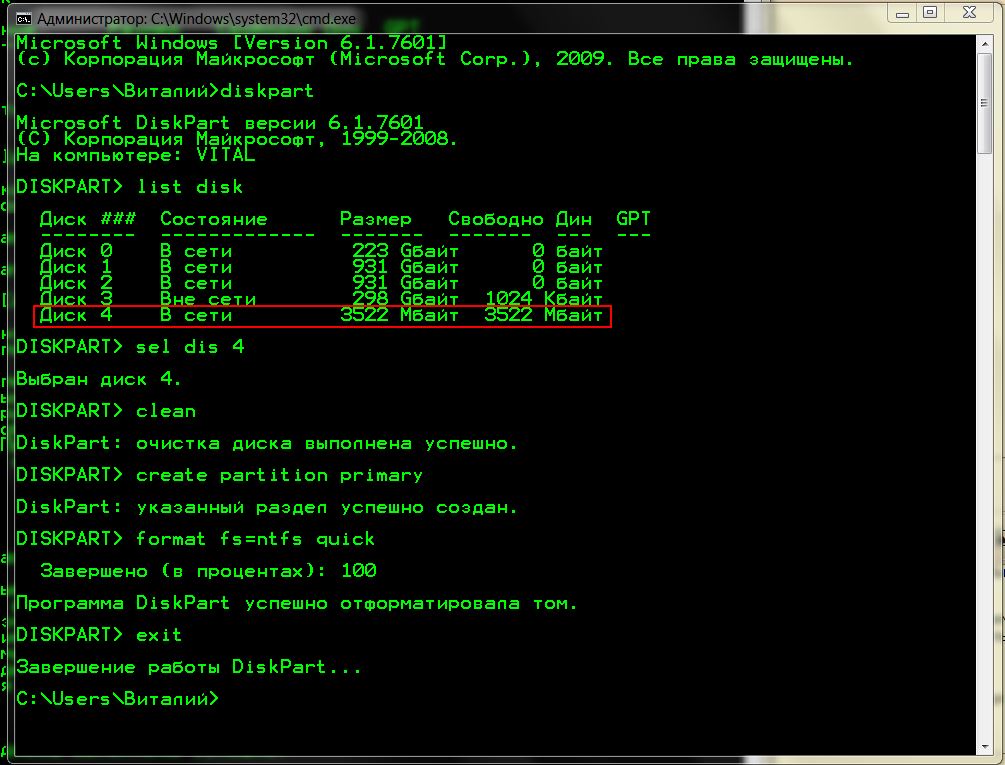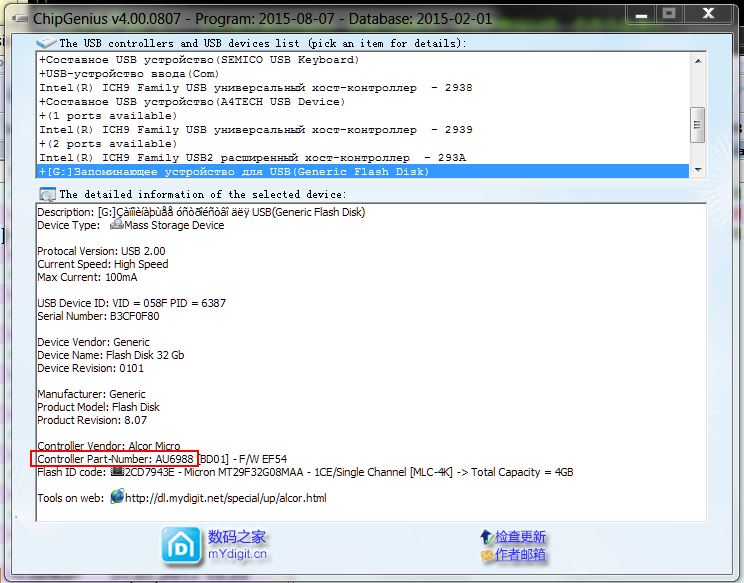Полную версию статьи со всеми дополнительными видео уроками смотрите в источнике: https://hetmanrecovery.com/ru/recovery_news/how-to-optimize-the-speed-of-data-transfer-to-external-drives-and-usb-flash-drive.htm
Читайте как настроить оптимальную производительность внешнего диска или флешки и ускорить передачу данных на внешний носитель информации и чтение из него. Компьютерные устройства окружают нас повсеместно. Они помогают решать разнообразные задачи. Сложно представить себе, где еще не используются возможности компьютерных устройств.
Суть проблемы
Широкое применение и огромную популярность приобрели стационарные персональные компьютеры. Благодаря инновационным решениям и современным материалам, используемым при создании компьютеров, их возможности расширяются день ото дня. Пользователи используют персональные компьютеры для работы и отдыха. Имея огромную скорость обработки данных и обладая массивным дисковых пространством для хранения информации, они являются незаменимыми помощниками, как для офисных и производственных потребностей, так и для учебы и развлечения.
С развитием всемирной компьютерной сети Интернет и доступностью современных информационных технологий не меньшую популярность приобретают, в последнее время, мобильные и переносные устройства обработки данных: коммуникаторы и ноутбуки, включая их производные (нетбуки, ультрабуки, планшеты).
Обладая меньшими возможностями, они подкупают пользователей своей мобильностью и наличием доступа к собственным данным в любом месте.
Одним из основных внутренним компонентов компьютерных устройств является жесткие диски. Имея значительный объем памяти (в первую очередь стационарные персональные компьютеры и ноутбуки), они могут обрабатывать и хранить гигантский массив данных.
Помимо основных устройств обработки и хранения данных, широкую популярность приобрели внешние подключаемые накопители. Они применяются для хранения архивной личной информации, создания резервной копии или обмена рабочими файлами, используемыми пользователями в повседневной жизни для своей деятельности.
Неудивительно, что при таком обширном предложении компьютерных устройств, одним их основных параметров, имеющих первостепенное значение, является скорость передачи и обмена данными между устройствами.
Передача данных между внутренним хранилищем персонального компьютера и внешним накопителем является одной из наиболее распространенных задач, которые выполняет пользователь. Любые данные: фотографии, видео, важные файлы, резервные копии данных, рабочие и личные документы – все они должны быть перенесены туда и обратно, иногда по несколько раз.
Вот почему медленные скорости передачи могут вызывать чувства разочарования и раздражения. Никто не хочет тратить лишнее время на ожидание передачи нескольких гигабайт данных, а иногда и нет такой возможности (например, вы опаздываете на важную встречу или непосредственно сейчас нуждаетесь в данных). К счастью, есть несколько простых способов увеличить скорость передачи данных.
Установите «USB-накопитель» на оптимальную производительность
Операционная система «Windows» устанавливает значение параметра политики удаления для «USB-дисков» в положение «Быстрое удаление (по умолчанию)». Данный параметр отключает кэширование записей на устройстве и в системе «Windows», что замедляет скорость передачи данных, но позволяет безопасно отключать устройство без использования службы «Безопасное извлечение устройств и дисков».
Чтобы отключить эту функцию и настроить «USB-накопитель» на оптимальную производительность выполните следующие действия. Откройте проводник файлов «Windows», дважды щелкнув ярлык «Этот компьютер», расположенный на рабочем столе. В окне проводника файлов выберите из списка доступных дисков и разделов требуемый «USB-накопитель» (он должен быть предварительно подключен к вашему персональному компьютеру), и нажмите на нем правой кнопкой мыши. В открывшемся всплывающем меню выберите из списка возможных действий раздел «Свойства».
В окне свойств накопителя перейдите на вкладку «Оборудование». В разделе «Все диски» отметьте ваш накопитель, а затем в разделе «Свойства устройства» нажмите кнопку «Свойства».
Далее в новом окне во вкладке «Общие» нажмите кнопку «Изменить параметры».
В открывшемся новом окне свойств выберите вкладку «Политика» и установите переключатель в ячейку «Оптимальная производительность», задав параметрам накопителя соответствующие настройки. Затем нажмите кнопку «ОК» для сохранения установленных изменений.
Дополнительно, получить доступ к меню управления параметрами политики удаления устройств, вы можете из приложения «Управление дисками». Откройте всплывающее меню, нажав вместе сочетание клавиш «Windows + X» или щелкнув правой кнопкой мыши по кнопке «Пуск», расположенной в нижнем левом углу рабочего стола на «Панели задач», и выберите из списка доступных приложений раздел «Управление дисками».
Далее в разделе «Том» приложения найдите ваш накопитель и щелкните по нему правой кнопкой мыши. Затем во всплывающем меню выберите раздел «Свойства».
Дальнейшие действия аналогичны действиям, описанным нами выше. Пройдите весь путь, а затем во вкладке «Политика» активируйте ячейку «Оптимальная производительность».
Однако помните, если вы включите эту функцию, вам придется при извлечении устройства из компьютера, в обязательном порядке, использовать значок «Безопасное извлечение устройств и дисков» в области уведомлений. Несоблюдение этого требования может привести к полной потере данных или поломке «USB-накопителя».
Или вы можете воспользоваться вторым вариантом. Щелкните правой кнопкой мыши на пустом пространстве рабочего стола и вызовите всплывающее меню. Найдите раздел «Создать» и раскройте вложенное меню. Среди предложенных вариантов выберите раздел «Ярлык».
В поле «Укажите расположение объекта» введите следующий путь и нажмите кнопку «Далее» для продолжения:
%windir%System32control.exe hotplug.dll
Присвойте ярлыку имя и нажмите кнопку «Готово», чтобы завершить процесс создания ярлыка.
Этот ярлык непосредственно открывает окно «Безопасное извлечение устройства», которое вы можете использовать для отсоединения вашего запоминающего устройства от компьютера.
Измените файловую систему
Файловая система, которую вы используете при форматировании вашего накопителя, может повлиять на его производительность. Большинство устройств имеют предустановленные заводские консервативные настройки форматирования, которые распределяют данные в небольших единицах распределения, что в свою очередь максимально увеличивает емкость накопителя. Однако увеличение размера этих единиц, может повысить производительность накопителя.
Если вы используете операционную систему «Windows», то вы захотите использовать формат файловой системы «NTFS» с размером единицы распределения «2048 килобайта». Это самая быстрая конфигурация для современного персонального компьютера на базе операционной системы «Windows». Если вам будет необходимо использовать накопитель на устройствах на основе «DOS», «Mac OS X», «Linux» или возможно вы будете подключать его к телевизору, то выбирайте файловую систему «FAT», в которой можно установить максимальный размер единицы распределения «64 килобайта».
Выполнить процесс форматирования, используя стандартные возможности операционной системы «Windows», довольно просто. Найдите на рабочем столе и откройте проводник файлов «Windows» «Мой компьютер», щелкните правой кнопкой мыши ваш «USB-накопитель» и откройте всплывающее меню. Выберите из списка возможных действий раздел «Форматировать». Откроется окно форматирования, в котором вы можете выбрать требуемую файловую систему и задать необходимый размер единицы распределения. Присвойте каждому параметру желаемое значение, а затем нажмите кнопку «Начать», чтобы запустить процесс форматирования. Помните, что ваши действия приведут к удалению всех данных, хранящихся на выбранном устройстве. Поэтому, перед началом форматирования, обязательно убедитесь, что устройство не содержит важных данных, чтобы окончательно не потерять их. В случае необходимости, сохраните требуемые файлы перед началом форматирования устройства.
Отключите режим «Legacy USB» в «BIOS»
Чрезвычайно медленная скорость передачи иногда вызвана внутренними настройками функции «BIOS», именуемой «Legacy USB», которая может ограничивать скорость передачи данных. Эта функция предназначена для обеспечения совместимости персонального компьютера со старыми «USB-устройствами», которые в противном случае, могут не работать.
Точные шаги для отключения режима «Legacy USB» будут зависеть от материнской платы, используемой в вашем компьютере. Но здесь мы привели некоторые основные рекомендации. Сначала вам нужно будет войти в «BIOS», который в большинстве случаев выполняется нажатием кнопки «F12» или «Delete», когда ваш компьютер только начинает загружаться (если вы видите перед собой экран загрузки операционной системы «Windows», то значит вы упустили момент доступа к BIOS, вам придется перезагрузить компьютер и повторить попытку).
После этого в настройках «BIOS» найдите раздел «Advanced» или «Drives», а затем найдите настройку параметров поддержки «Legacy USB». Если параметр будет включен или находится в автоматическом режиме, то отключите его, сохраните заданные настройки и перезагрузите компьютер. Для получения более конкретных инструкций обратитесь на веб-сайт поддержки компании-производителя вашей материнской платы.
Обратите внимание, что отключение режима «Legacy USB» может привести к невозможности использования на вашем персональном компьютере некоторых устаревших «USB-устройств».
Обновите до «USB 3.0»
Самый новый «USB-стандарт» «USB 3.0» появился несколько лет назад, но многие люди все еще используют устройства со стандартом «USB 2.0». Это связано с тем, что более новые накопители «3.0», как правило, более дорогие, поэтому они еще не так сильно распространены. У многих продавцов присутствует очень широкий выбор дисков «USB 2.0», потому что они более доступны и, как результат, более популярны.
Главная причина, зачем нужно обновлять накопители до стандарта «USB 3.0» – это значительное увеличение скорости передачи данных. Мы поставили небольшой эксперимент, запустив копирование одинакового объема файлов на накопители стандарта «2.0» («Kingston Data Traveler G3») и «3.0». Новый накопитель существенно обогнал по скорости более старую модель, переместив папку размером «2.11 ГБ» в восемь раз быстрее (10 минут 23 секунды для накопителя «USB 2.0» против 1 минуты 16 секунд для накопителя «USB 3.0»).
Однако переход на стандарт «USB 3.0» требует большего, чем просто наличие накопителя «3.0». На вашем компьютере также должны быть порты «USB 3.0». Пользователи стационарных персональных компьютеров могут обновить их, купив новую материнскую плату или, если ваш текущая материнская плата по-прежнему удовлетворяет вашим потребностям, приобрести и установить контроллер «USB 3.0 PCIe». Пользователи ноутбуков могут добавить требуемые разъемы с помощью «ExpressCard». Однако многие ноутбуки не поддерживают эту функцию, поэтому у вас просто может не быть выбора, кроме как купить новый ноутбук со встроенными разъемами «USB 3.0».
Замените старый накопитель новым
Твердотельные накопители становятся медленнее по мере их использования, поскольку повторяющиеся циклы чтения / записи изнашивают доступные ячейки памяти, что делает некоторые из них непригодными. Контроллер привода может в некоторой степени компенсировать этот процесс за счет снижения скорости. Однако, в конце концов, после сильного износа привод перестанет работать вообще.
Это проблема не касается дорогих твердотельных «SSD-накопителей», но дешевые подключаемые съемные «USB-флэш-накопители» часто не рассчитаны на столько циклов чтения / записи, что и внутренний диск. Поэтому чрезмерное и тяжелое использования накопителя может привести к его поломке и окончательному выходу из строя.
Если вы заметили, что работа вашего накопителя существенно замедлилась, и типичные решения проблему не устранили, то полная его замена может быть для вас единственным вариантом.
Ускорьте передачу своих данных
Эти советы помогут вам увеличить скорость передачи данных, а в некоторых случаях улучшение будет очень значительным. Переход от старого стандарта накопителя «USB 2.0» к новому оптимизированному накопителю «USB 3.0» поможет вам сэкономить огромное количество времени, необходимого для передачи данных. Мы будем рады узнать из ваших комментариев, насколько помогли вам наши советы.
Полную версию статьи со всеми дополнительными видео уроками смотрите в источнике: https://hetmanrecovery.com/ru/recovery_news/how-to-optimize-the-speed-of-data-transfer-to-external-drives-and-usb-flash-drive.htm
И тебе здравствуй. Давай разбираться в твоей проблеме. Во-первых, ты не написал, какими прогрраммами пробовал форматировать. Ты пишешь, что она тормозит; но всё же данные с неё читаются? И в чём заключается торможение — долго читается, долго записывается — неясно из твоего вопрса. Ну ладно, если программы, которыми ты пользовался для форматирования зависают — попробуй для форматирования следующую методу.
Вставляешь флешку лучше в гнездо сзади системного блока. Открываешь командную строку (Пуск — Выполнить — вводишь cmd — ОК ). Вводишь diskpart — Enter.
Набираешь list disk — Enter и смотришь, какой цифрой обозначена твоя флешка. В моём случае для примера флешка Transcend 4 гигабайта — это disk 4. Вводим sel dis 4. Выбирается наша флешка. Вводим clean — Enter. Этим мы удалили все разделы. Далее создаём раздел:
create partition primary — Enter.
И далее командой format fs=ntfs quick форматируем флешку в файловую систему NTFS. Далее выходим из diskpart и закрываем командную строку. Смотрим, отформатировалась ли флешка. На моём примере это выглядит так:
Если форматирования не произошло, что ж — попытаемся прошить флешку. Для этого надо знать, какой у неё контроллер. открываем её в утилитке ChipGenius:
Видим, что её контроллер AU6988 .
У тебя производитель будет свой и как я вижу Innostor, а контроллер найдёшь в указанной выше уилитке. Идёшь на сайт http://www.usbdev.ru/files/innostor/ и находишь свой контроллер и скачиваешь подходящий к нему прошивальщик. (их может быть несколько версий — пробуй разные). Прошиваешь. Отпишись как получается, не пропадай.
И последнее — если флешка новая, то она должна быть на гарантии. Попытайся попробовать обменять или возвратить деньги.
17.04.2021
Просмотров: 7251
Современные компьютеры имеют порты USB 3.0 и выше, которые позволяют передавать данные на съемные накопители со скоростью до 5 Гбит/с. Однако бывают случаи, когда даже при поддержке данной технологии скорость передачи информации небольшая. В таком случае нужно проверить, все ли в порядке с накопителем и разъемом USB. Если же с технической стороны все без дефектов, то проблема кроется в неисправности драйвера для USB 3.0.
Читайте также: Почему медленно работает USB-порт и как это исправить?
Исправляем ситуацию с медленно работающим USB 3.0
Если вы обратили внимание на то, что флешка USB 3.0 работает медленно, то нужно изначально устранить неполадку с оборудованием. Для этого стоит нажать комбинацию «Win+R» и ввести msdt.exe -id DeviceDiagnostic.
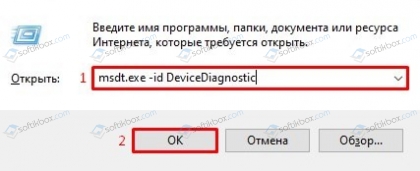
Если утилита по диагностике оборудования не обнаружила нарушений, то приступаем к работе с драйверами. Для этого нужно нажать «Win+R» и ввести devmgmt.msc, чтобы открыть Диспетчер устройств.
- Когда появится окно Диспетчера устройств, необходимо нажать на вкладку «Вид» и выбрать «Показывать скрытые устройства».
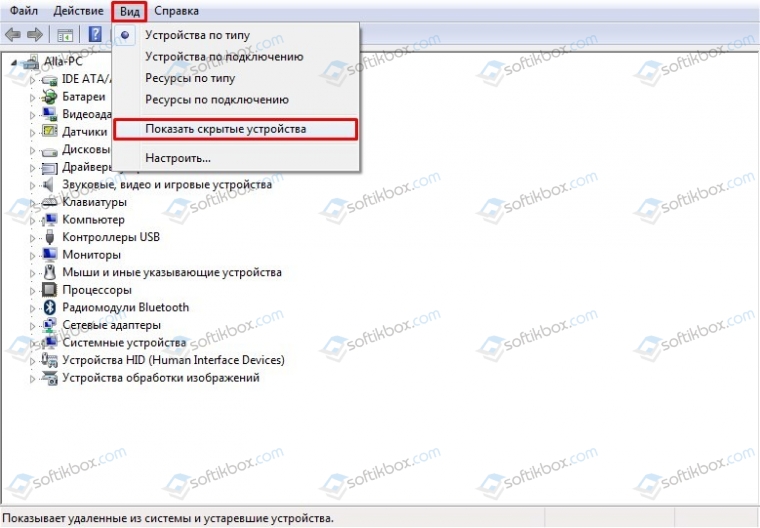
- Разворачиваем ветку «Контроллеры USB» и удаляем все USB-устройства, которые отображаются якобы прозрачным цветом. А также удаляем все элементы, связаны с USB 3.0.
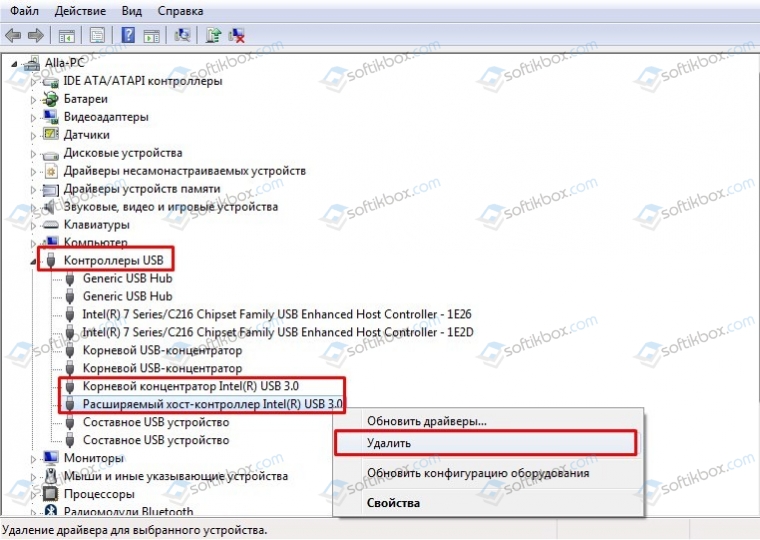
- Теперь перезагружаем ПК. Предварительно нужно отключить все флешки и SD-карты.
Компьютер сам после включения и подключения флешки USB 3.0 найдет и подгрузит нужные драйвера.
Также, если флешка формата USB 3.0 медленно работает, то причиной того может быть встроенный или сторонний антивирус. Стоит на время использования носителя отключить защитника.
Также нужно понимать, что от формата носителя может зависеть скорость передачи и считки файлов. Чтобы преобразовать формат FAT32 в NTFS, не потеряв данные на флешке, стоит открыть командную строку с правами Администратора и ввести такую команду: convert G: /fs:ntfs, где место G нужно ввести букву своей флешки.
ВАЖНО! Рекомендуем на всякий случай создать копию файлов с носителя.
При форматировании утилита выдаст информацию о том, какой объем носителя и его заполнение. Если вы согласны с форматированием, стоит ввести букву Y.
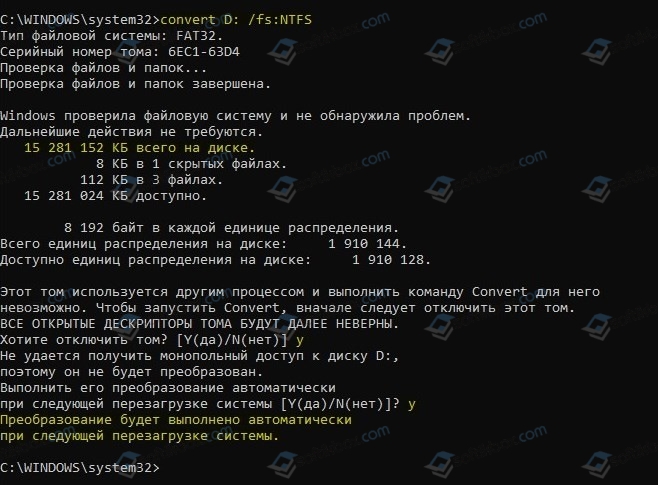
После форматирования носителя нужно перезагрузить ПК и переподключить накопитель.
В случае, если USB все же продолжает выдавать низкие показатели, стоит проверить технические спецификации устройства и убедиться, что накопитель все же способен выдавать такую скорость.
Ускоряем работу медленной флешки
На чтение 3 мин Просмотров 215 Опубликовано 1 июня, 2015
Портативные флеш-накопители на сегодняшний день являются наиболее популярным компактным носителем информации. Оптические диски уже практически вышли из массового употребления, а внешние жесткие диски и SSD-накопители по своим размерам и надежности все еще не в состоянии конкурировать с флешками. Флешки маленькие, удобные и вмещают довольно много информации, но есть один момент – скорость записи на флеш-накопитель значительно ниже, чем скорость записи на тот же SSD или HDD. Кроме того, после длительного времени использования флешка становится еще немного медленнее. Можно ли как-то ускорить флешку, чтобы она записывала хотя бы чуточку быстрее? Да, есть несколько способов, как можно увеличить скорость записи на флеш-накопитель.
Содержание
- Ускорение путем улучшения производительности
- Ускорение с помощью форматирования
- Настройка скорости контроллера
Ускорение путем улучшения производительности
Откройте окно свойств флеш-накопителя, и во вкладке Оборудование выберите из списка устройств название своей флешки. Затем нажмите на кнопку Свойства.

После этого в открывшемся окне свойств накопителя переходим на вкладку Политика и устанавливаем переключатель на пункт Оптимальная производительность.

Учтите, что после применения данного параметра будет активировано кэширование записей для флешки. Поэтому при отключении накопителя обязательно нужно использовать «безопасное извлечение», иначе вы рискуете потерять файлы на флешке.
Ускорение с помощью форматирования
Еще один простой способ немного ускорить флешку заключается в ее форматировании в другой файловой системе. Для этого в контекстном меню флеш-накопителя выберите пункт Форматировать, а в окне настроек форматирования укажите в качестве файловой системы NTFS.

Перед тем, как начать форматирование, стоит учесть еще два важных момента. Во-первых, форматирование необходимо выполнять полное, то есть нужно снять галочку с пункта Быстрое (очистка оглавления). А во-вторых, для достижения лучшего результата можно выбрать также и размер кластера. Если на флеш-накопитель планируется записывать в основном большие файлы, то выбирайте максимальный размер кластера, если будете писать много маленьких файлов – то и размер кластера соответственно ставьте небольшой.
Настройка скорости контроллера
Третий способ является более сложным, так как подразумевает работу с настройками BIOS. Для его реализации необходимо зайти в интерфейс BIOS и найти раздел, отвечающий за настройки USB. Как правило, данный раздел называется USB Configuration. После этого нужно найти в этом разделе пункт под названием USB Controller Mode и установить в нем значение FullSpeed или HiSpeed.

Ввиду того что данные способы предполагают внесение некоторых изменений в файловую систему накопителя или в настройки BIOS и флешки, они возможно подойдут не всем. Если для вас на первом месте стабильная и надежная работоспособность флеш-накопителя, а также сохранность данных на нем, лучше оставить все настройки как есть. Но когда перед вами стоит задача любыми средствами ускорить флешку, вышеперечисленные советы придутся как нельзя кстати.
В обслуживание компьютеров фирм в Москве входит: визит эксперта в вашу организацию, осмотр оборудования, монтаж оборудования, регулировка операционной системы оборудования а так же другие услуги.
А в случае возникновения повреждения ультрабука, мы занимаемся ремонтом ноутбуков на дому.
Updated by
Sherly on May 10, 2023
“Hi Guys, I have just bought a Toshiba UHS3 128GB Micro SD Card. At the moment, I am getting poor speeds using the SD card on my PC, with a read of 35.74MB and a write of 10.72MB. This is a card that is supposed to have read speeds up to 90MB/s. I hope that I would get a lot faster than the speeds I am getting on the PC. Am I unrealistic, or could there be an issue with my tablet? Would a factory reset help anything?”
How to Fix Slow Micro SD Card with 6 Solutions
Have you ever met this problem that the SD card, USB, or even external hard drive gets slower and slower after using it for a long time? When external storage gets full, it may also slow down the data or file transferring speed on Windows PC. If you are having such a problem or need a speed up your SD card transfer speed, follow the tips below to resolve this issue:
| Workable Solutions | Step-by-step Troubleshooting |
|---|---|
| Fix 1. Change Card Reader | A memory card reader is a device for accessing the data on a memory card…Full steps |
| Fix 2. Convert SD Card to NTFS | Install and launch EaseUS Partition Master on your computer…Full steps |
| Fix 3. Format SD Card to NTFS | Right-click This PC or My Computer, and select “Manage”…Full steps |
| Fix 4. Update SD card Drivers | Connect the SD card to the PC. Navigate Control Panel -> System -> Device Manager…Full steps |
| More Solutions | Optimize USB/SD Performance > Clean Up SD Card Junk Files…Full steps |
Fix 1. Change Card Reader to Speed Up SD Card
A memory card reader is a device for accessing the data on a memory card such as a CompactFlash (CF), Secure Digital (SD), or MultiMediaCard (MMC). Most card readers also offer to write capability, and together with the card, this can function as a pen drive. If you have the right SD card reader, you can gain:
- Full speed read/write for high performance
- High-speed backup of high-resolution images and 4K videos
- Built-in USB-A port for cable-free PC connection

This is the simplest way that may help speed up your SD card. Click the buttons below and let more people know about it.
Fix 2. Convert SD Card/USB from FAT32 to NTFS
Another way to fix a slow SD card is by converting FAT32 to NTFS without losing data. A FAT file system is often used in removable storage devices, such as digital cameras, Smart TVs, and other portable devices. But it has many limitations:
- FAT32 only supports files of up to 4GB in size and volumes of up to 2TB in size
- FAT32 isn’t a journaling file system, which means corruption can happen more easily
- FAT32 doesn’t support file permissions
While NTFS supports very large files, restores consistency by using a log file and checkpoint information, supports file compression when running out of disk space. You can convert FAT 32 to NTFS with the help of EaseUS Partition Master Free. This free tool allows you to convert the drive from FAT32 to NTFS without formatting directly.
Step 1. Install and launch EaseUS Partition Master on your computer.
Step 2. On Partition Manager, right-click on a FAT32 partition and click “Advanced”, select “NTFS to FAT”.

Step 3. Click “Proceed” on the pop-up dialog box to continue.

Step 4. Click “Apply” to start the converting process. Wait until the operation process is finished.

Fix 3. Format SD Card/USB from FAT32 to NTFS
If your SD card is still slow, you can format it to NTFS in Disk Management.
Step 1. Right-click This PC or My Computer, and select “Manage”.
Step 2. Enter Device Manager and click “Disk Management”
Step 3. Open Disk Management and right-click the SD card, select “Format”.
Step 4. Set “NTFS” for the selected device, tick “Quick Format” and click “OK” to confirm.

Fix 4. Update SD Card Drivers If SD/USB Is Slow
To speed up SD card transfer or write speed, you can update SD card drivers. Here are the steps to make it.
Step 1. Connect the SD card to the PC
Step 2. Navigate Control Panel -> System -> Device Manager -> Disk drivers.
Step 3. Find and right-click the SD card. Choose “Uninstall” and then choose “Scan for hardware changes” to refresh the drivers.

You can update your SD card drivers in this way.
Fix 5. Optimize USB/SD Performance to Fix Slow Micro SD Card
After updating the SD card or USB driver, you can follow this method here to optimize USB or SD card performance by changing settings so to increase the data transferring speed with the following tips:
Step 1. Right-click on SD or USB drive and select Properties.
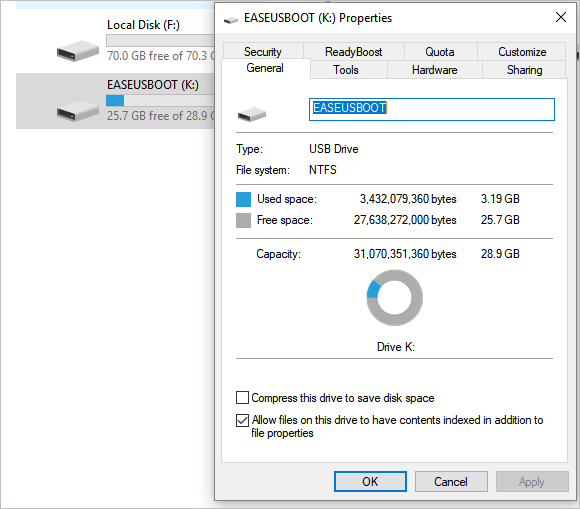
Step 2. Go to the Hardware tab and select your SD or USB drive, then click Properties.
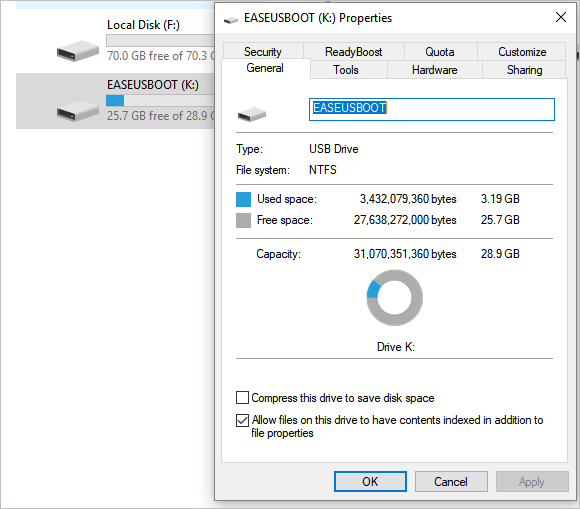
Step 3. Click Change settings on Generic-Multi-Card USB Device Properties.
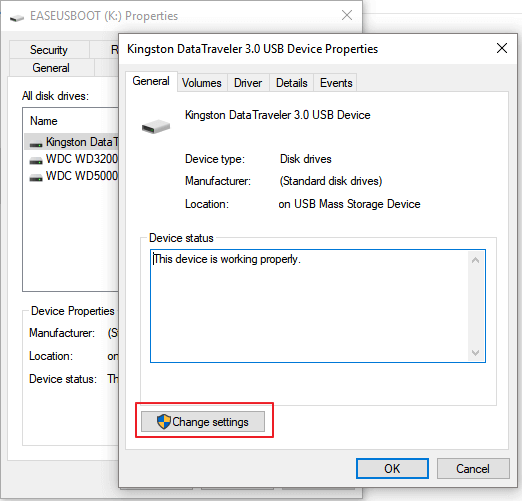
Step 4. Go to the Policies tab on the settings interface and select Better Performance under Removal policy.
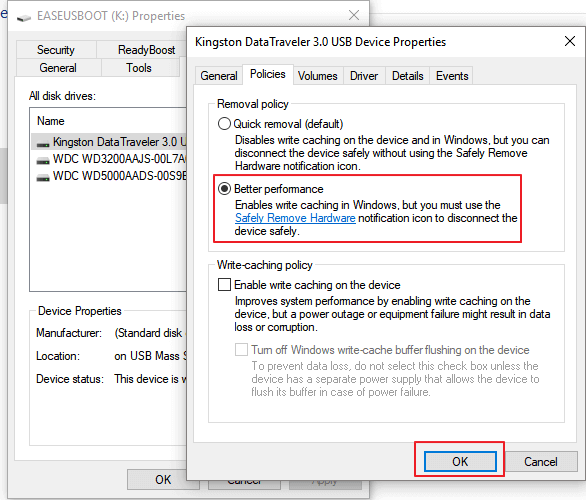
Step 5. Then click OK to confirm the operation and click OK to keep all changes.
Step 6. Finally, restart your computer to save all changes.
Besides all the above steps, you can also try to wipe data on the SD card or USB drive for a faster data transferring speed with the help of EaseUS Partition Master Free.
Fix 6. Clean Up SD Card Junk Files to Make It Faster
If you still want to make your SD card or USB flash drive faster, you can clean up junk files with easy steps.
Step 1. DOWNLOAD and install EaseUS Partition Master Suite for free and launch it on your Windows PC.
On the suite, hover your mouse on “PC Cleaner”, click the Download icon to install and launch EaseUS CleanGenius.

Step 2. On EaseUS CleanGenius, select “Cleanup” on the main screen, and click “Scan” to start scanning.

Step 3. When the scanning process completes, select useless large files and click “Clean” to clean large files.

Step 4. When EaseUS CleanGenius completes cleaning the files you choose, click “Done” to finish the process.

Bonus Tip – Back Up Files/Data Before Formatting
It’s highly recommended that all of your extract and back up all essential data saved on your USB, SD card, or external hard drive to a safe location on your PC or another storage device to avoid unnecessary data loss.
You may use professional backup software for help or copy and save files to the target storage device step by step on your Windows PC.
Step 1. Click “Select backup contents” to initiate a backup.

Step 2. There are four data backup categories, File, Disk, OS, and Mail, click File.

Step 3. Local and network files will be displayed on the left side. You may extend the directory to choose which files to back up.

Step 4. Select the location where you want to store the backup by following the on-screen instructions.

Click “Options” to encrypt the backup with a password in “Backup Options,” and to setup a backup schedule and choose to initiate a backup at a certain event in “Backup Scheme.” There are a variety of other customization options available for the backup process.

Step 5. You may save the backup to a local disk, EaseUS’ online service, or a NAS.

Step 6. EaseUS Todo Backup enables customers to back up data to a third-party cloud drive and its own cloud drive.
If you want to back up data to a third-party cloud drive, choose Local Drive, scroll down to add Cloud Device, add your account, and then log in.

You can also save backups to EaseUS’s cloud storage service. Sign up for an EaseUS Account and log in after clicking EaseUS Cloud.

Step 7. To begin backup, click “Backup Now” Once the backup process has been finished, it will be shown as a card on the panel’s left side. To further manage a backup job, right-click it.

Conclusion
Now that your SD card or USB drive will gain a faster transferring speed on Windows 10/8/7 and you can move and transfer all data back to your SD card or USB drive to continue using them again.
How to Speed Up SD Card for File Transferring FAQs
If you have related questions, you can read the questions and answers below:
What is the fastest SD card?
SanDisk Extreme PRO microSDXC is the world’s fastest transfer speeds of up to 275MB/s. Clocking in at up to 275MB/s, the SanDisk Extreme PRO microSDXC UHS-II Card delivers the fastest transfer speeds that you’ve ever experienced.
How do I recover a corrupted micro SD card?
To fix and recover data from SD card:
Step 1. Run SD card recovery software and scan the card.
Step 2. Check found SD card data.
Step 3. Restore SD card data…
How can I tell how fast my SD card is?
An SD card’s speed class is identified on the SD card itself-look for the logo. You’ll also see the speed class on the online store listing or the card’s packaging when purchasing it. For example, in the below photo, the middle SD card is speed class 4, while the two other cards are speed class 6.