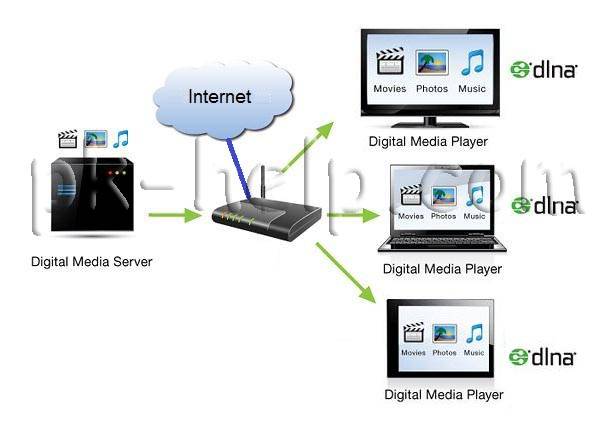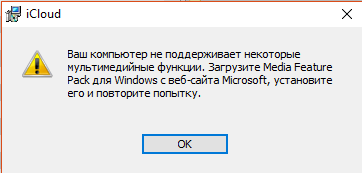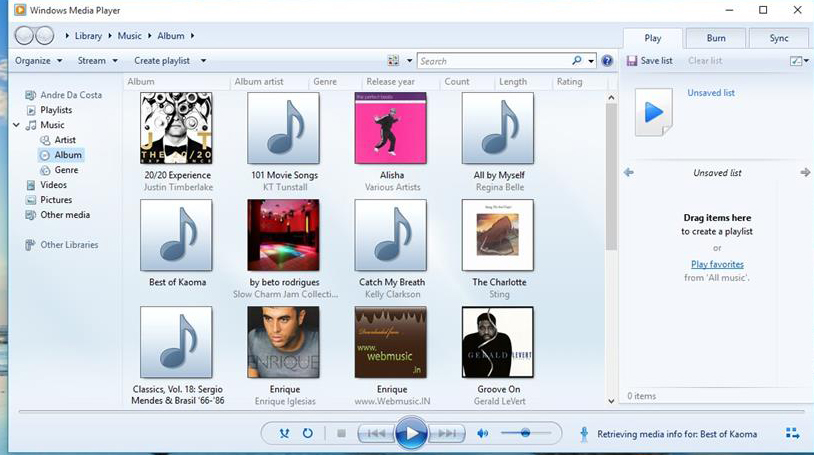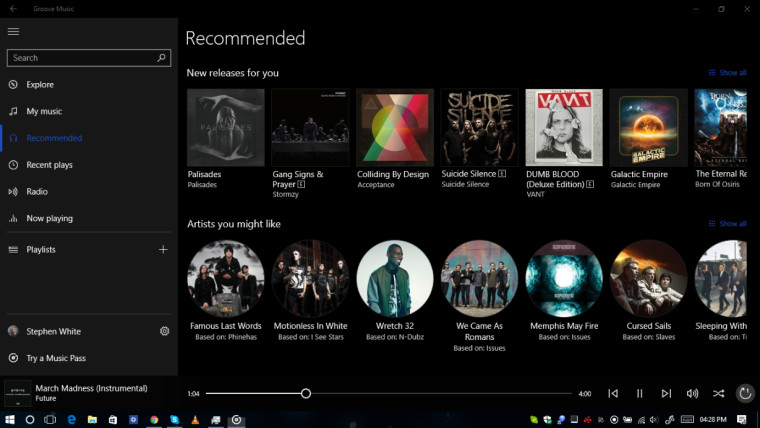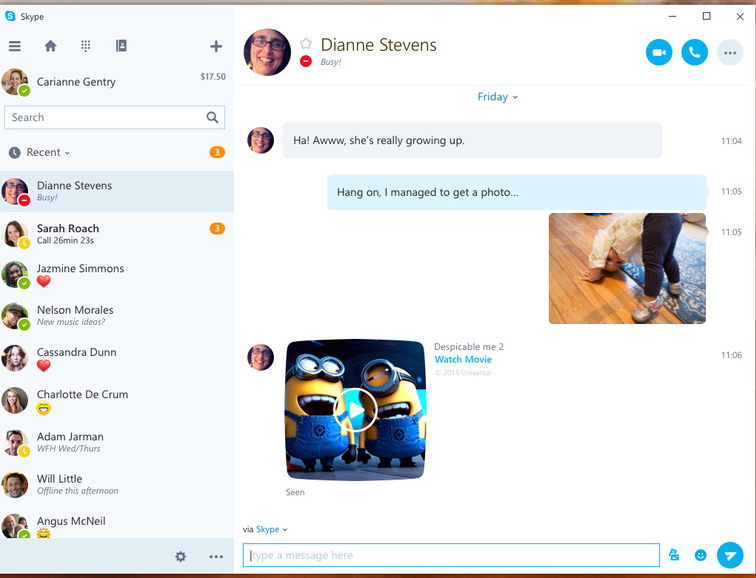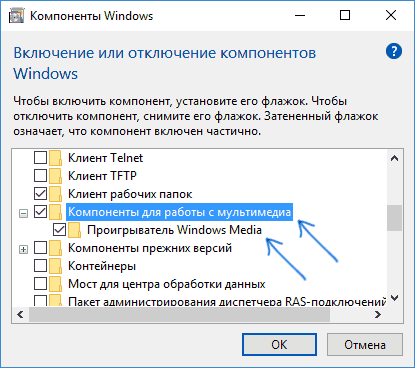Компьютер не поддерживает некоторые мультимедийные функции при установке iCloud

Сама ошибка появляется в случае, если в Windows 10 отсутствуют мультимедийные компоненты, необходимые для работы iCloud на компьютере. Однако, скачивать Media Feature Pack с сайта Майкрософт для её исправления не всегда необходимо, есть и более простой способ, часто срабатывающий. Далее будут рассмотрены оба способа исправить ситуацию, когда iCloud не устанавливается с этим сообщением. Также может быть интересно: Использование iCloud на компьютере.
Простой способ исправить «Ваш компьютер не поддерживает некоторые мультимедийные функции» и установить iCloud
Чаще всего, если речь идёт об обычных версиях Windows 10 для домашнего использования (включая профессиональную редакцию), отдельно загружать Media Feature Pack не требуется, проблема решается куда проще:
- Откройте панель управления (для этого, например, можно использовать поиск в панели задач). Другие способы здесь: Как открыть панель управления Windows 10.
- В панели управления откройте пункт «Программы и компоненты».
- Слева нажмите «Включение или отключение компонентов Windows».
- Отметьте пункт «Компоненты для работы с мультимедиа», а также убедитесь, что пункт «Проигрыватель Windows Media» тоже включен. Если такой пункт у вас отсутствует, то данный способ исправить ошибку не подходит для вашей редакции Windows 10.
- Нажмите «Ок» и дождитесь окончания установки необходимых компонентов.
Сразу после этой короткой процедуры вы можете снова запустить установщик iCloud для Windows — ошибка не должна будет появиться.
Примечание: если вы проделали все описанные шаги, но ошибка всё равно появилась, выполните перезагрузку компьютера (именно перезагрузку, а не завершение работы и последующее включение), а затем попробуйте снова.
Некоторые редакции Windows 10 не содержат компонентов для работы с мультимедиа, на этот случай их можно скачать с сайта Майкрософт, что и предлагает сделать программа установки.
Для того, чтобы загрузить Media Feature Pack с официального сайта Microsoft проделайте следующие шаги (примечание: если у вас проблема не с iCLoud, посмотрите инструкцию Как скачать Media Feature Pack для Windows 10, 8.1 и Windows 7):
- Зайдите на официальную страницу https://www.microsoft.com/en-us/software-download/mediafeaturepack
- Выберите вашу версию Windows 10 и нажмите кнопку «Confirm».
- Подождите некоторое время (появится окно ожидания), а затем скачайте нужную версию Media Feature Pack для Windows 10 x64 или x86 (32-бит).
- Запустите загруженный файл и установите необходимые мультимедийные функции.
- Если Media Feature Pack не устанавливается, и вы получите сообщение «Обновление неприменимо к вашему компьютеру», значит этот способ не подходит для вашей редакции Windows 10 и следует использовать первый способ (установка в компонентах Windows).
После завершения процесса, установка iCloud на компьютер должна пройти успешно.
Не удалось вычислить индекс производительности Windows для этой системы

Я приведу, по моему мнению, примеры решения данной проблемы которые вам смогут помочь, а чуть ниже опишу что все таки помогло мне.
Удалите из папки WindowsPerformanceWinSATDataStore все файлы с расширением .xml, запустите командную строку от имени Администратора(Пуск-впишите в поле Найти cmd, в результатах поиска отобразится cmd.exe, нажмите на неё правой кнопкой мыши- Запуск от имени Администратора) , Введите и выполните последовательно следующие команды:
-sfc /scannow
-secedit /configure /cfg %windir%infdefltbase.inf /db defltbase.sdb /verbose
-winsat formal
(Правда, после команды secedit пишет: Ошибка расширенного типа. Задание выполнено с ошибкой. Подробные сведения записаны в журнале %windir%securitylogsscesrv.log.)
Перезагрузите компьютер, попробуйте провести оценку вновь.
-winsat formal выполняя формальную оценку производительности проблем не возникло. Т.е в командной строке оценка производительности прошла успешно, а когда снова попытался произвести оценку через Свойства компьютера все равно появлялась ошибка.
Нашел еще вариант решения:
День добрый! Только что решил эту проблему — снёс все кодеки, переставил Windows Media Player (Зайдите Пуск — Панель управления — Программы и компоненты — Включение или отключение компонентов Windows, уберите отметку с Windows Media Player, перезагрузите компьютер. Снова откройте компоненты, установите отметку на WMP и перезагрузите компьютер)
Проблема появилась после установки KMPlayer’а и кодеков СССР.
Тоже вариант не помог. Кодеков не было вообще, а удалив KMPlayer все равно проблему не решило. Переустановка Windows тоже не помогла. Причем как 32х так 64 битную пробовал.
Потом нашел информацию, что такую ошибку может вызывать антивирус Касперского, но ошибка была и на чистой системе без софта вообще.
И еще одно из возможных решений проблемы:
Проблема что K-Lite то ли удалило то ли еще что стандартный декомпрессор на VC-1 и все, что нужно сделать, есть не установлен K-Lite Codecs — установить, если уже установлен — зайти в настройку FFDShow, а точнее — Пуск — K-Lite Codec Pack — Configuration — ffdshow video decoder — и в первом разделе Codecs ищем VC-1, в его поле будет стоять disabled, меняем на libavcodec и ОК, вообщем всё =)
Но к сожалению это тоже не помогло!
Конкретное решение которое помогло мне:
Модель ноутбука на котором была эта ошибка Aspire E1-572G. Скачал драйвер для видео карты с все работает, а вот при оценке ошибка чтобы бы я не делал.
ВСЕГДА СКАЧИВАЙТЕ ДРАЙВЕРА НЕ ОТДЕЛЬНОГО ПРОИЗВОДИТЕЛЯ УСТРОЙСТВА А ИМЕННО ДРАЙВЕРА ОТ СБОРЩИКА НОУТБУКА.
Заходим на сайт http://www.acer.ru/ac/ru/RU/content/drivers
Выбираем поиск по модели ноутбука. В результатах поиска выбираем нужную ОС и разрядность. В результате получаем список всех необходимых драйверов именно оптимизированных для работы конкретного ноутбука.

Оценка производительности компьютера у меня 3,3, говорят это очень мало. Но лично мне какая разница, неужели я не смогу устанавливать игры или нужные мне программы? Какие критерии использует Windows 7 при оценке производительности и можно ли её повысить, без замены комплектующих? Сергей.
Расскажу смешной случай, мой знакомый купил компьютер, привёз домой и установил самостоятельно, включил и увидел оценку производительности компьютера 3.0, а в магазине ему демонстрировали 5.5. Естественно он поехал назад, менеджер по продажам включает при нём компьютер и все видят оценку 5.5. Приезжает он домой, включает системный блок и видит всё те же 3.0, с ним происходит истерика, мне уже звонит его жена, приезжай, говорит, не знаю что с мужем делать. На месте я конечно всё проверил на предмет правильного подсоединения системного блока и монитора, друга в это время отпаивали валерьянкой на кухне. Смотрю а на материнской плате, кроме мощной видеокарты интерфейса PCI Express на 1Гб памяти, присутствует так же встроенная или интегрированная графическая карта, на многих материнках такие есть, он туда и подсоединял, естественно оценка будет с ней ниже. Менеджер же, в магазине, подсоединял всё правильно и оценка соответственно была выше.
По моему мнению, оценка даётся, для понятия общей картины производительности вашего ПК, что бы вы знали примерные его возможности. Пришли вы например в магазин, покупать компьютер и что бы вам не говорили, проверить всё можно посмотрев на оценку производительности компьютера. Это во первых, а во вторых, по оценке, вы можете выбрать такой системник, какой вам нужен. Например, если вы хотите играть в трёхмерные игры и смотреть фильмы в цифровом формате без тормозов, ваша оценка должна быть не ниже 5.0. Если компьютер нужен вам для работы с офисными приложениями и выхода в интернет, оценка 3.0-4.0, вас вполне устроит.
Имейте в виду, что более низкая оценка менее 3.0 сделает вашу работу на компьютере невыносимой, дело в том что интерфейс Aero накладывает на быстродействие Windows 7 значительную нагрузку и вам его придётся просто отключить. Читайте нашу статью Оптимизация Windows 7.
Другой случай, системный блок у нас уже есть, решили мы на него установить Windows 7 и сразу после инсталляции получили оценку производительности компьютера и растерялись, у кого она больше, у кого меньше и задумались, по каким же критериям Windows 7 оценивает наш компьютер, а вот по каким.
Возможности вышеприведённых комплектующих, позволяют Windows 7 произвести оценку вашего компьютера, но как ни странно, даётся она всегда, по самому низко-производительному устройству. К примеру возьмём с вами мой ноутбук (иллюстрация ниже), видите операционная система присвоила ему оценку 5.0, только из-за видеоадаптера.
Как улучшить оценку производительности компьютера? Берём системный блок, прямо в нашем торговом зале, он не игрового типа, со слабой видеокартой и общую оценку, Windows 7 так же присвоила ему по маломощному устройству. Если я сейчас поменяю видеоадаптер на более сильный, изменится и оценка. Если вы апгрейдили свой компьютер, то есть заменили какую-то низко-производительную комплектующую на более мощную и хотите проверить изменилась ли оценка, сделать это можно так. Пуск->Панель управления->Система и безопасность->Система-> Индекс производительности Windows->Повторить оценку, естественно она изменится на более высокую. Оценка производительности ноутбука.
Системный блок с низко производительной видеокартой, заменяем её и повторяем оценку, она должна быть выше.
ОС Windows 8 в своем составе имеет ряд компонентов необходимых для работы: драйвера, компоненты ядра и др. Однако не каждый знает, что многие компоненты не имеют важного значения, и система вполне может обходиться без них, не расходуя впустую ресурсы вашего компьютера. Примерно также как и при тонкой настройке ОС Android, можно деактивировать неиспользуемые компоненты, освободив оперативную память и тем самым повысить продуктивность ОС.
Запускаем панель управления, в ней кликаем «Программы и компоненты».
В зависимости от редакции установленной у вас «восьмерки», компоненты могут отличаться, некоторые из них могут быть изначально отключены.
- ОбозревательInternetExplorer. Если не планируется его использование – можно отключать.
- PowerShell. Эта оболочка вряд ли будет полезна пользователю, если он не занимается администрированием.
- Клиент рабочих папок отвечает за синхронизацию. В случае, когда компьютер не подключается к корпоративной сети – отключайте.
- Компоненты для работы с мультимедиа стоит оставить, если используется Windows Media Player в качестве основного медиаплеера.
- Компоненты прежних версий –Directplay. Нужны только для старых игр, выпущенных до 2008 года.
- Поддержка API удаленного разностного сжатия. Позволяет ускорить сравнение файлов, которые в данный момент синхронизируются. Используется немногими программами, от его выключения ничего страшного не случится.
- Поддержка общего доступа к файлам SMB 1.0/CIFS позволяет соединить в сети ПК под управлением ОС Linux и MacOS, а также с предыдущими версиями Windows (до ХР включительно). Если у вас отсутствуют такие компьютеры – убирайте его.
- Поставщик сведений о расположении Windows определяет ваше географическое положение. Его выключение повысит уровень приватности в Сети, однако некоторые утилиты, определяющие местоположение, могут работать неправильно.
- Служба активации Windows. Смело отключайте ее, обычному пользователю она не нужна.
- Службы и средства просмотра XPS. Их можно деактивировать, если пользователь не работает с файлами формата XPS.
- Служба печати и документов. Несколько служб, позволяющих работать с периферийными устройствами. В зависимости от подключенного оборудования службы можно выключить.
Надеемся, что эта статья поможет вам оптимизировать Windows. Напоминаем, что к отключению компонентов следует отнестись внимательно, чтобы не «уложить» ОС «на лопатки»…
Индекс производительности Windows измеряет возможности аппаратной и программной конфигураций компьютера и представляет результат измерения как число, называемое базовым индексом производительности . Более высокое значение базового индекса производительности означает, что компьютер будет работать лучше и быстрее, особенно при выполнении более сложных и ресурсоемких задач, чем компьютер с более низким значением базового индекса.
Каждый аппаратный компонент получает отдельную оценку Базовое значение индекса производительности компьютера определяется самыми низкими очками в данном подуровне оценки. Например, если отдельный компонент получил самую низкую оценку в 2,6 очка, базовый индекс производительности также равен 2,6. Базовый индекс производительности не является средним значением оценок. Однако отдельные оценки могут дать представление о производительности компонентов, наиболее важных для вас, и помочь понять, какие компоненты требуется обновить.
Базовый индекс производительности следует учитывать при покупке программ и другого программного обеспечения, соответствующего базовому индексу компьютера. Например, если базовый индекс компьютера равен 3,3, можно уверенно приобретать любое программное обеспечение, разработанное для этой версии Windows и требующее компьютер со значением базового индекса, равного 3 и ниже.
В настоящее время значения общих оценок производительности компьютеров варьируются от 1,0 до 7,9. Разработка индекса производительности Windows вызвана прогрессом компьютерных технологий. По мере повышения производительности оборудования будет вводиться более высокий индекс производительности. Однако стандарты для каждого уровня индекса остаются, в целом, неизменными. Однако в некоторых случаях могут разрабатываться новые тесты, которые будут давать более низкие оценки.
Если в компьютере есть 64-разрядный центральный процессор (ЦП) и оперативная память (ОЗУ) объемом 4 гигабайта (ГБ) или меньше, то оценка памяти (ОЗУ) компьютера будет иметь максимальное значение 5,9.
Доброго времени суток.
Поискал я в форуме, пока темы по Windows 7 не увидел, если такая тема есть — ткните носом. Подскажите есть ли у кого опыт по установке одновременно и XP и Windows 7, хочу поставить Windows 7 наотдельный HDD.
Как активировать режим Бога в Windows 7
Знаете ли вы, что вы тоже можете стать Богом!? Ну, по крайней мере, на Windows 7 (по сообщениям пользователей это так же работает и на Windows Vista).
Этот режим позволит вам управлять всеми настройками Windows из удобного графического меню. Вот как его активировать:
1. Щелкните правой кнопкой мыши на любом пустом пространстве рабочего стола.
2. Перейдите в меню Создать и создайте новую папку.
3. Переименуйте папку следующим образом: GodMode.
4. НЕ используйте эту возможность на Windows 7 x64 (а также Windows Vista x64) — это приводит к обрушению системы. Хотя проделал это все на Windows 7 Professional x64 безо всяких траблов! Но используйте это на свой страх и риск.
5. Ваша созданная папка автоматически изменит значок на Control Pane с именем GodMode!
Кароче народ СПС за помощь! Вирус на флехе и вправду был — Trojan Downloader. Он или нет был причиной всему не знаю, думаю врятли. Я смог включить флешки. Плясал от USB, так как флехи рабочие. Даж БИОС не показывал их присутствие. Кароч выдернул батарейку с материнки на пару минут. Все заработало, думаю помогло бы и просто сброс настроек по дефолту))) В чем причина сему не понял, к компу подхожу тока я. Сестра даж понятия не имеет о БИОСЕ хз.
Кстати для рассеивания сомнений дабы виновата винда, пробовал с висты на этом же компе не поканало))) такая же трабла.
Я вижу несколько вариантов:
1) Некоректно установились драйвера, особенно видео (хотя вы написали, что все стоит корректно).
2) По отзывам, такое бывает при установленном Каспере.
3) Необходим Windows Media Player версии не ниже 12, там из-за борьбы с пиратами еврокомииссия накрутила.
4) C:WindowsPerformanceWinSAT, далее окрой файл winsat.log Если в этом файле содержится много текста — удали файл winsat.log, запусти оценку системы вновь, после оценки он будет вновь создан. Выложи этот файл сюда, будем разбираться.
А это от производителя:
Следующие условия могут не позволить Windows обновить индекс производительности Windows.
Работа при питании от аккумулятора.* Windows автоматически пытается сберегать заряд при питании только от аккумулятора. Поэтому если компьютер получает питание от аккумулятора, то оценка производительности не будет отражать истинные возможности. Подключите компьютер к сетевой электрической розетке и еще раз выполните оценку.
Недостаточно свободного места на диске. Средство оценки индекса производительности Windows создает тестовый файл на жестком диске. Если на диске недостаточно свободного места для создания тестового файла, то оценку невозможно выполнить. Чтобы освободить место на диске, используйте программу очистки диска. Дополнительные сведения см. в разделе Удаление файлов с помощью программы «Очистка диска».
Идет процесс оценки. Если средство оценки индекса производительности Windows уже выполняется, оценки обновить невозможно.
Видеодрайвер устарел. Если компьютер использует устаревшую версию драйвера монитора, оценки могут не обновиться. Дополнительные сведения см. в разделе Обновление драйверов: рекомендуемые ссылки.
Отсутствует поддержка мультимедиа. Если компьютер не поддерживает мультимедиа, оценки обновить невозможно.
Но сам подозреваю, что стоит какой-нибудь продукт от Касперского
добавлено через 9 минут
Как активировать режим Бога в Windows 7 Знаете ли вы, что вы тоже можете стать Богом!? Ну, по крайней мере, на Windows 7 (по сообщениям пользователей это так же работает и на Windows Vista).
Этот режим позволит вам управлять всеми настройками Windows из удобного графического меню. Вот как его активировать:
1. Щелкните правой кнопкой мыши на любом пустом пространстве рабочего стола.
2. Перейдите в меню Создать и создайте новую папку.
3. Переименуйте папку следующим образом: GodMode.
4. НЕ используйте эту возможность на Windows 7 x64 (а также Windows Vista x64) — это приводит к обрушению системы. Хотя проделал это все на Windows 7 Professional x64 безо всяких траблов! Но используйте это на свой страх и риск.
5. Ваша созданная папка автоматически изменит значок на Control Pane с именем GodMode!
Не работает Windows Media Player, быстро решаем проблему!
Иногда пользователи сталкиваются с проблемой, когда не работает windows media player, начинаются глобальные поиски решения проблемы. Советов много, а реально рабочих всего несколько штук.
Сегодня я покажу вам 3 легких способа , которые позволят заставить media player работать в штатном режиме, как и было изначально. А в качестве бонуса, в конце статьи, Вы сможете посмотреть видео урок, в котором на практическом примере показано выполнение всех необходимых действий.
Если вы читаете дальше, значит у вас уже не запускается стандартный windows media player, которым вы всегда пользовались, а может быть вы просто любопытный пользователь, который хочет быт вооружен знаниями на всякий случай.
Поэтому прежде чем приступить к решению проблемы, я немного расскажу вам о причинах по которым люди сталкиваются с данной проблемой. Ведь большинство начинает кричать, что мол вот вирус подхватил, да конечно, такое бывает, но очень редко. В основном происходит сбой в операционной системе и у медиа плеера слетают библиотеки данных или ключи запуска в реестре. Ситуация не очень приятная, но легко решаемая.
Дорогие читатели, главное не надо торопиться, делайте все по порядку. Не надо сразу прыгать на последний вариант, ведь проблемы бывают разные и только применив все доступный шаги вы сможете восстановить работу своего windows media playera. Давайте переходить к делу.
Самый простой способ решения проблемы с нерабочим плеером это так скажем его перезагрузка, для этого необходимо выполнить ряд простых действий.
Заходим в меню «Пуск» и выбираем раздел «Панель управления»
Теперь ищем раздел «Программы и компоненты/ Удаление или изменение программ», заходим:
Переходим в раздел «Включение или отключение компонентов Windows»
Ждем несколько секунд загрузку и видим перед собой небольшое окошко в котором надо найти строчку «Компоненты для работы с мультимедиа» наша задача снять галочку с этой строки и применить настройки. Будьте внимательны, вам будет предложено перезагрузить компьютер, это нужно сделать обязательно.
После того, как вы применили новые настройки и перезагрузили компьютер, просто вернитесь еще раз в это меню и поставьте на место галочку, которую сняли, после этого пробуем запустить windows media player. Если проблема осталась, то не отчаивайтесь, просто переходите к следующему методу и все обязательно получится.
Достаточно сложный с технической стороны процесс, но в практике очень легко выполняется и тысячи пользователей уже через минуту используют свой плеер в штатном режиме, желаю и вам удачи. Наша задача навести порядок в системных библиотеках, для этого просто нажимаем меню «Пуск» и прямо в строке поиска прописываем команду: regsvr32 jscript.dll
Получилось три команды, которые вы по очереди применили, главное не пропускайте не одну, просто прописали, применили и тоже самое со следующей и со следующей. А когда закончили пробуем включить свой не рабочий windows media player.
Как результат? Проблема решена? Думаю, что после этого уже почти все пользователи радуются плеером без проблем, но если вы все еще мучаетесь, ведь у вас какая-то особенная проблема, то пришло время перейти к «тяжелой артиллерии».
На этом этапе все невероятно просто, наша задача зайти на официальный сайт поддержки Microsoft и найти там бесплатную утилиту, которая должна автоматически протестировать ряд проблемных случаев связанных с плеером windows media и сразу же их устранить.
Согласитесь это очень круто и невероятно просто, главное чтобы помогло. А для этого мы приступаем к действию.
И теперь загружаем ту самую программку на свой компьютер:
После того, как вы скачали утилиту, просто запускаем ее и следуем понятным инструкциям:
Для тех кто еще немного сомневается в своих силах или переживает, что допустит ошибку. То я это уже тоже предусмотрел и подготовил для вас подробное видео с практическими примерами, где я сам проделываю каждый шаг на ваших глазах. Осталось только посмотреть и повторить на своем компьютере. Приятного просмотра.
Посмотреть видео: Не работает Windows Media Player, есть решение!
Способы просмотра мультимедиа файлов на телевизоре (и других устройств) по DLNA
DLNA (Digital Living Network Alliance) — протокол, позволяющий устройствам домашней сети обмениваться мультимедийными файлами (фото, видео, картинки) в режиме реального времени. Все устройства, которые имеют поддержку DLNA могут в автоматическом режиме, находясь в одной сети, настраиваются на прием друг от друга и просмотр медиа контента. При этом часть DLNA устройств выступают в качестве медиа-серверов DLNA, предоставляющих общий доступ к медиа файлам- (Digital Media Server), это могут быть компьютеры, ноутбуки, внешние сетевые диски и т.д. и медиа-плееры DLNA, устройства принимающие и воспроизводящие медиа файлы- (Digital Media Player), ими могут выступать телевизоры, компьютеры, ноутбуки. Некоторые устройства могут выступать и серверами и плеерами, например компьютер/ ноутбук/ планшет.
Для того, что бы подключить телевизор (или другое устройство) по технологии DLNA, необходимо выполнить следующие условия:
1) Телевизор должен поддерживать DLNA (об этом можно узнать из технической документации по телевизору). Если ваш телевизор не поддерживает DLNA, можно настроить просмотр сетевых медиа фалов через домашний кинотеатр подключенный к телевизору (естественно домашний кинотеатр должен поддерживать технологию DLNA) ;
2) Должна быть настроена домашняя сеть , желательно с применением роутера;
3) В сети должен присутствовать хоть один медиа сервер (устройство, которое будет предоставлять медиа контент).
Вот так выглядит стандартная схема подключения устройств по DLNA
Если телевизор (или другие устройства) поддерживает технологию DLNA, осталось разобраться, кто может выступать сервером (предоставлять телевизору эти самые медиа файлы).
Выступать в роли DLNA медиа сервера (Digital Media Server) могут:
— Компьютер/ ноутбук, для этого можно установить дополнительно программное обеспечение ( Домашний медиа-сервер )или настроить проигрыватель Windows Media .
— не нужно покупать дополнительное оборудование, достаточно установить и настроить программу.
— просматривать на телевизоре файлы можно только при включенном компьютере/ ноутбуке.
— Планшет/ смартфон, для этого необходимо установить соответствующие приложения в зависимости от их операционной системы: Android или iOS
— не нужно покупать дополнительное оборудование, достаточно установить и настроить программу.
— Использование внешнего сетевого диска, например Seagate Central
— Покупка (цена) внешнего сетевого диска.
— Использование роутера, как сервер DLNA, например Netgear R6300 , Netgear WNDR3600 .
— возможность подключить любое USB устройство хранящее информацию и сделать его общедоступным для DLNA устройств.
— нет необходимости задействовать компьютер/ ноутбук.
— для этого способа подойдет роутер поддерживающий медиа сервер DLNA.
— возможные зависания роутера из за перегрева или высокой нагрузки.
Надеюсь вы воспользовались одним из способов настройки DLNA сервера, и без лишних усилий настроили телевизор (или другое устройство) на просмотр медиа контента по сети.
Отсутствие драйверов ставит мультимедиа в трудное положение
Пока корпорации Microsoft и IBM стараются превзойти друг друга в выпуске продуктов разработки мультимедиа, клиенты по-прежнему не могут воспользоваться большинством новых плат и периферийных устройств из-за отсутствия драйверов, поддерживающих новые мультимедийные интерфейсы API этих компаний.
Предполагается, что разработчики в ноябре получат комплект Windows 95 Game Software Development Kit корпорации Microsoft в рамках подписки на услуги Microsoft Developer Network Level 2. В начале октября IBM выпустила свой комплект OS/2 Warp Entertainment Toolkit для подписчиков ее программы DevCon (Developers Connection). Коммерческий выпуск комплекта инструментов IBM ожидается в 1 квартале 1996 г.
Microsoft и IBM утверждают, что оба этих комплекта инструментария -нечто большее, чем просто комплекты разработки.
«Высококвалифицированные пользователи, занимающиеся моделированием и производством, сумеют в полной мере воспользоваться этими технологиями», -сказал Дэвид Бриттон, менеджер группы маркетинга мультимедийных продуктов отдела персональных систем корпорации Microsoft в Редмонде (шт. Вашингтон).
Хотя выпуск этих комплектов инструментария — шаг в нужном направлении, однако, по мнению разработчиков мультимедиа, поддержка мультимедийных устройств 32-разрядными драйверами по-прежнему обеспечена в недостаточной степени.
Средства разработки мультимедиа
Windows 95 Game Software Development Kit:
Выпуск 15 октября
Возможности: DirectX API, в том числе DirectDraw для отображения графики, DirectSound для работы со звуком, DirectPlay для мультимедиа-сопряжений и DirectInput для поддержки джойстика
OS/2 Warp Entertainment Toolkit: Бета-тестирование начато 3 октября; выпуск намечен на 1 квартал 1996 г.
Возможности: OS/2 Warp Video (на основе Direct Interface Video Extensions API); OS/2 Warp 3D для рендеринга и моделирования; OS/2 Warp Audio; OS/2 Warp Input для работы с джойстиком; поддержка OS/2 Warp Multiplayer Networking
«Microsoft имеет около десятка потребительских продуктов, которые она намерена выпустить к выставке Comdex, поэтому они поторопились с выпуском DirectX [мультимедийные API в комплекте разработчика Windows 95 SDK], сообщил пожелавший остаться анонимным специалист, знакомый с этой технологией. -Однако сделав это, они нанесли удар поставщикам оборудования, поскольку никто из производителей плат и устройств еще не обеспечивает поддержки DirectX».
Пакет Game SDK корпорации Microsoft включает интерфейсы DirectX API, в том числе DirectDraw для отображения графики, DirectSound для работы со звуком, DirectPlay для обеспечения связи между несколькими игроками одновременно и DirectInput для поддержки цифрового джойстика.
В набор инструментов IBM входит улучшенная версия интерфейса Direct Video Interface Extensions API. Этот комплект также предлагает API для трехмерного моделирования и рендеринга, аудио-API и поддержку обычных джойстиков и коллективной игры через сеть.
Как и Microsoft, IBM пытается стимулировать разработчиков мультимедиа использовать эти API в приложениях, которые они создают сейчас. IBM не сообщила, когда она собирается включить присутствующие в комплекте инструменты API в Warp.
Индекс производительности Windows 7 — как обновить, увеличить и что делать если он не вычисляется?
С индексом производительности в Windows 8.1 мы разобрались, попробуем разобраться и в Windows 7.
В командной строке выполняем
Открываем меню Пуск, в поле поиска пишем «cmd» и выбираем найденный пункт. Задаем команду выше и жмем «Enter».
Или, если доступно, в окошке «Счетчики и средства производительности» нажать «Повторить оценку» (внизу справа).
HDD. В большинстве случаев индекс производительности опускается вниз из-за подсистемы хранения данных. То есть из-за жесткого диска. Проблему решит покупка и установка в качестве системного диска твердотельного накопителя SSD. Можно поместиться и на 64 ГБ, но для более комфортной работы желательно поставить 120 ГБ и больше. На ноутбук пробовал устанавливать гибридный жесткий диск. Вначале производительность действительно была выше, но после установки 15-20 программ и открыв десяток, другой вкладок в браузере — все сошло на нет. Может быть производительность на чуть-чуть и выше, но это незаметно. Поэтому, лучше в качестве системного диска устанавливать SSD.
CPU. Индекс процессора. Не знаю можно ли его повысить разгоном, но производительность компьютера от этого точно повысится. Больше о разгоне можно узнать на www.overclockers.ru.
RAM. Производительность оперативной памяти можно повысить задействовав двухканальный режим. Для этого нужно 2 или 4 модуля аналогичного объема и такой же или более высокой частотой. Например, у вас один модуль памяти на 4 ГБ с частотой 1600 Мгц. Для двухканального режима необходимо установить еще один модуль на 4 ГБ с частотой не менее 1600 Мгц. Подробнее про увеличение оперативной памяти можно прочитать здесь.
Можно увеличить частоту оперативной памяти есть это позволяет контроллер (обычно встроен в процессор и нужно смотреть в его спецификации какую частоту ОЗУ он поддерживает). Сейчас самая распространенная частота — 1333/1600 Мгц. То есть, если у вас 1 модуль на 4 ГБ с частотой 1333 Мгц, подарите его кому-нибудь, а себе купите 2 планки по 4 ГБ с частотой 1600 Мгц. Прирост скорости будет существенный.
GPU. Индекс графики можно повысить или покупкой новой видеокарты или разгоном старой.
Не удается вычислить индекс производительности Windows 7
Не удалось вычислить индекс производительности
1. Нужно провести восстановление системных файлов. Необходимо чтобы система была цела. Если обнаружатся битые файлы и Windows не сможет их восстановить нужно перенести эти файлы со здоровой системы той же разрядности. После, пробовать вычислять индекс производительности.
2. Нужно обновить драйверы. Как это сделать написано в этой статье.
3. Возможно, проблемы с планом электропитания. Необходимо посмотреть если ли у вас план «Высокая производительность» и если нет перенести с другого компьютера.
4. Можно очистить папку C:WindowsPerformanceWinSATDataStore и пробовать еще.
5. Если ничего не поможет, нужно смотреть файл winsat.log и спрашивать у Google или Яндекс.
А у меня при попытке вычислить индекс производительности комп тупо зависает.Приходится кнопкой принудительно перезагружать.Так-же комп зависает при попытке обновить драйвер видеоадаптера,что за хрень такая пока понять не могу.
Приветствую Сергей
Восстановление системных файлов пробовали делать?
Здравствуйте, Алексей! У меня, при попытке вычисления индекса производительности, появляется надпись: » Ошибка: не удаётся измерить частоту счётчика отметки времени «. Что это означает?
Здравствуйте Ярослав
Не знаю. Я бы выполнял инструкции в третьем пункте этой статьи.
Люди слушайте не знаю конечно всем ли этот способ поможет, но я просто попробовал запустить компьютер в безопасном режиме, а потом запустить компьютер в обычном режиме и у меня сразу же получилось оценить компьютер.
Здравствуйте Илья
Спасибо за обратную связь.
Здравствуйте! На моём ноутбуке проблема архивации. Несколько раз пытался изменить параметры, но никакого результата. Обращался в Microsoft то же самое.
И ещё одна проблема при закачке больших файлов начинают открываться все файлы во вкладках. Предположил, что возможно это вирус, но Касперский на это не реагирует и говорит, что защита работает. С уважением Токаев Станислав.
Здравствуйте Станислав
Я бы попробовал восстановить системные файлы. Если результата нет, переустановил бы систему.
По поводу закачки больших файлов, я бы переустановил браузер или попробовал в другом браузере.
Доброго времени суток. Имею проблему с оценкой индекса производительности windows 7. Проблема появилась вроде бы после установки последней версии дров для видюхи. Системные параметры: ОС 7 максимальная, процик AMD A6-3670APU with Radeon(tm) HD graphics 2,70 GHz, RAM DDR3 8 Gb, мамка GA A55M-S2HP, видеокарта RADEON HD7850 1GB GDDR5. Инфа из winsat.log:
1457766 (4336) — winsatlogging.cpp:0815: — START 20151012 19:51:45 —
1457766 (4336) — winsatmain.cpp:4301: Command Line = «C:Windowssystem32winsat.exe» formal -cancelevent 22f3f0b2-954e-4115-9301-6d50e903d94d
1457766 (4336) — winsatprocesswinsaterror.cpp:0095: ERROR: tried to read resource strings, unknown exception occured
1457922 (4336) — winsatmain.cpp:4474: > IsFormal=TRUE IsMoobe=FALSE.
1457954 (4336) — winsatmain.cpp:4585: Watch dog system enabled
1457954 (4336) — winsatmain.cpp:4600: Main watch dog timer set to 600.0 seconds
1458078 (4336) — winsatmain.cpp:2490: > DWM Running.
1458344 (4336) — winsatmain.cpp:2497: > turning off DWM.
1458344 (4336) — winsatmain.cpp:2470: > EMD service will be restored on exit.
1458453 (4336) — winsatsyspowertools.cpp:0983: > Read the active power scheme as ‘8c5e7fda-e8bf-4a96-9a85-a6e23a8c635c’
1458453 (4336) — winsatmain.cpp:2793: > power policy saved.
1458609 (4336) — winsatsyspowertools.cpp:1015: > Set the active power scheme to 8c5e7fda-e8bf-4a96-9a85-a6e23a8c635c’
1458609 (4336) — winsatmain.cpp:2814: > power policy set to maximum.
1459436 (4336) — winsatlogging.cpp:1763: ERROR: pahse enter/leave imballance
1459436 (4336) — winsatmain.cpp:0948: > IsOfficial=TRUE IsFormal=TRUE IsMoobe=FALSE RanOverTs=FALSE RanOnbatteries=FALSE
1459436 (4336) — winsatmain.cpp:1775: > Run Assessment features
1459545 (4336) — winsatmain.cpp:1775: > Run Assessment dwm -aname DWM -time 10 -fbc 10 -disp off -normalw 12 -width 1280 -height 1024 -winwidth C(1144) -winheight C(915) -rendertotex 6 -rtdelta 3 -nolock
1472165 (4336) — winsatprocessresults.cpp:4018: > Wrote video memory bandwidth to the registry 53708200
1472165 (4336) — winsatmain.cpp:2037: > DWM Assessment results processing SUCCESS
1472165 (4336) — winsatmain.cpp:1775: > Run Assessment d3d -aname Batch -time 5 -fbc 10 -disp off -animate 10 -width 1280 -height 1024 -totalobj 300 -batchcnt C(10) -objs C(26) -rendertotex 6 -rtdelta 3 -texpobj C(1)
1478343 (4336) — winsatmain.cpp:1775: > Run Assessment d3d -aname Alpha -time 5 -fbc 10 -disp off -animate 10 -width 1280 -height 1024 -totalobj 300 -batchcnt C(75) -objs C(26) -rendertotex 6 -rtdelta 3 -texpobj C(1)
1484427 (4336) — winsatmain.cpp:1775: > Run Assessment d3d -aname Tex -time 5 -fbc 10 -disp off -animate 10 -width 1280 -height 1024 -totalobj 500 -batchcnt C(125) -objs C(20) -noalpha -texshader -totaltex 10 -texpobj C(4) -rendertotex 6 -rtdelta 3
1490714 (4336) — winsatmain.cpp:1775: > Run Assessment d3d -aname ALU -time 5 -fbc 10 -disp off -animate 10 -width 1280 -height 1024 -totalobj 500 -batchcnt C(125) -objs C(20) -noalpha -alushader -totaltex 10 -texpobj C(1) -rendertotex 6 -rtdelta 3
1497188 (4336) — winsatmain.cpp:1775: > Run Assessment d3d -dx10 -aname Batch -time 5 -fbc 10 -disp off -animate 10 -width 1280 -height 1024 -totalobj 300 -batchcnt C(10) -objs C(26) -rendertotex 6 -rtdelta 3 -texpobj C(1)
1503381 (4336) — winsatmain.cpp:1775: > Run Assessment d3d -dx10 -aname Alpha -time 5 -fbc 10 -disp off -animate 10 -width 1280 -height 1024 -totalobj 300 -batchcnt C(75) -objs C(26) -rendertotex 6 -rtdelta 3 -texpobj C(1)
1509387 (4336) — winsatmain.cpp:1775: > Run Assessment d3d -dx10 -aname Tex -time 5 -fbc 10 -disp off -animate 10 -width 1280 -height 1024 -totalobj 500 -batchcnt C(125) -objs C(20) -noalpha -texshader -totaltex 10 -texpobj C(4) -rendertotex 6 -rtdelta 3
Заранее спасибо.
Здравствуйте, Александр
Восстановление системных файлов делали? Если нет, то попробуйте сделать.
Делал, ошибок нет. Так же удалил все файлы из папки ….DataStore. Полазил по веткам разных форумов и понял, что этот индекс не имеет значения особого. У меня все работает, он только виснет, я его просто отключил. Скачаю какой оценщик у продвинутого бенч-сообщества. Спасибо за то, что уделили время и быстро ответили.
Если все работает, то альтернативный оценщик это вариант.
Да, странная вещь: я его отключил через планировщик заданий, однако не стал перезагружаться. Во вкладке Система по-прежнему присутствовала вкладка «Индекс производительности Windows». Я кликнул — перешел Панель управленияВсе элементы панели управленияСчетчики и средства производительности. Запустил оценку даже не знаю зачем, и весь тест прошел. Полтергейст какой-то. Или это у вашего сайта Карма такая восстанавливающая. Вообщем работает. Не знаю как и почему? До этого столько вариантов перебрал, ничего не помогало.
Полагаю, все-таки помогает удаление всех файлов из папки DataStore с последующей перезагрузкой. Так как после перезагрузки оценка проходит нормально. При попытке переоценки происходит сбой. После очередной очистки указанной папки и перезагрузки снова оценка осуществляется без сбоя. Просто в первый раз после очистки папки я, видимо, не перезагрузился. Интересно, почему удаление этих файлов так кардинально меняет возможность оценки?
Мне тоже интересно
Видимо, лучше мне больше ничего не трогать. Сбой в файлах самого оценщика я вряд ли отслежу, хоть этих самых файлов не так и много. Хорошо и так. В принципе, буду иметь ввиду, что при установке нового оборудования, для оценки потребуется снова удалить все файлы. С этим можно жить. Всего доброго.
Оставалось на С: меньше 700мб, вычислить производительность не удалось. Оставил 860Мб свободного, вычисление успешно
поддержка мультимедиа компьютера
Ученик
(121),
на голосовании
10 лет назад
Дополнен 10 лет назад
Всё воспроизводится, фильмы, ролики, онлайн и т. д. И кодеки я устанавливал с оф. сайта. Все работает от и до. Только не оценивает производительность компьютера, выдавая ошибку что нет мультимедиа.
Голосование за лучший ответ
Verik
Просветленный
(25720)
10 лет назад
это значит у вас не лицензия стоит… или вот тут смотрите и проверяйте— Панель управленияВсе элементы панели управленияСчетчики и средства производительностиДополнительные инструменты
- Remove From My Forums
-
Вопрос
-
Собрался тут на днях воспользоваться оснасткой “Счетчики и средства производительности” для оценки производительности своей машины. Но при обновлении индекса производительности Windows столкнулся со следующей проблемой:
Невозможно завершить оценку.
Оценка или другая операция не была завершена успешно. Причиной является ошибка операционной системы, драйвера или другого оборудования.
Подскажите, где копать? Журналы системы и приложений ничего не регистрируют.
Я уже даже отключал почти все устройства физически и удалял драйверы – все безрезультатно.
Заранее спасибо за ответы.
Ответы
-
Вобщем, в моем случае я справился с проблемой путем полного удаления из системы Pinnacle Studio 10. Причем не драйвера, а именно программы. Для пущей уверенности переустановил кодеки K-lite Mega Codec Pack.
Всем спасибо за внимание. Все, что обсуждалось тут, может быть применимо и к вам.
Многие пользователи десятки при попытке установить клиент iCloud от Apple и некоторые новые игры получают странное сообщение об ошибке. Windows говорит, что пакет Media Feature отсутствует. Что это за проблема и как её решить?
Правила установки Media Feature Pack на Windows 10.
Причины возникновения ошибки
Владельцы 10-ок, которые также используют продукты Apple, могут установить iCloud. Некоторые из них при этом сталкиваются с неожиданным завершением установки и сообщением:
«На вашем компьютере отсутствуют функции мультимедиа. Загрузите Media Feature Pack с веб-сайта Microsoft, установите и повторите попытку.»
Эта программа нуждается в функциях мультимедиа Windows, которые в системе не обнаружены. В чем же причина отсутствующих пакетов на 10?
Причина 1: версия Windows 10 N
Первая причина, по которой во время установки iCloud может появиться указанное выше сообщение, заключается в том, что используется версия Windows 10 N (или KN). Эти версии были введены Microsoft под давлением Комиссии ЕС и правительства Кореи. Оба дополнения не содержат пакеты мультимедиа и стандартный медиа плеер. Если у вас установлена версия Windows 10 N, вы можете добавить функции мультимедиа через установку пакетов. Для каждой сборки системы имеется отдельный пакет.
Причина 2: Функции мультимедиа деактивированы
Если вы используете не Windows 10 N, но получаете ошибку во время установки iCloud, на такой платформе пакет установлен быть не может – функции уже включены в операционную систему.
Причина 3: блоки антивирусного программного обеспечения WMP
Код ошибки 0x800F0821 при попытке добавить WMP в Windows 10 указывает, что операция была прервана. Для решения проблемы достаточно удалить антивирус. Проверено на примере Avira.
Как скачать установщик Media Feature Pack и почему он не устанавливается
Windows 10 «N» включает те же функции, что и другие версии Windows 10, за исключением технологий, связанных с мультимедиа. N не содержит Windows Media Player, Skype и некоторые предустановленные мультимедийные приложения (музыка, видео, диктофон). И чаще всего Media Feature Pack на Цindows 10 не устанавливается. Средства, связанные с мультимедиа, которые не предусмотрены в Windows 10 N, включают следующие:
- Пользовательский интерфейс Windows Media Player. Включает функции проигрывателя Windows, такие как возможность воспроизведения медиафайлов и аудиодисков, управление медиа в библиотеке, создание списка воспроизведения, предоставление метаданных для мультимедиа (в том числе обложки альбомов), создание аудиодиска, перенос музыки на портативный музыкальный плеер, воспроизведение потокового содержимого веб-сайтов.
- Формат Windows Media. Позволяет воспроизводить мультимедийные документы системного формата ASF, аудио- и видеокодеки Windows Media, обеспечивает стандартное потоковое вещание и DRM.
- Windows Media DRM. Контролирует доставку защищённого контента на монитор ПК, портативное или сетевое устройство.
- Инфраструктура портативных устройств Windows1 (WPD). Коннектится с подключёнными накопителями, в том числе гаджеты с встроенным протоколом передачи медиа.
- Кодеки VC-1, MPEG-4, H.264, H.265 и H.263. Поддержка действий, включающих воспроизведение и создание мультимедийных файлов, закодированных стандартными кодеками.
- Groove. Предустановленное приложение, которое используется для воспроизведения цифровой музыки.
- Видео. Предустановленное приложение, которое используется для воспроизведения цифрового видео.
- Диктофон. Предустановленное приложение, которое используется для записи звуков.
- Skype. Установленное приложение, которое используется для обмена сообщениями и видеозвонков.
Если вы используете Windows 10 N, придётся установить другое программное обеспечение от Microsoft или других разработчиков. Без них вы не сможете воспроизводить или создавать аудиодиски, мультимедийные файлы и видео; передавать музыку; редактировать и хранить фотографии и т.д.
- Перейдите на страницу загрузки Медиа Feature Pack на сайте Microsoft.
- Выберите нужный язык и нажмите/коснитесь «Загрузить».
- Выберите разрядность ОС – 32 или 64, и нажмите/коснитесь «Далее» для загрузки.
- Сохраните файл MSU там, где вам удобно.
- Дважды щёлкните/коснитесь загруженного файла MSU для установки.
После завершения установки перезагрузите ПК и проверьте работу приложений.
Как включить media feature pack в windows
Введите в строке поиска Windows «Включение или отключение компонентов Windows» и нажмите Enter. Найдите параметр «Компоненты для работы с мультимедиа» и включите его (поставьте галочку). Готово!
Через реестр
Иногда появляется сообщение «Запрос на мультимедийные функции является устаревшим требованием Windows 7». Если ни одно из указанных выше решений не решит проблему, запустите редактор реестра regedit.exe от имени администратора. Перейдите в раздел реестра:
HKEY_LOCAL_MACHINESOFTWAREMicrosoftWindowsCurrentVersionSetupWindowsFeatures
и измените значение DWORD в WindowsMediaVersion на значение 1. Если эта запись отсутствует, добавьте новое значение DWORD WindowsMediaVersion. Затем переустановите iCloud.
Что делать, если оценка системы Windows 7 недоступна
Причины и методы устранения сбоя
Причин отсутствия оценки производительности Windows 7 может быть несколько и наиболее распространённые таковы:
- ОС установлена недавно и оценка не производилась;
- пиратская копия или просто не активированная версия;
- проблемы с драйверами материнской платы и/или видеокарты;
- неполадки с системными файлами;
- включены настройки энергосбережения (ноутбуки и UMPC).
Таким образом, устранять проблемы следует соответственно причине, которая их вызвала. Начнём с наиболее простого решения.
Способ 1: Запуск оценки производительности
Чаще всего оценка недоступна только потому, что на этом компьютере она банально ещё не проводилась, тем более что активировать эту опцию может только пользователь. Существует несколько методов получения оценки – для знакомства с ними перейдите к инструкции по ссылке далее.
Способ 2: Активация Windows
Также число индекса производительности может быть недоступно в случае, когда ОС не активирована или активирована с ошибкой, особенно если процедура запускалась в течение пробного периода. Отсутствие активации Виндовс 7 причиняет и иные неудобства, поэтому рекомендуется подтвердить легальность вашей копии как можно скорее.
Способ 3: Переустановка драйверов
Более серьёзная причина неполадки заключается в отсутствии либо повреждении драйверов материнской платы и/или видеокарты. Дело в том, что для оценки Виндовс использует подсистемы OpenGL и DirectX, работоспособность которых зависит от корректной работы GPU и чипсета основной платы компьютера. В свою очередь, нормальное функционирование указанных элементов обеспечивается драйверами, поэтому их следует переустановить для устранения рассматриваемой неполадки.
Способ 4: Устранение ошибок в системных файлах
Следующий источник сбоя – повреждения или ошибки системных файлов. Оценка производительности Windows проводиться отдельной утилитой, у которой множество зависимостей от других системных компонентов, и если хотя бы один из них повреждён, индекс отображаться не будет. Решение этой проблемы очевидно – следует проверить составляющие системы и устранить ошибки, если таковые обнаружены.
Также стоит иметь в виду, что компоненты могли пострадать в результате деятельности вредоносного ПО, поэтому не лишним будет также проверить систему на предмет заражения.
Нередко причиной неполадок могут быть также ошибки накопителя, программные (вследствие фрагментации данных) и аппаратные (полученные в результате механического повреждения). Если первоначальные проверка и восстановление целостности системных файлов не удалось, проверьте HDD – возможно, его уже пора менять.
Способ 5: Настройка плана электропитания (портативные ПК)
Довольно необычной причиной неработоспособности оценки производительности системы в ноутбуках заключается в том, что в системе настроен строгий режим энергосбережения. При этом обычно отключено всё некритичное для работы ОС, в том числе и служба проверки её эффективности. Выход из ситуации в таком случае очевиден – следует либо переключить план питания на более производительный, либо вручную настроить текущий.
- Откройте «Пуск» и воспользуйтесь пунктом «Панель управления».
Переключите отображение в режим «Крупные значки», затем кликните левой кнопкой мыши по позиции «Электропитание».
Для автоматического переключения питания в производительный режим отметьте план «Высокая производительность», после чего примените изменения.
Для ручной настройки текущего плана щёлкните по ссылке «Настройка схемы электропитания».
Далее – «Изменить дополнительные параметры питания».
Появится окно с опциями. Для возвращения работоспособности сервису оценки установите следующие настройки:
- «Сон» – «Разрешить таймеры пробуждения»: обе позиции в положение «Включить»;
«PCI Express» – «Управление питанием состояния связи»: вариант «От батареи» в положение «Умеренное энергосбережение», вариант «От сети» – в «Откл.»;
После внесения изменений последовательно нажмите «Применить» и «ОК».
Включение указанных опций должно вернуть показ индекса производительности.
Способ 6: Использование сторонней программы
Если ни один способ из представленных выше не помогает решить проблему, но производительность компьютера требуется проверить во что бы то ни стало, к вашим услугам сторонние приложения, которые к тому же ещё и более точны, чем системный инструмент Виндовс 7.
Заключение
Нами были рассмотрены причины, по которым оценка производительности системы в Windows 7 может быть недоступна, а также методы устранения этого сбоя. Как видим, в основном они тривиальны и вполне устранимы силами даже неопытного пользователя.
Источник
У компьютера отсутствует поддержка мультимедиа как исправить?
Что делать, если оценка системы Windows 7 недоступна
Порой пользователь, который желает узнать, насколько производителен его компьютер под управлением Windows 7, вызывает «Свойства системы», но видит, что системной оценки производительности нет. Для кого-то это и не проблема вовсе, но она вполне может означать и серьёзные неполадки.
Причины и методы устранения сбоя
Причин отсутствия оценки производительности Windows 7 может быть несколько и наиболее распространённые таковы:
- ОС установлена недавно и оценка не производилась;
- пиратская копия или просто не активированная версия;
- проблемы с драйверами материнской платы и/или видеокарты;
- неполадки с системными файлами;
- включены настройки энергосбережения (ноутбуки и UMPC).
Таким образом, устранять проблемы следует соответственно причине, которая их вызвала. Начнём с наиболее простого решения.
Способ 1: Запуск оценки производительности
Чаще всего оценка недоступна только потому, что на этом компьютере она банально ещё не проводилась, тем более что активировать эту опцию может только пользователь. Существует несколько методов получения оценки – для знакомства с ними перейдите к инструкции по ссылке далее.
Способ 2: Активация Windows
Также число индекса производительности может быть недоступно в случае, когда ОС не активирована или активирована с ошибкой, особенно если процедура запускалась в течение пробного периода. Отсутствие активации Виндовс 7 причиняет и иные неудобства, поэтому рекомендуется подтвердить легальность вашей копии как можно скорее.
Способ 3: Переустановка драйверов
Более серьёзная причина неполадки заключается в отсутствии либо повреждении драйверов материнской платы и/или видеокарты. Дело в том, что для оценки Виндовс использует подсистемы OpenGL и DirectX, работоспособность которых зависит от корректной работы GPU и чипсета основной платы компьютера. В свою очередь, нормальное функционирование указанных элементов обеспечивается драйверами, поэтому их следует переустановить для устранения рассматриваемой неполадки.
Способ 4: Устранение ошибок в системных файлах
Следующий источник сбоя – повреждения или ошибки системных файлов. Оценка производительности Windows проводиться отдельной утилитой, у которой множество зависимостей от других системных компонентов, и если хотя бы один из них повреждён, индекс отображаться не будет. Решение этой проблемы очевидно – следует проверить составляющие системы и устранить ошибки, если таковые обнаружены.
Также стоит иметь в виду, что компоненты могли пострадать в результате деятельности вредоносного ПО, поэтому не лишним будет также проверить систему на предмет заражения.
Нередко причиной неполадок могут быть также ошибки накопителя, программные (вследствие фрагментации данных) и аппаратные (полученные в результате механического повреждения). Если первоначальные проверка и восстановление целостности системных файлов не удалось, проверьте HDD – возможно, его уже пора менять.
Способ 5: Настройка плана электропитания (портативные ПК)
Довольно необычной причиной неработоспособности оценки производительности системы в ноутбуках заключается в том, что в системе настроен строгий режим энергосбережения. При этом обычно отключено всё некритичное для работы ОС, в том числе и служба проверки её эффективности. Выход из ситуации в таком случае очевиден – следует либо переключить план питания на более производительный, либо вручную настроить текущий.
- Откройте «Пуск» и воспользуйтесь пунктом «Панель управления».
Переключите отображение в режим «Крупные значки», затем кликните левой кнопкой мыши по позиции «Электропитание».
Для автоматического переключения питания в производительный режим отметьте план «Высокая производительность», после чего примените изменения.
Для ручной настройки текущего плана щёлкните по ссылке «Настройка схемы электропитания».
Далее – «Изменить дополнительные параметры питания».
Появится окно с опциями. Для возвращения работоспособности сервису оценки установите следующие настройки:
- «Сон» – «Разрешить таймеры пробуждения»: обе позиции в положение «Включить»;
«PCI Express» – «Управление питанием состояния связи»: вариант «От батареи» в положение «Умеренное энергосбережение», вариант «От сети» – в «Откл.»;
После внесения изменений последовательно нажмите «Применить» и «ОК».
Включение указанных опций должно вернуть показ индекса производительности.
Способ 6: Использование сторонней программы
Если ни один способ из представленных выше не помогает решить проблему, но производительность компьютера требуется проверить во что бы то ни стало, к вашим услугам сторонние приложения, которые к тому же ещё и более точны, чем системный инструмент Виндовс 7.
Заключение
Нами были рассмотрены причины, по которым оценка производительности системы в Windows 7 может быть недоступна, а также методы устранения этого сбоя. Как видим, в основном они тривиальны и вполне устранимы силами даже неопытного пользователя.
Отблагодарите автора, поделитесь статьей в социальных сетях.
Индекс производительности Windows 7 — как обновить, увеличить и что делать если он не вычисляется?
С индексом производительности в Windows 8.1 мы разобрались, попробуем разобраться и в Windows 7.
Как обновить
В командной строке выполняем
Открываем меню Пуск, в поле поиска пишем «cmd» и выбираем найденный пункт. Задаем команду выше и жмем «Enter».
Или, если доступно, в окошке «Счетчики и средства производительности» нажать «Повторить оценку» (внизу справа).
Как увеличить
HDD. В большинстве случаев индекс производительности опускается вниз из-за подсистемы хранения данных. То есть из-за жесткого диска. Проблему решит покупка и установка в качестве системного диска твердотельного накопителя SSD. Можно поместиться и на 64 ГБ, но для более комфортной работы желательно поставить 120 ГБ и больше. На ноутбук пробовал устанавливать гибридный жесткий диск. Вначале производительность действительно была выше, но после установки 15-20 программ и открыв десяток, другой вкладок в браузере — все сошло на нет. Может быть производительность на чуть-чуть и выше, но это незаметно. Поэтому, лучше в качестве системного диска устанавливать SSD.
CPU. Индекс процессора. Не знаю можно ли его повысить разгоном, но производительность компьютера от этого точно повысится. Больше о разгоне можно узнать на www.overclockers.ru.
RAM. Производительность оперативной памяти можно повысить задействовав двухканальный режим. Для этого нужно 2 или 4 модуля аналогичного объема и такой же или более высокой частотой. Например, у вас один модуль памяти на 4 ГБ с частотой 1600 Мгц. Для двухканального режима необходимо установить еще один модуль на 4 ГБ с частотой не менее 1600 Мгц. Подробнее про увеличение оперативной памяти можно прочитать здесь.
Можно увеличить частоту оперативной памяти есть это позволяет контроллер (обычно встроен в процессор и нужно смотреть в его спецификации какую частоту ОЗУ он поддерживает). Сейчас самая распространенная частота — 1333/1600 Мгц. То есть, если у вас 1 модуль на 4 ГБ с частотой 1333 Мгц, подарите его кому-нибудь, а себе купите 2 планки по 4 ГБ с частотой 1600 Мгц. Прирост скорости будет существенный.
GPU. Индекс графики можно повысить или покупкой новой видеокарты или разгоном старой.
Не удается вычислить индекс производительности Windows 7
Не удалось вычислить индекс производительности
1. Нужно провести восстановление системных файлов. Необходимо чтобы система была цела. Если обнаружатся битые файлы и Windows не сможет их восстановить нужно перенести эти файлы со здоровой системы той же разрядности. После, пробовать вычислять индекс производительности.
2. Нужно обновить драйверы. Как это сделать написано в этой статье.
3. Возможно, проблемы с планом электропитания. Необходимо посмотреть если ли у вас план «Высокая производительность» и если нет перенести с другого компьютера.
4. Можно очистить папку C:WindowsPerformanceWinSATDataStore и пробовать еще.
5. Если ничего не поможет, нужно смотреть файл winsat.log и спрашивать у Google или Яндекс.
Вопросы задавайте в комментариях, попробуем разобраться вместе.
Мини-курс для новичков — Как собрать компьютер и сэкономить на этом
А у меня при попытке вычислить индекс производительности комп тупо зависает.Приходится кнопкой принудительно перезагружать.Так-же комп зависает при попытке обновить драйвер видеоадаптера,что за хрень такая пока понять не могу.
Приветствую Сергей
Восстановление системных файлов пробовали делать?
Здравствуйте, Алексей! У меня, при попытке вычисления индекса производительности, появляется надпись: » Ошибка: не удаётся измерить частоту счётчика отметки времени «. Что это означает?
Здравствуйте Ярослав
Не знаю. Я бы выполнял инструкции в третьем пункте этой статьи.
Люди слушайте не знаю конечно всем ли этот способ поможет, но я просто попробовал запустить компьютер в безопасном режиме, а потом запустить компьютер в обычном режиме и у меня сразу же получилось оценить компьютер.
Здравствуйте Илья
Спасибо за обратную связь.
Здравствуйте! На моём ноутбуке проблема архивации. Несколько раз пытался изменить параметры, но никакого результата. Обращался в Microsoft то же самое.
И ещё одна проблема при закачке больших файлов начинают открываться все файлы во вкладках. Предположил, что возможно это вирус, но Касперский на это не реагирует и говорит, что защита работает. С уважением Токаев Станислав.
Здравствуйте Станислав
Я бы попробовал восстановить системные файлы. Если результата нет, переустановил бы систему.
По поводу закачки больших файлов, я бы переустановил браузер или попробовал в другом браузере.
All-Audio.pro
Статьи, Схемы, Справочники
У компьютера отсутствует поддержка мультимедиа
С индексом производительности в Windows 8. В большинстве случаев индекс производительности опускается вниз из-за подсистемы хранения данных. То есть из-за жесткого диска. Проблему решит покупка и установка в качестве системного диска твердотельного накопителя SSD. Можно поместиться и на 64 ГБ, но для более комфортной работы желательно поставить ГБ и больше.
Поиск данных по Вашему запросу:
Дождитесь окончания поиска во всех базах.
По завершению появится ссылка для доступа к найденным материалам.
Перейти к результатам поиска >>>
ПОСМОТРИТЕ ВИДЕО ПО ТЕМЕ: Оценка производительности компьютера
Не удается вычислить индекс производительности системы
Используемая вами версия браузера не рекомендована для просмотра этого сайта. Установите последнюю версию браузера, перейдя по одной из следующих ссылок. Заинтересованы в нашей продукции или решениях?
Запросить информацию. Обратитесь в службу поддержки. Осталось символов: Мы будем рады любым вашим отзывам, однако мы не сможем ответить на них или предоставить поддержку по продукции.
Не нужно указывать контактную информацию. Если вам требуется консультация, обратитесь в службу поддержки. Safari Chrome IE Firefox. Добро пожаловать на страницу службы поддержки. Что вы хотели бы найти сегодня? Мы идентифицируем вашу продукцию и автоматически обновляем драйверы.
Начало работы. Драйверы и файлы для загрузки. Гарантия и замена. Спецификация продукции. Сообщество поддержки. Популярная продукция. Драйверы графических решений. Платы и комплекты. Вся продукция. Платы и комплекты Дроны Образование Развивающиеся технологии Драйверы графических решений.
Продажа продукции. Вам нужна дополнительная помощь? Оставьте отзыв. Была ли эта информация полезна? Благодарим вас!
Система не может завершить оценку производительности
Таким способом вычисляются пять индексов: для центрального процессора, графики, графики для игр, оперативной памяти и основного жёсткого диска. Меньший из них считается базовым индексом для всей системы. Шкала начинается с 1. Компания Microsoft даёт подробное описание индекса в файле справки. Базовый индекс близок к среднему у сбалансированного универсального компьютера, поскольку все оценки в такой конфигурации примерно равны. Для специализированных аппаратных решений характерны отклонения.
Добро пожаловать на страницу службы поддержки
При частых сбоях в работе интернета Windows 10 уведомляет, что отсутствует один или несколько сетевых протоколов. За последние месяцы этот вопрос стал распространенным , но внятного ответа от поддержки Windows пользователи не получили. Общими усилиями юзеры новой ОС нашли несколько действующих способов решения данной проблемы. Надеюсь, вам они также помогут. Хочу отметить, что ошибка вызвана из-за плохого подключения сетевого кабеля. Поэтому, прежде чем приступать к дальнейшим советам:. Подобного рода ошибка может исчезнуть, но как показывает практика, через время она появляется вновь. Устраняем следующим способом:. Нередко виновником отсутствия интернета может стать ПО, использующее сетевые протоколы.
Windows 7 N, не может расчитать индекс производительности
Включаете фильм, но плеер выдаёт ошибку? Или ролик воспроизводится, но беззвучно? Не спешите паниковать и думать, что с компьютером что-то не так, — на нём просто отсутствуют необходимые кодеки. Проблема легко поправима! Ниже вы найдёте подробную и понятную инструкцию по установке видео- и аудио-кодировщиков и узнаете несколько ценных лайфхаков по работе с мультимедиа.
На этом компьютере отсутствуют один или несколько сетевых протоколов Windows 10
Содержание 1 Что делать, если не работает оценка производительности Windows 7 и не удалось вычислить индекс 1. Чтобы знать, какой компонент нуждается в замене, пользователь должен знать оценочное состояние всех составляющих. Подробно о том, как узнать индекс производительности в Windows 7, поднять его значение и решить возможные проблемы с его определением, читайте в нашей статье. Инструмент направлен на оценку того, насколько хорошо или плохо компьютер работает с системой. Но это не средний показатель среди всех компонентов.
У компьютера отсутствует поддержка мультимедиа как исправить?
Оценка производительности компьютера у меня 3,3, говорят это очень мало. Но лично мне какая разница, неужели я не смогу устанавливать игры или нужные мне программы? Расскажу смешной случай, мой знакомый купил компьютер, привёз домой и установил самостоятельно, включил и увидел оценку производительности компьютера 3. Естественно он поехал назад, менеджер по продажам включает при нём компьютер и все видят оценку 5. Приезжает он домой, включает системный блок и видит всё те же 3.
Как вычислить и при необходимости повысить индекс производительности Windows 7
Сообщения без ответов Активные темы Новые сообщения Ваши сообщения. Сейчас этот форум просматривают: Google [Bot] и гости: 0. Добро пожаловать на сайт команды WST!
У компьютера отсутствует поддержка мультимедиа
ВИДЕО ПО ТЕМЕ: Как исправить ошибку Realtek Audio, если после обновления Windows 10 пропал звук в 2019 🎤🛠️💻
Установил Windows 7 Ultimate N x64, не могу обновить оценку производительности пишет вот такую бяку. Не возможно завершить запрошенную оценку. У компьютера отсутствует поддержка мультимедиа, необходимая для выполнения запрошеной оценки. В N-редакциях отсутствует Media Player, а он необходим для проведения оценки.
Администрирование, установка, настройка, восстановление, командная строка и консоль ОС Windows. Здравствуйте, эксперты. Решил я посмотреть на windows 7 ultimate N N — без интернет эксплорера, медиа плеера и медиа центра. Все хорошо, все нравиться, кроме одного ньюанса: невозможно сделать оценку производительности, выдает ошибку, что у компьютера отсутствует поддержка мультимедиа. Возможно ли это как-то исправить не устанавливая медиа центр и прочую ерунду, а, например, добавлением каких-то библиотек , или прийдется возвращаться на обычный ultimate?
В этой пошаговой инструкции подробно о том, как исправить эту ошибку. Сама ошибка появляется в случае, если в Windows 10 отсутствуют мультимедийные компоненты, необходимые для работы iCloud на компьютере. Однако, скачивать Media Feature Pack с сайта Майкрософт для её исправления не всегда необходимо, есть и более простой способ, часто срабатывающий.
Header Menu
РЕШЕНО: Ошибка «Не поддерживаемое оборудование» (Ваш компьютер оборудован процессором предназначенным для последней версии Windows)
Microsoft продолжает усиленно радовать, удивлять и шокировать своих пользователей. Буквально на днях ко мне обратился коллега с такой проблемой: он приобрел и собрал новый ПК на базе нового процессора Intel Core i3 7100. На собранный компьютер был успешно установлен образ Windows 7. Но через некоторое время, после того, как Windows 7 закачала и установила все обновления через Windows Update, система перестала получать новые обновления со следующей ошибкой:
Unsupported hardware
Your PC uses a processor that is designed for the latest version of Windows. Because the processor is not supported together with the Windows version that you are currently using, your system will miss important security updates.
Не поддерживаемое оборудование
Ваш процессор не поддерживает данную версию Windows, вы не сможете получать обновления.
При попытке выполнить поиск обновления через Windows Update появляется ошибка:

Ограничения распространяется на следующие поколения процессоров:
- 7-ое — поколение процессоров IntelCore (микроархитектура Kaby Lake, выпуск начался в 2017 году, среди них: i3, i5 и i7: 7100, 7300, 7320, 7400, 7500, 7600, 7700, 7100T, 7101E, 7101TE, 7300T, 7350K, 7400T, 7500T, 7600K, 7600T, 7640X, 7700K, 7700T, 7740X, G3930, G3930T, G3950, G4560, G4560T, G4600, G4600T, G4620.)
- Седьмое поколение процессоров AMD (микроархитектура Bristol Ridge, выпуск начался в 3 квартале 2016 года, среди них: FX-9830P, FX-9800P, A12-9730P, A12-9700P, A10-9630P, A10-9600P,Pro A12-9800B, Pro A12-9830B, Pro A10-9730B, Pro A10-9700B, Pro A8-9630B, Pro A8-9600B, Pro A6-9500B.)
- Qualcomm 8996 (в основном используется для мобильных устройств)
В апреле 2017 года MSFT выпустило специальные патчи для предыдущих версий ОС
- KB4012218 – для Windows 7 SP1 и Windows Server 2008 R2
- KB4012219 – для Windows 8.1 и Windows Server 2012 R2
В описании патчей заявляется о появление функционала определения поколения процессора и поддерживаемого оборудования при поиске обновлений через Windows Update.
Enabled detection of processor generation and hardware support when PC tries to scan or download updates through Windows Update.
Соответственно, после установки данных обновлений, система начинает блокировать загрузку новых обновлений (в т.ч для MS Office) и драйверов на старых версиях ОС с ошибкой 80240037, тем самым вынуждая пользователей переходить на Windows 10 /Windows Server 2016. Таким образом, все старые системы с новым оборудованием перестают получать обновления безопасности и переходят в разряд уязвимых. Похоже на шантаж…
Конечно, временно поможет удаление этих обновлений ( wusa.exe /quiet /uninstall /kb:4012218 /promptrestart или wusa.exe /quiet /uninstall /kb:4012219 /promptrestart ) и блокировка их установки, но с высокой долей вероятности они прилетят в следующем месяце в обновлении Monthly Rollup (в рамках новой концепции накопительной модели кумулятивных обновлений).
При попытке установить обновления на windows 7 может появиться ошибка: Ваш компьютер оборудован процессором предназначенным для последней версии Windows. Если вы хотите продолжать получать обновления необходимо в командной строке удалить следующие обновления:
- wusa /uninstall /kb:4015550
- wusa /uninstall /kb:4019217
- wusa /uninstall /kb:4019264
На форумах пишут что за данную ошибку отвечает обновление 4012218. Но у меня его не стояло. А помогло удаление под номером 4019264.
Нашли еще обновления приводящие к описанным проблемам — сообщите в комментариях.
В некоторых случаях windows перестаёт обновляться и при попытке установить обновления даже вручную выдаёт разные ошибки установки. При попытке деинсталировать указанные выше обновления, говорит что ошибок нет.
В этом случае
Лечится это батником, патчащим проверку CPU: https://github.com/zeffy/kb4012218-19
Поскольку патчатся файлы MS Update, данный патчер придётся запускать после каждого кумулятивного обновления (поскольку как минимум проверяются контрольные суммы, а иногда обновляются сами файлы).
UPD2: Wufuc – патч для восстановления Windows Update
Существует неофициальный обходной метод, позволяющий убрать сообщение «Оборудование не поддерживается» и восстановить возможность получения и установки обновлений безопасности на компьютерах с Windows 7 и 8.1 с процессорами Intel Kaby Lake, AMD Ryzen, и другими не поддерживаемыми CPU.
Пользователь GitHub под ником Zeffy выпустил небольшой патч Wufuc (windows update …. ну вы поняли), который позволяет избавиться от проблемы «несовместимого оборудования». Патч отключает сообщение Центра обновлений о несовместимости оборудовании и разрешает компьютеру получать обновления с Windows Update. Последнюю стабильную версию патча Wufuc можно скачать тут: https://github.com/zeffy/wufuc/releases/latest.
Есть версия Wufuc как для x86, так и для x64 систем.
Согласно информации от Zeffy функция обнаружения типа процессора и запрета получения обновлений находится в библиотеке wuaueng.dll. Первоначально патч Wufuc заменял данный файл, но т.к. данное решение неустойчиво против обновления файла очередным обновлением Windows Update, в последующих релизах Wufuc логика работы патча была изменена.
Теперь фактическая замена файла wuaueng.dll не производится. Установщик wufuc_setup_x64.msi регистрирует новое задание планировщика, которое запускает wufuc при загрузке компьютера. Затем wufuc внедряет себя в процесс service host или службу wuauserv и перехватывает вызов функций IsDeviceServiceable и IsCPUSupported, модифицируя возвращаемый ответ.
Таким образом патч wufuc отключает сообщение «Оборудование не поддерживается» в Windows Update, и позволяет продолжать устанавливать обновления на системах Windows 7 и 8.1.
Не устанавливаются драйвера при подключении устройства к ПК: ошибка INF-файла
Относительно недавно восстанавливал работу одного ноутбука… При подключении к нему телефона ровным счетом ничего не происходило: Windows 10, установленная на нем, не находила драйвера и автоматически не устанавливала их.
Причем, вторая ОС Windows 7 — видела телефон в нормальном режиме и можно было обмениваться файлами. Было понятно, что дело в ОС, и спустя несколько минут — решение было найдено. Поделюсь им здесь, подразумеваю, что подобная проблема достаточно популярная…
Решение проблемы установки «дров» по шагам
1) Видимо ли ваше устройство? Работают ли кабели и порты?
Первое, с чего рекомендую начать — это определиться: «а видит ли ваше устройство ноутбук (компьютер)?». Возможно, что проблема с кабелем или USB-портом, и при подключении телефона — он просто «невидим», поэтому то и не устанавливаются драйвера.
Как это определить?
Очень просто. Обратите внимание, появляется ли зарядка батареи при подключении устройства к USB-порту ПК? Если появляется — то скорее всего с USB-кабелем и портом все в порядке. Кстати, обратите внимание на то, появляется ли характерный звук в Windows при подключения устройства.
Так же можно подключить этим кабелем к USB-порту другие устройства, либо подключить телефон к другому ПК. В общем, определиться, работает ли само оборудование…
2) Проверка диспетчера устройств — поиск неизвестного оборудования
И так, порты вроде бы рабочие, кабель тоже — следующий шаг: посмотреть, отображается ли оборудование в диспетчере устройств.
Чтобы открыть диспетчер устройств:
- Нажмите сочетание кнопок WIN+R;
- введите команду devmgmt.msc
- нажмите OK.
- способ работает во всех современных версиях Windows (прим.: в Windows 10, кстати, для открытия диспетчера устройств, можно вообще просто щелкнуть правой кнопкой мышки по меню ПУСК).
Как запустить диспетчер устройств
В диспетчере устройств раскройте вкладку «Другие устройства». Именно в ней должны отображаться все те устройства, которые компьютер (ноутбук) видит, но драйвера установить не может. На скриншоте ниже представлен как раз такой случай: телефон видим ПК, но драйвера Windows 10 установить в авто-режиме не может…
3) Как найти и установить нужный установить драйвер — попытка решения №1
Сначала рекомендую попробовать найти и установить именно тот драйвер, который рекомендуется для вашего оборудования, исходя из его ИД-свойств (у каждого оборудования свои идентификационные данные, благодаря чему можно искать драйвера, даже не зная точную марку устройства).
Чтобы посмотреть ИД-свойства, щелкните правой кнопкой мышки по неизвестному устройству (примечание: кстати, при отключении устройства от USB-порта — это неизвестное устройство должно пропадать из вкладки другие устройства), и перейти в его свойства.
Свойства неизвестного устройства
Далее нужно открыть вкладку «Сведения», в графе «Свойство» выбрать «ИД оборудования» и скопировать строку со значением (см. скриншот ниже).
Копируем ID устройства
Далее просто вставить скопированную строку в любой поисковик (Google, Яндекс) и найти драйвер для вашего устройства. Далее запустить его установку, и протестировать работу (во многих случаях, и делать то больше ничего не придется).
4) Поиск и установка драйвера в авто-режиме Windows — попытка №2
Современные версии Windows (8, 10) могут автоматически находить и устанавливать драйвера для многих устройств, причем делают это весьма не плохо.
Чтобы проверить, получиться ли это: зайдите в диспетчер устройств, затем щелкните правой кнопкой мышки по нужному устройство (например, по неизвестному устройству), и во всплывшем контекстом меню — выберите «Обновить драйвера…».
Далее выберите автоматический вариант поиска и обновления (пункт первый, см. скрин ниже).
Автоматический поиск обновленных драйверов
Вообще, способ довольно хорош и выручает во многих случаях, но в моем — не сработал
, через некоторое мгновение было сказано, что:
- возникла проблема в процессе установки программного обеспечения для данного устройства
- MPT DEVICE INF стороннего производителя не содержит информацию о подписи (см. скриншот ниже).
Возникла проблема в процессе установки программного обеспечения
5) Выбор драйвера из уже установленных — еще одно решение проблемы
Скажу одну крамольную вещь: вот некоторые ищут-ищут чудо драйвера, чтобы решить данную проблему, а проблемы, как таковой и нет. Драйвера, которые они ищут — уже давно есть на ихнем ПК, просто произошла ошибка в идентификации устройства и драйвера, и поэтому компьютер просто не воспринимает их. Нужно указать ему путь до них заново, и все заработает…
Поэтому, если предыдущие шаги не помогли, рекомендую открыть диспетчер устройств (как это делается- см. выше в статье), раскрыть вкладку «Другие устройства» (именно в ней показаны все устройств для которых нет «дров»), щелкнуть правой кнопкой мышки по нужному устройство и выбрать вариант «Обновить драйверы…» (как на скрине ниже).
Далее выбирайте «Выполнить поиск драйверов на этом компьютере».
как провести поиск драйвера
В следующем шаге папку с драйверами не указывайте, а нажмите по ссылке «Выбрать драйвер из списка уже установленных драйверов» (см. скрин ниже)
Выбрать драйвер из списка установленных
Далее нужно указать тип устройств из предложенного списка. В моем случае речь шла о телефоне, подключаемого к Usb-порту — т.е. о USB-устройстве. Именно это я и выбрал в списке.
Далее Windows автоматически предлагает установить драйвера для MPT DEVICE — никаких галочек убирать не нужно, просто соглашаемся…
Вуаля! Драйвера были успешно установлены. Заходу в проводник — телефон видим, отображается в «Этом компьютере», теперь на него можно загружать файлы, и с него скидывать фото (задача решена
Примечание: если вместо сообщения об успешной установке — вы увидите ошибку (например, так же связанную с INF-файлом), нажмите кнопку «Назад», и попробуйте заново продолжить установку. Именно, этот способ и помог мне…
Источник