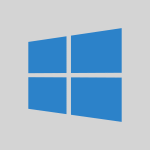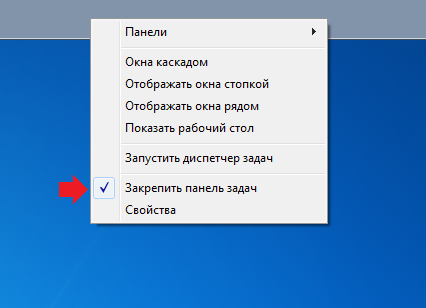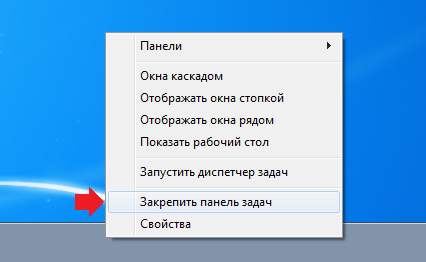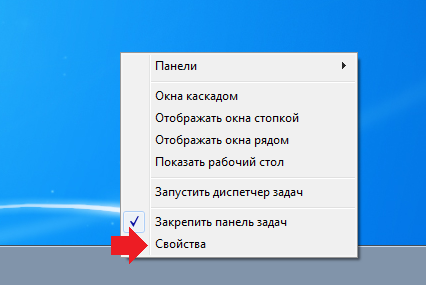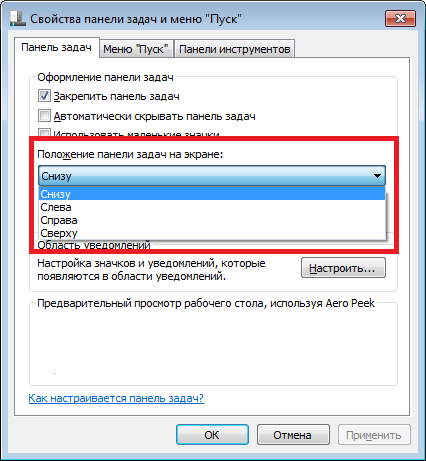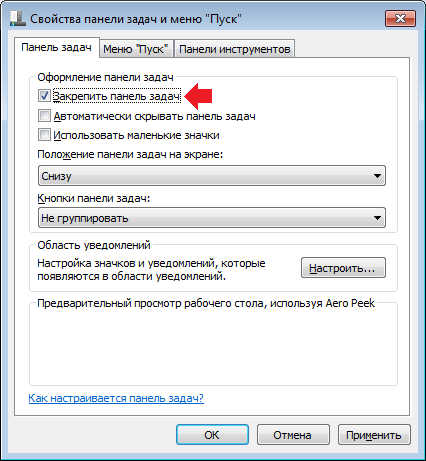Компьютерная грамотностьWindowsWindows 10
aynurka
22 августа 2020 · 8,7 K
Нижняя полоска официально называется «панель задач». Имеет свойство перетаскиваться мышью вверх, вниз, влево и вправо. Чтобы перетащить её надо а) навести на неё курсор мыши б) нажать на правую кнопку в) во всплывающем меню убедиться, в отсутствии галочки слева от пункта «Закрепить панель задач» г) при её наличии, нажать на неё, чтобы она исчезла д) нажав и держа левую кнопку мыши «перетащить» панель задач вниз е) снова нажать правую кнопку мыши при курсоре над панелью задач и во всплывающем меню выбрать раздел «Закрепить панель задач», чтобы она больше никуда при случайном нажатии на мышь не съезжала.
8,6 K
спасибо помогло!!!!!!!!! здоровья тебе
Комментировать ответ…Комментировать…
Как переместить Панель задач вниз экрана
Панель задач является одним из основных элементов интерфейса операционной системы Windows. На данной панели размещается кнопка Пуск, открытые окна, иконки свернутых программ, а также часы и календарь.
Обычно данная панель находится внизу экрана, но из-за ошибки пользователя или программного сбоя она может переместиться вправо, влево или вверх экрана. Столкнувшись с подобной ситуацией, пользователи очень часто не знают, как переместить Панель задач обратно вниз экрана.
В данном материале мы расскажем о том, как можно решить эту проблему. Несмотря на то, что приведенные в статье скриншоты были сделаны в Windows 10. Описанные ниже способы решения будут актуальны для всех версий операционной системы Windows, включая Windows XP, Windows 7 и Windows 8.1.
Перемещение панели задач с помощью ее настроек
Итак, если вы хотите переместить Панель задач вниз экрана, то это можно сделать несколькими способами. Первый способ заключается в использовании настроек Панели задач. Для этого нужно кликнуть правой кнопкой мышки по панели задач и в открывшемся меню выбрать пункт «Свойства».
После этого откроется окно под названием «Свойства Панели задач и меню Пуск». Здесь есть выпадающее меню, в котором можно выбрать положение панели задач на экране. Откройте данное меню и выберите там вариант «Снизу».После чего закройте окно нажатием на кнопку «Ok».
Дополнение. В последних версиях Windows 10 в контекстном меню Панели задач нет пункта «Свойства», вместо него есть пункт «Параметры панели задач», который выполняет те же функции.
Кликните по «Параметры панели задач» и пролистайте открывшиеся настройки в самый конец.
Там будет выпадающее меню для перемещения Панели задач.
Перемещение панели задач в низ экрана с помощью мышки
Второй способ переместить Панель задач вниз экрана это перемещение с помощью мышки. Для того чтобы воспользоваться данным способом кликните правой кнопкой мышки по Панели задач и обратите внимание на пункт меню «Закрепить панель задач». Если напротив данного пункта меню установлена отметка, то вам нужно кликнуть по данному пункту меню и снять ее. Таким образом вы открепите панель задач от ее текущего расположения.
После того как вы открепили Панель задач, вы можете переместить ее в низ экрана или в любое другое положение при помощи мышки. Для этого нужно просто кликнуть левой кнопкой мышки по пустому пространству на Панели задач и не отпуская кнопку мышки переместить Панель задач в нужное положение, например в них экрана.
После того как Панель задач займет нужное вам положение не забудьте закрепить ее на этом месте с помощью меню. Это позволит избежать подобных проблем в будущем.
Перемещение панели задач через Редактор реестра
Также расположение Панели задач можно изменить через Редактор реестра. Данный способ стоит использовать только в том случае, если предыдущие по каким-то причинам не работают.
- Откройте Редактор реестра. Для этого нужно нажать комбинацию клавиш Win-R и выполнить команду «regedit».
- Перейдите в указанный ниже раздел.
КомпьютерHKEY_CURRENT_USERSOFTWAREMicrosoftWindowsCurrentVersionExplorerStuckRects3
- Откройте параметр «Settings» и отредактируйте значение указанное на картинке внизу.
- Если указать значение 00 — панель задач будет располагаться с левой стороны, 01 — вверху, 02 — справа, 03 -внизу.
- Откройте Диспетчер задач (Ctrl-Shift-Esc) и перезагрузите программу «Проводник».
После этих манипуляций панель задач должна занять выбранное вами положение.
Другие возможные проблемы с Панелью задач
Кроме внезапного перемещения в положение вверху экрана или сбоку, с Панелью задач бывают и другие проблемы. Некоторые наиболее распространенные мы рассмотрим ниже.
- Панель задач исчезает и появляется. Если ваша Панель задач то исчезает, то появляется, то, скорее всего у вас включена функция «Автоматически скрывать Панель задач». Для того чтобы отключить данную функцию кликните правой кнопкой мышки по свободному месту на Панели задач и откройте ее свойства. После этого снимите отметку напротив данной функции и сохраните настойки нажатием на кнопку «Ok».
- Панель задач слишком большая. Еще одна проблема — слишком широкая панель задач. Для того чтобы это исправить нужно снять открепить Панель задач так как это описано выше и навести курсор мышки на край Панели задач. После того как курсор получит форму двунаправленной стрелки нужно захватить край Панели задач и уменьшить ее размер. Если уменьшить размер Панели задач не получается, но она все равно слишком большая, то откройте ее свойства и включите функцию «Использовать маленькие кнопки на панели задач.
Посмотрите также:
- Как добавить язык в языковую панель
- Как изменить цвет окон в Windows 10
- Как опустить панель задач вниз рабочего стола
- Как отключить уведомления в Windows 10
- Как убрать панель задач внизу экрана на Windows 10
Автор
Александр Степушин
Создатель сайта comp-security.net, автор более 2000 статей о ремонте компьютеров, работе с программами, настройке операционных систем.
Остались вопросы?
Задайте вопрос в комментариях под статьей или на странице
«Задать вопрос»
и вы обязательно получите ответ.
Лучший ответ
Песочный человечек
Гуру
(3065)
13 лет назад
Нажмите на панели правой кнопкой и снимите галочку с Закрепить панель задач, а потом щёлкните на панели левой кнопкой и не отрывая перетащите вниз.
NnМастер (1644)
13 лет назад
точно, из-за галочки этой не перетаскивалось)спасибо)
Влад НащёкинУченик (189)
8 лет назад
спс мне помогли )
Ая КовальскаяУченик (175)
8 лет назад
Спасибочки)
Юля КонстантиноваЗнаток (281)
8 лет назад
спасибо!!!!
死 epeleptic 死Ученик (242)
8 лет назад
спасибо большое
Влад ШишаковУченик (151)
7 лет назад
спс огромное
zorroУченик (185)
7 лет назад
Большое Спасибо!
вася пупкинЗнаток (277)
7 лет назад
работает!!!!
Илья РябинЗнаток (370)
6 лет назад
СПАСИБИЩЕ))))
Татьяна ЕгороваЗнаток (289)
6 лет назад
Спасибо большое!!!
Denis ErmolikЗнаток (390)
6 лет назад
СПАСИБО!
ПОМОГ
ЕкатеринаЗнаток (300)
6 лет назад
Какое простое решение. Спасибо!
Яна КульбякинаПрофи (619)
5 лет назад
большое спасибо
Бизнес Центр “КАПИТАЛ УСПЕХА”Ученик (168)
5 лет назад
Спасибо!!
Ольга СибирячкаУченик (111)
4 года назад
ОГРОМНОЕ СПАСИБО!
алена ивочкинаМыслитель (6874)
4 года назад
спасибо. помог
Олег БондаревУченик (123)
4 года назад
Спасибо!
Александр ЦукановЗнаток (252)
4 года назад
Вопрос как убрать Список с прокруткой
Скитский ДанилаУченик (101)
3 года назад
спасибо
Татьяна ГоловеньЗнаток (373)
3 года назад
Спасибо, все помогло.
Остальные ответы
mila maxneva
Мастер
(1475)
13 лет назад
перетаскиванием
Вероника ПарфёноваУченик (101)
6 лет назад
спасибо большое!!! Помогло !))))
nickname somberУченик (100)
9 месяцев назад
спасибо
Евгений Баулин
Ученик
(222)
13 лет назад
нажмите на панели правую кнопку мыши, уберите галочку на “закрепить панель задач” а затем просто перетащите мышкой панель вниз (примерно по середине экрана) , после чего опять верните галочку на место!
Источник: Мозг
Алексей Башков
Профи
(833)
13 лет назад
Правой кнопкой мыши на панель задач (синяя строчка внизу экрана) Выбираем – закрепить панель задач
Тигра Валерия
Просветленный
(49419)
7 лет назад
Вот спасибо за совет)
НАТАЛЬЯ КАМНЕВА
Ученик
(234)
7 лет назад
не как не получается, что делать?
Сергей Козлов
Ученик
(172)
7 лет назад
У меня перетащилось на вверх
Георгий Куликов
Знаток
(262)
6 лет назад
аш камень с души упал
Татьяна мазуренко
Ученик
(187)
6 лет назад
Валентина Малыгина, спасибо.
Кирилл Сабадаш
Знаток
(280)
6 лет назад
Евгений спасибо большое
Андрей М
Знаток
(345)
6 лет назад
Спасибо большое!!!
Ромка
Знаток
(390)
6 лет назад
не получается ((((
Ополченов Константин
Знаток
(346)
6 лет назад
Спасибо большое!!!!
Алексей Мартінов
Ученик
(115)
6 лет назад
Нажмите левую кнопку мишы и затем выберите свойства и там где влево вправо нажмите вниз и все готово
Татьяна ВасиленкоУченик (145)
4 года назад
Спасибо Вам огромное!
СержУченик (162)
1 год назад
Только так и получилось! спасибо!
рпа укрн
Ученик
(114)
5 лет назад
нажмите на панель задач уберите галочку в “закрепить панель задач” потом перетащите панель задач в низ и всё готово с:
Источник: наугад
Екатерина КочегароваУченик (221)
5 лет назад
Чем перетащить она никуда не перетаскивается
ромашка
Знаток
(437)
5 лет назад
спасибо
Светлана Гапонова
Ученик
(120)
4 года назад
У меня левая кнопка не реагирует на панели, что можно сделать? Правой ограничение сняла
Таня Верхотурова
Знаток
(275)
4 года назад
Песочный человечек- спасибо вам огромное, вы мне помогли, желаю удачи в личной жизни. Благадарю вас!
Марина Лукьянова
Ученик
(139)
4 года назад
Большое спасибо!!!
владимир борисов
Ученик
(123)
4 года назад
спасибо всё получилось
Содержание
- Что делать, если панель задач переместилась в бок?
- Краткий ответ:
- Содержание
- Версии операционной системы Windows
- Как переместить Панель задач
- Восстановление ориентации панели задач «по умолчанию»
- Как переместить панель задач вниз экрана
- Возвращаем панель задач на прежнее место экрана
- Мышь наш помощник
- Меняем параметры панели задач
- Как попасть в панель инструментов
- Меню пуск
- Панель управления
- Поиск в виндоус
- Окно выполнить
- Настраиваем панель инструментов
- Как вернуть панель задач вниз экрана
- Блог молодого админа
- Увлекательный блог увлеченного айтишника
- Как переместить панель задач вниз экрана?
- Первый способ
- Второй способ
- Комментарии к записи “ Как переместить панель задач вниз экрана? ”
- Как вернуть панель задач вниз экрана Windows
- Способ 1: Перетаскивание панели при помощи мыши
- Способ 2: Изменение свойств панели задач
Что делать, если панель задач переместилась в бок?
Краткий ответ:
Подведите указатель мыши к пустому месту на панели задач, щёлкните левую кнопку, и не отжимая, переместите целевой элемент графической оболочки на требуемую часть экрана. Не забудьте снять галочку со строки «Закрепить панель задач» в выпадающем меню.
Содержание
Версии операционной системы Windows
Данный сценарий перемещения «Панели задач» подходит для всех версий ОС Windows, начиная с Windows XP. Единственная разница – оформление окна меню, которое выскакивает, при нажатии правой кнопкой мыши на Панель задач.
В старых версиях операционной системы, в данном меню надо активировать функцию «Разрешить перемещение и изменение размера».
В современных релизах ОС Виндовс, требуется временно деактивировать пункт «Закрепить панель задач».
Как переместить Панель задач
Для изменения ориентации «Панели задач» на экране монитора, сделайте следующее:
Так снимается фиксация с этой области экрана.
Существует и другой вариант для подобной операции. Для этого надо последовательно нажать: Пуск→ Параметры Windows→ Персонализация→ Панель задач. В открывшемся окне, надо отключить выделенную кнопку.
Отпустите кнопку мыши.
ВАЖНО: кнопка «Пуск» (или «Windows Orb»), жёстко зафиксирована на Панели задач и не может перемещаться обособленно.
Восстановление ориентации панели задач «по умолчанию»
Для этого потребуется перезагрузить ПК в режиме «Безопасной загрузки»:
После возвращения в нормальный режим функционирования, можно изменить положение целевой панели, по описанному выше сценарию.
Источник
Как переместить панель задач вниз экрана
Возможно вы столкнулись с проблемой как переместить панель задач вниз экрана, вбок или наверх. Допустим вы или кто-то другой случайно сдвинули панель инструментов влево, вправо или наверх.
Я и многие пользователи привыкли, когда панель задач находится внизу экрана, но есть и такие, кто привык её видеть в других местах. Данная статья поможет вам сдвинуть вашу панель инструментов в нужное место рабочего стола.
Возвращаем панель задач на прежнее место экрана
План сегодняшнего обзора:
Предлагаю посмотреть видеоурок на тему нашей статьи
Мышь наш помощник
Первым делом предлагаю воспользоваться мышкой и попробовать передвинуть панель инструментов. Данный метод сработает, если панель инструментов не закреплена на рабочем столе.
Нажимаем правой кнопкой мыши по свободному пространству панели инструментов и смотрим стоит или нет галочка возле закрепить панель задач.
Если галочка стоит, то её можно легко убрать, просто нажмите на закрепить панель задач один раз левой кнопкой мыши.
Как убрали галочку, найдите свободное место на панели инструментов, нажмите и держите левую кнопку мыши, перемещая панель в необходимое место своего экрана.
Вот так можно передвигать панель.
Меняем параметры панели задач
Заходим в панель инструментов, нажимаем правой кнопкой мыши на свободном месте панели и открываем параметры панели задач с шестеренкой.
Находим опцию расположения панели инструментов на вашем экране и выбираем нужный из четырех пунктов: слева, справа, внизу или вверху.
Как попасть в панель инструментов
Второй способ открытия панели. Нажимаем правой кнопкой мыши по свободному пространству рабочего стола. Во всплывающем контекстном меню заходим в персонализацию.
В персонализации открываем нижнюю левую вкладку панель задач.
Меню пуск
Третий способ открытия через меню пуск. Заходим в меню пуск — > параметры.
В параметрах Windows находим вторую вкладку — персонализация: фон, экран блокировки, цвета.
Переходим к панели и настраиваем.
Панель управления
Четвертый способ, открываем через значок панель управления на рабочем столе, если у вас такой есть. Если у вас его нет, и вы хотите добавить, читайте обзор мой компьютер на рабочий стол в windows 10.
Открываем иконку панели управления — изменение параметров и настройка функциональных возможностей данного компьютера.
Переходим к оформлению и персонализации — меняем внешний вид элементов рабочего стола, применяем темы оформления, экранные заставки, панель задач.
Отрываем панель инструментов и навигация, или свойства навигации — настройка панели, изменяем список отображаемых элементов и внешний вид.
Поиск в виндоус
Пятый способ, используем поиск в Windows. Нажимаем на лупу возле меню пуск и набираем текст — панель задач.
Заходим в параметры панели инструментов.
Окно выполнить
Шестой способ, запускаем панель задач через окно выполнить.
Открываем его, нажатием двух кнопок на клавиатуре, «Win + R».
Вводим команду без кавычек: «control /name Microsoft.TaskbarAndStartMenu» и жмем OK.
Производим свои настройки.
Настраиваем панель инструментов
Панель можно настроить под свои нужды, здесь обширные настройки:
Если вы работаете дизайнером, архитектором и при работе вам мешает панель, то можно её убирать, переместить ползунок на скрывать панель.
Так же можно уменьшить значки панели задач, перетащите ползунок задействовать маленькие кнопки панели инструментов.
Итоги
Сегодня мы с вами научились как перемещать панель задач вниз экрана и любое место рабочего стола. Узнали шесть способов открытия панели инструментов и настроили её под себя.
Возможно у вас появились вопросы, связанные с тем, как переместить панель задач вниз экрана. Можете спрашивать об этом ниже в комментариях к данной статье или воспользоваться формой обратной связи со мной.
Так же, можете задавать любые вопросы, связанные с компьютерной тематикой на странице задать вопрос.
Благодарю вас, что читаете меня в Твиттере.
Оставайтесь на связи — мой канал You Tube.
Если приведенная выше информация оказалась для вас полезной, тогда рекомендую подписаться на обновления моего блога, чтобы всегда быть в курсе свежей и актуальной информации по настройке вашего компьютера.
Не забудьте поделиться этой информацией с вашими знакомыми и друзьями. Нажмите на социальные кнопки — поблагодарите автора.
С уважением, Дмитрий Сергеев 26 октября 2017
Источник
Как вернуть панель задач вниз экрана
Панель задач впервые появилась в графическом интерфейсе операционных систем от компании Microsoft начиная с версии Windows 95 и с тех пор многие пользователи не представляют своей работы с компьютером без нее. Можно сказать, что панель задач стала неотъемлемым компонентом операционных систем Windows. Она используется для быстрого запуска приложений, управления уже запущенными программами, контроля системных процессов и для изменения различных настроек в компьютере.
Традиционно панель задач располагается в нижней части экрана. Если она исчезает из зоны видимости или случайно перемещается в другое положение, то это начинает доставлять ужасный дискомфорт пользователям практически сопоставимый с полным отсутствием этого элемента. Пользователи сразу же начинают искать способы решения данной проблемы, чтобы вернуть панель задач на «законное» место вниз.
Рассмотрим возможные варианты того, как вернуть панель задач.
Если кто-то без Вашего ведома активировал данную функцию, то чтобы ее отключить сделайте правый щелчок мышкой в любом пустом месте Панели задач и выберите в появившемся меню пункт «Свойства». На вкладке «Панель задач» в группе настроек «Оформление панели задач» снимите галочку в строке «Автоматически скрывать панель задач».
Так как это получилось непроизвольно, то и как вернуть панель обратно вниз незадачливые пользователи не знают. На самом деле все очень просто. Нужно просто сделать клик левой кнопкой мышки в любом пустом месте Панели задач и не отпуская кнопки перетащить ее вниз, пока он не «прилипнет» к нижней части экрана.
В этом случае нужно заняться удалением вирусов. Часто помогает в таких случаях откат операционной системы на предшествующую заражению контрольную точку восстановления.
Другой вариант более долгий. Можно отключать по очереди все процессы пока не выявится вирус.
Чтобы предотвратить случайные перемещения панели задач в будущем, щелкните по ней правой кнопкой мышки в любом пустом месте панели, после чего установите флажок «Закрепить панель задач».
Источник
Блог молодого админа
Увлекательный блог увлеченного айтишника
Как переместить панель задач вниз экрана?
Представьте ситуацию. Вашим компьютером пользуются все члены семьи. Включаете вы однажды компьютер и видите, как панель задач оказалась в верхней части экрана или даже сбоку. Скорее всего кто-то из ваших домочадцев перенес панель задач просто потому, что ему так удобнее. Резонный вопрос: как ее переместить обратно, вниз?
Не переживайте, восстановить панель на место — минутное дело.
Первый способ
Начну я с наиболее простейшего метода.
Тут все очень просто. Допустим, что панель оказалась в верхней части экрана. Наведите на нее стрелку мыши и нажмите на правую кнопку мыши, что бы появилось меню. В меню нажмите «Закрепить панель задач» таким образом, что бы галочка рядом с этим пунктом исчезла.
Обратите внимание, что если галочка отсутствует, ничего делать не нужно.
Итак, вы открепили панель задач. Теперь нажимаете на нее и, не отпуская палец с кнопки мыши, переносите панель в ту часть экрана, куда вам хочется. Например, вниз. После этого нажимаете на панель задач, нажимаете на правую кнопку мыши в меню выбираете «Закрепить панель задач» — что бы случайно ее никто не смог перенести.
Это вариант работает в Windows 7, Windows 8 и, по непроверенным пока данным, даже в Windows 10.
Второй способ
Если по какой-то причине вы не можете перенести панель задач указанным выше способом, я предлагаю воспользоваться вторым вариантом.
Вновь нажимаем на панель задач правой кнопкой мыши, только теперь выбираем пункт «Свойства».
Перед вами откроется небольшое окошко. В нем есть подраздел «Положение панели задач на экране». Нажмите на кнопку, выберите необходимое положение, после чего нажмите «Применить».
Да, не забудьте поставить галочку «Закрепить панель задач», что бы в очередной раз ее нельзя было случайно перенести.
Комментарии к записи “ Как переместить панель задач вниз экрана? ”
Спасибо, очень выручили!
спасибо! все было просто, долго мучилась пока не нашла ваш сайт.
Спасибо огромное. Помог только второй вариант!
Источник
Как вернуть панель задач вниз экрана Windows
| Опубликовано | 03 сентября 2017 |
|---|---|
| Автор статьи | NimdaIT |
| Категория | Настройка Windows |
| Обсуждение | нет комментариев |
Со многими пользователями случалась ситуация, когда панель задач в Windows меняла свое расположение с привычного внизу экрана, на расположение сверху, а то и сбоку. Велика вероятность, что компьютер используется несколькими людьми, и кто-то посчитал такой способ расположения панели более удобным.
Но как вернуть ее на законное место, вниз экрана? На самом деле, сделать это очень просто и займет не более минуты.
Способ 1: Перетаскивание панели при помощи мыши
От пользователя, для решения проблемы, потребуется всего пару кликов мышкой. Возьмем пример, когда панель инструментов оказалась сверху экрана. Необходимо навести на нее курсор мыши и нажать правую клавишу, чтобы появилось контекстное меню. Внимательно изучаем все его пункты — нас интересует с названием «Закрепить панель задач». Необходимо нажать на данный пункт, чтобы галочка напротив него пропала.
Стоит также заметить, что изначально галочки может не быть, в таком случае делать ничего не нужно, переходим к следующему шагу.
Данное действие позволило нам открепить таскбар. Он теперь полностью подвластен пользователю. Левой кнопкой мыши нажимаем на него и, удерживая кнопку нажатой, перетаскиваем панель инструментов в любую удобную сторону экрана. Привычнее всего видеть ее расположение внизу экрана.
Результат получен, но его необходимо закрепить. Снова при помощи правой кнопки мыши вызываем меню и выбираем пункт «Закрепить панель задач». Характерный ряд точек на панели, что располагается около значка Windows, должен исчезнуть. Это означает, что таскбар был закреплен, и случайно передвинуть его с помощью мыши уже не получится.
Способ 2: Изменение свойств панели задач
Возможно, кому-то не удастся реализовать перемещение панели задач первым способом — в таком случае им поможет другой вариант.
На таскбар необходимо снова нажать правой кнопкой мышки, но выбрать на этот раз нужно пункт «Свойства».
Этим действием мы вызываем окно настроек. Нужно с ним внимательно ознакомиться, нам интересен пункт «Положение панели задач на экране». Нажав на кнопку открытия выпадающего списка, остается только выбрать необходимое ее расположение.
Теперь нужно закрепить таскбар от случайного перетаскивания, для этого необходимо поставить галочку в том же окошке с настройками. Сохраняем результат нажатием на кнопку «ОК».
Вот мы и решили проблему перемещения панели задач. Рекомендуем более детально изучить окно настроек, большой перечень дополнительных опций позволит пользователю Windows настроить ее под свои нужды. А какое расположение панели задач нравится больше вам?
Источник

Перечислим причины, почему иногда можно считать такую организацию рабочего пространства эффективной:
- например, при редактировании текста желательно видеть на экране как можно бОльшую часть текста, а для этого расположенная внизу Панель задач является помехой, в результате возникает непреодолимое желание устранить эту помеху.
- Тоже касается обработки изображений, графики, фото.
- Аналогично Панель задач, расположенная внизу экрана, может отвлекать при просмотре видео.
- Также некоторые компьютерным играм требуется весь экран сверху донизу.
Панель задач сбоку — как это сделать?
Если картина закреплена на стене, а ее нужно перевесить в другое место, тогда первым делом стоит открепить картину от стены и снять ее. Так и с Панелью задач — для начала убедитесь, закреплена Панель задач или нет. Если да, ее нужно открепить.
Как открепить Панель задач – первый способ
Правой кнопкой мышки кликнуть по пустому месту на Панели задач, в появившемся при этом контекстном меню убрать галочку с «Закрепить панель задач» (на рис. 1 галочка еще НЕ убрана):
Рис. 1 Закрепить Панель задач
Хочу заметить, что рассмотренный выше первый способ, позволяющий открепить Панель задач, применим как для Windows 7, так и для Windows XP.
Как открепить Панель задач – второй способ
Правой кнопкой мышки по пустому месту на Панели задач, потом «Свойства», в окне убрать галку возле строки «Закрепить панель задач» (цифра 1 на рис. 2).
Рис. 2 Windows 7 Свойства панели задач и меню Пуск
Теперь аналогичным образом открепляем Панель задач для Windows XP. Правой кнопкой мыши щелкаем по свободному месту на Панели задач, в появившемся меню кликаем по «Свойства».
Или идем по маршруту: Пуск – Настройки – Панель управления – Панель задач и меню Пуск.
В окне «Свойства Панели задач и меню Пуск» снимаем галочку напротив надписи «Закрепить Панель задач» (цифра 2 на рис. 3):
Рис. 3 Windows XP Свойства панели задач и меню Пуск
Итак, панель откреплена – теперь ее расположение можно изменять.
Первый вариант, самый простой, как перенести Панель задач (для Windows XP и для Windows 7)
– с помощью мышки тянуть ее в нужном направлении. Точнее, ставим курсор мыши на свободное место Панели задач, нажимаем на левую кнопку мыши и, не отпуская ее, тащим панель задач влево или вправо, вверх или вниз и после этого отпускаем левую кнопку мыши.
Второй способ, как перенести Панель задач (только для Windows 7)
– кликаем правой кнопкой мыши по свободному месту на Панели задач, затем по команде «Свойства». В окне «Свойства панели задач и меню Пуск» открываем вкладку «Панель задач», в выпадающем меню «Положение панели задач на экране» (цифра 4 на рис. 2) выбираем, например, «Слева». Для получения нужного результата кликаем сначала(!) по кнопке «Применить» (цифра 6 на рис. 2), а потом(!) уже по «ОК» (цифра 7 на рис. 2).
Если у вас каким-то образом отсортированы ярлыки на экране, будьте готовы к тому, что с той стороны, где будет установлена Панель задач, они могут перемешаться или сдвинуться к центру.
Часто есть смысл поиграть с дополнительными опциями в окне «Свойства панели задач». Таким образом можно включить и отключить группирование документов в Панели задач по типу (Цифра 5 на рис. 2). Есть возможность спрятать редко используемые значки и уведомления области уведомлений, а некоторые из них сделать вовсе невидимыми, подробнее об этом здесь.
Видеоверсия, как расположить Панель задач сбоку:
Разберем несколько других вопросов, касающихся Панели задач.
Как спрятать Панель задач, чтобы она всплывала при наведении курсора?
Сначала открепить Панель задач. Для этого кликнуть правой кнопкой мыши по Панели задач, в появившемся меню убрать галочку напротив опции «Закрепить Панель задач».
Затем для Windows 7:
в окне «Свойства панели задач и меню Пуск» ставим галочку напротив надписи «Автоматически скрывать панель задач» (цифра 2 на рис. 2),
затем кликаем по кнопке «Применить» (цифра 6 на рис. 2), после чего кликаем по «ОК» (цифра 7 на рис. 2).
Для Windows XP аналогично:
на рис. 3 в окне «Свойства панели задач и меню Пуск» ставим галочку напротив надписи «Автоматически скрывать панель задач». Сначала щелкаем по кнопке «Применить», после чего — по «ОК».
После этих простых действий Панель задач вообще не будет занимать место на экране, а при необходимости будет автоматически всплывать при наведении на нее курсора.
Как увеличить или уменьшить значки на Панели задач (Windows 7)?
Здесь все зависит от галочки напротив надписи «Использовать маленькие значки» (цифра 3 на рис. 2). Если ее поставить, затем кликнуть по кнопке «Применить» (цифра 6 на рис. 2), после чего щелкнуть по «ОК» (цифра 7 на рис. 2), тогда в Панели задач будут маленькие значки.
Если убрать галочку напротив надписи «Использовать маленькие значки» (цифра 3 на рис. 2) и кликнуть по «Применить» и потом по «ОК», тогда значки на Панели задач будут увеличены.
Как увеличить Панель задач?
Если вы установили панель слева или справа экрана, можно будет растянуть ее к центру, если на экране есть свободное место. Для этого подведите курсор мыши к верхней границе Панели задач. Подвигайте курсор около этой границы чуть-чуть вверх-вниз так, чтобы курсор принял форму двунаправленной стрелки, в этот момент нажмите на левую кнопку мыши и перетащите границу так, чтобы задать нужный размер панели задач.
Этот вариант применим как для Windows XP, так и для Windows 7.
Как уменьшить Панель задач?
Уменьшить Панель задач можно аналогично тому, как описано выше в вопросе «как увеличить панель задач».
P.S. По компьютерной грамотности можно еще прочитать:
Панель задач в Windows 7
Область уведомлений Windows 7
Настройка меню Пуск в Windows 7
Панель задач Windows XP
Как сделать горячие клавиши в Windows 7 для быстрого вызова программ?
Получайте новые статьи по компьютерной грамотности на ваш почтовый ящик:
Необходимо подтвердить подписку в своей почте. Спасибо!