
Иногда компьютер отказывается показывать пользователю любимые видео. Проблема неприятная, но разрешимая. Что же делать, если не воспроизводится видео в браузере? Для начала необходимо разобраться с причинами неполадки. Их может быть несколько. Определение истинных причин и пошаговое руководство по устранению поможет решить проблему воспроизведения видео.
Как браузер воспроизводит видео?
Долгое время воспроизведение видео осуществлялось за счет Adobe Flash Player. Но сейчас на сайтах появилась новая технология – HTML 5. Она активно вытесняет устаревший сервис.

Adobe Flash Player
Эта технология продолжает функционировать, несмотря на появление более современного образца. Флеш-плеер идет вшитым в браузер, и проблем с воспроизведением вроде быть не должно. Но не все так просто. Браузеры устаревают и нуждаются в обновлении. Чтобы видео было качественным, необходимо установить последнюю версию.
HTML 5
Технология HTML 5 успешно вытесняет устаревшую программу. Этому способствуют объективные преимущества перед конкурентом:
- на HTML 5 можно просматривать видеофайлы даже на слабом смартфоне;
- ее безопасность гораздо выше.
Частые причины и их решение
Во время воспроизведения видео применяется большое разнообразие инструментов. Каждый из них выполняет какую-то роль. Если хотя бы один из элементов отказывается выполнять свои функции, воспроизведение видеоролика невозможно.
Проблемы с флеш-плеером
Чаще всего неполадки с просмотром видеофайлов связаны с функционированием программного средства Adobe Flash Player. Если версия устарела, необходимо ее обновить. Эта процедура, равно как и установка, одинакова на всех браузерах. Нужно только следовать пошаговому руководству:

- Войти на официальный сайт программы.
- В появившемся окне удалить дополнительные галочки, во избежание установки дополнительного программного обеспечения, не имеющего отношения к Adobe Flash Player.
- Выбрать пункт «Установить сейчас». С этого момента пойдет скачивание установщика.
- Для автоматической установки новейшей версии платформы запускают скачанный файл.
- Пройдет несколько минут, установщик уведомит пользователя о завершении процесса. Чтобы вернуться на официальный сайт, необходимо нажать на пункт «Готово». Здесь пользователь сможет ознакомиться с новой продукцией компании.
Если невозможность просмотра связана с устаревшей версией программы, проведенные мероприятия должны решить проблему. Проверить это можно, повторно запустив видео, которое не удалось посмотреть. Если картинка не отображается, придется находить другие пути выхода из положения.
Неизвестный для ПК формат видео
Во многих случаях воспроизведение невозможно, когда компьютер не поддерживает формат видео. Их на сегодняшний день накопилось достаточно. Для решения вопроса с воспроизведением видео необходимо установить подходящий кодек для Windows. Чтобы не утруждать себя проблемами выбора, можно установить популярную программу K-Lite Mega Codec Pack. Этот бесплатный пакет можно найти в Google. После скачивания пакет следует установить.

Не стоить переживать по поводу английской версии установки. Вместо привычного «Далее» нужно кликать по «Next». Чтобы случайно не установить лишние кодеки, следует процесс инсталляции осуществить по умолчанию. В конце работы следует компьютер перезагрузить, и проверить воспроизведение видеофайла.
Иногда для просмотра приходится поменять проигрыватель на другой, который поддерживает данный файл. При наличии места на ПК хорошо бы скачать новый проигрыватель. Запустить для просмотра фильм можно через загрузки. Нажав правой кнопкой мыши на нужный файл, перейдете в диалоговое окно «Открыть с помощью», где выберете проигрыватель.
Проблемы с кэшем и разрешениями браузера
Кэш применяется для временного хранения информации о посещенных страницах. Его использование ускоряет процесс загрузки страниц при последующем посещении. Если содержание страницы меняется, то информация из кэша становится неактуальной. Поэтому иногда кэш нужно убирать с браузера.

Освобождение браузера от кэшированных и временных файлов дает возможность получить актуальную версию страницы при новом посещении.
Вирусная активность
От вирусов страдают даже несложные механизмы компьютера. Чтобы освободить от вредителей, его необходимо регулярно сканировать. Для этого используются различные приложения. Чаще всего пользователи применяют стандартный сервис «Защитник Windows». Чтобы очистить компьютер, нужно пройти следующие шаги:
- Во вкладке «Защита от вирусов и угроз» найти строку «Запустить новое расширенное сканирование».
- Выбрать «Полное сканирование» и кликнуть по «Выполнить сканирование сейчас».
- Не выключать компьютер и не перезагружать до завершения процесса.
Иногда сканирование длится долго. Чтобы не терять время, целесообразно оставить компьютер в состоянии сканирования на ночь.
Нехватка пропускной способности интернета
Довольно часто встречаются ситуации, когда видеоролик воспроизводится, но происходит это с торможениями и задержками. Такое поведение ноутбука легко объяснимо. Качество картинки снижается из-за плохого интернета. Здесь нужны простые решения:

- перезагрузка роутера;
- отключение лишних программ.
Если сеть не работает, придется обратиться к провайдеру за выяснением причин неполадок.
Устаревшая версия браузера
Во многих случаях причина невозможности просмотра видеороликов связана с версией Adobe Flash Player, которая безнадежно устарела. Выход из положения однозначен. Необходимо обновление версии. Этот процесс идентичен тому, что используется при установке сервера. Поэтому здесь нужно повторить алгоритм действий, рассмотренный выше в пункте «Проблемы с флеш-плеером».
Особенности решения проблемы в разных браузерах
Большое значение в функционировании сайтов имеет JavaScript. Этот инструмент расширяет возможности создания и работы веб-сайтов. В браузерах его можно принудительно включать или выключать. При отключении этого инструмента потенциал большинства сайтов намного снижается. Это выражается в плохом отображении картинок и невозможности воспроизведения видео.

Механизм подключения поддержки инструмента зависит от браузера. Обычно JavaScript активируется по умолчанию. Его отключение может быть спровоцировано каким-нибудь ПО.
Firefox
В этом браузере поддержка языка программирования включена по умолчанию. Его может отключить сам пользователь. Рекомендаций обратного подключения поддержки JavaScript здесь не понадобится. Возобновление функций инструмента осуществляется теми же инструментами, при участии которых он был выключен.
Chrome
Включение языка программирования в Google Chrome происходит в настройках «Конфиденциальность и безопасность». Алгоритм действий такой:
- Перейти в область общих настроек браузера. Для этого следует кликнуть по значку в правом углу сверху. Выбрать пункт «Настройки» и щелкнуть по нему.
- В новом окне найти раздел «Конфиденциальность и безопасность» и среди большого списка пунктов найти «Настройки контента».
- В перечне настроек найти пункт JavaScript.
- Чтобы включить поддержку, достаточно нажать на изображение напротив пункта «Разрешение». В данном окне можно обозначить перечень сайтов-исключений, на которых применение JavaScript не желательно.

Opera
В этом браузере язык программирования может быть включен через настройки «Сайты». Порядок действий следующий:
- Перейти в настройки аналогично браузеру Google Chrome. Это делается с использованием значка Opera. Он может находиться в левом или правом верхнем углу, в зависимости от версии браузера.
- Очередной пункт включения инструмента находится в левой части. Это строка «Сайты».
- Включить поддержку через переключатель «Разрешить выполнение JavaScript».

Safari
Подключение поддержки в браузере Safari осуществляется в настройках безопасности. Туда можно перейти через раздел «Настройки». Здесь найти блок «Веб-контент», и включить язык программирования JavaScript.
Microsoft Edge
Включение JavaScript на этом браузере предполагает выполнение следующих действий:
- Использовать комбинацию клавиш «Windows + R».
- При одновременном нажатии на кнопки выскакивает диалоговое окно, где можно дать нужную команду или кликнуть по интересующему ресурсу.
- В информационную строку ввести «gpedit.msc» и нажать «ОК».
- Перейти в «Браузер Майкрософт Виндовс». Для этого следует пройти следующие шаги: «Конфигурация персонального компьютера» − «Администраторские шаблоны» − «Компоненты Виндовс».
- В появившемся окне поставить галочку напротив строки «Позволить запускать сценарии как JavaScript».
- Кликнуть по «ОК».

Яндекс. Браузер
В данном сервисе манипуляции с JavaScript доступны в разделе, где настраиваются личные данные. Для включения или отключения языка программирования необходимо проделать такие действия:
- Вверху кликнуть по изображению трех горизонтальных линий, чтобы попасть в «Настройки».
- В следующем окне внизу выбрать «Показать дополнительные настройки».
- В разделе «Личные данные» нажать на строку «Настройки содержимого».
- На этой странице выбрать один из вариантов «Разрешить/запретить JavaScript на сайтах».
Другие проблемы с видео
Кроме перечисленных, могут иметь место и другие проблемы с плохим показом видеофайлов. Одно из них – это невозможность переключиться в полноэкранный режим. Эта проблема связана с несколькими причинами:

- Недостатки в плагине Adobe Flash Player.
- Не принимает видеоплеер.
- Проблемы с настройками браузера.
- Запрет на полноэкранное воспроизведение.
Для решения проблемы нужно пройти такие действия:
- Установить новейшую версию
- Обновить драйвер.
- Отключить мешающие плагины и программы.
Возможно отсутствие в плеере функции полноэкранного воспроизведения видео. Здесь пользователь ничего не исправит.
Нет звука
Иногда видео идет без звука. Эту проблему решают следующим образом:
- Проверить исправность Adobe Flash Player.
- Проблема может быть в функционировании аудиокодека. Желательно установить пакет K Lite Codec Pack. Он содержит нужные кодеки. Проигрыватель KMPlayer также имеет несколько кодеков.
- Причина отсутствия звука может быть в аппаратной части. Здесь следует проверить подключение колонок и наушников. Возможно, не включен звук в системе.
- Надо бы проверить звук на ином видеоролике. Проблема может иметь место в видеофайле.
Важно: пошаговое руководство нужно пройти скрупулезно точно. Одна малейшая ошибка сведет насмарку проделанную работу, и все придется начинать снова.
Нет возможности развернуть на весь экран
Видео воспроизводится, но не получается развернуть на весь экран. Причины и устранение неполадок могут быть следующие:

- Проблема с плеером. Нужно обновить до новой версии.
- Недостатки с драйвером графического процессора. Обновить драйвера и проверить расширения.
- Ограничения на развернутый экран. В этом случае с проблемой придется смириться.
Постоянные зависания
Нередки случаи, когда видео не загружается или делает это с трудом. Частой причиной такого поведения компьютера является недостаточная скорость в сети. Иногда наблюдаются зависания и подергивания в процессе просмотра. В этих ситуациях важно проверить скорость интернета.
Для этого используются несколько программ. Самая популярная у пользователей – Speedtest.net. Этот ресурс отличается точностью и удобством использования. При появлении проблем с зависанием достаточно зайти на сайт и кликнуть по пункту «Начать». В конце сервис выдает результат.

Для воспроизведения нужна скорость от 10 Мбит/с. Просмотр роликов на более качественном уровне требует наличие не менее 50Мбит/с. Если параметры не соответствуют нормам, нужно побеспокоить провайдера.
Когда прекращается поддержка Adobe Flash Player
Сервис, который выручал пользователей в течение длительного времени, объявил о прекращении деятельности с конца 2023 года. Компания Adobe объясняет решение бурно развивающимися открытыми стандартами в лице HTML 5, WebGl, а также WebAssembly.
Создатели программы тесно сотрудничают с крупнейшими компаниями, от которых зависит функционирование сети интернет, чтобы завершение поддержки Adobe Flash Player сделать безболезненным.
Просмотр видео в браузере осуществляется при помощи встроенных на сайтах плееров. Сами плееры бывают разные, и не всегда корректно работающие. Часто пользователи сталкиваются с проблемой, когда видео не воспроизводится или даже не отображается плеер. В этом случае я бы рекомендовал по очереди попробовать следующие методы решения, чтобы как можно быстрее найти подходящее для себя.
Содержание
- Возможные причины проблем с воспроизведением видео
- Способы исправления проблемы с проигрыванием видео в браузере
- Проверка воспроизведения видео на компьютере
- Проверка обновления браузера
- Уменьшение качества видео в плеере
- Воспроизведение видео в режиме инкогнито
- Отключение блокировщика рекламы и других расширений
- Очистка данных сайта
- Подключение VPN
- Проверка работы JavaScript
- Сброс настроек браузера
Возможные причины проблем с воспроизведением видео
Существует несколько основных причин, вызывающих проблему с проигрыванием видео в веб-обозревателях как на компьютере, так и мобильном устройстве. Я бы хотел сначала вкратце рассказать о них, чтобы вы примерно представляли, для чего будут предназначены следующие инструкции, направленные на поиск решения.
- Проблемный плеер. Эта неполадка относится непосредственно к выбранному сайту, особенно если вы собрались просматривать пиратский контент. Иногда сервер плеера заблокирован или нет доступа к базе данных с фильмами или другими видео. Я бы рекомендовал для начала проверить, воспроизводятся ли ролики на других веб-ресурсах.
- Низкая скорость подключения. Не стоит исключать тот фактор, что еще далеко не у всех есть возможность подключить себе скоростной интернет, а иногда видео воспроизводят даже с мобильного подключения, которое не всегда стабильно. Если скорость прям очень низкая, на сайте даже может не загрузиться плеер.
- Сбои в работе браузера. Для корректной поддержки встроенных плееров браузер должен поддерживать технологию HTML5 (она является встроенной во всех новых версиях и не требует установки или активации от пользователя вручную). Вместе с этим на работе сайтов отражаются включенные расширения и накопленный кеш. Есть разные методы исключения этих сбоев, о которых я расскажу далее.
- Ограниченный доступ к сайтам. Иногда видео не воспроизводится по причине блокировки плеера в определенных странах. Это может делать как владелец сайта, так и правообладатель контента. Обходится это ограничение использованием VPN, о чем тоже мы поговорим с вами в методах решения ситуации.
Способы исправления проблемы с проигрыванием видео в браузере
Выше вы узнали об основных причинах проблем с проигрыванием роликов в веб-обозревателях на компьютере и мобильном устройстве. Теперь перейдем непосредственно к методам их решения, но сначала хочу отметить, что вам обязательно стоит попробовать найти другой сайт для просмотра видео и проверить его плеер, а также обратить внимание, не появляется ли на экране или в самом плеере уведомление об ошибке. Часто по нему уже можно сделать вывод, нужно ли будет отключать расширения в браузере или нужно его обновить для корректной работы конкретного сайта.
Следующие инструкции будут показаны на примере Google Chrome на компьютере, но действия в других браузерах как на ПК, так и на телефонах практически одинаковы. Вы всегда можете открыть раздел с настройками и использовать поиск, если так просто не получается найти нужный параметр. Важные нюансы для телефонов будут отмечены в руководстве, если это понадобится. Вместе с этим на телефонах лучше использовать приложения для просмотра видео, тот же YouTube, Netflix и многие другие. Это связано с тем, что далеко не все сайты с роликами оптимизированы под мобильные устройства, что и является причиной проблем с открытием плееров или даже их отображением.
Проверка воспроизведения видео на компьютере
Обладателям компьютеров и ноутбуков в первую очередь я бы рекомендовал проверить, воспроизводится ли вообще какое-то видео в самой операционной системе через встроенный или любой сторонний плеер. Можете загрузить любой ролик из интернета или найти уже скачанный. Если появляются ошибки, черные экраны и ни одно видео не хочет воспроизводиться ни через какой плеер, стоит посмотреть на другие решения, связанные с воспроизведением видео на компьютере.

Проверка обновления браузера
Самая частая проблема, когда не воспроизводится видео в браузере, — использование устаревшей версии программы. Flash Player, который раньше был нужен для проигрывания роликов, уже полностью удален, на его замену пришел HTML5. Все актуальные браузеры и сайты подстроились под эту технологию и либо переключились на другие плееры, либо создали новые. Вы можете столкнуться с проблемой работы проигрывателей, если очень давно не обновляли свой браузер.
- На компьютере наличие обновлений проверяется через настройки. Вызовите меню браузера и щелкните по кнопке «Настройки».

- На панели слева выберите «О браузере» и дождитесь завершения сканирования версии. Если будет кнопка для обновления, нажмите ее и дождитесь завершения установки апдейтов. Перезапустите веб-обозреватель и переходите к повторной попытке воспроизведения видео.

Если речь идет о мобильном устройстве, обновление веб-обозревателя осуществляется немного иначе. Потребуется обратиться к магазину приложений, чтобы скачать актуальную версию. Об этом читайте в инструкции на нашем сайте.
Уменьшение качества видео в плеере
Вкратце давайте разберемся с ситуацией, когда проблемы в воспроизведении видео вызваны низкой скоростью соединения. Если вы действительно подозреваете, что ваш интернет работает медленно, в первую очередь стоит закрыть ненужные вкладки и не скачивать ничего параллельно с серфингом в сети. Далее откройте сайт с видео и дождитесь загрузки плеера.
- Найдите в этом самом плеере кнопку с шестеренкой и нажмите по ней. Если есть отдельная кнопка настройки качества, используйте ее. Все зависит исключительно от встроенного на сайт плеера.

- Далее найдите параметр, который отвечает за изменение качества. Разверните список с доступными вариантами.

- Попробуйте самое низкое качество или поэкспериментируйте с доступными параметрами, чтобы проверить, поможет ли это начать воспроизведение.

Воспроизведение видео в режиме инкогнито
Этот метод не является полноценным решением проблемы, а только поможет определить, влияют ли настройки браузера, активные расширения и заполненность кеша на работу видеоплеера на конкретных сайтах. Дело в том, что в режиме инкогнито по умолчанию отключены все расширения, а также не учитываются куки и кеш. Это позволит загрузить сайт «с нуля» и проверить его работу без всего лишнего. Вам достаточно будет открыть меню браузера и вызвать новое окно в режиме инкогнито. Иногда еще этот режим называется приватным.

Если вдруг оказалось, что видео в этом режиме действительно воспроизводится, а в стандартном нет, то точно стоит выполнить рекомендации ниже, чтобы наладить работу веб-обозревателя, его расширений и сохраненных данных сайтов.
Отключение блокировщика рекламы и других расширений
Блокировщик рекламы — одно из самых распространенных дополнений для браузеров, имеющееся у многих, чтобы отключать навязчивые объявления и всплывающие окна. Дело в том, что активность такого расширения может блокировать работу некоторых плееров или же сами разработчики сайта встраивают скрипт, который требует от пользователя отключить расширение для дальнейшей работы с веб-ресурсом. Негативное влияние на работу сайтов могут оказывать и другие расширения делающие так, что браузер не показывает видео, поэтому давайте комплексно рассмотрим эту тему.
- На верхней панели браузера разверните список расширений и выберите то, которое хотите отключить для проверки.

- Блокировщик рекламы можно отключить просто на одном сайте, управляя его активностью через меню. Для других сайтов он запускается так же, поэтому его нужно деактивировать везде, где наблюдаются проблемы.

- Если речь идет о других дополнениях, то их можно либо удалить, либо перейти в раздел управления расширениями для ручного отключения.

- При выборе второго варианта после перехода в настройки перетащите переключатель влево, чтобы отключить расширение. Теперь можете обновить страницу с плеером и попробовать снова проверить, загружается ли видео.

Очистка данных сайта
Засоренность cookie и кеша сайта (это пользовательские данные, собираемые для ускоренной загрузки веб-ресурсов) иногда влияет на корректность его работы. Метод с переключением в режим инкогнито мог помочь вам разобраться с этой ситуацией и понять, действительно ли дело в браузере. Если в приватном окне видео воспроизводилось корректно, то в обычном режиме можете попробовать очистить данные сайта, что выглядит так:
- В адресной строке сайта нажмите по кнопке в виде замка слева, затем из появившегося меню выберите пункт «Настройки сайтов».

- В новой вкладке удалите данные при помощи специально отведенной для этого кнопки.

- Подтвердите действие, дождитесь выполнения операции, повторно откройте сайт и проверьте, открывается ли содержимое видеоплееров.

Подключение VPN
Проблема с загрузкой видео на разных сайтах иногда решается подключением VPN. Это может быть связано не только с тем, что сам веб-сервис заблокирован на территории вашей страны, но и используемый сервер подключенного плеера. Вы можете как получить уведомление о недоступности видео, так и просто не иметь доступ к самому сайту или плееру, о чем обычно пишет администрация на главной странице или в плеере. В таких случаях советую прочитать статью про VPN по ссылке, где как раз рассказано о работе данной технологии и о том, какое расширение для ее использования выбрать.

Проверка работы JavaScript
JavaScript — язык программирования, использующийся при создании сайтов. Его технологии подключаются к веб-ресурсам и необходимы для их корректной работы. Если работа JavaScript на сайте запрещена, могут возникнуть проблемы с загрузкой его содержимого, поэтому рекомендуется проверить данную настройку вручную.
- Для этого снова вызовите меню управления сайтом и перейдите в настройки.

- Найдите «JavaScript» и сделайте так, чтобы по умолчанию использование этого компонента было разрешено, если сейчас установлено значение «Запрещено».

- Если нужно сделать то же самое, но для всех остальных сайтов, перейдите в «Конфиденциальность и безопасность», затем выберите «JavaScript» и предоставьте разрешение. Перезагрузите страницу с роликом и проверьте, грузится ли он на этот раз.

Сброс настроек браузера
Сброс настроек используемого браузера — последнее, что можно сделать, если ничего из перечисленного выше так и не помогло и видео так и не включается на всех или некоторых сайтах. Для этого в любом браузере вам понадобится перейти в него настройки, открыть раздел «Сбросить настройки» и запустить восстановление настроек по умолчанию.

***
В завершение отмечу, что вы можете поменять браузер, если проблемы, когда ролик не проигрывается, наблюдаются только с конкретным и ничего не помогает наладить ситуацию. Также существует вероятность, что ошибка будет только на конкретных сайтах, поэтому попробуйте найти то же самое видео или фильм, но на другом источнике. Если это будет официальный онлайн-кинотеатр или видеохостинг, никаких проблем с работой встроенного плеера возникнуть не должно.
При пользовании Интернетом люди часто сталкиваются с ситуацией, когда в браузере не воспроизводится видео из-за сбоев работе ПО, отключения flash-плеера или иных проблем. Ниже рассмотрим признаки и основные причины возникновения таких неисправностей, а также рассмотрим, что необходимо делать для восстановления нормальной работоспособности видео.
Проблемы и возможные причины, почему не воспроизводится видео
За многие годы пользования веб-обозревателями накопилось много проблем, касающихся трудностей в отображении роликов. Чаще всего при работе в Сети не показывает видео в браузере, что связано с особой чувствительности поддерживающего программного обеспечения.
В процессе эксплуатации могут возникнуть следующие проблемы:
- Появление ошибки при попытке воспроизвести видео.
- Черный (пустой) экран.
- Ролик не грузится и находится в зависшем состоянии.
- Видео проигрывается, но имеет место торможение.
- Появляется зеленый экран.
- Браузер не распознает формат ролика, видео не воспроизводится.
- В процессе просмотра ролик обрывается.
- Видео не отображается, а звук идет.
Это лишь часть трудностей, с которыми сталкиваются пользователи. Причин, почему браузер не воспроизводит видео, может быть множество, начиная с отсутствия некоторого ПО, закачивая конфликтом с другими программами.

Выделим основные причины, почему не воспроизводится видео:
- отключение, отсутствие или использование старой версии Flash Player;
- трудности в работе плеера на портале;
- низкая скорость Интернета или перебои у провайдера;
- повышенная нагрузка за сервер, из-за чего не запускается или тормозит видео;
- проблемы с доступом к ролику на YouTube или ограничение доступа к нему;
- сбои в работе браузера, к примеру, загрязнение памяти ненужным кэшем;
- прочие неисправности.
В любом из случаев может возникнуть ситуация, когда видео не воспроизводится. Решение по восстановлению работы принимается с учетом характерных признаков и текущих обстоятельств.
Способы решения проблемы
Перейдем к главному вопросу — что делать, если не работает видео в браузере. Для удобства каждое решение рассмотрим отдельно.
Неполадки с Flash Player
Появление черного или пустого экрана часто свидетельствует о проблемах с Adobe Flash Player. Это расширение запускается одновременно с включением видео и обеспечивает его работу. Распространенная причина, почему не воспроизводится ролик — использование старой версии. Процесс обновления имеет следующий вид:
- Перейдите на официальный ресурс разработчика Adobe Flash Player (get.adobe.com/ru/flashplayer).
- Жмите на кнопку Установить сейчас.
- Запустите скачанный файл и дождитесь автоматической установки.

Весь процесс занимает не более нескольких минут. После нажатия на ссылку Готово открывается официальная площадка Флеш Плеера. Там можно получить сведения о другой продукции производителя. Как правило, обновление спасает, если не проигрывается видео в браузере, появляется черный экран или другие проблемы.
Если указанные действия не помогли, нужно проверить факт включения Adobe Flash Player. Часто бывают ситуации, когда программа обновлена, но не работает из-за отключения. Здесь действия пользователя зависят от типа браузера:
- Для веб-обозревателя Опера, Гугл Хром и Яндекс.Браузер войдите в веб-проводник и пропишите browser://plugins или chrome:plugins для Гугл Хром.
- Жмите ввод и найдите необходимый плагин в перечне.
- Если он отключен, включите его.
- Поставьте отметку Запускать всегда.
- Перезапустите веб-обозреватель и проверьте, воспроизводится ролик или нет.

Если на ПК установлена Мозилла Фаерфокс, сделайте такие шаги:
- Жмите на меню справа вверху и перейдите в Дополнения
- Войдите в раздел Плагины и найдите Флеш Плеер (Shockwave Flash).
- Выберите Включать всегда.
- Перезапустите обозреватель.

Для ПК с Internet Explorer сделайте такие шаги:
- Войдите в меню Настроек (шестерня).
- Жмите на Управление дополнениями.
- Выберите Панель инструментов и расширения.
- Жмите правой кнопкой на Flash Player.
- Выберите Включить.
- Перезапустите браузер.

Если установлен Microsoft Edge, сделайте следующее:
- Жмите на значок из трех точек справа вверху.
- Войдите в Настройки, а далее — Посмотреть дополнительные параметры.
- Найдите фразу Использовать проигрыватель Flash Player.
- Переведите рычаг в позицию Вкл.
- Перезапустите веб-обозреватель.

Указанные действия выручают, если в браузере не грузит видео из-за отключенного Flash Player.
Проблема с JavaScript
Трудности с загрузкой видео нередко случаются из-за сбоев в JavaScript. Он представляет собой скриптовый язык, применение которого повышает возможности веб-мастеров при создании интернет-порталов. Пользователь может включить и отключить этот инструмент. В последнем случае функционал сайта может упасть. Кроме того, может возникнуть и более серьезная ситуация, когда вместо видео черный экран в браузере.
Задача пользователя — убедиться во включении JavaScript. Принципы активации в каждом случае индивидуальны. Рассмотрим основные варианты:
- Гугл Хром. Кликните на три точки справа вверху, войдите в настройки, а там с левой стороны в разделе Дополнительные перейдите в секцию Конфиденциальность и безопасность. Там найдите раздел Настройки сайта, а в нем будет строка JavaScript. Должен стоять параметр Разрешено. Если плагин отключен, активируйте инструмент, чтобы просматривать видео (если оно не воспроизводится).



- Опера. Как и в Гугл Хром, перейдите в настройки браузера путем нажатия на букву «О» с левой стороны. Далее переходите в Настройки, Веб-сайты, а после этого включите JavaScript.

- Яндекс.Браузер. Сверху браузера перейдите в раздел с тремя полосками и войдите в Настройки. Перейдите в раздел Расширенные настройки сайтов. Там найдите JavaScript и разрешите его применение. После этого проверь, воспроизводится ролик или нет.

- Мозилла. В браузере Мозилла Фаерфокс JavaScript включен по умолчанию. Если пользователь ранее отключил эту опцию, необходимо перейти в Инструменты, выбрать Настройки, зайти в секцию Содержимое и подтвердить использование JavaScript.
- Сафари. Войдите в настроечный раздел, а там — в Безопасность. Отыщите блок Веб-контент, после чего включите JavaScript.
- Интернет Эксплорер. Жмите сверху на шестерню, перейдите в Безопасность и Интернет. Там жмите ссылку Другой. В секции Сценарии найдите Активные сценарии и выполнение сценариев приложения Java. В обоих случаях нужно поставить отметки в позиции включения. На завершающем этапе сохраните настройки.

Если видео в браузере не воспроизводится (черный экран), сделайте рассмотренные выше шаги, перезапустите веб-проводник и проверьте работу плеера еще раз. В большинстве случаев ролики начинают воспроизводиться в нормальном режиме.
Низкая скорость Интернета
Бывают ситуации, когда видео в браузере не загружается или грузится крайне медленно. В такой ситуации причина в низкой скорости глобальной сети. Кроме того, для проблемы характерны и другие признаки — подергивание во время просмотра, зависание и т. д. Видео вроде бы воспроизводится, но смотреть его невозможно.
Чтобы проверить скорость, можно использовать ряд программ и онлайн-ресурсов. Наиболее популярный вариант — Speedtest.ru. Особенность этого портала заключается в высокой точности и легкости применения. Если видео вдруг перестало работать или тормозит, войдите на указанный сайт и жмите Начать.
После завершения проверки система выдает результат. Для нормального воспроизведения видео необходима скорость на загрузку от 10 Мбит/с и выше. Если пользователь планирует просматривать ролики более высокого качества (Blue-ray), здесь требования более жесткие. Для качественного воспроизведения видео потребуется уже 50 Мбит/с и более. Если скорость меньше, необходимо звонить провайдеру и уточнить возможность повышения скорости.

Дополнительные советы
Если рассмотренные рекомендации не помогают, а в браузере вместо видео только зеленый экран, картинка не воспроизводится или имеют место другие проблемы, попробуйте другие решения.
Существуют и другие методы спасения. Возможно, они помогут решить вопрос, если не воспроизводится ролик:
- Проверьте ПК на вирусы. Для этого можно использовать антивирусную программу (бесплатную или платную). При наличии такой функции лучше сделать проверку во время загрузки, когда основные приложения еще не запущены.
- Переустановите браузер. Если по какой-либо причине не воспроизводится видео, удалите и установите заново веб-проводник. Во многих случаях такое действие выручает пользователя. При скачивании используйте ссылки на офсайте разработчика.
- Убедитесь, что видео не воспроизводится во всех браузерах. Такая проверка позволит убедиться, что проблема не в скорости Интернета, а в веб-проводнике.
- Проверьте кэш. Иногда в браузере не открывается видео по простой причине — загрязнение внутренней памяти. Очистка кэша возможна с помощью внутренних возможностей веб-проводника или с помощью специального ПО, к примеру, CCleaner.
- Обновите обозреватель до последней версии. Бывает, что ролик не воспроизводится из-за отсутствия каких-либо обновлений в старой программе или проблем с поддержкой какого-либо плагина.
- Выключите аппаратное ускорение. Такое действие может быть полезным для некоторых браузеров, к примеру, Гугл Хром. После этого еще раз проверьте, воспроизводится видео или нет.
Не лишне отключить все дополнения, которые могут мешать нормальному проигрыванию ролика.

Другие проблемы и их решение
Выше мы рассмотрели, почему в браузере не показывает видео, и что делать в такой ситуации. Приведенных решений, как правило, достаточно, чтобы настроить работу веб-проводника в обычном режиме. Но бывают и другие трудности, с которыми сталкиваются пользователи. Кратко рассмотрим их особенности:
- Видео воспроизводится, но не открывается на весь экран. Причиной могут быть проблемы с Флеш Плеером, драйвером графического процессора, видеоплеером или настройками веб-проводника. Для решения проблемы обновите или включите Flash Player, обновите драйвера или проверьте расширения. Обратите внимание на настройки браузера (возможно, видео в браузере не увеличивается из-за ограничений).
- Ролик воспроизводится, но звука нет. В таком случае проверьте включение Flash Player и обновите аудио кодеки. Чтобы охватить все возможности веб-проводника, поставьте K-Lite Codec Pack, который доступен бесплатно на официальном сайте. Нельзя исключать еще одну проблему, которая может быть связана с аппаратной частью (к примеру, вышли из строя динамики ноутбука).
- Видео в браузере не идет из-за того, что проводник не распознает его формат. Такая проблема все чаще возникает после перехода веб-мастеров на HTML5. В результате имеют место трудности с просмотром ролика (он не воспроизводится). Возникает вопрос — как поступить, если браузер не поддерживает HTML5 видео, что делать. Проверьте версию веб-обозревателя и обновите ее до последней (если она устарела). Кроме того, выключите активные расширения и проверьте, будет ли воспроизводиться видео без них. По очереди выключайте все плагины, пока не найдете проблемный вариант. Не лишним будет установить пакет с кодеками, который упоминался выше.

Рассмотренных выше действий в большинстве случаев достаточно, чтобы решить проблему. Если ваш браузер не поддерживает воспроизведение видео, вместо картинки появляется черный или белый экран, решите вопрос с ЯваСкрипт и Флеш Плеер. Если кардинальные меры не помогли, воспользуйтесь дополнительными рекомендациями, которые приведены в статье. Если видео воспроизводится, но с перебоями, ищите проблему в скорости Интернета. Чаще всего рывки, зависание или прерывание ролика связано с проблемами на стороне провайдера. В таком случае нужно купить более дорогой тариф с лучшей скоростью или заявить поставщику Интернета о проблемах и дождаться их решения.
Отличного Вам дня!
Ошибка при загрузке файлов из интернета: причины и решения
1 звезда
2 звезды
3 звезды
4 звезды
5 звезд

С ошибками при скачивании файлов сталкиваются все пользователи сети. В чем их причина и как скачать нужный документ без проблем, расскажем в этой статье.
Мы собрали самые распространенные проблемы с загрузкой файлов и нашли способы их решения:
- Если скачивание прервалось, первое, что нужно сделать — проверить подключение к интернету и повторить попытку. Очень часто в сбое загрузки виноваты сбои в подключении к сети. Нестабильное интернет-соединение может вызвать ошибку даже в том случае, если оно оборвалось только на короткое время.
- Некоторые браузеры блокируют скачивание данных, которые несут в себе угрозу безопасности. Чтобы проверить это, посмотрите ваши загрузки — нет ли рядом с интересующим вас файлом какого-либо знака или сообщения. Здесь также можно узнать и о других ошибках скачивания.
-
 Убедитесь, что у вас достаточно места для загрузки файла. При необходимости освободите память на жестком диске.
Убедитесь, что у вас достаточно места для загрузки файла. При необходимости освободите память на жестком диске. - В том случае, если вам не удается скачать ни один документ, попробуйте изменить папку загрузок браузера. Возможно, у вас нет прав на сохранение файлов в тот раздел, в который вы пытаетесь их загрузить.
- Источник проблемы, однако, не всегда может быть с вашей стороны: часто оказывается, что адрес ссылки на скачивание указан некорректно. В этом случае есть только один выход — загружать данные с другого сайта. Кроме того, сервер с файлом может оказаться недоступен. В таком случае попробуйте перезапустить загрузку через несколько часов.
- Наш совет: используйте менеджер закачек, и проблем со скачиванием будет гораздо меньше. Например, с программой JDownloader 2 вы не потеряете прерванные загрузки.
Читайте также:
- Отказано в доступе к папке — что делать?
- Как переместить папку Мои документы в Windows
- Мощная защита от взлома: как обезопасить домашнюю сеть от хакеров

Редактор направлений «Мобильные устройства» и «Техника для дома»
Почти все пользуются YouTube и, скорее всего, у всех с ним были какие-нибудь проблемы. Иногда сайт такого размера может «лежать», но есть способы исправить это. То же самое касается распространенной проблемы на YouTube, когда видео загружаются, но не воспроизводятся.
Вы не одиноки с такой проблемой, что видео не грузится, но не воспроизводится. Ваш любимый канал только что загрузил новое видео, и вы хотите его посмотреть, но не можете. Несмотря на то, что страница загружается нормально, видео по какой-то причине не воспроизводится.
Причиной может быть множество факторов, включая ваш интернет соеденение, ваш браузер или глючат ваши устройства. Эта проблема одинаково часто встречается у пользователей мобильных телефонов и компьютеров. В этой статье будет рассмотрена проблема и даны советы если видео ютуб не проигрывается.
Содержание
- Видео YouTube не воспроизводятся на мобильном телефоне
- Решаем проблему видео YouTube не воспроизводятся в браузере на компьютере
Видео YouTube не воспроизводятся на мобильном телефоне
Видео YouTube иногда не воспроизводятся на iOS или Android. Это может произойти, если вы используете как приложение, так и версию YouTube в браузере. Это может произойти либо из-за того, что ваша сеть работает неправильно, либо из-за того, что приложение также не работает должным образом.
Первые шаги для решения проблем с видео YouTube на вашем смартфоне (работает как для iPhone, так и для Android):
- Сначала проверьте, правильно ли работает ваш Wi-Fi. Если у вас есть полный сигнал и видео не воспроизводится, попробуйте перезапустить маршрутизатор (модем). Просто нажмите кнопку питания и оставьте как минимум на 10 секунд. Снова нажмите кнопку питания.
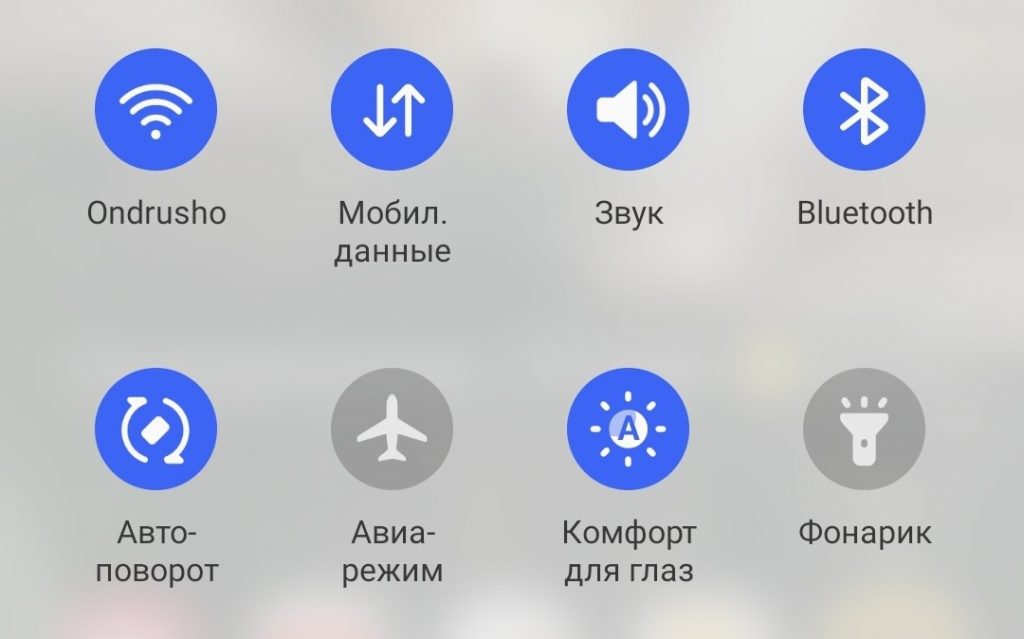
- Если это не помогло, попробуйте перезагрузить телефон. Подождите немного, подключитесь к Wi-Fi и попробуйте еще раз. Вы также можете подключиться к другой сети Wi-Fi и посмотреть, работает ли она.
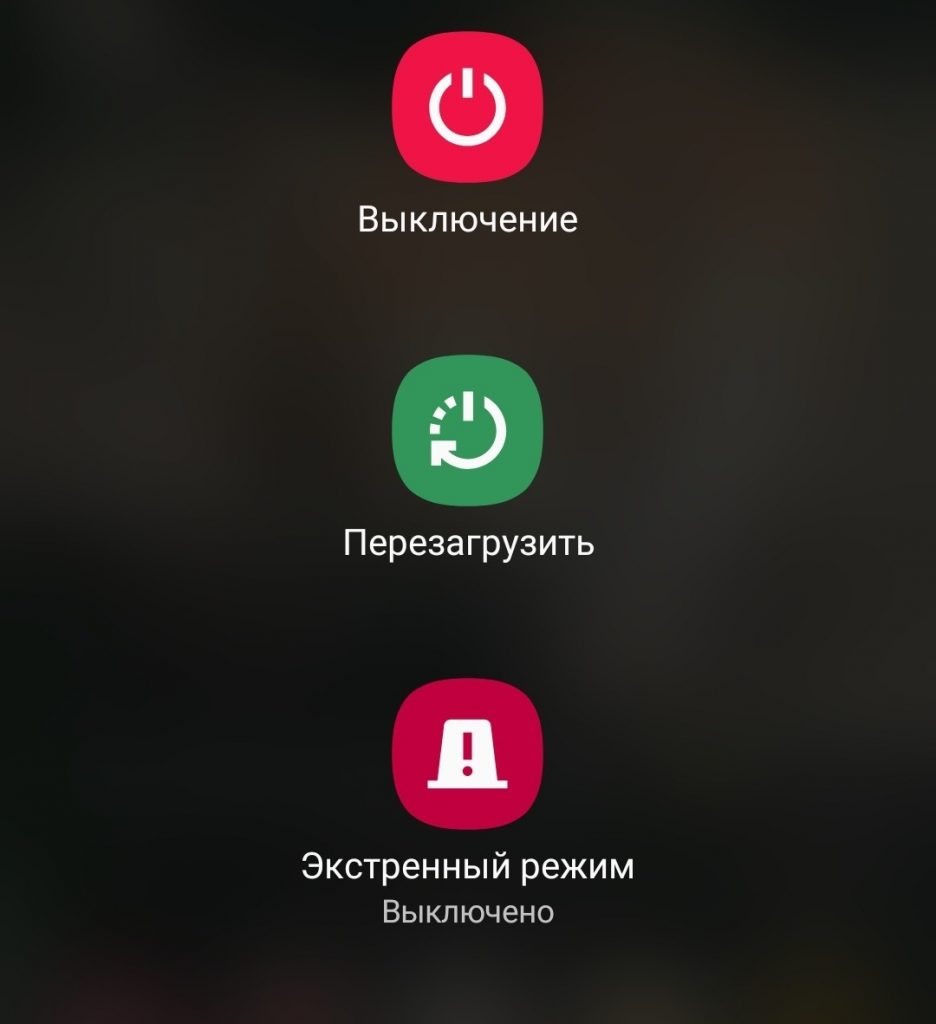
- Если вы используете приложение YouTube для телефона, убедитесь, что она обновлена. Зайдите в интернет-магазин (App Store или Google Play), и проверте наличие обновлений.
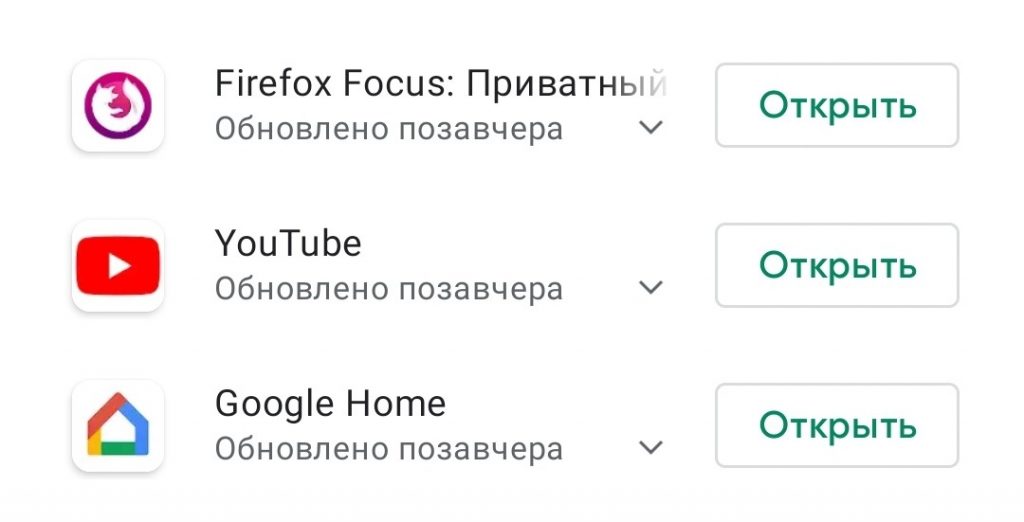
- Вы также можете принудительно остановить приложение YouTube и перезапустить. Откройте настройки приложения из меню приложения и, долгим тапом, перейдите к информации о приложении. Затем выберите «Принудительная остановка» или «Остановить» (в зависимости от телефона) и попробуйте запустить его снова. Если ничего из этого не сработает, вы можете удалить приложение и снова загрузить его из App Store или Google Play.
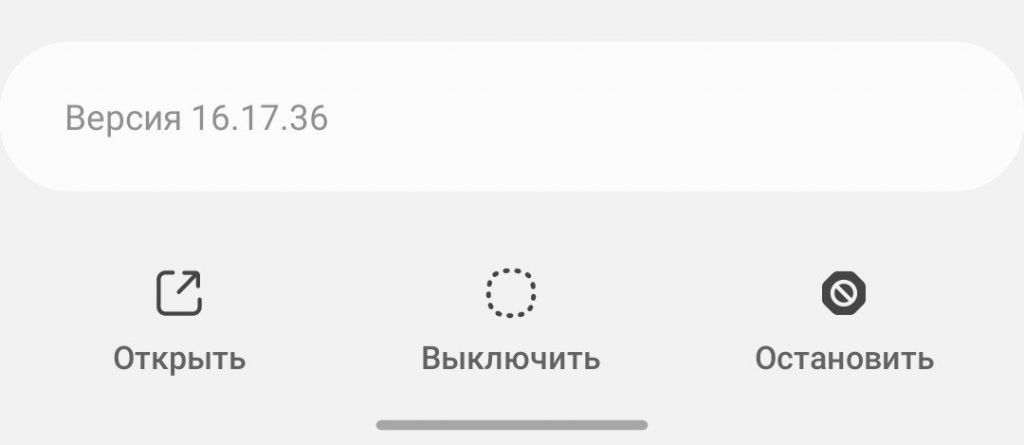
- Если приложение по-прежнему не воспроизводит видео, попробуйте использовать браузер. Подойдет любой, например Chrome или Firefox.
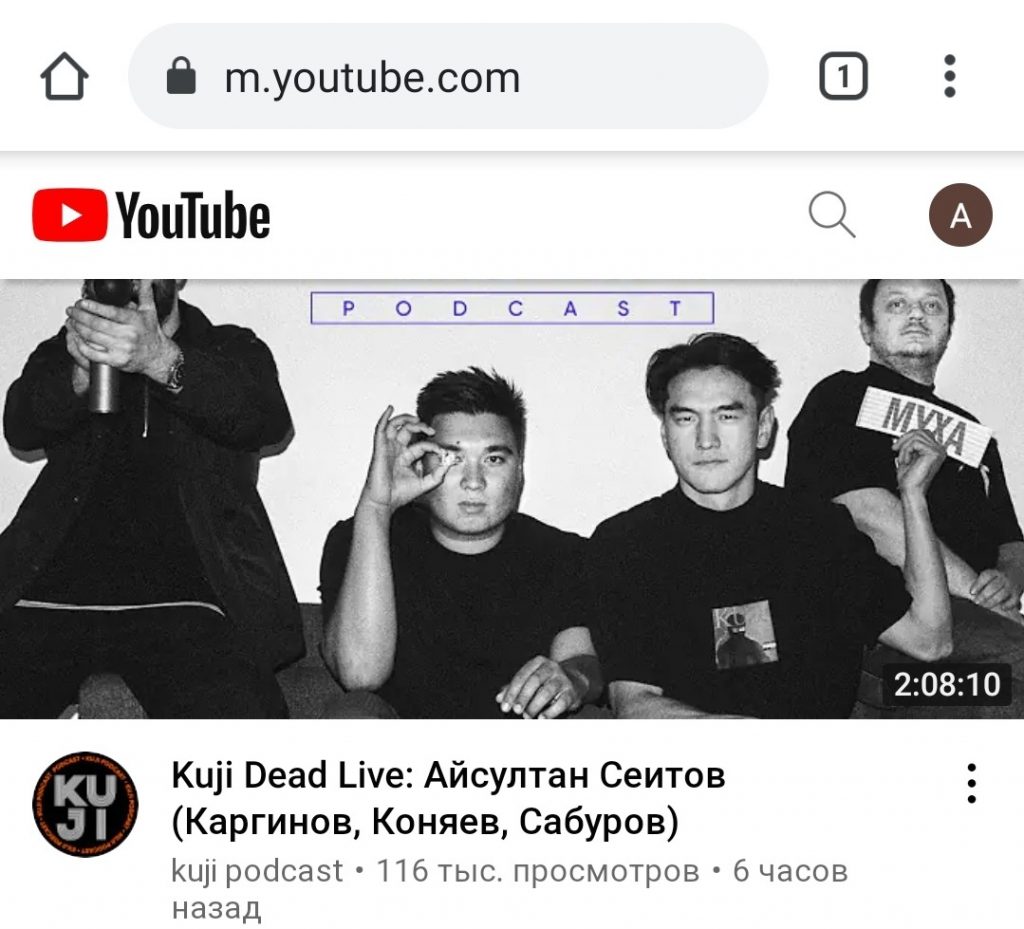
Видео YouTube не воспроизводятся в браузере на компьютере
Мобильное приложение YouTube неидеальное. Некоторые люди предпочитают проигрывать видео YouTube через браузер.
Иногда, если вы сильно везучий, все, что вам нужно сделать, чтобы исправить проблему проигрывания видео на ютубе — это просто обновить сайт YouTube. Нажмите кнопку «Обновить» (в Chrome она находится рядом с кнопкой «Домой»).
![YouTube
x
C)
Ê] https://www.youtube.cc
Soft Android](https://softandroid.net/wp-content/uploads/2021/05/image-39.png)
Проверьте ваше интернет соединение, независимо от того, подключены ли вы с помощью кабеля Ethernet или Wi-Fi. Вы можете перезагрузить маршрутизатор (модем), снова подключиться и посмотреть, работает ли он.
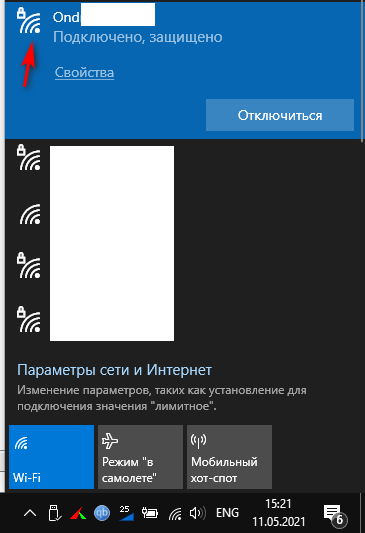
Перезагрузите компьютер. Да, это стоит попробовать. Иногда все, что нужно вашему компьютеру, — это его перезагрузить, чтобы снова начать работать без сбоев.
Попробуйте настроить качество видео на YouTube. Нажмите на значок шестеренки в окне проигрывателя. Вы можете уменьшить разрешение до 360p, чтобы посмотреть, сохраняется ли проблема при воспроизведении.
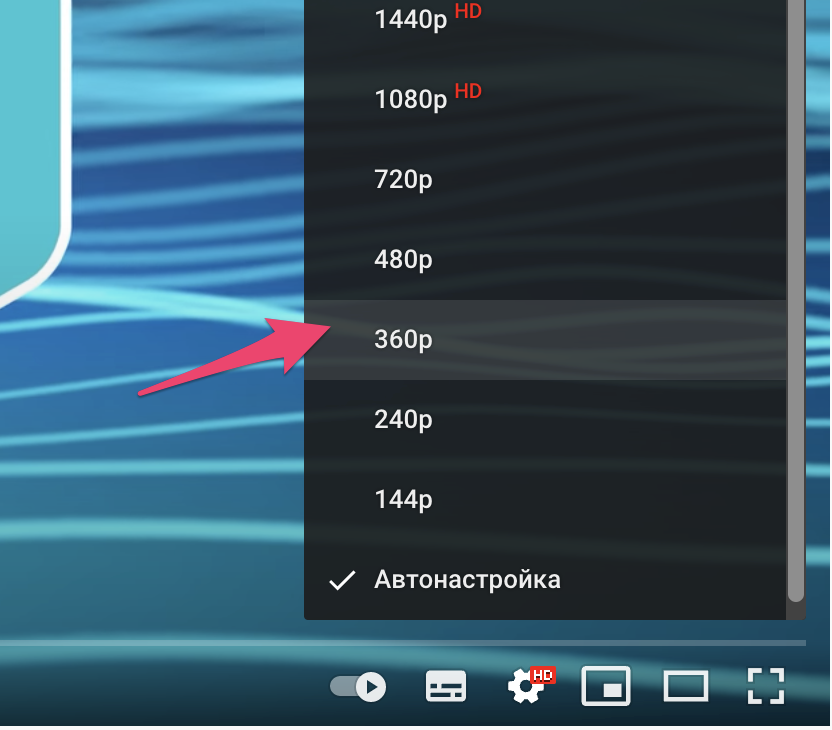
Ваш браузер может глючить, поэтому попробуйте закрыть его и снова открыть. Еще вы можете очистить файлы cookie и кеш браузера. В Chrome он находится если щелкнуть на замок возле названия сайтов и выбрать «Настройка сайтов».
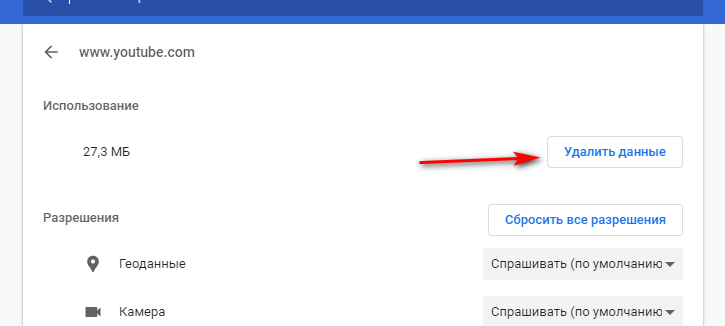
Попробуйте использовать режим инкогнито, то есть приватный просмотр, чтобы воспроизвести видео YouTube. Если это сработало, проблема заключается в плагинах вашего браузера или других расширениях. Удалите их по одному, чтобы определить то расширение, которое блокирует воспроизведение.
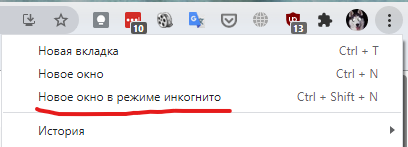
Маловероятно, что видео на YouTube по-прежнему не будут воспроизводиться после всех этих действий и методов. Попробуйте их один за другим, пока YouTube снова не заработает правильно. Если абсолютно ничего не помогает, проблема может быть и в самом YouTube.
Хотя это случается редко, но бывают случаи, когда YouTube реально падает, и вы ничего не можете с этим поделать. Расслабьтесь, это все временно. Обычно такая проблема решается довольно быстро.
