Содержание
- Вариант 1: Компьютер
- Способ 1: Обновление браузера
- Способ 2: Смена браузера
- Способ 3: Изменение настроек сайта
- Способ 4: Сброс настроек
- Способ 5: Отключение расширений
- Вариант 2: Мобильное устройство
- Способ 1: Обновление браузера
- Способ 2: Смена браузера
- Обращение в службу поддержки
- Вопросы и ответы

Вариант 1: Компьютер
Уведомление с ошибкой об использовании устаревшего браузера при посещении ВКонтакте на компьютере может возникать по причине отсутствия последних обновлений или поддержки обозревателя, а также неправильных настроек сайта. Связано это в любом случае с веб-браузером и является локальной проблемой с несколькими вариантами решений.
Способ 1: Обновление браузера
Наиболее простой способ устранения рассматриваемой ошибки заключается в проверке наличия и установке последних обновлений, как правило, путем посещения раздела «О браузере» в главном меню. После успешной загрузки новой версии программу необходимо перезапустить и впоследствии проверить работоспособность веб-сайта социальной сети.
Подробнее: Обновление браузера на компьютере

В некоторых случаях может потребоваться переустановка обозревателя, так как резкий переход со старой версии на более новую нередко сопровождается массой ошибок. Для этого придется посетить раздел «Программы и компоненты» в параметрах операционной системы с целью удаления браузера, скачать с официального сайта файл установки и произвести инсталляцию обновленной версии.
Подробнее: Правильная переустановка браузера на компьютере

Если причиной проблемы было использование устаревшей версии, после перезапуска или полной переустановки отмеченное сообщение должно исчезнуть. В противном случае рекомендуем обратить внимание на следующие решения в рамках инструкции.
Способ 2: Смена браузера
При отсутствии результатов от обновления или переустановки обозревателя главной причиной ошибки может выступать ограниченная поддержка, так как в настоящее время существует немало браузеров, работа над которыми была остановлена. Обычно подобные программы не могут отображать содержимое, адаптированное под современные стандарты, тем самым требуя полной замены.
Скачать Google Chrome / Яндекс.Браузер / Opera / Mozilla Firefox для Windows

К сожалению, что-либо сделать с отсутствием поддержки не получится, но в качестве замены можно выбрать практически любой популярный браузер, изначально разработанный для Windows. Некоторые из них были детально рассмотрены в отдельных инструкциях на сайте по указанным выше ссылкам.
Способ 3: Изменение настроек сайта
Из-за того, что ВКонтакте, как и большинство других современных сайтов, работает во многом за счет JavaScript, отключение данной функции в настройках программы приводит к появлению идентичного сообщения об использовании устаревшего браузера. В данном случае проблема сохраняется при установке новых версий обозревателя, и потому в качестве решения придется вручную изменить параметры веб-сайта.
Отдельный сайт

- Чтобы задействовать JavaScript на сайте ВКонтакте отдельно от других ресурсов, следует открыть любую страницу социальной сети, в левом верхнем углу адресной строки нажать кнопку с изображением замка и воспользоваться ссылкой «Подробнее». Точный порядок действий в разных браузерах несколько отличается, например, может потребоваться нажатие кнопки «Разрешения для этого сайта».
- Во всплывающем окне или на новой вкладке в рамках блока «Разрешения» найдите пункт «JavaScript», разверните расположенный рядом выпадающий список и в качестве значения установите «Разрешить». Сохранение новых настроек, как правило, не требуется, достаточно будет перейти на любую страницу социальной сети с целью проверки результата.


Обратите внимание, что после изменения настроек требуется сделать именно переход в любой раздел сайта или повторное открытие. Если вы попытаетесь просто перезагрузить вкладку, ошибка не исчезнет, так как отображается на отдельной странице с фиксированной ссылкой.
Глобальные настройки
- Кроме индивидуального изменения разрешений, похожее можно сделать по отношению сразу ко всем ресурсам через общие параметры. Для этого первым делом разверните главное меню программы и выберите «Настройки».
- Дальнейшие действия на главной странице с настройками во многом зависят от браузера. К примеру, в Яндекс.Браузере нужные параметры находятся в категории «Расширенные настройки сайтов» на вкладке «Сайты», тогда как в Google Chrome в разделе «Настройки сайтов» на вкладке «Конфиденциальность и безопасность».
- Вне зависимости от программы, после этого нужно пролистать страницу ниже до пункта «JavaScript» и выбрать значение «Разрешен». Это позволит задействовать функцию сразу на всех сайтах, на которых отсутствуют особые ограничения.
- Для удаления отдельных блокировок можете воспользоваться ссылкой «Настройки сайтов» в рамках блока «JavaScript» или «Посмотреть текущие разрешения и сохраненные данные для сайтов» и на открывшейся странице перейти на вкладку «Запрещен». Здесь следует навести курсор на сайт ВКонтакте и воспользоваться ссылкой «Удалить» в правой колонке.




Не стоит забывать, что точный порядок действий, опять же, напрямую зависит от браузера, но в целом не сильно отличается. Если все сделано правильно, ограничения на отображение содержимого будут сняты.
Способ 4: Сброс настроек
Дополнительным решением может стать сброс настроек браузера, например, если вы по тем или иным причинам не можете поменять их вручную или переустановить программу. Чтобы выполнить данную задачу, необходимо открыть внутренние параметры обозревателя, перейти на вкладку «Сбросить настройки» и воспользоваться кнопкой «Восстановить стандартные настройки».
Подробнее: Сброс настроек в Google Chrome, Яндекс.Браузере, Opera и Mozilla Firefox

Восстановление параметров обязательно нужно подтвердить во всплывающем окне и впоследствии дождаться перезапуска. При этом важно понимать, что в разных программах и версиях точный порядок действий может отличаться из-за отличий в расположении и наименовании разделов.
Способ 5: Отключение расширений
Некоторые браузерные дополнения, нацеленные на блокировку рекламных объявлений, вполне могут препятствовать правильной работе веб-сайта рассматриваемой социальной сети, в частности, из-за принудительной блокировки JavaScript. Соответственно, решить данную проблему можно путем отключения нужного расширения для ВКонтакте с помощью соответствующего значка на верхней панели обозревателя или полным удалением через основные настройки.
Подробнее: Отключение блокировщиков рекламы на компьютере

Кроме полной деактивации расширения, что на самом деле требуется редко из-за ограниченного количества по-настоящему качественных блокировщиков рекламы, можно проверить и поменять конфигурацию. Особое внимание среди всех вариантов стоит уделить uBlock Origin, для открытия настроек которого нужно кликнуть ЛКМ по соответствующей иконке и во всплывающем окне нажать кнопку с изображением шестеренки.

Здесь в рамках категории «Поведение по умолчанию» найдите и деактивируйте функцию «Отключить JavaScript», что сразу снимет ограничения со всех веб-сайтов, включая ВКонтакте. При этом, если вами используется другое расширение, действия так или иначе придется выполнить похожие, но с другим интерфейсом и наименованиями параметров.
Вариант 2: Мобильное устройство
Ошибка об использовании устаревшей версии браузера может также возникать на мобильных устройствах по практически аналогичным причинам, если вами используется адаптированный под телефоны веб-сайт. В этом случае единственными оптимальными решениями будут обновление программы или полная замена на альтернативный обозреватель.
Способ 1: Обновление браузера
Выполнить обновление обозревателя на мобильном устройстве можно при посещении официальной страницы нужной программы в Google Play Маркете, App Store или другом магазине приложений и нажатия кнопки «Обновить». Это приведет к скачиванию новой версии и автоматическому перезапуску обозревателя, но уже без ошибок при посещении сайта ВКонтакте.
Подробнее: Обновление браузера на телефоне

Если обновление не принесло нужных результатов, должно помочь полное удаление и повторная установка программы с целью восстановления рабочих файлов, что не отличается от любых других приложений. Проще всего для этого использовать страницу в официальном магазине.
Подробнее: Удаление приложений с телефона

Актуальность данного решения во многом связана с поддержкой используемого приложения, потому как некоторые браузеры из App Store и Play Маркета могут не обновляться долгое время. По этой причине рекомендуем обратить внимание на информацию о дате выхода последней версии, и в случае необходимости перейти на более современный обозреватель.
Способ 2: Смена браузера
Из всех существующих вариантов в качестве альтернативы устаревшему или просто не рабочему браузеру можно выбрать любое достаточно популярное приложение, будь то Опера, Яндекс или Хром. Какой бы из перечисленных ниже обозревателей вы не установили, проблема не должна будет возникнуть повторно.
Скачать Google Chrome / Яндекс.Браузер / Opera / Mozilla Firefox из Google Play Маркета
Скачать Google Chrome / Яндекс.Браузер / Opera / Mozilla Firefox из App Store

Единственный мобильный браузер, альтернатива которому не требуется, это Safari на iPhone, обновляющийся вместе с iOS и не имеющий проблем с отображением контента. Также нельзя не заметить отсутствие в современных приложениях инструментов для отключения JavaScript, что делает бессмысленным сброс или какое-либо изменение настроек.
Обращение в службу поддержки
Последнее, что можно сделать при отсутствии положительных результатов от всех описанных ранее действий, это обратиться в службу поддержки ВКонтакте через раздел «Помощь» на сайте или в приложении. Для доступа к форме обратной связи достаточно будет выбрать близкую по теме справку на главной странице и воспользоваться кнопкой «Это не решает мою проблему».
Подробнее: Как написать в службу поддержки ВКонтакте

На открывшейся странице укажите тему обращения и детально опишите проблему, отметив используемую программу и ранее выполненные действия для устранения ошибки. Также не будет лишним прикрепить скриншот в качестве вложения и только после этого произвести отправку сообщения, ответ на которое должен будет поступить в течение нескольких дней.
Содержание
- Как обновить браузер: простая инструкция
- Зачем нужно обновление
- Яндекс. Браузер
- Internet Explorer
- Microsoft Edge
- Google Chrome
- Mozilla Firefox
- Opera
- Safari
- Уведомление о том, что браузер устарел
- Как использовать?
- Как это выглядит?
- А что насчёт IE8?
- А как же старые версии других браузеров?
- Что такое «браузер устарел» и для чего нужен интернет-обозреватель?
- Что такое «браузер» простыми словами?
- Настойка «браузер по умолчанию в Windows 10», для чего она нужна?
- Что такое браузер в телефоне и как им пользоваться?
- Почему устарел браузер? Что делаем в этом случае?
- Как обновить браузер
- Инструкция по обновлению браузера
- Internet Explorer/Microsoft Edge
- Opera
- Mozilla Firefox
- Google Chrome
- Safari
- Chromium
- Яндекс Браузер
- Amigo
- Tor Browser
- Зачем оперативно обновляться
Как обновить браузер: простая инструкция
Как обновить браузер быстро и правильно? Этот вопрос рано или поздно возникает у любого пользователя – и это правильно, каждый должен уметь устанавливать новые версии обозревателя. Мы расскажем, что необходимо делать, чтобы достичь нужного результата – вам обязательно помогут наши пошаговые инструкции.
Зачем нужно обновление
Давайте сначала отметим, почему браузер желательно регулярно обновлять. Существует несколько важных причин, которые стоит принимать во внимание:
Отметим, что обновление браузера производится бесплатно и быстро – вам понадобится только несколько минут. Мы настоятельно рекомендуем загружать новые данные согласно нашей инструкции с официальных сайтов разработчиков – никогда не используйте сторонние сайты, где могут крыться мошенники.

Яндекс. Браузер
Для начала разберемся, как обновить браузер Яндекс. Отметим, что веб-обозреватель устанавливает свежую версию в автоматическом режиме – отключить эту опцию пользователи не могут.
Если по каким-то причинам этого не происходит, можно проверить наличие новых данных и обновить браузер до последней версии вручную:

Если вы не видите кнопку перезапуска в меню, сделайте следующее:

Ничего сложного – справится даже новичок. Идем дальше, разбираемся, как на компьютере бесплатно обновить браузер Интернет Эксплорер.
Internet Explorer
Этот обозреватель идет «в комплекте» с операционной системой Виндовс. Каждому пользователю обязательно нужно знать, что делать, если браузер устарел, как обновить Эксплорер:


Теперь вы можете забыть о необходимости вносить изменения вручную. Но если все-таки возникло желание обновиться без помощи системы, сделайте следующее:



Microsoft Edge
Теперь разберемся, можно ли установить улучшения для программы, предназначенной для десятой версии Виндовс.
Разработчики предупреждают, что программа обновится в автоматическом режиме вместе с обновлением операционной системы – самостоятельно внести изменения в работу ПО не получится. Так что ничего дополнительного предпринимать не нужно!
Google Chrome
Обычно, чтобы обновить интернет-браузер до последней версии бесплатно, ничего делать не нужно – процесс происходит в фоновом режиме при перезапуске без участия пользователя.
Но вы можете самостоятельно проверить наличие новых данных и установить их на ПК:

Хотите поставить новую версию самостоятельно? Вам необходимо кликнуть на пункт «Обновить Хром». Если его нет в меню настроек, следовательно, ничего делать не нужно.
Mozilla Firefox
Разобраться в том, что такое браузер в компьютере и как его обновить может каждый – это совсем несложно. Обычно все программы устанавливают улучшения самостоятельно, но проверить наличие компонентов можно и в ручном режиме. Итак, чтобы проверить обновление Mozilla Firefox:



Обязательно перезапустите обозреватель, чтобы внести изменения в его работу!

Opera
Использование свежего софта – необходимое условие качественной работы в интернете. Если вы пользуетесь Оперой, обратите внимание, как скачать обновленный браузер:

В стандартном режиме работы на кнопке «Меню» автоматически появится значок в виде флажка, а в самом меню пункт «Перезапустить». Как видите, обновить Оперу совсем не сложно.
Safari
Сафари – обозреватель, предустановленный на Макбук. Это удобное решение для серфинга в интернете, обладающее отличной функциональностью и множеством опций. Для корректной работы софта необходимо своевременно ставить свежую версию. Мы подготовили небольшую инструкцию, которая поможет понять, как обновить веб-браузер на ноутбуке:
Для ранних выпусков ПО:

Вы получили ответ на вопрос, нужно ли обновлять веб браузер и подробные инструкции, которые помогут справиться с поставленной задачей. Сохраняйте нашу статью, чтобы всегда иметь под рукой нужную информацию и суметь обновить версию браузера на ПК, вне зависимости от того, какой обозреватель вы выбрали.
Источник
Уведомление о том, что браузер устарел

Вы можете использовать его как есть, или же исправить под свои нужды. Надеюсь, вы в любом случае сэкономите немного времени.
Как использовать?
Вы можете просто вставить эту строчку сразу после открывающего тега или в секции :
Из-за условного комментария этот скрипт будет загружаться только в IE9 и младше. При желании можете понизить планку до IE8 или IE7, исправив 9 на 8 или 7 соответственно. По этому адресу скрипт будет доступен постоянно, поскольку в таком виде он используется в phpBBex. Но если вас не устраивает подобная зависимость, вы можете скачать архив с исходными файлами, на основе которых вы сможете сделать свою версию.
Как это выглядит?
Пользователи устаревших версий IE увидят стилизованное под IE6 уведомление:
При клике по нему пользователь увидит страницу выбора нового браузера:
Здесь у многих хабравчан должно возникнуть ощущение «я уже где-то это видел». Действительно, это переработанная страница выбора браузера, которую кто-то в 2009 году уже публиковал на Хабре (к сожалению, оригинальный пост не нашёл).
А что насчёт IE8?
На IE8 приходится 5.1% трафика — всё ещё достаточно много, чтобы игнорировать существование такого браузера. Но доля его стремительно падает. Уже не за горами тот самый момент…
А как же старые версии других браузеров?
Как правило, проблемы «значительной доли» устаревших версий не касаются альтернативных браузеров — старые Firefox, Chrome и Opera практически полностью самоустраняются в течение двух-трёх лет после выхода новых версий. Firefox 3.6 был кандидатом на «долгожителя», поскольку многие любители Firefox холодно отнеслись к новому интерфейсу и плотному графику релизов любимого браузера, сознательно оставаясь на старой версии. Прошло немногим больше года после выхода Firefox 4, и сейчас у Firefox 3.6 всего 2.3%. Его доля падает быстрее, чем доли устаревших версий IE.
Источник
Что такое «браузер устарел» и для чего нужен интернет-обозреватель?
Здравствуйте, друзья. Сегодняшний обзор будет посвящен на первый взгляд банальной теме — значению слова, которое у всех на слуху. И которое казалось бы знает каждый, даже школьник. И это так. И не так. Многие компьютерные «словечки» пришли к нам из английского языка — так уж исторически сложилось. И когда консультируешь человека по телефону (мне часто приходится это делать) прямо чувствуешь, как услышав такой незнакомый термин, человек этот впадает в ступор. Ничего в этом плохого нет — не у всех есть

время и желание вникать в технические тонкости того или иного вопроса. А работа не ждет — срочно нужно регистрироваться в личных кабинетах на госуслугах, банках, почтовых аккаунтах. В такие моменты трудно бывает не согласиться с сатириком М. Задорновым, который всегда призывал «русифицировать» все иноземные словечки. Итак..
Браузер — это русское звучание от английского существительного Browse, которое в переводе может означать «просматривать»,» обзор», «обозревать», «навигация». Соответственно, «browser«, это навигатор, который просматривает, обозревает нечто нужное ему.
Что такое «браузер» простыми словами?
Когда речь заходит о компьютерных и интернет технологиях здесь имеются ввиду компьютерные программы, предназначенные для просмотра того или иного содержимого на вашем ноутбуке, планшете или в Интернете. Когда мы просматриваем файлы на компьютере, мы используем один из обозревателей — «Проводник». В Windows он называется Explorer (точнный перевод «исследователь»):

Все сделано таким образом, чтобы этим просмотрщиком файлов и папок удобно было пользоваться; можно создавать, редактировать, удалять файлы, папки на нужных дисках и это все уже настолько привычно, что в лишних пояснениях не нуждается. В Windows 10 «Проводник» заранее выдвинут на панель задач, чтобы его удобнее было вызывать:

Другой разновидностью обзора являются интернет- обозреватели, коих сегодня пользователям предлагается наверное больше десятка. Первый web-обозреватель был создан в далеком уже 1990 году и назывался World Wide Web. Аббревиатура, с которой начинается адрес любого сайта (www) — это стандарты, заложенные еще в World Wide Web.
Настойка «браузер по умолчанию в Windows 10», для чего она нужна?
Среди интернет-обозревателей сегодня на рынке широкий выбор. Разработчики стараются не отставать от последних веяний и развивают свои продукты в ногу со временем. Самые известные и популярные программы у нас — это Google Chrom, Mozilla, Opera, Safari. Отечественная поисковая система «Яндекс» давно и вполне успешно продвигает свой «Яндекс-браузер«.

Ну да ладно. Из всего этого разнообразия каждый пользователь уже давно выбрал для себя комфортный браузер. Многие любят Хром. Я люблю Яндекс. И Windows 10 (как операционная система мирового уровня) предлагает своим пользователям сделать мягкие настройки. Продвигая свой Edge, они сделали настройки таким образом, что web-страницы
открывает именно он. И быстрее всего по тестам на «десятке» работает Edge. Но,если мы не хотим привыкать к новому, можно взять и изменить настройки под свой любимый обозреватель. Сделать это очень просто. Сначала на кнопке «Пуск» кнопкой мыши вызываем «Параметры»:

Выбираем «Приложения». » Десятка» устанавливается так же и на многих мобильных устройствах, и конкурирует с Android, в котором нет «Программ», но есть «Приложения»

Нас сегодня интересует настройка «Приложения по умолчанию». То есть настройки программ, которые сделаны «на заводе». Сейчас научимся их изменять.

Мы видим в списке несколько других программ — для чтения электронной почты, просмотра видео и фото, программа прокладки маршрутов. Разработчки и здесь постарались создать фирменные продукты и объединить их в одну систему. Но пока еще оставляют возможность использовать сторонние любимые программы. Нажимаем на «Вэб-браузер»:

И выбираем из списка нужный. Такие же настройки можно сделать для остальных предпочитаемых программ, а в случае чего опять сбросить на заводские, нажав «Сбросить».

Что такое браузер в телефоне и как им пользоваться?
На современных смартфонах обозреватели идентичны тем же, что и на компьютере. С той лишь разницей, что они заточены на мобильность. Все сделано для удобства пользования при минимуме настроек. Если Вы привыкли пользоваться к примеру Яндексом, то и на смартфоне можно легко его установить и использовать. Все что Вам нужно — это настроенный аккаунт Google на телефоне и выход в интернет. Заходим в Play Market, набираем в строке нужный браузер:

Затем устанавливаем, нажав на кнопку «Установить» и открываем:

Обозреватель выглядит привычно и на мобильном устройстве. «Настройки» заточены под мобильность, и голосовой поиск «Алиса» присутствует. Не надо кричать «ОК Гугл», можно просто нажать и говорить:

Для удобства можно настроить синхронизацию закладок, истории, — всего вашего контента с компьютером, на котором у вас стоит ваш основной Яндекс-браузер. В результате на обеих устройствах будут видны одинаково закладки, история просмотров и не нужно искать все заново. Идем в «Настройки»…


Вводим данные от аккаунта Яндекс (почта) либо заходим через кнопки социальных сетей:

После чего Ваш смартфон будет синхронизирован. В любой момент можно эту настройку выключить. Относительно новая настройка — менеджер паролей. Довольно интересная штука, но к ней надо привыкать. Сохраняет Ваши пароли и хранит их в зашифрованном виде на Яндексе. Может оказаться полезной, можно при желании пользоваться.
Почему устарел браузер? Что делаем в этом случае?
Часто пользователи говорят о сообщениях, которые время от времени появляются на устройствах, о том, что устарел браузер. Если вы увидели подобное сообщение у себя — не спешите. Нужно разобраться сначала, что к чему.
Современные интернет-обозреватели обновляются автоматически. Эти настройки задаются при установке программы. Никаких дополнительных действий не требуется, только если не сбиты настройки. В Windows 10 проверить их не составляет труда. Идем в «Планировщик заданий»:

Многие программы в «Десятке» обновляются через него. Можно посмотреть состояния запланированных заданий и их результаты. Я подчеркнул нужные:

Все задания по обновлению браузера должны быть активными. Для проверки или обновления можно запустить любое, сначала встав курсором на задание и нажать «Выполнить«:

Если все в порядке сообщений об ошибках не будет. Если ошибки появляются, то можно для начала переустановить браузер через «Панель управления». Если и это не помогло — надо лечить компьютер от вирусов и чистить от ненужных программ. Удачи Вам, и всего хорошего!
Источник
Как обновить браузер
Любой браузер нуждается в обновлении. Новые функции, интерфейс, быстродействие становятся доступны пользователям только в обновленных версиях программного обеспечения. Пользователи интернета большую часть времени проводят именно в браузерах, для комфортной эксплуатации рекомендуется своевременно отслеживать и устанавливать выходящие от разработчиков обновления.
Инструкция по обновлению браузера
Разработчики предлагают множество браузеров. Они отличаются интерфейсом, производительностью, дополнительными возможностями. Также различаются методы обновления.
Internet Explorer/Microsoft Edge
Internet Explorer предустановлен на всех операционных системах Windows. По прямому назначению им пользуются редко, но браузер необходим для корректной работы многих программ. Microsoft Edge используется на корпоративных компьютерах, обновляется аналогичным способом.
Чтобы обновить Internet Explorer, необходимо перейти на официальную страницу загрузки. Сделать это можно через любой удобный браузер. На этой странице хранится новейшая версия IE.

Система автоматически запустит установку обновления после скачивания. По завершению работы установщика понадобится перезагрузка компьютера.

Перезагрузка устройства активирует изменения, браузер обновится до актуальной версии.
Opera
Браузер Opera поддерживает автоматическое обновление. Если по какой-то причине автообновление не запускается, провести его можно в ручном режиме. Ручное обновление проводится после запуска программы. В правом верхнем углу необходимо вызвать меню по соответствующей кнопке. Затем перейти в раздел «О программе».

Найти раздел «Информация о версии». Здесь отображается текущая версия Opera. Программа сообщит о наличии неустановленных обновлений, если таковые имеются.

Кликнув по кнопке обновления, пользователь запустит скачку и установку нужных файлов. Понадобится перезагрузить Opera по завершению процедуры.

Mozilla Firefox
Данный браузер также обновляется автоматически, но присутствует возможность ручного обновления. Необходимо вызвать меню настроек Mozilla Firefox. Оно располагается в правом верхнем углу, внешне выглядит как 3 горизонтальных черты. В этом меню нужно выбрать пункт «Справка» и «О Firefox». Пользователь направится на страницу информации.

Если существуют неустановленные обновления, на странице с информацией будет кнопка «Перезапустить Mozilla Firefox для обновления». Нажимая на нее, пользователь активирует скачку и установку файлов.

После повторного запуска Mozilla Firefox, программа будет полностью обновлена.
Google Chrome
В Google Chrome предусмотрено оповещение о вышедших обновлениях. В правом верхнем углу появляется яркий индикатор. Если пользователь долго не обновляет браузер, цвет индикатора меняется.
Для обновления необходимо вызвать контекстное меню в правом верхнем углу. Навести мышь на раздел «Справка». Появится дополнительное контекстное меню, где нужно выбрать пункт «О браузере Google Chrome».

В окне информации будет предупреждение об использовании устаревшей версии и предложение обновить Google Chrome. Кликнув по этому меню, пользователь обновит браузер. В полностью обновленном состоянии Google Chrome указывает «Последняя версия уже установлена».

Safari
Данный браузер работает на операционных системах от Apple. В случае выпуска обновления, устройство выдает сообщение «Эта версия Safari больше не поддерживается» при попытке включить программу. Необходимо открыть меню Apple в левом верхнем углу экрана, выбрать раздел обновления программного обеспечения.

Пользователь автоматически перенаправляется на страницу, где предложен список всех доступных обновлений для установленных программ. Скачать и установить новую версию Safari можно, кликнув по кнопке подтверждения действий.

После перезапуска, браузер Safari перестанет выдавать напоминание об устаревшей версии и обновится.
Chromium
Предназначен для операционных систем Linux – Chromium, практически полная копия Google Chrome. Автообновление Chromium не предусмотрено. Пользователю необходимо выполнить несколько команд:
sudo apt-get install pepperflashplugin-nonfree
sudo update-pepperflashplugin-nonfree – install
Если существуют новые версии Chromium. Они установятся. В самом браузере можно только ознакомиться с текущей версией.

Яндекс Браузер
Программное обеспечение от Яндекс обновляется стандартно через меню настройки. Вызвать меню можно по кнопке в правой верхней части экрана.

В этом меню выбираются дополнительные настройки и пункт «О Yandex».

В открывшемся окне появится информация о доступных обновлениях и используемой версии ПО от Яндекс. Если присутствует кнопка «Обновить», нужно нажать на нее и дождаться полного скачивания и установки обновлений. После перезапуска программы изменения вступят в силу.
Amigo
Браузер Amigo очень похож на Google Chrome и Яндекс. Обновляется по схожей системе. Необходимо вызвать меню настроек в правом верхнем углу. Навести указатель мыши на вкладку «Дополнительно», выбрать пункт «Справка».

Откроется окно с информацией об Amigo. Если доступны обновления, необходимо нажать на кнопку скачивания и установки, перезапустить программу.

Tor Browser
Обновление Tor Browser проводится через основное меню. Вызываются настройки через раздел «Помощь», об используемой версии можно узнать в разделе «О браузере».

Если Tor Browser не обновлен, в этом окне появится кнопка скачивания и установки. Tor Browser обновляется автоматически, без дополнительных действий со стороны пользователя.

Потребуется перезапуск Tor для применения установленных обновлений.

Зачем оперативно обновляться
Без своевременных обновлений пользователь не только не увидит новый интерфейс или функции используемой программы. Большинство ресурсов на просторах интернета подстраиваются под новейшие версии браузеров. Если не обновлять свою программу для выхода в сеть, можно столкнуться с очень долгой прогрузкой, постоянными «тормозами» в работе сайтов. По этой причине рекомендуется своевременно обновлять предпочитаемые браузеры, следить за автообновлениями.
Источник
Главная » Wi-Fi » Как обновить браузер Опера, Гугл Хром, Мазила, Яндекс Браузер и Интернет Эксплорер

Как и для чего нужно обновлять браузер?
Как только разработчики закончат всю необходимую работу над новым обозревателем и сделают его доступным, ваш браузер сам обновится.
Обновление можно провести как в ручном, так и в автоматическом режиме.
Автообновление
Чаще всего, каждый нормальный браузер сам оповещает об обновлениях, выводя на экран пользователя старой версии предложение обновиться.
Однако, если по какой-то причине такое обновление не срабатывает, нужно посмотреть настройки браузера и убедиться, что галочка «автоматическое обновление браузера» до последней версии установлена.
Если такой функции в браузере нет, то мониторить официальный сайт браузера на предмет наличия более свежих версий придется вручную (поэтому стоит задуматься об установке другого браузера, который имеет такую опцию).

Ручное обновление
Чтобы обновить свой браузер вручную необходимо:
- Выбрать и скачать браузер по официальной ссылке;
- Запустить установочный файл браузера с папки, в которую Вы только что сохранили его;
- Пройти стандартный процесс инсталляции и дождаться успешного обновления браузера.
Обновление своего браузера
Если Вы обновляете браузер на последнюю версию этого же браузера, то в таком случае просто произойдет автоустановка новых компонентов браузера в уже готовую папку.
Базовые обновления устанавливаются в течение нескольких минут, на это время работу с браузером придется прекратить. Данная процедура не требует вашего участия, все необходимые файлы подгрузятся с сервера разработчика и установятся сами.
При этом вам совершенно не нужно беспокоиться о сохранности своих закладок, избранных сайтов и даже истории просмотров. Все обновления грамотны и не нарушат былого порядка.
Однако, на всякий случай, следует произвести импорт и сохранение нужных закладок, перед тем как приступить к обновлению.
Обновление на новый браузер
Если же Вы решили установить новый другой браузер, Вам придется указывать путь установки и возможно некоторые параметры (язык, расширения и т.д.), но это уже совсем другая история.
Как обновить Гугл Хром
Google Chrome на данный момент является одним из самых популярных браузеров в мире. И это при том, что появился на свет он одним из самых последних (можете почитать про историю и выбор наилучшего браузера). Лично я использую его для работы с сайтами, ибо он идеально для этого подходит.
Например, каждая из вкладок в Гугл Хроме является самостоятельным системным процессом и ее зависание не приведет к зависанию всего браузера, что просто замечательно при работе со статьями в админке WordPress. Кроме этого, при внезапном зависании компьютера или его перезагрузки, все что вы писали восстановится после повторного открытия браузера. Есть у Chrome и масса других полезных свойств и настроек, о которых вы можете прочитать по приведенной ссылке.
Но вернемся к теме нашей статьи — как обновить этот браузер? Для этого нужно будет кликнуть по расположенной в правом верхнем углу иконке с тремя горизонтальными полосками и выбрать из выпавшего меню пункт «О браузере Гугл Хром»:
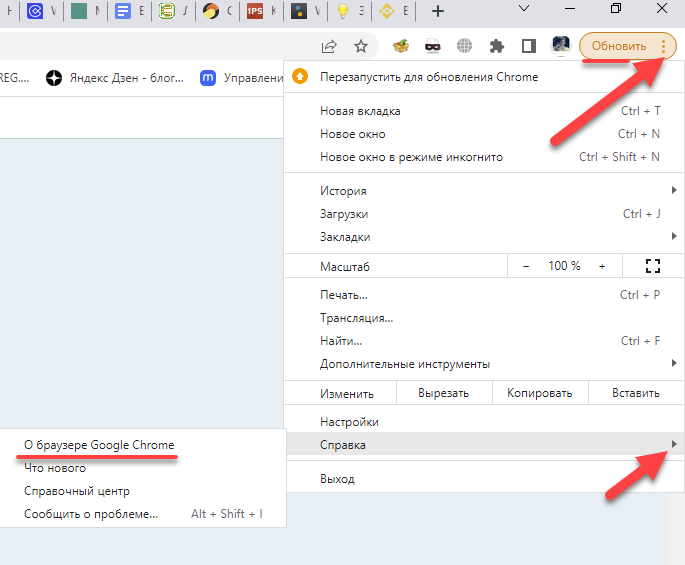
Как я уже упоминал выше, браузер этот обновляется автоматически при его перезагрузке (закрытии или открытии), но если вы его очень долго не закрывали (например, если ваш компьютер не выключается неделями или месяцами), то информацию о появлении новых версий вы можете вынести из изменения цвета фона, на котором отображается показанный на скриншоте значок с тремя горизонтальными полосками:
- — уже два дня, как появилось обновление для Хрома, но у вас оно установится только после перезагрузки браузера
- — с момента появления обновления прошло уже четыре дня
- — целую неделю вы пользуетесь абсолютно устаревшим обозревателем
Итак, после выбора пункта «О браузере Google Chrome» вы увидите окно, где будет происходить сравнение текущей версии обозревателя с той, которая сейчас доступна на сервере обновлений.
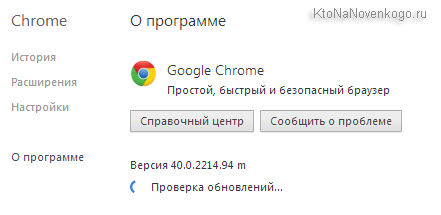
По окончании процесса вы увидите появившуюся кнопку для перезагрузки обозревателя и применения скачанных обновлений:
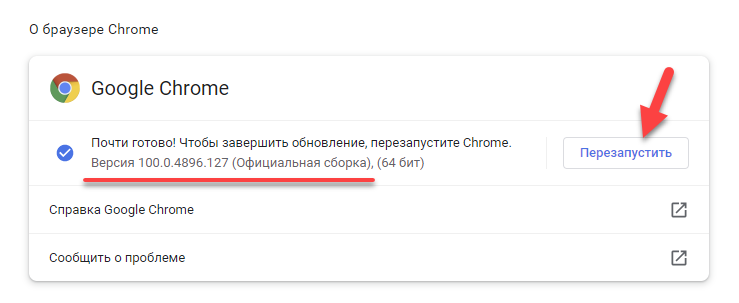
Того же эффекта вы достигните простым закрыванием программы и ее повторным запуском. Таким образом вы удостоверитесь в том, что у вас установлена последняя версия Хрома со всеми обновлениями безопасности и дополнительным функционалом.
Однако, может произойти какой-то сбой, при котором новые версии движка устанавливаться не будут или не будет осуществляться связь с сервером обновлений. Как это исправить? Зайдите на официальный сайт Google Chrome и скачайте последнюю версию Хрома для своей операционной системы (она определится автоматически по данным, полученным от вашего компьютера):
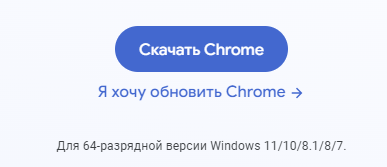
Если версию вашей ОС определили не правильно, то воспользуйтесь расположенной чуть ниже кнопкой «Скачать хром для другой платформы». Кстати, если вы большой фанат самых свежих обновлений и мулек, то для вас есть возможность скачать бета-версию движка браузера, которая является флагманской на данный момент, но еще не на сто процентов стабильной и обкатанной.
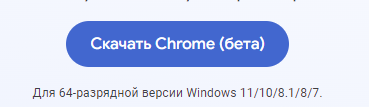
После скачивания, для активации процесса обновления уже установленной у вас версии браузера достаточно будет закрыть Хром и произвести установку последней актуальной версии из полученного дистрибутива. Все имеющиеся настройки, закладки, пароли и т.п. должны сохраниться. Но на всякий случай перед обновлением синхронизируйте свои настройки Chrome с аккаунтом в Google, как это было показано в приведенной по ссылке статье.
Кстати, все установленные расширения, плагины и дополнения вашего Chrome тоже можно будет принудительно обновить. Для этого из меню кнопочки с тремя линиями выберите пункты «Дополнительные инструменты» — «Расширения» и нажмите на расположенную в самом верху открывшегося окна кнопочку «Обновить расширения»
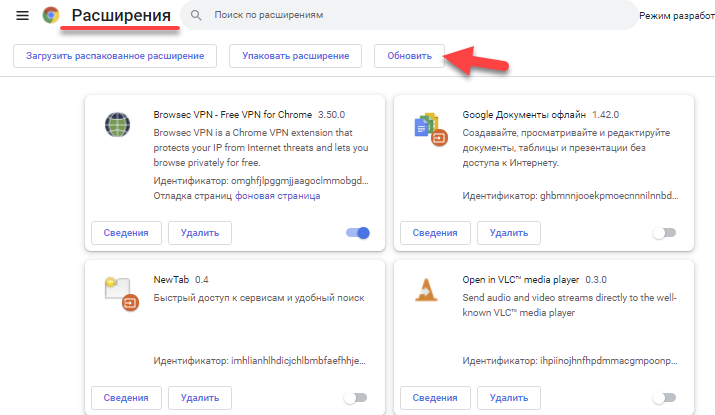
Кстати, имеется очень неплохой русскоязычный ресурс по Хрому, где можно, например, узнать номер последней актуальной версии этого движка и еще много чего подсмотреть. Также не забывайте, что движок этот обкатывается на браузере Хромиум, который, априори (что это?), будет включать все то, что появится в обновлениях для Хрома только спустя какое-то время.
Что делать, если не обновляется?
Зная, что такое браузер в компьютере, и как его обновить, можно избежать многих неприятностей, связанных с ухудшением работы программы, появлением уязвимостей или иными проблемами. Но бывают ситуации, когда обновить обозреватель не удается, и система выдает ошибку. Здесь возможно две причины — поврежден один из файлов обновления, установке «мешает» антивирус/фаервол или ПО слишком устарело.
Вопрос можно решить следующими путями:
- Попробуйте отключить firewall на определенное время и попробуйте еще раз обновить проводник.
- Выключите антивирус и повторите попытку.
- Удалите старую версию проводника, а после этого скачайте новый вариант с официального сайта и установите ПО, как обычную программу.

Теперь вы знайте, что делать, если устарел браузер, как обновить программу и получить максимальную защиту от разработчика. В дальнейшем не забывайте проверять факт наличия обновления, и тогда многие проблемы с работой в Интернете вас обойдут стороной.
Браузер по умолчанию – как это?
На Вашем ПК может быть установлено несколько утилит для просмотра сайтов, но только один из них является «главным». К примеру, когда Вам на почту или в Скайп приходит сообщение, содержащее ссылку, то кликнув на неё, Вы перейдете именно в тот обозреватель, который установлен в системе по умолчанию.
Достаточно просто перейти по любой ссылке. Но для Виндовс 10 есть способ более изысканный:
- Открываем «Параметры»:

- Идем в раздел «Система». Выбираем вкладку «Приложения по умолчанию» и там находим нужное нам значение. При необходимости его можно изменить на другое, выбрав из списка иной вариант.

Можно назначит обозреватель «главным», войдя непосредственно в его настройки и там нажав соответствующую кнопку. Вот пример с Yandex Browser:

Opera

Открываем оперу и заходим в красную букву «О» в левом верхнем углу под название меню. Переходим в обновление и восстановление.

Нажимаем на синюю кнопку проверить наличие обновлений.

Если есть доступные обновления, то необходимо их скачать и установить.

Вы используете обновленную версию Opera.

Если после обновления или вообще заметили какие-то проблемы с браузером, то рекомендую восстановить настройки.

Сохраните данные или сбросьте настройки до заводских установок.

Очередь просмотра
- Удалить все
- Отключить
- Пожаловаться
Выполните вход, чтобы сообщить о неприемлемом контенте.
Вы используете устаревший браузер. Пожалуйста, обновите ваш браузер, чтобы просматривать сайт
Защита браузера от рекламы и вирусов
И напоследок, как и обещал, приведу несколько полезных советов о том, как защитить браузер от вирусов:
- Установите на ноутбук или ПК антивирус. Можно бесплатный. Главное – не забывайте обновлять его (или включите автообновление). В половине случаев он поможет вам удалить вирус из браузера. А точнее – не допустить заражения. Рекомендую прочитать: ТОП антивирусов для Windows 10.
- Установите программу для удаления рекламных вирусов. То, что пропустят антивирусы, заметят специальные утилиты вроде AdwCleaner или HitmanPRO. При таком сочетании ни одна зараза на ваш ПК просто не пролезет. А для собственного спокойствия периодически запускайте проверку браузера на вирусы (например, 1 раз в месяц).
- Установите расширение в браузере для блокировки рекламы. Это может быть Adblock или Adguard – на ваше усмотрение. А если захотите отключить рекламу на любимом сайте или блоге (чтобы поддержать его владельца материально), просто добавьте этот веб-ресурс в исключение.
И самое главное: думайте головой! Не загружайте подозрительные exe-файлы (особенно, если вам нужен фильм в формате avi или mkv), не переходите по неизвестным ссылкам, не заходите на сомнительные сайты.
Как говорится, самый лучший антивирус – тот, который сидит по ту сторону монитора 🙂 . То есть, пользователь. Если же вы будете нарушать вышеописанные правила, то никакой антивирус вам не поможет. В интернете нужно быть предельно осторожным – помните об этом!
В каких браузерах поддерживается актуальный интерфейс Почты?
Браузер — программа, которую вы используете для работы в интернете. Важно обновлять браузер до последней версии: в ней появляются новые возможности, исправляются ошибки и повышается безопасность.
В устаревшей версии браузера будет работать легкая версия Почты. Некоторых функций в ней нет, но есть основные — возможность отправить и прочитать письма.
Актуальный интерфейс Почты поддерживается в этих и более новых версиях браузеров:
- Chrome 63+;
- на основе Chromium 63+ — Атом и Яндекс.Браузер;
- Firefox 52+;
- Opera 50+;
- Apple Safari 11+;
- Edge 15+.
Как обновить версию браузера?
Скачайте последние версии браузеров по ссылкам:
| browser.ru | |
| opera.com/ru | |
| mozilla.org/ru/firefox | |
|
|
microsoft.com/ru-ru/windows/microsoft-edge |
| google.ru/chrome | |
| apple.com/support/mac-apps/safari | |
| browser.yandex.ru |
Если вы не знаете, какой у вас браузер, воспользуетесь сервисом ip.mail.ru.
Как обновить браузер на компьютере организации?
Если ваш компьютер принадлежит организации и вы не можете самостоятельно установить обновление, обратитесь за помощью к системному администратору или руководству. В устаревшем браузере вам будет доступна только лёгкая версия Почты.
Для работы в интернете, независимо от выполняемых действий, необходимо использовать веб-проводник. Без данной программы посетить интересующий сайт невозможно. Каждый пользователь должен понимать, что со временем технология совершенствуется и, чтобы без проблем заниматься любимым делом в сети, необходимо обновить браузер.
Зачем нужно обновление
В первую очередь стоит сказать о медленности работы старых программ. В момент открытия страницы, обозреватель выполняет множество различных действий, среди которых загрузка файлов. В таких файлах содержатся картинки, сценарии, созданные на разных программных языках, а также иные ресурсы, необходимые для улучшения функционирования интернет-страницы. Если на ПК используется устаревшая версия веб-обозревателя, справиться с работой ему непросто, скорость загрузки теряется. Кроме того, это может приводить к различным ошибкам в отображении содержимого или веб-ресурс вовсе не откроется.
Не менее распространенной проблемой, к которой приводит использование старой версии веб-проводника – ограничение в возможностях отображения анимированного содержимого. В устаревших версиях придется использовать встроенный сценарий, видео или флэш-файлы. В любом случае обозреватель будет намного медленнее открывать страницу и загружать ее содержимое.
Решив обновить браузер бесплатно, стоит узнать о преимуществах обновленных приложений:
- Нововведения исправляют ошибки, что приводит к более редким сбоям в работе;
- Новшества приносят улучшения безопасности, снижая риск «поймать» вирус или скачать вредоносное ПО;
- Новые программы автоматически обновляются;
- Появляется намного больше полезных дополнений и плагинов.
Как узнать версию веб-проводника
В любом без исключения браузере можно посмотреть текущую версию. Чаще всего обновление проходит в автоматическом режиме, нет необходимости искать новую модификацию в просторах интернета. При запуске интернет-проводника, он высвечивает окно, где предлагается запустить обновление.
Для проверки достаточно открыть приложение, нажать на меню, выбрать «справка».
Далее откроется окошко, где необходимо нажать на «все о браузере». В зависимости от используемого веб-обозревателя, надпись немного изменяется.
После нажатия перед пользователем откроется окно, где показана информация о текущей программе. Если используется устаревший вариант приложения, система предложит перезапустить приложение чтобы браузер обновить.
Как только обозреватель перезагрузится, будут установлены все нововведения и улучшения.
Как отключить автоматическое обновление
Не все серферы предпочитают использовать новые версии браузеров. Порой нововведения приносят кардинальные изменения, к которым многие не готовы. Чтобы не привыкать к новшествам, можно отключить автоматические обновления и вручную запускать процесс, после полного ознакомления с изменениями.
Чтобы внести изменения, необходимо отправится в настройки приложения.
Отыскать пункт «обновления», убрать галочки рядом с соответствующей строкой.
С этого момента любые новшества не будут устанавливаться самостоятельно.
Обновление браузера обязательный процесс, который не стоит игнорировать. При его помощи все ошибки исправляются, появляется множество новых инструментов. Если же вносить кардинальные изменения не хочется, отключите автоматическую функцию, наслаждаясь привычной версией.
