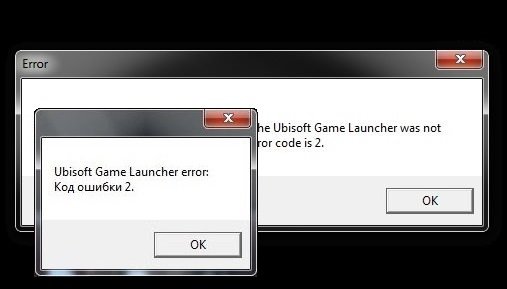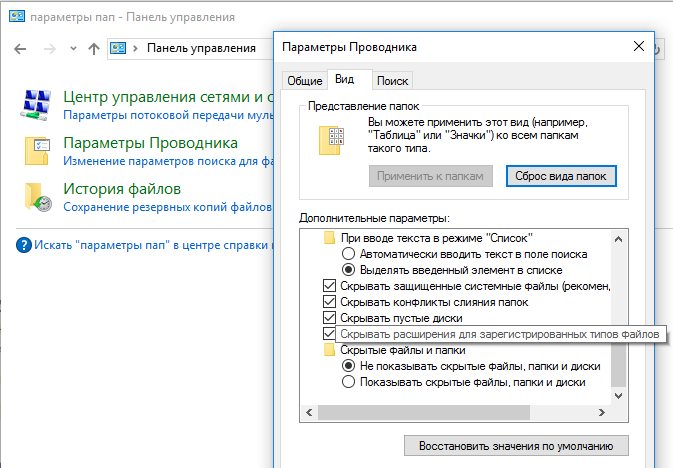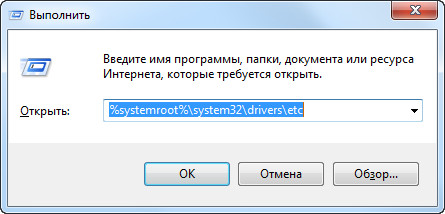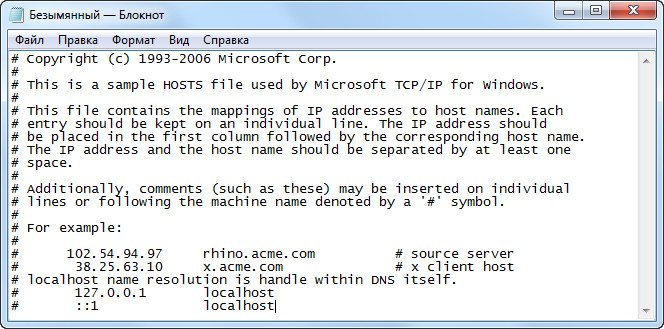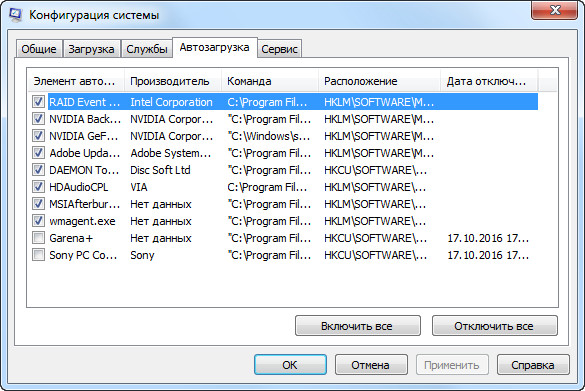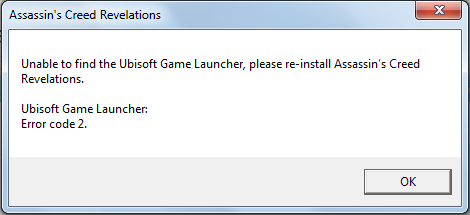Сегодня мы расскажем о некоторых ошибках, которые возникают при работе с приложением Ubisoft Game Launcher (код ошибки 1, 2, 3). Вы узнаете отчего они возникают и что делать для решения данной проблемы.
Error code 1, 2, 3 в Ubisoft Game Launcher – ошибки, которые блокируют возможность обновлений и установку многих игр от компании Ubisoft. Far Cry 3, Assassins Creed 2, Splinter Cell Conviction, Driver San Francisco — это неполный список игр, в которых постоянно наблюдаются данные сбои. Причину появления ошибок объяснить довольно трудно, хотя это не мешает в их устранении. Ниже мы для каждого кода ошибки подобрали проверенное решение.
Эта ошибка появляется при запуске UG Launcher или когда пытаешься включить игру. Действия вроде перезагрузки компьютера тут не помогут. В сети описано много сложных способов по устранению кода ошибки 2, но все сходятся во мнении, что переустановка самый верный вариант.
- Рекомендуется полностью удалить лаунчер и все что с ним связано. Процесс удаления будет стандартным. Откройте «мой компьютер». Вверху выберите «удалить или изменить программу». В списке найдите и деинсталлируйте данный утилит. После пройдитесь CCleaner, что бы очистить реестр от лишних записей.
- Внимание! Вспомогательный клиент — UPlay также нужно удалить.
- Во многих случаях некоторые информационные данные все же остаются, которые впоследствии снова приведут к проблемам. Следует совершить переход по заданному пути: C:Program FilesUbisoftUbisoft Game Launcher. Последовательность должна быть следующей. Удаляем все файлы, а потом только папку. Почистите корзину.
- Снова скачиваем UPlay. Проследите, что вы делаете это с официального сайта. Произведите установку, но не запускайте. Перезагружаем свой ПК.
Ubisoft Game Launcher: Код ошибки 2 — решение
Этот случай куда более проблематичен для игрока. Решением послужат изменения в системном файле hosts. Как известно он во многом несет ответственность за корректную работу в сети интернета. Что потребуется в нем прописывать? Лично в нем ничего менять не придется, но все по порядку.
- Делаем аналогичные первой ошибке действия — удаляем сам Launcher с вашего компьютера. Внимание (!) Выполните действия, описанные к первой ошибке.
- Перезагрузив компьютер не нужно пытаться запускать лаунчер, а тем более игры в нем. Ошибка, скорее всего, еще никуда не делась. Для ее устранения следует перейти к файлу hosts, находится от в папке .etc.
- Открывать ничего не нужно. Просто переименуйте его на hosts.old.
- Создаем точно такой вариант документа. Его называем уже просто hosts. Но он не должен быть с расширением txt. Создаем нужный файл:
- Переходим в «Пуск». Затем находим «панель управления».
- Нужно среди множества значений найти «параметры папок» (или параметры проводника).
- Потом кликаем «Вид». Перемещаемся вниз к графе «скрывать расширения для зарегистрированных типов файлов» убираем напротив отметку. Сохраняем результат.
Создаем правильный файл hosts в Windows - Создаем обычный файл блокнота. Стираем всю информацию с названия и ставим имя hosts. Соглашаемся на внесение изменений. Все готово.
- По адресу: https://support.microsoft.com/ru-ru/kb/972034 находим нужный для вашей операционной системы текст файла hosts. Копируем и вставляем в свой блокнот.
Если все вышеописанное не хочется выполнять, вот пару дополнительных и простых методов для изменения хостс-файла.
Исправляем Error code 3 в UGL
Error code 3 возникает по разным причинам — от ошибок в системных записях, до повреждения драйвера ubiorbitapi_r2.dll. Особых предписаний к решению проблемы нет. Многие предлагают отдельно скачать драйвер и установить его, но мороки и тонкостей там предостаточно. Многие форумы также сошлись во мнении, что простая переустановка все решает на 100%. Просто выполните все действия из описания к первой ошибке: удалите и переустановите Ubisoft Game Launcher и Uplay, но не забывайте после деинсталляции очистить системные реестр (CCleaner вам в помощь) и папки.
- Распечатать
Оцените статью:
- 5
- 4
- 3
- 2
- 1
(6 голосов, среднее: 4.2 из 5)
Поделитесь с друзьями!
Ученик
(111),
закрыт
4 года назад
Вероника Карпач
Ученик
(198)
4 года назад
Нужно исправить ошибки синхронизации, и все будет работать как надо!
Делается, по сути, довольно просто.
Чем и как, подробно, можете
тут почитать gadgets-help.ru/?p=2722
skuzme
Гуру
(3310)
12 лет назад
это антивирус глушит встроенный кейген. у меня была та же фигня. восстанови удаленный файл из карантина и затем отключи антивирус и запускай игру. нужно отключать антивирус каждый раз, когда заходишь в игру. если забудешь отключить – опять восстанови файл, который удален из папки с игрой и все снова заработает. а игруха классная! вчера только прошел.
Сегодня мы расскажем о некоторых ошибках, которые возникают при работе с приложением Ubisoft Game Launcher (код ошибки 1, 2, 3). Вы узнаете отчего они возникают и что делать для решения данной проблемы.
Error code 1, 2, 3 в Ubisoft Game Launcher – ошибки, которые блокируют возможность обновлений и установку многих игр от компании Ubisoft. Far Cry 3, Assassins Creed 2, Splinter Cell Conviction, Driver San Francisco — это неполный список игр, в которых постоянно наблюдаются данные сбои. Причину появления ошибок объяснить довольно трудно, хотя это не мешает в их устранении. Ниже мы для каждого кода ошибки подобрали проверенное решение.
Эта ошибка появляется при запуске UG Launcher или когда пытаешься включить игру. Действия вроде перезагрузки компьютера тут не помогут. В сети описано много сложных способов по устранению кода ошибки 2, но все сходятся во мнении, что переустановка самый верный вариант.
- Рекомендуется полностью удалить лаунчер и все что с ним связано. Процесс удаления будет стандартным. Откройте «мой компьютер». Вверху выберите «удалить или изменить программу». В списке найдите и деинсталлируйте данный утилит. После пройдитесь CCleaner, что бы очистить реестр от лишних записей.
- Внимание! Вспомогательный клиент — UPlay также нужно удалить.
- Во многих случаях некоторые информационные данные все же остаются, которые впоследствии снова приведут к проблемам. Следует совершить переход по заданному пути: C:Program FilesUbisoftUbisoft Game Launcher. Последовательность должна быть следующей. Удаляем все файлы, а потом только папку. Почистите корзину.
- Снова скачиваем UPlay. Проследите, что вы делаете это с официального сайта. Произведите установку, но не запускайте. Перезагружаем свой ПК.
Этот случай куда более проблематичен для игрока. Решением послужат изменения в системном файле hosts. Как известно он во многом несет ответственность за корректную работу в сети интернета. Что потребуется в нем прописывать? Лично в нем ничего менять не придется, но все по порядку.
- Делаем аналогичные первой ошибке действия — удаляем сам Launcher с вашего компьютера. Внимание (!) Выполните действия, описанные к первой ошибке.
- Перезагрузив компьютер не нужно пытаться запускать лаунчер, а тем более игры в нем. Ошибка, скорее всего, еще никуда не делась. Для ее устранения следует перейти к файлу hosts, находится от в папке .etc.
- Открывать ничего не нужно. Просто переименуйте его на hosts.old.
- Создаем точно такой вариант документа. Его называем уже просто hosts. Но он не должен быть с расширением txt. Создаем нужный файл:
- Переходим в «Пуск». Затем находим «панель управления».
- Нужно среди множества значений найти «параметры папок» (или параметры проводника).
- Потом кликаем «Вид». Перемещаемся вниз к графе «скрывать расширения для зарегистрированных типов файлов» убираем напротив отметку. Сохраняем результат.
Создаем правильный файл hosts в Windows - Создаем обычный файл блокнота. Стираем всю информацию с названия и ставим имя hosts. Соглашаемся на внесение изменений. Все готово.
- По адресу: https://support.microsoft.com/ru-ru/kb/972034 находим нужный для вашей операционной системы текст файла hosts. Копируем и вставляем в свой блокнот.
Если все вышеописанное не хочется выполнять, вот пару дополнительных и простых методов для изменения хостс-файла.
Исправляем Error code 3 в UGL
Error code 3 возникает по разным причинам — от ошибок в системных записях, до повреждения драйвера ubiorbitapi_r2.dll. Особых предписаний к решению проблемы нет. Многие предлагают отдельно скачать драйвер и установить его, но мороки и тонкостей там предостаточно. Многие форумы также сошлись во мнении, что простая переустановка все решает на 100%. Просто выполните все действия из описания к первой ошибке: удалите и переустановите Ubisoft Game Launcher и Uplay, но не забывайте после деинсталляции очистить системные реестр (CCleaner вам в помощь) и папки.
- Распечатать
Оцените статью:
- 5
- 4
- 3
- 2
- 1
(6 голосов, среднее: 4.2 из 5)
Поделитесь с друзьями!
При запуске одной из игр компании Юбисофт появляется окно с ошибкой — «Unable to find the Ubisoft Game launcher. Ubisoft Game Launcher: error code 2» при использовании английской версии, и ошибка «Не найден Ubisoft Game Launcher. Ubisoft Game Launcher: код ошибки 2» при использовании русской. Переустановка игры или Uplay не помогает, не паникуйте, статья описывает подробнейшее решение проблемы.
Часто игроки сталкиваются с ошибками в играх Assassin’s Creed, Far Cry и Splinter cell, вызывают сбои проблемы определения Гейм Лаунчера от Юбисофт в операционной системе либо с подключением приложения к интернету.
Статья рассматривает все действенные способы устранения кода ошибки 2 и подробно описывает действия по пунктам.
Часто ошибки запуска Ubisoft Game Launcher вызывают антивирусы и файерволы. Прежде чем приступить к дальнейшим действиям проверьте карантин вашего антивирусного программного обеспечения, возможно, внутри находится исполнительный файл Юбисофт Гейм Лаунчера, и файлы, связанные с работой софта, например, uplay_r1_loader64.dll, libcef.dll или ubiorbitapi_r2_loader.dll.
Настоятельно рекомендуется отключить ваше антивирусные продукты, перед тем как продолжить исправление ошибки «Ubisoft Game Launcher: error code 2».
Перед тем как что-то удалять или устанавливать, попытаемся отделаться малой кровью. Простейший способ избавится от кода ошибки 2, юбисофт гейм лаунчера, не дающего присоединиться к любимым играм, произвести проверку файла hosts.
Продвинутые пользователи ПК неоднократно сталкивались с файлом, и знают месторасположение и содержимое HOSTS. Иногда сторонние программы могут изменять системные документы, именно поэтому важно, чтобы в документе hosts не содержалось лишней информации, блокирующей работу Юбисофт Гейм Лаунчера и вызывающей код ошибки 2.
Восстановите hosts к первозданному виду, выполнив следующие действия:
- Откройте меню «Пуск» (Start), «Выполнить» (Run), затем впишите %systemroot%system32driversetc, и нажмите кнопку OK.
- Создайте резервную копию, изменив имя документа hosts на hosts.old.
Далее, создайте новый файл со стандартными настройками в любой папке жесткого диска, например, на рабочем столе:
- Нажимаем правой кнопкой мыши и выбираем пункт «Создать» (New) > «Текстовый документ» (Text Document), в графе «имя файла» вписываем hosts и нажимаем Enter.
- Если система выдаст сообщение — создать документ с расширением не .txt – нажимаем «Да».
- Содержимое файла отличается в зависимости от версии ОС, перейдите по ссылке и скопируйте содержимое подходящее версии Windows.
- Используйте любое приложение для редактирования текста и вставьте нужный фрагмент в свежесозданный файл.
- Закройте и сохраните файл.
- Скопируйте свежесозданный hosts в папку %systemroot%system32driversetc, появится системное сообщение, что для копирования нужно обладать правами администратора, нажмите кнопку «Продолжить».
- Удалите hosts.old.
Данная процедура решает проблемы приложения в подавляющем большинстве случаев, если при запуске игр по-прежнему появляется ошибка «Ubisoft Game Launcher: error code 2», решение найдется дальше в статье.
Отключение ненужных служб и удаление временных файлов
Сперва попробуйте удалить Ubisoft Game Launcher, используя «Программы и компоненты», находящиеся в панели управления. Убедитесь, что любое антивирусное ПО в системе выключено. Полная переустановка игры может не понадобиться, если после проделанных действий приложение по-прежнему выдает ошибку, попробуйте переустановить игру.
Сначала нужно закрыть все ненужные программы из автозагрузки и фоновых служб.
- Нажмите кнопку «Пуск», в строке поиска наберите MSCONFIG и нажмите клавишу Enter, запустится средство конфигурации Windows.
- Перейдите на вкладку автозагрузки, увидите список программ, запускающиеся вместе с Windows. Некоторые программы запуска абсолютно необходимы, некоторые пустая трата оперативной памяти.
- Оставьте включенными необходимые программы, остальные отключите. Сомневаясь в необходимости работы программы, оставьте приложение включенным.
- Нажмите кнопку «Применить», затем OK, появится сообщение о вступлении изменений в силу при перезагрузке. Сохраните нужные файлы и закройте работающие программы, перед перезагрузкой компьютера.
Также удалите временные файлы из вашей системы. В меню Пуск в строке поиска наберите %TEMP% и нажмите Enter, откроется ваша папка Temp, удалите все содержимое фолдера.
Удаление оставшихся папок
Перед дальнейшими действиями, сделайте бэкап ваших сохранений, чтобы не потерять сэйвы при переустановке. Перейдите к следующей папке:
C:Program Files (x86)UbisoftUbisoft Game Launchersavegames и скопируйте содержимое на рабочий стол. По окончании действий, скопируйте фолдер обратно.
Продолжим исправление ошибки «Ubisoft Game Launcher: Error code 2», проделайте следующие действия, обязательно следуя порядку, очередность важна:
- Проверьте вашу систему на наличие Ubisoft Game Launcher. Если поиск в «Программах и компонентах» увенчался успехом и программа располагается на компьютере – удалите приложение. Если UGL отсутствует – переходите к следующему шагу.
- Те же действия проделываем с Uplay. Проверяем систему на наличие, затем удаляем.
- После автоматического удаления программ – нужно очистить Windows от оставшихся документов. Переходим в C:Program FilesUbisoftUbisoft Game Launcher, если установлена 32-битная ОС, или C:Program Files (x86)UbisoftUbisoft Game Launcher для 64-битной версии, и удаляем полностью файлы в папках. Не пропускайте этот шаг, иначе ошибку исправить не получится.
- Далее, удаляем папки C:Usersимя пользователяAppDataLocalUbisoft Game Launcher и C:Usersимя пользователяAppDataRoamingUbisoft.
Следующим шагом очистите реестр, используйте CCleaner, но программа не всегда справляется с поставленной задачей. Чтобы удалить хвосты программы наверняка придется действовать вручную.
- Откройте меню Пуск, в поиске наберите regedit.exe и нажмите enter.
- Откроется Редактор реестра, перейдите в папку HKEY_LOCAL_MACHINESOFTWAREWow6432NodeUbisoft, если установлена 64-битная версия ОС, или HKEY_LOCAL_MACHINESOFTWAREUbisoft, если 32-битная.
- Удалите папки Launcher и Ubisoft game launcher.
Кроме устранения ошибки Ubisoft Game Launcher: Error code 2 чистка реестра решает проблему пользователей, у которых не устанавливается Ubisoft Game Launcher, вылетая на половине прогресса.
После выполненных действий – остается заново установить Uplay, и ошибка «Ubisoft Game Launcher: код ошибки 2» исчезнуть. Нажмите кнопку ниже и скачайте Uplay с официального сайта.
Кроме ошибки «Ubisoft Game Launcher: Error code 1», довольно часто можно столкнутся с ошибкой «Ubisoft Game Launcher: Error code 2», для её устранения необходимо выполнить следующие шаги:
- Выполнить удаление «Ubisoft Game Launcher» через «Установка/Удаление программ» в Windows XP или «Программы и компоненты» в Windows Vista/7/8. Если «Ubisoft Game Launcher» отсутствует в списке программ или вы удалили его ранее, то пропустите этот шаг.
- Выполнить удаление «Uplay» через «Установка/Удаление программ» в Windows XP или «Программы и компоненты» в Windows Vista/7/8. Если «Uplay» отсутствует в списке программ или вы удалили его ранее, то пропустите этот шаг.
- После удаления программ необходимо вручную удалить каталоги с оставшимися файлами. C:Program FilesUbisoftUbisoft Game Launcher (для 32-битной версии Windows) или C:Program Files (x86)UbisoftUbisoft Game Launcher (для 64-битной версии Windows). Это шаг очень важный, ни в коем случае не пропускайте его, иначе придётся всё повторить сначала!
- Установите клиент «Uplay», который можно скачать отсюда или с сайта Uplay.
Кроме того служба технической поддержки Uplay рекомендует проверить содержимое файла hosts. Если вы занимаетесь системным администрированием или разработкой веб-сайтов и держите на своём компьютере несколько серверов с разными именами, то вы, скорее всего, знаете свой hosts-файл наизусть и любые изменения внесённые не вами легко обнаружить.
Если вы не знаете как восстановить hosts-файл, то можете узнать это на сайте Майкрософт или выполнить следующие действия:
- Кликните на кнопку Пуск (Start), затем Выполнить… (Run), введите %systemroot% system32driversetc, теперь кликните кнопку ok.
- Переименуйте файл hosts в hosts.old
- Создайте новый файл hosts с данными установленными по умолчанию. Для это выполните следующие действия:
- Кликните правой кнопкой мыши на свободное место в проводнике в папке %WinDir%System32DriversEtc, выберите из выпавшего меню пункт Создать (New), далее Текстовый документ (Text Document), укажите имя файла hosts и нажмите Enter.
- Кликните на кнопку Да (Yes), что расширение файла не .txt
- Откройте файл hosts в любом текстовом редакторе, например в Блокноте (Notepad)
- Скопируйте и вставьте нужный фрагмент в ваш hosts файл.
Для Windows XP или для Windows Server 2003
# Copyright (c) 1993-1999 Microsoft Corp.
#
# This is a sample HOSTS file used by Microsoft TCP/IP for Windows.
#
# This file contains the mappings of IP addresses to host names. Each
# entry should be kept on an individual line. The IP address should
# be placed in the first column followed by the corresponding host name.
# The IP address and the host name should be separated by at least one
# space.
#
# Additionally, comments (such as these) may be inserted on individual
# lines or following the machine name denoted by a ‘#’ symbol.
#
# For example:
#
# 102.54.94.97 rhino.acme.com # source server
# 38.25.63.10 x.acme.com # x client host
127.0.0.1 localhost
Для Windows Vista или для Windows Server 2008
# Copyright (c) 1993-2006 Microsoft Corp.
#
# This is a sample HOSTS file used by Microsoft TCP/IP for Windows.
#
# This file contains the mappings of IP addresses to host names. Each
# entry should be kept on an individual line. The IP address should
# be placed in the first column followed by the corresponding host name.
# The IP address and the host name should be separated by at least one
# space.
#
# Additionally, comments (such as these) may be inserted on individual
# lines or following the machine name denoted by a ‘#’ symbol.
#
# For example:
#
# 102.54.94.97 rhino.acme.com # source server
# 38.25.63.10 x.acme.com # x client host
127.0.0.1 localhost
::1 localhost
# Copyright (c) 1993-2006 Microsoft Corp.
#
# This is a sample HOSTS file used by Microsoft TCP/IP for Windows.
#
# This file contains the mappings of IP addresses to host names. Each
# entry should be kept on an individual line. The IP address should
# be placed in the first column followed by the corresponding host name.
# The IP address and the host name should be separated by at least one
# space.
#
# Additionally, comments (such as these) may be inserted on individual
# lines or following the machine name denoted by a ‘#’ symbol.
#
# For example:
#
# 102.54.94.97 rhino.acme.com # source server
# 38.25.63.10 x.acme.com # x client host
# localhost name resolution is handle within DNS itself.
# 127.0.0.1 localhost
# ::1 localhost
- Сохраните и закройте ваш hosts файл.
Редактировать и переименовывать hosts-файл могут пользователи с правами администратора. Если вы не уверены, то лучше обратитесь к опытному пользователю или администратору за помощью, для них подобные манипуляции не составят большого труда.
Ошибка появляется во время запуска UG Launcher или игры. Для решения проблемы возникновения данной ошибки необходимо внести некоторые изменения в системном файле hosts. Как известно, он во многом несёт ответственность за корректную работу в сети интернета. Стоит отметить, что лично вам ничего не придётся вписывать вручную.
Первым делом нужно полностью удалить лаунчер и всё, что с ним связано. Удаляем с помощью «Мой компьютер» -> «Удалить или изменить программу», в списке найдите лаунчер и деинсталлируйте его. После этого можно пройтись CCleaner чтобы очистить реестр от лишних записей, которые всё-таки могли остаться.
Теперь снова скачайте UPlay, но обязательно с официального сайта. Произведите установку, после чего сразу перезагрузите компьютер.
Перезагрузив компьютер не нужно пытаться запускать лаунчер, а тем более игры в нём. Для устранения ошибки самое время перейти к файлу hosts, который находится в папке .etc. Не открывайте файл, а просто переименуйте его в hosts.old. Создайте такой же документ и назовите его hosts.
Следует отметить, что созданный файл не должен быть с расширением txt. Для создания нужно файла нужно:
- Перейти в «Пуск» и найти там «Панель управления».
- Найдите «Параметры папок» (или параметры проводника).
- Нажмите «Вид».
- Найдите вкладку «Скрывать расширения для зарегистрированных типов файлов» и убирите напротив отметку. Сохраните результат.
Создайте обычный файл блокнота. Удалите всю информацию с названия и поставьте имя hosts. Согласитесь на внесение изменений.
Перейдя по этой ссылке находим нужный для вашей операционной системы текст файла hosts. Копируем и вставляем в свой блокнот.
После всех вышеперечисленных действий ошибка Ubisoft Game Launcher. Код ошибки 2 должна перестать вас беспокоить.
|
Профиль
После регистрации вы попадете в рай :). Последние комменты Мошенник Сергей Мазур взял предоплату и пропал +79785742343, 9785742343 В наличии Rust — region free Цена снижена Mafia III Digital Deluxe Saving Harmony уже на сайте |
При запуске одной из игр компании Юбисофт появляется окно с ошибкой — «Unable to find the Ubisoft Game launcher. Ubisoft Game Launcher: error code 2» при использовании английской версии, и ошибка «Не найден Ubisoft Game Launcher. Ubisoft Game Launcher: код ошибки 2» при использовании русской. Переустановка игры или Uplay не помогает, не паникуйте, статья описывает подробнейшее решение проблемы.
Часто игроки сталкиваются с ошибками в играх Assassin’s Creed, Far Cry и Splinter cell, вызывают сбои проблемы определения Гейм Лаунчера от Юбисофт в операционной системе либо с подключением приложения к интернету.
Статья рассматривает все действенные способы устранения кода ошибки 2 и подробно описывает действия по пунктам.
Часто ошибки запуска Ubisoft Game Launcher вызывают антивирусы и файерволы. Прежде чем приступить к дальнейшим действиям проверьте карантин вашего антивирусного программного обеспечения, возможно, внутри находится исполнительный файл Юбисофт Гейм Лаунчера, и файлы, связанные с работой софта, например, uplay_r1_loader64.dll, libcef.dll или ubiorbitapi_r2_loader.dll.
Настоятельно рекомендуется отключить ваше антивирусные продукты, перед тем как продолжить исправление ошибки «Ubisoft Game Launcher: error code 2».
Перед тем как что-то удалять или устанавливать, попытаемся отделаться малой кровью. Простейший способ избавится от кода ошибки 2, юбисофт гейм лаунчера, не дающего присоединиться к любимым играм, произвести проверку файла hosts.
Продвинутые пользователи ПК неоднократно сталкивались с файлом, и знают месторасположение и содержимое HOSTS. Иногда сторонние программы могут изменять системные документы, именно поэтому важно, чтобы в документе hosts не содержалось лишней информации, блокирующей работу Юбисофт Гейм Лаунчера и вызывающей код ошибки 2.
Восстановите hosts к первозданному виду, выполнив следующие действия:
- Откройте меню «Пуск» (Start), «Выполнить» (Run), затем впишите %systemroot%system32driversetc, и нажмите кнопку OK.
- Создайте резервную копию, изменив имя документа hosts на hosts.old.
Далее, создайте новый файл со стандартными настройками в любой папке жесткого диска, например, на рабочем столе:
- Нажимаем правой кнопкой мыши и выбираем пункт «Создать» (New) > «Текстовый документ» (Text Document), в графе «имя файла» вписываем hosts и нажимаем Enter.
- Если система выдаст сообщение — создать документ с расширением не .txt – нажимаем «Да».
- Содержимое файла отличается в зависимости от версии ОС, перейдите по ссылке и скопируйте содержимое подходящее версии Windows.
- Используйте любое приложение для редактирования текста и вставьте нужный фрагмент в свежесозданный файл.
- Закройте и сохраните файл.
- Скопируйте свежесозданный hosts в папку %systemroot%system32driversetc, появится системное сообщение, что для копирования нужно обладать правами администратора, нажмите кнопку «Продолжить».
- Удалите hosts.old.
Данная процедура решает проблемы приложения в подавляющем большинстве случаев, если при запуске игр по-прежнему появляется ошибка «Ubisoft Game Launcher: error code 2», решение найдется дальше в статье.
Отключение ненужных служб и удаление временных файлов
Сперва попробуйте удалить Ubisoft Game Launcher, используя «Программы и компоненты», находящиеся в панели управления. Убедитесь, что любое антивирусное ПО в системе выключено. Полная переустановка игры может не понадобиться, если после проделанных действий приложение по-прежнему выдает ошибку, попробуйте переустановить игру.
Сначала нужно закрыть все ненужные программы из автозагрузки и фоновых служб.
- Нажмите кнопку «Пуск», в строке поиска наберите MSCONFIG и нажмите клавишу Enter, запустится средство конфигурации Windows.
- Перейдите на вкладку автозагрузки, увидите список программ, запускающиеся вместе с Windows. Некоторые программы запуска абсолютно необходимы, некоторые пустая трата оперативной памяти.
- Оставьте включенными необходимые программы, остальные отключите. Сомневаясь в необходимости работы программы, оставьте приложение включенным.
- Нажмите кнопку «Применить», затем OK, появится сообщение о вступлении изменений в силу при перезагрузке. Сохраните нужные файлы и закройте работающие программы, перед перезагрузкой компьютера.
Также удалите временные файлы из вашей системы. В меню Пуск в строке поиска наберите %TEMP% и нажмите Enter, откроется ваша папка Temp, удалите все содержимое фолдера.
Удаление оставшихся папок
Перед дальнейшими действиями, сделайте бэкап ваших сохранений, чтобы не потерять сэйвы при переустановке. Перейдите к следующей папке:
C:Program Files (x86)UbisoftUbisoft Game Launchersavegames и скопируйте содержимое на рабочий стол. По окончании действий, скопируйте фолдер обратно.
Продолжим исправление ошибки «Ubisoft Game Launcher: Error code 2», проделайте следующие действия, обязательно следуя порядку, очередность важна:
- Проверьте вашу систему на наличие Ubisoft Game Launcher. Если поиск в «Программах и компонентах» увенчался успехом и программа располагается на компьютере – удалите приложение. Если UGL отсутствует – переходите к следующему шагу.
- Те же действия проделываем с Uplay. Проверяем систему на наличие, затем удаляем.
- После автоматического удаления программ – нужно очистить Windows от оставшихся документов. Переходим в C:Program FilesUbisoftUbisoft Game Launcher, если установлена 32-битная ОС, или C:Program Files (x86)UbisoftUbisoft Game Launcher для 64-битной версии, и удаляем полностью файлы в папках. Не пропускайте этот шаг, иначе ошибку исправить не получится.
- Далее, удаляем папки C:Usersимя пользователяAppDataLocalUbisoft Game Launcher и C:Usersимя пользователяAppDataRoamingUbisoft.
Следующим шагом очистите реестр, используйте CCleaner, но программа не всегда справляется с поставленной задачей. Чтобы удалить хвосты программы наверняка придется действовать вручную.
- Откройте меню Пуск, в поиске наберите regedit.exe и нажмите enter.
- Откроется Редактор реестра, перейдите в папку HKEY_LOCAL_MACHINESOFTWAREWow6432NodeUbisoft, если установлена 64-битная версия ОС, или HKEY_LOCAL_MACHINESOFTWAREUbisoft, если 32-битная.
- Удалите папки Launcher и Ubisoft game launcher.
Кроме устранения ошибки Ubisoft Game Launcher: Error code 2 чистка реестра решает проблему пользователей, у которых не устанавливается Ubisoft Game Launcher, вылетая на половине прогресса.
После выполненных действий – остается заново установить Uplay, и ошибка «Ubisoft Game Launcher: код ошибки 2» исчезнуть. Нажмите кнопку ниже и скачайте Uplay с официального сайта.
Вчера столкнулся с проблемой запуска Ubisoft Game Launcher’а, он упорно не хотел запускаться вываливаясь с ошибкой «Ubisoft Game Launcher: Error code 1». Переустановка Ubisoft Game Launcher не помогла, а поиграть в Splinter Cell: Conviction сильно хотелось…
Пришлось немного по рыться в интернете и как оказалось проблема не на столько редкая и решение нашлось быстро на форуме поддержки Ubosift.
Итак, для решения проблемы с ошибкой «Ubisoft Game Launcher: Error code 1», необходимо выполнить следующие шаги:
Выполнить удаление «Ubisoft Game Launcher» через «Установка/Удаление программ» в Windows XP или «Программы и компоненты» в Windows Vista/7/8. Если «Ubisoft Game Launcher» отсутствует в списке программ или вы удалили его ранее, то пропустите этот шаг.
Выполнить удаление «Uplay» через «Установка/Удаление программ» в Windows XP или «Программы и компоненты» в Windows Vista/7/8. Если «Uplay» отсутствует в списке программ или вы удалили его ранее, то пропустите этот шаг.
После удаления программ необходимо вручную удалить каталоги с оставшимися файлами. C:Program FilesUbisoftUbisoft Game Launcher (для 32-битной версии Windows) или C:Program Files (x86)UbisoftUbisoft Game Launcher (для 64-битной версии Windows). Это шаг очень важный, ни в коем случае не пропускайте его, иначе придётся всё повторить сначала!