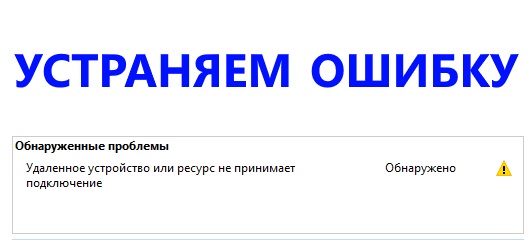«Блог системного администратора» рассмотрел ряд подходов. В зависимости от причины велика вероятность, что один из них окажется полезен.
Данная ошибка препятствует пользователю в получении доступа к интернету. Порождается ошибками ПО компьютера, в том числе обозревателя веб-страниц или операционной системы.
Прежде чем переходить к исправлению, попробуйте ввести URL веб-страницы в адресной строке браузера Firefox, если установлен. Отличается движок. Если сайт открылся успешно, с немалой вероятностью, причина в параметрах браузера.
Отключите прокси
Содержание
- Отключите прокси
- Снимите запрет на удаленный доступ
- Перезапустил сервисы
- В командной строке сбросил сетевые параметры
- Командная строка
- Почистил систему от лишних файлов средствами ОС
- Очистка системного браузера
- Локальная сеть
- Меры предосторожности
Подчас ошибка появляется потому, что включен системный прокси-сервер. Отключение через настройки ОС без применения стороннего софта. Начните с этого. Даже если не поможет. Самый простой способ. Даже если не поможет, убедитесь, что причина не в прокси.
Для перехода к системным параметрам используйте клавиатурное сочетание Win и I. Нужный раздел — «Сеть и Интернет».

В левой части окна понадобится подраздел «Прокси-сервер». Прокрутите правую часть окна, пока не увидите надпись «Настройка прокси вручную». Обратите внимание на состояние переключателя снизу от строки «Использовать прокси-сервер». Когда смещен вправо — находится во включенном состоянии. Отключите — сместите ползунок курсором мыши влево.
Для того, чтобы изменения системных параметров вступили в силу щелкните левой кнопкой мыши по кнопке «Сохранить». Располагается внизу правой части окна.

Убедитесь, что удаленные подключения работают. Если результат положительный — необходимость в переходе к следующим шагам отсутствует. Сожалею, но не стану писать, что метод помогает во всех случаях. Скорее наоборот: сработало — значит, сильно повезло.
Снимите запрет на удаленный доступ
Порой причина в том, что брэндмауэром ОС удаленный доступ попросту запрещен. Снимите в случае, если являетесь администратором данного ПК. Недопустимо на офисном компьютере. В этом случае обратитесь к сисадмину или специалисту, его заменяющему. Вероятно были причины заблкировать доступ.
Введите «панель управления» в строке поиска на Панели задач. Откройте приложение, предназначенное для расширенных настроек ОС. Переведите окно панели в режим просмотра «Крупные значки».

Необходимый пункт — «Брандмауэр Защитника Windows».

В левой части окна располагается перечень доступных опций. В их числе — «Включение или отключение брандмауэра Windows».

Выбрал «Отключить брандмауэр Windows» для сетей всех типов. Подтвердил принятое решение (к рекомендованным не относится) нажатием кнопки «OK».

Мера временная. Никому и никогда не посоветую оставлять ПК в незащищенном состоянии. Далее нужно проверить — заработало ли подключение. Если результат положительный — причина в настройках брэндмауэра. Предстоит детально изучить их, чтобы понять, какое правило мешает нормальной работе подключений.
Перезапустил сервисы
Порой причиной ошибки являются сбои сервисов ОС, связанных с сетевыми технологиями. В таких случаях выходом из ситуации становится перезапуск служб.
Чтобы открыть окно «Службы» операционной системы, необходимо в строке «Выполнить» ввести:
services.msc

Примечание — доступ с строке ввода команд производится через контекстное меню кнопки «Пуск».

Откроется после щелчка по экранной кнопке «OK».
В перечне из правой части окна последовательно выбрал строки:
- DHCP-клиент;
- DNS-клиент.

Затем открыл контекстное меню каждого из вышеуказанных пунктов. Для этого щелкал правой кнопкой мыши по соответствующей строке. Из списка доступных опций выбирал «Перезапустить».

Чтобы выйти из окна, кликнул по подпункту «Выход» пункта «Файл» текстового меню, которая располагается в верхней части.

В случае, когда причина была в сервисах — соединение функционирует нормально.
Не забудьте подписаться на наш Дзен
В командной строке сбросил сетевые параметры
В ситуации, когда возможности графического интерфейса не помогли, остается обратиться к командной строке. Надежная помощница ИТ-специалиста не зависит от визуальных особенностей.
В строке поиска, которая располагается на Панели задач ввел:
Командная строка
Открыл в режиме администратора приложение, которое предложено в верхней части левой стороны окна поиска по ОС.

Последовательность ввода команд:
- ipconfig /flushdns
- nbtstat -R
- nbtstat -RR
- netsh int reset all
- netsh int ip reset
- netsh winsock reset
После ввода каждой нажимал клавишу «Enter». Затем закрыл окно консоли. Перезагрузил ПК. В большинстве случаев после применения рассмотренного набора команд работоспособность соединения восстанавливается.

Почистил систему от лишних файлов средствами ОС
Сторонний софт не применял. Открыл Проводник. Кликнул правой кнопкой мыши по строке и именем диска, на котором располагается установленная операционная система.
Нужный пункт контекстного меню — «Свойства». Нажал кнопку «Очистка диска».

Система проанализировала файлы и определила, какие потенциально ненужные.

Установил «птички» в квадратах слева от названий категорий файлов, которые подлежат удалению. Подтвердил щелчком по экранной кнопке «OK» — находится в нижней части окна.

Очистка системного браузера
В поисковой строке на Панели задач ввел:
Панель управления
Открыл инструмент расширенных настроек системы.

Там необходим раздел «Свойства браузера».

Перешел к пункту «Дополнительно». Щелкнул по кнопке «Сброс».

Поставил «птичку» в квадрате. Тем самым подтвердил сброс личных данных. Перед этим прочел, что понимается под «личными данными» в этом контексте. Кликнул по кнопке «Сброс».

После удаления настроек перезагрузил компьютер.
Локальная сеть
Если компьютеры, на экранах которых отображается сообщение об ошибке соединены в локальную сеть — вероятно, неправильно настроен «ведущий» ПК. Речь о компьютере, через который другие устройства получают доступ к интернету. Если сбой в офисной сети — своими руками ничего делать нельзя. Нужно обратиться к системному администратору.
Не исключено, что в настройках другим девайсам попросту запрещен доступ. Вероятнее — вход в Сеть заблокирован антивирусом или межсетевым экраном. Решением в таком случае становится последовательное отключение антивирусных программ на основном ПК локальной сети.
Отключили — пробуем открыть веб-ресурс. Получилось — причина найдена. Остается лишь покопаться в настройках антивируса или другого ПО, предназначенного для обеспечения информационной безопасности. Софт различается, поэтому с каждой программой придется работать отдельно. Как вариант — отказаться от использования приложения. В данном случае рекомендации дать невозможно. Каждый пользователь сам определяет необходимый уровень защиты своих устройств и степень доверия софту.
Меры предосторожности
Рассмотренные методы не абсолютны. Применяются пользователем на свой страх и риск в домашних условиях. Перед внесением изменений в настройки рекомендовано сохранить важные данные на отдельном надежном носителе.
Ранее рассматривал трехуровневую защиту локальной сети «Лаборатории Касперского». Применяю различные девайсы в связке. Нужно, чтобы они работали как целостный комплекс, а не отдельные устройства. Многое делаю через командную строку. Нашел инструмент, который помогает решить эти задачи — Logitech MX Keys.
Что нужнее ИТ-шнику в 2021 — мастерство, знания, навыки или грамотно подобранные инструменты? Поделитесь своим мнением в комментариях.
0
0
голоса
Рейтинг статьи
В этой статье я покажу несколько вариантов решения ошибки “Удаленное устройство или ресурс не принимает подключение”, которую можно увидеть в окне средства диагностики неполадок с сетью и подключением к интернету в Windows 10, Windows 8 и в Windows 7.
Если на вашем компьютере или ноутбуки появились какие-то проблемы с доступом к интернету, не открываются сайты, не работают программы, в браузере появляется ошибка и т. д., и запустив средство диагностики неполадок (нажав правой кнопкой мыши на значок подключения в трее) вы видите, что обнаружена ошибка как на скриншоте ниже – применяйте решения из этой статьи.

Сброс параметров браузера
Судя по отзывам, это самое эффективное решение. Делается все очень просто.
- В окне поиска (в Windows 10 кнопка возле кнопки Пуск, или открыв меню Пуск) введите запрос “свойства браузера” и выберите соответствующий пункт в результатах поиска.
В Windows 7, например, можно зайти в “Панель управления” – “Сеть и Интернет” – “Свойства браузера” (или “обозревателя”).
- Перейдите на вкладку “Дополнительно” и нажмите на кнопку “Сброс”. Дальше ставим галочку возле “Удалить личные параметры”, и еще раз нажимаем на кнопку “Сброс”.
- Перезагрузите компьютер.
Если это не помогло – идем дальше.
Настройки прокси сервера
Возможно какая-то программа (например, VPN), или вредоносное ПО сменило настройки прокси сервера. Как отключить проси сервер в Windows 10, я уже писал.
В Windows 10
- Зайдите в Параметры и откройте раздел “Сеть и интернет” – “Прокси сервер”.
- Отключите пункт “Использовать сценарий настройки”.
- Перезагрузите компьютер. Если не помогло, можно попробовать так же отключить пункт “Определять параметры автоматически”.
В Windows 7 и Windows 8
- Как и в первом решении переходим в “Панель управления” – “Сеть и Интернет” – “Свойства браузера” (или “обозревателя”), или находим этот раздел через поиск.
- На вкладке “Подключения” нажмите на кнопку “Настройка сети” и уберите галочку, как показано на скриншоте ниже.
- После этого желательно выполнить перезагрузку.
Из-за неправильных настроек прокси так же могут быть следующие ошибки: На прокси-сервере возникла проблема или адрес указан неверно, Прокси-сервер отказывается принимать соединения, Windows не удалось автоматически обнаружить параметры прокси этой сети.
Сброс настроек сети
В Windows 10 сброс можно выполнить в Параметрах. Достаточно нажать на одну кнопку. В Windows 7 и 8 придется вводить (копировать) команды в командную строку и выполнять их. Но там тоже ничего сложного. В отдельных статьях я уже показывал как это сделать. Там все подробно и со скриншотами:
- Сброс настроек сети в Windows 10
- Сброс настроек сети TCP/IP и DNS в Windows 7
Если сброс сети не решил проблему с ошибкой – возвращайтесь на эту страницу и применяйте другие решения.
Перезапуск служб
В Windows есть много служб, без которых подключение к интернету работать не может. И если хоть одна из этих служб начинает работать неправильно, появляются разные ошибки. В том числе “Удаленное устройство или ресурс не принимает подключение”. Нам нужно выполнить перезапуск двух служб: “DHCP-клиент” и “DNS-клиент”.
- Открываем поиск (меню Пуск), пишем “службы” и запускаем это приложение.
- Дальше находим службу “DHCP-клиент”, нажимаем на нее правой кнопкой мыши и выбираем “Перезапустить”.
Находим службу DNS-клиент и делаем то же самое.
Дополнительные решения
- Пропишите вручную DNS в свойствах адаптера, через которой у вас подключен интернет. Подробная инструкция: Как заменить DNS на Google Public DNS.
- Отключите встроенный в антивирус брандмауэр. Если он у вас установлен. Так же можно попробовать отключить брандмауэр Защитника Windows для частной и общественной сети. Для этого нужно открыть Панель управления, ввести в поиске “брандмауэр” и выбрать “Брандмауэр Защитника Windows”. Слева перейти в раздел “Включение и отключение…”
- В Windows 10 можно удалить сетевую карту или Wi-Fi адаптер (в зависимости от того, как у вас подключен интернет) в диспетчере устройств и перезагрузить компьютер. Это можно сделать и в Windows 7, но возможно после этого понадобится выполнить установку драйвера вручную.
Оставляйте отзывы и делитесь своими решениями, с помощью которых удалось избавиться от этой ошибки. Задавайте вопросы!
Содержание
- Как исправить ошибку «Удаленное устройство или ресурс не принимает подключение» в Windows 10
- Отключите прокси
- Снимите запрет на удаленный доступ
- Перезапустил сервисы
- В командной строке сбросил сетевые параметры
- Командная строка
- Почистил систему от лишних файлов средствами ОС
- Очистка системного браузера
- Локальная сеть
- Меры предосторожности
- Удаленное устройство или ресурс не принимает подключение в Windows 10 и Windows 7. Как исправить?
- Сброс параметров браузера
- Настройки прокси сервера
- В Windows 10
- В Windows 7 и Windows 8
- Сброс настроек сети
- Перезапуск служб
- Дополнительные решения
- Удаленное устройство или ресурс не принимает подключение: что делать?
- Отключение прокси-сервера
- Сброс настроек браузера
- Отключение антивируса и межсетевого экрана
- Использование командной строки
- Удаленное устройство или ресурс не принимают соединение: 4 способа исправить эту ошибку
- Удаленное устройство или ресурс не принимают соединение [FIX]
- Решение 1. Отключите настройки прокси
- Решение 2. Сброс Microsoft Edge до заводских настроек
- Решение 3 – Сбросить IP-адрес getway
- Решение 4. Отключите антивирусную защиту и отключите брандмауэр.
- Удаленное устройство или ресурс не принимает подключение — как исправить
- Когда возникает сообщение «Удаленное устройство или ресурс не принимает подключение»
- Способы устранения ошибки подключения
- Другие способы, которые помогут исправить ошибку
- Чистка системы от ненужных файлов при неправильном подключении
Как исправить ошибку «Удаленное устройство или ресурс не принимает подключение» в Windows 10
«Блог системного администратора» рассмотрел ряд подходов. В зависимости от причины велика вероятность, что один из них окажется полезен.
Данная ошибка препятствует пользователю в получении доступа к интернету. Порождается ошибками ПО компьютера, в том числе обозревателя веб-страниц или операционной системы.
Прежде чем переходить к исправлению, попробуйте ввести URL веб-страницы в адресной строке браузера Firefox, если установлен. Отличается движок. Если сайт открылся успешно, с немалой вероятностью, причина в параметрах браузера.
Отключите прокси
Подчас ошибка появляется потому, что включен системный прокси-сервер. Отключение через настройки ОС без применения стороннего софта. Начните с этого. Даже если не поможет. Самый простой способ. Даже если не поможет, убедитесь, что причина не в прокси.
Для перехода к системным параметрам используйте клавиатурное сочетание Win и I. Нужный раздел — «Сеть и Интернет».
В левой части окна понадобится подраздел «Прокси-сервер». Прокрутите правую часть окна, пока не увидите надпись «Настройка прокси вручную». Обратите внимание на состояние переключателя снизу от строки «Использовать прокси-сервер». Когда смещен вправо — находится во включенном состоянии. Отключите — сместите ползунок курсором мыши влево.
Для того, чтобы изменения системных параметров вступили в силу щелкните левой кнопкой мыши по кнопке «Сохранить». Располагается внизу правой части окна.
Убедитесь, что удаленные подключения работают. Если результат положительный — необходимость в переходе к следующим шагам отсутствует. Сожалею, но не стану писать, что метод помогает во всех случаях. Скорее наоборот: сработало — значит, сильно повезло.
Снимите запрет на удаленный доступ
Порой причина в том, что брэндмауэром ОС удаленный доступ попросту запрещен. Снимите в случае, если являетесь администратором данного ПК. Недопустимо на офисном компьютере. В этом случае обратитесь к сисадмину или специалисту, его заменяющему. Вероятно были причины заблкировать доступ.
Введите «панель управления» в строке поиска на Панели задач. Откройте приложение, предназначенное для расширенных настроек ОС. Переведите окно панели в режим просмотра «Крупные значки».
Необходимый пункт — «Брандмауэр Защитника Windows».
В левой части окна располагается перечень доступных опций. В их числе — «Включение или отключение брандмауэра Windows».
Выбрал «Отключить брандмауэр Windows» для сетей всех типов. Подтвердил принятое решение (к рекомендованным не относится) нажатием кнопки «OK».
Мера временная. Никому и никогда не посоветую оставлять ПК в незащищенном состоянии. Далее нужно проверить — заработало ли подключение. Если результат положительный — причина в настройках брэндмауэра. Предстоит детально изучить их, чтобы понять, какое правило мешает нормальной работе подключений.
Перезапустил сервисы
Порой причиной ошибки являются сбои сервисов ОС, связанных с сетевыми технологиями. В таких случаях выходом из ситуации становится перезапуск служб.
Чтобы открыть окно «Службы» операционной системы, необходимо в строке «Выполнить» ввести:
Примечание — доступ с строке ввода команд производится через контекстное меню кнопки «Пуск».
Откроется после щелчка по экранной кнопке «OK».
В перечне из правой части окна последовательно выбрал строки:
Затем открыл контекстное меню каждого из вышеуказанных пунктов. Для этого щелкал правой кнопкой мыши по соответствующей строке. Из списка доступных опций выбирал «Перезапустить».
Чтобы выйти из окна, кликнул по подпункту «Выход» пункта «Файл» текстового меню, которая располагается в верхней части.
В случае, когда причина была в сервисах — соединение функционирует нормально.
В командной строке сбросил сетевые параметры
В ситуации, когда возможности графического интерфейса не помогли, остается обратиться к командной строке. Надежная помощница ИТ-специалиста не зависит от визуальных особенностей.
В строке поиска, которая располагается на Панели задач ввел:
Командная строка
Открыл в режиме администратора приложение, которое предложено в верхней части левой стороны окна поиска по ОС.
Последовательность ввода команд:
После ввода каждой нажимал клавишу «Enter». Затем закрыл окно консоли. Перезагрузил ПК. В большинстве случаев после применения рассмотренного набора команд работоспособность соединения восстанавливается.
Почистил систему от лишних файлов средствами ОС
Сторонний софт не применял. Открыл Проводник. Кликнул правой кнопкой мыши по строке и именем диска, на котором располагается установленная операционная система.
Нужный пункт контекстного меню — «Свойства». Нажал кнопку «Очистка диска».
Система проанализировала файлы и определила, какие потенциально ненужные.
Установил «птички» в квадратах слева от названий категорий файлов, которые подлежат удалению. Подтвердил щелчком по экранной кнопке «OK» — находится в нижней части окна.
Очистка системного браузера
В поисковой строке на Панели задач ввел:
Открыл инструмент расширенных настроек системы.
Там необходим раздел «Свойства браузера».
Перешел к пункту «Дополнительно». Щелкнул по кнопке «Сброс».
Поставил «птичку» в квадрате. Тем самым подтвердил сброс личных данных. Перед этим прочел, что понимается под «личными данными» в этом контексте. Кликнул по кнопке «Сброс».
После удаления настроек перезагрузил компьютер.
Локальная сеть
Если компьютеры, на экранах которых отображается сообщение об ошибке соединены в локальную сеть — вероятно, неправильно настроен «ведущий» ПК. Речь о компьютере, через который другие устройства получают доступ к интернету. Если сбой в офисной сети — своими руками ничего делать нельзя. Нужно обратиться к системному администратору.
Не исключено, что в настройках другим девайсам попросту запрещен доступ. Вероятнее — вход в Сеть заблокирован антивирусом или межсетевым экраном. Решением в таком случае становится последовательное отключение антивирусных программ на основном ПК локальной сети.
Отключили — пробуем открыть веб-ресурс. Получилось — причина найдена. Остается лишь покопаться в настройках антивируса или другого ПО, предназначенного для обеспечения информационной безопасности. Софт различается, поэтому с каждой программой придется работать отдельно. Как вариант — отказаться от использования приложения. В данном случае рекомендации дать невозможно. Каждый пользователь сам определяет необходимый уровень защиты своих устройств и степень доверия софту.
Меры предосторожности
Рассмотренные методы не абсолютны. Применяются пользователем на свой страх и риск в домашних условиях. Перед внесением изменений в настройки рекомендовано сохранить важные данные на отдельном надежном носителе.
Ранее рассматривал трехуровневую защиту локальной сети «Лаборатории Касперского». Применяю различные девайсы в связке. Нужно, чтобы они работали как целостный комплекс, а не отдельные устройства. Многое делаю через командную строку. Нашел инструмент, который помогает решить эти задачи — Logitech MX Keys.
Что нужнее ИТ-шнику в 2022 — мастерство, знания, навыки или грамотно подобранные инструменты? Поделитесь своим мнением в комментариях.
Если вы нашли ошибку, пожалуйста, выделите фрагмент текста и нажмите Ctrl+Enter.
Источник
Удаленное устройство или ресурс не принимает подключение в Windows 10 и Windows 7. Как исправить?
В этой статье я покажу несколько вариантов решения ошибки «Удаленное устройство или ресурс не принимает подключение», которую можно увидеть в окне средства диагностики неполадок с сетью и подключением к интернету в Windows 10, Windows 8 и в Windows 7.
Если на вашем компьютере или ноутбуки появились какие-то проблемы с доступом к интернету, не открываются сайты, не работают программы, в браузере появляется ошибка и т. д., и запустив средство диагностики неполадок (нажав правой кнопкой мыши на значок подключения в трее) вы видите, что обнаружена ошибка как на скриншоте ниже – применяйте решения из этой статьи.

Сброс параметров браузера
Судя по отзывам, это самое эффективное решение. Делается все очень просто.
Если это не помогло – идем дальше.
Настройки прокси сервера
В Windows 10
В Windows 7 и Windows 8
Сброс настроек сети
В Windows 10 сброс можно выполнить в Параметрах. Достаточно нажать на одну кнопку. В Windows 7 и 8 придется вводить (копировать) команды в командную строку и выполнять их. Но там тоже ничего сложного. В отдельных статьях я уже показывал как это сделать. Там все подробно и со скриншотами:
Если сброс сети не решил проблему с ошибкой – возвращайтесь на эту страницу и применяйте другие решения.
Перезапуск служб
В Windows есть много служб, без которых подключение к интернету работать не может. И если хоть одна из этих служб начинает работать неправильно, появляются разные ошибки. В том числе «Удаленное устройство или ресурс не принимает подключение». Нам нужно выполнить перезапуск двух служб: «DHCP-клиент» и «DNS-клиент».
Дополнительные решения
Оставляйте отзывы и делитесь своими решениями, с помощью которых удалось избавиться от этой ошибки. Задавайте вопросы!
Источник
Удаленное устройство или ресурс не принимает подключение: что делать?
Ошибка «Удаленное устройство или ресурс не принимает подключение» часто возникает при диагностике сети из-за неправильной ее конфигурации. Возможно, доступ к страницам отсутствует через включенный прокси-сервер или неправильно настроенный браузер. Узнаем подробнее, как ее исправить.
Отключение прокси-сервера
Если используете прокси для своей работы, то, возможно, причина в нем. Прокси-сервер предоставляет другой путь для доступа в интернет. Такое построение сети в основном применяется в учреждениях или на рабочих местах, при котором не разрешается полный доступ и введен контроль за трафиком.
Попробуйте выключить прокси-сервер и подключится к интернету напрямую.
Откройте строку системного поиска нажатием на клавиши Windows + S, наберите «прокси» и кликните Открыть под найденным результатом.
Отключите опцию «Использовать прокси-сервер для локальных подключений». Кликните на «ОК», чтобы сохранить изменения и выйти.
Теперь проверьте, отображается ли сообщение об ошибке, что ресурс или устройство не принимает подключение.
Сброс настроек браузера
Еще одно решение, которое позволяет быстро решить проблему с подключением к удаленному устройству, это сброс настроек IE. Возможно, что параметры Internet Explorer не настроены должным образом и, как правило, сталкиваемся с этой ошибкой. Предварительно сделайте резервное копирование закладок и других данных, поскольку они могут быть потеряны в этом решении.
Теперь сбросим Internet Explorer, чтобы убедится, что проблема связана или нет с неправильной конфигурацией.
Откройте окно «Выполнить» сочетанием клавиш Win + R, впишите команду inetcpl.cpl и кликните на «ОК» для ее запуска.
В окне Свойства интернет перейдите на вкладку Дополнительно. Щелкните на кнопку «Сброс», расположенную в нижней части экрана.
Отметьте опцию «Удалить личные настройки» и кликните на кнопку Сброс. В результате все дополнения будут отключены, домашние страницы сброшены.
Теперь перезагрузите компьютер и проверьте, возникает ли сообщение об ошибке, что удаленным устройством не принимается подключение.
Отключение антивируса и межсетевого экрана
В этом решении попробуем отключить Брандмауэр. Этот компонент защиты отслеживает входящие и исходящие пакеты, также блокирует некоторые соединения и приложения от установки, если не соответствуют его критериям. Кроме того, на время отключите антивирусную программу.
В окне «Выполнить» (Win + R) наберите команду control panel для входа в Панель управления.
В правом верхнем углу в строке поиска впишите «брандмауэр» и нажмите на первый найденный результат.
Перейдите на вкладку «Включение и отключение брандмауэра Windows».
Выберите опцию «Отключить брандмауэр Windows» в обеих секциях – домашней и общественной сети. Сохраните внесенные изменения и выйдите.
Использование командной строки
Если пытаетесь подключиться к серверу на определенном домене, то можете столкнуться с этой ошибкой соединения. В этом случае она означает, что удаленное подключение к целевому адресу не удалось. Попробуйте выполнить команды с правами администратора и проверьте, решает ли это проблему.
В поле системного поиска наберите «командная строка», под найденным результатом щелкните на ссылку «Запуск от имени администратора».
В консоли выполните по очереди команды:
Теперь проверьте, решена ли проблема с доступом к удаленному устройству или ресурсу.
Источник
Удаленное устройство или ресурс не принимают соединение: 4 способа исправить эту ошибку
Но прежде чем продолжить шаги по устранению неполадок, вы должны узнать больше о том, что вызывает эту проблему в сети. В зависимости от каждой ситуации мы можем определить несколько причин, которые могут включать: параметр прокси был включен в Windows 10; вы внесли изменения в приложение веб-браузера Microsoft Edge; вы изменили настройки антивирусной программы, установленной на вашем компьютере, по умолчанию; настройки брандмауэра установлены неправильно; что-то не так с вашей конфигурацией IP.
В результате вы не можете перемещаться по любимым веб-страницам – на самом деле вы не можете устанавливать какие-либо сетевые подключения, даже если все раньше работало нормально. Сценарий, который наиболее вероятен, заключается в следующем: вы пытаетесь получить доступ к определенной веб-странице и получаете сообщение об ошибке, в котором говорится, что веб-страница не может быть отображена. Затем вы запускаете диагностическую последовательность, указанную вашим браузером, и видите следующее приглашение: «Удаленное устройство или ресурс не принимает соединение».
Примечание : не имеет значения, какой веб-браузер вы используете, поскольку эта ошибка может возникать в Microsoft Edge, Google Chrome и т. д.
На этом этапе вы должны начать процесс устранения неполадок, доступный ниже.
Удаленное устройство или ресурс не принимают соединение [FIX]
Решение 1. Отключите настройки прокси
Если проблема все еще существует, попробуйте применить методы, которые описаны ниже:
Решение 2. Сброс Microsoft Edge до заводских настроек
Решение 3 – Сбросить IP-адрес getway
Решение 4. Отключите антивирусную защиту и отключите брандмауэр.
Иногда вы можете столкнуться с ошибкой сетевого подключения в Windows 10, если антивирусное программное обеспечение установлено неправильно. Лучший способ проверить, вызвана ли проблема антивирусной программой или нет, – временно включить ее. Также вам следует временно отключить защиту брандмауэра. После этого попробуйте подключиться и, если все работает без проблем, соответственно измените настройки антивируса.
Надеюсь, теперь вы можете без проблем использовать свои сетевые подключения. Если вы по-прежнему получаете сообщение об ошибке «Удаленное устройство или ресурс не примет соединение», сообщите нам об этом в комментариях ниже.
Источник
Удаленное устройство или ресурс не принимает подключение — как исправить
Как ни стараются разработчики веб-обозревателей создать стабильный и качественный продукт, но все же невозможно учесть всех ситуаций при его работе. В определенных случаях пользователи сталкиваются со сбойным сообщением — « Удаленное устройство или ресурс не принимает подключение ». Каким образом исправить эту ошибку в браузере, вы сможете прочитать в этой инструкции.
Когда возникает сообщение «Удаленное устройство или ресурс не принимает подключение»
Причиной ошибки отказа в доступе выступают как настройки самого браузера, так и настройки компьютера. В отдельных случаях помехой к выходу в интернет могут быть настройки подключения на стороне провайдера. Все же проблема чаще всего решается при помощи настроек пользовательского программного обеспечения. Рассмотрим самые эффективные методы.
Способы устранения ошибки подключения
Прежде, чем мы приступим к определенным настройкам программ, попробуйте закрыть все приложения и выключить, а затем включить компьютер. Затем используйте другой браузер для выхода в интернет. Если у вас не установлено других обозревателей, кроме пакетного IE, введите в одном из поисковиков Mozilla Firefox или другое название браузера и скачайте на свой компьютер один из них. Затем попробуйте подключиться к сайту, с которым возникли неполадки.
Если вам необходимо устранить ошибку в стандартном браузере от Microsoft:
Другие способы, которые помогут исправить ошибку
За активность большинство процессов в компьютере отвечают службы Windows. Если определенные службы, которые необходимы для стабильной работы браузера будут отключены, вы столкнетесь с ошибками и, скорее всего, он не запустится вообще.
Часто сбой в виде сообщения «Удаленное устройство или ресурс не принимает подключение» происходит в локальной сети, где есть главный компьютер с выходом в интернет. При такой организации этот компьютер и становится причиной сбоя на других подключенных устройствах. Скорее всего в нем неправильно настроены разрешения для других участников сети. Обязательно просмотрите настройки или попросите администратора помочь вам с этой проблемой.
Довольно часто подключение компьютера блокируют межсетевые экраны. Это может быть встроенный в ОС Брандмауэр или межсетевой экран дополнительно установленного антивируса. Попробуйте отключить их на время, чтобы определить причину.
Снова попробуйте запустить браузер и попытаться выйти в интернет. Попробуйте открыть разные сайты.
Чистка системы от ненужных файлов при неправильном подключении
Часто пользователям помогает устранить ошибку с подключением простой процесс чистки файлов на компьютере, а также чистка системного реестра. Дополнительно необходимо еще и почистить данные браузера, с которого вы подключаетесь к интернету.
Для более тщательного сканирования вашей системы на ненужные файлы можно выбрать специальное ПО. Неплохой программой для этой цели является CCleaner, которую вы сможете найти на официальной странице https://www.ccleaner.com/ru-ru. После её запуска выберите способ очистки слева в панели инструментов и проведите оптимизацию вашего жесткого диска. Затем снова в меню выберите чистку реестра Windows. Запустите эту функцию и удалите ненужные файлы.
Теперь перейдем к чистке веб-обозревателя. Сделаем это на одном из самых популярных браузеров — Google Chrome.
Порядок действий для исправления ошибки, когда удаленное устройство не принимает подключение:
Если вам не помогла и эта инструкция, попробуйте найти в своей системе Windows точку восстановления для возврата предыдущей, стабильно работающей версии ОС. Найти её можно в панели управления в разделе «Центр безопасности и обслуживания». В нем есть функция восстановления, где вы сможете определить, создала ли система такую точку по умолчанию. После восстановления снова запустите браузер. Проверьте, появляется ли ошибка, при которой удаленное устройство или ресурс не принимает подключение, и удалось ли вам ее исправить.
Источник
Содержание
- Способ 1: Выключение системного прокси-сервера
- Способ 2: Сброс настроек системного браузера
- Способ 3: Настройка брандмауэра
- Способ 4: Перезапуск служб
- Способ 5: Сброс сетевых параметров
- Вопросы и ответы
Способ 1: Выключение системного прокси-сервера
Нередко причиной появления рассматриваемой проблемы является прокси-сервер, активированный в настройках системы. В таком случае необходимо его отключить, в том числе и в диагностических целях.
- Вызовите «Параметры» – например, с помощью сочетания клавиш Win+I, и выберите в них пункт «Сеть и Интернет».
- Перейдите посредством бокового меню к разделу «Прокси-сервер», затем прокрутите страницу до блока «Настройка прокси вручную» и взгляните на переключатель «Использовать прокси-сервер»: если он находится в активном положении, щёлкните по нему левой кнопкой мыши один раз для отключения.
- Примените изменения нажатием на кнопку «Сохранить», затем проверьте работу удалённых подключений – теперь всё должно функционировать нормально.
К сожалению, вариант с отключением прокси помогает не всегда – если ошибка сохраняется, воспользуйтесь описанными далее методами.
Способ 2: Сброс настроек системного браузера
Все веб-обозреватели в Windows так или иначе используют параметры Internet Explorer, поэтому из-за сбоев с ними может возникать и ошибка удалённого подключения. К счастью, разработчики предусмотрели подобную вероятность, так что настройки получится сбросить.
- Нажмите комбинацию клавиш Win+R – появится окно «Выполнить», в котором введите запрос
inetcpl.cplи кликните «ОК». - Здесь перейдите к вкладке «Дополнительно» и воспользуйтесь кнопкой «Сброс», расположенной внизу окна.
- Внимательно прочитайте предупреждение, затем отметьте пункт «Удалить личные параметры» и нажмите «Сброс».
Перезагрузите ПК или ноутбук и попробуйте произвести удалённое подключение – теперь всё должно работать без сбоев.
Способ 3: Настройка брандмауэра
Иногда появление рассматриваемой проблемы могут вызывать правила блокирования в брандмауэре Windows: возможно, отсутствует разрешение на удалённый доступ. Проверить его и устранить некорректные настройки можно следующим образом:
- Для начала попробуем отключить файрвол, что делается через «Панель управления». Для её открытия задействуйте «Поиск»: щёлкните по кнопке или строке, введите в неё слово
панельи воспользуйтесь подходящим результатом. - Включите отображение крупных значков, затем откройте пункт «Брандмауэр Защитника Windows».
- В левом боковом меню находится позиция «Включение или отключение брандмауэра Windows».
- Здесь отметьте опции «Отключить брандмауэр Windows» для всех представленных типов сетей, затем нажмите «ОК».
- Проверьте работоспособность удалённого подключения – если рассматриваемый сбой пропал, дело точно в правилах файрвола. Детальный разбор настроек этого компонента вы можете найти по ссылке далее.
Подробнее: Настраиваем брандмауэр Windows 7 и Windows 10
Также не стоит забывать, что во многие антивирусы встроено собственное средство интернет-защиты, которое нередко мешает нормальной работе удалённого соединения. В этом случае сработает только его временное отключение.
Подробнее: Как приостановить работу антивируса
Способ 4: Перезапуск служб
В некоторых случаях рассматриваемую ошибку вызывают заглючившие сетевые службы Виндовс. Проблему может решить их перезапуск, который делается следующим образом:
- Менеджер служб можно запустить через окно «Выполнить»: повторите действия шага 1 второго способа, но введите запрос
services.msc. - В интерфейсе средства управления найдите позицию с наименованием «DHCP-клиент», кликните по ней ПКМ и выберите опцию «Перезапустить».
- Повторите предыдущие действия для пункта «DNS-клиент».
Закрывайте интерфейс и проверьте соединение: если причина заключалась в службах, проблемы должны быть устранены.
Способ 5: Сброс сетевых параметров
Также для решения рассматриваемой проблемы можно выполнить сброс настроек сетей с помощью команд. Обычно этот метод эффективнее, чем задействование графического интерфейса.
- Для выполнения операций «Командную строку» следует запустить от имени администратора. В этом нам поможет уже упомянутый выше «Поиск»: наберите в нём название оснастки, затем воспользуйтесь необходимым параметром в панели запуска.
Подробнее: Как открыть «Командную строку» от администратора в Windows 7 и Windows 10
- После появления интерфейса ввода команд последовательно напечатайте в нём операторы из приведённого списка, нажимая Enter после каждого:
ipconfig /flushdns
nbtstat -R
nbtstat -RR
netsh int reset all
netsh int ip reset
netsh winsock reset - Закрывайте «Командную строку» и перезагружайте компьютер.
Попробуйте установить удалённое подключение – теперь оно должно работать без сбоев.
Еще статьи по данной теме:
Помогла ли Вам статья?
Иногда у пользователей возникает ошибка “Удаленное устройство или ресурс не принимает подключения”. Увидеть ее можно в окне “Средства диагностики неполадок сети и подключения к интернету”.
Есть несколько вариантов решения подобной проблемы. В первую очередь при исправлении ошибки необходимо просто перезагрузить роутер и устройство. Если данные действия не помогают, то выполняются уже более сложные действия.
Pedant.ru крупнейшая сервисная сеть по ремонту смартфонов, ноутбуков и ПК в России. Наши специалисты работают в 122 городах, в вашем, скорее всего, тоже. Адреса филиалов и цены на услуги смотрите здесь.
Сброс параметров браузера
Самое эффективное решение проблемы – это сброс параметров браузера:
- В окне поиска ввести запрос “Свойства браузера”. Далее выбрать соответствующий пункт в результатах поиска.
- Перейти на вкладку “Дополнительно” и выбрать раздел “Сброс”. Поставить отметку около “Удалить личные параметры”. Еще раз нажать на “Сброс”.
- После выполненных действий выполнить перезагрузку устройства.
Настройки прокси сервера
Возможно, какая-то программа либо вредоносное программное обеспечение изменили настройки прокси-сервера.
Поэтому в Windows 10 необходимо:
- перейти в “Параметры” и найти раздел “Сеть и интернет, прокси сервер”.
- отключить пункт “Использовать сценарий настройки”.
После выполненного действия выполнить перезагрузку компьютера. Если данные действия не помогли, то попробовать еще отключить пункт “Определять параметры автоматически”.
В Windows 7 и Windows 8 необходимо:
- Как и в первом случае, перейти в панель управления. Далее выбрать “Сеть и интернет”. Нажать на “Свойства браузера”.
- Во вкладке “Подключения” выбрать и раздел “Настройки сети”. Убрать здесь галочку.
После выполненного действия выполнить перезагрузку и посмотреть на работу устройства.
Сброс настроек сети
В Windows 10 сброс можно сделать в параметрах. Достаточно нажать на одну кнопку. В Windows 7 и 8 необходимо вводить команды в командную строку и выполнять их. Сложного в этом ничего нет, но в Windows 10 это удобнее.
Если сброс настроек сети не помогает, и ошибка все равно возвращается, то необходимо пробовать другие методы решения проблемы.
Перезапуск службы
В Виндовс есть множество служб, без которых подключение к интернету не будет корректно функционировать. Если хоть одна служба работает неграмотно, то возникают различные ошибки. Попробуйте следующее:
- Открыть “Пуск” и вписать “Службы”. После этого запустить приложение.
- Дальше найти службу DHCP-клиент, нажать на нее правой кнопкой мыши и выбрать “Перезапустить”.
После этого найти службу “DNS-клиент” и выполнить тоже самое.
✅ Вы владелец смартфона/айфона/ноутбука/планшета? Подписывайтесь, на этом канале много полезного для вас.
Дополнительные решения
Если вышеуказанные действия не помогают, то необходимо прибегнуть к дополнительным решениям:
- Прописать вручную DNS в свойствах адаптера, через который подключен интернет.
- Отключить встроенный антивирус с брендмауэр. Отключить защитника Windows для частной и общественной сети. Для этого открыть “Панель управления”, в поисковый строке вбить “Брендмауэр” и выбрать “Брандмауэры защитника Windows”. Перейти в раздел “Включения и отключения”.
- В Windows 10 можно удалить сетевую карту либо ВайФай адаптер. Это можно сделать и в Windows 7, но после этого понадобится установка драйвера вручную.
Подобные действия наверняка помогут решить проблему.
 В Windows 7, например, можно зайти в “Панель управления” – “Сеть и Интернет” – “Свойства браузера”
В Windows 7, например, можно зайти в “Панель управления” – “Сеть и Интернет” – “Свойства браузера” 


 Находим службу DNS-клиент и делаем то же самое.
Находим службу DNS-клиент и делаем то же самое.