- Remove From My Forums
-
Вопрос
-
Добрый день.
У пользователя начал регулярно завершаться сеанс RDP на терминальном сервере с сообщением
удаленный сеанс был завершен поскольку достигнуто максимальное время работы в системе
Моделирование групповых политик показывает, что принудительный вывод из сеанса по истечении допустимых часов работы выключен.
Какие ещё параметры могут вызывать именно это сообщение, я не нашёл.
Ответы
-
Это с овсем не решение, но решилось путём того, что в политике с “запрещено” поменял на “разрывать сеанс через 5 дней” – и проблемы прекпратились.
Решение нашёл на каком-то русскоязычном форуме, что характерно.
Причину подобного поведения так и не выяснил, но раз проблема решена и заявка закрыта, то и ладушки.
-
Помечено в качестве ответа
22 августа 2019 г. 12:07
-
Помечено в качестве ответа
Не удается завершить требуемую операцию при входе по RDP
Не удается завершить требуемую операцию при входе по RDP
Доброго времени суток! Уважаемые читатели и гости IT блога Pyatilistnik.org. Сегодня хочу добавить еще одну статью в коллекцию ошибок RDP. В прошлый раз я вам подробно описал решение невозможности загрузить профиль пользователя. В этот раз я столкнулся уже вот с такой проблемой: «Не удается завершить требуемую операцию, поскольку службы удаленных рабочих столов сейчас заняты«. Давайте смотреть в чем дело. Вообще нужно будет как-нибудь написать общую статью со всеми ошибками, думаю будет удобно для общего понимания, с чем можно столкнуться.
Описание проблемы
Есть RDS (Терминальная ферма), состоящая из двух посредников в режиме высокой доступности «High Availability» и 15 хостов подключения. Все, это добро работает на Windows Server 2012 R2. В один из прекрасных дней прилетела заявка, в которой пользователь не мог подключиться к терминальной ферме вот с такой формулировкой:

Причины ошибки
Данная проблема качует еще с Windows Server 2008 R2, а может быть и раньше. Ниже я попытаюсь рассказать, что может быть полезным. Когда я увидел данную ошибку подключения к терминальному серверу, то первым делом я полез в консоль управления RDS фермой. Если вы не помните, то делается это из оснастки «Диспетчер серверов».
Мне было интересно, нет ли случайно на текущий момент у пользователя активной сессией, помните, такое уже было, когда мы видели ошибку «Задача, которую вы пытаетесь выполнить, не может быть завершена». Там в диспетчере задача висел зависший профиль пользователя в виде (4).
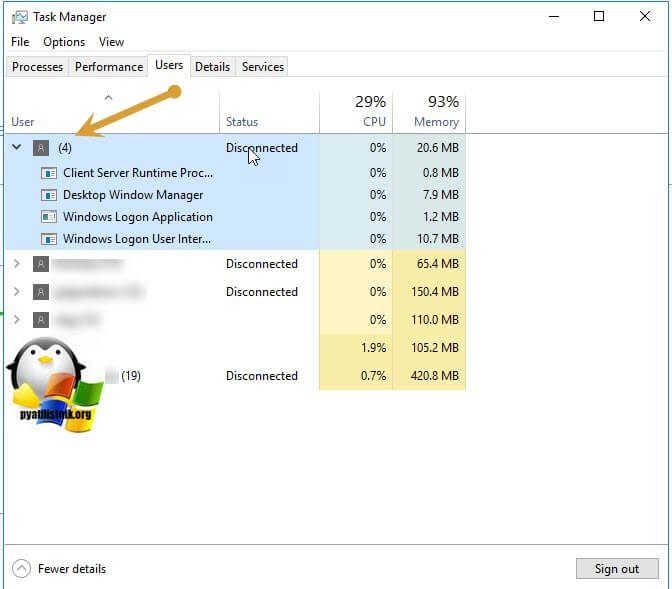
Попав в настройки коллекции служб удаленных рабочих столов, я произвел фильтрацию по активным сессиям и обнаружил нужного пользователя.
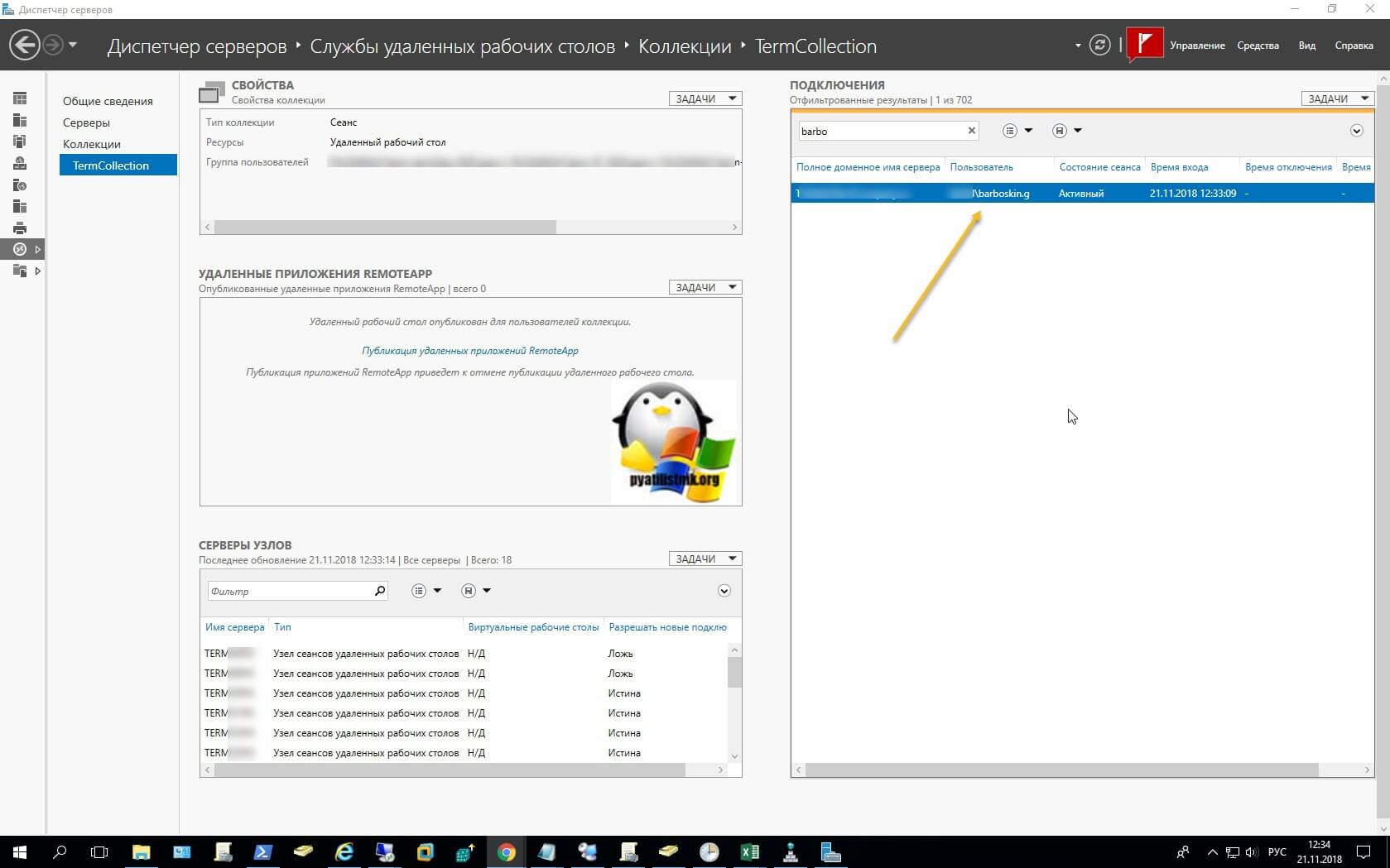
Я попытался выкинуть пользователя, сделав ему (Выйти — Log Off). Это не дало эффекта, сессия все так же висела, сделать «Отключиться (Disconnect)» так же не привело ни к каким действиям. Так же вы можете использовать для принудительного разлогирования учетной записи (4) утилиты qwinsta, tasklist, reset session и Stop-TSSession.
Дай думаю тогда зайду на сам узел сеансов удаленных рабочих столов (Session Host). Кто не помнит, как подключаться к нужному хосту сервера терминалов, прошу посетить ссылку слева.
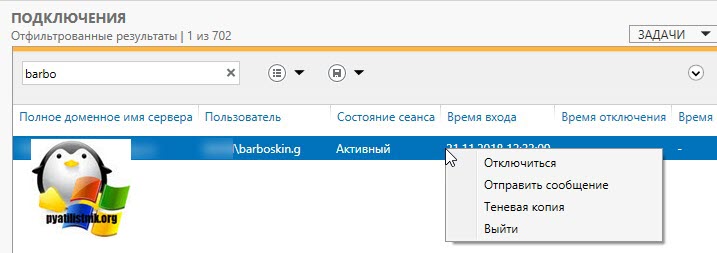
Зайдя на Session Host, я пользовательскую сессию просто не обнаружил в диспетчере задач Windows, значит в настройках коллекции есть, а тут нет, и выкинуть ее не получается. Перезапуск оснастки «Диспетчер серверов», так же не дал результата.
Помня золотое правило Microsoft, семь бед, один ресет, я решил данный хост вечером перезагрузить, когда уже все закончат работу. Чтобы это правильно сделать, нужно закрыть новые подключения к нему, чтобы новые пользователи не могли к нему подключиться. Делается это из настроек коллекции RDS фермы. Выбираете в списке «Серверы узлов (Host Servers)», щелкните по нему правым кликом и выберите пункт «Не разрешать новые подключения (Do not allow new connections)». В итоге на против вашего узла сеансов удаленных рабочих столов, сменится статус с «Истина (True)» на «Ложь (False)». Что будет означать, невозможность новых подключений.
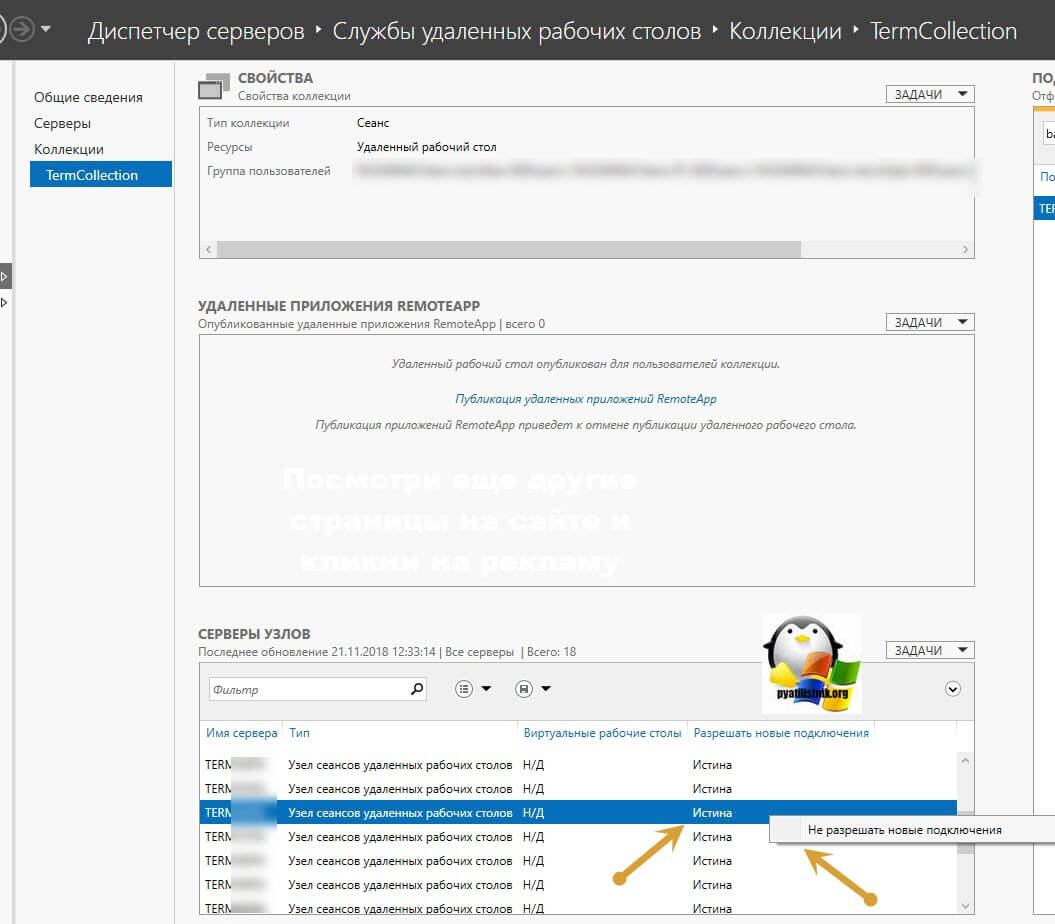
Сделал я это и забыл, стал ждать вечера, чтобы перезагрузить сервер. Проходит минут 10 и что я вижу, что пользователь пропал из активных подключений в оснастке управления коллекциями терминальных серверов. Я попросил его попробовать подключиться к терминалу, и все успешно было выполнено. Видимо какой-то был глюк в связке посредника подключений (connection broker) и узлом подключения, который не правильно отдавал информацию, о сессиях.
Дополнительные варианты решения
Если у вам не помогло мое решение и ошибка «Не удается завершить требуемую операцию, поскольку службы удаленных рабочих столов сейчас заняты» у вас все так же высвечивается, то можно попробовать все же перезагрузить нужный хост. Если перезагрузка не помогла, то советую проверить настройки на стороне клиента, а именно в окне mstsc (Подключение к удаленному рабочему столу), выберите показать параметры.
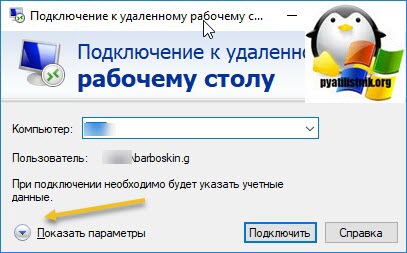
Перейдите на вкладку «Взаимодействие» и снимите галку «Постоянное кэширование точечных рисунков»

В большинстве случаев, это решает проблему. Если вам это не помогло, то советую:
Источник
Фатальная ошибка 5 при подключении к RDP
Здравствуйте, столкнулся с такой проблемой:
При подключении к Server2008R2 по RDP выскакивает следующие ошибки:
1. Фатальная ошибка (код ошибки: 5)
Ваш сеанс служб удаленных рабочих столов будет завершен.
Возможно, на этом компьютер недостаточно виртуальной памяти. Закройте все другие программы, а затем попробуйте повторно подключится к удаленному компьютеру.
Если проблема повторится, обратитесь к.
2. удаленный сеанс отключен поскольку отсутствуют доступные лицензии удаленного рабочего стола
Хотя на сервере 16 гб. оперативки и занята только 1/3.
И клиентские лицензии установлены и работают. проблема наблюдается только на одном пк. И независимо под каким пользователем пробуешь зайти на удаленный рабочий стол.
Ошибка при подключении клиента по RDP
Здравствуйте, суть проблемы ошибка при подключении клиента по RDP — windows server 2008 (см.
 Ошибка при подключении по RDP: «Удаленный компьютер требует проверки подлинности. «
Ошибка при подключении по RDP: «Удаленный компьютер требует проверки подлинности. «
При подключении по RDP выскакивает сообщение «Удаленный компьютер требует проверки подлинности на.
Ошибка сертификата при подключении по RDP
Здравствуйте. Ситуация: порядка 30 компьютеров прекрасно подключаются по RDP к серверу с гарантом.
Ошибка при подключении RDP с Windows 8.1
Здравствуйте дорогие друзья! Я на форуме новичок, поэтому какие то правила могу не знать, не.
Мир глюков в жизнь не постижим
Мы, сисадмины, всё стараемся исправить
Давайте для начала версии сравним
Лицензий сервера и версии версии винды
подставаить: cal ver ____ и Winver____
Добавлено через 21 минуту
У виртуальной памяти фиксированный размер поставить.
И если версия у RDP древнейшая — то патч добавить
Не помешало бы тут однозначно, можете поверить,
диск ваш системный с усердием в Victoria проверить.
потом для понимания катрины sfc /scannow прогнать
и по итогам всех мероприятий результат дать знать.
Добавлено через 1 час 0 минут
Проблема ваша мне пока что не ясна,
Но злобный Одмин поискал решение!
Была такая же проблема, и не одна,
Вот ссылка вам на мелкомягкое творение.
Источник
Ваш сеанс работы со службами удаленных рабочих столов завершен windows 7

Вопрос


У пользователя начал регулярно завершаться сеанс RDP на терминальном сервере с сообщением
удаленный сеанс был завершен поскольку достигнуто максимальное время работы в системе
Моделирование групповых политик показывает, что принудительный вывод из сеанса по истечении допустимых часов работы выключен.
Какие ещё параметры могут вызывать именно это сообщение, я не нашёл.
Ответы


Это с овсем не решение, но решилось путём того, что в политике с «запрещено» поменял на «разрывать сеанс через 5 дней» — и проблемы прекпратились.
Решение нашёл на каком-то русскоязычном форуме, что характерно.
Причину подобного поведения так и не выяснил, но раз проблема решена и заявка закрыта, то и ладушки.
Все ответы


У пользователя начал регулярно завершаться сеанс RDP на терминальном сервере с сообщением
удаленный сеанс был завершен поскольку достигнуто максимальное время работы в системе
Моделирование групповых политик показывает, что принудительный вывод из сеанса по истечении допустимых часов работы выключен.
Какие ещё параметры могут вызывать именно это сообщение, я не нашёл.
Посмотрите в свойсвах самой учётки, возможно там задано ограничение по времени.
Источник
Содержание
- Очередь просмотра
- Очередь
- Хотите сохраните это видео?
- Пожаловаться на видео?
- Понравилось?
- Не понравилось?
- Текст видео
И вот снова подходит время у учителей, когда нужно выставлять четвертные и годовые оценки, заполнять кипу бумажек, готовить классы к егэ и огэ.. не буду дальше перечислять список тех дел что мне приходилось делать когда я работал учителем и все это за ту скромную зарплату. Наслушавшись советов Димы решил уйти.. отдыхать.. а точнее работать программистом — моя вторая специальность. Ну а поскольку мне стало жалко учителей, в семье еще есть учителя, я подумал, а что я мог бы для них сделать.
Вспомнил тот ужасный Сетевой город, который нам приходилось заполнять параллельно с бумажным журналом. Я ничего ни имел против него, ну тогда бы уж бумажный отменили, а так и в обычный поставь оценки и в Сетевой Город выставь. В общем это был ужас.. Кто выставлял сам, кто детей просил, кто калымил заполняя за денюжку. И уж часто начинали забивать лишь бы с четвертными сходилось. Порой уходило 4 и больше часа на то что бы заполнить его. Приходилось выставлять день за днем, система иногда зависала иногда переставала вообще работать.
Подумав и еще раз подумав — яжепрограммист, яжебыдлокодер — решил написать приложение для заполнения этой вещи, дабы учителю не приходилось тратить часы на заполнения сетевого города. Не отвлекаться от обучения детей и от кипы тех дел которые ему еще предстоит сделать. Снять груз аврала так сказать с плеч обычного учителя.
Основной функционал это выставить оценки и упростить их выставление, сделать это быстро. Покопавшись в сетевом городе я понял что придется писать некий плагин к браузеру, дабы взаимодействовать с веб-интерфейсом Сетевого Города. Неделя другая труда и вуаля — плагин был готов!
О том как я его делал, как быдлокодил думаю рассказывать не буду, главное что он работает. Да подвисает иногда но работает. Заполняет журнал в миг и влет. Учителю достаточно просто проставить четвертные оценки, нажать кнопку «Проставить по четвертным» и нажать 2ю кнопку «Выставить оценки», и можно дальше заниматься своими делами пока плагин заполняет сетевой город. Особенно прикольно когда в четверти все отличники в общем тонкости работы с программой можно прочитать в инструкции.
Главное что я и сам остался доволен процессом написания сего творения.
Ссылки на мое творение и инструкцию к нему в комментариях.
Засим откланиваюсь. Если есть какие-то вопросы — пишите.
PS Возможно пост напоминает некоторую рекламу приложения, но на самом деле это пост о моем творении, и о помощи учителям.
Очередь просмотра
Очередь
- Удалить все
- Отключить
![]()
Хотите сохраните это видео?
- Пожаловаться
Пожаловаться на видео?
Выполните вход, чтобы сообщить о неприемлемом контенте.
Понравилось?
Не понравилось?
Текст видео
Накануне электронные дневники, без которых невозможно представить учебу в современных школах, вдруг стали недоступны родителям. Правда, не всем. А лишь тем, кто не выполнил ряд новых условий.
Зачем родителям регистрироваться на портале Госуслуг, и как восстановить доступ в информационную систему «Сетевой город»? Ответы на эти вопросы в специальном репортаже моей коллеги Зульфии Гиззатуллиной.
Замдиректора обдорской гимназии и по совместительству учителю информатики Николаю Щетинину в этом году пришлось взять на себя еще и обучение родителей. Тема — новшества в работе информационной системы «Сетевой город. Образование». Не усвоил урок — доступ к электронному дневнику своего чада потерял. Для детей радость — мама с папой не узнают о двойке, родителям — дополнительные хлопоты. В частности, для тех, кто до вчерашнего дня не зарегистрировался на портале госуслуг.
Николай Щетинин — заместитель директора МОУ « Обдорская гимназия»: «Некоторые родители по-прежнему не были зарегистрированы и 19 ноября всем абсолютно был выключен доступ единовременно».
Накануне звонки от родителей посыпались даже в региональный центр оценки качества образования. Школьных собраний с разъяснениями, рассылок с подробным алгоритмом действий, оказалось недостаточно.
Яна Весова — директор ГКУ ЯНАО «РЦОКО»: «С 1 сентября родителей и общественность предупреждали о том, что надо пройти некую процедуру о том, для того, чтобы связать две автоматизированные системы — это ЕСиА и наш сетевой город, сетевой регион».
Александр Друченко — папа первоклассника: «О данной услуге нас предупредили числа 17-18 ноября, когда ребенок пришел со школы. Тут же с супругой полезли в интернет. Но данную операцию мы сделать не смогли. Так как алгоритм, который нам предоставили в школе, был не совсем верен и корректен».
Предназначение данного экрана:
1. Сотрудник школы может найти здесь ребёнка по фамилии, по номеру заявления или номеру направления (сертификата), чтобы убедиться в корректности комплектования.
2. Сотрудник школы может увидеть здесь контактные данные родителей, чтобы связаться с ними по вопросу зачисления в школу.
Графы в таблице означают следующее:
| · | Номер обращения — это номер заявления в системе «Е-услуги. Образование». |
| · | Сертификат — это номер направления (номер путёвки), выданной при комплектовании в системе «Е-услуги. Образование». |
| · | Место распределения — это образовательная организация, в которую был направлен ребёнок при комплектовании. |
| · | Откуда прибыл — это образовательная организация, из которой был переведён ребёнок (только для заявлений на перевод в другую ОО). |
| · | Контактная информация — это те контактные данные родителя, которые были указаны при подаче заявления в системе «Е-услуги. Образование». |
В фильтре Обращения можно выбрать один из вариантов:
Все — будут выведены все дети, направленные в вашу ОО;
Без документа о зачислении — будут выведены только дети, для которых в «Сетевом Городе» пока не создан приказ о зачислении в «Книге движения учащихся».
Для доступа к данному экрану требуется право доступа Просматривать список выпускников и выбывших (по умолчанию это право имеет пользователь с ролью администратора системы в школе).
Почему на этом экране возникает «Ошибка загрузки данных»?
Такая ошибка может возникать, не установлено соответствие для вашей школы между системами «Е-услуги. Образование» и «Сетевой Город. Образование».
Решение: муниципальный оператор системы «Е-услуги. Образование» должен войти в раздел «Интеграция систем» и установить такое соответствие для вашей школы.
- Распечатать
Оцените статью:
- 5
- 4
- 3
- 2
- 1
(0 голосов, среднее: 0 из 5)
Поделитесь с друзьями!
Не удается завершить требуемую операцию при входе по RDP
Не удается завершить требуемую операцию при входе по RDP
Доброго времени суток! Уважаемые читатели и гости IT блога Pyatilistnik.org. Сегодня хочу добавить еще одну статью в коллекцию ошибок RDP. В прошлый раз я вам подробно описал решение невозможности загрузить профиль пользователя. В этот раз я столкнулся уже вот с такой проблемой: «Не удается завершить требуемую операцию, поскольку службы удаленных рабочих столов сейчас заняты«. Давайте смотреть в чем дело. Вообще нужно будет как-нибудь написать общую статью со всеми ошибками, думаю будет удобно для общего понимания, с чем можно столкнуться.
Описание проблемы
Есть RDS (Терминальная ферма), состоящая из двух посредников в режиме высокой доступности «High Availability» и 15 хостов подключения. Все, это добро работает на Windows Server 2012 R2. В один из прекрасных дней прилетела заявка, в которой пользователь не мог подключиться к терминальной ферме вот с такой формулировкой:

Причины ошибки
Данная проблема качует еще с Windows Server 2008 R2, а может быть и раньше. Ниже я попытаюсь рассказать, что может быть полезным. Когда я увидел данную ошибку подключения к терминальному серверу, то первым делом я полез в консоль управления RDS фермой. Если вы не помните, то делается это из оснастки «Диспетчер серверов».
Мне было интересно, нет ли случайно на текущий момент у пользователя активной сессией, помните, такое уже было, когда мы видели ошибку «Задача, которую вы пытаетесь выполнить, не может быть завершена». Там в диспетчере задача висел зависший профиль пользователя в виде (4).
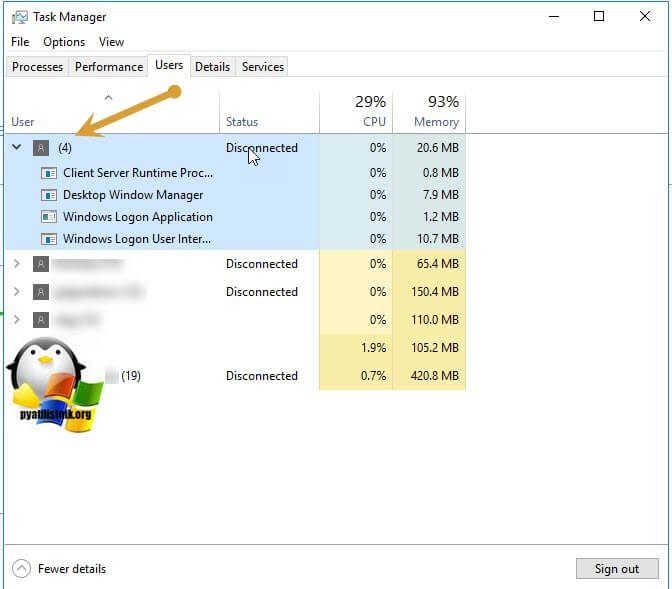
Попав в настройки коллекции служб удаленных рабочих столов, я произвел фильтрацию по активным сессиям и обнаружил нужного пользователя.
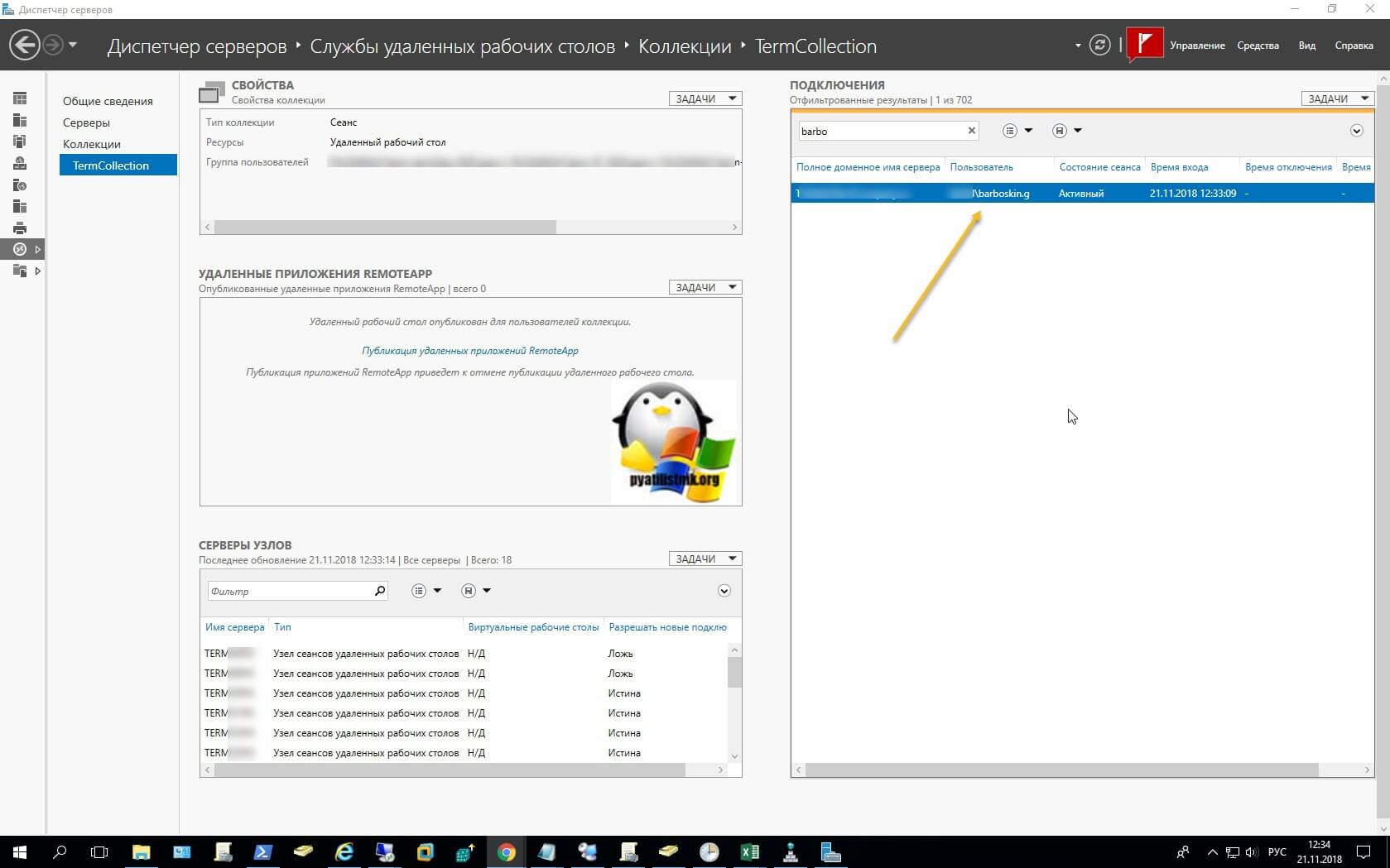
Я попытался выкинуть пользователя, сделав ему (Выйти — Log Off). Это не дало эффекта, сессия все так же висела, сделать «Отключиться (Disconnect)» так же не привело ни к каким действиям. Так же вы можете использовать для принудительного разлогирования учетной записи (4) утилиты qwinsta, tasklist, reset session и Stop-TSSession.
Дай думаю тогда зайду на сам узел сеансов удаленных рабочих столов (Session Host). Кто не помнит, как подключаться к нужному хосту сервера терминалов, прошу посетить ссылку слева.
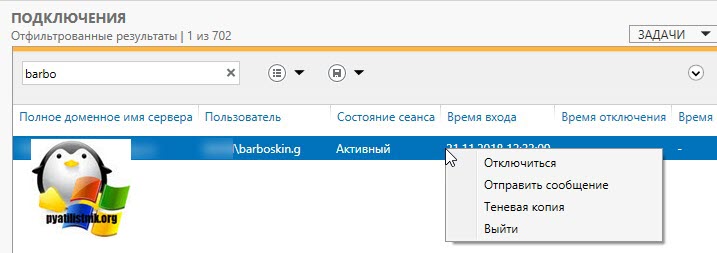
Зайдя на Session Host, я пользовательскую сессию просто не обнаружил в диспетчере задач Windows, значит в настройках коллекции есть, а тут нет, и выкинуть ее не получается. Перезапуск оснастки «Диспетчер серверов», так же не дал результата.
Помня золотое правило Microsoft, семь бед, один ресет, я решил данный хост вечером перезагрузить, когда уже все закончат работу. Чтобы это правильно сделать, нужно закрыть новые подключения к нему, чтобы новые пользователи не могли к нему подключиться. Делается это из настроек коллекции RDS фермы. Выбираете в списке «Серверы узлов (Host Servers)», щелкните по нему правым кликом и выберите пункт «Не разрешать новые подключения (Do not allow new connections)». В итоге на против вашего узла сеансов удаленных рабочих столов, сменится статус с «Истина (True)» на «Ложь (False)». Что будет означать, невозможность новых подключений.
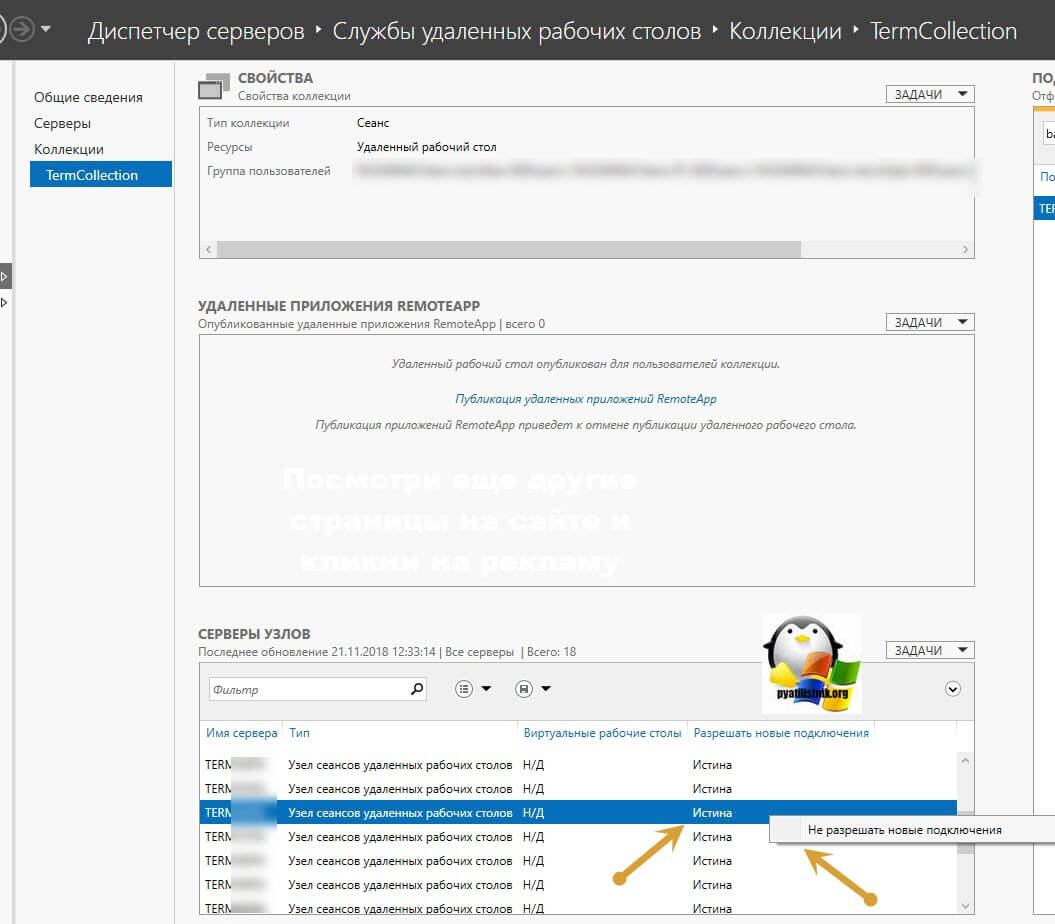
Сделал я это и забыл, стал ждать вечера, чтобы перезагрузить сервер. Проходит минут 10 и что я вижу, что пользователь пропал из активных подключений в оснастке управления коллекциями терминальных серверов. Я попросил его попробовать подключиться к терминалу, и все успешно было выполнено. Видимо какой-то был глюк в связке посредника подключений (connection broker) и узлом подключения, который не правильно отдавал информацию, о сессиях.
Дополнительные варианты решения
Если у вам не помогло мое решение и ошибка «Не удается завершить требуемую операцию, поскольку службы удаленных рабочих столов сейчас заняты» у вас все так же высвечивается, то можно попробовать все же перезагрузить нужный хост. Если перезагрузка не помогла, то советую проверить настройки на стороне клиента, а именно в окне mstsc (Подключение к удаленному рабочему столу), выберите показать параметры.
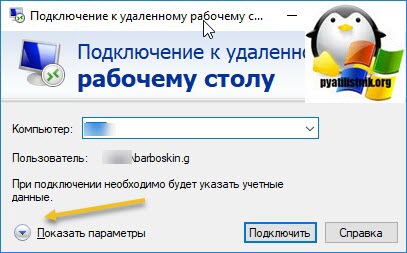
Перейдите на вкладку «Взаимодействие» и снимите галку «Постоянное кэширование точечных рисунков»

В большинстве случаев, это решает проблему. Если вам это не помогло, то советую:
Источник
Фатальная ошибка 5 при подключении к RDP
Здравствуйте, столкнулся с такой проблемой:
При подключении к Server2008R2 по RDP выскакивает следующие ошибки:
1. Фатальная ошибка (код ошибки: 5)
Ваш сеанс служб удаленных рабочих столов будет завершен.
Возможно, на этом компьютер недостаточно виртуальной памяти. Закройте все другие программы, а затем попробуйте повторно подключится к удаленному компьютеру.
Если проблема повторится, обратитесь к.
2. удаленный сеанс отключен поскольку отсутствуют доступные лицензии удаленного рабочего стола
Хотя на сервере 16 гб. оперативки и занята только 1/3.
И клиентские лицензии установлены и работают. проблема наблюдается только на одном пк. И независимо под каким пользователем пробуешь зайти на удаленный рабочий стол.
Ошибка при подключении клиента по RDP
Здравствуйте, суть проблемы ошибка при подключении клиента по RDP — windows server 2008 (см.
 Ошибка при подключении по RDP: «Удаленный компьютер требует проверки подлинности. «
Ошибка при подключении по RDP: «Удаленный компьютер требует проверки подлинности. «
При подключении по RDP выскакивает сообщение «Удаленный компьютер требует проверки подлинности на.
Ошибка сертификата при подключении по RDP
Здравствуйте. Ситуация: порядка 30 компьютеров прекрасно подключаются по RDP к серверу с гарантом.
Ошибка при подключении RDP с Windows 8.1
Здравствуйте дорогие друзья! Я на форуме новичок, поэтому какие то правила могу не знать, не.
Мир глюков в жизнь не постижим
Мы, сисадмины, всё стараемся исправить
Давайте для начала версии сравним
Лицензий сервера и версии версии винды
подставаить: cal ver ____ и Winver____
Добавлено через 21 минуту
У виртуальной памяти фиксированный размер поставить.
И если версия у RDP древнейшая — то патч добавить
Не помешало бы тут однозначно, можете поверить,
диск ваш системный с усердием в Victoria проверить.
потом для понимания катрины sfc /scannow прогнать
и по итогам всех мероприятий результат дать знать.
Добавлено через 1 час 0 минут
Проблема ваша мне пока что не ясна,
Но злобный Одмин поискал решение!
Была такая же проблема, и не одна,
Вот ссылка вам на мелкомягкое творение.
Источник
Ваш сеанс работы со службами удаленных рабочих столов завершен windows 7

Вопрос


У пользователя начал регулярно завершаться сеанс RDP на терминальном сервере с сообщением
удаленный сеанс был завершен поскольку достигнуто максимальное время работы в системе
Моделирование групповых политик показывает, что принудительный вывод из сеанса по истечении допустимых часов работы выключен.
Какие ещё параметры могут вызывать именно это сообщение, я не нашёл.
Ответы


Это с овсем не решение, но решилось путём того, что в политике с «запрещено» поменял на «разрывать сеанс через 5 дней» — и проблемы прекпратились.
Решение нашёл на каком-то русскоязычном форуме, что характерно.
Причину подобного поведения так и не выяснил, но раз проблема решена и заявка закрыта, то и ладушки.
Все ответы


У пользователя начал регулярно завершаться сеанс RDP на терминальном сервере с сообщением
удаленный сеанс был завершен поскольку достигнуто максимальное время работы в системе
Моделирование групповых политик показывает, что принудительный вывод из сеанса по истечении допустимых часов работы выключен.
Какие ещё параметры могут вызывать именно это сообщение, я не нашёл.
Посмотрите в свойсвах самой учётки, возможно там задано ограничение по времени.
Источник
Содержание
- Обнаружена критическая неполадка система будет автоматически перезагружена через одну минуту
- Причины дисфункции «Ваш сеанс работы будет прекращён»
- Удалите вирусы с компьютера
- Удалите недавно установленный софт
- Отключите автоматическую перезагрузку
- Измените системный реестр
- Выполните откат системы
- Заключение
- Ваш сеанс работы будет завершен через 1 минуту (заявка № 225638)
- Ваш сеанс работы будет завершен через 1 минуту
- Информация
- Если вы хотите получить персональную гарантированную помощь в приоритетном режиме, то воспользуйтесь платным сервисом Помогите+.
- Ваш пк автоматически перезагрузится через одну минуту.
- Дубликаты не найдены
- Обновление.
- Windows creators fall update. Нам нужно не всё.
- Как бесплатно снять ограничения в 5 минут с Программы Teamviewer 14
- TeamViewer на русском скачать бесплатно
- Ваш сеанс будет завершен через 1 минуту windows 10 что делать
Обнаружена критическая неполадка система будет автоматически перезагружена через одну минуту
После очередного обновления ОС (обычно это Виндовс 7) или установки в систему какой-либо программы пользователь может столкнуться с сообщением «Обнаружена критическая неполадка система будет автоматически перезагружена через одну минуту. Сохраните работу сейчас». Обычно это сигнализирует о наличии на компьютере пользователя вирусных зловредов, вызывающих сбои в работе ОС и необходимость её перезагрузки. Разберём, что вызывает критическую неполадку вашей системы, и как это исправить.

Причины дисфункции «Ваш сеанс работы будет прекращён»
После появления сообщения об обнаружении критической неполадки пользователю даётся примерно 1-2 минуты на сохранение своих данных. Обычно выделенного времени бывает недостаточно, потому бежать копировать с ПК какие-то важные файлы нет никакого смысла.
В большинстве случаев проблему вызывает какой-либо вирус, попавший на ПК пользователя через Интернет. Также в ряде случае причиной проблемы является какой-либо недавно установленный на ПК пользователя софт (например, популярный «Discord»), работающий нестабильно и вызывающий необходимость системы в перезагрузке.
Попытки же пользователя отключить запланированную перезагрузку с помощью известной команды shutdown –a никак не мешают запланированному перезапуску ПК.
Давайте разберём способы решения ошибки «Обнаружена критическая неполадка система будет автоматически перезагружена через одну минуту» на вашем PC.
Удалите вирусы с компьютера
Поскольку в абсолютном большинстве случаев причиной ошибки «Обнаружена критическая неполадка» является вирус, то необходимо использовать проверенные антивирусные программы для удаления зловредов с ПК. Хорошую эффективность показали такие программы как «Доктор Веб Кюрейт» и «AdwCleaner», которые необходимо скачать на ПК и проверить ими вашу систему.
Наибольшую эффективность показал запуск данных утилит в безопасном режиме.

Удалите недавно установленный софт
Если ошибка начала появляться недавно, то просмотрите, какие программы вы недавно устанавливали на ваш ПК, а затем удалите их с системы. Причиной критической ошибки часто становится программа «Дискорд», потому рекомендую временно удалить её с вашей машины.
Отключите автоматическую перезагрузку
В некоторых редких случаях можно отключить запланированную перезагрузку вашей системы.
Измените системный реестр
Нажмите на Win+R, наберите regedit и нажмите ввод. Перейдите по пути:

Создайте справа параметр с названием:

типа REG_DWORD, и присвойте ему значение 23 в десятичной системе исчисления.
Выполните откат системы
Нажмите на Win+R, там введите rstrui, выберите в перечне стабильную раннюю точку восстановление, после чего произведите откат системы на выбранное вами состояние.

Заключение
В подавляющем количестве известных случаев причиной ошибки является вирусный зловред, вызывающие критические сбои в работе системы. Рекомендуется использовать заслуживающие доверия антивирусные инструменты для удаления вирусов, после чего ошибка «Обнаружена критическая неполадка система будет автоматически перезагружена через одну минуту» будет устранена.
Источник
Ваш сеанс работы будет завершен через 1 минуту (заявка № 225638)
Опции темы
Ваш сеанс работы будет завершен через 1 минуту
Дважды за день вылетело системное окно «Ваш сеанс работы будет завершен через 1 минуту».
В первый раз его даже не заметил, во второй раз уже был у компьютера. Отменить нельзя, есть только кнопка «Закрыть» это уведомление.
За последние сутки ничего не устанавливалось из программ, только обновился Bluestacks. В планировщике заданий пусто. Компьютер проработал с 12 дня до 22 вечера, отключился. Был сразу включён, после чего проработал до 1:45 (около того), так что частоты выключений как таковой не прослеживается.
![]()
Надоело быть жертвой? Стань профи по информационной безопасности, получай самую свежую информацию об угрозах и средствах защиты от ведущего российского аналитического центра Anti-Malware.ru:

Уважаемый(ая) Antimult, спасибо за обращение на наш форум!

Информация
Если вы хотите получить персональную гарантированную помощь в приоритетном режиме, то воспользуйтесь платным сервисом Помогите+.
Запустите HijackThis, расположенный в папке Autologger (в Windows Vista/7/8/10 необходимо запускать через правую кнопку мыши Запуск от имени администратора))и пофиксите только эти строки:
Скачайте Farbar Recovery Scan Tool и сохраните на Рабочем столе.
Примечание: необходимо выбрать версию, совместимую с Вашей операционной системой. Если Вы не уверены, какая версия подойдет для Вашей системы, скачайте обе и попробуйте запустить. Только одна из них запустится на Вашей системе.
Запустите программу. Когда программа запустится, нажмите Yes для соглашения с предупреждением.
Нажмите кнопку Scan.
После окончания сканирования будут созданы отчеты FRST.txt, Addition.txt в той же папке, откуда была запущена программа.
Прикрепите эти файлы к своему следующему сообщению (лучше оба в одном архиве).
После фиксов с помощью HijackThis и перезагрузки при включении дважды запустился PowerPoint (чего как бы быть вообще не должно было)
Архив с логами скана FRST прилагаю
Up. Сегодня, в течении дня с 11 дня до 21 вечера компьютер не отключался. Не исключено что это могло быть каким-то разовым сбоем, но обнаружить причину не удалось
Выделите и скопируйте в буфер обмена следующий код:
Запустите FRST.EXE/FRST64.EXE, нажмите один раз Fix и подождите. Программа создаст лог-файл (Fixlog.txt). Прикрепите его к своему следующему сообщению.
Компьютер будет перезагружен автоматически.
Загрузите, распакуйте на Рабочий стол и запустите SecurityCheck by glax24 & Severnyj.
Запустите двойным щелчком мыши (если Вы используете Windows XP) или из меню по щелчку правой кнопки мыши Запуск от имени администратора (если Вы используете Windows Vista/7/8/10).
Если увидите предупреждение от фаервола относительно программы SecurityCheck, не блокируйте ее работу.
Дождитесь окончания сканирования, откроется лог в блокноте с именем SecurityCheck.txt;
Если Вы закрыли Блокнот, то найти этот файл можно в корне системного диска в папке с именем SecurityCheck, например C:SecurityCheckSecurityCheck.txt.
Приложите этот файл к своему следующему сообщению.
Источник
Ваш пк автоматически перезагрузится через одну минуту.

Вот так вот. Видимо моему агенту срочно нужно было обновить шпионский софт на моем ноуте.
PS не обманули, через минуту принудительно вырубило и запустило процесс обновления системы.
Дубликаты не найдены
Один раз настроить обновления и забыть, или быть 100500-м нытиком в интернете? Очень сложный выбор.
При чем тут нытье? Одна минута на перезагрузку это перебор
Возможно, что у ТС предпоследний пункт активен.


Все это выключено. Это не плановое обновление
Тогда это сбой, а не обновление.)
предупреждение за одну минуту тоже не обновление
И давно у вас компьютер, что такого ни разу не видели?
486-100 был куплен в 1994. Внезапная перезагрузка на которую дают минуту у меня впервые
Тогда познакомьтесь с windows 10 домашней. Это у неё ежемесячно.
ежемесячно это норм, тем более у меня отключена автоматическая перезагрузка по обновлениям
у меня отключена автоматическая перезагрузка по обновлениям
Не учатся ничему некоторые и учиться не хотят. (С)
win+R shutdown /a
и перезагрузка отменяется
Поставил файрвол, теперь все службы windows 10 спрашивают у меня, можно ли им сходить в интернет, я офигиеваю как часто и какие туда ломятся.
Во время обновления виндоз пересылает явки и пароли, а также личные фото юзера
кроме истории браузера бояться нечего)

![]()

Обновление.

![]()
Windows creators fall update. Нам нужно не всё.
Всем добрый вечер. Скорее всего у многих обладателей Windows 10 в скором времени или уже загрузит крупное обновление под названием creators fall update. В этой версии майки добавили ряд «нужных» возможностей вроде второй кнопки «Отправить» и «Редактировать с помощью Paint 3D» в контекстном меню, неудаляемой папки «Объемные объекты» в меню проводника и ещё пары очень полезных приложений.

Для того, чтобы убрать папку «Объемные объекты», музыка и т.п. из проводника
1. Жмём Win+R на клавиатуре, вводим команду regedit и нажимаем OK/Enter.
2. Переходим в HKEY_LOCAL_MACHINESOFTWAREMicrosoftWindowsCurrentVersionExplorerMyComputerNameSpace
3. Находим там раздел и удаляем его.
3.1 Если Windows 64 битный то нужно удалить такой-же раздел ещё и в HKEY_LOCAL_MACHINESOFTWAREWOW6432NodeMicrosoftWindowsCurrentVersionExplorerMyComputerNameSpace
1. Качаем файл реестра отсюда.
2. Запускаем, соглашаемся.
3. Перезапускаем проводник.
4. Идём искать завалявшийся на полке пряник и мысленно благодарим ребят которые создали эти файлы.
Что бы убрать OneDrive:
2. Идём в HKEY_CLASSES_ROOTCLSID находим параметр System.IsPinnedToNameSpaceTree и устанавливаем его значение равным 0.
2.1 Если Windows 64 битная, то кроме этого нужно так же изменить значение System.IsPinnedToNameSpaceTree в HKEY_CLASSES_ROOTWow6432NodeCLSID


Что бы убрать пункт «Изменить с помощью Paint 3D» и вторую кнопку «Отправить» которая, к слову у меня даже не работает делаем следующее:
2. Перейти в HKEY_LOCAL_MACHINESOFTWAREClassesSystemFileAssociations.bmpShell
и внутри этого раздела удалить подраздел «3D Edit».

Для удаления второй кнопки «Отправить»:
2. В редакторе реестра переходим HKEY_CLASSES_ROOT*shellexContextMenuHandlers и удаляем подраздел ModernSharing
Источник
Как бесплатно снять ограничения в 5 минут с Программы Teamviewer 14
TeamViewer на русском скачать бесплатно
Причины 5 минутного ограничения пользования программой Teamviewer
Еще одна причина – это использование разных версий платная и бесплатная. Перед подключением, лучше выяснить установленные версии. В идеале две бесплатные FREE версии на обоих компьютерах. В противном случае будет «вылет». Так как алгоритм определит, опять таки коммерческое использование.
Данная проблема раздражает и бесит, поэтому ниже приведена подробная инструкция решения этого вопроса.
Подробная инструкция.
Как убрать ограничения в 5 минут для программы Teamviewer 14
Первый вариант – это покупка лицензионной версии. Этот вариант подходит не каждому, так как это дорого и не целесообразно, если будет крайне редкое использование программы Team viewer 14 для удаленного подключения к ПК.
Второй вариант – бесплатный и более подходящий для основной массы пользователей, так как пользоваться приходится этой программой не часто. Для этого нужно сделать следующий порядок действий:
Закрыть все подключения
Выйти из программы Teamviewer
Одновременно нажать на «Windows» + «R», набрать «regedit» в открывшимся окне, чтобы попасть в системный реестр;
Далее нужно найти следующую строчку в открытом реестре: HKEY_LOCAL_MACHINESOFTWAREMicrosoftRADARHeapLeakDetectionDiagnosedApplicationsTeamViewer.exe;
В правой части реестра нажать на параметр «LastDetectionTime». Меняем его значение на «0», вместо установленного там значения
Сохраняем сделанные изменения
Запускаем Teamviewer и радуемся
Третий вариант более сложный. Используйте его только если вы понимаете и знаете что делаете. И если по каким то причина второй вариант вам не помог :
Выйти из Teamviewer
Нажатием клавиши «Ctrl», «Alt» и «Del» для того чтобы запустить диспетчер задач. Переходим далее во вкладку «Процессы»
Внимательно просматриваем и завершаем все процессы которые имеют к Teamviewer хоть какое то отношение.
Нажимаем «Win» + «R» чтобы вызвать командную строку. Набираем в командной строке %appdata%
Нажимаем «Win» + «R» чтобы вызвать командную строку, Набираем в командной строке regedit
Удаляем все что указывает на программу TeamViewer
Ищем и удаляем папку с программой Teamviewer в «Program Files».
Подготовительный этап завершен. Теперь будем переходить к основным действиям для того чтобы изменить Mac Adress
Заходим в «Диспетчер устройств» через «Панель управления» используя кнопку «Пуск»
Выбрать в перечне то сетевое устройство, которое будет применяться для интеграции двух компов с помощью нашего PO;
Воспользовавшись ПКМ, перейти в «Свойства»;
Активировать вкладку «дополнительно». В ней найти «Сетевой адрес». Его нужно поменять на любые другие значения;
В конце потребуется также изменить время создания папки «Program Files», воспользовавшись специальной программой – «attribute changer».
Если у Вас возникли проблемы с установкой или подключением программы TeamViewer, то советую посмотреть данное видео.
На последок хочется сказать, что программа будет полезна на любом персональном компьютере, ведь случаются разные ситуации, когда нужно подключиться удалённо к другому пк Поделиться сайтом:
Источник
Ваш сеанс будет завершен через 1 минуту windows 10 что делать
Сообщения: 410
Благодарности: 21
 Профиль | Отправить PM | Цитировать
Профиль | Отправить PM | Цитировать
——-
Старайтесь не решать свои проблемы по средствам личных сообщений, они могут быть решены очень не скоро.Не забывайте пользоваться поиском по форуму.Помните что уникальных проблем не бывает.Если всё-таки ответа не нашли, создайте тему, с подробным описанием проблемы.Спасибо за понимание.
Сообщения: 410
Благодарности: 21
——-
Старайтесь не решать свои проблемы по средствам личных сообщений, они могут быть решены очень не скоро.Не забывайте пользоваться поиском по форуму.Помните что уникальных проблем не бывает.Если всё-таки ответа не нашли, создайте тему, с подробным описанием проблемы.Спасибо за понимание.
Источник
Adblock
detector» width=»100%» style=»BORDER-RIGHT: #719bd9 1px solid; BORDER-LEFT: #719bd9 1px solid; BORDER-BOTTOM: #719bd9 1px solid» cellpadding=»6″ cellspacing=»0″ border=»0″>
| Code | Reason |
| 0 | No error |
| 1 | User-initiated client disconnect. |
| 2 | User-initiated client logoff. |
| 3 | Your Remote Desktop Services session has ended, possibly for one of the following reasons: The administrator has ended the session. An error occurred while the connection was being established. A network problem occurred. For help solving the problem, see «Remote Desktop» in Help and Support. |
| 260 | Remote Desktop can’t find the computer «». This might mean that «» does not belong to the specified network. Verify the computer name and domain that you are trying to connect to. |
| 262 | This computer can’t connect to the remote computer. Your computer does not have enough virtual memory available. Close your other programs, and then try connecting again. If the problem continues, contact your network administrator or technical support. |
| 264 | This computer can’t connect to the remote computer. The two computers couldn’t connect in the amount of time allotted. Try connecting again. If the problem continues, contact your network administrator or technical support. |
| 266 | The smart card service is not running. Please start the smart card service and try again. |
| 516 | Remote Desktop can’t connect to the remote computer for one of these reasons: 1) Remote access to the server is not enabled 2) The remote computer is turned off 3) The remote computer is not available on the network Make sure the remote computer is turned on and connected to the network, and that remote access is enabled. |
| 522 | A smart card reader was not detected. Please attach a smart card reader and try again. |
| 772 | This computer can’t connect to the remote computer. The connection was lost due to a network error. Try connecting again. If the problem continues, contact your network administrator or technical support. |
| 778 | There is no card inserted in the smart card reader. Please insert your smart card and try again. |
| 1030 | Because of a security error, the client could not connect to the remote computer. Verify that you are logged on to the network, and then try connecting again. |
| 1032 | The specified computer name contains invalid characters. Please verify the name and try again. |
| 1034 | An error has occurred in the smart card subsystem. Please contact your helpdesk about this error. |
| 1796 | This computer can’t connect to the remote computer. Try connecting again. If the problem continues, contact the owner of the remote computer or your network administrator. |
| 1800 | Your computer could not connect to another console session on the remote computer because you already have a console session in progress. |
| 2056 | The remote computer disconnected the session because of an error in the licensing protocol. Please try connecting to the remote computer again or contact your server administrator. |
| 2308 | Your Remote Desktop Services session has ended. The connection to the remote computer was lost, possibly due to network connectivity problems. Try connecting to the remote computer again. If the problem continues, contact your network administrator or technical support. |
| 2311 | The connection has been terminated because an unexpected server authentication certificate was received from the remote computer. Try connecting again. If the problem continues, contact the owner of the remote computer or your network administrator. |
| 2312 | A licensing error occurred while the client was attempting to connect (Licensing timed out). Please try connecting to the remote computer again. |
| 2567 | The specified username does not exist. Verify the username and try logging in again. If the problem continues, contact your system administrator or technical support. |
| 2820 | This computer can’t connect to the remote computer. An error occurred that prevented the connection. Try connecting again. If the problem continues, contact the owner of the remote computer or your network administrator. |
| 2822 | Because of an error in data encryption, this session will end. Please try connecting to the remote computer again. |
| 2823 | The user account is currently disabled and cannot be used. For assistance, contact your system administrator or technical support. |
| 2825 | The remote computer requires Network Level Authentication, which your computer does not support. For assistance, contact your system administrator or technical support. |
| 3079 | A user account restriction (for example, a time-of-day restriction) is preventing you from logging on. For assistance, contact your system administrator or technical support. |
| 3080 | The remote session was disconnected because of a decompression failure at the client side. Please try connecting to the remote computer again. |
| 3335 | As a security precaution, the user account has been locked because there were too many logon attempts or password change attempts. Wait a while before trying again, or contact your system administrator or technical support. |
| 3337 | The security policy of your computer requires you to type a password on the Windows Security dialog box. However, the remote computer you want to connect to cannot recognize credentials supplied using the Windows Security dialog box. For assistance, contact your system administrator or technical support. |
| 3590 | The client can’t connect because it doesn’t support FIPS encryption level. Please lower the server side required security level Policy, or contact your network administrator for assistance |
| 3591 | This user account has expired. For assistance, contact your system administrator or technical support. |
| 3592 | Failed to reconnect to your remote session. Please try to connect again. |
| 3593 | The remote PC doesn’t support Restricted Administration mode. |
| 3847 | This user account’s password has expired. The password must change in order to logon. Please update the password or contact your system administrator or technical support. |
| 3848 | A connection will not be made because credentials may not be sent to the remote computer. For assistance, contact your system administrator. |
| 4103 | The system administrator has restricted the times during which you may log in. Try logging in later. If the problem continues, contact your system administrator or technical support. |
| 4104 | The remote session was disconnected because your computer is running low on video resources. Close your other programs, and then try connecting again. If the problem continues, contact your network administrator or technical support. |
| 4359 | The system administrator has limited the computers you can log on with. Try logging on at a different computer. If the problem continues, contact your system administrator or technical support. |
| 4615 | You must change your password before logging on the first time. Please update your password or contact your system administrator or technical support. |
| 4871 | The system administrator has restricted the types of logon (network or interactive) that you may use. For assistance, contact your system administrator or technical support. |
| 5127 | The Kerberos sub-protocol User2User is required. For assistance, contact your system administrator or technical support. |
| 6919 | Remote Desktop cannot connect to the remote computer because the authentication certificate received from the remote computer is expired or invalid. In some cases, this error might also be caused by a large time discrepancy between the client and server computers. |
| 7431 | Remote Desktop cannot verify the identity of the remote computer because there is a time or date difference between your computer and the remote computer. Make sure your computer’s clock is set to the correct time, and then try connecting again. If the problem occurs again, contact your network administrator or the owner of the remote computer. |
| 8711 | Your computer can’t connect to the remote computer because your smart card is locked out. Contact your network administrator about unlocking your smart card or resetting your PIN. |
| 9479 | Could not auto-reconnect to your applications,please re-launch your applications |
| 9732 | Client and server versions do not match. Please upgrade your client software and then try connecting again. |
| 33554433 | Failed to reconnect to the remote program. Please restart the remote program. |
| 33554434 | The remote computer does not support RemoteApp. For assistance, contact your system administrator. |
| 50331649 | Your computer can’t connect to the remote computer because the username or password is not valid. Type a valid user name and password. |
| 50331650 | Your computer can’t connect to the remote computer because it can’t verify the certificate revocation list. Contact your network administrator for assistance. |
| 50331651 | Your computer can’t connect to the remote computer due to one of the following reasons: 1) The requested Remote Desktop Gateway server address and the server SSL certificate subject name do not match. 2) The certificate is expired or revoked. 3) The certificate root authority does not trust the certificate. Contact your network administrator for assistance. |
| 50331652 | Your computer can’t connect to the remote computer because the SSL certificate was revoked by the certification authority. Contact your network administrator for assistance. |
| 50331653 | This computer can’t verify the identity of the RD Gateway «». It’s not safe to connect to servers that can’t be identified. Contact your network administrator for assistance. |
| 50331654 | Your computer can’t connect to the remote computer because the Remote Desktop Gateway server address requested and the certificate subject name do not match. Contact your network administrator for assistance. |
| 50331655 | Your computer can’t connect to the remote computer because the Remote Desktop Gateway server’s certificate has expired or has been revoked. Contact your network administrator for assistance. |
| 50331656 | Your computer can’t connect to the remote computer because an error occurred on the remote computer that you want to connect to. Contact your network administrator for assistance. |
| 50331657 | An error occurred while sending data to the Remote Desktop Gateway server. The server is temporarily unavailable or a network connection is down. Try again later, or contact your network administrator for assistance. |
| 50331658 | An error occurred while receiving data from the Remote Desktop Gateway server. Either the server is temporarily unavailable or a network connection is down. Try again later, or contact your network administrator for assistance. |
| 50331659 | Your computer can’t connect to the remote computer because an alternate logon method is required. Contact your network administrator for assistance. |
| 50331660 | Your computer can’t connect to the remote computer because the Remote Desktop Gateway server address is unreachable or incorrect. Type a valid Remote Desktop Gateway server address. |
| 50331661 | Your computer can’t connect to the remote computer because the Remote Desktop Gateway server is temporarily unavailable. Try reconnecting later or contact your network administrator for assistance. |
| 50331662 | Your computer can’t connect to the remote computer because the Remote Desktop Services client component is missing or is an incorrect version. Verify that setup was completed successfully, and then try reconnecting later. |
| 50331663 | Your computer can’t connect to the remote computer because the Remote Desktop Gateway server is running low on server resources and is temporarily unavailable. Try reconnecting later or contact your network administrator for assistance. |
| 50331664 | Your computer can’t connect to the remote computer because an incorrect version of rpcrt4.dll has been detected. Verify that all components for Remote Desktop Gateway client were installed correctly. |
| 50331665 | Your computer can’t connect to the remote computer because no smart card service is installed. Install a smart card service and then try again, or contact your network administrator for assistance. |
| 50331666 | Your computer can’t stay connected to the remote computer because the smart card has been removed. Try again using a valid smart card, or contact your network administrator for assistance. |
| 50331667 | Your computer can’t connect to the remote computer because no smart card is available. Try again using a smart card. |
| 50331668 | Your computer can’t stay connected to the remote computer because the smart card has been removed. Reinsert the smart card and then try again. |
| 50331669 | Your computer can’t connect to the remote computer because the user name or password is not valid. Please type a valid user name and password. |
| 50331671 | Your computer can’t connect to the remote computer because a security package error occurred in the transport layer. Retry the connection or contact your network administrator for assistance. |
| 50331672 | The Remote Desktop Gateway server has ended the connection. Try reconnecting later or contact your network administrator for assistance. |
| 50331673 | The Remote Desktop Gateway server administrator has ended the connection. Try reconnecting later or contact your network administrator for assistance. |
| 50331674 | Your computer can’t connect to the remote computer due to one of the following reasons: 1) Your credentials (the combination of user name, domain, and password) were incorrect. 2) Your smart card was not recognized. |
| 50331675 | Remote Desktop can’t connect to the remote computer «» for one of these reasons: 1) Your user account is not listed in the RD Gateway’s permission list 2) You might have specified the remote computer in NetBIOS format (for example, computer1), but the RD Gateway is expecting an FQDN or IP address format (for example, computer1.fabrikam.com or 157.60.0.1). Contact your network administrator for assistance. |
| 50331676 | Remote Desktop can’t connect to the remote computer «» for one of these reasons: 1) Your user account is not authorized to access the RD Gateway «» 2) Your computer is not authorized to access the RD Gateway «» 3) You are using an incompatible authentication method (for example, the RD Gateway might be expecting a smart card but you provided a password) Contact your network administrator for assistance. |
| 50331679 | Your computer can’t connect to the remote computer because your network administrator has restricted access to this RD Gateway server. Contact your network administrator for assistance. |
| 50331680 | Your computer can’t connect to the remote computer because the web proxy server requires authentication. To allow unauthenticated traffic to an RD Gateway server through your web proxy server, contact your network administrator. |
| 50331681 | Your computer can’t connect to the remote computer because your password has expired or you must change the password. Please change the password or contact your network administrator or technical support for assistance. |
| 50331682 | Your computer can’t connect to the remote computer because the Remote Desktop Gateway server reached its maximum allowed connections. Try reconnecting later or contact your network administrator for assistance. |
| 50331683 | Your computer can’t connect to the remote computer because the Remote Desktop Gateway server does not support the request. Contact your network administrator for assistance. |
| 50331684 | Your computer can’t connect to the remote computer because the client does not support one of the Remote Desktop Gateway’s capabilities. Contact your network administrator for assistance. |
| 50331685 | Your computer can’t connect to the remote computer because the Remote Desktop Gateway server and this computer are incompatible. Contact your network administrator for assistance. |
| 50331686 | Your computer can’t connect to the remote computer because the credentials used are not valid. Insert a valid smart card and type a PIN or password, and then try connecting again. |
| 50331687 | Your computer can’t connect to the remote computer because your computer or device did not pass the Network Access Protection requirements set by your network administrator. Contact your network administrator for assistance. |
| 50331688 | Your computer can’t connect to the remote computer because no certificate was configured to use at the Remote Desktop Gateway server. Contact your network administrator for assistance. |
| 50331689 | Your computer can’t connect to the remote computer because the RD Gateway server that you are trying to connect to is not allowed by your computer administrator. If you are the administrator, add this Remote Desktop Gateway server name to the trusted Remote Desktop Gateway server list on your computer and then try connecting again. |
| 50331690 | Your computer can’t connect to the remote computer because your computer or device did not meet the Network Access Protection requirements set by your network administrator, for one of the following reasons: 1) The Remote Desktop Gateway server name and the server’s public key certificate subject name do not match. 2) The certificate has expired or has been revoked. 3) The certificate root authority does not trust the certificate. 4) The certificate key extension does not support encryption. 5) Your computer cannot verify the certificate revocation list. Contact your network administrator for assistance. |
| 50331691 | Your computer can’t connect to the remote computer because a user name and password are required to authenticate to the Remote Desktop Gateway server instead of smart card credentials. |
| 50331692 | Your computer can’t connect to the remote computer because smart card credentials are required to authenticate to the Remote Desktop Gateway server instead of a user name and password. |
| 50331693 | Your computer can’t connect to the remote computer because no smart card reader is detected. Connect a smart card reader and then try again, or contact your network administrator for assistance. |
| 50331695 | Your computer can’t connect to the remote computer because authentication to the firewall failed due to missing firewall credentials. To resolve the issue, go to the firewall website that your network administrator recommends, and then try the connection again, or contact your network administrator for assistance. |
| 50331696 | Your computer can’t connect to the remote computer because authentication to the firewall failed due to invalid firewall credentials. To resolve the issue, go to the firewall website that your network administrator recommends, and then try the connection again, or contact your network administrator for assistance. |
| 50331698 | Your Remote Desktop Services session ended because the remote computer didn’t receive any input from you. |
| 50331699 | The connection has been disconnected because the session timeout limit was reached. |
| 50331700 | Your computer can’t connect to the remote computer because an invalid cookie was sent to the Remote Desktop Gateway server. Contact your network administrator for assistance. |
| 50331701 | Your computer can’t connect to the remote computer because the cookie was rejected by the Remote Desktop Gateway server. Contact your network administrator for assistance. |
| 50331703 | Your computer can’t connect to the remote computer because the Remote Desktop Gateway server is expecting an authentication method different from the one attempted. Contact your network administrator for assistance. |
| 50331704 | The RD Gateway connection ended because periodic user authentication failed. Try reconnecting with a correct user name and password. If the reconnection fails, contact your network administrator for further assistance. |
| 50331705 | The RD Gateway connection ended because periodic user authorization failed. Try reconnecting with a correct user name and password. If the reconnection fails, contact your network administrator for further assistance. |
| 50331707 | Your computer can’t connect to the remote computer because the Remote Desktop Gateway and the remote computer are unable to exchange policies. This could happen due to one of the following reasons: 1. The remote computer is not capable of exchanging policies with the Remote Desktop Gateway. 2. The remote computer’s configuration does not permit a new connection. 3. The connection between the Remote Desktop Gateway and the remote computer ended. Contact your network administrator for assistance. |
| 50331708 | Your computer can’t connect to the remote computer, possibly because the smart card is not valid, the smart card certificate was not found in the certificate store, or the Certificate Propagation service is not running. Contact your network administrator for assistance. |
| 50331709 | To use this program or computer, first log on to the following website: <a href=»»></a>. |
| 50331710 | To use this program or computer, you must first log on to an authentication website. Contact your network administrator for assistance. |
| 50331711 | Your session has ended. To continue using the program or computer, first log on to the following website: <a href=»»></a>. |
| 50331712 | Your session has ended. To continue using the program or computer, you must first log on to an authentication website. Contact your network administrator for assistance. |
| 50331713 | The RD Gateway connection ended because periodic user authorization failed. Your computer or device didn’t pass the Network Access Protection (NAP) requirements set by your network administrator. Contact your network administrator for assistance. |
| 50331714 | Your computer can’t connect to the remote computer because the size of the cookie exceeded the supported size. Contact your network administrator for assistance. |
| 50331716 | Your computer can’t connect to the remote computer using the specified forward proxy configuration. Contact your network administrator for assistance. |
| 50331717 | This computer cannot connect to the remote resource because you do not have permission to this resource. Contact your network administrator for assistance. |
| 50331718 | There are currently no resources available to connect to. Retry the connection or contact your network administrator. |
| 50331719 | An error occurred while Remote Desktop Connection was accessing this resource. Retry the connection or contact your system administrator. |
| 50331721 | Your Remote Desktop Client needs to be updated to the newest version. Contact your system administrator for help installing the update, and then try again. |
| 50331722 | Your network configuration doesn’t allow the necessary HTTPS ports. Contact your network administrator for help allowing those ports or disabling the web proxy, and then try connecting again. |
| 50331723 | We’re setting up more resources, and it might take a few minutes. Please try again later. |
| 50331724 | The user name you entered does not match the user name used to subscribe to your applications. If you wish to sign in as a different user please choose Sign Out from the Home menu. |
| 50331725 | Looks like there are too many users trying out the Azure RemoteApp service at the moment. Please wait a few minutes and then try again. |
| 50331726 | Maximum user limit has been reached. Please contact your administrator for further assistance. |
| 50331727 | Your trial period for Azure RemoteApp has expired. Ask your admin or tech support for help. |
| 50331728 | You no longer have access to Azure RemoteApp. Ask your admin or tech support for help. |
Сеанс работы завершен администратором
Появление ошибки при выгрузке базы в dt-файл
Задача: Необходимо выгрузить базу в dt-файл.
Все было хорошо, но возникла ошибка – Сеанс работы завершен администратором.

Поводов для появления в 1С «Сеанс работы завершен администратором» может быть множество, но среди них есть общее направление для 1С – неэффективное использование ресурсов оперативной памяти.
Опытным путем установили, что если перезагрузить сервер то данная ошибка уходит. Правда, не навсегда. Действительно, после перезагрузки сервера высвободилось и стало доступным больший объем оперативной памяти. Но со временем проблема вернется.
Решение проблемы с помощью Проверки конфигурации
Проблема чаще всего такое происходит на ОС Windows х32 (32 битных системах).
Выход: переходите на 64-разрядный сервер приложений.
Рабочие рекомендации от сотрудников компании 1С:
- Рекомендуется в “Конфигураторе” выполнить «Проверку конфигурации» с возведенным флагом «Проверка логической целостности конфигурации».
Команда отработает автоматично. В случае если будет выявлена проблема или нарушена целостность конфигурации, вы получите уведомление, а некорректная информация удалена. - Если проблемная конфигурация официально поддерживается, необходимо все же ее проверить. Предварительно сохраните Вашу конфигурацию в файл (cf), сделать это можно в пункте настройки поддержки. После этого в новую созданную базу следует загрузить cf-файл и заново выполнить «Проверку конфигурации».
Если в процессе выполнения процедуры проверки будет выдано уведомление об исправлении, это может означать, что ваша конфигурация содержит “битые” данные. В таком случае, снимите вашу проблемную конфигурацию 1С с официальной поддержки и после этого объединить ее с последним релизом конфигурации от поставщика.
Также возникновение ошибки Сеанс работы завершен администратором может быть связано с Записями данных в таблице sql «config», размер которых превышает 120 Мегабайт.
Альтернативные методы решения проблемы:
В случае если предыдущие рекомендации вам не помогли попробуйте проделать следующие процедуры:
- Отключить фоновые задачи. Сделать это необходимо для всех баз. Проверьте результаты. Возможно, этого будет вполне достаточно, и проблема будет решена.
- Перезапустите сервер.
- Сделайте резервную копию базы (бэкап) инструментами SQL.
- Снимите вашу текущую конфигурацию с поддержки затем выгрузите ее файл (cf).
- Для проблемной базы в среде SQL необходимо выполнить следующий код (его выполнение почистит данные более 120 Мегабайт): DELETE FROM dbo.Config WHERE DataSize > 125829120.
- Загружаем (НЕ ОБЪЕДИНЯЕМ) конфигурацию из CF.

Заказать консультацию
По этой или иной ошибке Вы можете обратиться к нашим специалистам, мы Вам поможем решить Вашу проблему.
Содержание
- Windows 10. Указанный cеанс работы не существует.
- Указанный сеанс работы не существует, возможно он уже завершен Windows 10
- не удалось выполнить сопоставление сетевого диска из-за следующей ошибки: Указанный сеанс работы не существует. Возможно, он уже завершен.
- Ошибка: Указанный сеанс работы не существует?
- Исправлено: Microsoft Store Код ошибки 0x80070520
- Обновление за апрель 2021 года:
- Очистить кеш магазина Microsoft
- Запустите устранение неполадок приложения Windows
- Используйте повышенную командную строку для повторной регистрации приложений.
- Указанный сеанс работы не существует возможно он уже завершен windows 10
Windows 10. Указанный cеанс работы не существует.
Указанный сеанс работы не существует, возможно он уже завершен Windows 10
При подключении Windows 10 к сетевому ресурсу под управлением Samba выскакивает сообщение об ошибке: » Указанный сеанс работы не существует возможно он уже завершен «. При чем это произошло после очередного обновления Windows 10.
Переходим в «Панель управления» — «Учетные записи пользователей» — «Диспетчер учетных записей» — «Учетные данные windows».
И нажимаем добавить.
Добавляем учетную запись к ресурсу (у меня файловые ресурсы находятся под управлением samba).
Предварительно создав ее. См. ниже.
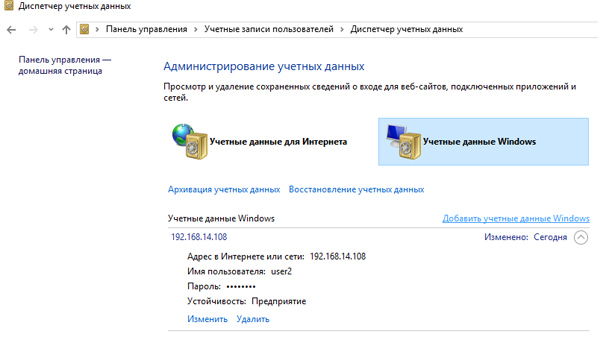
В SAMBA пришлось подправить (а точнее проверить) настройки конфигурационного файла, а именно:
1) Проверил на разрешение подключения из подсетей.
# vi /etc/samba/smb.conf
hosts allow = 192.168.200. 192.168.14. 192.168.217. 192.168.210. 192.168.10.102
2) Windows 10 без учетной записи пользователя samba не пускал, поэтому добавляем пользователя в smbpasswd.
Если у Вас общий доступ к папке, то как я понял, просто нужно добавить любого пользователя главное что бы он был в списке smbpasswd и соответственно в учетных данных в Windows 10.
Вводим команду добавления пользователя
# smbpasswd -a user2
Проверяем
# vi /etc/samba/smbpasswd
3) Если не заработала, то стоит проверить на разрешение подключения к ресурсу по аккаунту. За это в samba отвечает параметр «valid users»
не удалось выполнить сопоставление сетевого диска из-за следующей ошибки: Указанный сеанс работы не существует. Возможно, он уже завершен.
![]()
— Заходим в Панель управления > Учетные записи пользователей > Диспетчер учетных данных
— :Жмем «Учётные данные Windows»
— Клик на «Добавить учетные данные Windows»
— Для каждого хоста пишем адрресс и имя пользователя: guest
12 польз. нашли этот ответ полезным
Был ли этот ответ полезным?
К сожалению, это не помогло.
Отлично! Благодарим за отзыв.
Насколько Вы удовлетворены этим ответом?
Благодарим за отзыв, он поможет улучшить наш сайт.
Насколько Вы удовлетворены этим ответом?
Благодарим за отзыв.
Windows 10. После чистой установке версии 1607 подключил сетевой диск с своего нассервера. После автоматического обновления 21.09.2016 (КВ3176936, 3193494, 3188128, 890830, 3188128, 3176936, 890830, 3193494) не могу подключится к своим дискам внутри сети. Появляется сообщение » не удалось выполнить сопоставление сетевого диска из-за следующей ошибки: Указанный сеанс работы не существует. Возможно, он уже завершен.»
Вам лучше задать этот вопрос на более специализированном форуме:
Просто здесь рассматриваются проблемы с клиентскими ОС домашних пользователей, так что.
Был ли этот ответ полезным?
К сожалению, это не помогло.
Отлично! Благодарим за отзыв.
Насколько Вы удовлетворены этим ответом?
Благодарим за отзыв, он поможет улучшить наш сайт.
Ошибка: Указанный сеанс работы не существует?
На сервере в папке C:scripts лежит powershell скрипт который:
Берет файлы из папок и редактирует в них данные, а вторым шагом раскидывает их на удаленные компьютеры.
2 шаг, в кратце, выглядит так:
Оно работает. Файл хорошо перекидывается. НО, примерно в 2/3 случаев я получаю ошибку «Указанный сеанс работы не существует. Возможно он завершён»
При этом если перезагрузить удаленную машину, либо запустить скрипт ещё раз через 30 минут, он отработает корректно.
На удалённых машинах созданы учетные записи локального администратора, применен комадлет Enable-Psremoting -Force, на сервере учетная запись админа существует, так же и машины с которыми устанавливается соединение внесены в TrustedHosts. Все компьютеры НЕ находятся в домене. Все машины под управлением Windows 10 и используется Powershell 5.1.
В Google говорят, что возможно я ловлю ошибку из за Double-Hop (когда я подключаюсь из удаленной сессии к ещё одной удаленной сессии), но тогда я бы не смог вообще отработать. Но скрипт стабильно работает в 1/3 случаев, а чаще я получаю ошибку « Указанный сеанс работы не существует. Возможно он завершён».
- Вопрос задан более года назад
- 1082 просмотра
у меня кажется получилось добится такой же ошибки.
решилось введением имени юзера через имя_хостаимя_юзера. имя хоста конечной удаленной машины, на которой нужно выполнить scriptblock. юзер — локальный админ на конечной удаленной машине.
перед этим я, правда, игрался с credssp и везде его повключал (enable-wsmancredssp, в invoke-command добавить ключ -authentication credssp). но после нахождения решения выше, отключил и попробовал еще раз — работает.
кстати, invoke-command, похоже, использует Negotiate как дефолтный метод аутентификации. возможно, непостоянство проблемы вызвано тем, что при «переговорах» от том, как будем аутентифицироваться машины снюхиваются разными методами (почему? понятия не имею, это только теория) или разные машины выбирают разные методы. какие-то с какими-то машинами работают, какие-то нет и вылазит ошибка. возможно, стоит перебрать все значения параметра -authentication в invoke-command, найти тот, который работает каждый раз и его жестко указывать.
New-PsDrive -Name X -Credential $credLocal -PsProvider FileSystem -Root 10.10.10.10scriptfirst
Правильно ли я понимаю, что, в этом командлете, в -credential пишите compnameuser (а пароль? Не нужен?) или в New-Psdrive?
отчасти.
попробуйте везде, где нужны credentials указывать их так: имя_хостаимя_юзера
неважно сохраняете вы их в переменной или вбиваете руками.
пароли нужны везде.
я указывал просто имя_юзера и пароль и оно сыпалось. указал credential в invoke-command в виде имя_хостаимя_юзера и пароль — сработало.
п.с. я сам не до конца понимаю что происходит. =)
Исправлено: Microsoft Store Код ошибки 0x80070520
Иногда Windows 10 отображает код ошибки 0x80070520, когда пользователь пытается подключиться к магазину Windows или использовать приложения магазина Windows, такие как Xbox, Microsoft Solitaire Collection, Ultimate Word Games и другие. Чаще всего проблема возникает после установки исправлений или обновлений для Windows 10. Однако этот код ошибки иногда появляется во время переустановки. В этой статье мы поможем вам быстро и легко исправить код ошибки Windows 10 0x80070520.
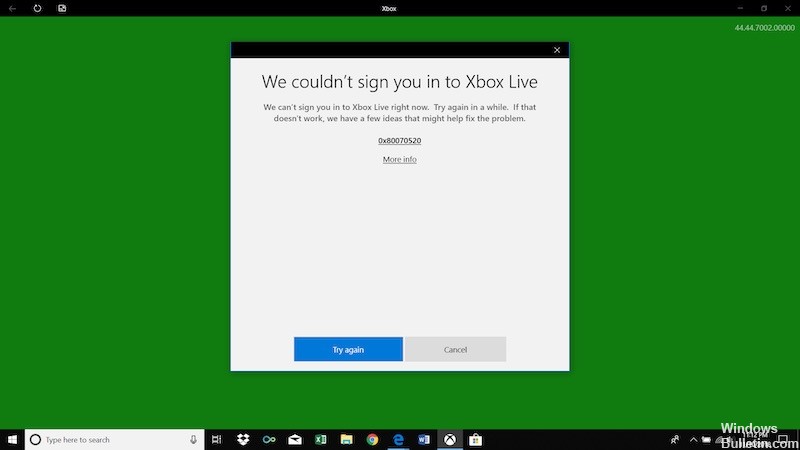
Однако эта проблема может быть вызвана поврежденными компонентами Центра обновления Windows, которые могут повредить приложения Windows и службу Магазина Windows. Ошибка 0x80070520 не позволяет пользователям устанавливать обновления. После возвращения Windows в 2015 была зарегистрирована та же ошибка. В то время оказалось, что основной проблемой с этой ошибкой был поврежденный компонент Центра обновления Windows, поэтому люди получили сообщение:
«Были некоторые проблемы с установкой обновлений, но мы попробуем еще раз»
В большинстве случаев эта ошибка Windows 10 вызвана компонентами Центра обновления Windows, которые по какой-то причине повреждены. Это может повлиять на ряд процессов обновления, таких как загрузка приложений Windows и использование памяти Windows. К счастью, эту ошибку, как правило, легко исправить. Тогда приступим!
Чтобы исправить ошибку Windows 10 с кодом 0x80070520
Чтобы устранить эту ошибку 0x80070520 или Xbox Live в Windows 10, вам необходимо выполнить несколько простых шагов. Есть несколько методов, которые, безусловно, работают, но они следуют один за другим. Вот как это исправить:
Обновление за апрель 2021 года:
Теперь мы рекомендуем использовать этот инструмент для вашей ошибки. Кроме того, этот инструмент исправляет распространенные компьютерные ошибки, защищает вас от потери файлов, вредоносных программ, сбоев оборудования и оптимизирует ваш компьютер для максимальной производительности. Вы можете быстро исправить проблемы с вашим ПК и предотвратить появление других программ с этим программным обеспечением:
- Шаг 1: Скачать PC Repair & Optimizer Tool (Windows 10, 8, 7, XP, Vista — Microsoft Gold Certified).
- Шаг 2: Нажмите «Начать сканирование”, Чтобы найти проблемы реестра Windows, которые могут вызывать проблемы с ПК.
- Шаг 3: Нажмите «Починить все», Чтобы исправить все проблемы.

Очистить кеш магазина Microsoft

Если приведенное выше решение не решает вашу проблему, необходимо очистить кеш Microsoft Store. Это очистит кеш MS без удаления уже установленных приложений. Вот как это сделать:
- Нажмите клавишу Windows, чтобы открыть меню «Пуск».
- Введите wsreset, щелкните его правой кнопкой мыши, затем выберите «Запуск от имени администратора» (или вы можете просто выбрать «Запуск от имени администратора» в разделе справа от Windows 10).
- Появится пустое приглашение. Нажмите или ничего не делайте, пока подсказка не погаснет.
- После закрытия перезагрузите вашу систему.
- Проверьте, не устранена ли проблема.
Запустите устранение неполадок приложения Windows

- Нажмите кнопку Windows + I, чтобы открыть настройки Windows.
- Откройте раздел «Обновление и безопасность» и выберите Решение Проблем.
- Прокрутите вниз, пока не найдете запись приложений Магазина Windows.
- Нажмите на нее и выберите «Выполнить поиск и устранение неисправностей».
- Подождите, пока сканирование не будет завершено. Система уведомит вас, если обнаружит какие-либо нарушения целостности приложения. В противном случае он сообщает, что проблем не обнаружено.
Используйте повышенную командную строку для повторной регистрации приложений.

- Нажмите кнопку Windows и введите PowerShell.
- Щелкните правой кнопкой мыши запись PowerShell и выберите «Запуск от имени администратора».
- Теперь скопируйте приведенную ниже команду и вставьте ее в окно PowerShell.
- Нажмите Enter, чтобы выполнить его.

CCNA, веб-разработчик, ПК для устранения неполадок
Я компьютерный энтузиаст и практикующий ИТ-специалист. У меня за плечами многолетний опыт работы в области компьютерного программирования, устранения неисправностей и ремонта оборудования. Я специализируюсь на веб-разработке и дизайне баз данных. У меня также есть сертификат CCNA для проектирования сетей и устранения неполадок.
Указанный сеанс работы не существует возможно он уже завершен windows 10
 Профиль | Отправить PM | Цитировать
Профиль | Отправить PM | Цитировать
Доброго времени суток.
ОС — Windows 7 Ultimate rus, машина в домене, домен на Windows 2003 R2 rus.
Проблема следующая: при создании новой задачи в планировщике заданий на машине с Windows 7 при выборе опции «Выполнять вне зависимости от регистрации пользователя», после нажатии кнопки «ОК» и ввода учетных данных вылазит следующая ошибка —
«Ошибка в задаче [Имя_задачи]. Указанный сеанс работы не существует. Возможно, он уже завершен.»
Данная ошибка повторяется и на Windows 7 x32, и на Windows 7 x64, а также на Windows 2008 R2 x64. На Windows XP, 2000 и 2003 планировщик таких коленец не выкидывает.
При указании опции «Выполнять только для зарегистрированного пользователя» задачи отрабатываются, кроме командных сценариев. При выполнениии *.cmd или *.bat файла на долю секунды выскакивает окошко выполнения командного файла, но фактически ничего не происходит. Без планировщика такие файлы отрабатываются нормально.
1. Как запустить на Windows7/2008 задачу с опцией «Выполнять вне зависимости от регистрации пользователя»?
2. Как заставить нормально работать на Windows7/2008 командные файлы из планировщика?
Буду благодарен за любую помощь.
——-
С уважением, Роман А. Шелякин
- Remove From My Forums
-
Общие обсуждения
-
Через определенное время работы, обрывается сеанс RDP Windows 7. Выходит следующее сообщение
Ваш сеанс служб удаленных рабочих столов завершен.
Возможно, подключение завершил администратор сети. Попробуйте подключиться снова или обратитесь за помощью в службу поддержки.
Подскажите как устранить?
- Изменен тип
Anton Sashev Ivanov
8 июня 2016 г. 5:22
Тема переведена в разряд обсуждений по причиние отсутствия активности
- Изменен тип
Все ответы
-
Здравствуйте,
Что говорит Event Viewer когда обрывается сеанс?
Компьютер в домейне?
С какими правами учетная запись с которой Вы делаете подключение?
-
вы не уточнили несколько важных моментов:
ошибка происходит только на одном клиентском ПК и только с windows 7? Если да, то значит проблема на клиентском ПК. Если нет, то проблема вероятнее всего на сервере, а значит вы создали тему не в той ветке))
-
ПК в домене. Права пользователя
Вот что в Журнале Windows Безопасность.
Сеанс отключен от рабочей станции.
Субъект:
Имя учетной записи: vpkichkin
Домен учетной записи: MSK
Идентификатор входа: 0xcebb7
Сеанс:
Имя сеанса: RDP-Tcp#0
Дополнительные сведения:
Имя клиента: BGV2222
Адрес клиента: 10.7.220.124
Данное событие возникает, когда пользователь отключается от существующего сеанса служб терминалов либо переключается с существующего рабочего стола с помощью быстрого переключения пользователей.
-
Проблема происходит в корпоративной сети при подключение через RDP к ПК с Windows 7, примерное время через которое обрывается от 10 минут до 1,5 часа
-
к любым ПК с windows 7? В настройках GPO меняли что-то, что может быть связано с rdp?
-
Про GPO не в курсе, админы утверждают что ни чего не меняли. Можно ли это как то проверить на локальном ПК?
-
конечно
gpresult /H c:Users123.html
командную строку запускать с правами админа, либо чтобы ваша учетка имела права на запись в целевую папку
-
конечно
gpresult /H c:Users123.html
командную строку запускать с правами админа, либо чтобы ваша учетка имела права на запись в целевую папку
Сделал, в каком пункте смотреть? У меня пока нет прав на загрузку файлов на форум.
-
Сделал, в каком пункте смотреть? У меня пока нет прав на загрузку файлов на форум.
https://disk.yandex.com/
- Изменено
Anton Sashev Ivanov
2 июня 2016 г. 6:11
- Изменено
-
Сделал, в каком пункте смотреть? У меня пока нет прав на загрузку файлов на форум.
https://disk.yandex.com/
Основной текст не может содержать ссылки …… пока ваша учетная запись не будет проверена. Не могу загрузить на сайт.
-
получилось как текст вставить
https://www.dropbox.com/s/dksng3zy420ffq5/123.html?dl=0
- Изменено
vpkichkin
2 июня 2016 г. 7:09
- Изменено
-
из прикрепленного вами файла лично у меня подозрения вызывает вот это:
domain shutdown script
Вообще эту задачу должны решать ваши админы, уж им виднее в чем может быть проблема в их же домене.
-
из прикрепленного вами файла лично у меня подозрения вызывает вот это:
domain shutdown script
Вообще эту задачу должны решать ваши админы, уж им виднее в чем может быть проблема в их же домене.
Вы просто не знаете наших админов, выпустят какую ни будь политику, начнутся проблемы на ПК пользователей, они говорят что проблема локальная и у них все хорошо, ни когда не признают свою ошибку.
-
ну это нормально.
Вы должны либо носом ткнуть в их косяк, либо просто по-человечески попросить помочь разобраться.
-
Проблема решена
Решение: Необходимо в ключе реестра HKEY_LOCAL_MACHINESYSTEMCurrentControlSetControlTerminal
Server — fDenyTSConnections выставить 0, по умолчанию стоит 1.
Содержание
- Ваш сеанс работы будет завершен через 1 минуту (заявка № 225638)
- Ваш сеанс работы будет завершен через 1 минуту
- Информация
- Если вы хотите получить персональную гарантированную помощь в приоритетном режиме, то воспользуйтесь платным сервисом Помогите+.
- Автовыход пользователя на сервере Windows. Использование его для оптимизации работы вашего VDS / VPS сервера
- 1.«Задать ограничение по времени для отключенных сеансов»
- 2.«Задать ограничение по времени для активных, но бездействующих сеансов служб удалённых рабочих столов»
- 3.«Задать ограничение по времени для активных сеансов служб удалённых рабочих столов»
- 4.«Задать предел времени для выхода из сеансов RemoteApp»
- Ваш пк автоматически перезагрузится через одну минуту.
- Дубликаты не найдены
- Обновление.
- Windows creators fall update. Нам нужно не всё.
- Ваш сеанс будет завершен виндовс
- Вопрос
- Ответы
- Все ответы
- Windows завершает сеанс после запуска программы.
- Windows завершает сеанс после запуска программы
Ваш сеанс работы будет завершен через 1 минуту (заявка № 225638)
Опции темы
Ваш сеанс работы будет завершен через 1 минуту
Дважды за день вылетело системное окно «Ваш сеанс работы будет завершен через 1 минуту».
В первый раз его даже не заметил, во второй раз уже был у компьютера. Отменить нельзя, есть только кнопка «Закрыть» это уведомление.
За последние сутки ничего не устанавливалось из программ, только обновился Bluestacks. В планировщике заданий пусто. Компьютер проработал с 12 дня до 22 вечера, отключился. Был сразу включён, после чего проработал до 1:45 (около того), так что частоты выключений как таковой не прослеживается.
![]()
Надоело быть жертвой? Стань профи по информационной безопасности, получай самую свежую информацию об угрозах и средствах защиты от ведущего российского аналитического центра Anti-Malware.ru:

Уважаемый(ая) Antimult, спасибо за обращение на наш форум!

Информация
Если вы хотите получить персональную гарантированную помощь в приоритетном режиме, то воспользуйтесь платным сервисом Помогите+.
Запустите HijackThis, расположенный в папке Autologger (в Windows Vista/7/8/10 необходимо запускать через правую кнопку мыши Запуск от имени администратора))и пофиксите только эти строки:
Скачайте Farbar Recovery Scan Tool и сохраните на Рабочем столе.
Примечание: необходимо выбрать версию, совместимую с Вашей операционной системой. Если Вы не уверены, какая версия подойдет для Вашей системы, скачайте обе и попробуйте запустить. Только одна из них запустится на Вашей системе.
Запустите программу. Когда программа запустится, нажмите Yes для соглашения с предупреждением.
Нажмите кнопку Scan.
После окончания сканирования будут созданы отчеты FRST.txt, Addition.txt в той же папке, откуда была запущена программа.
Прикрепите эти файлы к своему следующему сообщению (лучше оба в одном архиве).
После фиксов с помощью HijackThis и перезагрузки при включении дважды запустился PowerPoint (чего как бы быть вообще не должно было)
Архив с логами скана FRST прилагаю
Up. Сегодня, в течении дня с 11 дня до 21 вечера компьютер не отключался. Не исключено что это могло быть каким-то разовым сбоем, но обнаружить причину не удалось
Выделите и скопируйте в буфер обмена следующий код:
Запустите FRST.EXE/FRST64.EXE, нажмите один раз Fix и подождите. Программа создаст лог-файл (Fixlog.txt). Прикрепите его к своему следующему сообщению.
Компьютер будет перезагружен автоматически.
Загрузите, распакуйте на Рабочий стол и запустите SecurityCheck by glax24 & Severnyj.
Запустите двойным щелчком мыши (если Вы используете Windows XP) или из меню по щелчку правой кнопки мыши Запуск от имени администратора (если Вы используете Windows Vista/7/8/10).
Если увидите предупреждение от фаервола относительно программы SecurityCheck, не блокируйте ее работу.
Дождитесь окончания сканирования, откроется лог в блокноте с именем SecurityCheck.txt;
Если Вы закрыли Блокнот, то найти этот файл можно в корне системного диска в папке с именем SecurityCheck, например C:SecurityCheckSecurityCheck.txt.
Приложите этот файл к своему следующему сообщению.
Источник
Автовыход пользователя на сервере Windows. Использование его для оптимизации работы вашего VDS / VPS сервера
Анализируя поступающие заявки наших клиентов в службу технической поддержки и обращения к консультантам, мы заметили, что множество наших клиентов сталкиваются с такой проблемой как «автовыход», не понимая, что это и как с ней бороться.
Любой сервер в том числе и виртуальный сервер должен работать в постоянном режиме 24 х 7 х 365. И соответственно пользователь, который запускает программы на выполнение на сервере, рассчитывает, что они будут работать в таком же режиме. Именно на это и рассчитывают наши клиенты. Однако устанавливая на VPS сервер различного рода десктопное программное обеспечение, которое разрабатывалось «умельцами» без мысли, что существуют компьютеры, не имеющие мониторов, отключившись от сервера через какое-то время замечают, что его программа перестала работать должным образом, при том что сервер активен и доступен. Замечают это как правило при следующем подключении к серверу для анализа данных с как подразумевалось работавшего ПО. Проблема, очевидно в том, что данное ПО что-то пытается брать со свойств экрана (разрешение, позиция курсора и т.д.) при том, что ни экрана, ни курсора при отключенном сеансе нет.
Данная проблема является частным случаем ограничения работы сеансов по времени, за которую отвечает узел групповой политики «Службы удаленных рабочих столов» с одноименным названием «Ограничение сеансов по времени». Он позволяет гибким образом настраивать время работы запущенных сеансов или Ваших сотрудников на сервере при организации рабочих мест, что позволяет Вам более оптимально использовать ресурсы арендуемого сервера Windows VDS.
Запустим на сервере редактор «Локальной групповой политики» нажав сочетание клавиш Win+R и Набрав команду GPEDIT.MSC
Далее необходимо перейти по следующему пути в ветке «Конфигурация пользователя», если Вы хотите произвести настройки для текущего пользователя или в ветке «Конфигурация компьютера», если Вы хотите настроить для всех пользователей сервера.
1.«Задать ограничение по времени для отключенных сеансов»
При помощи этого параметра Вы можете указать промежуток времени в минутах, часах или днях, на протяжении которого открытые программы будут продолжать работать после отключения от сервера.
Если Вы хотите, чтобы Ваша программа работала на сервере в постоянном режиме и не происходило «автовыхода» при отключении, то данный параметр следует указать как Включен и выбрать Никогда. Что является решение выше описанной ситуации.
Данный параметр можно так же использовать в моменты, когда рабочий день сотрудника закончен, но на выполнение некоторых автономных процессов, которые не требуют вмешательства пользователя, нужно еще дополнительное время, в таком случае можно указать Включено и указать необходимо количество времени.
2.«Задать ограничение по времени для активных, но бездействующих сеансов служб удалённых рабочих столов»
Бездействующим сеансом считается тот сеанс, когда удаленный рабочий стол начинает простаивать без каких-либо операций ввода, со стороны пользователя. Сотрудник может подключиться к удаленному рабочему столу сервера, а затем по завершении рабочего дня попросту забыть отключиться от сервера и уйти домой. В таком случае сеанс активен, но простаивает и ресурсы выделяемые сервером и зарезервированные для этого пользователя, простаивают и соответственно расходуются не эффективно. В таком случае можно указать Включено и указать необходимо количество времени, после которого при простое, сеанс будет завершен.
3.«Задать ограничение по времени для активных сеансов служб удалённых рабочих столов»
Данный параметр отвечает за завершение даже активного сеанса, скажем если политикой Вашей компании является достаточно строгий контроль рабочего времени и не допускаются переработки. То Вы можете установить это параметр на Включено и указать максимальный период рабочего времени. Соответственно по завершению рабочего дня, сеанс даже активного пользователя будет завершен, но за две минуты до отключения, пользователю будет предоставлено предупреждающее сообщение, чтобы он смог сохранить все выполненные за время подключения изменения и открытые рабочие документы.
Во втором и третьем случае обязательно включение параметра «Завершать сеанс при достижении ограничения по времени». Включение данного параметра указывает, чтобы производилось именно завершение сеанса пользователя, в противном случае будет производится только отключение сеанса, но не его завершение.
4.«Задать предел времени для выхода из сеансов RemoteApp»
Данный параметр позволяет Вам, завершать сеанс в момент, когда Вы не производили подключение к удаленному рабочему столу сервера, но подключение к серверу было установлено при помощи сторонних программ. При закрытии программы, если параметр «Не задан», то сеанс отключается, но не завершается. Для завершения сеанса необходимо указать Включено и установить время, так же доступен параметр «Немедленно».
Источник
Ваш пк автоматически перезагрузится через одну минуту.

Вот так вот. Видимо моему агенту срочно нужно было обновить шпионский софт на моем ноуте.
PS не обманули, через минуту принудительно вырубило и запустило процесс обновления системы.
Дубликаты не найдены
Один раз настроить обновления и забыть, или быть 100500-м нытиком в интернете? Очень сложный выбор.
При чем тут нытье? Одна минута на перезагрузку это перебор
Возможно, что у ТС предпоследний пункт активен.


Все это выключено. Это не плановое обновление
Тогда это сбой, а не обновление.)
предупреждение за одну минуту тоже не обновление
И давно у вас компьютер, что такого ни разу не видели?
486-100 был куплен в 1994. Внезапная перезагрузка на которую дают минуту у меня впервые
Тогда познакомьтесь с windows 10 домашней. Это у неё ежемесячно.
ежемесячно это норм, тем более у меня отключена автоматическая перезагрузка по обновлениям
у меня отключена автоматическая перезагрузка по обновлениям
Не учатся ничему некоторые и учиться не хотят. (С)
win+R shutdown /a
и перезагрузка отменяется
Поставил файрвол, теперь все службы windows 10 спрашивают у меня, можно ли им сходить в интернет, я офигиеваю как часто и какие туда ломятся.
Во время обновления виндоз пересылает явки и пароли, а также личные фото юзера
кроме истории браузера бояться нечего)

![]()

Обновление.

![]()
Windows creators fall update. Нам нужно не всё.
Всем добрый вечер. Скорее всего у многих обладателей Windows 10 в скором времени или уже загрузит крупное обновление под названием creators fall update. В этой версии майки добавили ряд «нужных» возможностей вроде второй кнопки «Отправить» и «Редактировать с помощью Paint 3D» в контекстном меню, неудаляемой папки «Объемные объекты» в меню проводника и ещё пары очень полезных приложений.

Для того, чтобы убрать папку «Объемные объекты», музыка и т.п. из проводника
1. Жмём Win+R на клавиатуре, вводим команду regedit и нажимаем OK/Enter.
2. Переходим в HKEY_LOCAL_MACHINESOFTWAREMicrosoftWindowsCurrentVersionExplorerMyComputerNameSpace
3. Находим там раздел и удаляем его.
3.1 Если Windows 64 битный то нужно удалить такой-же раздел ещё и в HKEY_LOCAL_MACHINESOFTWAREWOW6432NodeMicrosoftWindowsCurrentVersionExplorerMyComputerNameSpace
1. Качаем файл реестра отсюда.
2. Запускаем, соглашаемся.
3. Перезапускаем проводник.
4. Идём искать завалявшийся на полке пряник и мысленно благодарим ребят которые создали эти файлы.
Что бы убрать OneDrive:
2. Идём в HKEY_CLASSES_ROOTCLSID находим параметр System.IsPinnedToNameSpaceTree и устанавливаем его значение равным 0.
2.1 Если Windows 64 битная, то кроме этого нужно так же изменить значение System.IsPinnedToNameSpaceTree в HKEY_CLASSES_ROOTWow6432NodeCLSID


Что бы убрать пункт «Изменить с помощью Paint 3D» и вторую кнопку «Отправить» которая, к слову у меня даже не работает делаем следующее:
2. Перейти в HKEY_LOCAL_MACHINESOFTWAREClassesSystemFileAssociations.bmpShell
и внутри этого раздела удалить подраздел «3D Edit».

Для удаления второй кнопки «Отправить»:
2. В редакторе реестра переходим HKEY_CLASSES_ROOT*shellexContextMenuHandlers и удаляем подраздел ModernSharing
Источник
Ваш сеанс будет завершен виндовс

Вопрос


У пользователя начал регулярно завершаться сеанс RDP на терминальном сервере с сообщением
удаленный сеанс был завершен поскольку достигнуто максимальное время работы в системе
Моделирование групповых политик показывает, что принудительный вывод из сеанса по истечении допустимых часов работы выключен.
Какие ещё параметры могут вызывать именно это сообщение, я не нашёл.
Ответы


Решение нашёл на каком-то русскоязычном форуме, что характерно.
Причину подобного поведения так и не выяснил, но раз проблема решена и заявка закрыта, то и ладушки.
Все ответы


У пользователя начал регулярно завершаться сеанс RDP на терминальном сервере с сообщением
удаленный сеанс был завершен поскольку достигнуто максимальное время работы в системе
Моделирование групповых политик показывает, что принудительный вывод из сеанса по истечении допустимых часов работы выключен.
Какие ещё параметры могут вызывать именно это сообщение, я не нашёл.
Посмотрите в свойсвах самой учётки, возможно там задано ограничение по времени.
Источник
Windows завершает сеанс после запуска программы.
Вирус типа » Windows завершает сеанс после запуска »
Привет. Это снова компьютерные приколы от сайта Компьютер76. Сегодня мы рассмотрим фишку, которая завершит работу Windows вашего коллеги в самый неподходящий для него момент. Этот самый лжевирус мы так условно и назовём: » Windows завершает сеанс после запуска «. Система завершит сеанс работы для работающего в данный момент пользователя и выйдет в окно выбора учётных записей с помощью оформленной в ярлык команды. Все несохраненные данные будут утеряны. В зависимости от индивидуальных настроек пользователь может увидеть предупреждающую его надпись. Или может после двойного щелчка мыши Windows сразу уйдёт в перезагрузку или выключение: познакомьтесь с флагами соответствующей команды в консоли, и вы сможете сами настроить окончание сеанса по усмотрению. А для нашего «пранка» следуйте следующей инструкции.
Windows завершает сеанс после запуска программы
Создадим на Рабочем столе ярлык:

Появится вот такое окно:
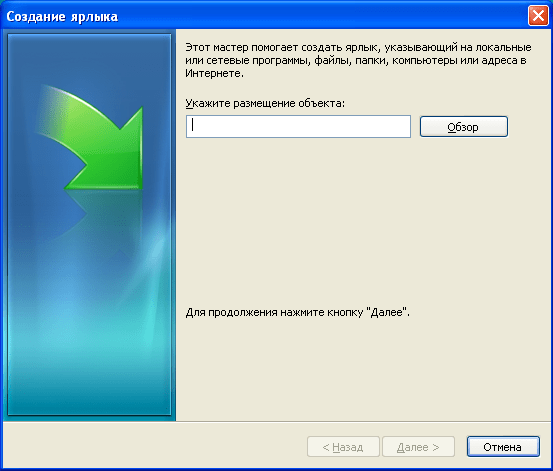 В поле Укажите размещение объекта введите следующий код:
В поле Укажите размещение объекта введите следующий код:
В принципе заключённую в кавычки надпись можно заменить на любую понравившуюся и более устрашающую и адресованную конкретному пользователю. Вот, например, будет удивление, когда Windows в своём сбое будет винить конкретного человека или ссылаться на прогноз погоды… Но, напомню, жертва никакого сообщения может и не увидеть. Продолжим.
Всё готово. Теперь наша задача, как всегда, подменить значок ярлыка на любой другой используемый недругом. Как всегда я предлагаю использовать значок, на который пользователь клюнет, пусть и не сразу. Потренируйтесь в поиске в свободное время на своём компьютере. Я же в этот раз предлагаю использовать значок дисковода. Вы можете выбрать свой.

Windows попросит указать путь к значку. Пропустим ошибку, нажав на ОК.
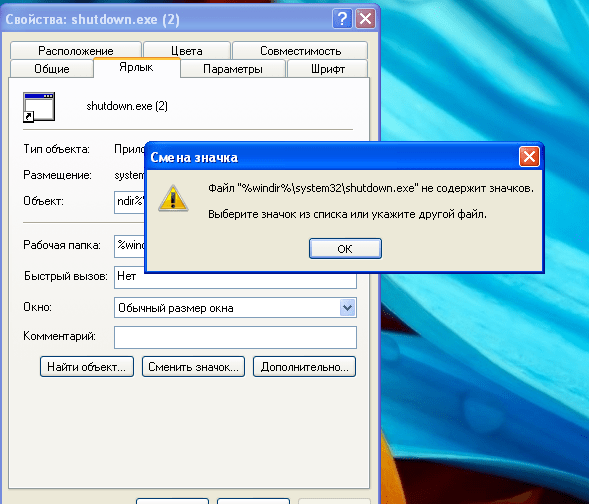
По умолчанию Windows перенаправит нас в системную папку со своими значками. Там их полно, выберите по душе: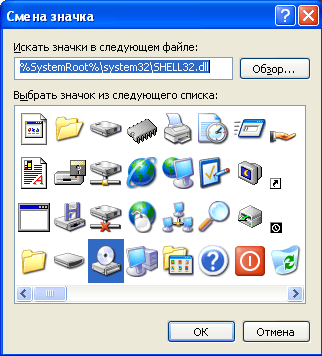
Теперь переименуем ярлык в подходящее название – опять же выбор за вами. Подкиньте на видное место и ждите запуска жертвой. Наслаждайтесь результатом.
Источник
Содержание
- Подключение было потеряно, потому что к удаленному компьютеру подключился другой пользователь
- Отключаем «Ограничить всех пользователей одиночными сеансами»
- Айтишник
- Устранение неполадок с отключенными ошибками удаленного рабочего стола
- Удаленный настольный сервер
- Удаленные подключения для администрирования
- Симптом 1. Ограниченные сеансы удаленного рабочего стола или подключения к сеансам удаленных служб рабочего стола
- Симптом 2. Конфликт назначения порта
- Симптом 3. Неправильно настроенные параметры проверки подлинности и шифрования
- Симптом 4. Развращение сертификата лицензии
- Разрешение для симптома 1
- Проверка включения удаленного рабочего стола
- Проверка ограничения числа подключений служб удаленного рабочего стола
- Проверка свойств служб удаленного рабочего стола RDP-TCP
- Проверка прав логотипа служб удаленного рабочего стола
- Добавление пользователей и групп в группу удаленных пользователей настольных компьютеров с помощью вкладки Remote
- Добавление пользователей и групп в группу удаленных пользователей настольных компьютеров с помощью привязки локальных пользователей и групп
- Разрешение для симптома 2
- Доступность прослушиватель сервера удаленного рабочего стола
- Определите, какое приложение использует тот же порт, что и RDP
- Изменение порта, назначенного RDP
- Перезапуск служб удаленного рабочего стола
- Убедитесь, что порт RDP изменился
- Убедитесь, что прослушиватель на сервере удаленного рабочего стола работает
- Разрешение для симптома 3
- Дополнительный шаг по устранению неполадок: включить журналы событий CAPI2
- Решение проблемы (невозможно полностью отключить подключение удаленного сервера рабочего стола), описанное в Symptom 3
- Разрешение для симптома 4
- Ссылки
- Подключение к удаленному рабочему столу в Windows с помощью приложения mstsc.exe
- Содержание
- Содержание
- Что такое RPD и MSTSC
- Как настроить
- Настройка и управление IP
- Настройка порта RDP
- Подключение к удаленному рабочему столу в Windows 10
- Видео
Подключение было потеряно, потому что к удаленному компьютеру подключился другой пользователь
С проблемой, о которой сегодня пойдет речь, сталкиваются пользователи, которые подключаются к удаленному рабочему столу (сервера), и вроде бы все хорошо, но как только к удаленному компьютеру подключается еще один пользователь, то в вашем окне выскакивает сообщение:

И вот вас выкинуло через 30 секунд бездействия, после чего вы получили уведомление:

Может показаться, что данная проблема появилась ни с того ни с сего, но на самом деле все связано с обновлениями Windows на сервере (компьютере, к которому подключаются удаленно). Часто обновления Windows 10 сбрасывают многие настройки на состояние по умолчанию, что и приводит к различным ошибкам, которых раньше не было. Чтобы в будущем одна и таже проблема не возникала снова, необходимо отключить обновления Windows 10.
Проблема может быть также у тех, кто впервые открыл доступ к компьютеру, так как в настройках Windows по умолчанию заданы параметры для совершения лишь одиночного сеанса.
Отключаем «Ограничить всех пользователей одиночными сеансами»
«Подключение было потеряно, потому что к удаленному компьютеру подключился другой пользователь» – эта фраза дает понять, что к удаленному рабочему столу одновременно может быть подключен лишь один пользователь.
Проблема связана с настройками компьютера, к которому удаленно подключаются, а именно в его настройках редактора групповой политики. Необходимо отключить функцию «Ограничить всех пользователей одиночными (единственными) сеансами».

Откроется “Редактор локальной групповой политики”. Чтобы была поддержка множественных сеансов одной учетной записи, необходимо пройти путь Конфигурация компьютера → Административные шаблоны → Компоненты Windows → Службы удаленных рабочих столов → Узел сеансов удаленных рабочих столов → Подключения. Тут нужно открыть параметр «Ограничить пользователей службы удаленных рабочих столов одним сеансом служб удаленных рабочих столов».


Если в будущем по каким-либо причинам вам потребуется ограничить подключение к удаленному рабочему столу одиночным сеансом, то проделайте тот же путь, но отметив в конце «Выбрать».
Айтишник
Специалист по ремонту ноутбуков и компьютеров, настройке сетей и оргтехники, установке программного обеспечения и его наладке. Опыт работы в профессиональной сфере 9 лет.
Источник
Устранение неполадок с отключенными ошибками удаленного рабочего стола
В этой статье вы сможете понять наиболее распространенные параметры, используемые для создания сеанса удаленного рабочего стола в корпоративной среде, а также сведения об устранении неполадок при отключенных ошибках удаленного рабочего стола.
Оригинальная версия продукта: Windows Server 2012 R2
Исходный номер КБ: 2477176
Эта статья предназначена для использования агентами поддержки и ИТ-специалистами.
Удаленный настольный сервер
Хост-сервер удаленного рабочего стола — это сервер, на котором размещены программы на основе Windows, или полный рабочий стол Windows для клиентов служб удаленного рабочего стола. Пользователи могут подключаться к хост-серверу RD Session для запуска программ, сохранения файлов и использования сетевых ресурсов на этом сервере. Пользователи могут получить доступ к хост-серверу RD Session из корпоративной сети или из Интернета.
Удаленный хост сеансов рабочего стола (RD Session Host) ранее был известен как служба ролей на сервере удаленного рабочего стола, а сервер удаленного рабочего стола (RD Session Host) ранее был известен как сервер удаленного рабочего стола.
Удаленные подключения для администрирования
Remote Desktop поддерживает два одновременно удаленных подключения к компьютеру. Для этих подключений не нужно иметь лицензии клиентских лицензий на доступ к удаленным настольным службам (RDS CALs).
Чтобы разрешить более двух административных подключений или нескольких подключений пользователей, необходимо установить RD Session Host Role и иметь соответствующие ЦС RDS.
Симптом 1. Ограниченные сеансы удаленного рабочего стола или подключения к сеансам удаленных служб рабочего стола
При попытке подключения к удаленному рабочему столу (RDC) на удаленном компьютере или на удаленном настольном сервере (сервер терминала), который работает Windows Server 2008 R2, вы получите одно из следующих сообщений об ошибке:
Отключен удаленный рабочий стол.
Этот компьютер не может подключаться к удаленному компьютеру.
Попробуйте подключиться снова. Если проблема сохранится, обратитесь к владельцу удаленного компьютера или сетевому администратору.
Кроме того, вы ограничены в количестве пользователей, которые могут подключаться одновременно к сеансу удаленного рабочего стола или сеансу удаленных служб рабочего стола. Ограниченное число подключений RDP может быть вызвано неправильной групповой политикой или свойствами RDP-TCP в конфигурации служб удаленного рабочего стола. По умолчанию подключение настроено, чтобы разрешить неограниченное количество сеансов для подключения к серверу.
Симптом 2. Конфликт назначения порта
Вы испытываете конфликт назначения порта. Эта проблема может указывать на то, что другое приложение на сервере удаленного рабочего стола использует тот же порт TCP, что и протокол удаленного рабочего стола (RDP). Порт по умолчанию, присвоенный RDP, — 3389.
Симптом 3. Неправильно настроенные параметры проверки подлинности и шифрования
После того как клиент удаленного настольного сервера теряет подключение к серверу удаленного рабочего стола, вы испытываете один из следующих симптомов:
Если клиент возвращается на тот же сервер удаленного рабочего стола, может быть установлен новый сеанс, а исходный сеанс может оставаться активным.
Кроме того, вы получаете одно из следующих сообщений об ошибке:
Сообщение об ошибке 1
Из-за ошибки безопасности клиент не смог подключиться к серверу терминала. После входа в сеть попробуйте снова подключиться к серверу.
Сообщение об ошибке 2
Удаленный рабочий стол отключен. Из-за ошибки безопасности клиент не мог подключиться к удаленному компьютеру. Убедитесь, что вы вошли в сеть, а затем попробуйте подключиться снова.
Симптом 4. Развращение сертификата лицензии
Клиентам удаленных настольных служб неоднократно отказывали в доступе к серверу удаленного рабочего стола. Если вы используете клиента служб удаленного рабочего стола для входа на сервер удаленного рабочего стола, вы можете получить одно из следующих сообщений об ошибке.
Сообщение об ошибке 1
Из-за ошибки безопасности клиент не смог подключиться к серверу терминала. После входа в сеть попробуйте снова подключиться к серверу.
Сообщение об ошибке 2
Удаленный рабочий стол отключен. Из-за ошибки безопасности клиент не мог подключиться к удаленному компьютеру. Убедитесь, что вы вошли в сеть, а затем попробуйте подключиться снова.
Сообщение об ошибке 3
Из-за ошибки безопасности клиент не смог подключиться к серверу терминала. После входа в сеть попробуйте снова подключиться к серверу.
Удаленный рабочий стол отключен. Из-за ошибки безопасности клиент не мог подключиться к удаленному компьютеру. Убедитесь, что вы вошли в сеть, а затем попробуйте подключиться снова.
Кроме того, следующие ID-сообщения событий могут быть зарегистрированы в viewer событий на сервере удаленного рабочего стола.
Сообщение события 1
Сообщение события 2
Сообщение события 3
Сообщение события 4
Сообщение события 5
Разрешение для симптома 1
Чтобы устранить эту проблему, при необходимости используйте следующие методы.
Проверка включения удаленного рабочего стола
Откройте элемент System в панели управления. Чтобы запустить средство System, нажмите кнопку Начните, нажмите панель управления, щелкните System и нажмите кнопку ОК.
Под панелью управления главная щелкните удаленные параметры.
Щелкните вкладку Remote.
В удаленном рабочем столе выберите любой из доступных параметров в зависимости от требований к безопасности:
Разрешить подключения с компьютеров с компьютеров с любой версией удаленного рабочего стола (менее безопасной)
Разрешить подключение с компьютеров только с компьютеров с удаленным рабочим столом с проверкой подлинности на уровне сети (более безопасно)
Если вы выберите не разрешайте подключение к этому компьютеру на вкладке Remote, никакие пользователи не смогут подключаться удаленно к этому компьютеру, даже если они являются членами группы пользователей удаленных настольных компьютеров.
Проверка ограничения числа подключений служб удаленного рабочего стола
Запустите оснастку групповой политики, а затем откройте локализованную политику безопасности или соответствующую групповую политику.
Найдите следующую команду:
Локализованная компьютерная политика > Конфигурация компьютера > Административные шаблоны > Компоненты > Windows Удаленные службы настольных компьютеров > Удаленный хост сеансов рабочего стола > Подключение Ограничивает количество подключений
Щелкните Разрешено.
В разрешенной поле RD Maximum Connections введите максимальное количество подключений, которое необходимо разрешить, и нажмите кнопку ОК.
Проверка свойств служб удаленного рабочего стола RDP-TCP
Следуйте этим шагам в зависимости от версии операционной системы.
Настройка с помощью конфигурации служб удаленного рабочего стола
Настройка количества одновременных удаленных подключений, разрешенных для подключения:
На хост-сервере сеанса RD откройте конфигурацию хост-сервера удаленного рабочего стола. Чтобы открыть конфигурацию хост-хозяйской сессии удаленного рабочего стола, нажмите кнопку Начните, указать на административные средства, указать на удаленные службы настольных компьютеров.
В «Подключениях» щелкните правой кнопкой мыши имя подключения и нажмите кнопку Свойства.
На вкладке Сетевой адаптер нажмите кнопку Максимальное подключение, введите количество одновременных удаленных подключений, которые необходимо разрешить для подключения, а затем нажмите кнопку ОК.
Если параметр Maximum подключений выбран и затемнеет, параметр Limit number of connections Group Policy включен и применен к серверу хост-сервера сеанса RD.
Проверка прав логотипа служб удаленного рабочего стола
Настройка группы удаленных пользователей настольных компьютеров.
Группа пользователей удаленных настольных компьютеров на хост-сервере сеансов RD предоставляет пользователям и группам разрешение на удаленное подключение к хост-серверу сеансов RD. Вы можете добавить пользователей и группы в группу удаленных пользователей настольных компьютеров с помощью следующих средств:
Вы можете использовать следующую процедуру для добавления пользователей и групп в группу пользователей удаленных настольных компьютеров с помощью вкладки Remote в диалоговом окне System Properties на сервере хост-сервера сеансов RD.
Членство в локальной группе администраторов или эквивалент на сервере хост-сервера сеанса RD, который вы планируете настроить, является минимальным, необходимым для завершения этой процедуры.
Добавление пользователей и групп в группу удаленных пользователей настольных компьютеров с помощью вкладки Remote
Запустите средство System. Для этого нажмите кнопку Начните, нажмите панель управления, нажмите значок System и нажмите кнопку ОК.
Под панелью управления главная щелкните удаленные параметры.
На вкладке Remote в диалоговом окне System Properties щелкните Выберите пользователей. Добавьте пользователей или группы, которые должны подключиться к серверу хост-сервера сеансов RD с помощью удаленного рабочего стола.
При выборе параметра «Не разрешай подключения к этому компьютеру» на вкладке Remote пользователи не смогут подключиться удаленно к этому компьютеру, даже если они являются членами группы пользователей удаленных настольных компьютеров.
Добавление пользователей и групп в группу удаленных пользователей настольных компьютеров с помощью привязки локальных пользователей и групп
Разрешение для симптома 2
В этот раздел, описание метода или задачи включены действия, содержащие указания по изменению параметров реестра. Однако неправильное изменение параметров реестра может привести к возникновению серьезных проблем. Поэтому следует в точности выполнять приведенные инструкции. Для дополнительной защиты создайте резервную копию реестра, прежде чем редактировать его. Так вы сможете восстановить реестр, если возникнет проблема. Дополнительные сведения о том, как создать и восстановить реестр, см. в этой информации, как создать и восстановить реестр в Windows.
Чтобы устранить эту проблему, определите, какое приложение использует тот же порт, что и RDP. Если назначение порта для этого приложения невозможно изменить, измените порт, назначенный RDP, изменив реестр. После изменения реестра необходимо перезапустить службу удаленного рабочего стола. После перезапуска службы удаленных настольных служб необходимо убедиться, что порт RDP был изменен правильно.
Доступность прослушиватель сервера удаленного рабочего стола
Компонент прослушиватель работает на сервере удаленного рабочего стола и отвечает за прослушивание и принятие новых клиентских подключений к удаленному настольному протоколу (RDP), что позволяет пользователям создавать новые удаленные сеансы на сервере удаленного рабочего стола. Существует прослушиватель для каждого подключения удаленных настольных служб, которое существует на сервере удаленного рабочего стола. Подключения можно создавать и настраивать с помощью средства конфигурации служб удаленного рабочего стола.
Для выполнения этих задач обратитесь к следующим разделам.
Определите, какое приложение использует тот же порт, что и RDP
Вы можете запустить средство netstat, чтобы определить, используется ли порт 3389 (или назначенный порт RDP) другим приложением на сервере удаленного рабочего стола:
Чтобы определить, какое приложение использует порт 3389 (или назначенный порт RDP), используйте средство командной строки для задач вместе с данными PID из средства netstat:
Изменение порта, назначенного RDP
Необходимо определить, может ли это приложение использовать другой порт. Если вы не можете изменить порт приложения, необходимо изменить порт, который назначен RDP.
Рекомендуется не изменять порт, который назначен RDP.
Если необходимо изменить порт, назначенный RDP, необходимо изменить реестр. Для этого вы должны быть членом локальной группы администраторов или вам должны быть предоставлены соответствующие разрешения.
Чтобы изменить порт, который назначен RDP, выполните следующие действия:
Если появится диалоговое окно «Управление учетной записью пользователя», убедитесь, что отображаемая в нем акция является нужным, а затем нажмите кнопку Продолжить.
Найдите и откройте следующий подраздел реестра:
HKEY_LOCAL_MACHINESYSTEMCurrentControlSetControlRemote Desktop serverWinStations
RDP-TCP — это имя подключения по умолчанию. Чтобы изменить порт для определенного подключения на сервере удаленного рабочего стола, выберите подключение под ключом WinStations:
Перезапуск служб удаленного рабочего стола
Чтобы изменение назначения порта RDP вступает в силу, остановитесь и запустите службу удаленного рабочего стола. Для этого вы должны быть членом локальной группы администраторов или вам должны быть предоставлены соответствующие разрешения.
Чтобы остановить и запустить службу удаленного рабочего стола, выполните следующие действия:
На сервере удаленного рабочего стола откройте оснастку Services. Для этого нажмите кнопку Начните, указать административные средства, а затем щелкните Службы.
Если появится диалоговое окно «Управление учетной записью пользователя», убедитесь, что отображаемая в нем акция является нужным, а затем нажмите кнопку Продолжить.
В области Служб щелкните правой кнопкой мыши удаленные службы настольных компьютеров, а затем нажмите кнопку Перезапустить.
Если вам предложено перезапустить другие службы, нажмите кнопку Да.
Убедитесь, что столбец Status для службы удаленных служб настольных компьютеров отображает состояние Начало.
Убедитесь, что порт RDP изменился
Чтобы убедиться, что назначение порта RDP изменено, используйте средство netstat:
На сервере удаленного рабочего стола нажмите кнопку Начните, нажмите кнопку Выполнить, введите cmd, а затем нажмите кнопку ОК.
Найми запись для номера порта, назначенного RDP. Порт должен отображаться в списке и иметь статус Listening.
Удаленное подключение к рабочему столу и веб-клиент терминала сервера по умолчанию используют порт 3389 для подключения к серверу удаленного рабочего стола. Если вы измените порт RDP на сервере удаленного рабочего стола, вам придется изменить порт, используемый удаленным подключением к рабочему столу и веб-клиентом удаленного настольного сервера. Дополнительные сведения см. в веб-сайте Изменение порта прослушивания для удаленного рабочего стола на компьютере.
Убедитесь, что прослушиватель на сервере удаленного рабочего стола работает
Чтобы убедиться, что слушатель на сервере удаленного рабочего стола работает правильно, используйте любой из следующих методов.
RDP-TCP — это имя подключения по умолчанию, а 3389 — порт RDP по умолчанию. Используйте имя подключения и номер порта, определенные конфигурации сервера удаленного рабочего стола.
Чтобы установить удаленное подключение к серверу удаленного рабочего стола, используйте клиент RDP, например удаленное подключение к рабочему столу.
Используйте средство qwinsta для просмотра состояния слушателя на сервере удаленного рабочего стола:
Используйте средство netstat, чтобы просмотреть состояние слушателя на сервере удаленного рабочего стола:
Используйте средство telnet для подключения к порту RDP на сервере удаленного рабочего стола:
Если telnet успешно, вы получите экран telnet и курсор.
Если telnet не успешно, вы получите следующее сообщение об ошибке:
Подключение к имени сервера. Не удалось открыть подключение к хосту, в порту 3389: сбой подключения
Средства qwinsta, netstat и telnet также включены в Windows XP и Windows Server 2003. Вы также можете скачать и использовать другие средства устранения неполадок, такие как Portqry.
Разрешение для симптома 3
Чтобы устранить проблему, настройте проверку подлинности и шифрование.
Чтобы настроить проверку подлинности и шифрование для подключения, выполните следующие действия:
На хост-сервере сеанса RD откройте конфигурацию хост-сервера удаленного рабочего стола. Чтобы открыть конфигурацию хост-хозяйской сессии удаленного рабочего стола, нажмите кнопку Начните, указать на административные средства, указать на удаленные службы настольных компьютеров, а затем нажмите кнопку Удаленное конфигурация хозяйской сессии рабочего стола.
В «Подключениях» щелкните правой кнопкой мыши имя подключения и нажмите кнопку Свойства.
В диалоговом окне Свойства для подключения на вкладке General в уровне Безопасности выберите метод безопасности.
На уровне шифрования щелкните нужный уровень. Вы можете выбрать low, Client Compatible, High или FIPS Compliant. См. шаг 4 выше для Windows Server 2003 для параметров уровня безопасности и шифрования.
Дополнительный шаг по устранению неполадок: включить журналы событий CAPI2
Чтобы устранить эту проблему, вйдите в журналы событий CAPI2 на клиентских и серверных компьютерах. Эта команда показана на следующем скриншоте.
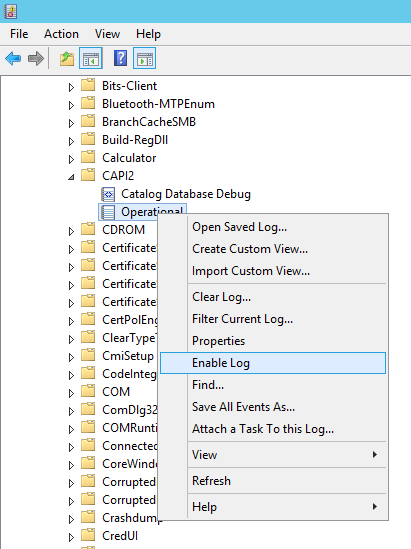
Решение проблемы (невозможно полностью отключить подключение удаленного сервера рабочего стола), описанное в Symptom 3
Чтобы решить эту проблему, выполните следующие действия:
Разрешение для симптома 4
В этот раздел, описание метода или задачи включены действия, содержащие указания по изменению параметров реестра. Однако неправильное изменение параметров реестра может привести к возникновению серьезных проблем. Поэтому следует в точности выполнять приведенные инструкции. Для дополнительной защиты создайте резервную копию реестра, прежде чем редактировать его. Так вы сможете восстановить реестр, если возникнет проблема. Дополнительные сведения о том, как создать и восстановить реестр, см. в 322756 How to back up and restore the registry in Windows.
Чтобы устранить эту проблему, повторите работу и удалите ключи реестра сертификатов X509, перезапустите компьютер, а затем активируете сервер лицензирования удаленных настольных служб. Для этого выполните указанные ниже действия.
Выполните следующую процедуру на каждом из серверов удаленного рабочего стола.
Убедитесь, что реестр серверов удаленного рабочего стола был успешно отла
Откройте редактор реестра.
Найдите и откройте следующий подраздел реестра:
В меню реестра щелкните Файл реестра экспорта.
Введите экспортируемого сертификата в поле имя файла, а затем нажмите кнопку *Сохранить.
Если в будущем необходимо восстановить этот файл реестра, дважды щелкните файл Exported-parameters.reg, сохраненный на этом шаге.
Щелкните правой кнопкой мыши каждое из следующих значений, щелкните Удалить, а затем нажмите кнопку Да, чтобы проверить удаление:
Редактор exit Registry, а затем перезапустите сервер.
Ссылки
Дополнительные сведения о шлюзе удаленного рабочего стола см. в следующих статьях:
Если эта статья не поможет вам устранить проблему или у вас появились симптомы, отличающиеся от описанных в этой статье, посетите службу поддержки Майкрософт для получения дополнительных сведений. Чтобы найти проблему, в поле «Поддержка поиска для справки» введите текст полученного сообщения об ошибке или введите описание проблемы.
Источник
Подключение к удаленному рабочему столу в Windows с помощью приложения mstsc.exe


Содержание
Содержание
Обычный пользователь ПК или ноутбука на базе Windows 10 использует свое устройство обыденно: садится, включает и начинает напрямую работать на устройстве. Но есть, скажем так, нетрадиционный вариант, который редко применяется пользователями — удаленное подключение через настройку RDP на Windows 10.
Метод имеет определенные достоинства:
Но имеются и недостатки:
Удаленные пользователи могут подключаться к своим компьютерам Windows 10 через службу удаленных рабочих столов (RDP) в редакциях Pro и Enterprise, но не в домашних Home/Single Language. Но есть ограничение на количество одновременных RDP-сессии — допускается одновременная работа только одного удаленного пользователя. Если вы попробуете открыть вторую RDP-сессию, появится предупреждение с запросом отключить сеанс первого пользователя.
Если пользователь работает за консолью компьютера локально, то при удаленном подключении по RDP его локальный сеанс будет отключен. Также удаленный RDP-сеанс принудительно завершается, если пользователь авторизуется на консоли системы.
Что такое RPD и MSTSC

RDP — (англ. Remote Desktop Protocol — протокол удалённого рабочего стола) — проприетарный протокол прикладного уровня. Официальное название Майкрософт для клиентского ПО — Remote Desktop Connection или Terminal Services Client (TSC), для версий Windows просто MSTSC.
В свою очередь MSTSC расшифровывается как клиент служб терминалов Windows. Мы будем использовать в данном обзоре утилиту mstsc.exe — стандартное программное обеспечение современных ОС семейства Windows, предназначенное для подключения к удаленным рабочим столам с использованием протокола RDP.
Как настроить
Подключение происходит в несколько этапов:
Прежде всего надо убедиться, что ваша Windows 10 как минимум Pro-версии, так как компоненты и сервис для RDP-сервера, которые делают возможным удаленное подключение заблокированы.
Не забываем, что ваша учетная запись должна быть защищена паролем. Если его нет, то следует его установить.
В разделе параметров Windows выбираем учетные записи — варианты входа — пароль — изменить.



Придумывая пароль, учитывайте, что ваши данные могут попасть к злоумышленникам, если комбинация будет слишком простой.
Первое, что входит в корректировку настроек Windows, — включение доступа и добавление пользователей. Чтобы сделать Интернет-соединение с использованием RDP, откройте Пуск и нажмите на шестеренку «Параметры».

Открываем раздел с настройкой системы.

Чтобы найти пункт «Настройка удаленного доступа», необходимо зайти в «Просмотр основных сведений о вашем компьютере».

Если в системе имеется автоматический «спящий режим», то будет показано предупреждение.

Решается данная проблема в схемах настройках схем электропитания.

В пункте «Переводить компьютер в спящий режим режим» выбираем: «Никогда», если вы хотите, чтобы удаленный ПК был постоянно доступен.

Альтернативный способ — активация схемы повышенной или максимальной производительности, тогда компьютер не будет отключаться. Но этой схемы
Если вы решили воспользоваться максимальной производительностью, но не нашли эту схему в настройках, тогда ее придется добавить вручную через командную строку, поскольку Microsoft в новых ревизиях (выше 1703) больше не встраивает данные схемы «дефолту».

В cвойствах системы в подразделе удаленного доступа разрешите удаленные подключения к компьютеру.

При желании можно провести настройку для нескольких пользователей, нажав кнопку «Выбрать пользователей».

По умолчанию доступ дается администраторам, но можно добавить другого пользователя (к примеру, специально созданного для этих задач).

Вписываем его имя в системе.

Если у вас возникли проблемы с вписыванием имени другого пользователя, но вы предполагаете, что его данные имеются на вашем компьютере, то нажмите «дополнительно».

Затем в «Типы объектов» выберите «Пользователи» и нажмите поиск.

Вы получите небольшой список.

Пользователь появится в списке допуска к удаленному рабочему столу (RDP).

В зависимости от сборки ОС, порядок действий может несколько отличаться. Например, официальное руководство предлагает перейти к параметрам рабочего стола непосредственно в подразделе «Система» или же открыть в браузере адрес «ms-settings:remotedesktop», вводить нужно без кавычек.

Настройка и управление IP
Вместо имени компьютера часто используется IP. Чтобы его просмотреть нужно зайти в «Панель управления» и вызвать «Сеть и интернет».

Далее выбираем центр управления сетями и общего доступа.

Затем кликаем непосредственно по самому подключению.

В просмотре состояния нажмите Сведения.

Отобразится детальная информация, из которой нужно запомнить или записать IPv4.

Если адрес выдается динамическим образом, то при повторных включениях ПК он может измениться, тогда потребуется узнавать его каждый раз заново. Вместо этого, иногда настраивают статический адрес, который остается неизменным при перезагрузках.
Если у вашей сети есть администратор, проконсультируйтесь с ним о допустимости такой настройки. Впрочем, это относится и к разрешению удаленного доступа в целом.
В окне просмотра состояния перейдите к свойствам. Далее выберите протокол IPv4 и откройте детальный просмотр.

В качестве адреса укажите значение, которое не попадает в используемый для динамического использования диапазон. Соответствующую настройку можно опять-таки найти в роутере.
Традиционно маска указывается в виде 255.255.255.0, так что IP должен отличаться от адреса шлюза (его не меняем) только последним числом.

В качестве DNS можно указать используемые в вашей сети значения или же воспользоваться публичными сервисами: 8.8.8.8 от Google, 1.1.1.1 от Cloudflare и так далее.
Настройка порта RDP
Приступаем к непосредственной настройке порта RDP для удаленного доступа.
Если система, которой выполняется RDP-подключение, находится за роутером, то может потребоваться настройка порта. Для этого стандартным образом подключитесь к роутеру через веб-интерфейс (используемый для этого адрес необходимо уточнить в инструкции к оборудованию). Далее найдите в настройках раздел Port Forwarding (перенаправление портов). Потребуется добавить в него правило со следующими параметрами:

После этого можно подключаться удаленно и работать с ПК.
Подключение к удаленному рабочему столу в Windows 10
После настройки для подключения в режиме RDP можно использовать стандартную программу.

Минимальные требования для соединения — указать имя или IP компьютера, с которым вы хотите работать.

Далее система сама запросит данные для входа в учетную запись. Используйте один из тех аккаунтов, которые добавили на этапе настройки. Можно поставить галочку, чтобы в будущем не вводить их заново.
Если показывается уведомление об отсутствии сертификата, его допустимо проигнорировать (вы же уверены в своем ПК, верно?).


Также в окне подключения можно раскрыть детальные параметры подключения:





В отличие от настройки RDP на Windows 10 Server, здесь одновременно может работать только один пользователь. Независимо от того, прямо за компьютером или удаленно. Так что, если попробуете подключиться к системе, куда уже кто-то вошел, появится предупреждение. Можно или отключить активного пользователя, или самому подключиться позже.
Если вам нужно настроить RDP с одновременной работой, переходите на серверные ОС, такие как Windows Server 2012 r2/2016.

После этого откроется окно с удаленной системой. По умолчанию режим полноэкранный, а сверху показывается панель подключения.
Если нажать на ней крестик, то пользователь останется в удаленной системе.

Чтобы полностью выйти в меню Пуск удаленной машины выберите «Отключиться».
Источник
Видео
Настройка удаленного рабочего стола Windows 10Скачать

Удаленный рабочий стол RDP. Подробная настройка. Windows 7, 8, 10Скачать

Как настроить работу удаленных рабочих столов RDP на тонком клиенте (Thin Client) Raspberry PiСкачать

Как отключить удаленный рабочий стол Windows 11 и Windows 10Скачать

Как включить удалённый доступ в Windows 10Скачать

Службы удаленных рабочих столов (RDS) в Windows Server 2012Скачать

Удаленный доступ к компьютеру, как подключить удаленный рабочий стол Windows | Заработок в интернетеСкачать

Взятие Приволья и захват Лисичанского НПЗ. Сводка за 29.06.2022 г.Скачать

Службы удаленных рабочих столов RDS в Windows Server 2012Скачать

Работа с несколькими рабочими столами в Windows 10Скачать



