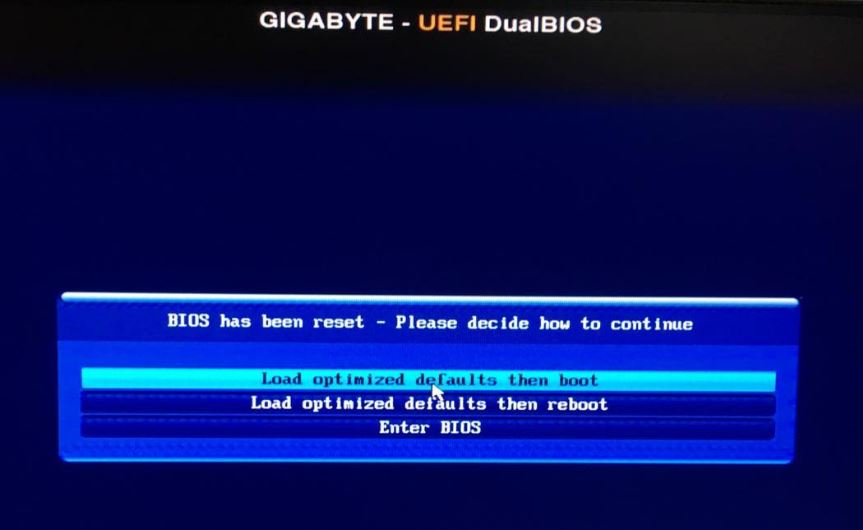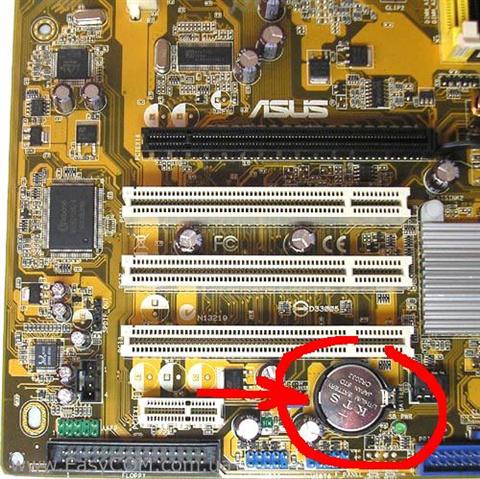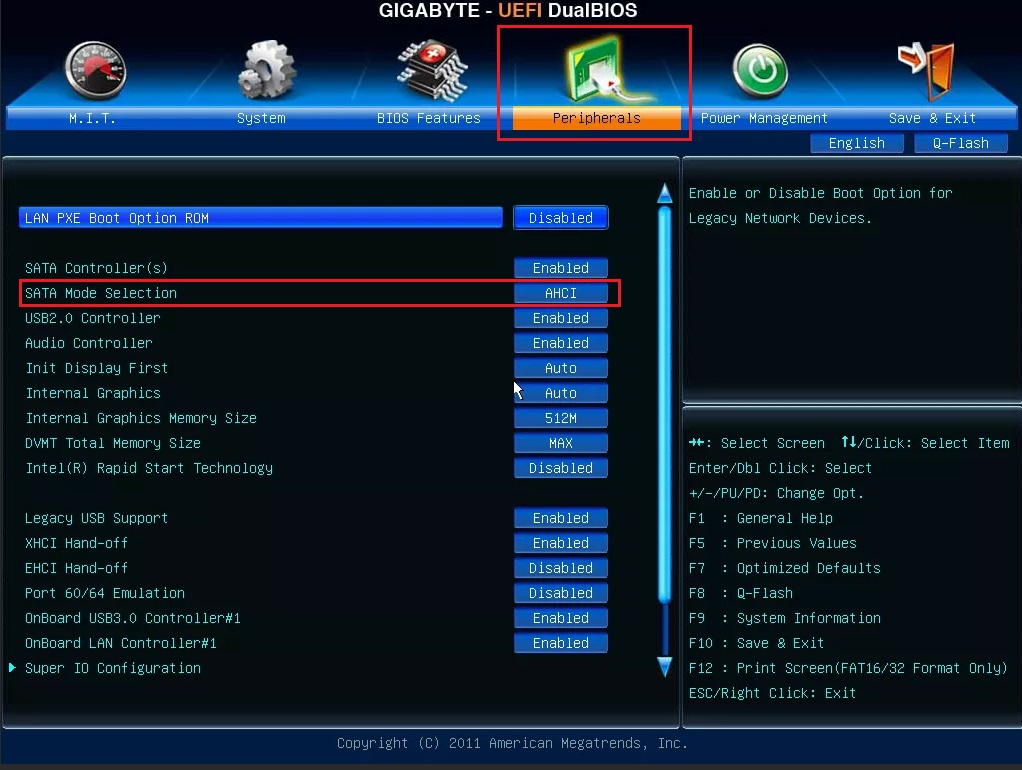“UEFI Defaults have been loaded” – это сообщение, которое обычно означает, что ваш компьютер не удалось загрузиться с операционной системы, и он восстановился до значений по умолчанию в UEFI (Unified Extensible Firmware Interface).
Чтобы решить эту проблему, вы можете сделать следующее:
Проверьте, подключен ли к компьютеру загрузочный носитель (например, USB-флеш-накопитель или диск) с операционной системой.
Перейдите в UEFI/BIOS и проверьте порядок загрузки и настройки загрузки. Убедитесь, что ваш загрузочный носитель находится в первой позиции в списке загрузки.
Проверьте, не защищен ли ваш компьютер от загрузки с загрузочного носителя. Вы можете снять эту опцию в UEFI/BIOS.
Попробуйте запустить восстановление системы
Если вы испытываете проблемы с жестким диском, вы можете попытаться проверить его целостность и восстановить работу с помощью утилит для диагностики и восстановления данных.
Если ничего из вышеперечисленного не сработало, вы можете установить операционную систему снова.
Важно отметить, что конкретные действия могут различаться в зависимости от конкретной модели компьютера и операционной системы, которую вы используете.
На чтение 14 мин Просмотров 1.3к.
Содержание
- Причины появления
- Что делать?
- Зачем нужно сбрасывать настройки BIOS/UEFI?
- Сброс настроек BIOS через меню BIOS
- Сброс настроек BIOS в Award Bios
- Сброс настроек BIOS в Phoenix Bios
- Сброс настроек BIOS в ASRock UEFI BIOS
- Сброс настроек BIOS в ASUS UEFI BIOS
- Первый вариант
- Второй вариант
- Сброс настроек BIOS в MSI UEFI BIOS
- Сброс настроек BIOS путем вытаскивания батарейки
- Сброс настроек BIOS через перемычку
- Была ли эта статья Вам полезна?
- Другие статьи:
- Комментарии:
- Предназначение опции «Load Optimized Defaults» в БИОС
- Появление сообщения «Load Optimized Defaults» в UEFI Gigabyte
С подобным сообщением при включении компьютера могут столкнуться обладатели компьютеров с материнскими платами от Gigabyte на которых установлен UEFI Dual BIOS.
Пример окна с сообщением
Происходит это так: вы как обычно включаете компьютер, но вместо привычной загрузки операционной системы наблюдаете окно с данным сообщением, где на выбор есть три варианта:
- load optimized defaults then boot.
- load optimized defaults then reboot.
- Enter BIOS.
В данной статье мы расскажем о причинах появления данного окна, а также о методах его устранения.
Причины появления
Если дословно перевести текст сообщения, то получается что — то типа «настройки BIOS были сброшены — пожалуйста, решите как продолжить запуск компьютера».
Для многих не секрет, что за сохранение настроек BIOS отвечает батарейка, располагающаяся на материнской плате.
Как найти батарейку в компьютере. Ее вид.
Если вы специально не делали сброс настроек, то это значит что причиной сброса стала севшая батарейка. Со временем она теряет свой заряд и больше не способна питать память, на которой записаны настройки BIOS.
Что делать?
При появлении окна с текстом «BIOS has been reset — Please decide how to continue» выберите второй вариант — load optimized defaults then reboot (загрузить оптимальные настройки и перезапустить ПК).
После этого начнется загрузка Windows. Обратите внимание, чтобы в оптическом приводе не было дисков, а в USB разъемах не было флешек.
Далее возможны 2 варианта:
- Запуск операционной системы пройдет удачно. Единственное, что вам нужно будет сделать, это настроить дату и время.
- При появлении логотипа Windows будет появляться синий экран, а далее осуществляться перезагрузка. И так по кругу.
В этом случае, нужно зайти в BIOS и в верхнем меню выбрать «Peripherals», а далее в нижней части окна — «SATA Configuration» для изменения режима работы контроллера жестких дисков.
Переключение режима работы контроллера жестких дисков
В появившемся окне настроек пункт SATA Mode Selection нужно переключить на противоположное значение. Если стояло AHCI, то ставим IDE, а если было IDE, то ставим AHCI.
После этого сохраняем внесенные изменения нажатием кнопки F10 и соглашаемся с предложением сохранения и перезагрузки.
Далее компьютер перезапуститься и Windows должна загрузиться нормально. Если этого не произошло все равно, то стоит проверить жесткий диск на работоспособность и если все с ним в порядке, то переустановить Windows.
Сообщение «BIOS has been reset — Please decide how to continue» будет появляться каждый раз после долгого простаивания компьютера в состоянии, отключенном от электрической сети. Чтобы избавиться от этого замените батарейку.
В данной статье речь пойдет о способах, которыми можно сбросить настройки БИОС на вашем компьютере или ноутбуке в случае возникновения каких-либо проблем в его работе.
Зачем нужно сбрасывать настройки BIOS/UEFI?
Иногда, по множеству причин, требуется сбросить настройки BIOS’a компьютера (материнской платы). В этих настройках хранится большинство параметров, которые отвечают за работу компьютера и всех его устройств. Ниже описаны несколько способов того, как можно сбросить эти настройки на значения по умолчанию:
Сброс настроек BIOS через меню BIOS
Этот способ подойдет в том случае, если есть возможность доступа в BIOS при включении компьютера. Для этого нужно при включении компьютера нажать специальную кнопку, которая отвечает за вход в настройки BIOS’a. Чаще всего этой кнопкой является кнопка Del (Delete).
Сброс настроек BIOS в Award Bios
Клавиатурой переходим к пункту «Load Optimized Defaults». Нажимаем клавишу Enter, затем на запрос подтверждения выбираем стрелками клавиатуры «OK». Нажимаем Enter.
Теперь переходим к пункту «Save & Exit Setup». Нажимаем Enter, после чего компьютер должен отправиться в перезагрузку, а настройки BIOS – сброшены.
Сброс настроек BIOS в Phoenix Bios
Стрелками клавиатуры (влево, вправо) переходим во вкладку верхнего меню под названием «Exit».
Там находим пункт «Load Setup Defaults». Выбираем его стрелками вверх, вниз и нажимаем клавишу Enter. Появится окошко, в котором необходимо подтвердить ваше желание сбросить настройки BIOS – выбираем «OK», и нажимаем Enter.
Теперь нужно выбрать пункт «Exit & Save Changes».
Переходим туда, жмем Enter, если запросит подтверждение – выбираем «OK», и опять нажимаем Enter. Компьютер должен перезагрузиться и сбросить настройки BIOS.
Сброс настроек BIOS в ASRock UEFI BIOS
В верхнем меню переходим на вкладку «Exit».
Выбираем пункт «Load UEFI Defaults».
На вопрос «Load UEFI Defaults?» отвечаем «Yes».
Теперь выбираем пункт «Save Changes and Exit».
На очередной вопрос в виде «Save configuration changes and exit setup?» отвечаем «Yes».
После этого настройки BIOS будут сброшены, а компьютер перезагрузится.
Сброс настроек BIOS в ASUS UEFI BIOS
Первый вариант
В правом нижнем углу ищем кнопку «Default (F5)» и нажимаем на неё.
Появится окошко с запросом на подтверждение выполняемого действия. Выбираем «OK».
Теперь перед нами опять откроется главное меню. В правом верхнем углу находим кнопку «Exit/Advanced Mode», и нажимаем на неё.
Выбираем «Save Changes & Reset».
Компьютер отправится в перезагрузку, а настройки BIOS будут сброшены.
Второй вариант
Нажимаем на клавишу F5 , или же на кнопку «Default (F5)» в низу экрана.
В появившемся окошке выбираем «ОК«, или нажимаем клавишу ввода ( Enter ).
Затем выбираем «Save & Exit(F10)» (или нажимаем клавишу F10).
И вновь нажимаем «ОК«, или же клавишу ввода ( Enter ).
Сброс настроек BIOS в MSI UEFI BIOS
В главном меню BIOS выбираем пункт «Mainboard settings» («Settings»).
Выбираем пункт «Save & Exit».
В открывшемся меню выбираем пункт «Restore Defaults».
Появится окошко с запросом на подтверждение действия – «Load Optimized Defaults?». Отвечаем «YES».
Теперь необходимо выйти, сохранив сброшенные настройки BIOS. Для этого переходим к пункту «Save Changes and Reboot».
На вопрос, действительно ли мы хотим перезагрузиться – Save configuration and reset – отвечаем «YES.
После этого компьютер перезагрузится, а его настройки BIOS будут сброшены на настройки по умолчанию.
Сброс настроек BIOS путем вытаскивания батарейки
Для начала нужно выключить и обесточить компьютер.
Для этого необходимо на задней стороне системного блока найти блок питания, и выключить его специальной кнопкой. Так же не лишним будет вытащить провод питания из него, это обязательно в том случае, если выключателя питания нет.
Далее нужно открыть системный блок, чаще всего это достигается простым откручиванием болтов с боковой крышки и снятием её.
Внутри необходимо найти круглую батарейку формата CR2032, чаще всего она расположена в нижней части материнской платы. Для того, чтобы извлечь батарейку, нужно нажать на специальный держатель.
После того, как батарейка будет вытащена, нужно зажать кнопку включения питания на 10-15 секунд. Так как системный блок обесточен, то включения не произойдет, зато окончательно разрядит любое имеющееся накопленное электричество в компьютере. В этот же момент настройки BIOS будут сброшены.
Далее нужно вернуть батарейку на её место. Для этого достаточно просто приставить её к разъему под батарейку и слегка надавить, чтобы она встала в него.
Теперь можно закрыть системный блок, вернув крышку на место, воткнуть шнур питания и включить блок питания, после чего можно включить компьютер.
Сброс настроек BIOS через перемычку
Обесточиваем системный блок, выключив блок питания специальным выключателем, расположенным возле входа под провод питания.
Так же рекомендуется вытащить сам провод питания.
Далее снимаем крышку системного блока, и попадаем внутрь компьютера. Теперь ищем специальную перемычку на материнской плате. Выглядит это как синяя (в большинстве случаев) перемычка, которая присоединина к двум пинам, всего пинов должно быть три. Обычно такая перемычка подписана как «Clear CMOS», «CLR», «CLEAR», «PSSWRD».
Для сброса BIOS данную перемычку нужно переместить на один пин вбок. Т.е. изначально перемычка закрывает пин 1 и 2 – нам нужно переткнуть её на пин 2 и 3.
После этого нужно зажать кнопку питания компьютера на 10-15 секунд, для окончательного разряда оставшегося электричества в системном блоке. После этого настройки BIOS будут сброшены.
Возвращаем перемычку на её изначальное место (пины 1 и 2), закрываем системный блок, втыкаем провод питания обратно и включаем блок питания, а затем и компьютер.
Была ли эта статья Вам полезна?
Другие статьи:
Комментарии:
-
Зиёд
- 28.11.2019 20:41
Я что-то изменил в настройки bios сохранил и перезагрузил, после этого появился ошибка (CPU fan error press f1)устранил эту ошибку после появился ( please enter setup to recover bios setting press f1 to run setup) через клавиатура не могу войти в bios нечего не работает, ни f1, ни f2 или del (хотя клавиатура работает) я уже все пробовал изменил перемычка, снял батарейку, нечего не изменилось не как не могу сбросить bios по умолчанию. Что мне делать??
Дело в том, когда я решил обновить биос до последней версии, у меня начал выбивать синий экран постоянно, я попробовал сбросить, но у меня что-то не получилось, я подумал, что дело мб в версии, попытался поставить раннюю , но писало мол нельзя поменять на более раннюю, я смог поставить версию годом ранее 21.12.2018, но синий экран все равно появляется по кд,вот у вас посмотрел как сбросить, но она не сбрасывается, все тоже самое, я подумал мб оперативка плохая, купил еще 1 плашку(8гбддр4) но когда я вставляю 2 плашки, мышкой вожу, при первом щелчке мышки , комп просто намертво зависает, и хз в чем дело, помогите решить все это(батарейку тоже вынимал) . Плата у меня msi b350 vd plus
Под сбросом в данной статье подразумевается восстановление настроек, а не предыдущей версии BIOS’a. Что же касается самой проблемы, то не особо понятно как возникает проблема – только когда вставлены две планки памяти, а только с одной новой все в порядке? Если так, то скорее всего старая планка памяти просто бракованная и её стоит отнести по гарантии в магазин.
Способ с перемычкой помог компьютер вывел изображение, но потом когда все собирал опять вытянул перемычку,и вставил обратно но компьютер как ранее не выводит изображение.Пробывал все делать с начала на 2-3 контакт ничего не помогает.Но он же заработал тогда в чем может быть проблема?
Тут может быть масса вариантов, начиная от неисправных компонентов компьютера (видеокарта, память), заканчивая банальным замыканием на корпус ПК. Дистанционно такую проблему диагностировать очень сложно, проще всего будет либо пригласить знающего человека, либо самому отнести в сервисный центр.
Вы спасли меня от денежных трат или предоставлении услуг сервисных центров. Огромное спасибо редактору и человеку, кто создал такую великолепную статью.
После процедуры сброса биос системник продолжает включаться до логотипа msi и отключается
Возможно у вас проблема с какой-то аппаратной частью вашего компьютера – например с материнской платой или блоком питания. Лучшим выходом будет обратиться к специалистам, которые смогут диагностировать вашу проблему и решить её.
К выборочной или полной настройке BIOS прибегают практически все пользователи. Поэтому многим из них важно знать о значении одной из опций — «Load Optimized Defaults». Что это такое и зачем она нужна, читайте далее в статье.
Предназначение опции «Load Optimized Defaults» в БИОС
Многим из нас рано или поздно требуется задействовать в работе BIOS, настроив какие-то его параметры по рекомендациям статей или исходя из самостоятельных знаний. Но далеко не всегда подобные настройки оказываются успешными — в результате некоторых из них компьютер может начать работать некорректно или перестать работать вообще, не уходя дальше заставки материнской платы или POST-экрана. Для ситуаций, когда какие-то значения подобраны неверно, есть возможность полного их сброса, причем сразу в двух вариациях:
- «Load Fail-Safe Defaults» — применение заводской конфигурации с наиболее безопасными параметрами в ущерб производительности ПК;
- «Load Optimized Defaults» (также носит название «Load Setup Defaults») — установка заводских настроек, идеально подходящих под вашу систему и обеспечивающих наилучшее, стабильное функционирование компьютера.
В современных AMI BIOS она располагается во вкладке «Save & Exit», может иметь горячую клавишу (F9 на примере ниже) и выглядит схожим образом:
В устаревшем Award опция располагается несколько иначе. Она находится в главном меню, тоже вызывается горячей клавишей — например, на скриншоте ниже видно, что для нее назначена F6. У вас это может быть F7 или другая клавиша, либо отсутствовать вовсе:
Следуя всему вышесказанному, пользоваться рассматриваемой опцией без дела не имеет смысла, она актуальна только при возникновении каких-либо проблем в работе. Однако если вы даже не можете зайти в БИОС, чтобы сбросить настройки на оптимальные, потребуется предварительно полностью обнулить его другими методами. Узнать о них вы можете из отдельной нашей статьи — в ней вам помогут Способы 2, 3, 4.
Появление сообщения «Load Optimized Defaults» в UEFI Gigabyte
Владельцы материнских плат от Гигабайт могут постоянно сталкиваться с диалоговым окном, который носит следующий текст:
BIOS has been reset – Please decide how to continue
Load optimized defaults then boot
Load optimized defaults then reboot
Enter BIOS
Это означает, что система не может загрузиться с текущей конфигурацией и просит пользователя выставить оптимальные параметры БИОС. Здесь предпочтителен выбор варианта 2 — «Load optimized defaults then reboot», однако далеко не всегда это приводит к успешной загрузке, и причин в этом случае может быть несколько, чаще всего они аппаратные.
-
Села батарейка на материнской плате. Чаще всего проблема характеризуется загрузкой ПК, начинающейся за выбором оптимальных параметров, но после его выключения и последующего включения (например, на следующий день) картина повторяется. Это самая легкоустранимая неполадка, решающаяся покупкой и установкой новой. В принципе, компьютер может работать даже так, однако при любом последующем включении после простоя хотя бы в несколько часов придется проделывать описанные выше действия. Дата, время и любые другие настройки БИОС будут каждый раз сбиваться к дефолтным, включая те, что отвечают за разгон видеокарты.
Заменить ее вы можете по инструкции от нашего автора, описавшего этот процесс, начиная с момента выбора новой батарейки.
Проблемы с ОЗУ. Неисправность и ошибки в оперативной памяти могут стать причиной, при которой вы будете получать окно с вариантами загрузки от UEFI. Проверить ее на работоспособность можно радикально — установкой других плашек на материнскую плату или программными методами, используя нашу статью ниже.
Из этой статьи вы узнали, что обозначает опция «Load Optimized Defaults», когда ее нужно применять и почему она возникает в качестве диалогового окна UEFI у пользователей материнских плат Gigabyte.
Отблагодарите автора, поделитесь статьей в социальных сетях.
|
0 / 0 / 0 Регистрация: 14.10.2016 Сообщений: 10 |
|
|
1 |
|
|
06.01.2017, 10:00. Показов 16095. Ответов 6
Всем привет. Началось недавно,когда включаю компьютер утром – он выдает следующее (фото).Потом нажимаю F1,он выключается на секунду,опять включается и нормально грузится. Но если например сейчас выключу,и через пол часа включу,то будет нормально грузится.Заранее спасибо
0 |
|
21297 / 12107 / 653 Регистрация: 11.04.2010 Сообщений: 53,466 |
|
|
06.01.2017, 11:35 |
2 |
|
батарейку проверьте на мамке
0 |
|
0 / 0 / 0 Регистрация: 14.10.2016 Сообщений: 10 |
|
|
09.01.2017, 21:05 [ТС] |
3 |
|
батарейку проверьте на мамке Поменял её на новую,но ничего не изменилось
0 |
|
21297 / 12107 / 653 Регистрация: 11.04.2010 Сообщений: 53,466 |
|
|
10.01.2017, 00:54 |
4 |
|
а после чего началась эта пичалька? Добавлено через 18 секунд
0 |
|
0 / 0 / 0 Регистрация: 14.10.2016 Сообщений: 10 |
|
|
10.01.2017, 01:27 [ТС] |
5 |
|
а после чего началась эта пичалька? Добавлено через 18 секунд Да оно как-то неожиданно началось,даже и идей нет из-за чего могло бы быть такое. Сейчас кстати,включаю – системник включается,монитор нет,через пару секунд системник выключается и сразу же включается,после чего надпись,жму ф1 и загружается. И либо я ошибся,когда в теме писал процесс этой ситуации,либо он теперь по-другому делает,как сейчас описал. Еще до смены батарейки так стало Материнская плата – ASRock H87 Pro4
0 |
|
Модератор 6042 / 3488 / 519 Регистрация: 13.05.2013 Сообщений: 10,964 |
|
|
11.01.2017, 00:29 |
6 |
|
ers03, обновите БИОС.
0 |
|
0 / 0 / 0 Регистрация: 14.10.2016 Сообщений: 10 |
|
|
13.01.2017, 16:09 [ТС] |
7 |
|
ers03, обновите БИОС. Ну вообщем уже который день нормально грузится,наверное все-таки в батарейке было дело,просто на 1ый раз без настроек запустился видимо. И после того раза нормально грузится. Так что пока все норм – обновлять не буду, а то мало ли)
0 |

В этой инструкции подробно о том, что может вызвать ошибки CMOS checksum при загрузке ПК или ноутбука и как исправить проблему. Отмечу, что ошибка не зависит от установленной системы — это может быть Windows 11, Windows 10 или даже Linux.
- Способы исправить ошибки CMOS Checksum
- Видео
Способы исправить ошибки CMOS Checksum
Причина рассматриваемой ошибки — несовпадение сохранённой контрольной суммы для данных, хранящихся в микросхеме CMOS (память BIOS для хранения параметров конфигурации компьютера) и фактической контрольной суммы этих данных на момент проверки при загрузке. Происходить это может по разным причинам — проблемы с питанием, сбои при записи параметров БИОС или обновлении, в редких случаях — какие-либо аппаратные неисправности.
Для того, чтобы исправить ошибку CMOS checksum error — defaults loaded и аналогичные, можно использовать следующие подходы:
- При однократном появлении ошибки, например, после замены комплектующих, и нормальной загрузке операционной системы после этого, попробуйте выполнить простую перезагрузку ОС — возможно ошибка больше не проявит себя.
- Если вход в БИОС/UEFI при ошибке возможен, сбросить параметры БИОС на настройки по умолчанию (Load Defaults, Restore Defaults или Load Optimized Defaults, как правило на вкладке Exit). Учитывайте, что при сбросе могут сброситься и важные параметры загрузки (режим UEFI и Legacy, Secure Boot и их необходимо будет вернуть в прежнее состояние для исправной загрузки системы). Иногда описанный метод срабатывает однократно, но затем ошибка появляется вновь.
- Замена элемента питания CR2032 на материнской плате (замена «батарейки БИОС»). На настольном компьютере это — очень простая процедура, а вот на ноутбуке добраться до батарейки бывает сложно (впрочем, на ноутбуках рассматриваемая проблема менее распространена), при этом сама батарейка обычно не просто «вставляется», а подключается проводом, как на втором изображении ниже. После замены элемента питания не забудьте установить правильные настройки БИОС, включая дату и время.
- Если вход в БИОС невозможен, попробуйте выполнить сброс параметров либо отключив батарейку из предыдущего шага на несколько минут (компьютер при этом должен быть обесточен) либо с помощью кнопки (обычно её требуется удерживать для сброса CMOS) или контактов на материнской плате: у разных производителей эти контакты могут располагаться в разных местах, но обычно подписаны как CLEAR CMOS, CLR_CMOS, CLRTC и аналогичным образом: это либо два контакта, которые нужно замкнуть, либо три — в этом случае джампер (перемычку) необходимо переставить с одного расположения в другое — проделываем это на выключенном компьютере, а уже после установки перемычки включаем питание.
- Попробуйте обновить БИОС с официального сайта производителя материнской платы компьютера (именно для вашей модели МП), либо с официального сайта производителя ноутбука.
- Если ошибка, наоборот, стала появляться после обновления БИОС, проверьте: существует ли возможность установки предыдущей версии или же дождитесь очередного обновления (возможно, в установленном содержались ошибки).
- В случае, если батарейка БИОС заменена, а ошибки CMOS Checksum продолжают появляться, проверьте: существуют ли какие-то закономерности её появления, например: ошибки нет при использовании пункта «Перезагрузка» в меню Пуск Windows, но она появляется после использования пункта «Завершение работы» по прошествии некоторого времени (в этом случае можно попробовать отключить функцию Быстрый запуск).
- В некоторых БИОС можно просто отключить сообщение об ошибке (если она не мешает работе). Как правило пункт называется» Halt on (другие варианты: POST Errors, Error Halt) со значением «All Errors» (означает остановку при любых ошибках POST). Если выставить «No errors», то при обнаружении ошибок остановка происходить не будет.
В завершение ещё одна возможная причина ошибки — какие-либо аппаратные проблемы: неисправность компонентов материнской платы, проблемы с электропитанием — замыкания, статические разряды, утечки тока.
Видео инструкция
Епрст Епрст
Ученик
(123),
закрыт
1 год назад
Дополнен 1 год назад

Зебра
Мудрец
(15629)
1 год назад
Сдохла батарейка. Замени, зайди в БИОС, сохрани, и будет тебе щастье!
Епрст ЕпрстУченик (123)
1 год назад
Какие признаки того, что сдохла батарейка?
Даьуи время вроде сохраняет…
Зебра
Мудрец
(15629)
Епрст Епрст, На первом твоём скрине эти признаки. Слетели настройки БИОСа и загружены настройки по умолчанию.
antmutant
Мудрец
(16926)
1 год назад
Нестал читать. Тыкай Del (Кнопка делит на цифровой клавиатури) сразу при начале загрузки. BOOT MENU или или МЕНЮ ЗАГРУЗКИ. Разберись там чтобы загрузка шла с флешки или дисковода на котором у Тебя резервная копия виндовс или загрузочный диск. Дальше или сеть шерсти или просто читай что делать в инструкциях.