Содержание
Решение проблем с технологией защиты
-
Если драйвер, поставляемый с установочным диском устарел, то последнюю версию драйвера всегда можно получить на сайте компании SafeNet http://safenet-sentinel.ru/helpdesk/.
HASP LM Server running
Сообшение при установке драйвера ключа защиты Sentinel Hasp:

Уже запущен менеджер лицензий HASP. Это не одно и тоже, что Sentinel HASP.
Решение:
-
Дождитесь, когда пользователи выйдут из баз 1С и прекратят использовать прочие ключи HASP.
-
Остановите службу «HASP Loader».
-
Установите драйвер защиты из дистрибутива МИКО.
Ошибка 48
Установлен «не поддерживаемый» драйвер защиты.
Проблема описана в статье HASP_NO_VLIB
Решение:
-
Удалите используемый драйвер защиты Sentinel HASP.
-
Установите драйвер защиты из дистрибутива МИКО.
Ошибка 42
При подключении панели телефонии может возникать следующая ошибка «Версия менеджера лицензии Sential HASP устарела КОД: 042«
Ошибка означает, что у Вас используется версия панели телефонии, которая не может работать с установленной на данный момент версией драйвера Hasp. Необходимо обновить версию драйвера HASP. Решение представлено в инструкции.
Ошибка H0033
Системное сообщение «Unable to access Sentinel Run-time Environment (H0033)».
Решение:
-
Установите драйвер защиты из дистрибутива МИКО.
-
Откройте обработку 1С повторно.
Ошибка 48 5 718 1275
Эта ошибка может возникать при попытке установки драйвера защиты.
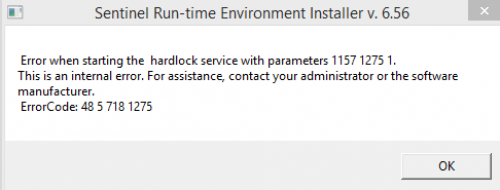
Скорее всего устанавливаемый драйвер защиты устарел. Скачайте актуальный дистрибутив панели телефонии. В каталоге «Protect» находится актуальная версия драйвера для текущего релиза панели телефонии.
ПК не видит сетевой ключ
Если на удаленной машине захватывается тиральный ключ, это значит что ПК не видит лицензий с удаленной машины.
На клиентской машине нужно установить драйвер защиты.
Перейти в браузере в http://localhost:1947
В настройках указать «Aggressive Search for Remote Licenses».
В поле «Specify Search Parameters» указать ip адреса сервера с лицензией.
Адреса вводятся каджый на новой строке.
В http://localhost:1947/_int_/devices.html
должны отобразиться ключи с удаленной машины.
Hasp Key Inactive
Сообщение наблюдается в web интерфейсе localhost:1947, в разделе «Sentinel Keys»:
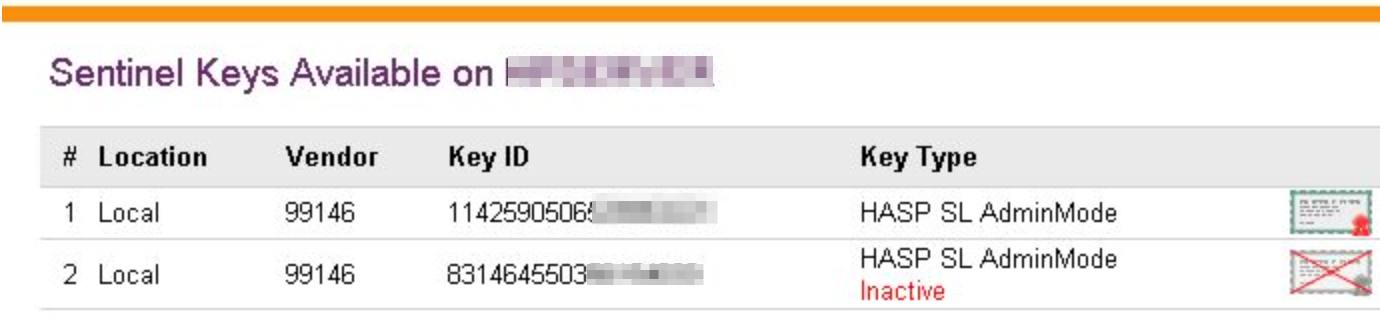
Сообщение означает, что ключ был отключен. Такое может происходит в случае апгрейда ключа до большего числа лицензий. В таком случае необходимо активировать дополнительный «.v2c» файл.
В личном кабинете будет два ключа защиты:
-
Основной ключ
-
Ключ апгрейда на более емкий.
Для случая переустановки ОС следует активировать ключи последовательно.
Комментарии
Содержание
- Ошибка Unable to access HASP SRM RunTime Environment (H0033)
- Описание проблемы
- Решение
- Сбой при установке драйвера HASP
Ошибка Unable to access HASP SRM RunTime Environment (H0033)
Описание проблемы
При запуске системы выдается ошибка Unable to access HASP SRM RunTime Environment (H0033).
Решение
Способ решения данной проблемы зависит причины ошибки. Для того, что бы ее выявить, необходимо выполнить следующие действия:
- проверить, что C:WINDOWSsystem32hasplms.exe не блокируется Брандмауэром Windows (Windows firewall) или антивирусной программой. В том случае, если Брандмауэр Windows (Windows firewall) включен, то приложение hasplms.exe следует добавить в список исключений.
- проверить, что порт 1947 не блокируется программой Брандмауэр Windows (Windows firewall). В том случае, если Брандмауэр Windows (Windows firewall) включен, то порт 1947 следует добавить в список исключений;
- проверить, что cлужба hasplms (HASP License Manager Service) запущена. Для этого, нужно запустить Диспетчер задач, перейти в нем на вкладку Службы и для службы hasplms посмотреть значение колонки Состояние . В том случае оно обозначено как Остановлено, то следует запустить службу — правой кнопкой мыши кликнуть на ее названии и в контекстном меню выбрать пункт Запустить службу.
- если службу hasplms не удалось запустить с помощью диспетчера задач, тогда следует в командной строке ввести cmd и запустить консоль от имени администратора. В появившемся окне последовательно ввести следующие команды:
- bcdedit -set LOADOPTIONS DISABLE_INTEGRITY_CHECKS
- bcdedit -set TESTSIGNING ON
- выполнить перезагрузку и убедиться что служба hasplms запущена.
- Более подробная информация доступна на форуме Sentinel
Для того, что бы добавить разрешение запуска программы или использования порта в Брандмауэр Windows (Windows firewall) необходимовыполнить следующие действия:
Сбой при установке драйвера HASP
При инсталляции драйвера HASP у моего удаленного клиента происходит ошибка (см. ссылку)
Прошу сообщить почему это происходит ?
Подобная ошибка возможна если на ПК уже был установлен драйвер более старой версии и он ещё используется системой на момент установки нового драйвера (возможно воткнут ключ и драйвер с ним работает).
Воспользуйтесь данной инструкцией для переустановки драйвера:
Инструкция по установке/удалению драйверов (не забываем убедиться что UAC отключен и после его отключения ПК был перезагружен):
1. Отключите все локальные HASP ключи.
2. Убедитесь, что Вы вошли в систему как администратор, если возможно, временно отключите любое защитное ПО (антивирус, брандмауэр).
3. Чтобы убедиться, что не установлено старых версий драйверов, пожалуйста, загрузите драйвер 4.116 по ссылке: http://sentinelcustomer.safenet-inc.com/DownloadNotice.aspx?dID=8589943584
4. Распакуйте загруженный архив на диск и в командной строке перейдите в директорию с файлами из архива.
5. Запустите «hinstall –r –alldrv» для удаления версий, установленных ранее.
6. Если возникли проблемы с удалением – обратитесь к пункту инструкции «ПРОБЛЕМЫ ВО ВРЕМЯ УСТАНОВКИ ДРАЙВЕРА».
Удаляем и затем устанавливаем заново драйвер:
1. Скачиваем свежую версию драйвера (консольную версию драйвера): http://sentinelcustomer.safenet-inc.com/DownloadNotice.aspx?dID=8589947873
2. Не забудьте убедиться что UAC отключен и после его отключения ПК был перезагружен.
3. Отключите все локальные HASP ключи.
4. Убедитесь, что Вы вошли в систему как администратор, если возможно, временно отключите любое защитное ПО (антивирус, брандмауэр).
5. Разархивируйте скачанный драйвер.
6. Выполните из командной строки «haspdinst.exe –fr –kp –purge» для удаления версий установленных ранее.
7. Теперь выполните «haspdinst.exe –i» для установки драйвера.
8. Если возникли проблемы с удалением – обратитесь к пункту инструкции «ПРОБЛЕМЫ ВО ВРЕМЯ УСТАНОВКИ ДРАЙВЕРА».
9. Откройте браузер и перейдите по адресу http://localhost:1947 (утилита Admin Control Center или сокращенно ACC). Проверьте, что ключ отображается на странице «Sentinel Keys».
10. Проверьте, что приложение работает. Если нет:
• Используйте «MsConfig» для остановки все служб, которые не относятся к Microsoft, перезагрузите компьютер и проверьте снова
• В случае отказа системы, пожалуйста, пришлите «дамп памяти ядра», здесь описано как это сделать: http://msdn.microsoft.com/en-us/library/cc266505.aspx
• В случае отказа Менеджера лицензий (License Manager), пожалуйста, пришлите его лог (event log)
• Пришлите скриншот возникающей ошибки
• Удалите «aksdrvsetup.log» в папке c:windows, запустите «haspdinst –i –v», и пришлите созданный файл aksdrvsetup.log
• Запустите «MsInfo32», создайте .NFO log и пришлите его
ПРОБЛЕМЫ ВО ВРЕМЯ УСТАНОВКИ ДРАЙВЕРА
— Удалите все компоненты HASP через «Установка/удаление программ»
— Остановите все службы, которые содержат в названии «Hasp» или «HLServer»
— Удалите все файлы aks*.*, «hardlock.sys» и «haspnt.sys» из папки c:windowssystem32drivers» (если они не используются другими приложениями)
— Изменение драйверов в «Диспетчере устройств»:
o Зайдите в «Панель упаравления»«Система»
o Перейдите на вкладку «Оборудование» и откройте «Диспетчер устройств»
o Выберите в меню «Показать скрытые устройства»
o Раскройте пункт «Драйверы устройств не Plug and Play»
o Удалите каждый из следующих пунктов, если они присутствуют: «Hardlock», «Haspnt», «HASP fridge».
— Попробуйте еще раз удалить драйверы с помощью команды «haspdinst –purge», а затем установить с помощью «haspdinst –i»
Да, «Отключить ключ HASP» — это именно отсоединить его физически от ПК.
Консольная версия позволяет производить установку / удаление драйвера с различными полезными параметрами, GUI версия так не умеет, к тому же, версия 6.63 — уже устарела, сейчас актуальна версия 6.64.
Нет, тип ключа по присланной информации установить нельзя, и в данном случае это ничего не меняет. Ключи HASP HL и HASP 4 отличаются внешне.
Ссылки и есть на сайт SafeNet.
Вот альтернативная ссылка на консольную версию драйвера 6.64: https://yadi.sk/d/QG9PX7SrZxReS
В инструкции даны ссылки на разные версии драйвера.
Опция «-alldrv» доступна именно для старой версии драйвера (4.116 и ниже).
Содержание
- Ошибка Unable to access HASP SRM RunTime Environment (H0033)
- Описание проблемы
- Решение
- Сбой при установке драйвера HASP
Ошибка Unable to access HASP SRM RunTime Environment (H0033)
Описание проблемы
При запуске системы выдается ошибка Unable to access HASP SRM RunTime Environment (H0033).
Решение
Способ решения данной проблемы зависит причины ошибки. Для того, что бы ее выявить, необходимо выполнить следующие действия:
- проверить, что C:WINDOWSsystem32hasplms.exe не блокируется Брандмауэром Windows (Windows firewall) или антивирусной программой. В том случае, если Брандмауэр Windows (Windows firewall) включен, то приложение hasplms.exe следует добавить в список исключений.
- проверить, что порт 1947 не блокируется программой Брандмауэр Windows (Windows firewall). В том случае, если Брандмауэр Windows (Windows firewall) включен, то порт 1947 следует добавить в список исключений;
- проверить, что cлужба hasplms (HASP License Manager Service) запущена. Для этого, нужно запустить Диспетчер задач, перейти в нем на вкладку Службы и для службы hasplms посмотреть значение колонки Состояние . В том случае оно обозначено как Остановлено, то следует запустить службу — правой кнопкой мыши кликнуть на ее названии и в контекстном меню выбрать пункт Запустить службу.
- если службу hasplms не удалось запустить с помощью диспетчера задач, тогда следует в командной строке ввести cmd и запустить консоль от имени администратора. В появившемся окне последовательно ввести следующие команды:
- bcdedit -set LOADOPTIONS DISABLE_INTEGRITY_CHECKS
- bcdedit -set TESTSIGNING ON
- выполнить перезагрузку и убедиться что служба hasplms запущена.
- Более подробная информация доступна на форуме Sentinel
Для того, что бы добавить разрешение запуска программы или использования порта в Брандмауэр Windows (Windows firewall) необходимовыполнить следующие действия:
Сбой при установке драйвера HASP
При инсталляции драйвера HASP у моего удаленного клиента происходит ошибка (см. ссылку)
Прошу сообщить почему это происходит ?
Подобная ошибка возможна если на ПК уже был установлен драйвер более старой версии и он ещё используется системой на момент установки нового драйвера (возможно воткнут ключ и драйвер с ним работает).
Воспользуйтесь данной инструкцией для переустановки драйвера:
Инструкция по установке/удалению драйверов (не забываем убедиться что UAC отключен и после его отключения ПК был перезагружен):
1. Отключите все локальные HASP ключи.
2. Убедитесь, что Вы вошли в систему как администратор, если возможно, временно отключите любое защитное ПО (антивирус, брандмауэр).
3. Чтобы убедиться, что не установлено старых версий драйверов, пожалуйста, загрузите драйвер 4.116 по ссылке: http://sentinelcustomer.safenet-inc.com/DownloadNotice.aspx?dID=8589943584
4. Распакуйте загруженный архив на диск и в командной строке перейдите в директорию с файлами из архива.
5. Запустите «hinstall –r –alldrv» для удаления версий, установленных ранее.
6. Если возникли проблемы с удалением – обратитесь к пункту инструкции «ПРОБЛЕМЫ ВО ВРЕМЯ УСТАНОВКИ ДРАЙВЕРА».
Удаляем и затем устанавливаем заново драйвер:
1. Скачиваем свежую версию драйвера (консольную версию драйвера): http://sentinelcustomer.safenet-inc.com/DownloadNotice.aspx?dID=8589947873
2. Не забудьте убедиться что UAC отключен и после его отключения ПК был перезагружен.
3. Отключите все локальные HASP ключи.
4. Убедитесь, что Вы вошли в систему как администратор, если возможно, временно отключите любое защитное ПО (антивирус, брандмауэр).
5. Разархивируйте скачанный драйвер.
6. Выполните из командной строки «haspdinst.exe –fr –kp –purge» для удаления версий установленных ранее.
7. Теперь выполните «haspdinst.exe –i» для установки драйвера.
8. Если возникли проблемы с удалением – обратитесь к пункту инструкции «ПРОБЛЕМЫ ВО ВРЕМЯ УСТАНОВКИ ДРАЙВЕРА».
9. Откройте браузер и перейдите по адресу http://localhost:1947 (утилита Admin Control Center или сокращенно ACC). Проверьте, что ключ отображается на странице «Sentinel Keys».
10. Проверьте, что приложение работает. Если нет:
• Используйте «MsConfig» для остановки все служб, которые не относятся к Microsoft, перезагрузите компьютер и проверьте снова
• В случае отказа системы, пожалуйста, пришлите «дамп памяти ядра», здесь описано как это сделать: http://msdn.microsoft.com/en-us/library/cc266505.aspx
• В случае отказа Менеджера лицензий (License Manager), пожалуйста, пришлите его лог (event log)
• Пришлите скриншот возникающей ошибки
• Удалите «aksdrvsetup.log» в папке c:windows, запустите «haspdinst –i –v», и пришлите созданный файл aksdrvsetup.log
• Запустите «MsInfo32», создайте .NFO log и пришлите его
ПРОБЛЕМЫ ВО ВРЕМЯ УСТАНОВКИ ДРАЙВЕРА
— Удалите все компоненты HASP через «Установка/удаление программ»
— Остановите все службы, которые содержат в названии «Hasp» или «HLServer»
— Удалите все файлы aks*.*, «hardlock.sys» и «haspnt.sys» из папки c:windowssystem32drivers» (если они не используются другими приложениями)
— Изменение драйверов в «Диспетчере устройств»:
o Зайдите в «Панель упаравления»«Система»
o Перейдите на вкладку «Оборудование» и откройте «Диспетчер устройств»
o Выберите в меню «Показать скрытые устройства»
o Раскройте пункт «Драйверы устройств не Plug and Play»
o Удалите каждый из следующих пунктов, если они присутствуют: «Hardlock», «Haspnt», «HASP fridge».
— Попробуйте еще раз удалить драйверы с помощью команды «haspdinst –purge», а затем установить с помощью «haspdinst –i»
Да, «Отключить ключ HASP» — это именно отсоединить его физически от ПК.
Консольная версия позволяет производить установку / удаление драйвера с различными полезными параметрами, GUI версия так не умеет, к тому же, версия 6.63 — уже устарела, сейчас актуальна версия 6.64.
Нет, тип ключа по присланной информации установить нельзя, и в данном случае это ничего не меняет. Ключи HASP HL и HASP 4 отличаются внешне.
Ссылки и есть на сайт SafeNet.
Вот альтернативная ссылка на консольную версию драйвера 6.64: https://yadi.sk/d/QG9PX7SrZxReS
В инструкции даны ссылки на разные версии драйвера.
Опция «-alldrv» доступна именно для старой версии драйвера (4.116 и ниже).
Содержание
- Инструменты пользователя
- Инструменты сайта
- Содержание
- Решение проблем с технологией защиты
- HASP LM Server running
- Ошибка 48
- Ошибка 42
- Ошибка H0033
- Ошибка 48 5 718 1275
- ПК не видит сетевой ключ
- Hasp Key Inactive
- Hasp ключ защиты. Описание ошибок
- Содержание
- HASP key not found (H0007)
- Описание проблемы
- Решение
- Feature not found (H0031)
- Описание проблемы
- Решение
- Unable to access HASP SRM RunTime Environment (H0033)
- Описание проблемы
- Решение
- Terminal services detected, cannot run without a dongle (H0027)
- Описание проблемы
- Решение
- Your license has expired (H0041)
- Описание проблемы
- Решение
- Hasp not found что делать
- TimBlack
- Описание проблемы
- Решение
- Содержание
- HASP key not found (H0007)
- Описание проблемы
- Решение
- Feature not found (H0031)
- Описание проблемы
- Решение
- Unable to access HASP SRM RunTime Environment (H0033)
- Описание проблемы
- Решение
- Terminal services detected, cannot run without a dongle (H0027)
- Описание проблемы
- Решение
- Your license has expired (H0041)
- Описание проблемы
- Решение
- Ошибка при запуске программы
- Unable to access sentinel run time environment h0033 windows 10
Инструменты пользователя
Инструменты сайта
Содержание
Решение проблем с технологией защиты
HASP LM Server running
Сообшение при установке драйвера ключа защиты Sentinel Hasp:
Уже запущен менеджер лицензий HASP. Это не одно и тоже, что Sentinel HASP. Решение:
Ошибка 48
Установлен «не поддерживаемый» драйвер защиты. Проблема описана в статье HASP_NO_VLIB
Ошибка 42
При подключении панели телефонии может возникать следующая ошибка «Версия менеджера лицензии Sential HASP устарела КОД: 042« 
Ошибка означает, что у Вас используется версия панели телефонии, которая не может работать с установленной на данный момент версией драйвера Hasp. Необходимо обновить версию драйвера HASP. Решение представлено в инструкции.
Ошибка H0033
Системное сообщение «Unable to access Sentinel Run-time Environment (H0033)». 
Ошибка 48 5 718 1275
Эта ошибка может возникать при попытке установки драйвера защиты.
Скорее всего устанавливаемый драйвер защиты устарел. Скачайте актуальный дистрибутив панели телефонии. В каталоге «Protect» находится актуальная версия драйвера для текущего релиза панели телефонии.
ПК не видит сетевой ключ
Если на удаленной машине захватывается тиральный ключ, это значит что ПК не видит лицензий с удаленной машины.
На клиентской машине нужно установить драйвер защиты. Перейти в браузере в http://localhost:1947

В поле «Specify Search Parameters» указать ip адреса сервера с лицензией. Адреса вводятся каджый на новой строке.
В http://localhost:1947/_int_/devices.html должны отобразиться ключи с удаленной машины.
Hasp Key Inactive
Сообщение наблюдается в web интерфейсе localhost:1947, в разделе «Sentinel Keys»:
Сообщение означает, что ключ был отключен. Такое может происходит в случае апгрейда ключа до большего числа лицензий. В таком случае необходимо активировать дополнительный «.v2c» файл.
В личном кабинете будет два ключа защиты:
Для случая переустановки ОС следует активировать ключи последовательно.
Источник
Hasp ключ защиты. Описание ошибок
Содержание
HASP key not found (H0007)
Описание проблемы
При запуске приложения отображается окно с ошибкой HASP key not found (H0007). После закрытия окна приложение не запускается.
Эта сообщение об ошибке соответствует о проблемах с подключением к ключу или получением от него данных.
Решение
Способ решения данной проблемы зависит причины ошибки. Для того, что бы ее выявить, необходимо выполнить следующие действия:
Если используется аппаратный локальный ключ, следует убедиться, что:
Если используется аппаратный сетевой ключ, дополнительно следует убедиться, что:
Feature not found (H0031)
Описание проблемы
При запуске приложения выдается ошибка Feature not found (H0031). Система не запускается, либо запускается, но отдельные ее модули не функционируют (например, по одному из каналов нет распознавания, не работает архив, не появляются дополнительные события и т.д.).
Данная ошибка свидетельствует о несоответствии свойств продукта, прошитых в ключе защиты, характеристикам продукта, который запускается.
Решение
Если на одном компьютере (или в одной сети) используется несколько HASP-ключей, то предварительно следует убедиться, что ПО обращается к нужному ключу. Если используется один HASP-ключ или ПО обращается к правильному ключу, то необходимо убедиться, что:
Для того, что бы узнать, какой ключ используется ПО и какие лицензии в нем прошиты, необходимо:
Для того, что бы в принудительном порядке заставить ПО использовать нужный ключ или ключ, содержащий нужную лицензию, необходимо:
Пример файла bridge.plist, в котором указано, какой HASP-ключ использовать
Unable to access HASP SRM RunTime Environment (H0033)
Описание проблемы
При запуске системы выдается ошибка Unable to access HASP SRM RunTime Environment (H0033).
Решение
Способ решения данной проблемы зависит причины ошибки. Для того, что бы ее выявить, необходимо выполнить следующие действия:
Для того, что бы добавить разрешение запуска программы или использования порта в Брандмауэр Windows (Windows firewall) необходимовыполнить следующие действия:
Terminal services detected, cannot run without a dongle (H0027)
Описание проблемы
При запуске приложения выдается ошибка Terminal services detected, cannot run without a dongle (H0027). Програмное обеспечение или отдельные его модули не запускаются.
Решение
Данная ошибка возникает при обнаружении программ терминального доступа типа Microsoft Terminal Server (в т.ч. служба RDP – Remote Desktop), Citrix Winframe/Metaframe и подобных. Проблема возникает в следствие того, что прошивка ключа не позволяет ему находиться на одной машине с активным терминальным программным обеспечением.
Поскольку для систем HASP HL и Sentinel HASP разработчик защищенного приложения имеет возможность контролировать, разрешить или запретить работу на терминальном сервере, то следует перепрошить ключ с разрешением данной опции. Шаги перепрошивки ключа подробнее описаны в инструкции Прошивка ключа защиты в системе.
Your license has expired (H0041)
Описание проблемы
При очередном запуске системы выдается ошибка Your license has expired (H0041). Предыдущие запуски приложения происходили успешно.
Решение
Данная ошибка может возникать, если на компьютере, где установлен HASP-ключ, вручную переводили системное время, либо если истек слок лицензии, прошитой в ключе (например, срок лицензий демо-продуктов составляет 30 дней от момента активации).
Для устранения ошибки необходимо перепрошить HASP-ключ. Шаги перепрошивки подробнее описаны в инструкции Прошивка ключа защиты в системе.
Источник
Hasp not found что делать
TimBlack
Доброе время суток.
Поставили передо мной задачу установить 1с 8.1 на сервер. Сервер под Windows 2003. Сеть доменная, состоит из 15 компов. Пользователи работают на сервере с помощью монитора удаленного рабочего стола. Так же захожу и я на сервер под административными правами (сервер вообще где то на антресолях валяется без монитора, клавиатуры и всего остального). 1С нужно поставить на сервер, так что бы он запускался именно на сервере и пользователи заходя под своими учетками могли прямо на сервере и работать.
Начал устанавливать 1С с диска который входил в поставку. Саму платформу с обновлением поставил, запускается. Драйвер для хаспа поставился автоматически. Лиценз менеджер поставил сам с диска на котором была платформа. (поставил как сервис). Вроди бы всё встало нормально. Но попытавшись открыть базу, 1С выдала «Не обнаружен ключ защиты программы». Проверил хасп на «воткнутость» в сервер, стоит нормально, лампочка горит. Попытался запустить Лиценз менеджер вручную, он мне выдал «HASP not found (-10)». Переустанавливал три раза и саму платформу, драйвер хасп, и лиценз менеджер. Отключил антивирь и брандмауэр. Все равно не хочет работать. Не могли бы вы подсказать в чем может быть дело.
Устанавливается: «1С 8.1 бухгалтерия ред. 1.6», «HASP License Manager version 8.31», «HASP Divice Driver version 5.22»
Описание проблемы
При запуске приложения отображается окно с ошибкой HASP key not found (H0007). После закрытия окна приложение не запускается.
Эта сообщение об ошибке соответствует о проблемах с подключением к ключу или получением от него данных.
Решение
Способ решения данной проблемы зависит причины ошибки. Для того, что бы ее выявить, необходимо выполнить следующие действия:
Если используется аппаратный локальный ключ, следует убедиться, что:
Если используется аппаратный сетевой ключ, дополнительно следует убедиться, что:
Содержание
HASP key not found (H0007)
Описание проблемы
При запуске приложения отображается окно с ошибкой HASP key not found (H0007). После закрытия окна приложение не запускается.
Эта сообщение об ошибке соответствует о проблемах с подключением к ключу или получением от него данных.
Решение
Способ решения данной проблемы зависит причины ошибки. Для того, что бы ее выявить, необходимо выполнить следующие действия:
Если используется аппаратный локальный ключ, следует убедиться, что:
Если используется аппаратный сетевой ключ, дополнительно следует убедиться, что:
Feature not found (H0031)
Описание проблемы
При запуске приложения выдается ошибка Feature not found (H0031). Система не запускается, либо запускается, но отдельные ее модули не функционируют (например, по одному из каналов нет распознавания, не работает архив, не появляются дополнительные события и т.д.).
Данная ошибка свидетельствует о несоответствии свойств продукта, прошитых в ключе защиты, характеристикам продукта, который запускается.
Решение
Если на одном компьютере (или в одной сети) используется несколько HASP-ключей, то предварительно следует убедиться, что ПО обращается к нужному ключу. Если используется один HASP-ключ или ПО обращается к правильному ключу, то необходимо убедиться, что:
Для того, что бы узнать, какой ключ используется ПО и какие лицензии в нем прошиты, необходимо:
Для того, что бы в принудительном порядке заставить ПО использовать нужный ключ или ключ, содержащий нужную лицензию, необходимо:
Пример файла bridge.plist, в котором указано, какой HASP-ключ использовать
Unable to access HASP SRM RunTime Environment (H0033)
Описание проблемы
При запуске системы выдается ошибка Unable to access HASP SRM RunTime Environment (H0033).
Решение
Способ решения данной проблемы зависит причины ошибки. Для того, что бы ее выявить, необходимо выполнить следующие действия:
Для того, что бы добавить разрешение запуска программы или использования порта в Брандмауэр Windows (Windows firewall) необходимовыполнить следующие действия:
Terminal services detected, cannot run without a dongle (H0027)
Описание проблемы
При запуске приложения выдается ошибка Terminal services detected, cannot run without a dongle (H0027). Програмное обеспечение или отдельные его модули не запускаются.
Решение
Данная ошибка возникает при обнаружении программ терминального доступа типа Microsoft Terminal Server (в т.ч. служба RDP – Remote Desktop), Citrix Winframe/Metaframe и подобных. Проблема возникает в следствие того, что прошивка ключа не позволяет ему находиться на одной машине с активным терминальным программным обеспечением.
Поскольку для систем HASP HL и Sentinel HASP разработчик защищенного приложения имеет возможность контролировать, разрешить или запретить работу на терминальном сервере, то следует перепрошить ключ с разрешением данной опции. Шаги перепрошивки ключа подробнее описаны в инструкции Прошивка ключа защиты в системе.
Your license has expired (H0041)
Описание проблемы
При очередном запуске системы выдается ошибка Your license has expired (H0041). Предыдущие запуски приложения происходили успешно.
Решение
Данная ошибка может возникать, если на компьютере, где установлен HASP-ключ, вручную переводили системное время, либо если истек слок лицензии, прошитой в ключе (например, срок лицензий демо-продуктов составляет 30 дней от момента активации).
Для устранения ошибки необходимо перепрошить HASP-ключ. Шаги перепрошивки подробнее описаны в инструкции Прошивка ключа защиты в системе.
Источник
Ошибка при запуске программы
Помощь в написании контрольных, курсовых и дипломных работ здесь.
Как в far manager поменять путь при запуске программы?
Как в far manager поменять путь при запуске программы, т.е при запуске программы открывалась та.
Ошибка 0xc0000018 при запуске программы
Здравствуйте, уважаемые форумчане. Помогите решить проблему с программой SimpleNash. Дело в том.
Ошибка сценария при запуске программы
При запуске семерки (17) вместо окна приветствия появляется окно с сообщением: Ошибка сценария. На.
LedshowTW 2013 ошибка при запуске программы
Доброго времени суток. Проблема при запуске LedshowTW 2013 (рис1) далее при нажатии ОК (рис2).
Так что колитесь. Что там у вас за программа. Вставлен ли в USB-порт этот самый HASP. Что о нем говорит диспетчер устройств.

Добрый день. Сегодня при запуске Касперского 2012 Ошибка: avp.exe ошибка приложения(Если.
Установить мелодию при запуске программы
Доброго времени. За ранее извиняюсь за странность мыслей) В общем хочу сделать что бы при запуске.
Сбой при запуске программы Древо Жизни
Здравствуйте, уважаемые товарищи! Пользовалась генеалогической программой Древо Жизни Genery.
Зависают программы при запуске, некорректно скачиваются файлы из интернета.
Недавно возникла проблема: при запуске новой программы компьютер подвисает на несколько секунд.
Ошибка при запуске приложений
Незапускаются игры через ошибку при запуске приложений(0xc000007b).Что делать?
Источник
Unable to access sentinel run time environment h0033 windows 10
Hope you’re keeping well.
Description: This error means “Communication error between the program and the local license manager.” This error can be caused by a number of things including the HASP SRM runtime is not installed properly, Personal Firewall Software blocking communication with the HASP LMS service, or another piece of software is using the same port that the HASP License License uses (port 1947)
To troubleshooting the error follow the steps below till the cause for the error is found:
o This is the HASP SRM Admin Control Center. If it’s possible to connect to this then the SRM Runtime is installed OK and the problem lies elsewhere and you can disregard the rest of this document
o If you get a message “page cannot be displayed” then it’s possible the SRM Runtime is not installed (go to step 2) or blocked (go to step 3 and 4)
o If this entry is not listed then the HASP SRM Runtime is not installed. Please reinstall it
o If the status is not “Started” check the event log for entries relating to the HASP License Manager service that will give an error message and further diagnostic information
3. Check your personal firewall software. There are many types of personal firewall software including Norton Internet Security (the Firewall is one component of this software), Zonealarm and others.
o By default most personal firewall software will request permission to allow access for the HASP Licence Manager the first time it is run. If access is allowed there will be no problems.
o If access is denied you will encounter communication problems. To resolve such problems either disable the Firewall completely (Note: this option has risks. Please contact your firewall vendor for details) or create a rule/exception in the firewall to allow the HASP Licence Manager (if there is an option to create a rule/exception based on a port number, allow port 1947)
As there are many personal firewall products on the market it is not possible to list all the ways to configure each piece of software here. Please contact your firewall vendor for details of create exceptions or rules as detailed above.
4. Check that there isn’t any other application that uses HASP registered port (Port 1947). If you find such a program, disable it and run the HASP application again.
To check which service uses port 1947 do the following:
1- Open command-prompt.
Источник
Below is a flowchart to help identify which category your issue applies to. Troubleshooting sections for each category are below the flowchart.
Section 1 – Troubleshooting HASP errors
You may receive a HASP-related error during the installation process or when attempting to launch the application. Below you will find a list of the errors that have been reported to us, together with the solutions for these errors.
Error code 7 (H0007)
HASP key not found (H0007)
This error code may be caused by other HASP dongle protected programs. Please close down all HASP-related programs (i.e. EnCase, Smart Mount) and reinstall Intella.
Error code 27 (H0027)
Terminal services detected, cannot run without a dongle (H0027)
This error code may be triggered because you are trying to use Intella via a remote desktop connection. Intella will only run via a RDP or terminal session with the dongle plugged into the machine running Intella.
Error code 33 (H0033)
Unable to access HASP SRM Run-Time Environment (H0033)
HASP Error 33 means that the Sentinel LDK license manager is not running, or the dongle driver has been blocked or deleted.
- Check the status of the Sentinel LDK License Manager service (hasplms.exe) in Windows Task Manager or Services. If it has been stopped for any reason, try starting the service to see if that fixes the issue.
- If step 1 does not fix the issue, security software such as antivirus or the firewall may be getting in the way, or they may have removed vital files.
In this case Intella will need to be reinstalled to fix the issue. You will need to turn off your security software and then reinstall Intella as administrator. Also make sure that the Intella files and the HASP files are added to the white list of any security software that you are running on the system.
Error code 37 (H0037)
This error code can be caused by other HASP-protected programs. Please close down all HASP-related programs (i.e. EnCase, Smart Mount) and reinstall Intella.
If this problem persists, open a Command Prompt (as administrator) and run:
<intella-dir>binhaspdinst.exe -kp -i
and restart Intella.
If problem persists, open a Command Prompt (as administrator) and start the license manager by running:
net start hasplms
Error code 41 (H0041)
Your Intella (trial) license has expired (H0041)
This code is triggered if the trial license bundled with the software has expired. You can only keep on using Intella with a USB dongle.
If you are using a dongle, there can be two reasons why you may receive this error:
- The dongle is not being seen by the computer. Make sure it is plugged into the system and follow the troubleshooting steps shown for Error code 33 (H0033) above.
- You don’t have the correct licenses on the dongle for the version of Intella that you are running. If you have downloaded and installed the latest version of Intella on your system, this is likely the cause. You are running the latest version of the software, but your dongle does not have the latest license. You can update the dongle by running ‘Dongle Manager.exe’ (which is located in the Intella installation folder), and clicking on the ‘Check for updates’ button.
Error code 51 (H0051)
Virtual machine detected, cannot run without a dongle (H0051)
In order to protect our intellectual property, the evaluation version of Intella WILL NOT run in a virtual machine (VM) environment. A “stand-alone” physical machine is required to launch the trial version. Note that Intella will run in a VM environment when using a dongle.
Solution 1 – Reconnect the USB dongle to your computer.
Solution 2 – Install the Intella evaluation version outside a virtual machine.
Error codes (E1009) or (E0004)
“Win32 Envelope – Data Loader Initialization Error” or “Cannot find HASP SRM Run-Time Environment DLL”
This error is shown when you are running an older driver for the dongle management system. It can happen when installing an older version of Intella or Connect. Try updating the driver to resolve the issue.
- Stop Connect and any Intella instances that you may be running on this machine.
- Visit https://sentinelcustomer.gemalto.com/sentineldownloads/
- In the “Featured Downloads” section at the top, choose “Sentinel HASP/LDK – Windows GUI Run-time Installer”.
- Run this installer on your machine.
- Start the application.
Section 2 – Troubleshooting dongle not being detected
You may experience an issue where the dongle has been working fine, but then is suddenly not detected by Intella anymore. You may get the HASP key not found (H0007) error when this happens.
There are several causes for this issue. The first steps to take are to check whether there is a hardware issue:
- Make sure that the dongle is plugged into the computer properly.
- If you are using a USB hub, try plugging the dongle directly into the computer.
- Disconnect the dongle, pause a few seconds, then reconnect it again. If the LED lights up, the application should be able to access the dongle. You may need to wait a few seconds for the dongle to be completely installed by the operating system.
- Check if the USB port is functioning correctly. Disconnect all other USB devices from their respective ports and connect the HASP dongle to a different USB port. You can also try using a different USB device in the port in which the dongle was not accessible, to verify that the port is actually working.
If you are still experiencing problems with the dongle not being detected and it is not a hardware issue, it may be a software issue. One of the most common causes for a dongle not being detected is when the dongle driver has been blocked or deleted. As mentioned above with Error Code 33 (H0033), this is usually because of security software such as antivirus software and firewalls getting in the way or removing vital files. You may be able to uninstall and reinstall the HASP driver to solve your problem by following these steps:
- Temporarily disable any security software you have running on the system.
- Open a Command Prompt (as administrator).
- Change to the bin directory of the application installation directory (e.g. type cd c:Program FilesVoundIntella [VERSION]bin).
- Once in the bin directory, run the following commands:
(i) haspdinst -kp -r (this stops the HASP service and removes HASP using the standard method )
(ii) haspdinst –purge (this removes HASP completely, using additional cleanup methods)
(iii) haspdinst –i (this reinstalls HASP and starts the HASP service) - Add C:WINDOWSsystem32hasplms.exe in the Exception list of the antivirus and firewall applications, for example like this:
After you have done the steps above, you can check whether your dongle is detected by your system by following the steps below on the computer with the dongle plugged in:
- Open a web browser.
- Copy and paste, or type http://localhost:1947/_int_/devices.html into the URL field. The page that opens is called the Sentinel Admin Control Center or ACC. Note that no Internet connection is needed as the ACC is hosted locally on your computer.
- In the second row of the main screen you should see a picture of the dongle (a red, green or purple USB dongle). The ‘Key Type’ should start with ‘HASP HL …’. Note: The Key ID is the serial number of your dongle.
If you see your dongle then Intella should work. If you do not have the ACC, or you do not see your dongle, you will need to reinstall Intella as a full administrator on the system.
As mentioned above in Point 2 of the Error code 41 section, you may have downloaded and installed the latest version of Intella on your system. In this case the dongle may be seen ok by the system, but your dongle may not have the latest license which matches the new version that you installed. This issue would typically show a ‘License not found’ error, and you can fix the issue by running ‘Dongle Manager.exe’ and clicking on the ‘Check for updates’ button.
It is also possible that something has changed in your environment such as the deployment of security software, group policies, etc. Check with your IT team to see whether a change that they have made is causing the issue.
Section 3 – Dongle not showing or updating to the latest version
Vound uses a three digit version numbering system for its products. For example, for release 2.5.1, the 2 refers to the major release, the 5 refers to the minor release and the 1 refers to the micro release.
Dongle licensing is applied at the major and minor release levels. For example, if you have several versions of the Viewer license on your dongle, it would look similar to this:
Intella Viewer 2.3.x
Intella Viewer 2.4.x
Intella Viewer 2.5.x
Because dongle licensing is applied at the major and minor release levels, you don’t have to update your dongle for micro releases. For example, if my dongle is licensed for version 2.5.x, I will be able to run all versions that start with 2.5, such as versions 2.5.0 and 2.5.1, etc.
Provided that your Maintenance Agreement (MA) is up to date, most dongle updates can be done automatically using the Dongle Manager program, which is installed when Intella is installed. Dongle Manager has an option to ‘check for updates’, and will update the dongle if updates are available.
Information on using Dongle Manager to automatically update your dongle, and manually updating your dongle, can be found at this link: https://support.vound-software.com/help/en-us/6-licensing/2-license-dongle-activation
If you cannot see the latest version on your dongle after using Dongle Manager to check for updates, then the latest version is not loaded on the dongle. There are a number of reasons why an update could fail. These include:
- Your MA has expired. Contact your Representative or the Sales team to renew your MA.
- Your MA is current but you cannot update to a major or minor release (e.g. from 2.4.x to 2.5.x). For dongle updates, you need to have at least 60 days of MA left to receive these updates. Contact your Representative or the Sales team to extend your MA.
- Your dongle is full and the new license will not fit on the dongle so it cannot be installed. This happens occasionally with our older purple dongles (not the green or red dongles) as they have limited space and they can become full. We see this with customers who have been with Vound for some time and have many older versions of Intella on their dongle. This is not a big issue as the dongle can be cleared, and the new version (along with a few earlier versions for backwards compatibility) can be loaded onto the dongle. You will need to submit a support ticket as this involves manually formatting and updating the dongle.
- Pending updates have not been applied to the dongle or have been applied in the wrong order. This can occur if you manually update your dongle using v2c files. Updates can be missed or applied out of order, which stops the new license being applied to the dongle. You will need to submit a support ticket so the issue can be fixed.
- You run a product that is not normally used on the type of dongle you have. E.g. you have Intella Professional (which is usually on a standalone dongle) on a network dongle. In these cases we need to manually create a license on our end before you run Dongle Manager to do the update. You will need to submit a support ticket so the license can be made.
We have a video with more information regarding dongles and licensing at this link: https://youtu.be/5cKvxbcGrSY
Section 4 – Other issues related to dongles or the dongle driver
If you have an issue with your dongle or the dongle driver that is not covered in the above three sections, please submit a support ticket via our support site.
Note that it is extremely rare that a dongle will give trouble. When you receive dongle errors, it is most likely that the HASP software is not installed properly, or the Sentinel LDK License Manager service is not running. The License Manager needs to be running on your system for the dongle to work. You can run some checks on your system to see if the drivers are installed and that the License Manager is running.
Sentinel LDK drivers Installed
Intella is shipped with the latest Thales Sentinel LDK dongles. Intella is also packaged with the Sentinel LDK Runtime installer.
When Intella is installed onto the system, the dongle drivers are also installed onto the system. Under ‘Universal Serial Bus Controllers’ in ‘Device Manager’ on your system, you should see the following three entries:
If any of these items have a red X or a yellow warning sign, they may not have been installed properly and the drivers should be installed again.
License Manager running
Follow these steps to make sure that the License Manager is running.
- Open a Command Prompt (Start > All Programs > Accessories > Command Prompt)
- Enter: sc query hasplms
- Review the result which should look like this:
SERVICE_NAME: hasplms
TYPE : 10 WIN32_OWN_PROCESS
STATE : 4 RUNNING
(STOPPABLE,NOT_PAUSABLE ,IGNORES_SHUTDOWN)
WIN32_EXIT_CODE : 0 (0x0)
SERVICE_EXIT_CODE : 0 (0x0)
CHECKPOINT : 0x0
WAIT_HINT : 0x0
If you see 4 RUNNING under State, then the License Manager is running.
You can also check the License Manager’s status in the Services section of the Windows Task Manager. The status should show that the License Manager is running.
If the License Manager is not running, try right-clicking on the License Manager and select ‘Start Service’. If the service will not start, check the Windows event log for entries relating to the Sentinel LDK License Manager service. The event log will typically contain an error message that can be used to help diagnose the issue.
Updated March 2022






