If you cannot open .JAR JAVA files on a Windows 10, 8 or 7 based computer, with error “Unable to install Java. There are errors in the following switches: filename.jar. Check that the commands are valid and try again“, continue reading below.
The error “There are errors in the following switches” while trying to open a JAVA .JAR file usually occurs because of multiple installed versions of Java on the PC, or because the the .jar association has been hijacked.
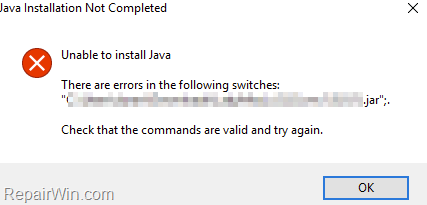
This tutorial contains instructions to fix the following Java error while trying to open a .jar file:
“Java Installation Not Completed.
Unable to install Java. There are error in the following switches: ‘C:Users…file.jar’;.
Check that the commands are valid and try again.”
- Related article: Java Installation Not Completed – Unable to install Java in JAVA JNLP files.
How to FIX: Unable to Open Java JAR Files – There are errors in the following switches: ‘file.jar’.
Method 1. Uninstall and re-Install JAVA on your system.
The first step, to resolve problems with JAVA, is to uninstall all installed versions of Java and to re-install the correct and most recent version of JAVA on your PC. To do that:
1. Download and run the Java Uninstall tool.
2. Choose Agree at the first screen. *
* Note: If prompted that “There is only one up-to-date Java version detected. Are you sure to continue?” click Yes.
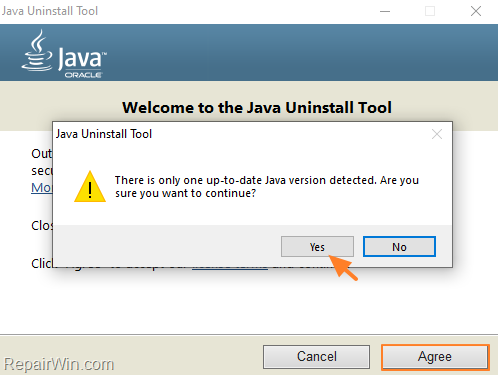
3. Select all the installed Java versions and click Next.
![image_thumb[37] image_thumb[37]](https://www.repairwin.com/wp-content/uploads/2020/12/image_thumb37_thumb.png)
4. Click Yes again to clean the cache
![image_thumb[43] image_thumb[43]](https://www.repairwin.com/wp-content/uploads/2020/12/image_thumb43_thumb.png)
5. When the uninstall is completed, click the Get Java button or navigate to Java Download page to download and install the latest Java version. *
* Note: If you use 32-bit and 64-bit browsers, you will need to install both 32-bit and 64-bit Java in order to have the Java plug-in for both browsers. You can download both Java versions from here.
![image_thumb[44] image_thumb[44]](https://www.repairwin.com/wp-content/uploads/2020/12/image_thumb44_thumb.png)
6. After installing Java on your system, try to open the JAR file again and if you still face the same error, apply the instructions at method-2 below.
Method 2. Set “Java Platform SE Binary” as the Default program to Open .JAR files.
1. Right-click on the .jar file and choose Open with… -> Choose another app

2. Check Always use this app to open .jar files and click More apps.
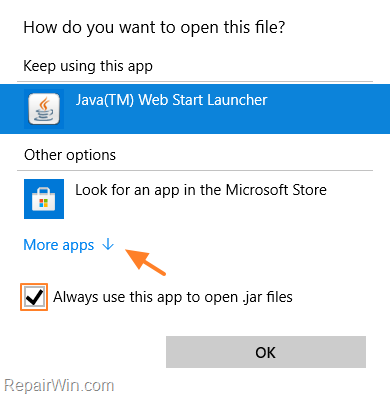
3. Scroll down and click Look for another app in this PC.
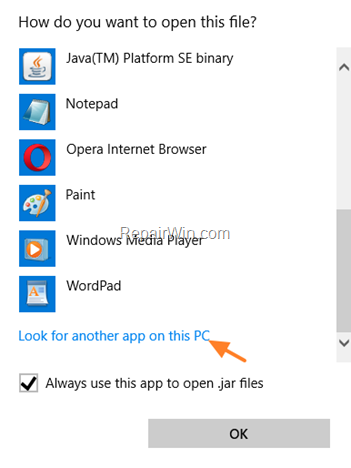
4. Now navigate to the folder where JAVA is installed.
- For 64-bit versions of Java navigate to C:Program FilesJavajre_versionbin
- For 32-bit versions of Java navigate to C:Program Files(x86)Javajre_versionbin
5. Select the “javaw.exe” application (Java Platform SE Binary) and click Open.
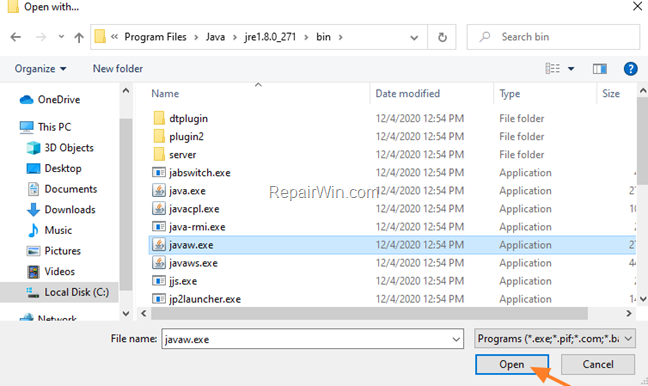
6. Now, the jar file should open without problem, but If you still face the sane error, follow the instructions on method-3 below.
Method 3. Repair Invalid Java files Association with Jarfix.
1. Download the Jarfix.exe tool from here.
2. Double-click to run the Jarfix tool to restore the .jar file association.
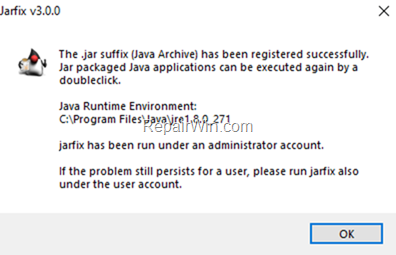
That’s all folks! Did it work for you?
Please leave a comment in the comment section below or even better: like and share this blog post in the social networks to help spread the word about this solution.
If this article was useful for you, please consider supporting us by making a donation. Even $1 can a make a huge difference for us.

Windows 10 and Windows 11 users encountering the “Java Not Found” error when attempting to play Magic online against their friends are reporting that the issue occurred after having taken out the Java Environment.
Java is a software program that helps run many of the programs on your computer. Without it, many of the files you try to open will give you an error message indicating that Java cannot be installed.
If you are sure that Java is installed and you still cannot open certain files, a solution may be available for you.
What is the Cause of the “Unable to Install Java” Error?
This is a common error that people see when trying to install Java. It means that the installation process was not completed successfully, and you will need to try again.
There can be several reasons why this might happen, but some of the most common ones are:
- Corrupted / Improperly installed Java Environment: Java is a programming language that enables developers to create robust, high-performance applications. Java is used by millions of developers and billions of devices worldwide.
However, problems can occur if Java is not installed correctly or if there are errors in the Java environment. It depends on the context, one typical instance that will result in this problem is an inconsistency with the Java installation. In this case, you will need to reinstall the Java environment.
- Removing remnants from the old Java installation: If you are experiencing the “Java Not Found” Error in XMage on Windows 10, there may be remnants of the old Java installation that need to be removed.
In some circumstances, the standard of service you’re trying to obtain might suffer because of a conflict created by remnants of an obsolete Java installation conflicting with the XMage endeavors to install the latest update.
If the scenario applies, you should be able to solve the issue by removing the remnant files before you try the Java Environment installation again.
- Broken Java Environment variable: When attempting to start up the XMage program on a computer with Windows 10 installed, an error message pops up reading “Broken Java Environment variable. Java not found.”
This error is preventing users from being able to access the program and causes a lot of frustration. A few possible solutions have been suggested online, but none of them seem to be working for everyone.
Some people have had luck deleting the Java files and then reinstalling them, while others have had to change some settings in their computer’s Registry.
If you face this issue, you need to follow my given methods below to easily fix this issue.
Method 1: Uninstall And Reinstall Java
If you see the “Unable to install Java, there are errors in the following switches” error on your computer, the Java installation process was not successful. You can fix this problem by uninstalling Java and then reinstalling it.
To uninstall Java, you need to follow these steps:
- First you have to click on the Window button from the taskbar main and then type the search bar main Control Panel.
- Now you need to simply open the Control Panel to continue the JavaScript software uninstallation process.
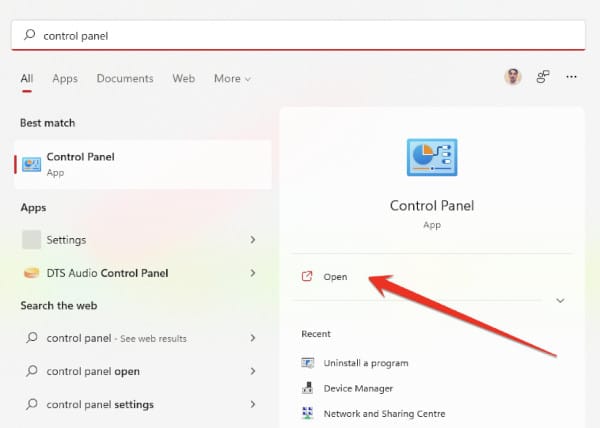
- After opening the Control Panel you have to click on the “Programs” option.
- After going to the Programs section, you have to left-click on the Java program with the mouse, and then click on the “Uninstall” option.
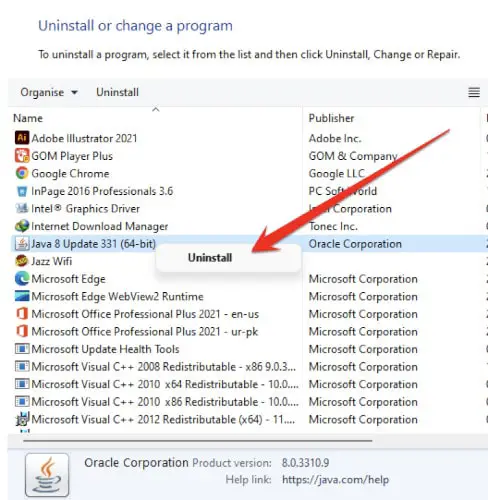
- You need to restart your computer after completing this uninstallation process.
- Now in the second step you have to re-install the Java software in your computer. All you have to do is launch the process by double-clicking on the Java software you have downloaded. If you have deleted the Java software, you can re-download it from the Java website.
- Run the Java installer and complete the installation process.
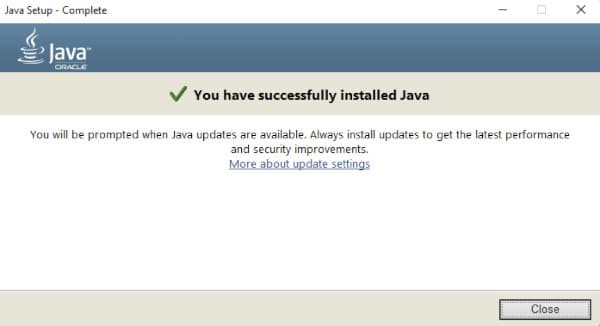
- Once the software is installed, you need to close this notification and check your computer for the error that this error has been fixed. If not, follow the additional methods below.
Method 2: Remove Remnants From the Old Java Installation
Unfortunately, you may also encounter the “Java Not Found” error in those cases when your computer contains an older version of Java with remnants from the last Java software. These remnants are handled by the XMage program. When you try to install Java, and there are errors in the following switches, it may be necessary to remove remnants from an old Java installation.
A number of users that shared the same issue have confirmed that they were able to solve it after they used an elevated Command Prompt to find any leftover Java files, along with the main executables, and then launched XMage again.
If you face the following issue then you need to follow these steps:
- First of all you need to press the Windows+R button to open the Run dialog box.
- In the Windows Run dialog box you need to type “cmd” and press enter from the keyboard.
- Once the Command Prompt is open, type the following command:
where java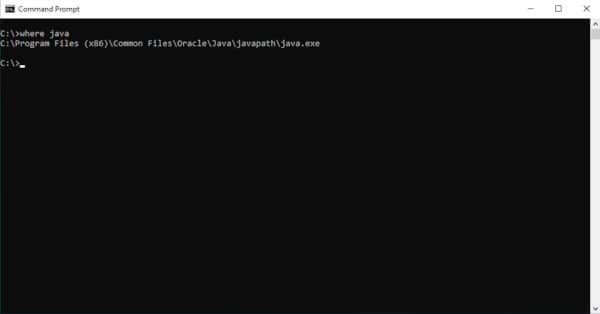
- Make sure the java.exe executable is found by the computer.
- Once your computer reboots, run the XMage application once again.
The program will then make your Java Environment reinstallation the primary function and ask you to accept it. When you do, the Java Environment installation will begin automatically. If the issue persists even after following all the guidelines above, continue below for the next possible solution.
Method 3: Fix The Java Environment Variable
An environment variable is a named entity used to store information that can be accessed by a program. The Java programming language provides several environment variables that are useful when developing programs. These variables are accessible from within your program and from the command line.
The most important Java environment variable is JAVA_HOME. This variable stores the location of your Java installation. When you run a Java program, the Java interpreter looks for the class files in the locations specified by the JAVA_HOME environment variable.
If you don’t set the JAVA_HOME environment variable, the interpreter looks for class files in the current directory.
Here is another solution that can help you to fix this issue easily. If you’re getting errors while trying to install Java, the problem may be with your Java environment variable. This variable tells your computer where to find Java installations, and if it’s not set up correctly, you may get errors.
To fix the issue you need to follow these steps:
- All you have to do is open the Windows File Explorer, and go through the Java installation path.
- You can also trace the location of Java software from this address. The path to the Java directory will vary depending on the version of Java you have installed.
C:Program Files (x86)Javajre1.8.0_331- Next to the address bar, right-click on the dropdown menu and then choose Copy from the context menu that appears.
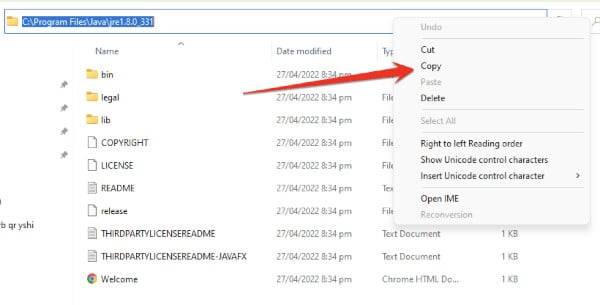
- After you have directly copied the infotainment system database location to the clipboard, press Windows+R to open a Run dialog box.
- Type the following command in the Run diaglog box.
sysdm.cpl- Once you reach the Environment Variables tab, click on the Advanced tab in the pop-up menu.
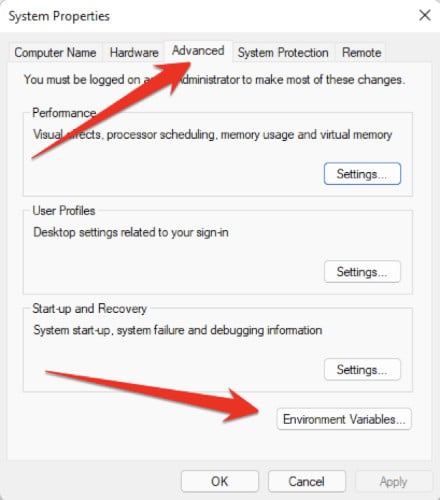
- When you’re done with the Environment Variables window, go to System variables.
- Select the Path option and click the Edit button.
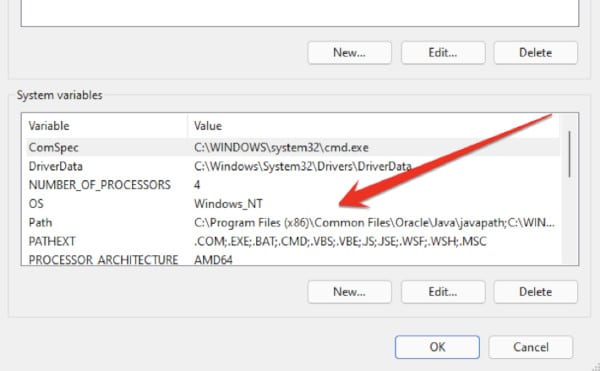
- Look for an environment variable that mentions Java.
- Change the location to the Java path you have identified earlier.
- Restart your computer and see if the problem is resolved from the startup of the Xmage program.
Frequently Asked Questions
Why Does It Keep Saying That Java Is Not Installed?
There are a few reasons why Java may not be installed on your computer. The most common reason is that your computer does not have Java installed.
Java is a programming language that is used to create websites and apps. If you are trying to use a website or app that requires Java, and Java is not installed on your computer, you will see a message that says “Java is not installed.”
Another reason you may see this message is if the version of Java on your computer is outdated. In order to use websites and apps that require Java, you will need to have the most up-to-date version of Java installed on your computer.
Finally, if you have recently uninstalled Java from your computer, you may see this message until you reinstall it.
How Do I Fix Java Runtime Environment Not Found?
If you’re getting the error message “Java Runtime Environment not found”, it means that Java isn’t installed on your computer or that it’s not set up properly.
Here are a few things you can try:
- In the Java Control Panel, click on the Java tab.
- Click View to display the Java Runtime Environment Settings.
- Verify that the latest Java Runtime version is enabled by checking the Enabled box.
- Click OK to save settings.
How Do I Reinstall Java Runtime?
If you are having problems with Java Runtime, you may need to reinstall it. To do this, you will need to uninstall the old version of Java Runtime and then install the new version.
To uninstall Java Runtime, follow these steps:
- Open the Control Panel.
- Click on Programs and Features.
- Find Java Runtime in the list of programs and click on Uninstall.
- Follow the instructions to uninstall Java Runtime.
To install the new version of Java Runtime, follow these steps:
- Go to java.com and download the latest version of Java Runtime.
- Follow the instructions to install Java Runtime.
How Do You Fix An Environment Variable?
If you’re having trouble with an environment variable, the best way to fix it is to find out where it’s defined and change its value there. To do this, you can use the command line or a text editor.
To use the command line, follow these steps:
- Open a terminal and type “env” followed by the name of the variable you want to change. This will show you all of the places where the variable is defined.
- To change the value of a variable, open one of the files that’s listed and change the value on the right-hand side.
- Be sure to save the file when you’re done.
If you’re using a text editor like TextMate or Sublime Text, follow these steps:
- Open up the .bash_profile file in your home directory.
- Change the environment variables.
- This file contains all of your user settings and preferences.
How Do I Check If The Java Environment Variable Is Set In Windows?
Follow these stesp:
- Open a command window by pressing Windows+R, typing “cmd”, and pressing Enter.
- Enter the following command:
echo %JAVA_HOME%This should output the path to your Java installation folder. If it doesn’t, your JAVA_HOME variable was not set correctly.
Here is another method:
To check if the Java environment variable is set in Windows, follow these steps:
- Open the Command Prompt and type the following command:
java -version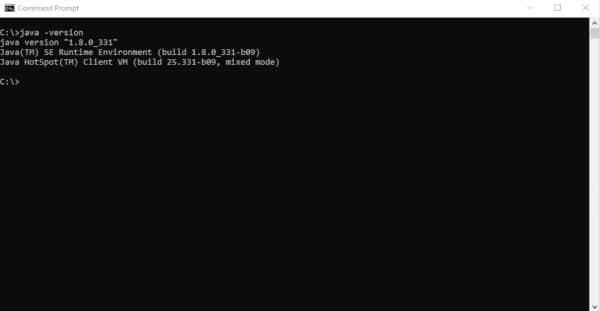
If the Java environment variable is set, you will see the Java version number displayed. If the Java environment variable is not set, you will see an error message.
Can I Remove Old Java Updates From My Computer?
Yes, you can remove old Java updates from your computer. Java updates are cumulative, so each new update includes all the security fixes and improvements from previous updates. If you don’t need a particular older Java update, you can safely uninstall it.
To uninstall an old Java update:
- Open the Control Panel and click Programs.
- Select Programs and Features.
- Scroll down to the Java program, right-click and selct Uninstall.
- Follow the prompts to uninstall the update. Once the update is removed, you will be prompted to reboot your computer.
Final Thoughts
I hope this article will help you to fix the “Unable To Install Java There Are Errors In The Following Switches” Java application error in your Windows PC. In this article, I try my best to talk about some best and most authentic methods that can help you to fix this issue.
If you like this article or these methods will help you to solve this issue then please share this article with your friends on social media. Thanks for reading.
Java installation issues can be frustrating and time-consuming. In this guide, we will cover common Java installation issues and provide step-by-step solutions to help you resolve these errors. We’ll focus on the common switches that often cause issues during installation.
Table of Contents
- Overview of Common Switches
- Resolving Errors in Common Switches
- Error with /s switch
- Error with /l switch
- Error with /x switch
- Error with /qn switch
- Error with /norestart switch
- FAQs
- Related Links
Overview of Common Switches
Java installation can be performed using command line switches to customize the installation process. Below is an overview of the common switches used during Java installation:
- /s: Silent installation without any user interaction
- /l: Log file to capture installation logs
- /x: Extracts the installer without running the installation
- /qn: Silent installation with no user interface
- /norestart: Prevents the installer from restarting the system after installation
Resolving Errors in Common Switches
Let’s go through each common switch and provide solutions to resolve errors that might occur.
Error with /s switch
The /s switch is used for silent installation. If you encounter an issue with this switch, try the following steps:
- Ensure that you have administrative privileges on the system you’re trying to install Java on.
- Check for any previous incomplete or failed installations and remove them before attempting a new installation.
- Disable any Anti-virus or Firewall software temporarily during the installation.
Error with /l switch
The /l switch is used to generate a log file during installation. If you encounter an issue with this switch, try the following steps:
- Ensure that the specified log file path is valid and you have write access to the folder.
- Make sure there is enough disk space available to create the log file.
- If the log file is not being created, try running the installation without the
/lswitch and check the default log file location%TEMP%for any existing logs.
Error with /x switch
The /x switch is used to extract the installer without running the installation. If you encounter an issue with this switch, try the following steps:
- Ensure that the specified extraction path is valid and you have write access to the folder.
- Make sure there is enough disk space available to extract the installer files.
- If the extraction fails, try downloading a fresh copy of the Java installer and retry the extraction process.
Error with /qn switch
The /qn switch is used for a silent installation with no user interface. If you encounter an issue with this switch, try the following steps:
- Check the log file generated during installation for any error messages or warnings.
- Make sure you have administrative privileges on the system you’re trying to install Java on.
- Disable any Anti-virus or Firewall software temporarily during the installation.
- Try running the installation without the
/qnswitch to see if the issue persists.
Error with /norestart switch
The /norestart switch is used to prevent the installer from restarting the system after installation. If you encounter an issue with this switch, try the following steps:
- Check the log file generated during installation for any error messages or warnings related to the system restart.
- Make sure you have administrative privileges on the system you’re trying to install Java on.
- If the issue persists, try running the installation without the
/norestartswitch and manually restart the system after installation.
FAQs
How do I perform a silent installation of Java?
To perform a silent installation of Java, you can use the /s switch. Run the Java installer with the /s switch in the command prompt or script:
jre_installer.exe /s
Where can I find the log file generated during Java installation?
By default, the log file is generated in the %TEMP% folder. You can also specify a custom log file location using the /l switch:
jre_installer.exe /l C:pathtologfile.log
To extract the Java installer without running the installation, use the /x switch:
jre_installer.exe /x C:pathtoextraction_folder
Can I prevent the system from restarting after Java installation?
Yes, you can prevent the system from restarting after Java installation by using the /norestart switch:
jre_installer.exe /norestart
What are the differences between the /s and /qn switches?
The /s switch is used for a silent installation without any user interaction. The /qn switch is used for a silent installation with no user interface. Both switches are used for unattended installations, but the /qn switch provides more control over the installation process by hiding the user interface.
- Java Installation Guide
- Java Silent Installation and Uninstall
- Java Command-Line Installation on Windows
I downloaded a file for a game that requires Java to run.
When I downloaded the file it saved as a WinRAR file. So I right clicked the file and pressed open with Java Platform SE Binary (As that was the only Java add-on that came up). Then an Error Message came up which says:
Java Installation Not Completed.
Unable to install Java.
There are errors in the following switches:
(“C:UsersMyNameDesktopThe file name for The Game(2).jar”).
Check that the commands are valid and try again.
But I have already Installed Java as well.
Has anyone got a fix they could recommend?
Brock Adams
90k22 gold badges228 silver badges292 bronze badges
asked Oct 28, 2017 at 22:46
![]()
2
This can be run by using Command prompt
-
Open Command prompt (in windows: Windows+R -> type ‘cmd’ then enter)
-
Follow the path specified to your specific folder(upto where your jar file exists)
for example: D:projectsfolder1innerFolder> -
now, java -jar filename.jar (then enter)
for example: D:projectsfolder1innerFolder>java -jar filename.jar
-
Finally you can see your output
Note: Install java and also set path in environment variables
answered Dec 31, 2019 at 11:27
![]()
Ramlal SRamlal S
1,5331 gold badge14 silver badges33 bronze badges
1
go try to open it via cmd by following:
press Win + “R” and type in “cmd” and press Enter
Then you type in the following:
java -jar C:UsersMyNameDesktopThe file name for The Game(2).jar
if that dont work try to give more information (the full error, where do you get the error? As a Messagebox? Or as terminal output?)
answered Oct 28, 2017 at 23:59
![]()
JonasJonas
1581 silver badge14 bronze badges
It’s very simple and easy!
go to your downloads folder
Click on the part where it says downloads and press backspace.
It should show the download icon and an empty bar.
In that area, type: cmd
then press enter
Once command prompt is open, type
java – jar (NAME OF FILE).jar
Example: java -jar Optifine-1.16.5.jar
then press enter. You’re done!
answered Jul 24, 2021 at 20:01
1

Today’s tutorial contains instructions to resolve an error stating, Unable to install Java. There are errors in the following switches when we try to open a .jar file.
Unable to install Java. There are errors in the following switches Error Demonstration, Its Causes and Solutions
Let’s start with the error demonstration and understand when we get this error. We downloaded one file for a game that needs Java to run.
The file was saved as a WinRAR file when we downloaded it.
So, we right-clicked this file and selected Open with > Java Platform SE Binary. We selected this option because it was the only Java add-on to choose.
As soon as we select that, an error message pops up, which says the following.
Error Description:
Java Installation Not Completed.
Unable to install Java.
There are errors in the following switches:
("C:UsersAdminDesktopfilename.jar").
Check that the commands are valid and try again.
Possible Reasons for this Error
We need to understand the error before trying to figure out its causes. The error states Java Installation Not Completed, though we have already installed Java.
So, what is causing this error? Some of the reasons are listed below.
- We face this error when we have installed multiple versions of Java on our machine.
- This error can also occur if the
.jarassociation has been hijacked. - Sometimes, we get this error if any of our files are corrupted.
So, how to resolve this? Let’s learn about all possible solutions one by one below.
Solution 1: To Open .jar Files, Set Java Platform SE Binary as Default Program
-
Right-click on a required
.jarfile, selectOpen with>Choose Another App.
-
Click on
More Appsto expand, and check the option sayingAlways use this app to open .jar files. Then, scroll and click onLook for another app on this PC.
-
Now, navigate to a folder where you have installed Java. This location will vary based on what version of Java you have installed.
Navigate to the
C:Program FilesJavajreVersionbinlocation if you have installed Java 64-bit. Go to theC:Program Files(x86)JavajreVersionbinif you have installed the 32-bit version of Java. -
Now, look for the
Java Platform SE Binarynamedjavaw.exefile and clickOpen.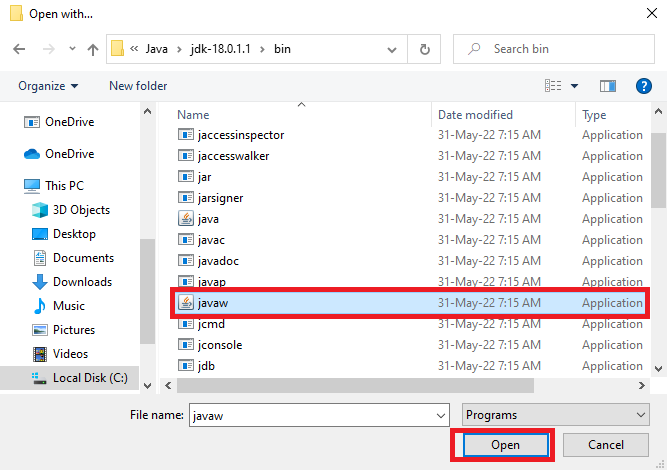
-
From now on, the
.jarfile must be open without issues. If you still have that irritating error, follow the instructions in the following solution.
Solution 2: Download the Jarfix.exe File, Run It to Repair an Invalid Java Files Association
- Download a tool named
Jarfix.exe. - Next, double-click on the file and run it to restore a
.jarfile association. You will see the following screen after the successful installation ofjarfix.exe.
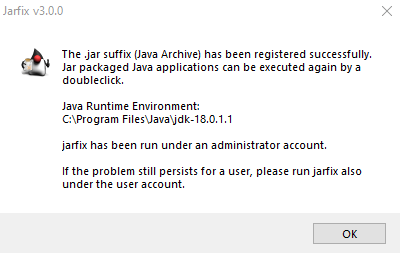
Once it is installed, the error must be gone. If any of the above methods do not fit your case, then go for the final solution below.
Solution 3: Uninstall Java and Re-install on Your Machine
-
Download a tool to uninstall Java and run it.
-
Select
Agree to the Termsthat you will see on the first screen. In case you are promoted withthere is only one up-to-date Java version detected. Are you sure to continue?hitYes. -
Once it is downloaded, double-click on it and select
Agree. -
Select all versions of Java and click
Nextas given below.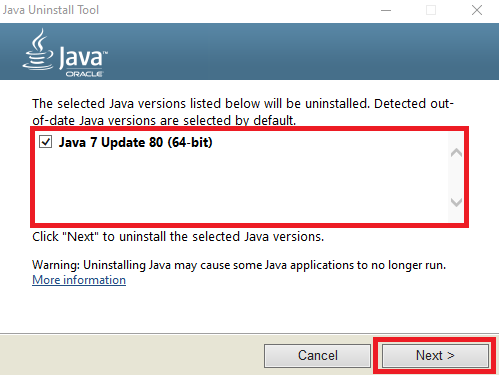
-
Click
Yesto clear the cache; you may also navigate to a web page to read about the Java development cache.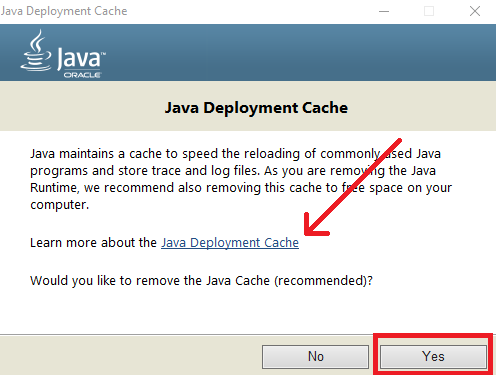
-
Once Java is uninstalled, click on the
Get Javabutton to navigate to the page for downloading the latest version of Java and installing it. You can download Java versionsx32andx64based on your needs and requirements.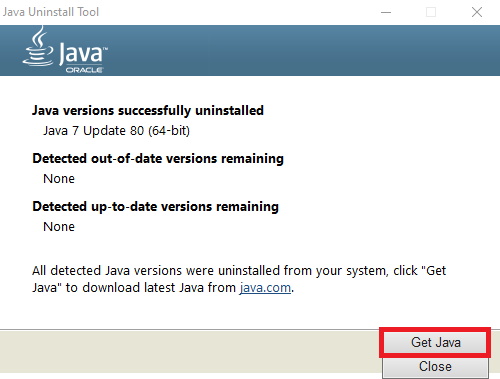
-
Finally, open the
.jarfile to continue your work.
