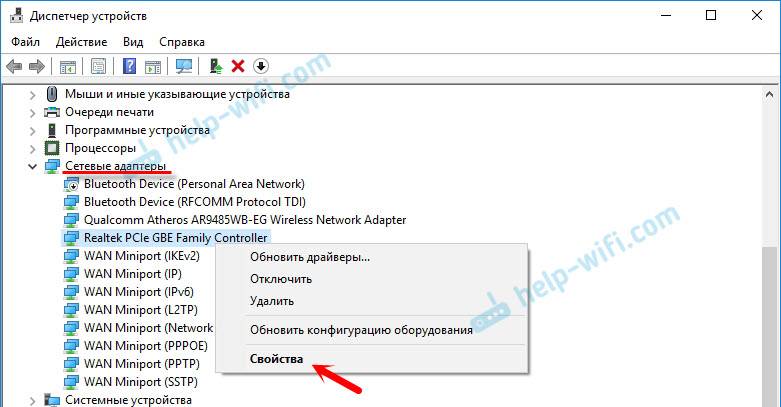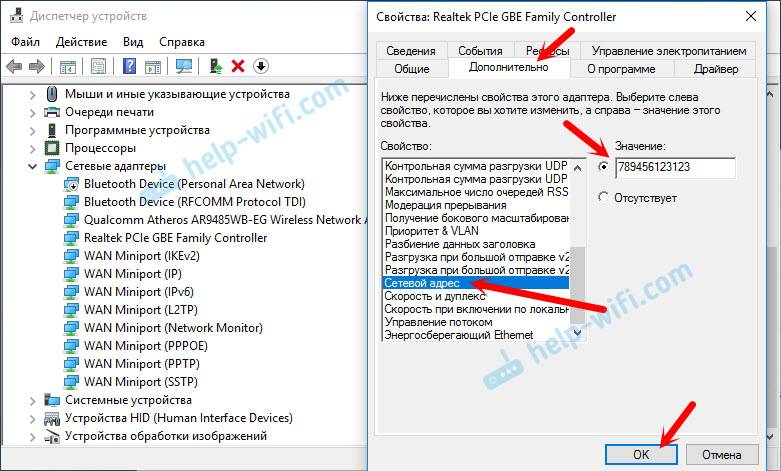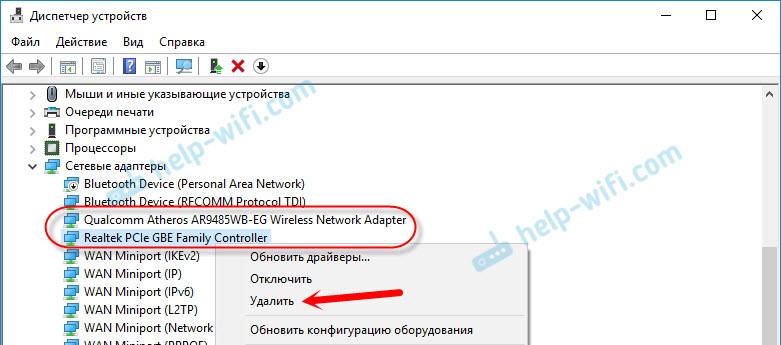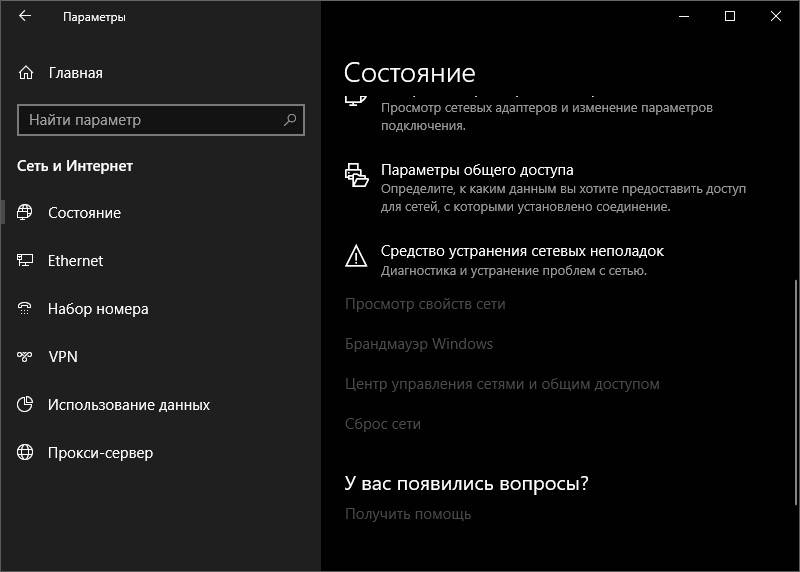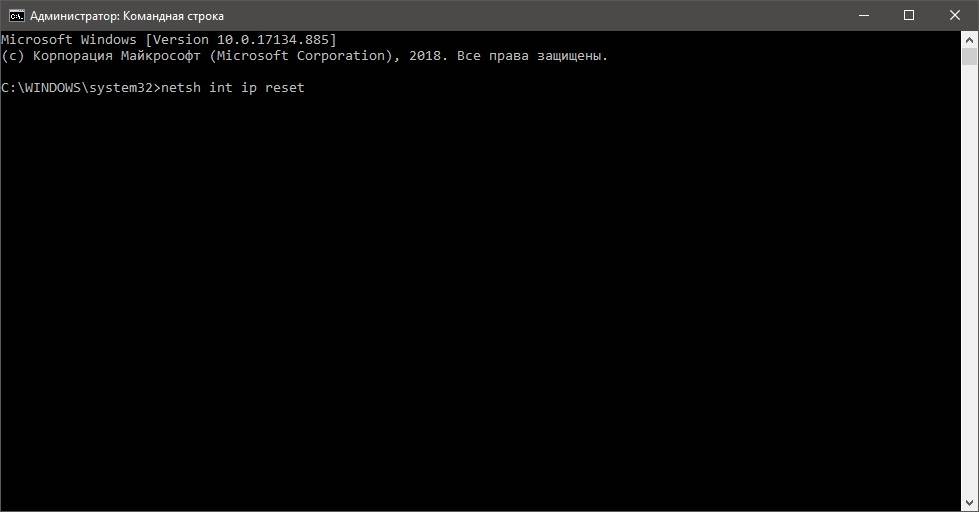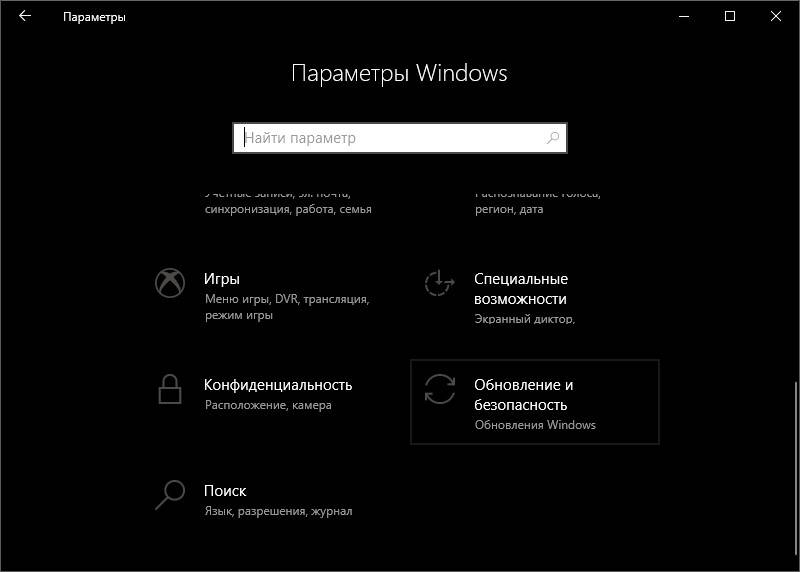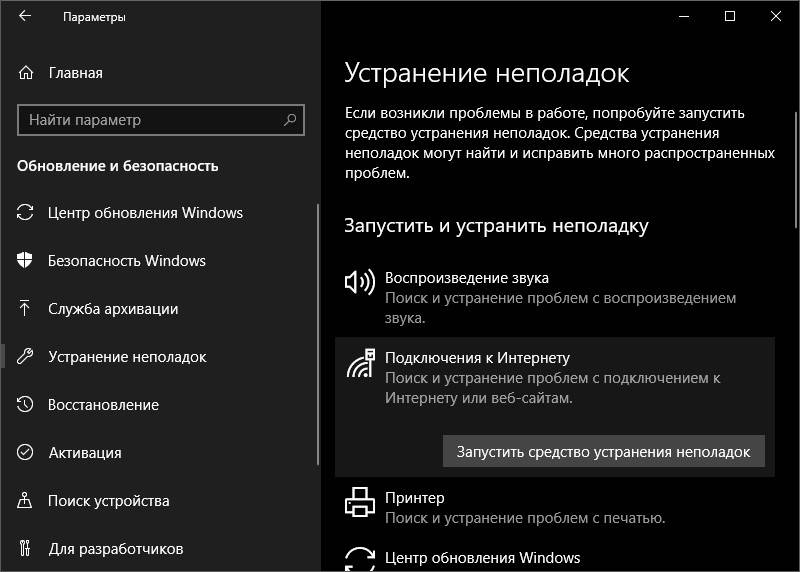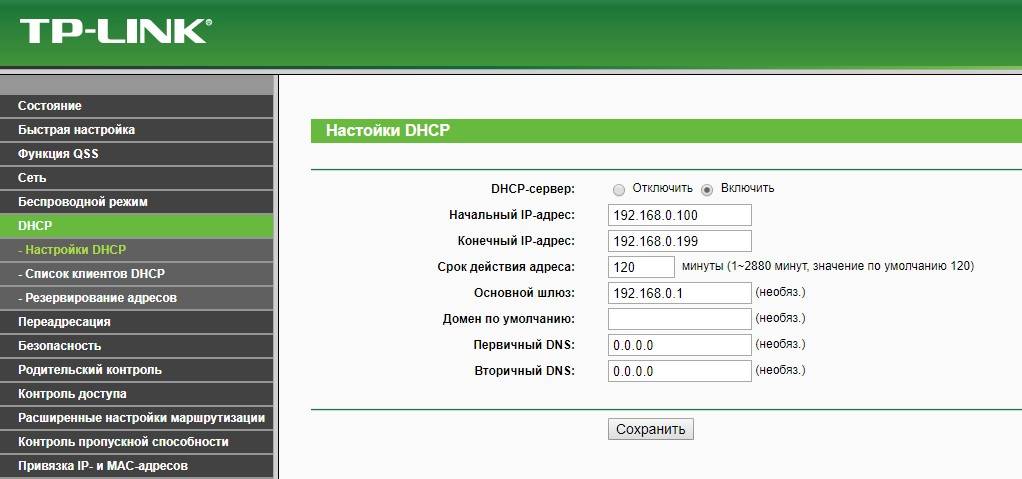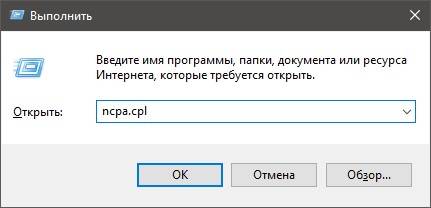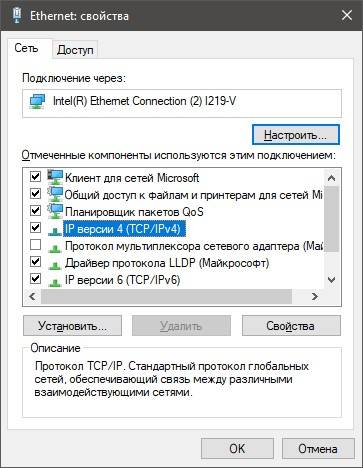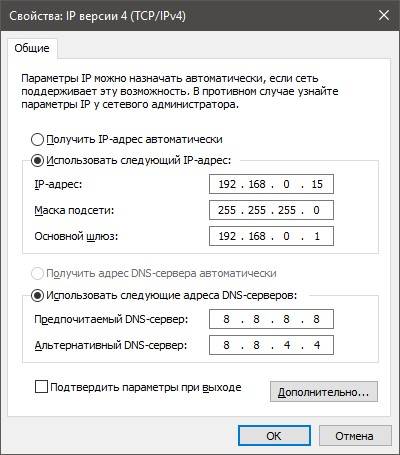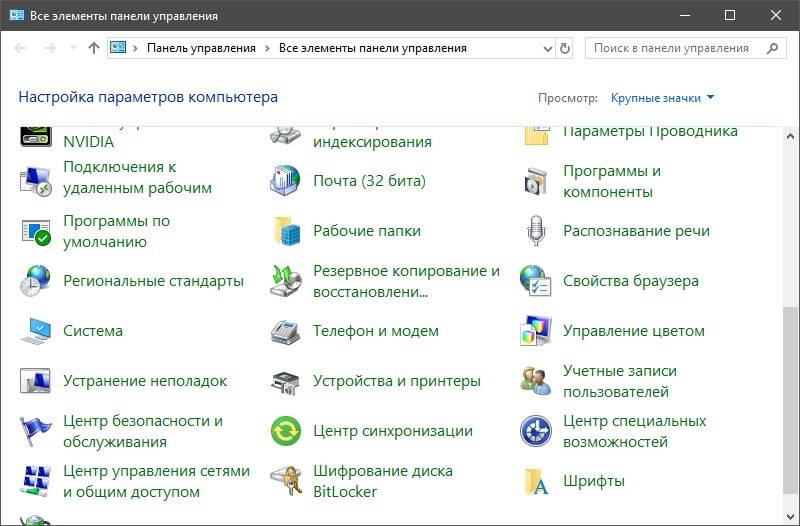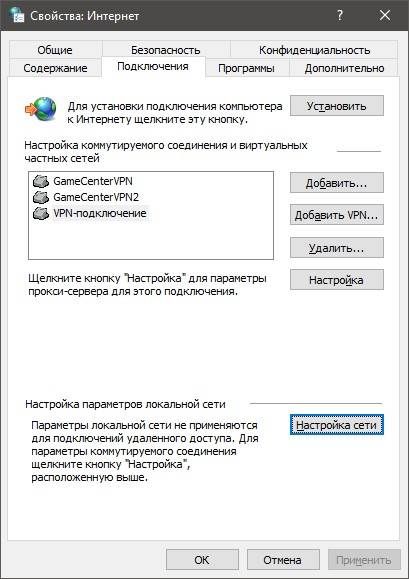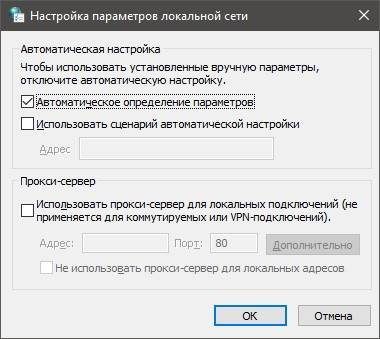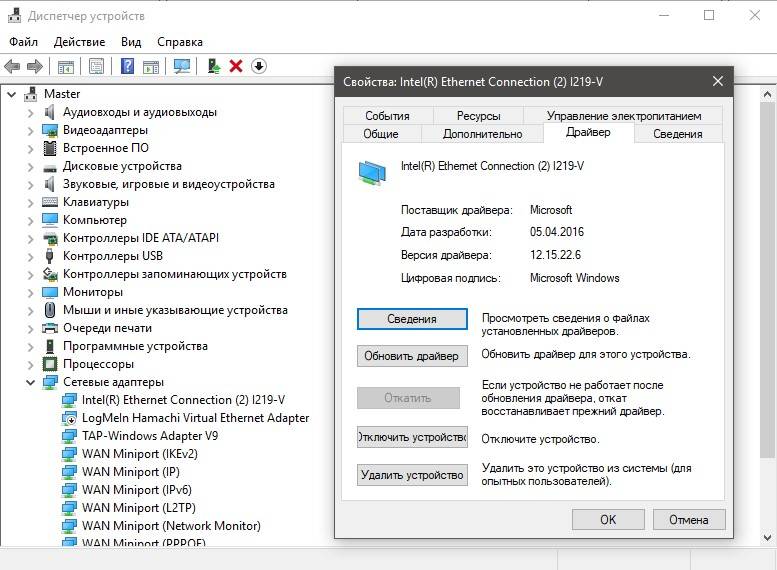В этой инструкции — подробно о возможных причинах таких проблем с Интернетом и о способах исправить «неопознанную сеть» в различных сценариях появления проблемы. Еще два материала, которые могут быть полезны: Не работает Интернет в Windows 10, Неопознанная сеть Windows 7.
Простые способы исправить проблему и выявить причину ее появления
Для начала о самых простых способах разобраться в чем дело и, возможно, сэкономить себе время при исправлении ошибок «Неопознанная сеть» и «Нет подключения к Интернету» в Windows 10, так как способы, описанные в инструкции в следующих разделах более сложные.
Все перечисленные пункты относятся к ситуации, когда подключение и Интернет исправно работало до недавнего времени, но внезапно перестало.
- Если подключение выполняется по Wi-Fi или по кабелю через роутер, попробуйте перезагрузить роутер (вынуть из розетки, подождать 10 секунд, снова включить и подождать пару минут, пока он снова включится).
- Перезагрузите компьютер или ноутбук. Особенно если вы этого давно не делали (при этом «Завершение работы» и повторное включение не считается — в Windows 10 завершение работы не является выключением в полном смысле этого слова, а потому может не решать те проблемы, которые решаются перезагрузкой).
- Если вы видите сообщение «Нет подключения к Интернету, защищено», а подключение выполняется через роутер, проверьте (если есть такая возможность), а не возникает ли проблема при подключении других устройств через этот же роутер. Если на других всё работает, то далее проблему будем искать на текущем компьютере или ноутбуке. Если проблема на всех устройствах, то возможны два варианта: проблема со стороны провайдера (если есть только сообщение о том, что Нет подключения к Интернету, но нет текста «Неопознанная сеть» в списке подключений) или проблема со стороны роутера (если на всех устройствах «Неопознанная сеть»).
- В том случае, если проблема появилась после обновления Windows 10 или после сброса и переустановки с сохранением данных, а у вас установлен сторонний антивирус, попробуйте его временно отключить и проверить, сохраняется ли проблема. То же может касаться стороннего ПО для VPN, если вы используете его. Однако здесь сложнее: его придется удалить и проверить, исправило ли это проблему.
На этом простые способы исправления и диагностики у меня исчерпаны, переходим к следующим, которые предполагают действия со стороны пользователя.
Проверка параметров подключения TCP/IP
Чаще всего Неопознанная сеть говорит нам о том, что Windows 10 не удалось получить сетевой адрес (особенно когда при повторном подключении мы наблюдаем сообщение «Идентификация» в течение продолжительного времени), либо он задан вручную, но не является правильным. При этом речь как правило об адресе IPv4.
Наша задача в данной ситуации — попробовать изменить параметры TCP/IPv4, сделать это можно следующим образом:
- Зайдите в список подключений Windows 10. Самый простой способ сделать это — нажать клавиши Win+R на клавиатуре (Win — клавиша с эмблемой ОС), ввести ncpa.cpl и нажать Enter.
- В списке подключений нажать правой кнопкой мыши по тому подключению, для которого указано «Неопознанная сеть» и выбрать пункт меню «Свойства».
- На вкладке «Сеть» в списке компонентов, используемых подключением, выберите «IP версии 4 (TCP/IPv4)» и нажмите кнопку «Свойства» внизу.
- В следующем окне попробуйте два варианта варианта действий, в зависимости от ситуации:
- Если в параметрах IP указаны какие-либо адреса (и это не корпоративная сеть), установите отметки «Получить IP-адрес автоматически» и «Получить адрес DNS-сервера автоматически».
- Если никаких адресов не указано, а подключение выполняется через роутер, попробуйте указать IP адрес, отличающийся от адреса вашего роутера последним числом (пример на скриншоте, не рекомендую использовать близкие к 1 числа), в качестве Основного шлюза задать адрес роутера, а для DNS задать адреса DNS Google — 8.8.8.8 и 8.8.4.4 (после этого может потребоваться очистить кэш DNS).
- Примените настройки.
Возможно, после этого «Неопознанная сеть» пропадет и Интернет заработает, но не всегда:
- Если подключение выполняется через кабель провайдера, а параметрах сети уже установлено «Получить IP адрес автоматически», при этом мы видим «Неопознанная сеть», то проблема может быть со стороны оборудования провайдера, в данной ситуации остается только ждать (но не обязательно, может помочь сброс параметров сети).
- Если подключение осуществляется через роутер, а задание параметров IP адреса вручную не изменяет ситуацию, проверьте: возможно ли зайти в настройки роутера через веб-интерфейс. Возможно, проблема с ним (пробовали перезагрузить?).
Сброс параметров сети
Попробуйте сбросить параметры протокола TCP/IP, предварительно задав адрес сетевого адаптера.
Сделать это можно вручную, запустив командную строку от имени администратора (Как запустить командную строку Windows 10) и введя по порядку следующие три команды:
- netsh int ip reset
- ipconfig /release
- ipconfig /renew
После этого, если проблема не исправилась сразу, перезагрузите компьютер и проверьте, была ли решена проблема. Если не сработало, попробуйте также дополнительный способ: Сброс параметров сети и Интернета Windows 10.
Установка сетевого адреса (Network Address) для адаптера
Иногда может помочь ручная установка параметра Network Address для сетевого адаптера. Выполнить это можно следующим образом:
- Зайдите в диспетчер устройств Windows 10 (нажмите клавиши Win+R и введите devmgmt.msc)
- В диспетчере устройств в разделе «Сетевые адаптеры» выберите ту сетевую карту или Wi-Fi адаптер, который используется для подключения к Интернету, нажмите по нему правой кнопкой мыши и выберите пункт меню «Свойства».
- На вкладке «Дополнительно» выберите свойство «Network Address» и задайте значение из 12 цифр (также можно использовать буквы A-F).
- Примените настройки и перезагрузите компьютер.
Драйверы сетевой карты или Wi-Fi адаптера
Если до настоящего момента ни один из способов не помог решить проблему, попробуйте установить официальные драйверы вашего сетевого или беспроводного адаптера, особенно если вы не устанавливали их (Windows 10 установила сама) или использовали драйвер-пак.
Скачайте оригинальные драйверы с сайта производителя вашего ноутбука или материнской платы и вручную установите их (даже если диспетчер устройств сообщает вам о том, что драйвер не нуждается в обновлении). См. как установить драйверы на ноутбук.
Дополнительные способы исправить проблему «Неопознанная сеть» в Windows 10
Если предыдущие способы не помогли, то далее — некоторые дополнительные варианты решения проблемы, которые могут сработать.
- Зайдите в панель управления (вверху справа установите «просмотр» в значение «значки») — Свойства браузера. На вкладке «Подключения» нажмите «Настройка сети» и, если там установлено «Автоматическое определение параметров», отключите его. Если не установлено — включите (а если указаны прокси-серверы, тоже отключите). Примените настройки, отключите сетевое подключение и снова включите (в списке подключений).
- Выполните диагностику сети (правый клик по значку соединения в области уведомлений — диагностика неполадок), а после этого поищите в Интернете по тексту ошибки, если он что-то выдаст. Распространенный вариант — Сетевой адаптер не имеет допустимых параметров настройки IP.
- Если у вас подключение по Wi-Fi, зайдите в список сетевых подключений, нажмите правой кнопкой по «Беспроводная сеть» и выберите пункт «Состояние», затем — «Свойства беспроводной сети» — вкладка «Безопасность» — «Дополнительные параметры» и включите или отключите (в зависимости от текущего состояния) пункт «Включить для этой сети режим совместимости с федеральным стандартом обработки информации (FIPS)». Примените настройки, отключитесь от Wi-Fi и снова подключитесь.
Пожалуй, это всё, что я могу предложить на данный момент времени. Надеюсь, один из способов сработал для вас. Если же нет, еще раз напомню об отдельной инструкции Не работает Интернет в Windows 10, она может оказаться полезной.
Сама ошибка “Неопознанная сеть. Без доступа к Интернету” хорошо известна еще с предыдущих версий Windows. В новой Windows 10 ошибка “Неопознанная сеть” выглядит немного иначе, но сама проблема и решения остались прежними. Появление этой ошибки говорит о том, что возникли проблемы с подключением к интернету. Когда подключение отсутствует по какой-то причине. В данном случае совершено не важно, ноутбук у вас, стационарный компьютер, или даже планшет.
Появится эта ошибка может при подключении как по Wi-Fi, через роутер, так и при подключении по сетевому кабелю (напрямую от провайдера, или через роутер). В обоих случаях, возле иконки подключения к интернету на панели уведомлений будет желтый восклицательный знак. А в сетевых подключениях, возле адаптера через который вы подключены к интернету будет надпись “Неопознанная сеть”.
Давайте посмотрим, как все это выглядит на деле.
Когда подключение по кабелю (Ethernet)
Если вы столкнулись с этой проблемой, когда интернет у вас подключен по кабелю, то в окне со статусом подключения будет ошибка “Неопознанная сеть. Подключение к Интернету отсутствует”. Ну и желтый значок возле иконки подключения к интернету. А возле адаптера “Ethernet” так же будет сообщение о неопознанной сети.
Если подключение по Wi-Fi
В таком случае, ошибка будет “Нет подключения к Интернету, защищено”. Беспроводной адаптер будет иметь статус “Неопознанная сеть”. А возле иконки “Wi-Fi” будет желтый восклицательный знак.
А если зайти в “Центр управления сетями и общим доступом”, то вы скорее всего увидите, что ваше подключение “Без доступа к сети”. Если у вас “Без доступа к интернету”, то вам лучше смотреть решения на этой странице: https://help-wifi.com/reshenie-problem-i-oshibok/podklyuchenie-ogranicheno-v-windows-10-po-wi-fi-i-setevomu-kabelyu/
Если у вас такая же проблема, то рекомендации о которых я напишу ниже должны вам помочь. Я начну с самых простых решений. Советы подойдут в обоих случая:
- Когда подключение через Wi-Fi роутер. В том числе по кабелю.
- И когда интернет подключен напрямую к компьютеру по сетевому кабелю. От интернет-провайдера.
Мне кажется, что с этой ошибкой чаще всего сталкиваются именно при подключении по сетевому кабелю. Через адаптер “Ethernet”.
Простые решения ошибки “Неопознанная сеть” в Windows 10
Давайте для начала рассмотрим простые и элементарные решения. Возможно, эти советы помогут исправить проблему с доступом к интернету. И вам не придется разбираться в более сложных решениях.
- Ошибки редко появляются внезапно и сами по себе. Первым делом, я всегда советую постараться вспомнить, что делали на компьютере перед тем, как появилась проблема. В нашем случае “Неопознанная сеть”. Может устанавливали какую-то программу, или меняли какие-то настройки на компьютере, или Wi-Fi роутере. Если что-то вспомните, то постарайтесь отменить изменения. Или опишите свой случай в комментариях, и я постараюсь что-то подсказать.
- Если ошибка с отсутствием доступа к интернету в Windows 10 появилась при подключении через Wi-Fi роутер, то в первую очередь нужно перезагрузить роутер. Отключите на пару минут питание, и включите его обратно. Если это не решило проблему, то хорошо бы выяснить, работает ли интернет на других устройствах, которые подключены через этот роутер. Если работает, то значит нужно искать проблему конкретно на этом компьютере. Если на других устройствах интернет так же не работает, то проблема в роутере, или у интернет-провайдера. Скорее всего, вам пригодится статья роутер не раздает интернет по Wi-Fi. Что делать.
- Перезагружаем наш компьютер (ноутбук). Делаем именно перезагрузку, а не завершение работы и повторное включение.
- Если у вас ошибка “Ограничено” (возле Wi-Fi сети), или просто надпись “Подключение к интернету отсутствует” (без надписи “Неопознанная сеть”), то решения для Windows 10 смотрите в статье «Подключение ограничено» в Windows 10 по Wi-Fi и сетевому кабелю.
- Если вы видите надпись “Нет подключения к Интернету, защищено”, то попробуйте на время отключить сторонний антивирус. Если он установлен на вашем компьютере.
- Запустите диагностику неполадок. Просто нажмите правой кнопкой мыши на иконку со статусом подключения, и выберите “Диагностика неполадок”. Посмотрите на результат диагностики.
Возможно, там будет сообщение об ошибке Сетевой адаптер не имеет допустимых параметров настройки IP. Или какая-то другая ошибка, от которой уже можно будет отталкиваться в решении проблемы.
- В том случае, если интернет у вас подключен без роутера, напрямую к компьютеру, есть смысл позвонить в поддержку вашего интернет-провайдера, и объяснить проблему. Не исключено, что у провайдера какие-то технические проблемы, а у вас ошибка с отсутствием подключения к интернету.
Если описанные выше рекомендации не помогли, то попробуем еще более подробно рассмотреть несколько других решений.
Делаем сброс настроек сети
Я подумал, и решил первым делом посоветовать сделать сброс сетевых настроек. Этот способ очень часто помогает решить разные проблемы с подключением к интернету. В Windows 10 сделать сброс сети очень просто. В параметрах, в разделе “Сеть и Интернет” есть отдельный пункт. Достаточно нажать на “Сброс сети”, затем на кнопку “Сбросить сейчас” и подтвердить.
Более подробно этот процесс я описывал в отдельной статье: https://help-wifi.com/reshenie-problem-i-oshibok/sbros-nastroek-seti-v-windows-10/.
Есть шанс, что после перезагрузки компьютера интернет заработает.
Сброс параметров TCP/IP можно выполнить и через командную строку, выполнив следующие команды:
netsh int ip reset
ipconfig /release
ipconfig /renew
Но не вижу в этом особого смысла. Если у вас Windows 10, то лучше сделать сброс сети, как я показывал выше.
Проверяемым настройки TCP/IP
Сама ошибка “Неопознанная сеть” говорит о том, что система не смогла получить IP-адрес от роутера, или оборудования интернет-провайдера. Возможно, проблема в настройках IP для протокола IPv4 в свойствах нашего подключения к интернету. Если там уже прописаны какие-то статические параметры, то вполне возможно, что они заданы неправильно. Можно попробовать выставить автоматическое получение IP. Или прописать статические настройки (если подключение через роутер, или ваш провайдер выдает статический IP).
Эта ошибка так же может быть вызвана проблемами в работе DHCP сервера на роутере (задача которого раздавать IP-адреса). Поэтому, перезагрузите роутер.
Еще один момент: вы наверное заметили, что отключив и обратно подключив кабель, или выполнив повторное подключение к Wi-Fi сети, подключение долго находится в статусе “Идентификация”. Это не что иное, как попытка получить IP-адрес для подключения.
Откройте “Центр управления сетями и общим доступом” и “Изменение параметров адаптера”.
Дальше нужно открыть свойства того адаптера, через который вы пытаетесь подключится к интернету.
- Если подключение по Wi-Fi, то открываем свойства адаптера “Беспроводная сеть”.
- Если по сетевому кабелю, то “Ethernet”.
Возле проблемного адаптера скорее всего будет надпись “Неопознанная сеть”. Нажмите на него правой кнопкой мыши и выберите “Свойства”.
Выделите пункт “IP версии 4 (TCP/IPv4)” и нажмите кнопку “Свойства”. Откроется еще одно окно, в котором можно задать необходимые параметры для данного подключения. делаем так:
- Если у вас там уже заданы какие-то параметры, то можно попробовать выставить “Получать IP-адрес автоматически” и “Получать адрес DNS сервера автоматически”. Настройки, которые возможно там были прописаны, желательно запомнит, переписать, или как-то сохранить (сделать скриншот, например). Возможно, их придется прописать обратно.
Перезагрузите компьютер и смотрите результат.
- Если там сразу стояло автоматическое получение адресов, то можно попробовать задать статические параметры. Только в том случае, когда вы подключаетесь через роутер.
Чтобы задать статические адреса, вам нужно узнать адрес вашего роутера. Это скорее всего 192.168.1.1, или 192.168.0.1. Его можно посмотреть на самом роутере (на корпусе).
В строке IP-адрес прописываем адрес роутера, но меняем последнюю цифру. Например, на “50”.
Маска подсети пропишется автоматически.
А в поле “Основной шлюз” прописываем адрес роутера (у меня 192.168.1.1).
Можно так же прописать DNS адреса: 8.8.8.8 и 8.8.4.4
Перезагрузите компьютер.
Если это не поможет, то лучше обратно выставить автоматическое получение адресов. Или прописать адреса, которые там были заданы изначально.
Смена сетевого адреса при ошибке “Неопознанная сеть. Подключение к интернету отсутствует”
В отдельных случаях может помочь смена MAC-адрес адаптера, через который мы подключаемся к интернету.
Для этого нужно зайти в диспетчер устройств. Найти его и запустить можно через поиск. Или указав команду devmgmt.msc в окне “Выполнить”, которое появится после нажатия сочетания клавиш Win + R.
В диспетчере откройте вкладку “Сетевые адаптеры”, нажмите правой кнопкой мыши на тот адаптер, через который вы подключаетесь к интернету, и выберите “Свойства”.
Перейдите на вкладку “Дополнительно”. Выделите в списке пункт “Сетевой адрес” (Network Address). И установив переключатель возле пустого поля, прописываем там новый адрес из 12-ти знаков. Можно использовать только цифры, или буквы от A до F. Выглядит это примерно вот так:
Нажимаем “Ok”, и перезагружаем компьютер.
Удаляем адаптер, обновляем драйвер Ethernet и Wi-Fi адаптера
Честно говоря, я не видел случая, чтобы в решении такой проблем с отсутствием подключения к интернету в Windows 10 был виновен драйвер сетевого адаптера. Но все может быть. Поэтому, я бы посоветовал для начала попробовать удалить адаптер, чтобы он переустановился в системе.
Для этого, в диспетчере устройств достаточно нажать правой кнопкой мыши на адаптер, при подключении через который появляется ошибка “Неопознанная сеть”, и выбрать “Удалить”. Если у вас проблемы с Wi-Fi подключением, то нужно удалит драйвер к названии которого есть “Wi-Fi”, или “Wireless”. У меня, на скриншоте ниже, показан драйвер сетевой карты “Ethernet”.
После этого перезагрузите свой ПК, или ноутбук. Система снова должна определить и установить драйвер адаптера, который мы удалили. Об этом я писал в статье решение проблем с драйвером беспроводного Wi-Fi адаптера в Windows 10. Там я так же давал другие советы по этой теме.
Можно попробовать переустановить драйвер сетевого адаптера, с которым возникли проблемы. Нужно скачать драйвер для вашей модели ноутбука, или адаптера с официального сайта, и запустить его установку.
По этой теме есть отдельная статья: обновление (установка) драйвера на Wi-Fi в Windows 10. И отдельно для драйвера сетевой карты (LAN): https://help-wifi.com/raznye-sovety-dlya-windows/kakoj-drajver-nuzhen-dlya-setevoj-karty-ethernet-kontroller-zagruzka-i-ustanovka/.
Буду стараться дополнять статью новыми решениями, которые могут устранить ошибку с неопознанной сетью Ethernet, или Wi-Fi адаптера в Windows 10. Если у вас есть какая-то информация по этой проблеме, то прошу поделится ею в комментариях. Там же вы можете оставлять свои вопросы по теме статьи.
Главная » Уроки и статьи » Интернет
При наличии проблем с интернетом пользователи часто видят сообщение «Неопознанная сеть». В Windows 10 подобные неполадки возникают по множеству причин, поэтому сказать наверняка, что привело к отсутствию соединения, проблематично. Чаще всего пользователям приходится использовать один метод решения за другим, пока уведомление не исчезнет.
Причины возникновения ошибки Неопознанная сеть
Следует сразу обратить внимание на то, что такое сообщение может появляться при возникновении неполадок на стороне провайдера. При этом интернет обычно не работает на любых устройствах, а не только на компьютере. Если вы столкнулись с этой неприятной ситуацией, то вам остается только ждать: сделать что-либо самому не получиться. Также к числу распространенных причин относят:
- невозможность использования IP-адреса или DNS-сервера;
- неправильную настройку роутера (ошибки могут возникать после внепланового сброса параметров, например);
- некорректную работу драйверов (речь идет о Wi-Fi адаптере или сетевой карте).
Возможно, проблема возникла из-за сбоя системы или роутера (маршрутизатора). В обоих случаях это может быть одноразовый сбой, который в будущем не повторится.
Легкие способы
В первую очередь рекомендуется перезагрузить маршрутизатор. Если причиной был простой сбой, то сообщение Неопознанная сеть должно исчезнуть. Также нужно сразу перезагрузить ПК (именно перезагрузить, а не выключить и заново включить).
Еще проблема может возникнуть после обновления операционной системы, если у вас установлен сторонний антивирус или файрволл. В таком случае попробуйте просто отключить защитную программу. Если у вас есть VPN, то его тоже лучше деактивировать.
Более сложные методы исправить неопознанную сеть
Часто простые варианты решения не приносят должного результата. В таком случае рекомендуется обратить внимание на способы, указанные ниже. В первую очередь необходимо проверить, как определяется IP-адрес и DNS-сервер, а также попытаться сбросить настройки сети: данные методы самые результативные.
Тип получения IP- и DNS-адресов
Нередко подобная ситуация возникает, когда указанные адреса по какой-либо причине недоступны. Для большинства пользователей лучшим вариантом будет использовать автоматический тип получения адреса. Однако он не всегда работает корректно. Чтобы сменить режим, нужно сделать следующее:
- Откройте перечень сетей (нужно нажать Win и R одновременно, а после ввести команду «ncpa.cpl» и кликнуть по кнопке «OK). Найдите проблемную сеть и щелкните по ней ПКМ. Далее в контекстном меню выберите «Свойства» (данный пункт находится в самом низу).
- В центре открывшегося окна будут указаны протоколы. Среди них есть IPv4 (его приблизительное расположение видно на скриншоте ниже). Выделите его нажатием ЛКМ и перейдите к свойствам компонента при помощи соответствующей кнопки.
- Дальнейшие действия зависят от того, какой режим у вас активирован на данный момент. Если стоит ручной – просто смените на автоматический.
- В противном случае попробуйте указать адреса самостоятельно. Начнем с IP-адреса. В качестве него установите те же значения, что написаны на вашем маршрутизаторе. При этом измените последнее значение (лучше использовать числа, далекие от 1, т. к. подобные адреса часто заняты). Маска подбирается автоматически. Т. е. вам остается лишь указать шлюз. Здесь все очень просто: напишите туда адрес, указанный на вашем роутере без каких-либо изменений.
- Если вам нужно указать DNS-сервера, то для предпочитаемого наиболее благоприятным значением станет 8.8.8.8. Хороший альтернативный вариант – 8.8.4.4.
Параметры сети
Этот способ очень прост, безопасен и одновременно эффективен. Заключается он в том, чтобы сбросить настройки. От вас требуется лишь открыть параметры системы (Win+I), а затем в разделе «Сеть и Интернет» найти пункт, который называется «Сброс сети».
Нажмите по нему. После появится предупреждение. Подтвердите свои намерения и дождитесь окончания процедуры.
Драйвера
Подобные ошибки чаще всего возникают из-за неправильной установки, неподходящей/устаревшей версии или просто некорректной работы драйверов. Все перечисленное обычно возникает при использовании паков и специальных программ для автоматического поиска и установки ПО. К последним, например, относится встроенная утилита, именуемая «Диспетчер устройств».
Важно понимать, что подобные приложения зачастую не могут найти «свежайшее» ПО. Иногда они также пытаются установить неподходящие драйвера. Поэтому доверять им не стоит.
Рекомендуется самостоятельно скачать драйвера для сетевого адаптера. Найти их можно на официальном сайте производителя материнской платы или ноутбука. Использовать другие источники не следует.
Сетевой адрес адаптера
Процедура проводится в Диспетчере устройств. Его можно открыть, используя поиск на панели задач. Также можно кликнуть ПКМ по меню «Пуск» и выбрать соответствующий пункт.
Найдите свой сетевой адаптер и кликните по нему ПКМ. Затем в контекстном меню выберите пункт «Свойства». Откроется небольшое окно, в котором будет несколько вкладок. Нажмите на «Дополнительно».
Обратите внимание на выделенное свойство. Кликните по нему и справа установите значение. В качестве него можно использовать любые цифры, а также английские буквы. Всего символов должно быть 12. Пример:
После окончания процедуры сохраните изменения и в обязательном порядке перезагрузите ПК.
Подводя итоги, если у вас появляется сообщение «Неопознанная сеть» в Windows 10, то это может говорить о неполадках на стороне провайдера. Кроме того, проблема нередко кроется в сторонних антивирусах, неправильных параметрах сети и неподходящих драйверах. Первым делом рекомендуется прибегнуть к простым методам, а затем использовать сложные в том порядке, в котором они указаны в статье.
Понравилось? Поделись с друзьями!
Дата: 14.05.2022
Автор/Переводчик: Wolf
Unidentified network error is a common issue faced by Windows 11/10 users, which restricts their access to the internet. It occurs when the computer is unable to identify the network it’s connected to and thus assigns it as unidentified or public network. This error can be frustrating, especially when you need to access the internet urgently. Fortunately, there are some simple solutions to fix this issue.
In this article, we’ll discuss how to fix an unidentified network error and get your device back online.
Jump To
- Check Your Hardware
- Restart Your Computer and Router
- Turn Off Airplane Mode
- Update Your Network Adapter Driver
- Release and Renew Your IP Address
- Use the “Diagnose This Connection” Tool
- Change Your DNS Server
- Disable Fast Startup
- Run the Network Troubleshooter
What Causes the Unidentified Network Problem in Windows 11/10?
Like most errors on Windows, the “Unidentified network” issue has multiple causes. Common causes for the “Unidentified network” problem on Windows computers includes the following:
- Incorrect IP configuration settings or network settings
- Misconfigured network adapter
- Outdated or corrupted network adapter driver
- Faulty Ethernet cable or hardware
- IPv6 incompatibility with network adapter
- Firewall or antivirus software blocking the network connection
These factors can cause the “Unidentified network” error on Windows, which prevents users from accessing the internet even if they have a working connection.
Fixed: Windows 11/10 Showing “Unidentified Network” in Network Connections
There are several methods you can try to resolve the “Unidentified network” error on Windows 11/10. We’ve listed several solutions below that should help you identify and fix the issue.
1. Check Your Hardware
Before jumping into software solutions, it’s important to ensure that the network cables and hardware are functioning correctly. A loose or damaged cable can lead to the unidentified network error. Therefore, make sure that all cables are firmly connected to your router, modem, or switch. Additionally, check if the network adapter is properly installed on your computer.
We also recommend connecting a different device on your network to see if the same problem occurs. If you are using a wireless connection, switch to an Ethernet cable and check if the issue is resolved. This will help you diagnose the issue further and determine if the problem is with your computer, hardware, or the router.
2. Restart Your Computer and Router
Restarting your computer and router can help clear up any temporary network glitches that may be causing the issue. This is a simple troubleshooting step that can often resolve the problem without any additional intervention.
- Click on the “Start” button located at the bottom left corner of your screen, or simply press the Windows button on your keyboard.
- Click on the “Power” icon located in the bottom left corner of the start menu. A menu will appear with options. Click on “Restart” to initiate the restart process.
Wait for the computer to shut down and then start up again. Next, move on to restarting your router/modem using these steps:
- Locate the “Power” button on your router and press it to turn the device off.
- Waiting anywhere between three to five minutes to allow your router and network to properly shut down. You can also unplug the device to ensure it’s not connected anymore.
- Plug your device back in, and turn your router back on with the “Power” button.
After rebooting your system and restarting your router, see if the unidentified network issue persists.
3. Turn Off Airplane Mode
Turning off Airplane Mode is another basic solution to try if you are experiencing the “Unidentified network” error on your Windows computer. This setting can interfere with your network connection and prevent you from accessing the internet.
Taskbar
- Look for the icons on the right side of the taskbar. You should see icons for the Network, volume, and battery.
- Click on the “Network” icon. It should look like a series of vertical bars. This will open a menu that shows your available networks and options.
- Click on the “Airplane mode” option to toggle it to say “Off.”
Settings
- Open the Start menu, which is the button in the bottom left corner of the screen that looks like the Windows logo. Click on the gear icon to open the “Settings” menu. You can also use the Windows + I keyboard shortcut.
- Click on the “Network & internet” option. Look for the “Airplane mode” option, which should be near the top of the list.
- Use the toggle switch to turn Airplane mode off.
4. Update Your Network Adapter Driver
Updating your network adapter driver is an important step to take if your hardware is outdated or incompatible with your operating system. This can help ensure that your computer can communicate effectively with your network hardware.
- Press the Windows + X keys on your keyboard and select “Device Manager” from the list of options.
- Expand the “Network adapters” section, right-click your camera device, and select “Update driver” from the context menu.
- Select “Search automatically for updated driver software” and wait for Windows to find the latest available drivers for your device.
- If Windows finds an updated driver for your device online, it will install it automatically. If your device already has the latest driver, Windows will notify you that there are no updates available.
5. Release and Renew Your IP Address
Releasing and renewing your IP address can help clear up any conflicts or errors with your network settings. This can be done through the command prompt and can be an effective way to resolve the “Unidentified network” issue.
- Open the search bar in your taskbar by clicking on the magnifying glass icon. You can also bring it up with the Windows + S keyboard shortcut.
- To launch Command Prompt with administrative permissions, search for it in the search box, right-click on it when you see it in the results, and select “Run as Administrator.” When the User Account Control (UAC) prompt appears, click “Yes.”
- Input the commands below in the following order, pressing the Enter key on your keyboard after each line:
- ipconfig /release
- ipconfig /renew
- ipconfig /flushdns
Wait for the command to finish and then restart your computer. Check to see if the “Unidentified network” issue is still present after doing this. If your problem isn’t solved, move on to the next solution after attempting to reconnect to the network.
6. Use the “Diagnose This Connection” Tool
Using the ‘Diagnose This Connection’ tool in Windows can help identify and fix issues with your network connection. This built-in tool can walk you through the troubleshooting process and provide solutions to common problems.
- Press the Windows + X keys on your keyboard and select “Network Connections” from the list of options.
- On Windows 10, click the “Change adapter options” button. If you’re using Windows 11, navigate to “Advanced settings” and select “More network adapter options.”
- Select the internet connection that’s giving you trouble, and then click on the “Diagnose this connection” button. Wait for Windows to finish running the diagnostic tests.
If any of the tests fail, follow the instructions provided by Windows to help resolve your connection issues.
7. Change Your DNS Server
Changing your DNS server can help improve your network performance and resolve the “Unidentified network” error. This involves modifying your network settings to use a different DNS server than the default provided by your ISP.
- Press the Windows + X keys on your keyboard, and then click “Network Connections” from the context menu.
- First, you need to select your current internet connection. For example, you’ll see something like “Wi-Fi” or “Ethernet” depending on whether you’re using a wired or wireless connection.
- Find the DNS server settings, and click on the “Edit” button. This will bring up a new window.
- Select “Manual” from the first drop-down menu. Doing so will allow you to make changes to your DNS settings.
- Next, toggle the “IPv4” option to the “On” position. You have some choices for what DNS server you want to use:
- To use Google’s DNS server, type “8.8.8.8” as the Preferred DNS server and “8.8.4.4” as the Alternate DNS server.
- Alternatively, type “1.1.1.1” into the first row, then “1.0.0.1” into the second row. This will change your DNS to the popular Cloudflare DNS server.
- You can also use OpenDNS if you type “208.67.222.123” and “208.67.220.123” into their respective fields.
- Click the “Save” button and see if this resolved the issue.
8. Disable Fast Startup
Disabling Fast Startup can help prevent conflicts with your network hardware that may be causing the “Unidentified network” error. This setting can sometimes cause issues with network adapters and should be disabled to improve network performance.
- Click on the Start menu in your taskbar, and then search for the Control Panel. Launch the application from the search results.
- Click on “Power Options.“ If you can’t see this, make sure to switch the view mode to either Large icons or Small icons.
- Click on the “Choose what the power buttons do“ link in the left-side pane. You’ll be redirected to a new page.
- Before you can make changes, you need to click on the “Change settings that are currently unavailable“ link. This will unlock your options.
- Make sure to uncheck the “Turn on fast startup (recommended)“ option. Make sure to click the “Save changes“ button to apply the changes before restarting your computer.
9. Run the Network Troubleshooter
Running the Network Troubleshooter is a simple and effective way to diagnose and fix common network issues. This built-in tool can identify problems with your network settings and recommend solutions to get you back online.
- Click on the Start menu, and click on the gear icon to open the Settings menu. Alternatively, use the Windows + I shortcut.
- Click on the “System” option. On the right side of the screen, click on the “Troubleshoot” option.
- Under “Options,” click on the “Other troubleshooters” option.
- Look for the “Network Adapters” or “Internet Connections” options and click on the “Run” button next to it.
- The network adapter troubleshooter will start immediately and begin scanning your system for any possible issues with your network adapters.
The troubleshooter will then work to identify and fix any issues it finds with your network adapter. This process may take a few minutes, but once it’s complete, you should be able to connect to the internet with your computer.
One More Thing
We’re glad you’ve read this article. 🙂 Thank you for reading.
If you have a second, please share this article on your socials; someone else may benefit too.
Subscribe to our newsletter and be the first to read our future articles, reviews, and blog post right from your inbox. We also offer deals, promotions, and updates on our products and share them via email. You won’t miss one.
Related Articles
» 10 Working Solutions to the “Windows Can’t Connect to This Network” Error
» How to Fix High Network Usage and Memory Leak Caused by svchost.exe (netsvcs)
» Fixed: Windows Could Not Automatically Detect This Network’s Proxy Settings
Содержание
- 1 Простые способы исправить проблему и выявить причину ее появления
- 2 Проверка параметров подключения TCP/IP
- 3 Сброс параметров сети
- 4 Установка сетевого адреса (Network Address) для адаптера
- 5 Драйверы сетевой карты или Wi-Fi адаптера
- 6 Дополнительные способы исправить проблему «Неопознанная сеть» в Windows 10
- 7 Простые решения ошибки «Неопознанная сеть» в Windows 10
- 8 Делаем сброс настроек сети
- 9 Проверяемым настройки TCP/IP
- 10 Удаляем адаптер, обновляем драйвер Ethernet и Wi-Fi адаптера
- 11 Устранение неисправности
- 12 Заключение
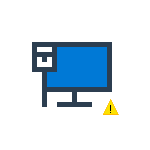
В этой инструкции — подробно о возможных причинах таких проблем с Интернетом и о способах исправить «неопознанную сеть» в различных сценариях появления проблемы. Еще два материала, которые могут быть полезны: Не работает Интернет в Windows 10, Неопознанная сеть Windows 7.
Простые способы исправить проблему и выявить причину ее появления
Для начала о самых простых способах разобраться в чем дело и, возможно, сэкономить себе время при исправлении ошибок «Неопознанная сеть» и «Нет подключения к Интернету» в Windows 10, так как способы, описанные в инструкции в следующих разделах более сложные.
Все перечисленные пункты относятся к ситуации, когда подключение и Интернет исправно работало до недавнего времени, но внезапно перестало.
- Если подключение выполняется по Wi-Fi или по кабелю через роутер, попробуйте перезагрузить роутер (вынуть из розетки, подождать 10 секунд, снова включить и подождать пару минут, пока он снова включится).
- Перезагрузите компьютер или ноутбук. Особенно если вы этого давно не делали (при этом «Завершение работы» и повторное включение не считается — в Windows 10 завершение работы не является выключением в полном смысле этого слова, а потому может не решать те проблемы, которые решаются перезагрузкой).
- Если вы видите сообщение «Нет подключения к Интернету, защищено», а подключение выполняется через роутер, проверьте (если есть такая возможность), а не возникает ли проблема при подключении других устройств через этот же роутер. Если на других всё работает, то далее проблему будем искать на текущем компьютере или ноутбуке. Если проблема на всех устройствах, то возможны два варианта: проблема со стороны провайдера (если есть только сообщение о том, что Нет подключения к Интернету, но нет текста «Неопознанная сеть» в списке подключений) или проблема со стороны роутера (если на всех устройствах «Неопознанная сеть»).
- В том случае, если проблема появилась после обновления Windows 10 или после сброса и переустановки с сохранением данных, а у вас установлен сторонний антивирус, попробуйте его временно отключить и проверить, сохраняется ли проблема. То же может касаться стороннего ПО для VPN, если вы используете его. Однако здесь сложнее: его придется удалить и проверить, исправило ли это проблему.
На этом простые способы исправления и диагностики у меня исчерпаны, переходим к следующим, которые предполагают действия со стороны пользователя.
Проверка параметров подключения TCP/IP
Чаще всего Неопознанная сеть говорит нам о том, что Windows 10 не удалось получить сетевой адрес (особенно когда при повторном подключении мы наблюдаем сообщение «Идентификация» в течение продолжительного времени), либо он задан вручную, но не является правильным. При этом речь как правило об адресе IPv4.
Наша задача в данной ситуации — попробовать изменить параметры TCP/IPv4, сделать это можно следующим образом:
- Зайдите в список подключений Windows 10. Самый простой способ сделать это — нажать клавиши Win+R на клавиатуре (Win — клавиша с эмблемой ОС), ввести ncpa.cpl и нажать Enter.
- В списке подключений нажать правой кнопкой мыши по тому подключению, для которого указано «Неопознанная сеть» и выбрать пункт меню «Свойства».
- На вкладке «Сеть» в списке компонентов, используемых подключением, выберите «IP версии 4 (TCP/IPv4)» и нажмите кнопку «Свойства» внизу.
- В следующем окне попробуйте два варианта варианта действий, в зависимости от ситуации:
- Если в параметрах IP указаны какие-либо адреса (и это не корпоративная сеть), установите отметки «Получить IP-адрес автоматически» и «Получить адрес DNS-сервера автоматически».
- Если никаких адресов не указано, а подключение выполняется через роутер, попробуйте указать IP адрес, отличающийся от адреса вашего роутера последним числом (пример на скриншоте, не рекомендую использовать близкие к 1 числа), в качестве Основного шлюза задать адрес роутера, а для DNS задать адреса DNS Google — 8.8.8.8 и 8.8.4.4 (после этого может потребоваться очистить кэш DNS).
- Примените настройки.
Возможно, после этого «Неопознанная сеть» пропадет и Интернет заработает, но не всегда:
- Если подключение выполняется через кабель провайдера, а параметрах сети уже установлено «Получить IP адрес автоматически», при этом мы видим «Неопознанная сеть», то проблема может быть со стороны оборудования провайдера, в данной ситуации остается только ждать (но не обязательно, может помочь сброс параметров сети).
- Если подключение осуществляется через роутер, а задание параметров IP адреса вручную не изменяет ситуацию, проверьте: возможно ли зайти в настройки роутера через веб-интерфейс. Возможно, проблема с ним (пробовали перезагрузить?).
Сброс параметров сети
Попробуйте сбросить параметры протокола TCP/IP, предварительно задав адрес сетевого адаптера.
Сделать это можно вручную, запустив командную строку от имени администратора (Как запустить командную строку Windows 10) и введя по порядку следующие три команды:
- netsh int ip reset
- ipconfig /release
- ipconfig /renew
После этого, если проблема не исправилась сразу, перезагрузите компьютер и проверьте, была ли решена проблема. Если не сработало, попробуйте также дополнительный способ: Сброс параметров сети и Интернета Windows 10.
Установка сетевого адреса (Network Address) для адаптера
Иногда может помочь ручная установка параметра Network Address для сетевого адаптера. Выполнить это можно следующим образом:
- Зайдите в диспетчер устройств Windows 10 (нажмите клавиши Win+R и введите devmgmt.msc)
- В диспетчере устройств в разделе «Сетевые адаптеры» выберите ту сетевую карту или Wi-Fi адаптер, который используется для подключения к Интернету, нажмите по нему правой кнопкой мыши и выберите пункт меню «Свойства».
- На вкладке «Дополнительно» выберите свойство «Network Address» и задайте значение из 12 цифр (также можно использовать буквы A-F).
- Примените настройки и перезагрузите компьютер.
Драйверы сетевой карты или Wi-Fi адаптера
Если до настоящего момента ни один из способов не помог решить проблему, попробуйте установить официальные драйверы вашего сетевого или беспроводного адаптера, особенно если вы не устанавливали их (Windows 10 установила сама) или использовали драйвер-пак.
Скачайте оригинальные драйверы с сайта производителя вашего ноутбука или материнской платы и вручную установите их (даже если диспетчер устройств сообщает вам о том, что драйвер не нуждается в обновлении). См. как установить драйверы на ноутбук.
Дополнительные способы исправить проблему «Неопознанная сеть» в Windows 10
Если предыдущие способы не помогли, то далее — некоторые дополнительные варианты решения проблемы, которые могут сработать.
- Зайдите в панель управления (вверху справа установите «просмотр» в значение «значки») — Свойства браузера. На вкладке «Подключения» нажмите «Настройка сети» и, если там установлено «Автоматическое определение параметров», отключите его. Если не установлено — включите (а если указаны прокси-серверы, тоже отключите). Примените настройки, отключите сетевое подключение и снова включите (в списке подключений).
- Выполните диагностику сети (правый клик по значку соединения в области уведомлений — диагностика неполадок), а после этого поищите в Интернете по тексту ошибки, если он что-то выдаст. Распространенный вариант — Сетевой адаптер не имеет допустимых параметров настройки IP.
- Если у вас подключение по Wi-Fi, зайдите в список сетевых подключений, нажмите правой кнопкой по «Беспроводная сеть» и выберите пункт «Состояние», затем — «Свойства беспроводной сети» — вкладка «Безопасность» — «Дополнительные параметры» и включите или отключите (в зависимости от текущего состояния) пункт «Включить для этой сети режим совместимости с федеральным стандартом обработки информации (FIPS)». Примените настройки, отключитесь от Wi-Fi и снова подключитесь.
Пожалуй, это всё, что я могу предложить на данный момент времени. Надеюсь, один из способов сработал для вас. Если же нет, еще раз напомню об отдельной инструкции Не работает Интернет в Windows 10, она может оказаться полезной.
Сама ошибка «Неопознанная сеть. Без доступа к Интернету» хорошо известна еще с предыдущих версий Windows. В новой Windows 10 ошибка «Неопознанная сеть» выглядит немного иначе, но сама проблема и решения остались прежними. Появление этой ошибки говорит о том, что возникли проблемы с подключением к интернету. Когда подключение отсутствует по какой-то причине. В данном случае совершено не важно, ноутбук у вас, стационарный компьютер, или даже планшет.
Появится эта ошибка может при подключении как по Wi-Fi, через роутер, так и при подключении по сетевому кабелю (напрямую от провайдера, или через роутер). В обоих случаях, возле иконки подключения к интернету на панели уведомлений будет желтый восклицательный знак. А в сетевых подключениях, возле адаптера через который вы подключены к интернету будет надпись «Неопознанная сеть».
Давайте посмотрим, как все это выглядит на деле.
Когда подключение по кабелю (Ethernet)
Если вы столкнулись с этой проблемой, когда интернет у вас подключен по кабелю, то в окне со статусом подключения будет ошибка «Неопознанная сеть. Подключение к Интернету отсутствует». Ну и желтый значок возле иконки подключения к интернету. А возле адаптера «Ethernet» так же будет сообщение о неопознанной сети.
Если подключение по Wi-Fi
В таком случае, ошибка будет «Нет подключения к Интернету, защищено». Беспроводной адаптер будет иметь статус «Неопознанная сеть». А возле иконки «Wi-Fi» будет желтый восклицательный знак.
А если зайти в «Центр управления сетями и общим доступом», то вы скорее всего увидите, что ваше подключение «Без доступа к сети». Если у вас «Без доступа к интернету», то вам лучше смотреть решения на этой странице: https://help-wifi.com/reshenie-problem-i-oshibok/podklyuchenie-ogranicheno-v-windows-10-po-wi-fi-i-setevomu-kabelyu/
Если у вас такая же проблема, то рекомендации о которых я напишу ниже должны вам помочь. Я начну с самых простых решений. Советы подойдут в обоих случая:
- Когда подключение через Wi-Fi роутер. В том числе по кабелю.
- И когда интернет подключен напрямую к компьютеру по сетевому кабелю. От интернет-провайдера.
Мне кажется, что с этой ошибкой чаще всего сталкиваются именно при подключении по сетевому кабелю. Через адаптер «Ethernet».
Простые решения ошибки «Неопознанная сеть» в Windows 10
Давайте для начала рассмотрим простые и элементарные решения. Возможно, эти советы помогут исправить проблему с доступом к интернету. И вам не придется разбираться в более сложных решениях.
- Ошибки редко появляются внезапно и сами по себе. Первым делом, я всегда советую постараться вспомнить, что делали на компьютере перед тем, как появилась проблема. В нашем случае «Неопознанная сеть». Может устанавливали какую-то программу, или меняли какие-то настройки на компьютере, или Wi-Fi роутере. Если что-то вспомните, то постарайтесь отменить изменения. Или опишите свой случай в комментариях, и я постараюсь что-то подсказать.
- Если ошибка с отсутствием доступа к интернету в Windows 10 появилась при подключении через Wi-Fi роутер, то в первую очередь нужно перезагрузить роутер. Отключите на пару минут питание, и включите его обратно. Если это не решило проблему, то хорошо бы выяснить, работает ли интернет на других устройствах, которые подключены через этот роутер. Если работает, то значит нужно искать проблему конкретно на этом компьютере. Если на других устройствах интернет так же не работает, то проблема в роутере, или у интернет-провайдера. Скорее всего, вам пригодится статья роутер не раздает интернет по Wi-Fi. Что делать.
- Перезагружаем наш компьютер (ноутбук). Делаем именно перезагрузку, а не завершение работы и повторное включение.
- Если у вас ошибка «Ограничено» (возле Wi-Fi сети), или просто надпись «Подключение к интернету отсутствует» (без надписи «Неопознанная сеть»), то решения для Windows 10 смотрите в статье «Подключение ограничено» в Windows 10 по Wi-Fi и сетевому кабелю.
- Если вы видите надпись «Нет подключения к Интернету, защищено», то попробуйте на время отключить сторонний антивирус. Если он установлен на вашем компьютере.
- Запустите диагностику неполадок. Просто нажмите правой кнопкой мыши на иконку со статусом подключения, и выберите «Диагностика неполадок». Посмотрите на результат диагностики.
Возможно, там будет сообщение об ошибке Сетевой адаптер не имеет допустимых параметров настройки IP. Или какая-то другая ошибка, от которой уже можно будет отталкиваться в решении проблемы.
- В том случае, если интернет у вас подключен без роутера, напрямую к компьютеру, есть смысл позвонить в поддержку вашего интернет-провайдера, и объяснить проблему. Не исключено, что у провайдера какие-то технические проблемы, а у вас ошибка с отсутствием подключения к интернету.
Если описанные выше рекомендации не помогли, то попробуем еще более подробно рассмотреть несколько других решений.
Делаем сброс настроек сети
Я подумал, и решил первым делом посоветовать сделать сброс сетевых настроек. Этот способ очень часто помогает решить разные проблемы с подключением к интернету. В Windows 10 сделать сброс сети очень просто. В параметрах, в разделе «Сеть и Интернет» есть отдельный пункт. Достаточно нажать на «Сброс сети», затем на кнопку «Сбросить сейчас» и подтвердить.
Более подробно этот процесс я описывал в отдельной статье: https://help-wifi.com/reshenie-problem-i-oshibok/sbros-nastroek-seti-v-windows-10/.
Есть шанс, что после перезагрузки компьютера интернет заработает.
Сброс параметров TCP/IP можно выполнить и через командную строку, выполнив следующие команды:
netsh int ip reset
ipconfig /release
ipconfig /renew
Но не вижу в этом особого смысла. Если у вас Windows 10, то лучше сделать сброс сети, как я показывал выше.
Проверяемым настройки TCP/IP
Сама ошибка «Неопознанная сеть» говорит о том, что система не смогла получить IP-адрес от роутера, или оборудования интернет-провайдера. Возможно, проблема в настройках IP для протокола IPv4 в свойствах нашего подключения к интернету. Если там уже прописаны какие-то статические параметры, то вполне возможно, что они заданы неправильно. Можно попробовать выставить автоматическое получение IP. Или прописать статические настройки (если подключение через роутер, или ваш провайдер выдает статический IP).
Эта ошибка так же может быть вызвана проблемами в работе DHCP сервера на роутере (задача которого раздавать IP-адреса). Поэтому, перезагрузите роутер.
Еще один момент: вы наверное заметили, что отключив и обратно подключив кабель, или выполнив повторное подключение к Wi-Fi сети, подключение долго находится в статусе «Идентификация». Это не что иное, как попытка получить IP-адрес для подключения.
Откройте «Центр управления сетями и общим доступом» и «Изменение параметров адаптера».
Дальше нужно открыть свойства того адаптера, через который вы пытаетесь подключится к интернету.
- Если подключение по Wi-Fi, то открываем свойства адаптера «Беспроводная сеть».
- Если по сетевому кабелю, то «Ethernet».
Возле проблемного адаптера скорее всего будет надпись «Неопознанная сеть». Нажмите на него правой кнопкой мыши и выберите «Свойства».
Выделите пункт «IP версии 4 (TCP/IPv4)» и нажмите кнопку «Свойства». Откроется еще одно окно, в котором можно задать необходимые параметры для данного подключения. делаем так:
- Если у вас там уже заданы какие-то параметры, то можно попробовать выставить «Получать IP-адрес автоматически» и «Получать адрес DNS сервера автоматически». Настройки, которые возможно там были прописаны, желательно запомнит, переписать, или как-то сохранить (сделать скриншот, например). Возможно, их придется прописать обратно.
Перезагрузите компьютер и смотрите результат.
- Если там сразу стояло автоматическое получение адресов, то можно попробовать задать статические параметры. Только в том случае, когда вы подключаетесь через роутер. Чтобы задать статические адреса, вам нужно узнать адрес вашего роутера. Это скорее всего 192.168.1.1, или 192.168.0.1. Его можно посмотреть на самом роутере (на корпусе). В строке IP-адрес прописываем адрес роутера, но меняем последнюю цифру. Например, на «50». Маска подсети пропишется автоматически. А в поле «Основной шлюз» прописываем адрес роутера (у меня 192.168.1.1). Можно так же прописать DNS адреса: 8.8.8.8 и 8.8.4.4
Перезагрузите компьютер.
Если это не поможет, то лучше обратно выставить автоматическое получение адресов. Или прописать адреса, которые там были заданы изначально.
Смена сетевого адреса при ошибке «Неопознанная сеть. Подключение к интернету отсутствует»
В отдельных случаях может помочь смена MAC-адрес адаптера, через который мы подключаемся к интернету.
Для этого нужно зайти в диспетчер устройств. Найти его и запустить можно через поиск. Или указав команду devmgmt.msc в окне «Выполнить», которое появится после нажатия сочетания клавиш Win + R.
В диспетчере откройте вкладку «Сетевые адаптеры», нажмите правой кнопкой мыши на тот адаптер, через который вы подключаетесь к интернету, и выберите «Свойства».
Перейдите на вкладку «Дополнительно». Выделите в списке пункт «Сетевой адрес» (Network Address). И установив переключатель возле пустого поля, прописываем там новый адрес из 12-ти знаков. Можно использовать только цифры, или буквы от A до F. Выглядит это примерно вот так:
Нажимаем «Ok», и перезагружаем компьютер.
Удаляем адаптер, обновляем драйвер Ethernet и Wi-Fi адаптера
Честно говоря, я не видел случая, чтобы в решении такой проблем с отсутствием подключения к интернету в Windows 10 был виновен драйвер сетевого адаптера. Но все может быть. Поэтому, я бы посоветовал для начала попробовать удалить адаптер, чтобы он переустановился в системе.
Для этого, в диспетчере устройств достаточно нажать правой кнопкой мыши на адаптер, при подключении через который появляется ошибка «Неопознанная сеть», и выбрать «Удалить». Если у вас проблемы с Wi-Fi подключением, то нужно удалит драйвер к названии которого есть «Wi-Fi», или «Wireless». У меня, на скриншоте ниже, показан драйвер сетевой карты «Ethernet».
После этого перезагрузите свой ПК, или ноутбук. Система снова должна определить и установить драйвер адаптера, который мы удалили. Об этом я писал в статье решение проблем с драйвером беспроводного Wi-Fi адаптера в Windows 10. Там я так же давал другие советы по этой теме.
Можно попробовать переустановить драйвер сетевого адаптера, с которым возникли проблемы. Нужно скачать драйвер для вашей модели ноутбука, или адаптера с официального сайта, и запустить его установку.
По этой теме есть отдельная статья: обновление (установка) драйвера на Wi-Fi в Windows 10. И отдельно для драйвера сетевой карты (LAN): https://help-wifi.com/raznye-sovety-dlya-windows/kakoj-drajver-nuzhen-dlya-setevoj-karty-ethernet-kontroller-zagruzka-i-ustanovka/.
Буду стараться дополнять статью новыми решениями, которые могут устранить ошибку с неопознанной сетью Ethernet, или Wi-Fi адаптера в Windows 10. Если у вас есть какая-то информация по этой проблеме, то прошу поделится ею в комментариях. Там же вы можете оставлять свои вопросы по теме статьи.
65
СергейРешение проблем и ошибок
С уведомлением «Неопознанная сеть» в Windows 10 имел дело каждый пользователь операционной системы. Означает оно, что подключение к интернету отсутствует. Причин ошибки может быть много, и в рамках этой статьи вы сможете максимально просто и понятно ознакомиться с вариантами устранения неполадки.
На нашем портале есть еще одна годная статья по теме. Почитать можно здесь.
Содержание
Устранение неисправности
Может случиться так, что проблема появится, но через время исчезнет, вновь предоставив вам доступ в интернет. Бывает это из-за неполадок на линии, которые в оперативном режиме устраняются провайдером.
Поэтому при появлении ошибки не спешите разбираться в чем дело. Подождите несколько минут до восстановления связи. Если этого не произошло, проделайте простые операции, помогающие решить проблему:
- Перезагрузите роутер и компьютер. Возможно, случился сбой в работе маршрутизатора или сетевого адаптера ПК, а перезапуск устройств восстановит соединение с интернетом.
- Вспомните, совершали ли вы прежде какие-либо действия с сетевыми настройками, устанавливали программы, влияющие на параметры сетевого адаптера (VPN, прокси)? Если да, верните все в прежнее состояние. Если не знаете, что именно сделано, но ранее настраивали создание точек восстановления ОС, вернитесь к той, в которой параметры работали правильно.
- При использовании системой антивируса, попробуйте на время отключить защиту. Иногда протоколы безопасности блокируют работу интернета автоматически и им потребуется корректировка.
- Если соединение с интернетом происходит не по Ethernet, а по Wi-Fi, раздаваемый роутером, и отображается «Нет подключения к Интернету, защищено», проверьте, как ведет себя сеть при подключении к ней другого устройства, например, другого ноутбука. Если интернет доступен, нужно искать неисправность в настройках ОС Windows первого компьютера.
- Если на обоих устройствах указано «Неопознанная сеть», то проблема в роутере. Если «Нет подключения к Интернету», а про неопознанную сеть ни слова, то проблемы со стороны провайдера.
Выяснив, что провайдер не при делах, а роутер правильно работает с интернетом, остается искать причину неисправности в сетевом адаптере компьютера. Начните с малого.
Для начала предлагаю посмотреть видео:
Сброс настроек сети
В Windows 10 есть функция сброса сетевых настроек по умолчанию. Она помогает восстановить рабочее состояние адаптера:
- Нажмите Win+I и перейдите в раздел «Состояние».
- Опуститесь вниз до строки «Состояние».
- Выберите «Сброс сети».
- Сбросьте сеть сейчас и пустите компьютер на перезагрузку.
Эта операция сродни того, как ранее сбрасывались сетевые настройки через командную строку с помощью поочередных команд:
Средства выявления проблем и их устранение
В системе Windows 10 есть служба устранения неполадок, в которой можно попробовать автоматически выявить и устранить неисправность:
- Нажмите Win+Iи перейдите в «Обновление и безопасность» – «Параметры».
- Выберите службу «Устранение неполадок» и запустите ее.
- Откроется окно диагностики. Если понадобится, следуйте подсказкам мастера подключения к Internet.
Служба, конечно, далека от совершенства, но мелкие ошибки, что привели к уведомлению «Неопознанная сеть», она решить может.
Изменение сетевых настроек
Не исключено, что при обращении к DHCP-серверу маршрутизатора, адаптер не смог получить автоматические сетевые настройки. Можно пойти двумя путями:
- Зайти в настройки маршрутизатора и зарезервировать IP-адрес для подключенного компьютера. Затем переподключиться через сетевое подключение.
- Задать автоматически IP-адрес компьютера, отключив предварительно функцию DHCP-сервера в личном кабинете маршрутизатора.
Устранение неполадок делается так:
- Зайдите в личный кабинет роутера с другого устройства, например, со смартфона.
- Перейдите в раздел DHCP и выключите (если зададите настройки IPвручную).
- Или в раздел «Список клиентов DHCP» для просмотра IP и «Резервирование адресов» для резервирования.
- В Windows 10 нажмите Win+R и выполните команду ncpa.cpl.
- Перейдите в свойства созданного соединения.
- Выберите
- Укажите IP-адрес адаптера, а также основной шлюз (айпишник роутера) вручную.
- DNS можете указывать альтернативные, а можете оставить по умолчанию и использовать те, что дает вам провайдер.
- Жмите ОК, перезагрузите соединение и проверяйте.
Главное условие, чтобы при выключенном DHCP-сервере компьютер был в диапазоне от 192.168.0.3 до 192.168.0.254.
Здесь можно посмотреть видео по теме раздела:
Настройки интернета
В панели управления есть такой параметр, как «Свойства браузера». Можно проверить, будут ли изменения, если галочка с опции «Автоматическое определение параметров» будет оставлена или убрана. Сделать это можно так:
- Нажмите Win+R и введите control.
- Откройте «Свойства браузера».
- В раздел «Подключения» – «Настройка сети».
- Уберите или наоборот оставьте метку с оговоренного параметра.
Обновление драйвера сетевого адаптера
Напоследок попробуйте удалить сетевой адаптер. Желательно заранее загрузить для него драйвера с другого устройства, так как обновлять их придется вручную. После перезагрузки компьютер опознает адаптер как новое устройство и выставит ему параметры по умолчанию.
Узнать, и там же, удалить сетевой адаптер, можно в диспетчере устройств:
- Нажмите ПКМ по Пуск и выберите «Диспетчер устройств».
- Жмите «Сетевые адаптеры» и выбирайте свой адаптер.
- В его свойствах клацните «Удалить устройство».
- После этого перезагрузите компьютер и проверьте работу сети.
- Если нужно, установите драйвера через функцию «Обновить драйвер» в диспетчере.
После установки новых драйверов подключение к сети и к интернету должно заработать.
Заключение
Причин, почему появляется ошибка «Неопознанная сеть» в Виндовс 10 может быть много. Если неисправности в самом роутере не наблюдается, значит проблема возникла в сетевом адаптере компьютера. Решить вопрос с доступом к сети можно, покопавшись в настройках операционной системы.
Используемые источники:
- https://remontka.pro/unidentified-network-windows-10/
- https://help-wifi.com/reshenie-problem-i-oshibok/neopoznannaya-set-v-windows-10-podklyuchenie-k-internetu-otsutstvuet/
- https://wifigid.ru/reshenie-problem-i-oshibok/neopoznannaya-set-v-windows-10










 Возможно, там будет сообщение об ошибке Сетевой адаптер не имеет допустимых параметров настройки IP. Или какая-то другая ошибка, от которой уже можно будет отталкиваться в решении проблемы.
Возможно, там будет сообщение об ошибке Сетевой адаптер не имеет допустимых параметров настройки IP. Или какая-то другая ошибка, от которой уже можно будет отталкиваться в решении проблемы.


 Перезагрузите компьютер и смотрите результат.
Перезагрузите компьютер и смотрите результат. Перезагрузите компьютер.
Перезагрузите компьютер.





























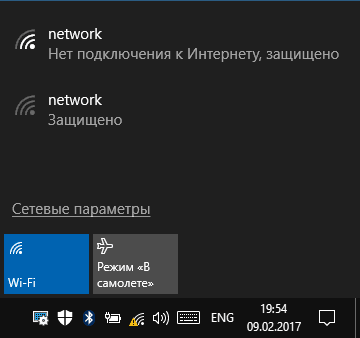
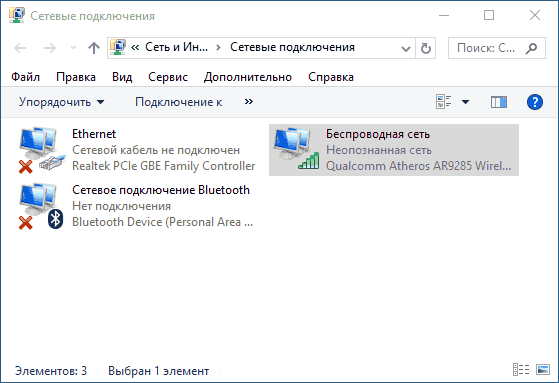
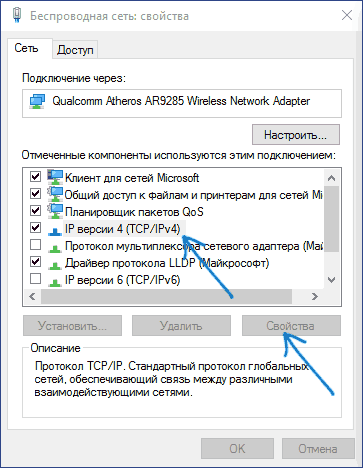
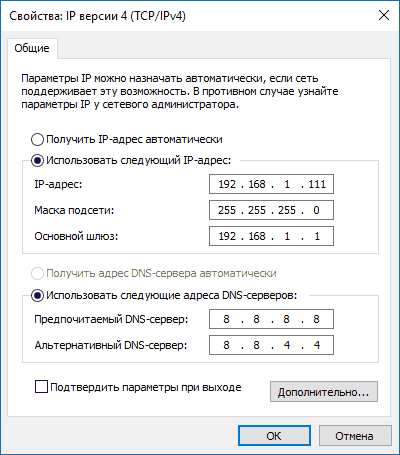
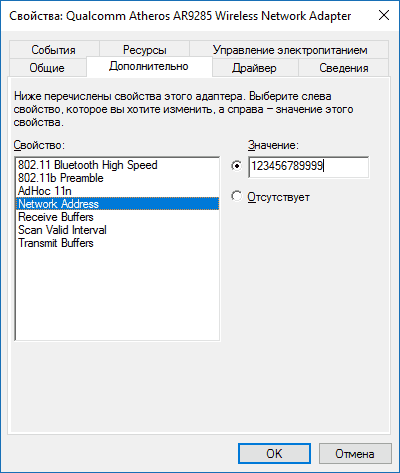
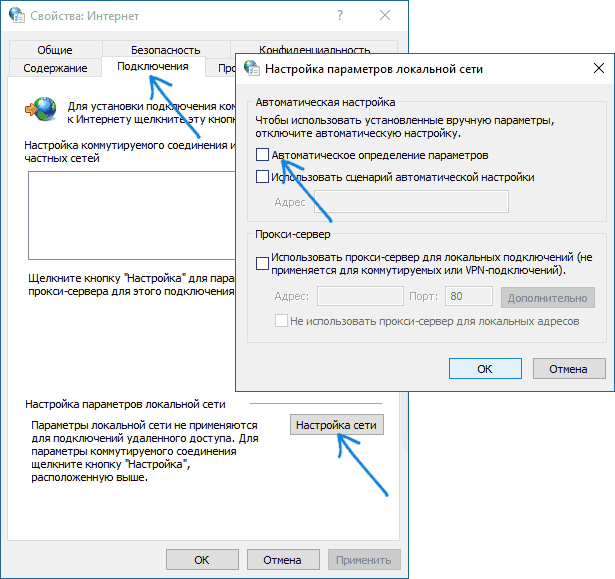
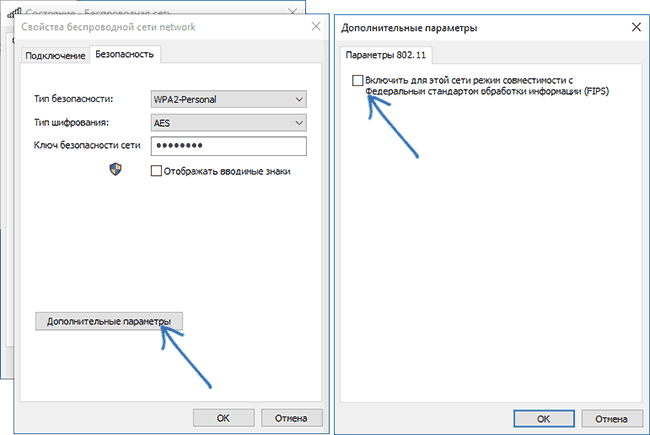
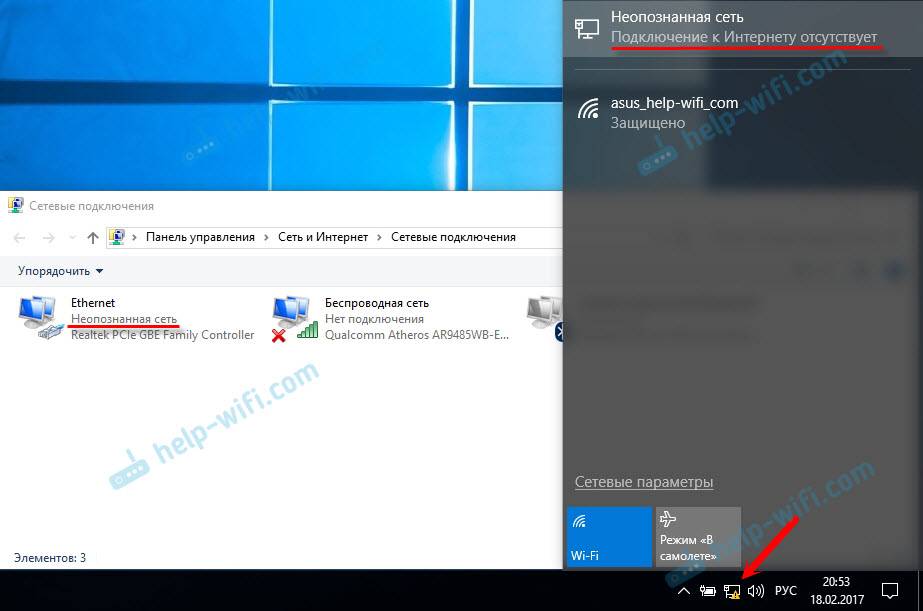
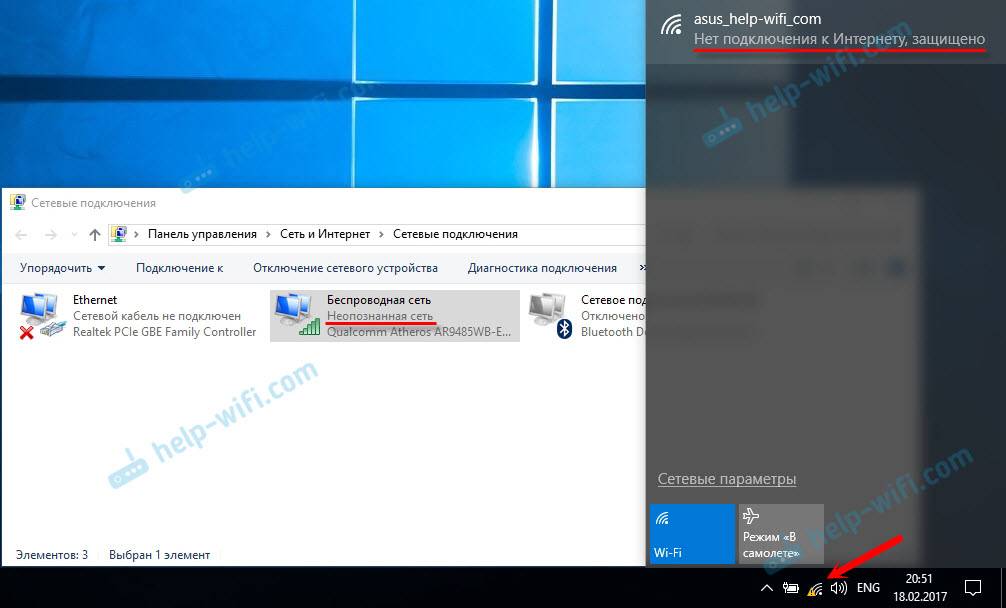
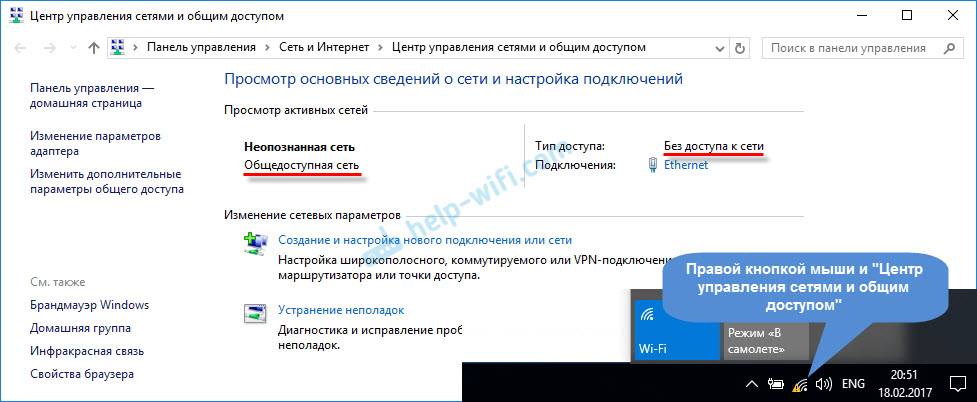
 Возможно, там будет сообщение об ошибке Сетевой адаптер не имеет допустимых параметров настройки IP. Или какая-то другая ошибка, от которой уже можно будет отталкиваться в решении проблемы.
Возможно, там будет сообщение об ошибке Сетевой адаптер не имеет допустимых параметров настройки IP. Или какая-то другая ошибка, от которой уже можно будет отталкиваться в решении проблемы.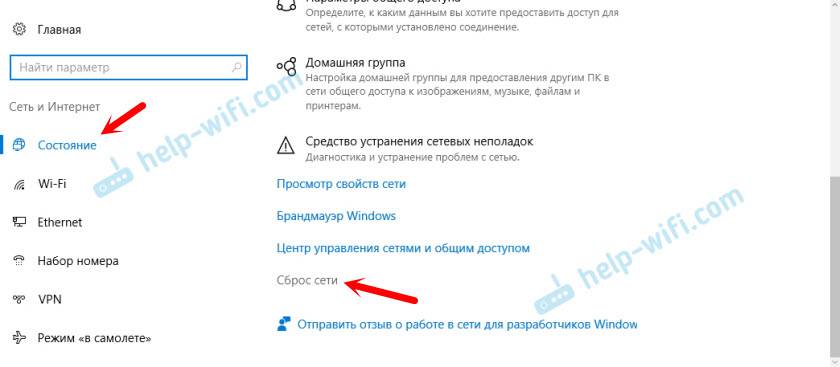
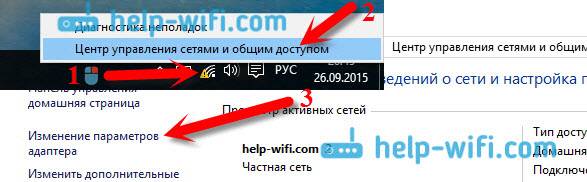
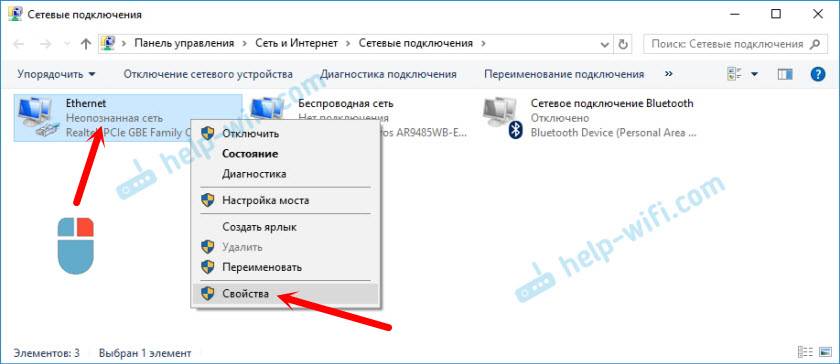
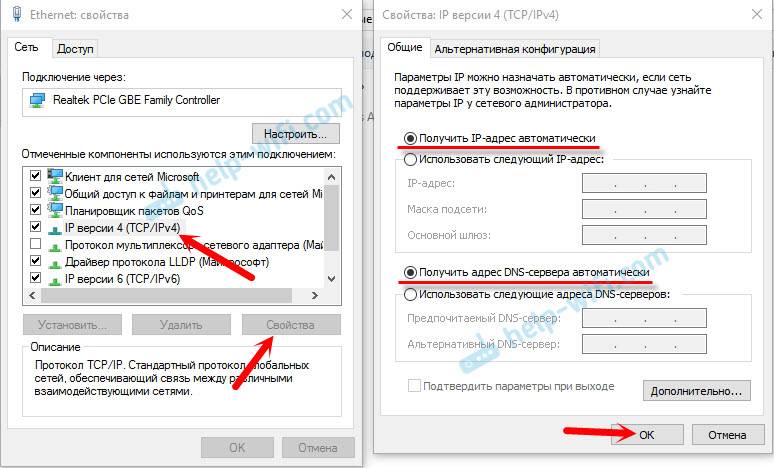 Перезагрузите компьютер и смотрите результат.
Перезагрузите компьютер и смотрите результат.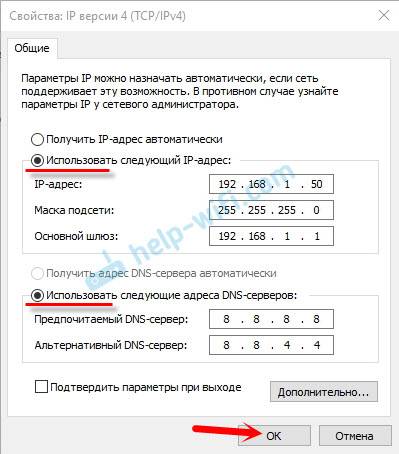 Перезагрузите компьютер.
Перезагрузите компьютер.