Ошибки 520, 521, 522, 524 связаны с проблемами в работе сервиса CloudFlare.
CloudFlare — сервис для перенаправления трафика на сайт с помощью облачного прокси-сервера, который обеспечивает дополнительную защиту от DDoS-атак и ускоряет загрузку вашего сайта.
Что означает ошибка 520? Система CloudFlare выдаёт 520 ошибку, если не может обработать ответ от веб-сервера, на котором расположен сайт:
Причины появления ошибки:
- сброс соединения (после успешного запроса сервер разорвал соединение);
- заголовок запроса превышает ограничение размера заголовка Cloudflare (более 8 КБ). Если у вас много файлов cookie или они очень большие, это может привести к увеличению размера заголовков. Так как у Cloudflare есть ограничение на размер заголовка в 8 КБ, он не может обработать длинный заголовок;
- пустой ответ от сервера. Это происходит, когда DNS домена указывают на неправильный сервер.
- некорректный ответ от сервера;
- система безопасности блокирует запросы. Укажите IP-адреса Cloudflare в белом списке, чтобы система не блокировала запросы.
Способы устранения ошибки:
- Отключить CloudFlare. Так вы сможете понять, где находится ошибка (на сервере или в CloudFlare).
- Удалить плагины. Для плагинов иногда требуется много файлов cookies. Если на сайте много плагинов, это может повлиять на размер заголовков. Они могут быть слишком большими по размеру, и Cloudflare не справится с ними. Чтобы исправить ошибку, отключите плагины один за другим. Если ошибка пропадёт, удалите некоторые из плагинов.
- Проверьте настройки DNS в CloudFlare. Убедитесь, что запись A указывает на правильный IP-адрес.
Подробные рекомендации по исправлению ошибки 520 даны в справке CloudFlare.
Ошибка 521 Web Server Is Down
Код ошибки 521 возникает, когда веб-сервер обрывает соединение с CloudFlare:
Это может произойти в двух случаях:
- сервер не отвечает или недоступен. Необходимо проверить работоспособность сервера;
- веб-сервер блокирует запросы CloudFlare. Поскольку CloudFlare работает как обратный прокси-сервер, все запросы к серверам поступают от IP-адресов CloudFlare. Иногда система безопасности хостинга принимает постоянные подключения с одних и тех же IP-адресов за DDoS-атаку. В результате на IP-адреса CloudFlare накладывается блокировка/ограничения по скорости.
Диапазон IP-адресов CloudFlare вы можете увидеть по ссылке.
Рекомендации по исправлению ошибки 521 даны в справке CloudFlare.
Ошибка 522 Connection timed out
Ошибка 522 возникает, если превышено время ожидания ответа от веб-сервера и пользователь не может попасть на страницу:
Основные причины:
- веб-сервер перегружен и не ответил на запрос,
- на веб-сервере стоит система защиты, которая блокирует запросы от CloudFlare,
- веб-сервер недоступен,
- некорректный IP-адрес, установленный в настройках DNS на CloudFlare (Запрос от CloudFlare был отправлен на другой IP),
- проблемы с маршрутизацией сети между CloudFlare и веб-сервером.
Что делать? Для решения проблемы удостоверьтесь, что ваш веб-сервер активен и принимает HTTP-запросы. Проверьте, корректны ли настройки DNS в Личном кабинете на CloudFlare.
Подробные рекомендации по исправлению ошибки 522 даны в справке CloudFlare.
Как исправить ошибку 522 в Google Chrome
Методы решения:
- Очистите кеш браузера. Браузер может быть переполнен данными о посещении сайтов. Освободите место в кэше браузера по инструкции.
- Удалите расширение браузера, которое нарушает соединение с сервером. Отключайте расширения по очереди, чтобы найти то, которое выдает ошибку.
- Проверьте подключение к интернету. Низкая скорость интернета или перебои при подключении может повлиять на время получения ответа сервера. Из-за этого и появляется ошибка 522.
Как проверить подключение к интернету
- 1.
Откройте командную строку. Для этого введите в поисковую строку «Командная строка» и выберите появившееся приложение:
- 2.
Введите в командной строке:
Готово, вы получите сообщение с количеством переданных и полученных пакетов. Если потерянных пакетов нет, значит, у вас хорошее соединение с интернетом и проблема в другом. Если потерянные пакеты есть, свяжитесь с интернет-провайдером, чтобы улучшить интернет-соединение.
4. Очистите кеш DNS. Проблемы с соединением могут возникнуть из-за несоответствия IP-адреса сервера сайта в кэше компьютера с реальным адресом. Такое происходит, когда владельцы сайтов по какой-либо причине меняют IP-адреса сервера. Чтобы устранить эту проблему, воспользуйтесь инструкцией.
Ошибка 524 A timeout occurred
Ошибка 524 возникает, когда подключение с веб-сервером установлено, но он не ответил за установленное время ожидания соединения:
Время ожидания HTTP-ответа на CloudFlare — 100 секунд. Если веб-сервер не предоставил ответ, система выдаст 524 ошибку.
Основные причины:
- длительная работа PHP-процесса или запроса к базе данных;
- веб-сервер перегружен. Проверьте доступные ресурсы сервера, в том числе процессор и оперативную память.
Если вы регулярно выполняете тяжёлые запросы, которые могут занять больше 100 секунд, переместите эти процессы на субдомен, который не проксимируется в Cloudflare.
Рекомендации по исправлению ошибки 524 даны в справке CloudFlare.
Техническая поддержка
Специалисты REG.RU не оказывают техническую поддержку по сервису CloudFlare. Для устранения ошибки обратитесь в техническую поддержку CloudFlare. Если некорректная работа сайта связана с хостингом REG.RU, напишите заявку в службу технической поддержки.
Ошибки 520-524 требуют много знаний о сервере и его работе, поэтому самый верный способ решить проблему ― обратиться к хостинг-провайдеру, администратору сайта или к технической поддержке CloudFlare (если проблема на стороне их сервиса).
Содержание
- Как устранить ошибку «Unknown hard error»
- Причины возникновения
- Варианты исправления
- Восстановление системных файлов
- Проверка диска
- Настройка автозагрузки
- Выводы
- Как исправить ошибку Unknown Hard Error
- Вероятные причины появления ошибки
- Использовать диспетчер задач
- Восстановить системные файлы
- Проверить жесткий диск
- Настроить автозагрузку
- Удалить недавно установленные программы
- Обновить драйвера
- Подведение итогов
- SiHost.Exe Unknown Error Hard Drive – что это и как исправить?
- Что это за файл SiHost.Exe?
- Причины системного предупреждения Unkown Hard Error
- Как исправить проблему?
- Решение: Sihost.exe Unknown Hard Error
- Восстановление системных файлов
- Проверка жесткого диска
- Очистите список загрузки от лишних программ
- Откатите систему
- Unknown hard error что делать windows 10
- Исправить ошибку Ctfmon.exe Unknown Hard Error в Windows 10
- 1. Чистая загрузка в Windows 10
- 2. Удалить недавно установленные приложения в Windows 10
- 3. Обнаружение поврежденных системных файлов
- 4. Проверка жесткого диска на ошибки
- 5. Обновить драйверы
- Восстановление системных файлов
- Проверка жесткого диска
- Очистите список загрузки от лишних программ
- Откатите систему
- Причины возникновения
- Варианты исправления
- Восстановление системных файлов
- Проверка диска
- Настройка автозагрузки
- Выводы
Как устранить ошибку «Unknown hard error»

Иногда пользователи Windows сталкиваются с проблемой того, что программы загружается медленнее, тормозят игры и весь компьютер в целом. Сопровождается это ошибкой «Unknown hard error». Что делать на Windows 10 и как устранить проблему, рассказано в этой статье.
Причины возникновения
Нередко ошибка возникает при запуске и выключении ОС. Процесс, отвечающий за это, называется Sihost.exe — интегрированная в Windows утилита, следящая за действиями других приложений и процессов.

К причинам, провоцирующим неполадку, относятся:
Варианты исправления
Исправить проблему можно самостоятельно, без обращения в сервисный центр.
Восстановление системных файлов
ОС Windows имеет на борту программу, проверяющую системные файлы на подлинность и целостность. В худшем случае, она восстановит их. Чтобы воспользоваться ей:



По окончанию проверки перезагрузите компьютер и убедитесь, что ошибка исчезла.
Проверка диска
Если инструкция выше не помогла, следует выполнить проверку диска на наличие ошибок и битых секторов.

При необходимости, повторите процедуру для других доступных разделов.
Настройка автозагрузки
Еще один способ устранения неполадки с Sihost.exe — отключение всех служб и программ при загрузке ОС, кроме системных. Для этого:


Выводы
При возникновении ошибки «Unknown hard error», стоит восстановить системные файлы встроенной утилитой, выполнить проверку жесткого диска на битые сектора и проконтролировать запускаемые в автозагрузке программы и службы, чтобы обнаружить проблемные.
Источник
Как исправить ошибку Unknown Hard Error
Ошибка Unknown Hard Error нередко появляется при запуске компьютера вследствие медленной работы оперативной памяти, удаления системных файлов, наличия устаревших драйверов или повреждения дискового пространства. Иногда системное предупреждение высвечивается при запуске определенной программы. Чтобы исправить проблему, необязательно обращаться в сервис-центр. Можно попробовать выполнить представленные ниже указания, дабы сообщение об ошибке перестало появляться.
Вероятные причины появления ошибки
Причина ошибки Unknown Hard Error может быть обусловлена несколькими факторами и заключаться в следующем:
Далее представлены возможные способы решения проблемы, связанные с появлением ошибки Unknown Hard Error. В первую очередь следует попытаться перезапустить ПК путем выбора соответствующего режима в разделе «Завершение работы». Если сбой в системе не устранился, нужно перейти к следующим действиям.
Использовать диспетчер задач
Ctfmon.exe Unknown Hard Error в Windows 10 указывает на наличие повреждения в системном ПО. При запуске ошибка explorer.exe возникает из-за сбоев в системном вызове. При этом окна с приложениями могут самопроизвольно закрываться.
Если имеются точки восстановления, необходимо открыть панель управления. Далее перейти к пункту «Восстановление», далее – «Запуск восстановления системы». Здесь рекомендуется указать дату, которая предшествовала возникновению ошибки.
Порядок действий включает в себя несколько пунктов:

Восстановить системные файлы
В ОС Windows предусмотрено наличие программы, призванной проверять системные файлы на предмет целостности и подлинности. Данная утилита способна восстанавливать их в случае удаления, делая бэкап.
Чтобы начать работу с программой, необходимо совершить следующие шаги:

Проверить жесткий диск
Если предыдущий способ не сработал, необходимо совершить проверку диска на наличие битых секторов и ошибок. Для этого необходимо сделать следующее:

При надобности процедуру можно запустить повторно для другого локального диска.
Другим путем является задействование инструмента диагностики памяти (Memory Diagnostic Tool), который проводит сканирование системного накопителя на предмет наличия проблем и предлагает возможные решения.
Настроить автозагрузку
Если при запуске появляется ошибка Unknown Hard Error
в Sihost.exe, следует отключить все службы и программы в момент запуска ОС, за исключением системных. Эта программа встроена в систему и отслеживает действия других запущенных процессов.
Иногда под таким именем могут работать вредоносные файлы. Можно попытаться выполнить чистую загрузку под именем администратора, чтобы исключить вероятность влияния сторонних программ.
Порядок действий включает в себя:

Удалить недавно установленные программы
Если системная ошибка стала возникать после установки нового программного компонента, следует попробовать временно удалить данное приложение. Если причина не в этом, инсталляцию можно будет выполнить повторно.

Обновить драйвера
Если вышеизложенные способы не подействовали, причина может крыться в устаревших или неисправных драйверах. Из-за несовместимости данных элементов с системой могут возникать различные проблемы в работе компьютера.
Чтобы выполнить обновление драйверов, необходимо проделать несколько шагов:

Подведение итогов
Таким образом, при появлении подобной ошибки необходимо выполнить восстановление системных файлов с помощью встроенного инструмента, проверить жесткий диск или его отдельные сектора на наличие повреждений, выполнить диагностику запускаемых при включении ПК сторонних служб и выявить из их числа проблемные.
Также можно обновить драйвера или удалить недавно скачанные утилиты. Один из представленных путей решений проблемы должен сработать. Важно периодически проверять систему на наличие обновленных версий.
Источник
SiHost.Exe Unknown Error Hard Drive – что это и как исправить?
Часть пользователей Windows 10 могут внезапно получить ошибку «SiHost.exe Unkown Hard Error». При чем она появляется каждый раз при попытке войти в свой профиль Windows. Другие пользователи видят ошибку сразу после загрузки системы, третьи – сталкиваются со сбоем при установке новой программы. Все это довольно странно выглядит и не дает начать или завершить процесс. Мы узнали, почему появляется эта ошибка и как ее убрать.
Что это за файл SiHost.Exe?
Это исполняемый системный файл, которая используется Windows при выполнении различных задач. Он абсолютно безопасен и не является вирусом. Файл участвует в запуске различных процессов, поэтому то ошибка и появляется при совершенно разных действиях. Он задействуется как при нажатии на Пуск, так и при открытии меню, запуске интерфейса Windows и т. п.
Причины системного предупреждения Unkown Hard Error
После глубокого анализа данной проблемы, нам удалось выяснить, что сбою предшествует несколько основных сбоев. Вот список основных сценариев, при которых появляется ошибка SiHost.Exe Hard Drive Error:
Как исправить проблему?
В большинстве случаев проблема заключена в сбое системных файлов, но иногда и в сторонних программах. И то, и другое – можно исправить. Вот рабочие способы:



Источник
Решение: Sihost.exe Unknown Hard Error

Sihost.exe Unknown Hard Error возникает во время включения или выключения Windows 10. Некоторые пользователи получают ошибку когда запускают одно из приложений.
Ошибка Sihost может возникать из-за некоторых проблем:
Возможные решения проблемы:
Восстановление системных файлов

Встроенная утилита scannow заменит поврежденные файлы из бэкапа C:WindowsSystem32dllcache. Дождитесь, когда проверка завершится на 100% и перезагрузите систему.
Проверка жесткого диска
Проверьте жесткий диск на ошибки встроенными утилитами. Перейдите в список ваших жестких дисков. В свойствах диска есть возможность выполнить проверку.

Утилита проверит HDD на наличие ошибок и пометит неисправные сектора, что ускорит работу.
Очистите список загрузки от лишних программ
Удалите из загрузки лишние приложения, которые могут повлиять на работу Sihost.exe. Для этого выполните команду:
msconfig
Выберите пункт «Выборочный запуск» и уберите все пункты, кроме пункта «Загружать системные службы»

После этих действий перезагрузите компьютер.
Откатите систему
Если Hard ошибка возникла после установки какой-либо программного обеспечения, выполните восстановление системы или удалите программу.
Источник
Unknown hard error что делать windows 10
Если вы сталкиваетесь с ошибкой Ctfmon.exe Unknown Hard Error в Windows 10 и не знаете, что это и как исправить проблему, тогда вы находитесь в правильном месте. Эта проблемы возникают в основном за счет использования памяти, особенно во время игры. Это также может случиться из-за медленной обработки данных в системе, неисправных, устаревших или несовместимых драйверов, присутствующих на компьютере. Что такое Ctfmon.exe? – это фоновый процесс, который работает для распознавания языковой речи, почерка и других пользовательских сервисов ввода, таких как ручка, планшет и т. п. Это указывает на то, что в вашей операционной системе существует поврежденное или отсутствующее программное обеспечение, что затрудняет процесс, вызывая ошибку. Давайте разберем наиболее вероятные решения для ошибки Ctfmon.exe Unknown Hard Error.
Исправить ошибку Ctfmon.exe Unknown Hard Error в Windows 10
1. Чистая загрузка в Windows 10
Чистая загрузка очень удобна для диагностики старта без сторонних служба, которые могут привести к Unknown Hard Error в Windows 10. Перед выполнением, убедитесь, что вы вошли в систему как администратор. Чтобы не писать заново, следуйте ниже руководству:
2. Удалить недавно установленные приложения в Windows 10
Если у вас возникла эта проблема после установки нового программного обеспечения, вы можете удалить это конкретное приложение и повторно установить его позже, чтобы проверить, не вызывает оно эту ошибку. Наберите в поиске пуска «Панель управления» и откройте, далее нажмите на «Удаление программы». В открывшимся списке найдите по дате и времени, недавно установленные приложения, которые вы подозреваете в качестве виновника ошибки и удалите их.

3. Обнаружение поврежденных системных файлов

4. Проверка жесткого диска на ошибки

5. Обновить драйверы
Unknown Hard Error может возникнуть, если в системе установлены неисправные или устаревшие драйверы. Несовместимые драйверы Windows могут создавать различные проблемы, такие как не работающий Bluetooth, проблема с сенсорным экраном, отсутствие Wi-Fi, синий экран смерти и т. п. Поэтому всегда полезно обновлять установленные драйверы, чтобы избежать таких проблем. Для этого необходимо одновременно обновить все драйверы в Windows 10. Для этого перейдите «Параметры» > «Обновление и безопасность» > «Центр обновления Windows» > и нажмите «Проверить наличие обновлений«.

Windows автоматически подберет драйверы и установит их, если какой-либо драйвер не установился, то нужно перейти на официальный сайт производителя устройства и скачать его. Вы также можете посмотреть, какие драйверы отсутствуют и не установились в «диспетчере устройств» и обновить их. Смотрите ниже руководство.

Sihost.exe Unknown Hard Error возникает во время включения или выключения Windows 10. Некоторые пользователи получают ошибку когда запускают одно из приложений.
Unknown Hard Error так же сопровождается различными проблемами при работе ПК – медленная загрузка игр, программ и вообще в целом медленная работа всех систем.
Sihost.exe – это встроенная в windows системная программа, отслеживающая действия других запущенных программ и процессов. Очень часто название этого процесса используют для прикрытия действий вредоносных программ.
Ошибка Sihost может возникать из-за некоторых проблем:
Возможные решения проблемы:
Восстановление системных файлов

Встроенная утилита scannow заменит поврежденные файлы из бэкапа C:WindowsSystem32dllcache. Дождитесь, когда проверка завершится на 100% и перезагрузите систему.
Проверка жесткого диска
Проверьте жесткий диск на ошибки встроенными утилитами. Перейдите в список ваших жестких дисков. В свойствах диска есть возможность выполнить проверку.

Утилита проверит HDD на наличие ошибок и пометит неисправные сектора, что ускорит работу.
Очистите список загрузки от лишних программ
Удалите из загрузки лишние приложения, которые могут повлиять на работу Sihost.exe. Для этого выполните команду:
msconfig
Выберите пункт «Выборочный запуск» и уберите все пункты, кроме пункта «Загружать системные службы»

После этих действий перезагрузите компьютер.
Откатите систему
Если Hard ошибка возникла после установки какой-либо программного обеспечения, выполните восстановление системы или удалите программу.
Иногда пользователи Windows сталкиваются с проблемой того, что программы загружается медленнее, тормозят игры и весь компьютер в целом. Сопровождается это ошибкой «Unknown hard error». Что делать на Windows 10 и как устранить проблему, рассказано в этой статье.
Причины возникновения
Нередко ошибка возникает при запуске и выключении ОС. Процесс, отвечающий за это, называется Sihost.exe — интегрированная в Windows утилита, следящая за действиями других приложений и процессов.

К причинам, провоцирующим неполадку, относятся:
Варианты исправления
Исправить проблему можно самостоятельно, без обращения в сервисный центр.
Восстановление системных файлов
ОС Windows имеет на борту программу, проверяющую системные файлы на подлинность и целостность. В худшем случае, она восстановит их. Чтобы воспользоваться ей:
По окончанию проверки перезагрузите компьютер и убедитесь, что ошибка исчезла.
Проверка диска
Если инструкция выше не помогла, следует выполнить проверку диска на наличие ошибок и битых секторов.
При необходимости, повторите процедуру для других доступных разделов.
Настройка автозагрузки
Еще один способ устранения неполадки с Sihost.exe — отключение всех служб и программ при загрузке ОС, кроме системных. Для этого:
Выводы
При возникновении ошибки «Unknown hard error», стоит восстановить системные файлы встроенной утилитой, выполнить проверку жесткого диска на битые сектора и проконтролировать запускаемые в автозагрузке программы и службы, чтобы обнаружить проблемные.
Источник
Содержание
- 1 Причины возникновения
- 2 Варианты исправления
- 3 Выводы
- 4 Исправить ошибку Ctfmon.exe Unknown Hard Error в Windows 10
 Sihost.exe Unknown Hard Error возникает во время включения или выключения Windows 10. Некоторые пользователи получают ошибку когда запускают одно из приложений.
Sihost.exe Unknown Hard Error возникает во время включения или выключения Windows 10. Некоторые пользователи получают ошибку когда запускают одно из приложений.
Unknown Hard Error так же сопровождается различными проблемами при работе ПК — медленная загрузка игр, программ и вообще в целом медленная работа всех систем.
Sihost.exe — это встроенная в windows системная программа, отслеживающая действия других запущенных программ и процессов. Очень часто название этого процесса используют для прикрытия действий вредоносных программ.
Ошибка Sihost может возникать из-за некоторых проблем:
- Повреждение жесткого диска
- Неверные или поврежденные ключи реестра Windows 10
- Повреждены системный файлы Windows или установлено вирусное ПО
- Программа Sihost была удалена
- Неполная загрузка Windows
Возможные решения проблемы:
Восстановление системных файлов
В Windows есть стандартная утилита, которая проверит целостность системных файлов и заменит их в случае подмены файла Sihost или повреждения. Для этого перейдите в командную строку: Выполните команду cmd, запустите cmd.exe. В появившемся окне выполните командуsfc /scannow И затем пойдет проверка системы.

Встроенная утилита scannow заменит поврежденные файлы из бэкапа C:WindowsSystem32dllcache. Дождитесь, когда проверка завершится на 100% и перезагрузите систему.
Проверка жесткого диска
Проверьте жесткий диск на ошибки встроенными утилитами. Перейдите в список ваших жестких дисков. В свойствах диска есть возможность выполнить проверку.

Утилита проверит HDD на наличие ошибок и пометит неисправные сектора, что ускорит работу.
Очистите список загрузки от лишних программ
Удалите из загрузки лишние приложения, которые могут повлиять на работу Sihost.exe. Для этого выполните команду:msconfig Выберите пункт «Выборочный запуск» и уберите все пункты, кроме пункта «Загружать системные службы»

После этих действий перезагрузите компьютер.
Откатите систему
Если Hard ошибка возникла после установки какой-либо программного обеспечения, выполните восстановление системы или удалите программу.
Иногда пользователи Windows сталкиваются с проблемой того, что программы загружается медленнее, тормозят игры и весь компьютер в целом. Сопровождается это ошибкой «Unknown hard error». Что делать на Windows 10 и как устранить проблему, рассказано в этой статье.
Причины возникновения
Нередко ошибка возникает при запуске и выключении ОС. Процесс, отвечающий за это, называется Sihost.exe — интегрированная в Windows утилита, следящая за действиями других приложений и процессов.
К причинам, провоцирующим неполадку, относятся:
- повреждение жесткого диска;
- проблема с реестровыми ключами Windows;
- удаление или повреждение системных файлов;
- вирусы;
- удаление Sihost;
- частичная загрузка ОС.
Варианты исправления
Исправить проблему можно самостоятельно, без обращения в сервисный центр.
Восстановление системных файлов
ОС Windows имеет на борту программу, проверяющую системные файлы на подлинность и целостность. В худшем случае, она восстановит их. Чтобы воспользоваться ей:
- Откройте окно поиска → найдите командную строку.
- Кликните ПКМ → запустите в режиме администратора.
- Выполните команду
sfc /scannow. - Дождитесь окончания процесса.
По окончанию проверки перезагрузите компьютер и убедитесь, что ошибка исчезла.
Проверка диска
Если инструкция выше не помогла, следует выполнить проверку диска на наличие ошибок и битых секторов.
- Откройте «Проводник».
- Щелкните ПКМ по нужному диску → «Свойства».
- Выберите вкладку «Сервис» → «Выполнить проверку».
- Установите галочки напротив предлагаемых операций → «Запуск».
- Дождитесь окончания проверки.
При необходимости, повторите процедуру для других доступных разделов.
Настройка автозагрузки
Еще один способ устранения неполадки с Sihost.exe — отключение всех служб и программ при загрузке ОС, кроме системных. Для этого:
- Нажмите Win + R → введите
msconfig→ «OK». - На вкладке «Общие» укажите «Выборочный запуск» → «Загружать системные службы».
- Перезагрузите ПК.
Совет! Если неполадка исчезнет, включайте по одной программе/службе из отключенных, чтобы отследить проблемную.
Выводы
При возникновении ошибки «Unknown hard error», стоит восстановить системные файлы встроенной утилитой, выполнить проверку жесткого диска на битые сектора и проконтролировать запускаемые в автозагрузке программы и службы, чтобы обнаружить проблемные.
Главная » Инструкции windows » Ошибка Ctfmon.exe Unknown Hard Error в Windows 10
Если вы сталкиваетесь с ошибкой Ctfmon.exe Unknown Hard Error в Windows 10 и не знаете, что это и как исправить проблему, тогда вы находитесь в правильном месте. Эта проблемы возникают в основном за счет использования памяти, особенно во время игры. Это также может случиться из-за медленной обработки данных в системе, неисправных, устаревших или несовместимых драйверов, присутствующих на компьютере. Что такое Ctfmon.exe? — это фоновый процесс, который работает для распознавания языковой речи, почерка и других пользовательских сервисов ввода, таких как ручка, планшет и т. п. Это указывает на то, что в вашей операционной системе существует поврежденное или отсутствующее программное обеспечение, что затрудняет процесс, вызывая ошибку. Давайте разберем наиболее вероятные решения для ошибки Ctfmon.exe Unknown Hard Error.
Исправить ошибку Ctfmon.exe Unknown Hard Error в Windows 10
1. Чистая загрузка в Windows 10
Чистая загрузка очень удобна для диагностики старта без сторонних служба, которые могут привести к Unknown Hard Error в Windows 10. Перед выполнением, убедитесь, что вы вошли в систему как администратор. Чтобы не писать заново, следуйте ниже руководству:
Как загрузиться в режиме чистой загрузке Windows.
2. Удалить недавно установленные приложения в Windows 10
Если у вас возникла эта проблема после установки нового программного обеспечения, вы можете удалить это конкретное приложение и повторно установить его позже, чтобы проверить, не вызывает оно эту ошибку. Наберите в поиске пуска «Панель управления» и откройте, далее нажмите на «Удаление программы». В открывшимся списке найдите по дате и времени, недавно установленные приложения, которые вы подозреваете в качестве виновника ошибки и удалите их.

3. Обнаружение поврежденных системных файлов
Windows 10 может иметь поврежденный или неисправный файл, который вызывает ошибку Unknown Hard Error. Для восстановления системных и поврежденных файлов запустите командную строку от имени администратора и введите следующую команду sfc /scannow.

Полное руководство по восстановлению системных файлов.
4. Проверка жесткого диска на ошибки
Если вы применили вышеуказанный процесс, и проблема остается на компьютере, вы можете проверить жесткий диск. Неисправный жесткий диск может вызвать Unknown Hard Error. Для того, чтобы исправить ошибки на жестком диске, откройте командную строку от имени администратора и введите команду chkdsk /f /r.

Полное руководство по восстановлению жесткого диска
5. Обновить драйверы
Unknown Hard Error может возникнуть, если в системе установлены неисправные или устаревшие драйверы. Несовместимые драйверы Windows могут создавать различные проблемы, такие как не работающий Bluetooth, проблема с сенсорным экраном, отсутствие Wi-Fi, синий экран смерти и т. п. Поэтому всегда полезно обновлять установленные драйверы, чтобы избежать таких проблем. Для этого необходимо одновременно обновить все драйверы в Windows 10. Для этого перейдите «Параметры» > «Обновление и безопасность» > «Центр обновления Windows» > и нажмите «Проверить наличие обновлений«.

Windows автоматически подберет драйверы и установит их, если какой-либо драйвер не установился, то нужно перейти на официальный сайт производителя устройства и скачать его. Вы также можете посмотреть, какие драйверы отсутствуют и не установились в «диспетчере устройств» и обновить их. Смотрите ниже руководство.
Как обновить драйверы в диспетчере устройств Windows 10/8/7
Смотрите еще:
- sihost.exe в Windows 10 — Что это такое и как работает
- Taskeng.exe: Что это за процесс с всплывающим окном
- Как исправить код ошибки 0xc000000e winload.exe в Windows 10
- smss.exe — Что это за процесс и как он работает в Windows 10
winlogon.exe — Что это за процесс в Windows 10/7 </ul>comments powered by HyperComments<cen>Используемые источники:
- https://error-log.ru/os/sihost-exe-unknown-hard-error/
- https://geekon.media/kak-ustranit-oshibku-unknown-hard-error/
- https://mywebpc.ru/windows/ctfmon-exe-unknown-hard-error-v-windows-10/
Вылетает ошибка Nvidia An unknown error has occurred, когда пытаюсь поставить драйвера на свою видеокарту. Установку запускаю через отдельный инсталлятор GeForce Expirience, который скачан на компьютере. Думал, что поврежден скачанный установщик, а поэтому решил перекачать — не помогло. Пробовал запускать от имени администратора — не помогло. Теперь вот обращаюсь за помощью к вам.
Решение
«Nvidia An unknown error has occurred» остается актуальной проблемой и по сей день — с ней сталкиваются на ежедневной основе многие обладатели «зеленых» видеокарт. К счастью, данную ошибку довольно просто исправить (или хотя бы обойти), воспользовавшись проверенными решениями.
- Как только перед вами покажется окошко с ошибкой, не закрывайте его (!);
- откройте диспетчер устройств (WIN+R→devmgmt.msc);
- раскройте раздел «Видеоадаптеры»;
- кликните ПКМ на свою видеокарту и выберите «Обновить»;
- выберите пункты «Найти драйверы на этом компьютере» и «Выбрать драйвер из списка доступных драйверов на компьютере»;
- выберите в списке на свою видеокарту и кликните «Далее»;
- подождите окончания установки драйвера и перезагрузите ПК.
Если такой метод не помог, то можно прибегнуть к помощи GeForce Experience.
- перейдите на официальную страничку GeForce Experience;
- загрузите установщик GeForce Experience;
- следуйте инструкции по установке и войдите в аккаунт Nvidia (создайте таковой, если в этом есть необходимость);
- в окошке, где указывается отсутствие видеодрайвера, нажмите «Продолжить»;
- в параметрах установки кликните на «Выборочная установка»;
- обязательно выберите в следующем окошке «Чистую установку» (!);
- и наконец, кликните на кнопку «Установить»;
- после установки драйвера через GeForce Experience перезагрузите ПК.
И последнее, что можно попробовать — это полностью удалить все драйвера и файлы, относящиеся к ним, со своего компьютера с помощью DDU (Display Driver Uninstaller) и установить актуальную версию видеодрайвера привычным образом.
После применения DDU сообщение гарантировано «Nvidia An unknown error has occurred» исчезнет.
If you get this error in the GeForce app, our quick guide will help
by Alexandru Poloboc
With an overpowering desire to always get to the bottom of things and uncover the truth, Alex spent most of his time working as a news reporter, anchor,… read more
Updated on September 20, 2022
Reviewed by
Vlad Turiceanu

Passionate about technology, Windows, and everything that has a power button, he spent most of his time developing new skills and learning more about the tech world. Coming… read more
- Getting GeForce Experience errors is nothing new, so we have the solutions.
- The An unexpected error has occurred message is common and easily fixable.
- Follow the steps below and learn how you can deal with this situation yourself.
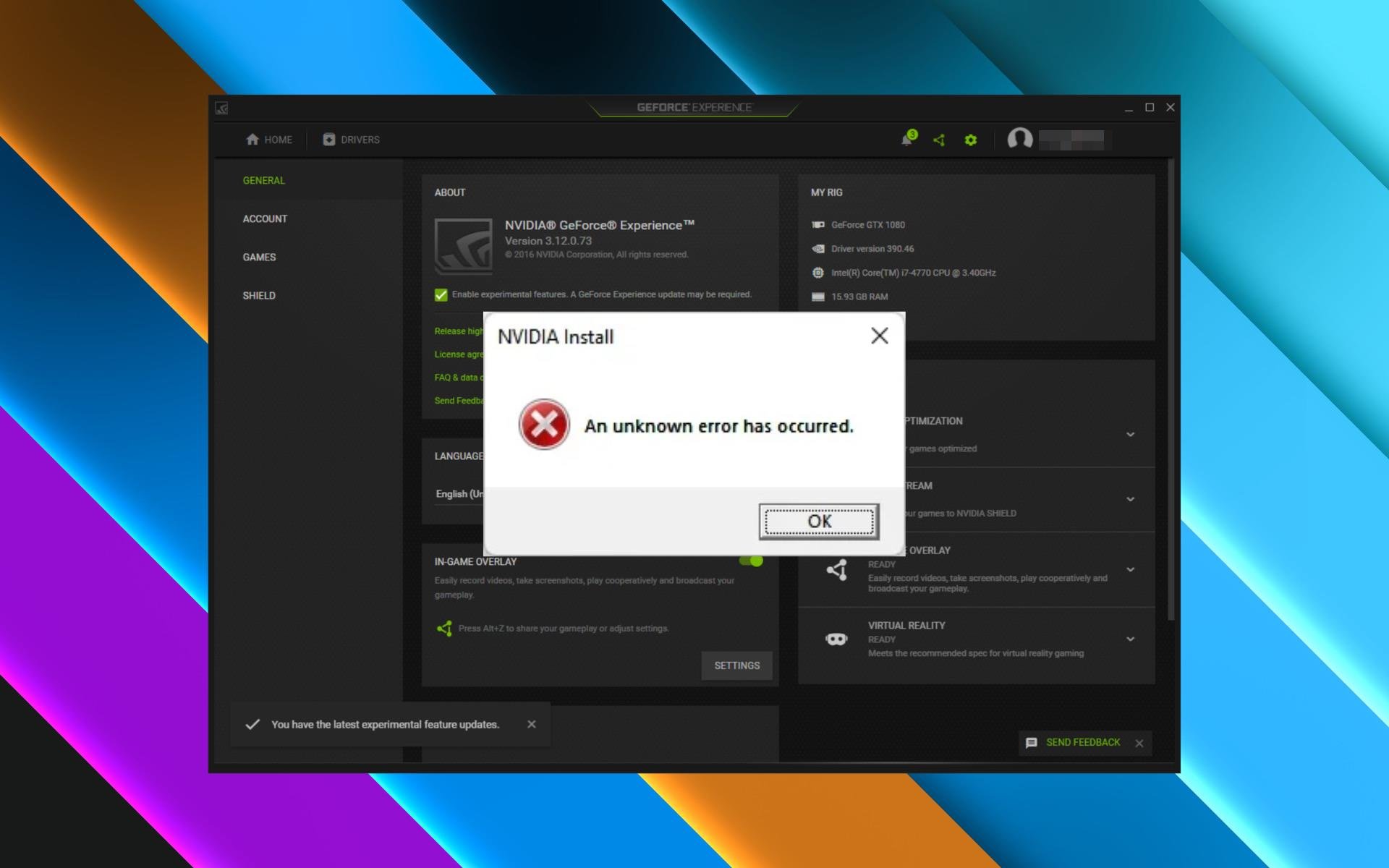
XINSTALL BY CLICKING THE DOWNLOAD FILE
This software will keep your drivers up and running, thus keeping you safe from common computer errors and hardware failure. Check all your drivers now in 3 easy steps:
- Download DriverFix (verified download file).
- Click Start Scan to find all problematic drivers.
- Click Update Drivers to get new versions and avoid system malfunctionings.
- DriverFix has been downloaded by 0 readers this month.
Trying to update your Nvidia GeFroce Experience but you are stopped by the An unexpected error has occurred message.
Don’t worry, we are going to show you what to do when the Nvidia install Unknown error has occurred error shows up on Windows 10/11.
As a side note, if you are struggling and your Nvidia drivers not Installing on Windows 11, we can show you what to do about that as well.
And, if you are into gaming, read the available information on how to turn on Auto HDR on your Windows 11 device.
That being said, let’s focus on the error described in the title and walk you through the necessary steps for fixing the problem.
Why does GeForce keep saying an unknown error has occurred?
Rest assured you won’t have to buy a new PC, only follow a short troubleshooting process that will only take a few minutes.
One of the reasons why we get this error is the internet connection, which is too weak or not working at all, will prevent you from installing the GeForce update.
Outdated drivers are the main reason for errors & system issues. If some of your files are missing or crashing, an automated solution like DriverFix can solve these problems in just a couple of clicks. And it’s also lightweight on your system!
Your current drivers becoming corrupted or your antivirus software can also stand in the way of a successful installation.
Now that we know what causes An unknown error has occurred on GeForce now, we can properly fix the issue quickly.
How do I fix An unknown error has occurred on Nvidia GeForce?
1. Install the driver manually
- Go to the Nvidia driver download page.
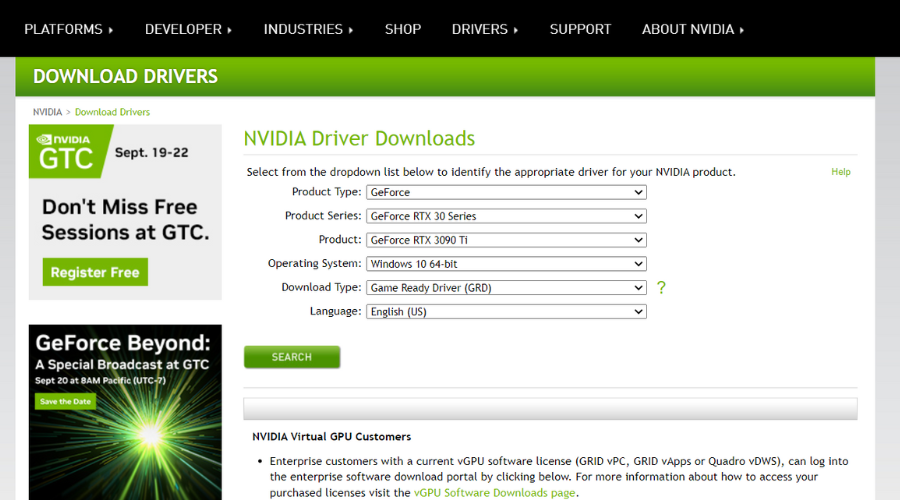
- Download the driver you need.
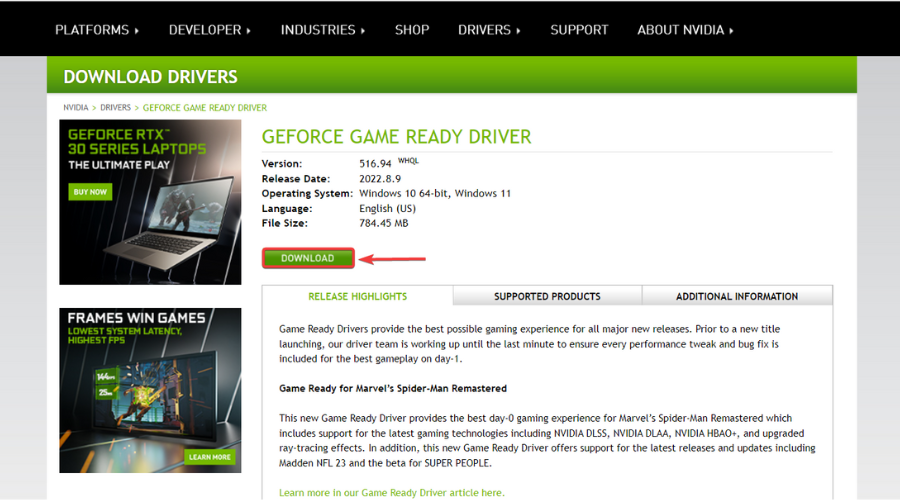
- Search for Device Manager and open the app.
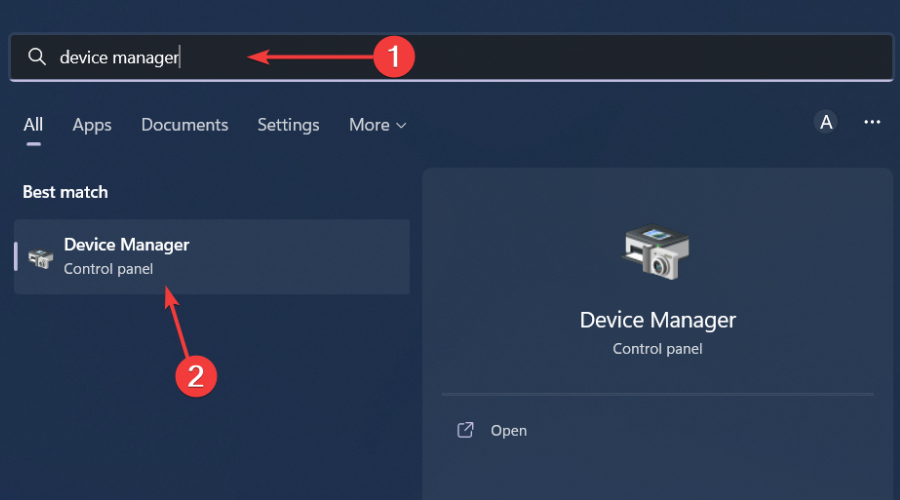
- Expand Display Adapters, right-click on the one you are using and select Update driver.
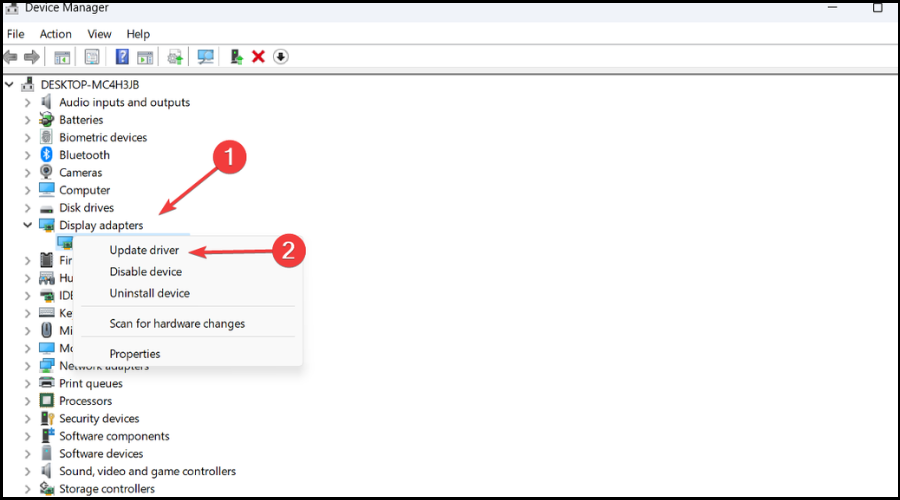
- Select Browse for my computer for drivers.
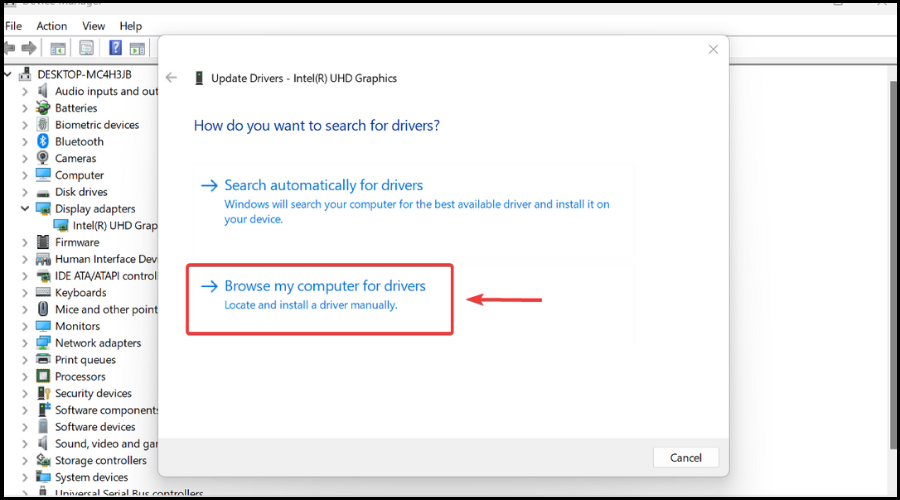
- Click on the Browse button, select the driver, then click on Next and follow the instructions.
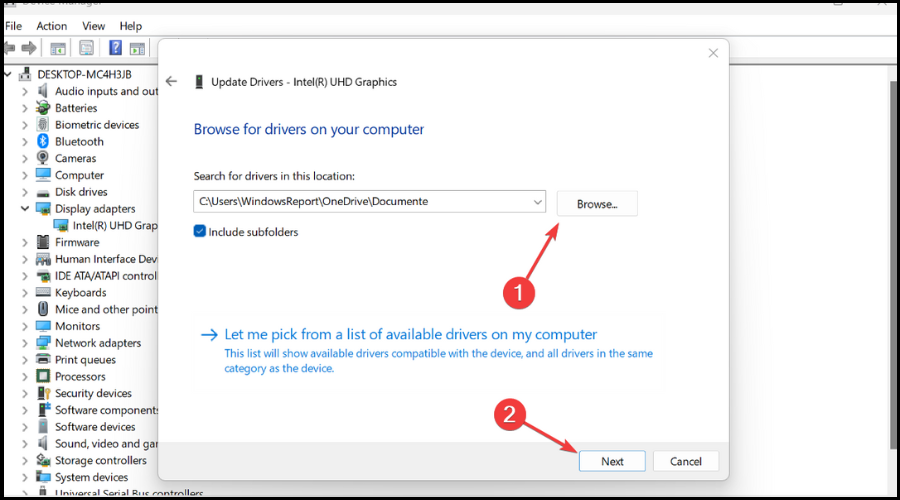
If this sounds like a hassle, a simple and quick solution is to use a dedicated tool that automatically scans your PC for outdated drivers and updates them.
Big-time gaming can be done without crashes, lags or freezes by keeping all drivers up to date and error-free. Manual checks are hard to perform, that’s why we recommend using an automate assistant that will scan for fresh driver versions daily. Here is how to use it:
- Download and install DriverFix.
- Launch the software.
- Wait for the newly installed app to detect all your PC’s faulty drivers.
- You will be presented with a list of all the drivers that have issues, and you can choose the ones that you want to fix.
- Wait for the driver download and fixing process to complete.
- Restart your PC for the changes to take effect.

DriverFix
Do not let a bad driver interfere with your games and installed software. Use DriverFix today and run them without a single issue.
Disclaimer: this program needs to be upgraded from the free version in order to perform some specific actions.
2. Close all running apps and programs
- Search for Task Manager and open the app.
- Locat other running processes, select them individually, and press the End Task button.
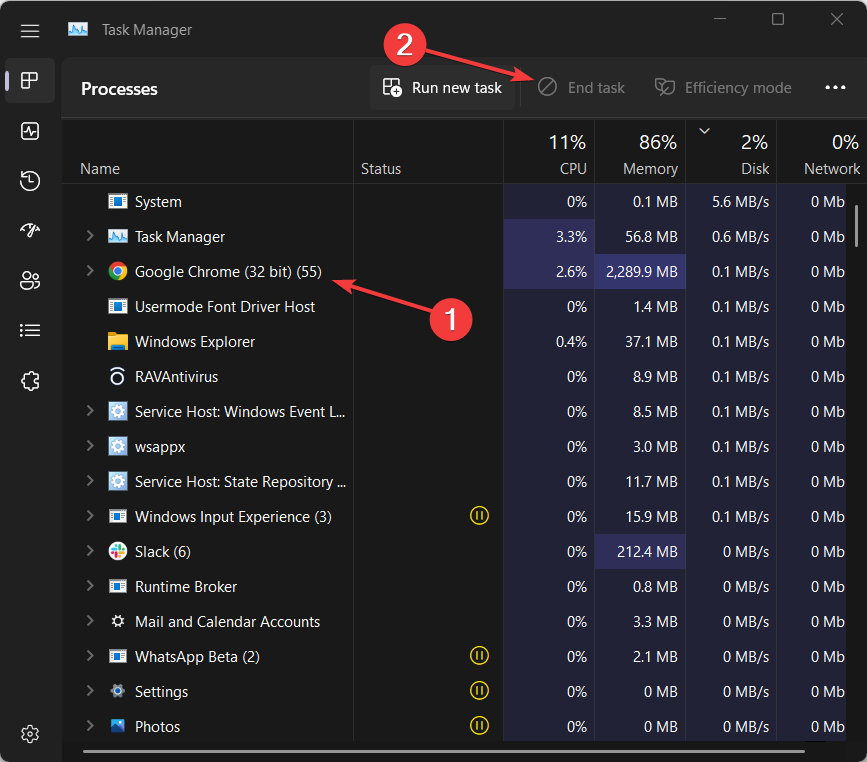
3. Run setup as administrator
- Go to the Nvidia driver download page.
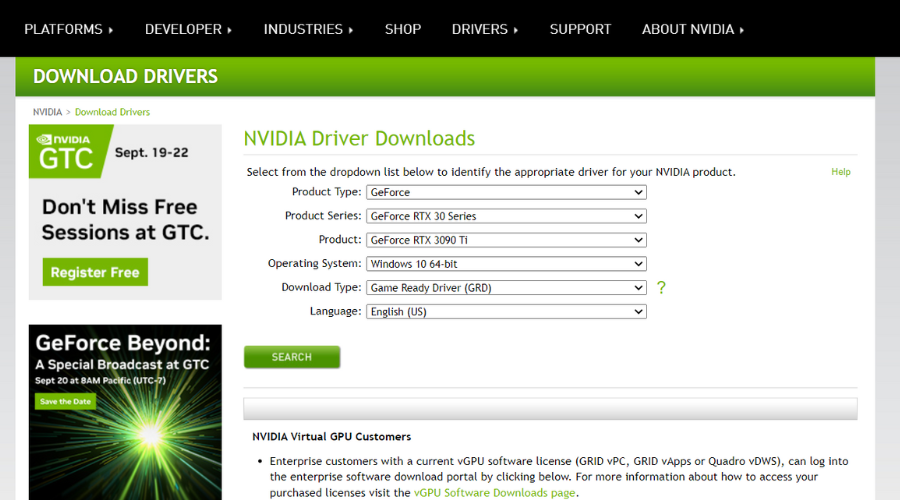
- Download the driver you need.
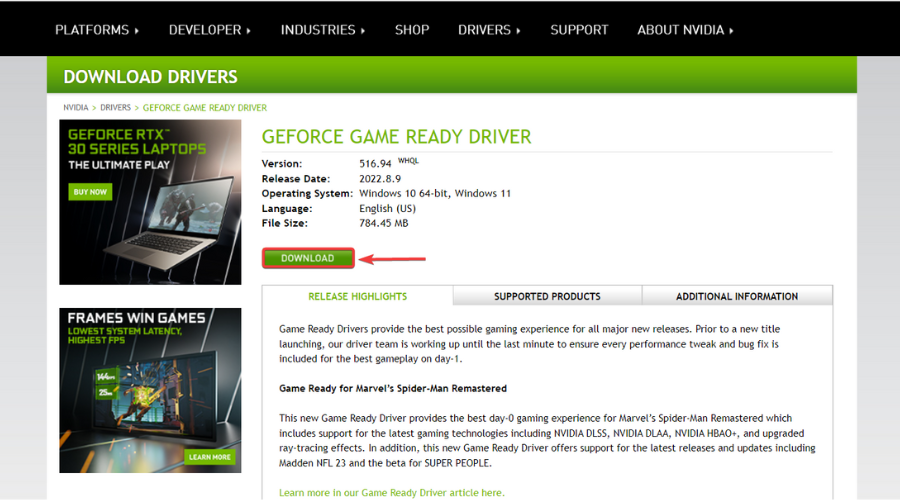
- Right-click the file you downloaded, then select Run as administrator.

4. Disable your antivirus software
You might not think so at first, but the antivirus software you are using can actually prevent Nvidia GeForce Experience from installing drivers or updates.
Now that you know this, all you need to do is to actually turn off the antivirus service until Nvidia finishes downloading and installing the new software.
Just to be safe, you can also add the Nvidia GeForce Experience app as a Firewall exception. We’ll show you how to do that as well.
- 6 Ways to Fix ESO Launcher Stuck on Loading
- Mortal Kombat 1 is officially coming on September 19
- You Need to Authenticate to Microsoft Services [Minecraft Fix]
- CE-33643-0 Playstation Error: How to Fix Your Connection
- 0x00001338 Error Code in COD Modern Warfare [Fix]
How do I allow Nvidia GeForce Experience through the Firewall?
- Press Windows + S to open the Search menu, enter Allow an app through Windows Firewall, and click on the relevant search result.

- Click on the Change settings button.

- Next, click on Allow another app.
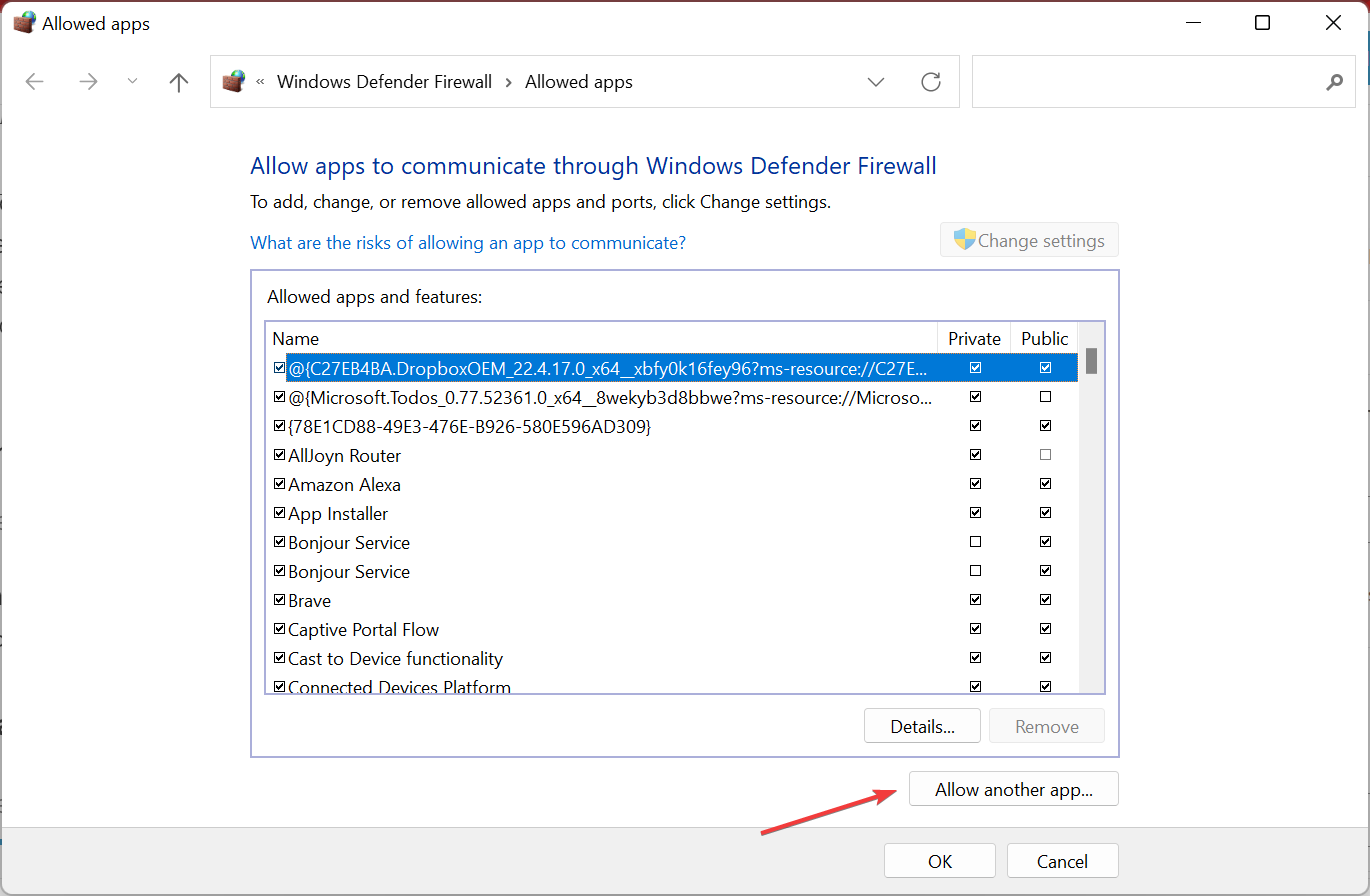
- Now, click on Browse.
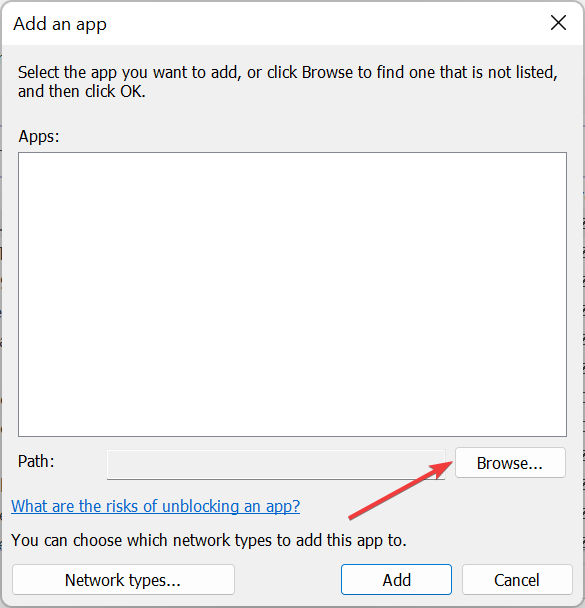
- Locate the launcher (.exe file) for GeForce Experience, select it, and then click on Open.
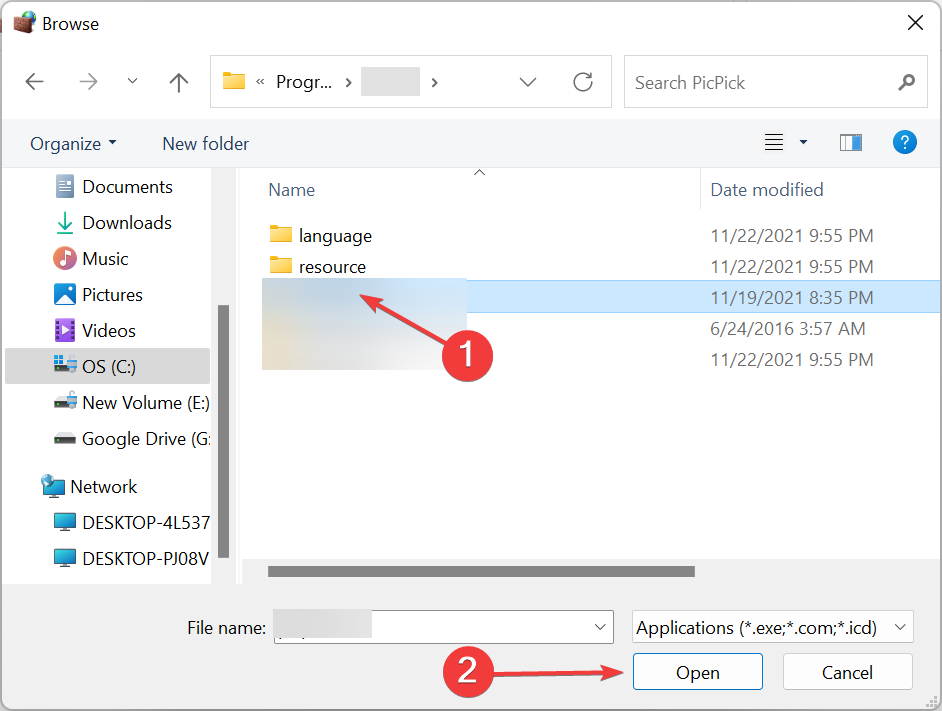
- Click on Add.
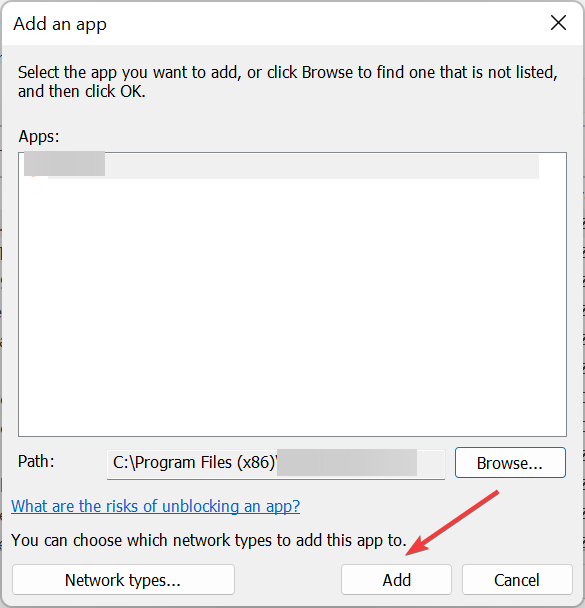
- Make sure you have both Private, and Public checkboxes ticked for the game, and then click on OK to save the changes.
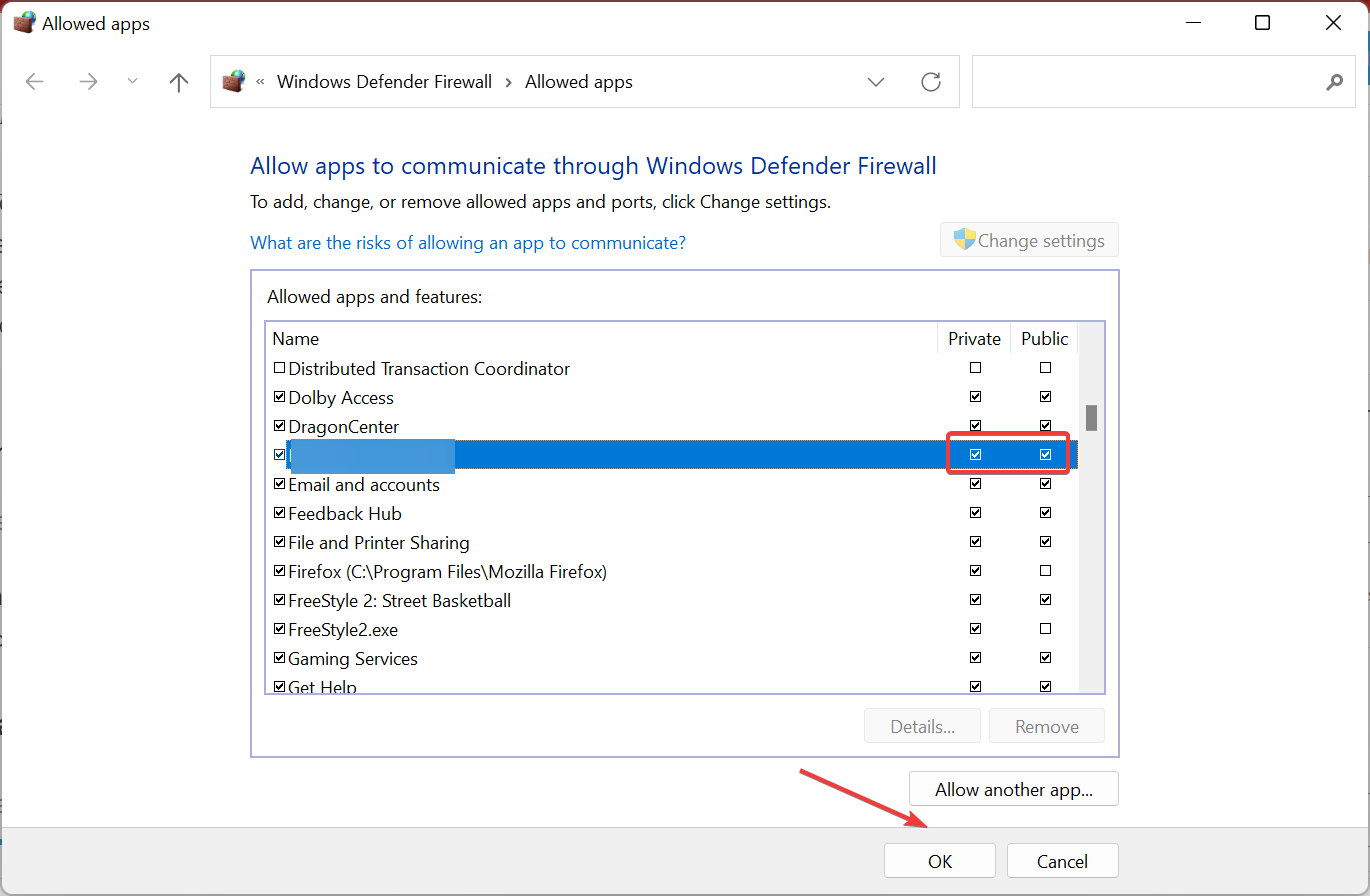
5. Uninstall/reinstall GeForce Experience
- Press Win + I to access Settings.
- Select the Apps tab, then click on Installed apps.
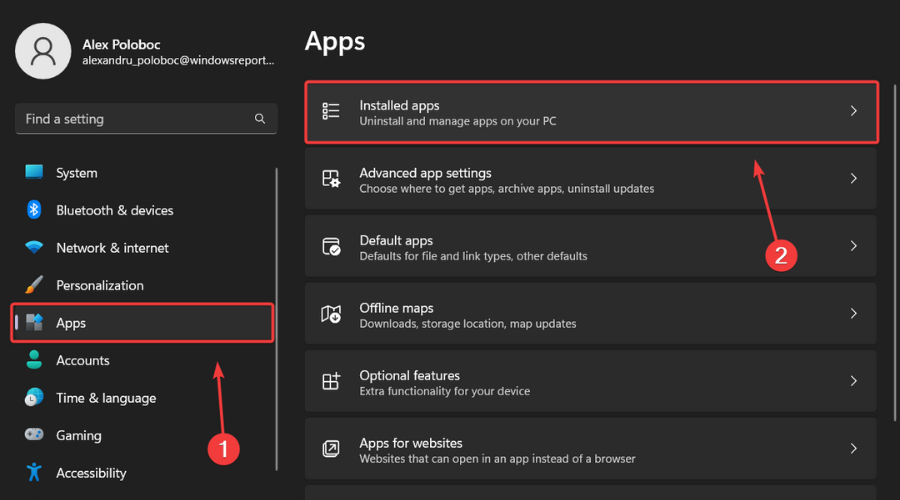
- Locate Nvidia GeForce Experience, click on the dots next to it and select Uninstall.
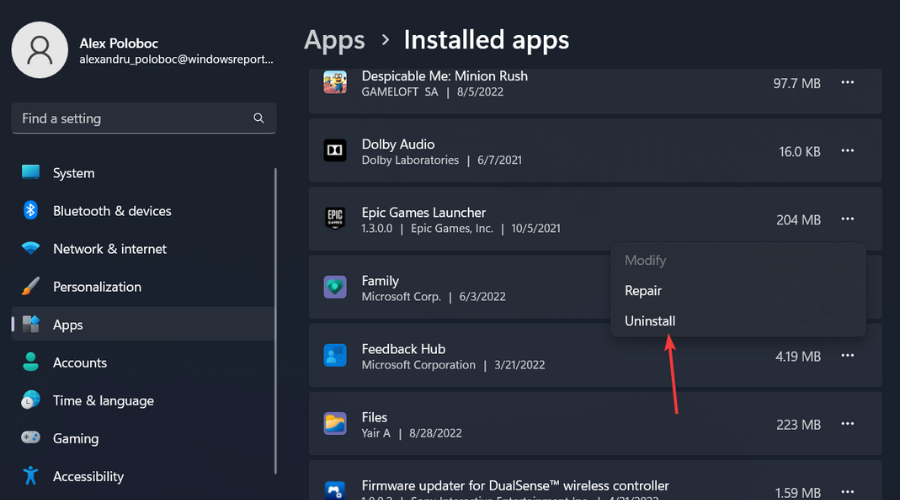
These are the solutions we recommend for the scenario where you are trying to install a GeForce update or driver and the installation fails with the An unknown error has occurred message.
Share with us in the dedicated comments section located below if this guide has helped you fix this annoying GeForce issue.
Still having issues? Fix them with this tool:
SPONSORED
Some driver-related issues can be solved faster by using a dedicated tool. If you’re still having problems with your drivers, just download DriverFix and get it up and running in a few clicks. After that, let it take over and fix all of your errors in no time!
![]()
Newsletter
03.03.2023
742 Просмотры
An unknown error occurred nvidia windows 7
Вылетает ошибка Nvidia An unknown error has occurred, когда пытаюсь поставить драйвера на свою видеокарту. Установку запускаю через отдельный инсталлятор GeForce Expirience, который скачан на компьютере. Думал, что поврежден скачанный установщик, а поэтому решил перекачать — не помогло. Пробовал запускать от имени администратора — не помогло. Теперь вот обращаюсь за помощью к вам.
Решение
«Nvidia An unknown error has occurred» остается актуальной проблемой и по сей день — с ней сталкиваются на ежедневной основе многие обладатели «зеленых» видеокарт. К счастью, данную ошибку довольно просто исправить (или хотя бы обойти), воспользовавшись проверенными решениями.
- Как только перед вами покажется окошко с ошибкой, не закрывайте его (!);
- откройте диспетчер устройств (WIN+R→devmgmt.msc);
- раскройте раздел «Видеоадаптеры»;
- кликните ПКМ на свою видеокарту и выберите «Обновить»;
- выберите пункты «Найти драйверы на этом компьютере» и «Выбрать драйвер из списка доступных драйверов на компьютере»;
- выберите в списке на свою видеокарту и кликните «Далее»;
- подождите окончания установки драйвера и перезагрузите ПК.
Если такой метод не помог, то можно прибегнуть к помощи GeForce Experience.
- перейдите на официальную страничку GeForce Experience;
- загрузите установщик GeForce Experience;
- следуйте инструкции по установке и войдите в аккаунт Nvidia (создайте таковой, если в этом есть необходимость);
- в окошке, где указывается отсутствие видеодрайвера, нажмите «Продолжить»;
- в параметрах установки кликните на «Выборочная установка»;
- обязательно выберите в следующем окошке «Чистую установку» (!);
- и наконец, кликните на кнопку «Установить»;
- после установки драйвера через GeForce Experience перезагрузите ПК.
И последнее, что можно попробовать — это полностью удалить все драйвера и файлы, относящиеся к ним, со своего компьютера с помощью DDU (Display Driver Uninstaller) и установить актуальную версию видеодрайвера привычным образом.
После применения DDU сообщение гарантировано «Nvidia An unknown error has occurred» исчезнет.
Не удалось установить программное обеспечение NVIDIA что делать
При попытке установки (обновления) драйверов «Nvidia» с помощью специализированной утилиты «Nvidia Experience» пользователь может столкнуться с ошибкой данного обновления, сопровождающейся сообщением о неудачной установке целевых драйверов.
В большинстве случаев ошибка «Не удалось установить программное обеспечение NVIDIA» вызвана действием антивирусной программы, блокирующей установку драйверов, а также рядом причин, которые будут перечислены чуть ниже
Причины возникновения проблемы NVIDIA
У «Nvidia» довольно сложные отношения с компанией «Microsoft» – создателем ОС «Виндовс», что не всегда благостно отражается на стабильности работы продуктов «Нвидиа» в среде «Виндовс».
В частности, проблема с обновлением драйверов «Нвидиа» с помощью утилиты «Нвидиа Экспириенс» носит массовый характер, встречаясь на практически всех современных версиях ОС Виндовс (в частности, в форме ошибки 28).
При этом выделяется ряд причин, по которым апдейт драйверов «Нвидиа» из-под «Нвидиа Экспириенс» происходит нестабильно с рассматриваемой в статье ошибкой.
Как исправить «Не удалось установить программное обеспечение NVIDIA»
Для решения возникшей дисфункции существуют несколько основных способов, ниже мы разберём их все.
Способ №1. Деактивация антивируса и брандмауэра
Способ №2. Удаление всего софта Нвидиа с его последующей установкой
Способ №3. Специальный софт для апдейтов
Способ №4. Апдейт драйверов с помощью Диспетчера устройств
Способ №5. Включение видеокарты
![]() Загрузка…
Загрузка…
Ученик
(107),
на голосовании
6 лет назад
Дополнен 6 лет назад
Программа Dirlock
Голосование за лучший ответ
Политика и новости
Мудрец
(10751)
6 лет назад
В то время авторизации покупок и компьютерных приложений для последних ITunes, неизвестный код ошибки (-42032) генерируется. Эта проблема оказывается часто в чешской версии операционной системы Windows XP. В качестве решения этой проблемы, необходимо запустить программное приложение ITunes в качестве администратора системы. Чтобы открыть приложение ITunes в качестве администратора, просто щелкните правой кнопкой мыши на соответствующей иконке на рабочем столе. Когда приложение ITunes открыт, он будет запрашивать информацию об учетной записи. Когда форма заявления заполняется должным образом, проблема исчезнет в считанные секунды.
