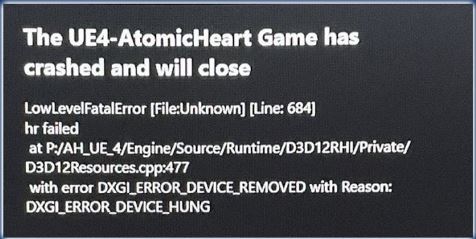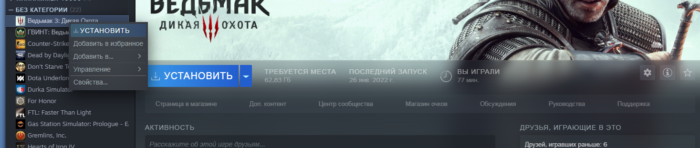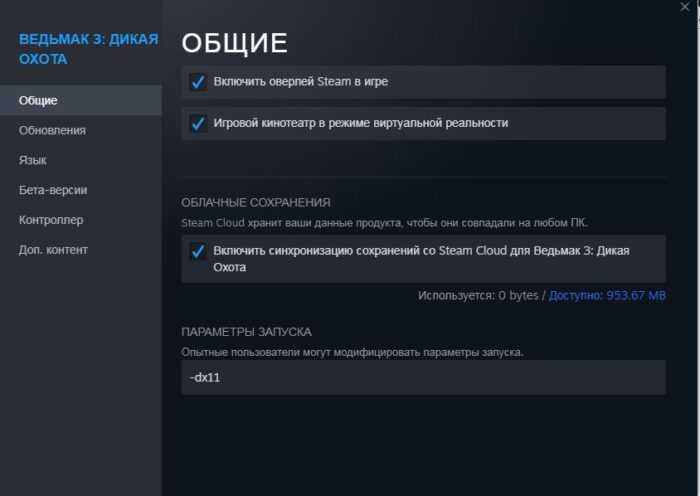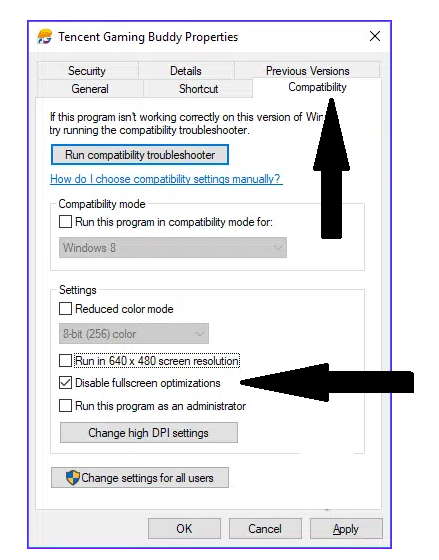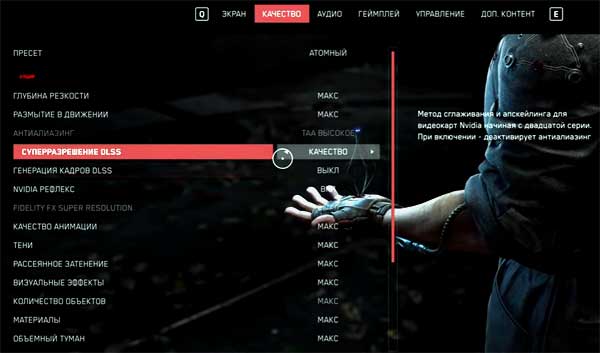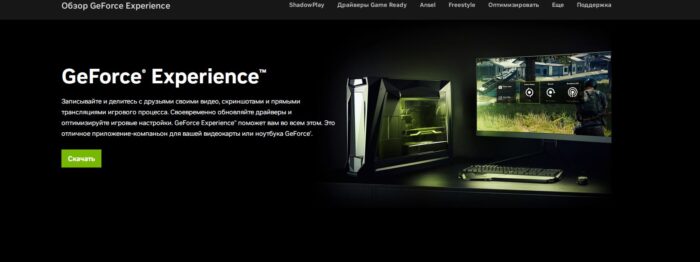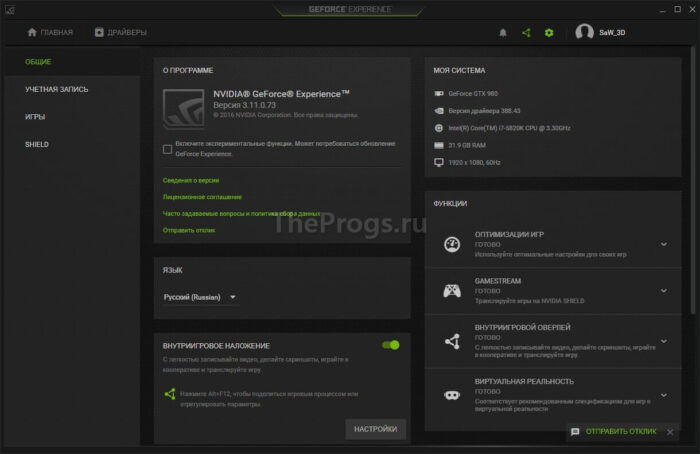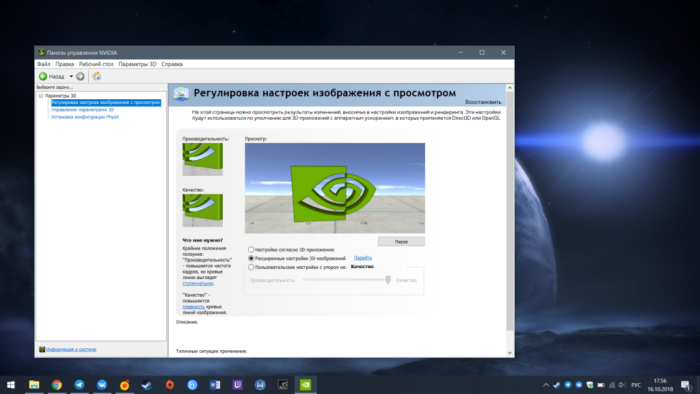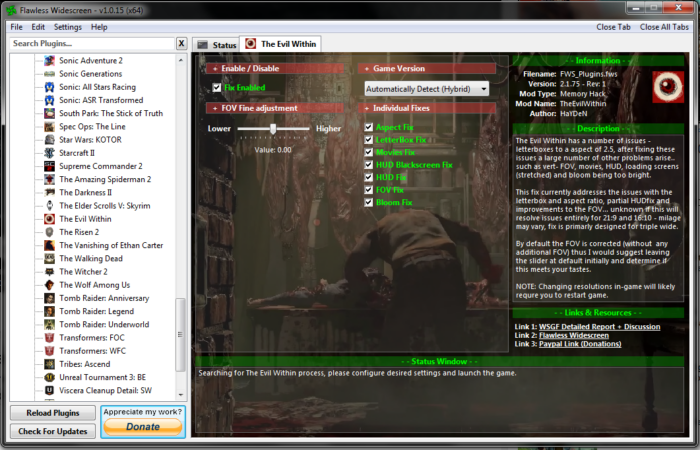Little Nightmares
97 ratings

Ошибка Fatal error! (The UE4-Atlas Game crashed)
Как решить проблемы вылета при запуске игры как Fatal error! (The UE4-Atlas Game crashed) для старых/не самых новых видеокарт которые не совсем корректно поддерживают Unreal Engine 4.
Способы решения
Есть два способа исправления данной проблемы:
1) в ручную
2) через автопатч
Первый способ
Для начала нужно
скачать обновленный фикс
этой проблемы по этой ссылке : https:// puu. sh/H6RjT.rar (
пробелы как всегда убираем
, чтобы скачать файлы).
Далее..
После скачивания архива, мы должны перенести файлы что находятся в архиве в корневую папку с игрой
Путь к корневой папке : Библиотека игр > Little Nightmares > Свойства > Локальные файлы > Просмотреть локальные файлы > Atlas > Binaries > Win64 >
*вставляем файлы*
cmd
После того как вы скопировали файлы в папку (не закрывайте ее) вы должны открыть командную строку, прописав ее в панели как cmd.
В открывшимся окне пишем название диска на котором сохранена игра и двоеточие “F:”, у меня это
диск F
, после чего мы жмем на Enter/
Затем, в появившейся строке мы пишем CD, ставим пробел и копируем путь к папке с игрой :
КОМАНДНУЮ СТРОКУ НЕ ЗАКРЫВАЕМ
Запустите игру, после чего ее нужно свернуть.
Возвращаемся к командной строке, в последнюю появившуюся строку мы пишем : tasklist
(эта команда покажет все процессы на этом диске) где нам нужно будет найти процесс Little Nightmares
Здесь главное что нам надо, это цифры консоли, у меня это 7628 (у вас они могут быть другими)..
После этого в
последней строке
вы должны написать команду :
sde, пробел, -attach-pid, пробел, и после этого нужно ввести цифры консоли запущенного приложения Little Nightmares 7628
/
Это должно выглядеть так :
Let’s play
После всех проведенных операций вы спокойно можете развернуть игру и начать новую игру.
ПРЕДУПРЕЖДЕНИЕ
>данную процедуру вы должны проводить перед каждым запуском игры(
не закрывайте командную строку после того как выполнили все операции по вводу кода
), так как после выхода из игры, команда которая блокировала UE4 исчезнет.
Если вам что-то было не понятно, вы можете посмотреть видеоряд из видео на YouTube :
Второй способ
Патч для компьютеров с
2-х (3-х) ядерными процессорами не поддерживающими SSE4 и выше
. На одноядерных процессорах данный патч работает, но увы игра сделана на Unreal Engine 4, что приводит к неизбежным фризам (подвисаниям) так как данный движок более оптимизирован минимум на 2-х ядерные.
ИНСТРУКЦИЯ (Читаем очень ВНИМАТЕЛЬНО)
1. Для начала нужно
скачать
скачать файл с автопатчем : https:// puu. sh/GZEVy.zip (
пробелы как всегда убираем
).
2. Распаковать в папку “<Диск>:…Little NightmaresAtlasBinariesWin64”
(в первом способе есть объяснение как найти)
3. Запустить в этой папке файл “StartGame_x32.exe” или “StartGame_x64.exe“
4. Ждем пока запуститься игра и проиграет короткая мелодия (мини звучок1)
5. Переключаемся с игры на окно программы “StartGame” при помощи комбинации клавиш “
ALT+TAB
“
6. В строке где написано “LittleNightmares.exe” через пробел идут цифры (обычно их 4)
7. Вводим их ниже после строки “
INPUT PID PROCESS A GAME:
” и нажимаем “
ENTER
“
8. Ждем пока проиграет другая короткая мелодия (мини звучок2) и
закроется программа
9. Переходим к игре при помощи комбинации клавиш “
ALT+TAB
“
10. Хорошей игры!
Дополнение
P.S. Информация была взята с сайта playground.ru ,за ее предоставление спасибо ♥♥♥♥ Wolf <3
Реквизиты:
– https:// www. playground. ru/little_nightmares/file/little_nightmares_avtopatch_dlya_igry_autopatch_for_game-1003504 (ссылка на сайт с таким же объяснением)
Во время запуска многих игр могут возникать ошибки. Это особенно актуально для новинок, использующих новые технологии, основные проблемы которых ещё не были выявлены и исправлены разработчиками. Это относится и к Atomic Heart. В этой статье разберём почему появляется ошибка the UE4 Game has crashed and will close fatal error Atomic Hear, как исправить её, рассмотрим несколько причин и решений проблемы.
Содержание
- Почему появляется ошибка в Atomic Heart
- Переключение DirectX
- Отключить полноэкранную оптимизацию
- Изменить настройки графики
- Отмена разгона видеокарты
- Изменить отображения игры на экране
- Изменить угол обзора главного героя
Почему появляется ошибка в Atomic Heart
Ошибка связана с движком Unreal Engine 4, на котором работает Atomic Heart. Проблема возникает, как на пиратской, так и на официальной версии игры.
Причин у неё много, среди них:
- Проблемы в работе DirectX 12;
- Настройки графики;
- Разгон графического процессора;
- Поле обзора героя;
- Полноэкранная оптимизация.
Во всех случаях игра будет вылетать прямо во время прохождения, выдавая сообщения об ошибке. Рассмотрим основные способы её исправления.
Подробнее:
Как убивать черных роботов, плюща, ежиху в Atomic Heart
Это вообще не пароль Atomic Heart электрик — Задание
Как использовать кассетник Atomic Heart на Xbox
Как получить все стикеры в Atomic Heart в ВК
Переключение DirectX
Во время работы Атомик Харт используется DirectX 12. Он ещё нестабилен, иногда имеете плохую совместимость с системами. Чтобы исправить проблему, нужно заставить игру использовать 11 версию DirectX. Решение не всегда работает и актуально только для Steam версии игры. Для начала нужно найти Atomic Heart в списке игр Steam и нажать на неё правой кнопкой. После этого выберите пункт «Свойства».
Вам откроется меню настроек игры в Steam. В разделе «Общие» есть пункт «Параметры запуска». Введите в него параметр «-dx11» и закройте окно. Изменения автоматически сохранятся. Теперь запустите Atomic Heart и попробуйте пройти проблемный сегмент.
Отключить полноэкранную оптимизацию
Эта проблема связана с особенностями работы Windows 10. Эта система автоматически оптимизирует игру под экран монитора. Чтобы отключить его, понадобится зайти в папку с игрой. В Стиме вам понадобится открыть свойства Атомик Харт. Перейти в раздел «Управление» и нажать на «Просмотреть локальные файлы».
После этого откроется папка с файлами игры. Найдите лаунчер и откройте меню его свойств, нажав на правой кнопкой мыши. Далее перейдите в раздел «Совместимость» и поставьте галочку напротив пункта «Отключить полноэкранную оптимизацию». Подтвердите внесённые изменения и попробуйте пройти локацию в Atomic Heart.
Изменить настройки графики
Иногда игра постоянно вылетает на одном и том же месте из-за проблем с графикой. Из-за слишком высоких настроек система не может стабильно обрабатывать данные, и Атомик Харт крашится. В такой ситуации нужно снизить настройки до минимальных. Не беспокойтесь, вам не придётся проходить всю игру с плохой графикой.
Действуйте по следующему плану:
- Перезапустите игру и снизьте графику до минимальной.
- Пройдите сегмент игры, в котором у вас происходили вылеты. Лучше всего пройти чуть дальше, чтобы точно выйти из проблемной зоны.
- Перезапустите игру и верните нормальные настройки графики.
Если игра запускается, но при попытке нажать на что-то крашится, придётся настраивать графику другим способом. Для этого вам понадобится скачать утилиту GeForce Experience на официальном сайте NVIDIA.
Запустите приложение, выберите в списке Атомик Харт и перейдите в меню «Пользовательские настройки». В открывшемся меню переместите слайдер в сторону надписи «Производительность». Нажмите на «Оптимизировать». После этого попробуйте запустить игру, она больше не должна вылетать. Но мы не рекомендуем устанавливать высокие настройки после таких изменений.
Отмена разгона видеокарты
Если в вашем компьютере установлена разогнанная видеокарта, то ошибка The UE4 Game has crashed and will close fatal error в Atomic Heart может возникать из-за неё. Если вы разогнали её самостоятельно или при помощи специалистов, верните её к изначальному состоянию.
Если разгон «заводской», понадобится использовать панель управления Nvidia. Зайдите в неё и выберите пункт «Справка». Далее выберите «Режим отладки». После этого разгон видеокарты будет отключён.
Изменить отображения игры на экране
Это простой способ, который помогает многим игрокам избавиться от вылетов и ошибок в Atomic Heart. По умолчанию игра запускается в полноэкранном режиме. Перейдите в настройки и выберите пункт «Окно без рамки». Примените изменения и попробуйте пройти проблемный сегмент игры.
Изменить угол обзора главного героя
В Atomic Heart нет возможности отрегулировать угол обзора персонажа, как в других играх. Это становится проблемой, если вы используете широкоформатный монитор. Играть становится не очень удобной. Поэтому пользователи используют программы, искусственно увеличивающие угол обзора, например, Flawless Widescreen.
Из-за их работы иногда и возникают ошибки. Чтобы исправить проблему, откройте программу и отключите опцию «scanning fix». Если игра всё равно продолжает выдавать ошибку, попробуйте играть без приложения, расширяющего угол обзора.
Попробуйте наш инструмент устранения неполадок
Выберите операционную систему
Выберите язык програмирования (опционально)
Ошибки и проблемы довольно распространены в видеоиграх, и Halo 4 не застрахован от них. Недавно игроки получили сообщение об ошибке Неустранимая ошибка UE4 появляется во время игры. Это привело к тому, что игра полностью закрылась, и игроки вернулись на рабочий стол. Если вы тоже столкнулись с этой проблемой, не волнуйтесь. В этом руководстве мы поможем вам исправить фатальную ошибку Halo 4 UE4 на ПК.

Попробуйте эти исправления
Возможно, вам не придется пробовать их все; просто продвигайтесь вниз по списку, пока не найдете тот, который вам подходит.
- Установите последнюю версию Microsoft Visual C ++
- Попробуйте оконный режим
- Проверить целостность файлов игры
- Обновите свой графический драйвер
- Запускайте игру на выделенной видеокарте
- Отключить разгон и оверлеи
Исправление 1. Установите последнюю версию Microsoft Visual C ++.
Для правильной работы большинству новых игр требуется последняя версия Microsoft Visual C ++. И есть вероятность, что некоторые из ваших распространяемых файлов Visual C ++ отсутствуют, что вызывает сбой. Так что тебе следует скачать и установите самые свежие, как × 86, так и × 64.
Исправление 2: попробуйте оконный режим
Когда вы играете в игры на ПК, вы обычно можете выбирать между оконным, безрамочным и полноэкранным режимами отображения.
Когда ваша игра работает в полноэкранном режиме, она полностью контролирует вывод на экран, а это означает, что то, что она показывает, имеет наивысший приоритет. Но если игре выделено много ресурсов, она может вылететь. Поэтому, если вы играете в полноэкранном режиме, вы можете попробовать переключиться в оконный режим.
1) Откройте свой клиент Steam. Выберите БИБЛИОТЕКА таб. Перейдите к своей игре Halo: Коллекция Мастера Чифа . Щелкните его правой кнопкой мыши и выберите Характеристики .
2) Под ОБЩАЯ вкладку, нажмите на УСТАНОВИТЬ ОПЦИИ ЗАПУСКА… .
3) В поле введите -окна . (Помните дефис – .) Затем нажмите хорошо .

После применения изменений попробуйте запустить игру, чтобы проверить, появляется ли сообщение об ошибке. Если проблема не исчезла, попробуйте следующее решение.
Исправление 3: проверьте целостность файлов игры.
Если некоторые из ваших игровых файлов повреждены или отсутствуют, у вас могут возникнуть проблемы с запуском игры. Чтобы исправить это, вы можете проверить целостность файлов игры.
Перед проверкой целостности файлов игры необходимо удалить содержимое в папке MCC.
1) На клавиатуре нажмите Windows logo key и р в то же время, чтобы открыть диалоговое окно «Выполнить».
2) Тип % userprofile% AppData LocalLow , затем нажмите Войти на клавиатуре.

3) Затем откройте MCC папка. Перед удалением всех файлов в этой папке убедитесь, что у вас есть резервная копия на случай, если что-то случится. Вы можете просто выбрать все файлы (Ctrl + A), а затем скопировать их в новую папку.
4) После того, как вы сделали резервную копию, удалите все файлы внутри MCC папка.
5) Теперь откройте свой клиент Steam, выберите БИБЛИОТЕКА таб. Перейдите к своей игре Halo: Коллекция Мастера Чифа . Щелкните его правой кнопкой мыши и выберите Характеристики .
6) Когда игра Характеристики открывается окно, выберите ЛОКАЛЬНЫЕ ФАЙЛЫ вкладку и щелкните ПРОВЕРЬТЕ ЦЕЛОСТНОСТЬ ИГРОВЫХ ФАЙЛОВ .
Steam проверит файлы игры – этот процесс может занять несколько минут. Когда все будет готово, попробуйте сыграть в свою игру, чтобы проверить, сохраняется ли проблема.
Ваш графический драйвер – это важная часть программного обеспечения, которое позволяет вашей системе взаимодействовать с видеокартой. Если он устарел, это вызовет заметные проблемы с производительностью. Поэтому, когда вы испытываете случайные сбои при игре в Halo, независимо от того, есть ли сообщения об ошибках или нет, вы должны убедиться, что ваша видеокарта обновлена. Скорее всего, вы не сможете исправить или предотвратить каждый сбой, но обновление графического драйвера может помочь вам их остановить. Более того, обновления драйверов включают в себя последние патчи для устранения недостатков безопасности, исправления проблем, а иногда даже предоставляют вам совершенно новые функции, причем все это бесплатно.
Чтобы обновить драйвер видеокарты, вы можете сделать это вручную через Диспетчер устройств или перейти на страницу загрузки драйвера производителя (NVIDIA / AMD ), чтобы загрузить и установить точный драйвер для вашей системы. Это требует определенного уровня компьютерных знаний и может стать головной болью, если вы не разбираетесь в технологиях. Поэтому мы хотели бы порекомендовать вам использовать автоматическое обновление драйверов, такое как Водитель Easy . С Driver Easy вам не нужно тратить время на поиски обновлений драйверов, поскольку он позаботится о загруженной работе за вас.
Вот как обновить драйверы с помощью Driver Easy:
1) Скачать и установите Driver Easy.
2) Запустите Driver Easy и нажмите Сканировать сейчас кнопка. Затем Driver Easy просканирует ваш компьютер и обнаружит все устройства с отсутствующими или устаревшими драйверами.

3) Щелкните Обновить все . Затем Driver Easy загрузит и обновит все устаревшие и отсутствующие драйверы устройств, предоставив вам последнюю версию каждого из них напрямую от производителя устройства.
(Для этого требуется Pro версия который идет с полная поддержка и 30-дневный возврат денег гарантия. Вам будет предложено выполнить обновление, когда вы нажмете «Обновить все». Если вы не хотите обновляться до версии Pro, вы также можете обновить драйверы с помощью БЕСПЛАТНОЙ версии. Все, что вам нужно сделать, это загрузить их по одному и установить вручную. )

После обновления драйверов перезагрузите компьютер, чтобы они вступили в силу. Затем запустите игру, чтобы проверить, сохраняется ли проблема.
Исправление 5: запускайте игру на выделенной видеокарте.
Интегрированный графический чипсет встроен в процессор и гарантирует, что ваш компьютер может использовать дисплей даже без выделенного графического процессора. Однако для более сложных задач, таких как игры, требуется более мощный графический процессор, который в большинстве случаев является выделенным.
Самым большим преимуществом выделенного графического процессора является производительность. Выделенная видеокарта не только имеет сложную оперативную память для обработки видео, но также имеет выделенную оперативную память для этой задачи, которая, как правило, быстрее и лучше оптимизирована для этой задачи, чем общая системная оперативная память.
Узнайте, есть ли на вашем компьютере более одного графического процессора
Если вы не знаете, сколько графических процессоров установлено на вашем компьютере, следуйте приведенным ниже инструкциям:
1) На клавиатуре нажмите Windows logo key и р в то же время, чтобы открыть диалоговое окно «Выполнить».
2) Тип devmgmt.msc и нажмите Войти .

3) Дважды щелкните Видеоадаптеры чтобы развернуть список. И вы можете увидеть, есть ли на вашем компьютере более одного графического процессора.

Запустите игру на выделенной видеокарте
Получив информацию о вашей видеокарте, вы можете вручную запустить игру на этой конкретной видеокарте. Для этого просто нажмите на ссылки ниже:
NVIDIA
AMD
Если вы пользователь NVIDIA
1) На рабочем столе щелкните правой кнопкой мыши пустое место и выберите Панель управления NVIDIA .

2) На левой панели щелкните Управление настройками 3D . Затем нажмите Настройки программы и Добавлять .

3) Перейдите к exe-файлу игры и нажмите Добавить выбранную программу .
Если вашей игры нет в списке, нажмите Просматривать и перейдите в папку с установкой игры.
4) Щелкните раскрывающееся меню и выберите Высокопроизводительный процессор NVIDIA .
5) Нажмите Применять .
Теперь вы можете запускать свою игру.
Если вы пользователь AMD
1) На рабочем столе щелкните правой кнопкой мыши пустое место и выберите Настройки AMD Radeon .

2) Перейдите к Предпочтения> Дополнительные настройки> Настройки графического приложения с переключением питания .
3) Выберите игру из списка приложений. Если его нет в списке, щелкните значок Добавить приложение и выберите EXE-файл игры в каталоге установки игры.
4) В колонке Настройки графики , назначьте Высокая производительность профиль к игре.
После того, как вы применили изменения, попробуйте запустить игру, чтобы проверить, появляется ли сообщение об ошибке.
Исправление 6. Отключите разгон и оверлеи.
Если вы используете MSI Afterburner или другие программы настройки графического процессора, вы не сможете играть в игру плавно. Движок игры на самом деле не поддерживает разогнанные карты. А разгон может вызвать нестабильность игры и, как следствие, вылет игры. Поэтому, чтобы исправить это, вы должны отключить его.
Кроме того, очень важно удалить все эти оверлеи, Steam, Discord или любые другие оверлеи, которые вы используете. Обычно это вызывает некоторые проблемы, такие как сбои, что влияет на вашу производительность.
Вы можете отключить оверлеи на Пар , Опыт Geforce и Раздор следуя приведенным ниже инструкциям:
Отключить оверлей Steam
1) Откройте свой клиент Steam, выберите БИБЛИОТЕКА таб. Перейдите к своей игре Halo: Коллекция Мастера Чифа . Щелкните его правой кнопкой мыши и выберите Характеристики .

2) Под ОБЩАЯ вкладка, снимите флажок Включите оверлей Steam во время игры .
После применения изменений выйдите из Steam и запустите игру, чтобы проверить, устранило ли это проблему.
Отключить внутриигровой оверлей Geforce Experience
1) Нажмите на Настройки икона.

2) Под ОБЩАЯ вкладка, прокрутите вниз и переключитесь В ИГРЕ НАВЕРХ к ВЫКЛЮЧЕННЫЙ .

После того, как вы применили изменения, не забудьте выйти из приложения.
Отключить наложение Discord
Если у вас запущен Discord, вы можете отключить оверлей, выполнив следующие действия:
1) Нажмите на Настройки пользователей икона.
2) Нажмите на Оверлей и переключить Включить внутриигровой оверлей к ВЫКЛЮЧЕННЫЙ .
После применения изменений выйдите из Discord.
В заключение, есть ряд причин, вызвавших сбой Fatal Error, включая устаревшие драйверы, поврежденные или отсутствующие файлы игры и т. Д. Надеюсь, методы, описанные в этом посте, помогут вам вернуться в игру. Если у вас есть идеи или вопросы, оставьте нам комментарий ниже.
Экшн-видеоигра Ghostrunner пользуется успехом среди геймеров. Однако, как и все новое, Ghostrunner также содержит некоторые неприятные проблемы, которые продолжают беспокоить игроков. Хотя это не является чем-то действительно серьезным, как то, что мы испытываем на PS4, это все еще разочаровывает на каком-то уровне, и эти проблемы действительно скрываются под нашей кожей.
Одна из наиболее распространенных проблем, с которыми мы сталкиваемся, – это фатальная ошибка UE4 в Ghostrunner, которая мешает вашей игре, когда вы начинаете играть в нее или когда вы в нее играете. Напротив, сегодня мы сосредоточимся на этом вопросе, касающемся Ghostrunner, и рассмотрим возможные исправления в нашем руководстве по исправлению Fatal Error Ghostrunner UE4.
Как исправить фатальную ошибку Ghostrunner UE4
Фатальная ошибка UE4 в Ghostrunner может произойти по двум разным причинам. Одна из двух причин связана с драйвером графического процессора. Чтобы решить проблему, связанную с драйвером графического процессора, все, что вам нужно сделать, это обновить его до последней версии или установить другую версию драйвера. Вторая причина, о которой нам известно, связана с настройками FPS в игре. Чтобы решить эту проблему, вам, возможно, придется попытаться заблокировать максимальный FPS в игре. По сути, это ограничивает настройки FPS игры до определенного уровня, чтобы они не выходили за рамки и не создавали дополнительной нагрузки на вашу систему. Чтобы заблокировать максимальный FPS в игре, перейдите к
Панель управления Nvidia → Управление настройками 3D → Настройки программы. Оттуда выберите Ghostrunner и включите Максимальный предел FPS вариант. Наконец, установите значение 30, и это заблокирует максимальный уровень FPS в игре.
Для большинства пользователей драйвер графического процессора вызывает ошибку UE4 Fatal в Ghostrunner. В этом случае мы рекомендуем сначала попробовать обновить драйвер графического процессора, а затем применить метод блокировки FPS в крайнем случае. Тем не менее, мы надеемся, что чтение приведенного выше руководства принесло вам ценную информацию и помощь. Пожалуйста, дайте нам знать, оставив комментарий ниже, если у вас возникнут дополнительные вопросы по этому поводу.
Также ознакомьтесь с нашими Советы и хитрости iPhone, Советы и хитрости для ПК, а также Советы и хитрости для Android если у вас есть вопросы или вам нужна помощь. Спасибо!
Я Аман, пишу более 3 лет на самые разные темы. Для меня большая честь иметь возможность быть частью getdroidtips.com, и я благодарен за возможность внести свой вклад в такое замечательное сообщество. Я родился в Индии, путешествую и работаю удаленно.
Вылетает игра с такой ошибкой: The UE4-AtomicHeart Game has crashed and will close. Fatal error!
Atomic Heart
спросил
02 марта 2023
4 Ответы
У меня лицензионная версия в VK Play. Игра вылетает, даже не успеваю посмотреть первый уровень. Пишут, что надо переключить ДиректХ с 12 на 11 версию, но:
- Проблема номер раз – в настройках игры нет опции переключения между 12 и 11 версиями DirectX.
- Проблема номер два – в ВК лаунчере нельзя добавить параметры запуска, чтобы переключиться на DX11.
Решение
Добавляем игру в Steam, как описано здесь. Но в конец параметров запуска надо добавить: -d3d11.
В итоге должна получиться примерно вот такая портянка:
-dlv=цифра -dlp=”C:UsersuserNameAppDataLocalDen_цифры” -dlt=* -did=”цифры” -dlg=”ru-RU” -d3d11
И всё готово, запустилось, играю. Пользуйтесь и распространите среди жильцов вашего ЖЭКа ))
GUNMANN
ответил
02 марта 2023
Альтернативные ошибки, с теми же корнями:
- LowLevelFatalError
- An Unreal process has crashed: UE4-AtomicHeart
- DXGI__ERROR_DEVICE_REMOVED with Reason: DXGI_ERROR_DEVICE_HUNG
- AtomicHeart_Win64_Shipping
Способы решения ошибки Fatal error в Атомик Харт:
- Скачать другой билд, если пользуешься пираткой. Лучше всего какой-нибудь самый последний, но это не даст гарантии, так как это всё равно будет не релизная версия с самыми последними патчами.
Билд – это пиратская сборка игры. То есть надо просто попробовать установить другую версию, возможно более новую или от другого автора.
- Удалить сохранения, которые весят 0 байт. Найти их можно по этому пути: C:UsersUserAppDataLocalAtomicHeartSaved. Выбираете “пустые” файлы и удаляете. Рекомендую сделать предварительно их бекап!
- Поменять DirectX на 11 версию. По умолчанию она запускается на Dx12.
- в Steam: правый клик на игре > свойства > Общие> введите -dx11 в параметрах запуска и закройте окно. Или поменять в настройках игры.
- VK Play: можно поменять в настройках игры.
- Удали моды.
- Обновить драйвер видео карты.
gameMaster
ответил
02 марта 2023
С DirectX у меня всё в порядке, но я смог воспроизвести этот баг по другому:
- через дебаг меню выдал себе квестовые предметы,
- сохранил игру,
- загрузил это сохранение,
- предметов нет, но если попытаться что-то положить в эти ячейки – вуаля, Fatal error.
Решение:
- загрузить игру до выдачи предметов и прохождения квеста,
- завершить квест через дебаг меню Quests,
- выдать новый квест в том же меню.
С железом, видеокартой, дровами всё в порядке.
C29eHTuK
ответил
03 марта 2023
Друг, помоги остальным игрокам, зайди на страницу вопросы без ответов.
Может именно ты знаешь ответ, который кто-то ждёт.