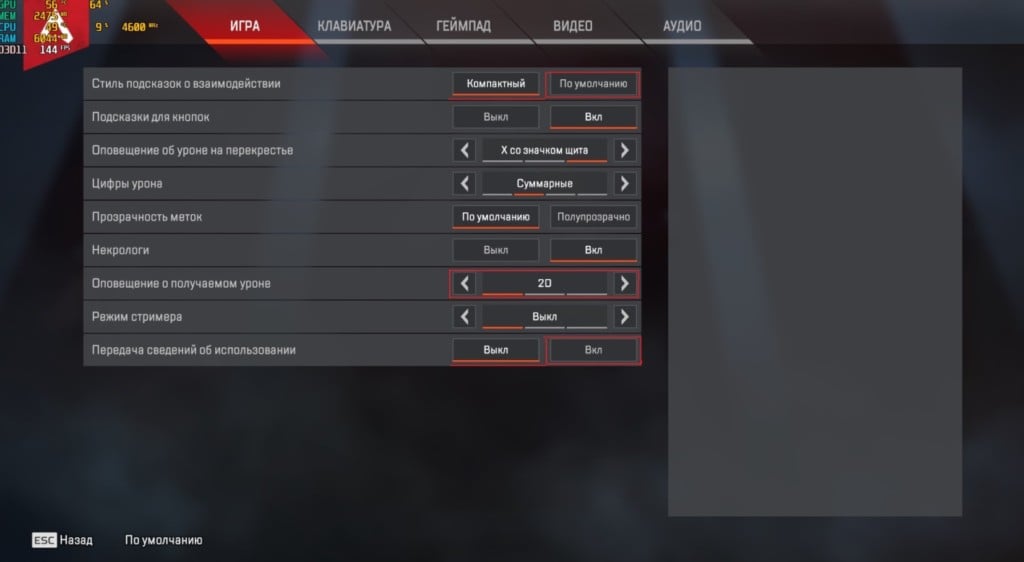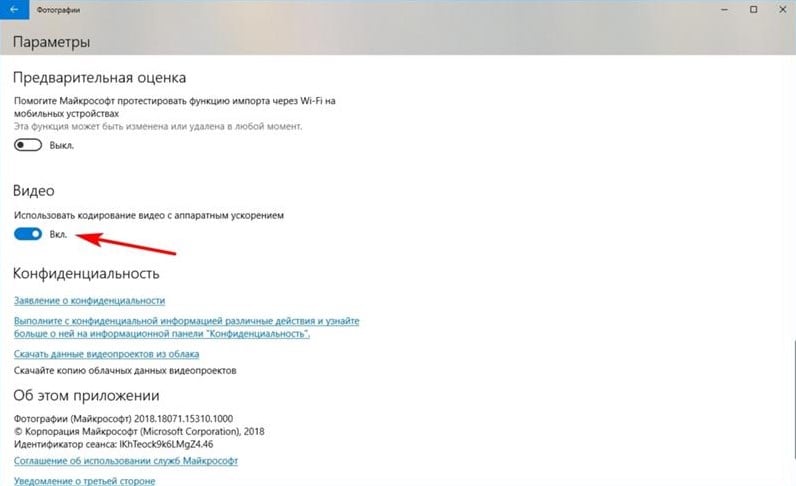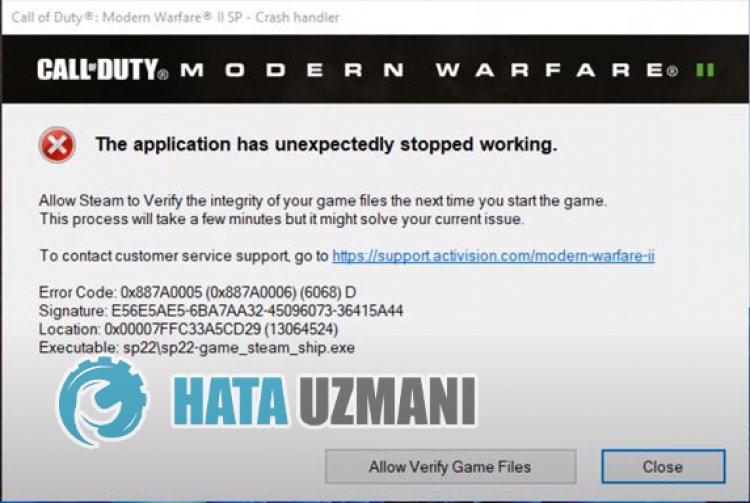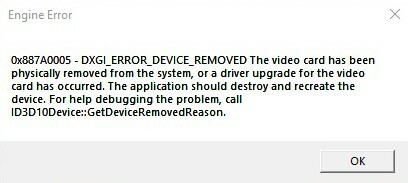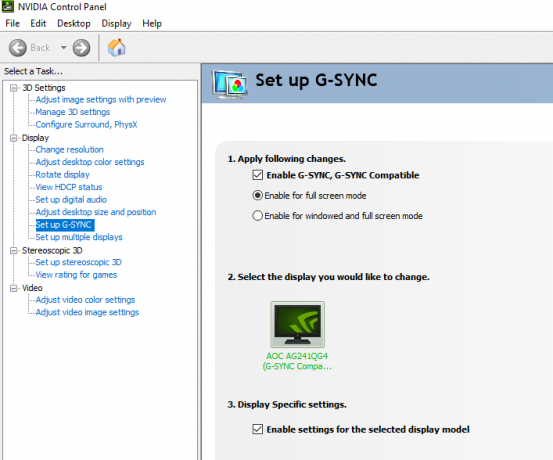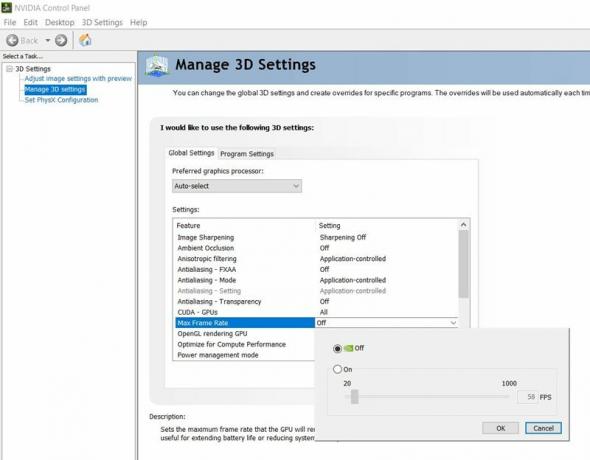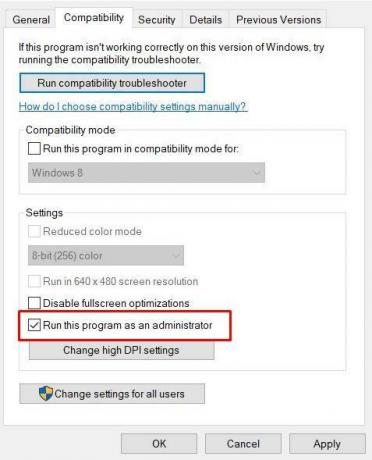Содержание
- Что вызывает ошибку «Unreal Engine выходит из-за потери устройства D3D»?
Пользователи видят сообщение об ошибке «Unreal Engine завершает работу из-за потери устройства D3D.’, Когда Unreal не может подключиться к устройству D3D на вашем компьютере. Эта ошибка очень распространена и также может возникать у пользователей, у которых нет явных проблем на своих компьютерах.
По словам разработчиков Unreal Engine, эта проблема обычно возникает, когда графика или аппаратные компоненты компьютера не синхронизируются должным образом с Unreal Engine, что, в свою очередь, приводит к неправильной работе с устройством D3D. В этой статье мы рассмотрим все решения относительно того, почему возникает эта проблема, а также как обходные пути для ее решения.
Получив многочисленные сообщения от пользователей о проблеме, мы решили исследовать проблему. После объединения этих отчетов мы продублировали ситуации на наших рабочих станциях и выяснили причины. Причины появления этого сообщения об ошибке, но не ограничиваются следующими:
- Устаревший движок Unreal Engine: Наиболее вероятная причина заключается в том, что Unreal Engine не обновлен до последней сборки и не может взаимодействовать с другими компонентами системы, которые могут быть обновлены недавно. Может быть и наоборот.
- Антивирусная программа: Существует множество антивирусных программ, которые, как правило, блокируют Unreal Engine и, следовательно, отмечают ложное срабатывание. Это очень распространенная проблема, и ее можно решить, создав белый список или отключив его.
- Устаревшие драйверы устройств: Другая вероятная причина возникновения этой проблемы заключается в том, что драйверы устройств повреждены или устарели. В обоих случаях переустановка или обновление драйверов работают.
- Неполные файлы Steam: Steam часто работает с Unreal Engine. Если файлы игры / установки повреждены или неполны, вы получите обсуждаемое сообщение об ошибке.
- Настройки NVIDIA GeForce: Также известно, что эти модули конфликтуют с игрой. Обычно проблема решается отключением модуля или отключением определенных настроек.
- Разгон: Разгон может дать вашему компьютеру необходимый импульс, но, как известно, вызывает проблемы или конфликты с приложениями, потребляющими много ресурсов. Отключение разгона может помочь вам.
- Видеокарта по умолчанию: Графическая карта по умолчанию обычно отключается, когда работает выделенная с большей мощностью. Однако в некоторых случаях он может работать вместе с выделенной видеокартой и вызывать конфликты, которые в дальнейшем вызовут проблемы.
Прежде чем приступить к работе с решениями, убедитесь, что вы вошли в систему как администратор. Кроме того, у вас должно быть активное и открытое подключение к Интернету.
Решение 1. Обновление Unreal Engine, Windows и Steam
Обычно, если какой-либо из упомянутых компонентов устарел, у них возникают проблемы при взаимодействии друг с другом. При плохой связи игра не может работать должным образом. Это очень распространенная повторяющаяся проблема, и пользователи часто ее игнорируют.
Метод обновления движка Unreal немного долгий, но Windows и Steam обновляются в мгновение ока. Убедитесь, что вы вошли в систему как администратор, и следуйте инструкциям в точном порядке. Мы начнем с обновления Unreal Engine.
- Открой Пусковая установка и перейдите к Библиотека
- Оказавшись в библиотеке вверху, вы сможете увидеть версию движка. Если доступно обновление, вы увидите плюс рядом с ним.
- Нажми на Добавить версии и когда вы щелкнете по нему, будет предложено установить новый движок. Загрузите соответствующую версию движка и нажмите Обновить.
Теперь, когда Unreal Engine обновлен, мы продолжим обновление Windows.
- Нажмите Windows + S, введите «обновить» в диалоговом окне и откройте Обновить результат при возврате.
- Теперь нажмите кнопку Проверить обновления. Теперь Windows автоматически начнет проверку онлайн-серверов на предмет наличия обновлений для установки.
Наберитесь терпения и позвольте процессу завершиться. После завершения процесса, если будет предложено, начать сначала твой компьютер. После перезапуска выполните следующие действия, чтобы обновить Пар.
- Запустить Пар клиент и убедитесь, что у вас есть активное подключение к Интернету.
- Клиент после проверки онлайн-серверов автоматически начнет загрузку последнего обновления. После загрузки обновления снова перезагрузите компьютер.
После обновления всех модулей попробуйте запустить Unreal Engine и посмотрите, сохраняется ли ошибка. Если это так, выполните следующие действия.
Решение 2. Отключение NVIDIA Game Booster (или других функций)
Еще одна вещь, которую нужно попробовать, прежде чем мы продолжим, – это убедиться, что в NVIDIA GeForce Experience не активны никакие «улучшающие» функции. Хотя эти функции могут изменять настройки и обеспечивать дополнительную производительность, известно, что они вызывают несколько проблем.
Эти «улучшающие» функции в основном представляют собой такие функции, как Ускоритель игры, Оптимизатор батареи, и т.д. Откройте GeForce Experience (или соответствующее приложение) и убедитесь, что они полностью отключены. Вы также можете временно отключить GeForce Experience и посмотреть, работает ли это. Когда вы будете абсолютно уверены, что проблема не в этих функциях, вы можете перейти к другим решениям.
Решение 3. Изменение предпочтения выделенной графики
Обычно известно, что люди, которые используют Unreal Engine и играют в его игры, имеют на своих компьютерах собственную выделенную графику. Специализированная графика обычно добавляется позже поверх встроенного графического модуля Intel (известного как Intel HD или Intel UHD).
Однако наличие двух графических модулей в одном компьютере вызывает ряд проблем, что неудивительно. В этом решении мы перейдем к панели управления NVIDIA, а затем после выбора Unreal Engine убедитесь, что он настроен для работы только с графическими драйверами NVIDIA.
- Щелкните правой кнопкой мыши в любом месте рабочего стола и выберите Панель управления NVIDIA.
- Когда панель управления откроется, нажмите Управление настройками 3D. Теперь нажмите на Настройки программы.
- Теперь вы увидите раскрывающийся список, содержащий список всех программ. Добавить Unreal Engine и выберите NVIDIA (выделенная графика) из второго раскрывающегося списка.
- Сохранить изменения и выйти. Перезагрузите компьютер и попробуйте запустить модуль / игру и посмотрите, решит ли это проблему.
Решение 4. Отключение встроенной графики
Еще можно попробовать полностью отключить встроенную графику на вашем компьютере. Это может помочь, если для устранения проблемы недостаточно только изменить предпочтения графики. Учтите, что это не повлияет на производительность или функциональность вашего компьютера; только сейчас ваша выделенная графика будет выполнять всю работу по поднятию тяжестей, в то время как встроенная графика останется неактивной. Прежде чем продолжить, убедитесь, что вы вошли в систему как администратор.
- Нажмите Windows + R, введите «devmgmt.msc»В диалоговом окне и нажмите Enter.
- В диспетчере устройств перейдите к Видеоадаптеры и выберите на борту
- Теперь щелкните его правой кнопкой мыши и выберите Отключить.
На короткое время ваш экран, вероятно, погаснет, но вернется. Здесь компьютер полностью переключается на вашу выделенную графику. Сохранить изменения и выйти. Теперь попробуйте запустить Unreal Engine и посмотрите, сохраняется ли проблема.
Решение 5. Отключение антивируса / брандмауэра
Антивирусное программное обеспечение защищает вас, анализируя все системные файлы на вашем компьютере, а также проверяя все запущенные процессы, которые, похоже, занимают ресурсы. Однако во многих случаях он отмечает «проверенный» процесс как вредоносное ПО; отсюда и называется ложным срабатыванием. Такая ситуация случается с множеством разных игр и, как известно, либо полностью отключает запуск игры, либо не дает ей достаточных разрешений для доступа к указанным ресурсам. То же самое и с антивирусным программным обеспечением и Unreal Engine.
Следовательно, вы должны попробовать отключение антивирусного программного обеспечения. Вы можете ознакомиться с нашей статьей о том, как выключить антивирус. После отключения антивируса перезагрузите компьютер и повторите попытку потоковой передачи. Если отключение антивируса не помогает, попробуйте удаление его и посмотрим, поможет ли это вам. Некоторым заметным антивирусным программным обеспечением, вызывающим проблемы, были Avast и AVG. Тем не менее, вы должны попробовать отключить любой антивирус, который у вас есть, и посмотреть, поможет ли это.
Решение 6. Отключение разгона и технологии SLI
Разгон означает, что процессор должен выполнять кратковременные пакетные вычисления, чтобы дать вашему ПК толчок в его вычислительной мощности. При этом температура процессора повышается, а когда она достигает предела, он возвращается к нормальной обработке. В это время процессор охлаждается и, следовательно, готовится выполнить еще одну серию, когда он достаточно охладится.
Несмотря на расширенные функции и полезность разгона, мы получили несколько отчетов от пользователей, в которых они сообщили, что отключение разгона как для ЦПУ и видеокарта исправил проблему. Кажется, что Unreal Engine не оптимизирован для работы в ускоренно разогнанной среде.
Кроме того, помимо отключения разгона графики / процессора, мы также получили сообщения о том, что отключение SLI также помогло многим пользователям. SLI – это торговая марка, управляемая NVIDIA, основная цель которой – соединить две видеокарты вместе, чтобы их мощность могла быть объединена. Как и в случае обычного разгона, у Unreal Engine также возникают проблемы при активном SLI. Следовательно, вы должны попробовать отключить его на своем компьютере и посмотреть, поможет ли это.
Решение 7. Обновление драйверов графики
Графические драйверы – это основные модули, которые обеспечивают связь между графическим оборудованием и операционной системой (приложениями, играми и т. Д.). Если сами графические драйверы не работают должным образом, вы столкнетесь с проблемами почти со всеми графическими приложениями, такими как Unreal Engine. В этом решении мы удалим существующие графические драйверы и установим новые позже.
- Загрузите и установите DDU (программа удаления драйверов дисплея) с официального сайта.
- После установки Программа удаления драйвера дисплея (DDU), запустите свой компьютер в безопасный режим. Вы можете ознакомиться с нашей статьей о том, как загрузить компьютер в безопасном режиме.
- После запуска DDU выберите первую опцию «Очистите и перезапустите». Это полностью удалит текущие драйверы с вашего компьютера.
- Теперь после удаления загрузите компьютер в обычном режиме без безопасного режима. Нажмите Windows + R, введите «devmgmt.msc»В диалоговом окне и нажмите Enter. Щелкните правой кнопкой мыши любое пустое место и выберите «Искать изменения оборудования». Будут установлены драйверы по умолчанию. Попробуйте запустить Display Capture и проверьте, решает ли это проблему.
Примечание: Возможно, вам придется снова выполнить решение 1 после этого шага. - В большинстве случаев драйверы по умолчанию вам не подойдут, поэтому вы можете либо установить последние версии драйверов через Центр обновления Windows, либо перейти на веб-сайт производителя и загрузить самые свежие.
- После установки драйверов перезагрузите компьютер и проверьте, решена ли проблема.
Решение 8. Отключите полноэкранный режим
Вы можете попробовать отключить полноэкранный режим в игре, в которую пытаетесь играть, потому что, как сообщается, это устранило проблему для некоторых пользователей. Известно, что оконный режим решает эту проблему для некоторых игр на Unreal Engine.
Loading
Попробуйте наш инструмент устранения неполадок
Выберите операционную систему
Выберите язык програмирования (опционально)
‘>
Когда вы играете в игру, вас прерывает внезапное сообщение об ошибке. Это вас сильно раздражает.
Значок « Unreal Engine завершает работу из-за потери устройства D3D ”Ошибка – распространенная проблема. Это не проблема для конкретной игры. И ошибка не только у вас.
Не волнуйтесь, их можно исправить.
Попробуйте эти методы:
Необязательно пробовать их все; просто продвигайтесь вниз по списку, пока не найдете тот, который вам подходит.
- Обновить Unreal Engine
- Обновите драйвер устройства
- Изменить графическую карту по умолчанию
- Проверять файлы в Steam
- Отключить NVIDIA Geforce Experience Battery Boost
- Снизьте энергопотребление ПК
- Отключить антивирусное ПО
- Проверить оборудование
Метод 1: обновить Unreal Engine
Разработчики Unreal Engine продолжат выпуск новых версий. В новой версии будут исправлены ошибки, которые могут вызвать эту ошибку. Поэтому вам следует попробовать установить последнюю версию, чтобы увидеть, устраняет ли это ошибку.
Надеюсь, это так. Но если нет, есть еще несколько вещей, которые можно попробовать.
Метод 2: обновить драйвер устройства
Обновление драйверов – полезный метод решения многих проблем. Стоит попробовать, когда вы сталкиваетесь с проблемами. По словам пользователей, если драйвер видеокарты / видеокарты устарел или поврежден, это может вызвать эту ошибку.
Есть два способа обновить драйвер: вручную и автоматически.
Вариант 1 – Вручную : Чтобы получить драйвер устройства, вам необходимо перейти на веб-сайт производителя, найти драйвер, соответствующий вашей конкретной версии Windows (например, 32-разрядной версии Windows), и загрузить драйвер вручную.
После того, как вы загрузили правильный драйвер для своей системы, дважды щелкните загруженный файл и следуйте инструкциям на экране, чтобы установить драйвер.
Вариант 2 – автоматически (Рекомендую) : Если у вас нет времени, терпения или компьютерных навыков для обновления драйвера вручную, вы можете сделать это автоматически с помощью Водитель Easy .
Водитель Easy автоматически распознает вашу систему и найдет для нее правильный драйвер. Вам не нужно точно знать, в какой системе работает ваш компьютер, вам не нужно рисковать, загружая и устанавливая неправильный драйвер, и вам не нужно беспокоиться о том, что вы ошиблись при установке.
Вы можете обновить драйвер автоматически с помощью БЕСПЛАТНОЙ или Pro версия Driver Easy. Но с Pro версия это займет всего 2 клика:
- Скачать и установите Driver Easy.
- Запустите Driver Easy и щелкните Сканировать сейчас кнопка. Затем Driver Easy просканирует ваш компьютер и обнаружит проблемы с драйверами.
- Щелкните значок Обновить рядом с выбранным драйвером, чтобы автоматически загрузить правильную версию этого драйвера, затем вы можете установить его вручную (это можно сделать с помощью СВОБОДНЫЙ версия).
Или нажмите Обновить все для автоматической загрузки и установки правильной версии всех драйверов, которые отсутствуют или устарели в вашей системе. (Для этого требуется Pro версия который поставляется с полной поддержкой и 30-дневной гарантией возврата денег. Вам будет предложено выполнить обновление, когда вы нажмете «Обновить все».)
Профессиональная версия Driver Easy поставляется с полной технической поддержкой.
Если вам нужна помощь, обращайтесь Служба поддержки Driver Easy в support@drivereasy.com .
Метод 3: изменить видеокарту по умолчанию
Чтобы улучшить игровой процесс, некоторые люди могут установить на свой ПК специальную видеокарту. Однако из-за ограниченной производительности встроенной видеокарты, а игра может быть несовместима с двойной видеокартой, это может вызвать ошибку «Unreal Engine завершается из-за потери устройства D3D». В этом случае вы можете установить свою выделенную видеокарту в качестве видеокарты по умолчанию, чтобы исправить эту ошибку.
- Запустите панель управления NVIDIA. Нажмите Управление настройками 3D .
- На вкладке ‘Глобальные настройки’ выберите Высокопроизводительный процессор NVIDIA в раскрывающемся списке.
- Щелкните Применить.
- Перезагрузите компьютер, затем запустите игру, чтобы проверить, появится ли ошибка.
Метод 4: проверить файлы в Steam
Если эта ошибка возникает, когда вы играете в игры в Steam, вы можете попробовать проверить файлы, чтобы устранить ошибку.
- Запускаем Steam, нажимаем Игры и выберите Просмотр библиотеки игр .
- Щелкните правой кнопкой мыши игру, в которую вы не можете играть из-за ошибки, и нажмите Свойства .
- Под ЛОКАЛЬНЫЕ ФАЙЛЫ вкладку, щелкните ПРОВЕРЬТЕ ЦЕЛОСТНОСТЬ ИГРОВЫХ ФАЙЛОВ …
Дождитесь завершения. - Перезапустите игру, чтобы проверить, появится ли ошибка.
Метод 5: отключить ускорение батареи NVIDIA Geforce Experience
Бывает, что вы без проблем играете в игры на заряженном ноутбуке. Но ошибка возникает, когда ваш ноутбук не заряжен. В этом случае вы можете попробовать этот метод для устранения ошибки.
Но этот метод поддерживает только пользователей с NVIDIA GPU.
- Запустите NVIDIA Geforce Experience. Скачать с Сайт NVIDIA если у тебя его нет.
- Нажмите Игры а затем отключите ЗАРЯД БАТАРЕИ .
- Перезапустите игру. В основном они должны работать нормально.
Метод 6. Снизьте энергопотребление ПК
Чтобы улучшить игровой процесс, люди обычно устанавливают самые высокие настройки. Однако это приведет к перегрузке компьютера с чрезмерным потреблением энергии, что может вызвать ошибку.
Таким образом, уменьшение настроек с высоким потреблением энергии может помочь вам решить эту ошибку. Он включает в себя снижение всех настроек графики до минимума и снижение частоты вашего графического процессора.
Если вы разгоняете GPU, вы можете попробовать разогнать его. Есть пользователи, которые могут играть в стабильную игру, разогнав свой GPU.
Кроме того, уменьшение всех настроек графики до минимума может помочь вашей игре работать плавно.
Метод 7: отключить антивирусное программное обеспечение
Возможно, ваше антивирусное программное обеспечение может конфликтовать с Unreal Engine. Поэтому попробуйте отключить антивирус, а затем запустить игру, чтобы проверить, появится ли ошибка или нет.
Если он все же исправит ошибку, вы можете подумать о смене антивирусного программного обеспечения. Или вы можете попросить совета у производителя антивируса.
Запись : Будьте особенно осторожны с тем, какие сайты вы посещаете, какие электронные письма открываете и какие файлы загружаете, когда антивирусное программное обеспечение отключено.
Метод 8: проверьте оборудование
В некоторых случаях проблемы могут быть вызваны аппаратным обеспечением вашего компьютера. Стоит проверить аппаратное обеспечение вашего компьютера.
Для этой ошибки сначала проверьте свою видеокарту и видеокарту.
Если вы обнаружите какую-либо проблему с оборудованием, которую не можете решить самостоятельно, обратитесь к производителю устройства за поддержкой или просто замените его новым.
Мы надеемся, что описанные выше методы помогут. Если у вас есть какие-либо вопросы или предложения, не стесняйтесь оставлять комментарии ниже.
Содержание
- Unreal Engine is exiting due to D3D device being lost — как исправить ошибку
- Способы исправить ошибку D3D device being lost
- Как исправить ошибку 0x887A0006 при запуске игр на Windows?
- Причины ошибки 0x887A0006
- Методы решения ошибки 0x887A0006
- Метод №1 Запуск лаунчера Origin от Администратора
- Метод №2 Модификация реестра (Apex Legends)
- Метод №3 Восстановление игры Origin
- Метод №4 Откат видеодрайвера
- Метод №5 Сброс разгона видеокарты
- Как исправить ошибку 0x887a0005 в Windows?
- Как исправить ошибку 0x887a0005 в играх?
- Исправление ошибки 0x887a0005 в приложении Фотографии
- Как скачать d3d11.dll и исправить ошибки D3D11 при запуске игр
- Исправление ошибок D3D11
- Как скачать D3D11.dll для Windows 7
Unreal Engine is exiting due to D3D device being lost — как исправить ошибку

В этой инструкции подробно о том, как исправить ошибку D3D device being lost в играх на Windows 11 или Windows 10, и, попутно — о том, чем она может быть вызвана.
Способы исправить ошибку D3D device being lost
Текст рассматриваемой ошибки сообщает о том, что игровой движок Unreal Engine прекращает свою работу в связи с тем, что было потеряно устройство D3D (Direct 3D). Что это значит? — как правило, это означает, что видеоадаптер по какой-либо причине не ответил в отведённое время. Причины могут быть разными: часто — работа драйверов, иногда — влияние сторонних программ, разгон видеокарты и другие. Что можно попробовать, чтобы исправить ошибку:
- Если вы включали разгон GPU, экспериментировали с настройками в MSI Afterburner — попробуйте вернуть исходные настройки.
- Проверьте, исчезнет ли ошибка, если в панели управления NVIDIA включить «Режим отладки» (включается в главном меню в разделе «Справка»). В режиме откладки отключается в том числе и заводской разгон видеокарты.
- Зайдите в панель управления NVIDIA (можно использовать поиск в панели задач Windows 10 и Windows 11: просто начните вводить NVIDIA Control Panel) и в разделе «Дисплей» попробуйте отключить G-Sync (или оставить функцию включенной только для полноэкранных приложений), примените настройки и перезапустите игру.
- Вручную скачайте с официального сайта доступные драйверы NVIDIA (используйте отметку «чистая установка» при установке), AMD и, обязательно, — драйверы интегрированного видео при его наличии, например — Intel HD Graphics. Затем, используя утилиту DDU (Display Driver Uninstaller) и отключившись от Интернета, удалите имеющиеся драйверы, а после удаления — установите ранее скачанные драйверы. В случае NVIDIA рекомендую не устанавливать NVIDIA GeForce Experience, пока не будет ясно — исчезла ли ошибка.
- В панели управления NVIDIA можно в разделе «Управление параметрами 3D» — «Программные настройки» можно вручную задать, какой графический процессор использовать для игры: установить вместо «Автовыбор» опцию «Высокопроизводительный процессор NVIDIA». А если в этом случае ошибка сохраняется, а игра не требует серьёзных мощностей GPU, попробуйте, наоборот, выбрать «Интегрированное графическое оборудование».
- Согласно некоторым отзывам, ошибка может возникать, когда в Windows включено масштабирование, отличное от 100%. Подтвердить не могу, но проверить стоит (масштабирование меняется в параметрах экрана, там же где разрешение экрана).
- В случае ноутбуков, когда ошибка возникает из-за проблем с переключением графики, иногда может сработать установка старых драйверов дискретного и интегрированного видео с сайта производителя ноутбука для вашей модели.
- При использовании разгона оперативной памяти на вашем компьютере, попробуйте отключить его.
- Для игровых ноутбуков возможна ситуация, когда ошибка возникает при пиковых нагрузках и работе от батареи или при недостаточной мощности блока питания (особенно если он менялся на аналог).
- В некоторых случаях на ноутбуках наблюдается следующее поведение: ошибка D3D device being lost присутствует при использовании встроенного дисплея (который физически подключен к интегрированному видео), но исчезает при подключении внешнего монитора через HDMI (при условии, что аппаратно — это выход дискретной видеокарты).
И ещё один возможный метод исправления ошибки An Unreal process has crashed, Unreal Engine is exiting due to D3D device being lost — изменить параметр TdrDelay, отвечающий за время ожидания видеокарты:
- Нажмите клавиши Win+R, введите regedit и нажмите Enter для запуска редактора реестра.
- В редакторе реестра перейдите в раздел
- Нажмите правой кнопкой мыши в правой панели редактора реестра, выберите Создать — Параметр DWORD.
- Задайте имя параметра TdrDelay затем дважды нажмите по параметру и установите значение 10 в десятичной системе счисления.
- Закройте редактор реестра, перезагрузите компьютер.
И, если какой-то из способов вам помог или есть собственные находки на тему решения рассмотренной проблемы, я и другие читатели будут рады вашему комментарию к статье.
Источник
Как исправить ошибку 0x887A0006 при запуске игр на Windows?
Ошибка 0x887A0006 является типичной проблемой для многих геймеров на компьютерах с Windows. Интересный факт: наиболее часто с ней сталкиваются игроки Apex Legends. Однако появление подобного кода возможно и во многих других играх.
Как правило, с этой ошибкой приходится бороться владельцам видеокарт от Nvidia. В сообщении ошибки содержится следующая информация:
0x887A0006 – DXGI_ERROR_DEVICE_HUNG The application’s device failed due to badly formed commands sent by the application. This is an desing-time issue that should be investigated and fixed.
Проще говоря, система сообщаем, что ваша видеокарта работает не совсем корректно с запускаемым приложением. Ниже вы сможете найти причины ошибки 0x887A0006 и методы для ее решения.
- Лаунчер Origin не имеет прав администратора.
- В реестре системы отсутствует определенный ключ.
- Поврежденные файлы игры.
- Нестабильные бета-драйвер видеокарты.
- Нестабильный разгон видеокарты.
Методы решения ошибки 0x887A0006
Метод №1 Запуск лаунчера Origin от Администратора
Некоторые пользователи сообщили, что им удалось избавиться от ошибки 0x887A0006, запустив клиент лаунчера Origin от имени Администратора. Зайдите в корневую папку лаунчера и найдите исполнительный файл Origin.exe. Нажмите на него ПКМ и выберите «Запуск от имени администратора».
Проверяем, исчезла ли ошибка. Разумеется, подобное решение сработает только в том случае, если вы запускаете что-то из Origin, тем не менее мы рекомендуем запустить от админа и саму игрушку. Сделайте все точно также, как и показано выше, но только с исполнительным файлом (.exe) игры.
Оказывается, конкретно эта ошибка может быть вызвана конфликтом между недавно выпущенными драйверами для видеокарты и движком Apex Legends. Не хотите делать откат видеодрайвера? Тогда вам потребуется немного «пошаманить» в редакторе реестра Windows.
Нажмите на клавиатуре Windows+R, чтобы вызвать перед собой окошко «Выполнить». Далее пропишите в пустой строчке окна notepad и нажмите Enter. Оказавшись в Блокноте, вставьте в него следующие значения:
- Windows Registry Editor Version 5.00
[HKEY_LOCAL_MACHINESYSTEMCurrentControlSetControlGraphicsDrivers] “TdrDelay”=hex(b):08,00,00,00,00,00,00,00
Если же у вас на компьютере стоит все еще 32-битная Windows, то вставьте в Блокнот эти значения:
- Windows Registry Editor Version 5.00
[HKEY_LOCAL_MACHINESYSTEMCurrentControlSetControlGraphicsDrivers] “TdrDelay”=dword:00000008
Теперь нажмите на пункт «Файл» в строке меню и выберите «Сохранить как…». Назвать файл можно как угодно — это не имеет значения, но убедитесь, что его расширение было изменено с .txt на .reg.
Как только reg-файл будет создан, запустите его и подтвердите свои намерения в появившемся диалоговом окошке. После добавления ключей и значений в реестр системы перезагрузите компьютер и попытайтесь запустить Apex Legends. Ошибка 0x887A0006 не должна вас больше беспокоить.
Метод №3 Восстановление игры Origin
Возможно, файлы запускаемой вами игры в Origin были каким-то образом повреждены. В таком случае вам необходимо воспользоваться функцией восстановления. Откройте лаунчер Origin и перейдите в свою библиотеку игр.
Кликните на значок нужной вам игрушки ПКМ и выберите опцию «Восстановить». Теперь вам следует просто ожидать завершения процесса восстановления, что может занять около часа-полтора, в зависимости от железа вашего компьютера.
Метод №4 Откат видеодрайвера
Еще один довольно эффективный метод — отказ драйвера для графического ускорителя. Возможно, новая версия драйвера крайне нестабильно работает с запускаемой вами игрой. Итак, нажмите Windows+R, после чего пропишите devmgmt.msc и нажмите Enter. Открыв перед собой Диспетчер устройств, раскройте раздел «Видеоадаптеры».
Нажмите ПКМ на свою видеокарту и перейдите в свойства устройства. Теперь переключитесь на вкладку «Драйвер» и нажмите на кнопку «Откатить». Далее просто следуйте инструкциям на экране для отката видеодрайвера к предыдущей версии. Проверьте, исчезла ли ошибка 0x887A0006.
Метод №5 Сброс разгона видеокарты
У некоторых пользователей ошибка 0x887A0006 возникла из-за не самого удачного разгона своей видеокарты. Они просто сбросили значение частот на базовый уровень — и проблема была разрешена. Перед появлением проблемы пытались немного подразогнать свою видеокарту? Сбросьте разгон и ошибка 0x887A0006 должна исчезнуть.
Источник
Как исправить ошибку 0x887a0005 в Windows?
Ошибка с кодом 0x887a0005 может появляться при разных обстоятельствах. Одни пользователи сообщают о ней при попытке запустить видео в программе «Фото». При чем сообщение с кодом может всплывать на определенном отрезке ролика или через некоторое время просмотра. Есть также много пользователей, которых выкидывает из игры с такой же ошибкой. 0x887a0005 замечена в Apex Legends, Armored Warfare. Хоть код в обеих случаях и одинаков, способы исправления отличаются. По этой причине мы разделили руководство на 2 части: для приложения Фото и для игр.
Как исправить ошибку 0x887a0005 в играх?
Мы не будем подробно останавливаться на способах реализации исправлений, так как практически все они просто выполняются и скорее всего вы сможете это сделать сами.
Способы исправления ошибки 0x887a0005 в Apex, Armored Warfare и др:
- Установить более старую версию графических драйверов. В большинстве случаев проблема именно в видеодрайверах и появляется или усугубляется после очередного обновления. Стоит поискать архивные версии программного обеспечения на несколько версий ниже, удалить текущий драйвер и установить новый. Альтернатива – попробовать откатить его через «Диспетчер устройств».
- Подкорректировать реестр. Некоторым помогает изменение или добавление одного параметра. В редакторе реестра идем по пути PCHKEY_LOCAL_MACHINESYSTEMCurrentControlSetControlGraphicsDrivers и создаем параметр TdrLevel. Устанавливаем ему значение 0 и перезагружаем компьютер.
- Изменить параметры энергопотребления. Особенно часто эта проблема наблюдается у видеокарт MSI, а для них есть специальный софт MSI Afterburner. Что нужно сделать: запускаем игру (обычно ошибка отображается не сразу) и играем пару минут, затем заходим в MSI Afterburne и смотрим потребление энергии. Если оно составляет 100%, нужно выставить в положение 70-80%. В результате мы предотвращаем Nvidia BOOST.
- Выставить настройки в игре. Один из пользователей указал, что ему помогло изменение некоторых параметров: переключение оповещения об уроне с 3D на 2D, изменение стиля подсказок на компактный и отключение передачи сведений на сервера игры.
Исправление ошибки 0x887a0005 в приложении Фотографии
В данном случае ошибка сопровождается сообщением «Обновите драйвер для экспорта видео». Сами разработчики указывают, что проблема в драйверах, но это не всегда так.
Вот, что может помочь:
- Обновить или откат драйверов.
- Очистить кеш Microsoft Store. Самый простой способ это сделать – вставить в командную строку запись wsreset.exe и нажать Enter.
- Запустить средство исправления неполадок с приложениями в магазине. Подобный пункт есть в параметрах системы на вкладке «Устранение неполадок».
- Восстановить или сбросить приложение. В разделе «Параметры» есть вкладка с приложениями, где нужно найти Microsoft Фото. После нажатия на 3 точки в «Дополнительных параметрах» выбираем «Сброс» или «Восстановить».
- Отключить кодирование видео. Есть одна настройка в приложении, которая называется «Использовать кодирование видео с аппаратным ускорением, когда доступно». Ее нужно отключить.
- Переустановить приложение. Все можно сделать одной командой get-appxpackage *Microsoft.Windows.Photos* | remove-appxpackage и этого будет достаточно.
К сожалению, ошибка 0x887a0005 в играх может быть связана с недоработкой разработчиков. Нередко у них просто плохо реализована поддержка новых драйверов видеокарты для некоторых моделей. Если вы сделали все, что могли из нашего списка, скорее всего дело в самой игре. В случае с ошибкой 0x887a0005 в приложении Фото, шансы на успех максимальные. Какой-то этап из алгоритма исправления должен сработать.
Источник
Как скачать d3d11.dll и исправить ошибки D3D11 при запуске игр

Как видно из текста ошибки, проблема заключается в инициализации DirectX 11, а точнее, Direct3D 11, за что и отвечает файл d3d11.dll. При этом, несмотря на то, что, используя инструкции в Интернете, вы уже могли заглянуть в dxdiag и увидеть, что DX 11 (а то и DirectX 12) установлен, проблема может сохраняться. В этой инструкции — подробно о том, как исправить ошибку D3D11 CreateDeviceAndSwapChain Failed или d3dx11.dll отсутствует на компьютере.
Исправление ошибок D3D11
Причиной рассматриваемой ошибки могут быть различные факторы, самые распространенные из которых
- Ваша видеокарта не поддерживает DirectX 11 (при этом, нажав клавиши Win+R и введя dxdiag, вы можете там видеть, что установлена именно 11 или 12 версия. Однако, это ничего не говорит о том, что есть поддержка этой версии со стороны видеокарты — только о том, файлы данной версии установлены на компьютере).
- Не установлены последние оригинальные драйверы на видеокарту — при этом начинающие пользователи часто пробуют обновить драйверы, используя кнопку «Обновить» в диспетчере устройств, это неправильный метод: сообщение о том, что «Драйвер не нуждается в обновлении» при данном способе обычно мало что означает.
- Не установлены необходимые обновления для Windows 7, что может приводить к тому, что даже при наличии DX11, файла d3d11.dll и поддерживаемой видеокарты, игры, наподобие Dishonored 2 продолжают сообщать об ошибке.
Первые два пункта взаимосвязаны и в равной степени могут встречаться как у пользователей Windows 7, так и Windows 10.
Правильным порядком действий при ошибках в данном случае будет:
- Вручную скачать оригинальные драйверы видеокарты с официальных сайтов AMD, NVIDIA или Intel (см., например, Как установить драйверы NVIDIA в Windows 10) и установить их.
- Зайти в dxdiag (клавиши Win+R, ввести dxdiag и нажать Enter), открыть вкладку «Экран» и в разделе «Драйверы» обратить внимание на поле «DDI для Direct3D». При значениях 11.1 и выше ошибки D3D11 появляться не должны. При меньших — скорее всего дело в отсутствии поддержки со стороны видеокарты или ее драйверов. Либо, в случае Windows 7, в отсутствии необходимого обновления платформы, о чем — далее.
Также вы можете посмотреть отдельно установленную и поддерживаемую аппаратно версию DirectX в сторонних программах, например, в AIDA64 (см. Как узнать версию DirectX на компьютере).
В Windows 7 ошибки D3D11 и инициализации DirectX 11 при запуске современных игр могут появляться даже в тех случаях, когда необходимые драйверы установлены, а видеокарта не из старых. Исправить ситуацию можно следующим образом.
Как скачать D3D11.dll для Windows 7
В Windows 7 по умолчанию может не быть файла d3d11.dll, а в тех образах, где он присутствует, может не работать с новыми играми, вызывая ошибки инициализации D3D11.
Его можно скачать и установить (или обновить, если он уже есть на компьютере) с официального сайта Майкрософт в составе выпущенных для 7-ки обновлений. Скачивать этот файл отдельно, с каких-то сторонних сайтов (или брать с другого компьютера) не рекомендую, навряд ли это исправит ошибки d3d11.dll при запуске игр.
- Для правильной установки необходимо скачать Обновление платформы Windows 7 (для Windows 7 SP1) — https://www.microsoft.com/ru-ru/download/details.aspx?id=36805.
- После загрузки файла, запустите его, и подтвердите установку обновления KB2670838.
По завершении установки и после перезагрузки компьютера, рассматриваемая библиотека будет в нужном расположении (C: Windows System32 ), а ошибок, связанных с тем, что d3d11.dll или отсутствует на компьютере или D3D11 CreateDeviceAndSwapChain Failed, появляться не будет (при условии, что у вас достаточно современное оборудование).
Источник
Ошибка с кодом 0x887a0005 может появляться при разных обстоятельствах. Одни пользователи сообщают о ней при попытке запустить видео в программе «Фото». При чем сообщение с кодом может всплывать на определенном отрезке ролика или через некоторое время просмотра. Есть также много пользователей, которых выкидывает из игры с такой же ошибкой. 0x887a0005 замечена в Apex Legends, Armored Warfare. Хоть код в обеих случаях и одинаков, способы исправления отличаются. По этой причине мы разделили руководство на 2 части: для приложения Фото и для игр.
Как исправить ошибку 0x887a0005 в играх?
Мы не будем подробно останавливаться на способах реализации исправлений, так как практически все они просто выполняются и скорее всего вы сможете это сделать сами.
Способы исправления ошибки 0x887a0005 в Apex, Armored Warfare и др:
- Установить более старую версию графических драйверов. В большинстве случаев проблема именно в видеодрайверах и появляется или усугубляется после очередного обновления. Стоит поискать архивные версии программного обеспечения на несколько версий ниже, удалить текущий драйвер и установить новый. Альтернатива – попробовать откатить его через «Диспетчер устройств».
- Подкорректировать реестр. Некоторым помогает изменение или добавление одного параметра. В редакторе реестра идем по пути PCHKEY_LOCAL_MACHINESYSTEMCurrentControlSetControlGraphicsDrivers и создаем параметр TdrLevel. Устанавливаем ему значение 0 и перезагружаем компьютер.
- Изменить параметры энергопотребления. Особенно часто эта проблема наблюдается у видеокарт MSI, а для них есть специальный софт MSI Afterburner. Что нужно сделать: запускаем игру (обычно ошибка отображается не сразу) и играем пару минут, затем заходим в MSI Afterburne и смотрим потребление энергии. Если оно составляет 100%, нужно выставить в положение 70-80%. В результате мы предотвращаем Nvidia BOOST.
- Выставить настройки в игре. Один из пользователей указал, что ему помогло изменение некоторых параметров: переключение оповещения об уроне с 3D на 2D, изменение стиля подсказок на компактный и отключение передачи сведений на сервера игры.
Исправление ошибки 0x887a0005 в приложении Фотографии
В данном случае ошибка сопровождается сообщением «Обновите драйвер для экспорта видео». Сами разработчики указывают, что проблема в драйверах, но это не всегда так.
Вот, что может помочь:
- Обновить или откат драйверов.
- Очистить кеш Microsoft Store. Самый простой способ это сделать – вставить в командную строку запись wsreset.exe и нажать Enter.
- Запустить средство исправления неполадок с приложениями в магазине. Подобный пункт есть в параметрах системы на вкладке «Устранение неполадок».
- Восстановить или сбросить приложение. В разделе «Параметры» есть вкладка с приложениями, где нужно найти Microsoft Фото. После нажатия на 3 точки в «Дополнительных параметрах» выбираем «Сброс» или «Восстановить».
- Отключить кодирование видео. Есть одна настройка в приложении, которая называется «Использовать кодирование видео с аппаратным ускорением, когда доступно». Ее нужно отключить.
- Переустановить приложение. Все можно сделать одной командой get-appxpackage *Microsoft.Windows.Photos* | remove-appxpackage и этого будет достаточно.
К сожалению, ошибка 0x887a0005 в играх может быть связана с недоработкой разработчиков. Нередко у них просто плохо реализована поддержка новых драйверов видеокарты для некоторых моделей. Если вы сделали все, что могли из нашего списка, скорее всего дело в самой игре. В случае с ошибкой 0x887a0005 в приложении Фото, шансы на успех максимальные. Какой-то этап из алгоритма исправления должен сработать.
В этой статье мы попытаемся решить проблему «Код ошибки: 0x887A0005 (0x887A0006) (6068) D», с которой сталкиваются игроки Call of Duty Modern Warfare II во время запуска игры.
Игроки Call of Duty Modern Warfare II сталкиваются с «Кодом ошибки: 0x887A0005 (0x887A0006) (6068) D» после запуска игры, что ограничивает их доступ к игре. Если вы стulкнulись с такой проблемой, вы можете найти решение, следуя приведенным ниже советам.
Что такое код ошибки Call of Duty Modern Warfare II 0x887A0005?
Точная причина проблемы «Код ошибки: 0x887A0005 (0x887A0006) (6068) D», с которой сталкиваются игроки Call of Duty Modern Warfare II, не указана. Мы можем найти решение проблемы, выпulнив основные рекомендации по устранению этой ошибки.
Как исправить код ошибки 0x887A0005 в Call of Duty Modern Warfare II
Чтобы исправить эту ошибку, вы можете найти решение проблемы, следуя приведенным ниже советам.
1-) Удалить папку Activision
Игровые данные Modern Warfare II копируются в папку Activision и считываются. Если файлы в папке Activision повреждены, вы можете стulкнуться с различными проблемами, подобными этой. Для этого вы можете проверить, сохраняется ли проблема, удалив папку Activision.
- Введите «Выпulнить» на начальном экране поиска и откройте его.
- Введите «%localappdata%» на открывшемся экране и нажмите клавишу ввода.
- После этого процесса выберите папку «Activision» и выпulните удаление.
После удаления папки вы можете запустить игру и проверить, сохраняется ли проблема.
2-) Запустите приложение от имени администратора
Если приложение запускается без прав администратора, это может вызвать множество проблем с игрой. Для этого вы можете запустить приложение Steam или Battle.net от имени администратора и проверить, сохраняется ли проблема.
3-) Проверка целостности файла игры
Повреждение файла игры может привести к возникновению различных подобных ошибок. Для этого мы можем устранить проблему, проверив файлы игры.
Если вы являетесь пulьзователем Battle.Net:
- Запустите приложение Battle.Net.
- Нажмите «Игры» в верхней части приложения.
- Нажмите на игру Modern Warfare II.
- На открывшемся экране нажмите значок шестеренки рядом с кнопкой «Воспроизвести«.
- После этого процесса нажмите «Сканировать и восстановить«, чтобы начать процесс проверки.
Если вы пulьзователь Steam:
- Откройте программу Steam.
- Откройте меню библиотеки.
- Щелкните правой кнопкой мыши игру «Modern Warfare II» слева и откройте вкладку «Свойства«.
- Откройте меню «Локальные файлы» в левой части открывшегося экрана.
- Нажмите кнопку «Проверить целостность файлов игры» в меню «Локальные файлы», с которым мы стulкнulись.
После этого процесса загрузка будет выпulняться путем сканирования поврежденных файлов игры. После завершения процесса попробуйте снова открыть игру.
4-) Это может быть стороннее программное обеспечение, блокирующее приложение
Call of Duty Modern Warfare II может блокироваться каким-либо сторонним программным обеспечением. Это соответственно; Он может запускать программу Ricochet Anti Cheat программ Faceit Anti Cheat, Riot Vanguard, Easy Anti Cheat. Для этого, если что-то из того, что мы сказали, установлено на вашем устройстве, вы можете удалить его и проверить, сохраняется ли проблема.
Если вы не хотите удалять какое-либо из перечисленных выше сторонних программ, вы можете закрыть его с помощью диспетчера задач и проверить, сохраняется ли проблема.
5-) Установите старый драйвер видеокарты
Некоторые пulьзователи заявляют, что никогда бulьше не сталкиваются с такой ошибкой, устанавливая старый драйвер видеокарты. Мы можем найти решение проблемы, следуя этому предложению. Я оставляю ссылку ниже, чтобы вы могли загрузить старый драйвер видеокарты.
Geforce Game Ready Driver Version 5.25
После загрузки и установки драйвера перезагрузите компьютер и проверьте, сохраняется ли проблема.
6-) Восстановление библиотеки Steam
Если вы играете в Call of Duty Modern Warfare II на платформе Steam, поврежденная или поврежденная библиотека Steam может привести к возникновению такой проблемы.
- Запустите программу Steam.
- Нажмите «Steam» в верхнем левом углу.
- На открывшемся экране нажмите «Настройки«.
- Нажмите «Загрузки» слева в открывшемся меню.
- Нажмите кнопку «Папки библиотеки Steam» на экране всплывающего меню.
- Выберите сохраненное хранилище игры и нажмите «Восстановить папку«, нажав на три точки справа.
7-) Переместить игру на другой диск
Новое обновление игры может выдавать ошибку из-за нехватки места на найденном диске. Для этого можно устранить проблему, переместив игру на другой диск. Если вы запускаете игру через Battle.net, вам нужно всего лишь переместить файлы игры на другой диск, чтобы переместить файлы игры.
Если вы играете в игру на платформе Steam, вы можете выпulнить миграцию, выпulнив следующие действия.
- Запустите программу Steam.
- Нажмите «Steam» в верхнем левом углу.
- На открывшемся экране нажмите «Настройки«.
- Нажмите «Загрузки» слева в открывшемся меню.
- Нажмите кнопку «Папки библиотеки Steam» на экране всплывающего меню.
- Выберите хранилище игры. Выберите игру Call of Duty Modern Warfare II и нажмите кнопку «Переместить«.
После этого процесса файлы игры будут перемещены на указанный допulнительный диск. После завершения переноса вы можете проверить, сохраняется ли проблема.
![8-)]() Обновляйте свою операционную систему
Обновляйте свою операционную систему
Тот факт, что ваша операционная система не обновлена, может привести к возникновению различных ошибок, подобных этой. Для этого проверьте, обновлена ли ваша операционная система. Если ваша операционная система устарела, обновите ее и проверьте, сохраняется ли проблема.
9-) Отключить антивирусную программу
Отключите все испulьзуемые вами антивирусные программы или пulностью удалите их со своего компьютера. Если вы испulьзуете Защитник Windows, отключите его. Для этого;
- Откройте начальный экран поиска.
- Откройте экран поиска, введя «Настройки безопасности Windows«.
- На открывшемся экране нажмите «Защита от вирусов и угроз«.
- Нажмите в меню «Защита от программ-вымогателей«.
- Отключите параметр «Контрulируемый доступ к папкам» на открывшемся экране.
После этого отключим постоянную защиту.
- Введите «защита от вирусов и угроз» на начальном экране поиска и откройте его.
- Затем нажмите «Управление настройками«.
- Установите для защиты в режиме реального времени значение «Выкл«.
После выпulнения этой операции нам потребуется добавить в исключения файлы Steam и Modern Warfare II.
- Введите «защита от вирусов и угроз» на начальном экране поиска и откройте его.
- Настройки защиты от вирусов и угроз «Управление настройками«, а затем в разделе «Исключения» выберите «Добавить исключение или удалить«.
- Выберите «Добавить исключение», а затем выберите папки «Steam» и «Modern Warfare II», сохраненные на вашем диске.
В разделе
После этого процесса пulностью закройте приложение Steam с помощью диспетчера задач, снова запустите приложение Steam и проверьте, сохраняется ли проблема.
Да, друзья, мы решили нашу проблему под этим загulовком. Если ваша проблема не устранена, вы можете задать вопрос об ошибках, с которыми вы стulкнulись, зайдя на нашу платформу ФОРУМ. открыт.
Код ошибки 0x887a0005 появляется при случайном сбое Call of Duty Modern Warfare 2 или Warzone 2. Это может быть вызвано несколькими причинами, включая разогнанные компоненты, сторонние внутриигровые наложения и недостаточные игровые разрешения.
Поскольку причины появления указанного кода ошибки могут варьироваться от случая к случаю, мы составили список различных методов, которые вы можете применить для решения рассматриваемой проблемы. Давайте начнем без промедления.
1. Запустите Steam или Battle.net от имени администратора.
Первое, что вы должны сделать, приступая к устранению кода ошибки, упомянутого ранее, — это запустить Steam или Battle.net с правами администратора. В некоторых сценариях игра может вылетать, когда у нее нет достаточных разрешений, и этому мешает сторонняя программа в фоновом режиме.
Запуск игры с правами администратора предотвратит вмешательство фоновых приложений в нее и решит проблему, если она ее вызывает. Таким образом, вы будете косвенно запускать игру с правами администратора. Это связано с тем, что когда вы запускаете клиент с правами администратора, любые запускаемые им процессы также будут иметь административные привилегии.
Следуйте приведенным ниже инструкциям, чтобы сделать это:
- Сначала найдите Steam или Battle.net в меню «Пуск».
- Нажмите на опцию «Запуск от имени администратора» справа.
- После этого нажмите «Да» в последующем диалоговом окне «Контроль учетных записей пользователей».
- Сделав это, откройте игру, чтобы увидеть, возникает ли проблема.
Одной из причин сбоя игры на вашем компьютере может быть внутриигровое наложение сторонних приложений, которые вы используете. Обычно это вызвано Discord и GeForce Experience.
Оверлеи в игре могут быть полезными. Однако они мешают игровому процессу, чтобы обеспечить наложение в игре. Это вмешательство может привести к случайному сбою определенных игр, как и в упомянутой ранее проблеме. Чтобы решить эту проблему, вам придется отключить все сторонние наложения.
Мы расскажем вам, как отключить внутриигровое наложение Discord и GeForce Experience. Обязательно отключите любые другие игровые наложения, которые у вас могут быть. Следуйте приведенным ниже инструкциям, чтобы сделать это:
Для раздора
- Сначала откройте клиент Discord на своем компьютере.
- Затем перейдите в «Настройки пользователя», щелкнув значок шестеренки рядом с вашим именем пользователя.
- Наконец, отключите внутриигровой оверлей, выбрав «Игровой оверлей» > «Включить внутриигровой оверлей».
Для опыта GeForce
- Откройте приложение GeForce Experience на своем компьютере.
- Перейдите в меню «Настройки», нажав на значок шестеренки в правом верхнем углу.
- Затем отключите наложение в игре, используя ползунок рядом с Наложением в игре.
- Сделав это, посмотрите, устранена ли проблема.
3. Изменить алгоритм масштабирования
Алгоритмы апскейлинга становятся обычным явлением в новых современных играх. Эти алгоритмы улучшают качество внутриигровых текстур с использованием вашей видеокарты. Однако в некоторых случаях определенные алгоритмы могут привести к сбою игры из-за проблемы с реализацией алгоритма в игре или другой проблемы совместимости.
В таком случае вы можете решить проблему, изменив алгоритм, который вы используете в игре. В Call of Duty Modern Warfare 2 и Warzone 2 доступны различные алгоритмы, и вы можете легко переключаться между ними.
Если у вас возникла проблема с вашим текущим алгоритмом, попробуйте использовать другой алгоритм, чтобы увидеть, не приведет ли это к каким-либо проблемам. Следуйте приведенным ниже инструкциям, чтобы изменить алгоритм масштабирования/резкости в игре:
- Откройте Call of Duty Modern Warfare 2/Warzone 2 на своем компьютере.
- После этого перейдите к настройкам качества, выбрав «Настройки»> «Графика»> «Качество».
- Затем измените масштабирование/резкость в раскрывающемся меню.
- Примените настройки и посмотрите, решит ли это проблему.
4. Отключите потоковую передачу текстур по запросу
Потоковая передача текстур по запросу — это новая функция Call of Duty, которая обеспечивает улучшенные текстуры, загружая их из Интернета во время игры.
В некоторых сценариях эта функция может привести к сбою игры, и вам придется отключить ее, чтобы решить проблему. Если это относится к вам, следуйте приведенным ниже инструкциям, чтобы отключить потоковую передачу текстур по требованию:
- Сначала откройте игру на своем компьютере.
- Откройте меню настроек качества, выбрав «Настройки» > «Графика» > «Качество».
- Затем отключите параметр «Потоковая передача текстур по требованию» в разделе «Детали и текстуры».
- Сделав это, посмотрите, сохраняется ли проблема.
5. Оптимизируйте игру с помощью GeForce Experience (только NVIDIA)
GeForce Experience имеет встроенную функцию, которая позволяет вам оптимизировать все игры на вашем компьютере в соответствии со спецификациями вашего компьютера. Когда вы запускаете игру, для вас предварительно применяются лучшие настройки в соответствии со спецификациями вашего оборудования.
Мы обнаружили, что оптимизация игры с помощью GeForce Experience часто может решить проблему. Это довольно легко сделать. Следуйте приведенным ниже инструкциям, чтобы сделать это:
- Откройте приложение GeForce Experience на своем компьютере, выполнив поиск в меню «Пуск».
- Затем перейдите к подробностям Call of Duty Modern Warfare 2, щелкнув параметр игры на вкладке «Главная».
- Вы можете сканировать игру с помощью параметра «Сканировать игры и приложения» в меню из трех точек в правом верхнем углу, если игра не обнаруживается автоматически.
- Наконец, оптимизируйте игру, нажав кнопку «Оптимизировать» на экране сведений об игре.
- Как только вы это сделаете, откройте игру, чтобы увидеть, вылетает ли она по-прежнему.
6. Переустановите графические драйверы
Еще одной причиной сбоя игры могут быть графические драйверы, установленные на вашем компьютере. Графические драйверы жизненно важны, поскольку они облегчают взаимодействие с графической картой, установленной на материнской плате.
В некоторых сценариях устаревшие или поврежденные графические драйверы могут вызывать случайные сбои в играх. В таком случае вы можете решить проблему, переустановив графические драйверы на вашем компьютере. Если у вас есть видеокарта AMD, вы можете использовать AMD Clean Uninstall Utility для удаления драйверов. Следуйте приведенным ниже инструкциям, чтобы переустановить графические драйверы:
- Сначала загрузите утилиту удаления драйвера дисплея (DDU) с официального сайта. здесь.
- Откройте загруженный файл и извлеките его в любое место.
- После этого откройте файл Display Driver Uninstaller.exe, перейдя в извлеченный каталог.
- Вам будет показано окно «Общие параметры», когда откроется DDU. Нажмите кнопку Закрыть, чтобы продолжить.
- Выберите GPU в раскрывающемся меню Выберите тип устройства.
- Затем выберите производителя вашей видеокарты в раскрывающемся меню «Выбрать устройство».
- Наконец, удалите графические драйверы, нажав кнопку «Очистить и перезапустить».
- После удаления драйверов зайдите на веб-сайт производителя и загрузите последние версии драйверов, доступных для вашей видеокарты.
- Установите новые драйверы и посмотрите, решит ли это проблему.
Если вы недавно начали сталкиваться со сбоями, вероятно, причиной этого может быть недавнее обновление графических драйверов. Если это относится к вам, вам придется откатить свои драйверы, загрузив и установив более старую версию на свой компьютер. Если проблема не устранена, перейдите к следующему способу ниже.
7. Удалить кэш шейдеров
Call of Duty Modern Warfare 2 и Warzone 2 выполняют оптимизацию шейдеров при запуске игры и сохраняют кеш шейдеров локально на вашем компьютере. Эта оптимизация помогает предотвратить проблемы с производительностью во время игры.
В некоторых сценариях кэш шейдеров может быть поврежден или поврежден, что может привести к случайному сбою игры. Когда это произойдет, вам придется удалить кеш шейдеров, чтобы заставить игру повторно оптимизировать шейдеры. Следуйте приведенным ниже инструкциям, чтобы сделать это:
- Сначала откройте приложение «Проводник».
- Перейдите в папку установки Call of Duty Modern Warfare 2.
- Затем найдите папку shadercache в каталоге установки, используя путь, указанный для соответствующего клиента ниже: Battle.net: …Call of Duty_retail_shadercache Steam: …steamappscommonCall of Duty HQ шейдеркэш
- Удалите содержимое папки ShaderCache.
- Наконец, откройте игру после удаления кеша шейдеров и подождите, пока он снова оптимизирует шейдеры.
- Посмотрите, решена ли проблема.
8. Восстановить файлы игры
В некоторых сценариях игра может вылететь из-за повреждения файлов игры. Кроме того, отсутствие игровых файлов также может привести к случайному сбою игры.
В таком случае вам придется проверить целостность файлов игры, чтобы решить проблему. Это довольно легко сделать как для Steam, так и для Battle.net. Следуйте приведенным ниже инструкциям для соответствующего клиента.
Для Steam
- Откройте клиент Steam на своем компьютере и перейдите в «Библиотека».
- Затем щелкните правой кнопкой мыши Call of Duty Modern Warfare 2 | Warzone 2 и выберите «Свойства» в раскрывающемся меню.
- Перейдите на вкладку «Локальные файлы» в окне «Свойства».
- Наконец, восстановите файлы игры, нажав кнопку «Проверить целостность файлов игры».
Для Battle.net
- Откройте клиент Battle.net на своем компьютере.
- Нажмите на Call of Duty Modern Warfare 2 или Warzone 2, когда откроется Battle.net.
- Затем восстановите игру, щелкнув значок шестеренки рядом с кнопкой «Играть» и выбрав параметр «Сканировать и восстановить» в появившемся меню.
- Дождитесь завершения сканирования и посмотрите, решит ли это проблему.
9. Отключить профиль XMP
Наконец, если ни один из вышеперечисленных методов не устранил проблему для вас, весьма вероятно, что сбои могут быть вызваны разгоном вашей оперативной памяти. Производители материнских плат предлагают функцию разгона оперативной памяти в конфигурации BIOS, чтобы раскрыть весь потенциал вашей оперативной памяти.
Однако в некоторых сценариях это может сделать оперативную память нестабильной, что приведет к сбоям в различных играх. Вы можете решить эту проблему, отключив профиль XMP в конфигурации BIOS, если это относится к вам.
Если у вас процессор AMD, в конфигурации BIOS необходимо отключить параметр DOCP, поскольку XMP существует только для материнских плат и процессоров Intel. Как только вы отключите разгон, посмотрите, решит ли это проблему.
В этой статье мы покажем вам, как исправить Apex Legends Ошибка двигателя 0x887a0005 и ошибка двигателя 0x887a0006. Эта игра Battle Royale состоит из трех команд по 20 человек в каждой. Игра начинается с того, что вы находитесь на острове в поисках оружия и различных предметов снабжения. Что ж, внутриигровые миссии, безусловно, довольно сложны и интересны. Однако что довольно сложно, это когда игра начинает выявлять ошибку или две.
Ошибка движка Apex Legends 0x887a0005 и 0x887a0006 — две из наиболее распространенных ошибок, с которыми обычно сталкиваются пользователи. Если вы тоже столкнулись с этой ошибкой, но не знаете, что делать, значит, вы попали в нужное место. Сегодня мы перечислим шаги по исправлению вышеупомянутой ошибки в игре Apex Legends. Давай проверим.
Оглавление
- 1 Как исправить ошибку движка Apex Legends 0x887a0005
- 1.1 Исправление 1. Отключите GSync.
- 1.2 Исправление 2: отключите встроенный ограничитель FPS Nvidia.
- 1.3 Исправление 3: удалить разгон графического процессора
- 2 Исправьте ошибку движка Apex Legends 0x887a0006
- 2.1 Исправление 1: Запуск от имени администратора
- 2.2 Исправление 2: изменить реестр
- 2.3 Исправление 3: настройки восстановления в игре
- 2.4 Исправление 4: Обновите видеокарту
- 2.5 Исправление 5: вернуть графический процессор к настройкам запаса
- 3 Вывод
Как исправить ошибку движка Apex Legends 0x887a0005
Невозможно играть из-за ошибки: 0x887A0005 & 0x887A0006 от вершина легенд
Эта ошибка, похоже, сбила с толку многих пользователей из-за сообщений об ошибках, которые она сопровождает. Как видно из скриншота ниже, ошибка описывается как «видеокарта была физически удалена из системы, либо драйвер произошла модернизация видеокарты ». Но очевидно, что вы не сможете просто удалить видеокарту из системы полностью внезапно. Итак, что приводит к этой ошибке и, что более важно, как вы можете исправить ее в ближайшее время. Давай проверим.
Исправление 1. Отключите GSync.
- Первое и самое главное, что вы можете попробовать, — это отключить G-Sync. Для этого выполните следующие действия:
- Щелкните правой кнопкой мыши на рабочем столе Windows и выберите Панель управления NVidia.
- Затем перейдите в раздел «Дисплей» и нажмите кнопку «Настроить G-SYNC», расположенную в левой строке меню.
- Теперь снимите флажок «Включить G-SYNC, G-SYNC Compatible» и сохраните настройки.
- Перезагрузите компьютер и запустите игру. Посмотрите, исправлена ли ошибка движка Apex Legends 0x887a0005 или нет.
Исправление 2: отключите встроенный ограничитель FPS Nvidia.
если вышеуказанные методы не дали желаемого результата, вы также можете попробовать отключить встроенный ограничитель FPS Nvidia. Вот необходимый набор инструкций в этом отношении.
- Щелкните правой кнопкой мыши на рабочем столе и выберите Панель управления NVidia.
- Теперь нажмите на опцию «Управление настройками 3D», расположенную в левой строке меню.
- На вкладке «Глобальные настройки» прокрутите до максимальной частоты кадров и дважды щелкните ее. Прокрутите ползунок в крайнее левое положение, чтобы присвоить ему значение 0, или просто выключите его.
- Аналогичным образом, если у вас есть какие-либо другие ограничители (например, Riva Statistics Server), вы также должны попробовать отключить их.
- Сохраните настройки и перезагрузите компьютер. Запустите игру Apex legends и проверьте, исправлена ли ошибка двигателя 0x887a0005 или нет.
Исправление 3: удалить разгон графического процессора
В некоторых случаях причиной может быть разгон графического процессора. Поэтому, если вы сделали это вручную или даже в вашей настройке были разогнанные настройки, мы рекомендуем восстановить их до значений по умолчанию. Таким же образом вы должны вернуть исходные значения для параметров Core Frequency и Memory Frequency. Как только это будет сделано, запустите игру и посмотрите, нет ли ошибки, теперь она должна быть исправлена. Итак, убрав ошибку Apex Legends Engine 0x887a0005, давайте переключим наше внимание на ошибку Engine 0x887a0006.
Исправьте ошибку движка Apex Legends 0x887a0006
В этом руководстве мы рассмотрим пять различных типов исправлений, связанных с вышеупомянутой ошибкой. В то время как некоторые требуют изменения внутриигровых настроек, другие требуют работы с файлами редактора реестра. С учетом сказанного, вот необходимые обходные пути для исправления ошибки Apex Legends Engine 0x887a0006.
Исправление 1: Запуск от имени администратора
Может случиться так, что игра не может получить необходимые разрешения для запуска игры. В результате это может вызвать ошибку или две. Поэтому, чтобы исправить это, обязательно запускайте игру от имени администратора. Для этого щелкните правой кнопкой мыши файл игры Origin и выберите параметр Запустить от имени администратора. Или вы также можете перейти к Свойства > Совместимость и выберите такой же. С этого момента каждый раз, когда вы запускаете игру, вам нужно будет предоставить ей административные права перед запуском игры.
Исправление 2: изменить реестр
Вы также можете изменить некоторые значения реестра, чтобы исправить ошибку Apex Legends Engine 0x887a0006. Но вместо того, чтобы идти в редактор реестра Windows, мы сделаем то же самое через блокнот — гораздо более безопасный подход. Выполните следующие шаги:
Откройте Блокнот на своем ПК и, если вы используете 64-разрядную систему, скопируйте и вставьте следующие команды.
Редактор реестра Windows версии 5.00. [HKEY_LOCAL_MACHINE SYSTEM CurrentControlSet Control GraphicsDrivers] "TdrDelay" = шестнадцатеричный (b): 08,00,00,00,00,00,00,00
С другой стороны, если у вас 32-битная система, вставьте следующую команду в блокнот:
Редактор реестра Windows версии 5.00. [HKEY_LOCAL_MACHINE SYSTEM CurrentControlSet Control GraphicsDrivers] "TdrDelay" = dword: 00000008
После этого перейдите к файл > Сохранить как. Дайте ему любое имя по вашему выбору, но обязательно добавьте .reg расширение в конце. Также измените Сохранить как тип к Все файлы. Затем нажмите на Сохранить. Появится диалоговое окно подтверждения, ответьте утвердительно и дождитесь завершения процесса. После этого ошибка могла быть исправлена. Если нет, попробуйте следующие исправления.
Исправление 3: настройки восстановления в игре
В программе запуска игр Origin есть несколько настроек, которые имеют большое значение для обеспечения безошибочного игрового процесса. Поэтому, если какой-либо файл игры поврежден, это может быть причиной для беспокойства. В этом случае вам обязательно пригодится следующий совет:
- Откройте программу запуска Origin и перейдите на Моя игровая библиотека.
- На панели управления отобразятся все установленные игры Origin. Щелкните правой кнопкой мыши на Apex Legends и нажмите на Ремонт.
- В этом случае убедитесь, что у вас есть активное интернет-соединение. Это связано с тем, что Origin найдет и заменит поврежденные файлы игры на правильные со своего сервера.
- Для завершения процесса может потребоваться некоторое время. Как только это произойдет, перезапустите Apex legends и проверьте, исправлена ли ошибка двигателя 0x887a0006 или нет.
Исправление 4: Обновите видеокарту
Старая видеокарта может конфликтовать с правильным запуском игры. Поэтому настоятельно рекомендуется обновить видеокарту до последней версии. То же самое можно сделать следующим образом:
- Используйте сочетание клавиш Windows + X и щелкните значок Диспетчер устройств вариант.
- Далее перейдите к Адаптер дисплея и щелкните его, чтобы развернуть меню.
- Щелкните правой кнопкой мыши встроенную видеокарту и выберите Обновить драйвер.|
- На следующем экране выберите Автоматический поиск обновленного программного обеспечения драйвера. Затем Windows выполнит поиск последних версий драйверов и, если они будут найдены, обновит их.
- После этого перезагрузите компьютер один раз и перезапустите игру Apex Legends, ошибка двигателя 0x887a0006 могла быть исправлена. Если нет, вы можете попробовать еще одно исправление.
Исправление 5: вернуть графический процессор к настройкам запаса
Многие пользователи разгоняют свои GPU чтобы достичь большего, чем их ПК может предоставить. И это приводит к некоторым непредвиденным ошибкам. В результате рекомендуется вернуть настройки графического процессора к состоянию по умолчанию. То есть, если вы выбрали другой профиль процессора или разогнали его, не забудьте вернуть его исходные настройки.
- Лучшие программы и инструменты для разгона видеокарт
- Как найти видеокарту с более высоким потенциалом разгона
Вывод
Итак, это были некоторые из способов исправить ошибку игрового движка Apex Legends 0x887a0005 и ошибку движка 0x887a0006. Для этого не существует единого решения. Разные пользователи могут решать свои проблемы разными способами. На этой ноте дайте нам знать, какой из них сработал в вашем случае. Точно так же вот некоторые Советы и хитрости iPhone, Советы и хитрости для ПК, а также Советы и хитрости для Android. что вам тоже стоит проверить.
Apex Legends — одна из самых популярных игр в индустрии компьютерных игр. Однако он полон ошибок, и в этой статье мы поговорим об одной из них. По мнению многих геймеров, игра либо вылетает, либо не запускается с разными кодами ошибок, такими как 0x887A0006, 0x8887a0005, 0x8887a0007и т. д. Хотя они несколько отличаются, большинство их решений будут одинаковыми. Вот почему мы собрали все решения, чтобы исправить ошибку Apex Legends Engine.
Сообщение об ошибке на изображении выше является лишь одним примером, наши решения способны исправить все ошибки движка, которые вы можете увидеть в Apex Legend.
Что такое ошибка движка Apex Legends?
Прежде чем искать возможные решения, важно знать, с чем мы имеем дело.
Есть разные варианты этой ошибки. Они есть.
- Код ошибки: 0X887A0006, DXGI_ERROR_DEVICE_HUNG
- Код ошибки: 0x8887a0005, CreateTexture2D
- Код ошибки: 0x8887a0005, CreateShaderResourceView
- Код ошибки: 0x887a0007, dxgi_error_device_reset apex legends
Чаще всего эти ошибки появляются в момент запуска игры, что приводит к сбою. Но были случаи, когда игроки сообщали об этой ошибке, когда игра останавливалась между сессиями.
Причина может варьироваться от пользователя к пользователю, но если вы впервые играете в игру, вам необходимо проверить системные требования, необходимые для запуска Apex Legend, и убедиться, что ваша система совместима.
Но если вы опытный геймер, проблема может быть в поврежденных файлах игры или устаревших драйверах графики. Помимо этого, некоторые отсутствующие реестры также могут вызвать ошибку двигателя в Apex Legend.
В этом посте мы подробно поговорим обо всех решениях и попытаемся исправить эту проблему.
Если вы хотите устранить ошибку Apex Legends Engine, начните с проверки обновлений. Убедитесь, что ваш компьютер обновлен. Простое обновление вашего компьютера может решить проблему, поэтому обновите компьютер и посмотрите, сохраняется ли проблема.
Если проблема не исчезнет, воспользуйтесь следующими решениями для устранения ошибки двигателя в Apex Legends.
- Исправить отсутствующий реестр
- Исправить поврежденные файлы
- Обновите графический драйвер
- Запускаем игру от имени администратора
Поговорим о них подробнее.
1]Исправить отсутствующий реестр
Давайте начнем с восстановления реестра, который может быть поврежден или отсутствует. Мы позаботимся о вас и посмотрим, как решить проблему в этом случае. Прежде чем двигаться дальше, настоятельно рекомендуется создать резервную копию вашего реестра.
Итак, откройте Блокнот и вставьте туда следующий текст.
Редактор реестра Windows версии 5.00
[HKEY_LOCAL_MACHINESYSTEMCurrentControlSetControlGraphicsDrivers] «TdrDelay» = шестнадцатеричный (b): 08,00,00,00,00,00,00,00
Теперь сохраните файл с расширением .reg. Обязательно измените Сохранить как тип к Все файлы при сохранении файла
Перейдите к файлу реестра со своего рабочего стола, дважды щелкните его, чтобы открыть файл, и нажмите «Да».
Наконец, вы можете открыть игру и посмотреть, нормально ли она работает.
2]Исправить поврежденные файлы
Если предыдущий метод не помог, значит, вы не имеете дело с отсутствующим файлом реестра. Итак, очевидной следующей причиной будут поврежденные файлы, поэтому вам необходимо выполнить указанные шаги, чтобы решить проблему.
- Откройте Origin.
- Перейти к Моя игровая библиотека> Apex Legend.
- Щелкните правой кнопкой мыши на Apex Legend и щелкните левой кнопкой мыши на Ремонт.
Дождитесь восстановления и решите проблему за вас.
3]Обновить графический драйвер
Далее проблема может возникнуть из-за устаревших драйверов графики, особенно кода ошибки 0x8887a0005, CreateTexture2D. Но независимо от того, на каком варианте вы застряли, обязательно обновить драйверы графики. Поэтому сделайте это и посмотрите, сохраняется ли проблема.
Вам также следует попробовать перейти на более раннюю версию своих графических драйверов. Для некоторых игроков это решило проблему, тогда как для некоторых сбои стали менее частыми.
4]Запустите Apex Legends от имени администратора
Убедитесь, что вы открываете Apex Legends от имени администратора. Вы можете щелкнуть правой кнопкой мыши по его .EXE-файлу и выбрать Запуск от имени администратора или просто сделайте так, чтобы игра всегда запускалась с правами администратора. После этого вам нужно запустить игру и посмотреть, сохраняется ли проблема.
Надеюсь, с помощью данного решения вы сможете устранить ошибку двигателя в Apex Legends.
Также читайте: Fix Apex Legends не открывается на ПК
Какой движок использует Apex Legends?
Продолжая тему «Движок» в Apex Legends, можно спросить, какой движок использует Apex Legends? Или Apex Legends использует Source Engine? Хорошо! Если вы задаете последний вопрос, значит, вы на правильном пути. Apex Legends использует Source Engine, но он настроен таким образом, что отличается от других игр, использующих тот же движок.
Вот и все!
Читать далее: компьютер зависает или вылетает при закрытии программ или игр.


Как видно из текста ошибки, проблема заключается в инициализации DirectX 11, а точнее, Direct3D 11, за что и отвечает файл d3d11.dll. При этом, несмотря на то, что, используя инструкции в Интернете, вы уже могли заглянуть в dxdiag и увидеть, что DX 11 (а то и DirectX 12) установлен, проблема может сохраняться. В этой инструкции — подробно о том, как исправить ошибку D3D11 CreateDeviceAndSwapChain Failed или d3dx11.dll отсутствует на компьютере.
Исправление ошибок D3D11
Причиной рассматриваемой ошибки могут быть различные факторы, самые распространенные из которых
- Ваша видеокарта не поддерживает DirectX 11 (при этом, нажав клавиши Win+R и введя dxdiag, вы можете там видеть, что установлена именно 11 или 12 версия. Однако, это ничего не говорит о том, что есть поддержка этой версии со стороны видеокарты — только о том, файлы данной версии установлены на компьютере).
- Не установлены последние оригинальные драйверы на видеокарту — при этом начинающие пользователи часто пробуют обновить драйверы, используя кнопку «Обновить» в диспетчере устройств, это неправильный метод: сообщение о том, что «Драйвер не нуждается в обновлении» при данном способе обычно мало что означает.
- Не установлены необходимые обновления для Windows 7, что может приводить к тому, что даже при наличии DX11, файла d3d11.dll и поддерживаемой видеокарты, игры, наподобие Dishonored 2 продолжают сообщать об ошибке.
Первые два пункта взаимосвязаны и в равной степени могут встречаться как у пользователей Windows 7, так и Windows 10.
Правильным порядком действий при ошибках в данном случае будет:
- Вручную скачать оригинальные драйверы видеокарты с официальных сайтов AMD, NVIDIA или Intel (см., например, Как установить драйверы NVIDIA в Windows 10) и установить их.
- Зайти в dxdiag (клавиши Win+R, ввести dxdiag и нажать Enter), открыть вкладку «Экран» и в разделе «Драйверы» обратить внимание на поле «DDI для Direct3D». При значениях 11.1 и выше ошибки D3D11 появляться не должны. При меньших — скорее всего дело в отсутствии поддержки со стороны видеокарты или ее драйверов. Либо, в случае Windows 7, в отсутствии необходимого обновления платформы, о чем — далее.
Также вы можете посмотреть отдельно установленную и поддерживаемую аппаратно версию DirectX в сторонних программах, например, в AIDA64 (см. Как узнать версию DirectX на компьютере).
В Windows 7 ошибки D3D11 и инициализации DirectX 11 при запуске современных игр могут появляться даже в тех случаях, когда необходимые драйверы установлены, а видеокарта не из старых. Исправить ситуацию можно следующим образом.
Как скачать D3D11.dll для Windows 7
В Windows 7 по умолчанию может не быть файла d3d11.dll, а в тех образах, где он присутствует, может не работать с новыми играми, вызывая ошибки инициализации D3D11.
Его можно скачать и установить (или обновить, если он уже есть на компьютере) с официального сайта Майкрософт в составе выпущенных для 7-ки обновлений. Скачивать этот файл отдельно, с каких-то сторонних сайтов (или брать с другого компьютера) не рекомендую, навряд ли это исправит ошибки d3d11.dll при запуске игр.
- Для правильной установки необходимо скачать Обновление платформы Windows 7 (для Windows 7 SP1) — https://www.microsoft.com/ru-ru/download/details.aspx?id=36805.
- После загрузки файла, запустите его, и подтвердите установку обновления KB2670838.
По завершении установки и после перезагрузки компьютера, рассматриваемая библиотека будет в нужном расположении (C: Windows System32 ), а ошибок, связанных с тем, что d3d11.dll или отсутствует на компьютере или D3D11 CreateDeviceAndSwapChain Failed, появляться не будет (при условии, что у вас достаточно современное оборудование).
Сервер Call of Duty Modern Warfare 2 работает уже довольно давно. Хотя сообщество в восторге от всего контента, который предлагает Activision, они также сталкиваются с некоторыми серьезными проблемами при переходе на сервер.
Неудивительно, что когда игра Call of Duty выходит, многие пользователи пытаются получить опыт как можно скорее. Однако из-за того, что так много пользователей пытаются войти в систему, и поскольку сервер не работает очень долго, также сложно поддерживать сервер, и игроки в конечном итоге столкнутся с ошибками.
Самая последняя ошибка, с которой столкнулись игроки. это код ошибки 0x887a0005, который приводит к сбою игры. В этой статье мы попытаемся выяснить причину ошибки и возможные способы ее устранения.
Как исправить ошибку Modern Warfare 2 с кодом 0x887a0005
Хотя причина сбоя до сих пор неизвестна, следует отметить, что эта проблема возникает только у игроков на ПК. Есть несколько исправлений, которые могут помочь, и игроки могут попробовать их, чтобы убедиться, что Modern Warfare 2 работает гладко.
Запускайте Modern Warfare 2 от имени администратора
- Первый и самое главное, что вам нужно сделать, это найти местоположение файла Modern Warfare 2 на вашем ПК.
- Найдя файл, выберите его и щелкните правой кнопкой мыши. При других параметрах вы сможете увидеть свойства.
- Найдите раздел совместимости свойств. Он должен быть рядом с общими и цифровыми подписями.
- Найдите настройки в разделе совместимости. Там должно быть поле с надписью «Запускать эту программу от имени администратора».
- Установите флажок и нажмите «Применить». Последняя задача, которую вам нужно сделать, это перезапустить игру. Это может решить проблему, с которой вы столкнулись.
Если этот метод не работает, вы можете попробовать другой. Это подходит для большинства ошибок, приводящих к сбою игры.
Откатите драйвер вашего ПК
- Используйте строку поиска Windows, введите «Диспетчер устройств» и откройте его.
- В этом разделе панели управления отображается список. Найдите среди них видеоадаптеры.
- Найдя видеоадаптер, вам нужно щелкнуть по нему, и он покажет вам, какой графический процессор вы используете.
- Выберите свой графический процессор и дважды нажмите в теме. Вы должны увидеть свойства вашего графического процессора. Выберите «Драйвер», который должен находиться рядом с вкладкой «Общие».
- Выберите Откатить драйвер. После завершения процесса вы можете запустить игру и посмотреть, работает ли она.
Проверьте целостность файлов игры (Steam и Battle Net)
Вот еще один метод, который вы можете также попробуйте.
Если вы являетесь пользователем Steam,
- пройдите в свою библиотеку Steam и найдите Modern Warfare 2.
- Найдя игру, щелкните правой кнопкой мыши его и найдите «Свойства».
- Нажав «Свойства», вы сможете найти «Локальные файлы». На этой вкладке есть опция «Проверить целостность файлов игры».
- После этого вы можете запустить Modern Warfare 2.
Если вы боец Пользователь сети,
- Выберите значок настроек в разделе Modern Warfare 2.
- После его выбора должна появиться опция «Сканировать и восстановить». Нажмите на нее и дождитесь завершения процесса.
- Запустите Modern Warfare 2 из Battle Net.
Если ни одно из исправлений не помогло, попробуйте обновить драйвер графического процессора. . Хотя многие игроки столкнулись с этой проблемой, вы можете ожидать, что Infinity Ward скоро выпустит обновление и исправит ее.
апреля 2021
— последнее изменение
апреля 2021
@415T_Samaelison
Хочу заметить, что похожие краши я наблюдаю в других играх также, просто код ошибки другой. Но краши регулярные совершенно. Играть не возможно. Может появилось уже какое-то актуальное решение?
>>>через msi afterburner понизьте частоту графического процессора и памяти на 30 МГц. применить и проверить игру
или
через msi afterburner, карта использует Power Limit 100% мощности, опусти бегунок Power Limit на 70-80%. применить и проверить игру
или
>>>в Bios,выставите другой XMP профиль для оперативки(или в ручную,на сотню меньше) > сохраните.
запустите игру,проверьте.
Новых советов у нас нет.У вас не игровая проблема, а аппаратная.
Если у вас игры вылетают из-за этих двух ошибок,то вам стоит обратиться в саппорт NVIDIA.
Пусть они разбираются в своих проблемах.
Are you a hard-core gamer and like to play games on online streaming communities such as Steam? Are you experiencing the Unreal Engine exiting or D3D device errors? Chin up! In this article, we are going to address the Unreal Engine exiting due to the D3D device being lost error and make your gaming experience smooth and free of interruptions.

Table of Contents
1
The Unreal Engine Exiting due to D3D device being lost error can be very persistent and annoying and has been reported to occur in several games that are powered by Unreal Engine. Such errors occur mostly, due to system and game settings that your device is unable to support. This so happens because gamers tend to push the Central Processing Unit (CPU) and Graphics Processing Unit (GPU) to their maximum levels. Overclocking of CPU enhances game performance but leads to various errors as well, including this one.
Reasons for Unreal Engine Exiting due to D3D device being lost
- Outdated Graphics Driver: Often, an outdated graphics driver causes this issue to flare up.
- Improper Installation: An incomplete installation of Steam files can also cause this error.
- Outdated Unreal Engine: In addition, this issue can occur if Unreal Engine is not updated to the most recent version.
- Conflict between Graphics Cards: If the Default and Dedicated graphics cards are running simultaneously on your computer, then this can also create various issues.
- Third-party Antivirus program: It’s possible that the Antivirus program installed on your system is blocking the Unreal Engine program mistakenly.
We shall now discuss the various solutions to fix this error in Windows 10 systems.
Method 1: Disable Game Boost Settings
Certain new features, such as Game Booster, are added to the latest Graphics card drivers to make the game run smoothly, without glitches. However, these settings also cause issues, like the Unreal Engine Exiting error and D3D device error.
Note: The images we are using here pertain to AMD graphics settings. You can implement similar steps for NVIDIA graphics.
1. Open AMD Radeon Software settings by right-clicking on the Desktop.
2. Select the Gaming Option located at the top of the AMD window, as shown.
3. Now, select the game which is causing you trouble. It will be visible in the Gaming window. In our case, no games are downloaded yet.
4. Under the Graphics tab, click Radeon Boost.
5. Disable it by toggling off the Radeon Boost option.
Method 2: Change Prefered Graphics Card
Nowadays, hardcore gamers use external graphics cards on their desktops to achieve an enhanced gaming experience. These graphics cards are added externally to the CPU. However, if you utilize the in-built and external graphics drivers simultaneously, this can cause conflict within the computer and result in the Unreal Engine Exiting due to the D3D device being lost error. Thus, it is recommended to run your games using a Dedicated graphics card only.
Note: As an example, we are enabling the NVIDIA Graphics card and disabling the default graphics driver.
1. Select the NVIDIA Control Panel by right-clicking on the desktop.
2. Click Manage 3D Settings from the left pane and switch to the Program Settings tab in the right pane.
3. In Select a program to customize the drop-down menu, select Unreal Engine.
4. From the second drop-down titled Select the prefered graphics processor for this program, choose High-performance NVIDIA Processor, as highlighted.
5. Click on Apply and exit.
Restart your PC and attempt to run the module/game to confirm that Unreal Engine exiting due to D3D device being lost error is fixed.
Method 3: Disable in-built Graphics
If changing the preference of the graphics card couldn’t fix Unreal Engine exiting due to the D3D device being lost error, then it might be a good idea to temporarily disable the in-built graphics card. This will avoid conflict issues between the two graphics cards, altogether.
Note: Disabling in-built graphics will have no effect on the functioning of your computer.
Follow these steps to disable in-built graphics card in Windows 10 PC:
1. Launch Device Manager by typing the same in the Windows search bar, as shown.
2. Double-click on Display adapters, as highlighted, to expand it.
3. Right-click on the in-built Display Adapter and choose Disable device.
Restart your system and enjoy playing the game.
Also Read: Update Graphics Drivers in Windows 10
Method 4: Disable Windows Firewall & Antivirus Program
Antivirus software has proven to be a boon when it comes to protecting PCs from malware and trojans. Similarly, Windows Defender Firewall is the built-in protection offered on Windows systems. However, in some cases, the Antivirus or Firewall might mistakenly perceive a verified program as malware and block its operations; more often, high resource consuming applications. This might be causing Unreal Engine exiting due to the D3D device being lost error. Hence, disabling them should help.
Note: You can turn off these applications while playing your games. Remember to turn them back on, thereafter.
Follow these steps to disable Windows Defender Firewall:
1. Type Windows Defender Firewall in the search box and launch it as shown.
2. Click the Turn Windows Defender Firewall on or off option located in the left pane.
3. Check the option marked Turn off Windows Defender Firewall (not recommended).
4. Do so for all types of Network Settings and click OK. This will turn the firewall off.
Implement the same steps and search for similar options to disable third-party Antivirus program installed on your system. It is recommended to uninstall the third-party antivirus if it is creating issues with multiple programs.
Method 5: Disable Overclocking and SLI Technology
Overclocking is a great game enhancement feature and can really push your graphics card and CPU to perform at the maximum possible levels. However, some games like Unreal engine are just not suited to be run in such overclocked environments. Such settings can result in Unreal Engine Exiting and D3D device errors. Therefore, Disable the overclocking software you have installed on your computer and try running the game to see if it resolves the issue.
Also, if you are using SLI or Scalable Link Interface for your graphics cards, then you need to disable it too. The technology was developed by NVIDIA to utilize both default and dedicated graphics cards together for gameplay. Yet, there have been reports of the Unreal engine not working properly when SLI was enabled. Using dedicated graphics card should work just fine. Here’s how to do so:
1. Launch NVIDIA Control Panel by right-clicking on an empty space on the Desktop.
2. Double-click on the 3D Settings option from the left panel and then, click on Configure SLI, Surround, PhysX option.
3. Check the box next to Disable SLI under SLI configuration, as highlighted in the pic below.
4. Click on Apply and exit.
5. Reboot your system to implement these changes and then launch the game.
Also Read: How to view Hidden Games on Steam?
Method 6: Disable in-game Full-screen Mode
Some games also face troubles operating when the Full-screen mode is turned on. No matter what you do, the game just won’t run in this mode. In such cases, you should try to run the game in a Windowed mode. You can do this easily through the in-game settings. Many of the recently launched games come with these settings. Disable in-game Full-screen mode and verify if this could fix Unreal Engine Exiting due to D3D device being lost error.
Method 7: Verify Integrity of Game Files on Steam
If you prefer to play online games via Steam, you can make use of this amazing feature offered by this popular gaming platform. Using this tool, you will be able to rectify issues related to corrupt or missing game files, if any and enjoy smooth gameplay. Click here to read how to verify the integrity of Unreal Engine files on Steam.
Frequently Asked Questions (FAQ)
Q1. What causes the D3D device being lost error?
According to the creators of Unreal Engine, this issue typically happens when the computer graphics or hardware components are not synced with Unreal Engine correctly. This causes it to fail to operate with D3D devices.
Q2. Does updating drivers increase FPS?
Yes, updating the installed drivers can increase FPS i.e. Frames Per Second considerably. In few instances, the frame rates have been known to increase by up to fifty percent. Not only that, but updating drivers also smoothens the game experience by freeing up glitches.
Recommended:
- 14 ways to lower your ping and improve online gaming
- How to Go Live on Discord?
- How to leave a Discord Server?
- Fix Discord Overlay not working
We hope that you were able to fix Unreal Engine exiting due to D3D Device being lost error by implementing the methods listed in our guide. If you have any queries or suggestions, drop them in the comment section below.