Проблема с USB-устройством iPhone MTP
Когда вы подключаете ваш iPhone, например iPhone 7, к вашему ПК, и если вы обнаруживаете, что USB-устройство MTP не удалось установить проблему, ваш iPhone не может быть распознан компьютером. Из сообщения об ошибке вы можете сказать, что драйвер USB-устройства MTP не был успешно установлен. Проблема может быть вызвана несколькими проблемами. Попробуйте решения в этом посте, и проблема должна решить. Применить к Windows 10, 7, 8, 8.1, XPVista.
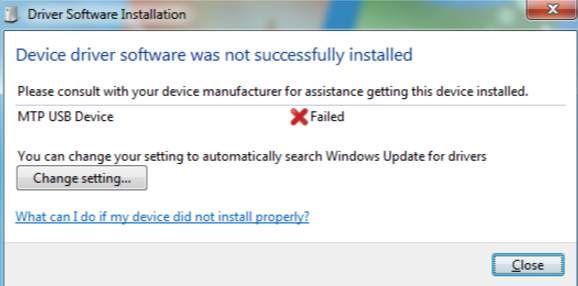
Решение 1. Удалите USB-устройство MTP.
Следуй этим шагам:
1. Откройте диспетчер устройств.
2. Разверните категории и найдите неизвестное устройство MTP. (В основном, он указан в категории «Универсальный контроллер последовательной шины».). Рядом с устройством может быть желтая отметка.
3. Щелкните правой кнопкой мыши на устройстве и выберите Удалить из всплывающего меню.

Вам будет предложено подтвердить удаление. Установите флажок рядом с «Удалить программное обеспечение драйвера для этого устройства», если вы его видите. Нажмите Хорошо кнопку, то драйвер будет удален.

4. Нажмите действие в верхней строке меню и нажмите Сканирование на предмет изменений оборудования.

Если решение 1 не работает для вас, перейдите к решению 2.
Решение 2. Обновите драйвер
Вы можете обновить драйвер устройства только через Диспетчер устройств.
1. Щелкните правой кнопкой мыши на устройстве и выберите Обновление программного обеспечения драйвера …
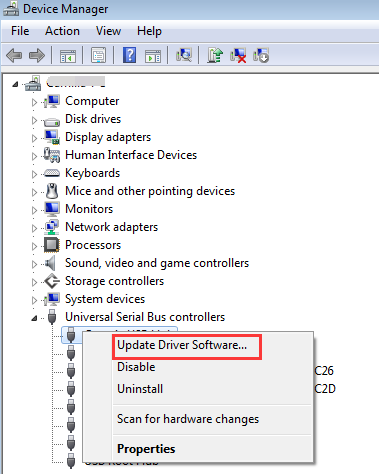
2. Выберите Автоматический поиск обновленного программного обеспечения драйвера. Затем Windows автоматически установит новый драйвер для устройства, если они его найдут.
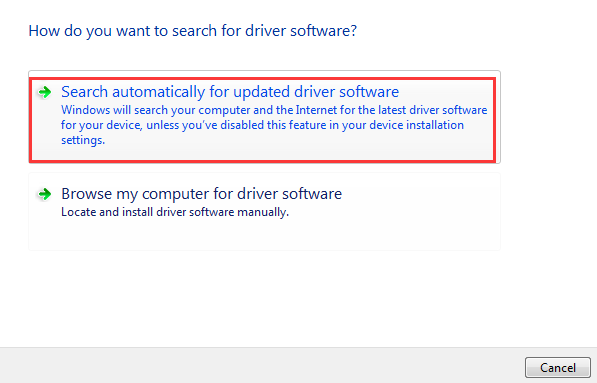
Если Windows не может предоставить новые драйверы, вы можете загрузить драйвер вручную. Загрузка драйверов вручную не может быть простой и может занять много времени. Таким образом, вместо загрузки драйверов вручную, вы можете использовать Driver Easy для автоматической загрузки драйверов, что позволяет быстро сканировать ваш компьютер, выявлять проблемные драйверы и предоставлять вам список новых драйверов. Нажмите здесь, чтобы скачать драйвер Easy сейчас.
Driver Easy имеет бесплатную версию и профессиональную версию. Обе версии могут быть использованы для автоматической загрузки драйверов. Но с Профессиональной версией, вы даже можете обновить все драйверы одним щелчком мыши. Нет времени впустую. Что еще более важно, вы получите бесплатную гарантию технической поддержки и гарантию возврата денег. Вы можете обратиться за дополнительной помощью в отношении проблемы с драйвером устройства iPhone MTP USB. И вы можете попросить полный возврат денег по любой причине.
Решение 3: Редактирование относительного реестра
Обратите внимание, что изменение записей реестра может привести к серьезным системным проблемам, особенно если это сделано неправильно. Перед началом работы рекомендуется создать резервную копию реестра. См. Как сделать резервную копию и восстановить реестр.
1. Нажмите Win + R(Клавиша с логотипом Windows и клавиша R) одновременно. Откроется диалоговое окно «Выполнить».
2. Тип смерзаться в окне запуска и нажмите Хорошо кнопка. Затем откроется редактор реестра.
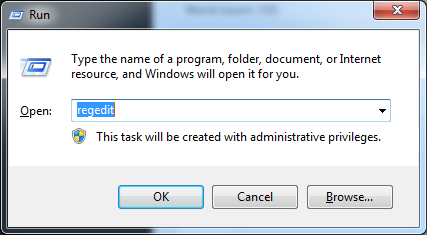
3. Перейдите к HKEY_LOCAL_MACHINE-> SYSTEM-> Current Control Set -> Control -> Class.

4. Найти и нажмите на него.

5. На правой панели найдите UpperFilters. Щелкните правой кнопкой мыши и выберите удалять.
6. Отключите iPhone и перезагрузите компьютер.
7. После перезагрузки снова подключите iPhone.
Если ни одно из перечисленных выше решений не работает для вас, возможно, причиной является USB-порт или кабель. Подключите свой iPhone к другому USB-порту и посмотрите, работает ли он. И используйте другой кабель, чтобы попробовать. Это может работать как шарм.
Источник
Исправляем ошибку «USB — устройство MTP – Отказ»

Исправление ошибки «USB — устройство MTP – Отказ»
Обсуждаемая сегодня ошибка возникает при подключении телефона к компьютеру. Происходит такое по разным причинам. Это может быть отсутствие необходимых компонентов в системе или, наоборот, присутствие лишних. Все эти факторы мешают корректной установке медиадрайвера для мобильных устройств, который позволяет «винде» общаться со смартфоном. Далее мы рассмотрим все возможные варианты устранения данного сбоя.
Способ 1: Редактирование системного реестра
Реестр представляет собой набор системных параметров (ключей), определяющих поведение системы. Некоторые ключи в силу различных причин могут мешать нормальной работе. В нашем случае это единственная позиция, от которой нужно избавиться.
- Открываем редактор реестра. Делается это в строке «Выполнить» (Win+R) командой

Вызываем окно поиска клавишами CTRL+F, выставляем флажки, как показано на скриншоте (нам нужны только названия разделов), и в поле «Найти» вводим следующее:
Жмем «Найти далее». Обратите внимание, что должна быть выделена папка «Компьютер».

В найденном разделе, в правом блоке, удаляем параметр с названием «UpperFilters» (ПКМ – «Удалить»).

Если ключи не найдены или способ не сработал, значит, в системе отсутствует нужный компонент, о котором и поговорим в следующем параграфе.
Способ 2: Установка MTPPK
MTPPK (Media Transfer Protocol Porting Kit) – драйвер, разработанный Майкрософт и предназначенный для взаимодействия ПК с памятью мобильных устройств. Если у вас установлена «десятка», то данный способ может не принести результата, так как эта ОС способна самостоятельно загружать подобное ПО из интернета и оно, скорее всего, уже установлено.
Установка производится предельно просто: запускаем загруженный файл двойным кликом и следуем подсказкам «Мастера».

Частные случаи
Далее мы приведем несколько частных случаев, когда решения проблемы являются неочевидными, но тем не менее эффективными.
- Попробуйте выбрать тип подключения смартфона «Камера (PTP)», а после того как устройство будет найдено системой, переключить обратно на «Мультимедиа».
- В режиме разработчика отключите отладку по USB.

Загрузитесь в «Безопасный режим» и подключите смартфон к ПК. Возможно, некоторые имеющиеся в системе драйвера мешают обнаружению устройства, и этот прием сработает.
Подробнее: Как зайти в безопасный режим на Windows 10, Windows 8, Windows 7, Windows XP
Одному из пользователей при проблемах с планшетом Lenovo помогла установка программы Kies от Самсунг. Неизвестно, как поведет себя ваша система, поэтому создайте точку восстановления перед инсталляцией.
Подробнее: Как создать точку восстановления в Windows 10, Windows 8, Windows 7, Windows XP
Заключение
Как видите, решить проблему с определением мобильных устройств системой не так уж сложно, и мы надеемся, что приведенные инструкции помогут вам в этом. Если ничего не помогло, возможно, в Виндовс произошли критические изменения, и придется ее переустановить.
Помимо этой статьи, на сайте еще 12483 инструкций.
Добавьте сайт Lumpics.ru в закладки (CTRL+D) и мы точно еще пригодимся вам.
Отблагодарите автора, поделитесь статьей в социальных сетях.
Источник
Драйвер для USB-устройства MTP
При подсоединении смартфона к компьютеру через USB может происходить отказ в установке программного обеспечения MTP устройства. Предлагаем несколько способов решения проблемы в зависимости от причины ее возникновения.
Вариант 1. Проверьте в диспетчере задач не отключено ли у вас «Приложение для передачи медиафайлов» (МТР) в автозагрузке.
Вариант 2. Зайдите в Диспетчер устройств и посмотрите, нет ли проблем с драйвером MTP. Если устройство помечено желтым треугольником, а в свойствах устройства вы видите ошибку с кодом 1 или 10 (Запуск этого устройства невозможен):
- Кликните по строке MTP правой кнопкой мыши.
- В выпадающем меню последовательно выбирайте:
- Обновить драйвер;
- Выполнить поиск;
- Выбрать из списка имеющихся;
- USB-устройство МТР.
Вариант 3. Если отсутствует запись USB-устройство МТР, уберите маркер с Только совместимые устройства и выберите установку стандартного MTP-устройства.
Вариант 4. Код ошибки 19, сведения о конфигурации оборудования в реестре повреждены:
- Кликните по строке MTP правой кнопкой мыши;
- В выпадающем меню выберите Удалить;
- Обновите конфигурацию оборудования для переустановки драйвера.
Вариант 5. Если требуется указать путь к драйверу, то скорее всего сначала вам понадобится его где-то найти. Загрузите последнюю версию драйвера с сайта производителя устройства. Или попробуйте найти подходящее ПО через Центр Обновления Windows.
Вариант 6. Иногда может помочь установка дополнительных компонентов Windows Media Feature Pack. Ссылки на скачивание из Центра загрузки Miсrosoft:
Вариант 7. Если ничего не помогает и Windows по-прежнему отказывается работать со смартфоном или другим медиаустройством, вероятно, ошибка вызвана сбоями в операционной системе. Переходите к этой статье и выполняйте рекомендации по восстановлению системы, начиная с раздела Проверка компьютера на вирусы.
Источник
Устраняем ошибку MTP USB
Всем привет, уважаемые читатели и пользователи смартфонов. Сегодня я расскажу вам, что делать если при подключении вашего смартфона к персональному компьютеру возникает ошибка “USB устройство MTP отказ”. Ниже вы можете увидеть скриншот данной ошибка. Если у вас возникла такая же проблема, то читайте дальше.

Ошибка “USB устройство MTP отказ” может возникнуть по нескольким причинам, вот некоторые из них:
- Проблема с драйвером MTP. Такое иногда случается, но не на всех компьютерах. Данная проблема устраняется очень просто и быстро, ниже я подробнее ее опишу;
- Неправильные настройки в самом устройстве. Как показывает практика, такая причина возникает в 1% случаев, но тем не менее возможно у вас именно она является причиной возникновения ошибки;
- Устаревшие драйвера. Эта проблема тоже имеет место быть, но, также как и предыдущие – данная причина возникновения ошибки устраняется простым обновлением драйвера для вашей операционной системы.
Итак, причины мы разобрали, теперь давайте приступим к устранения данной проблемы. Начнем по порядку, с самого рабочего и распространённого метода устранить неприятную ошибку.
Способ 1
Первым делом я рекомендую вам испробовать именно этот способ решения проблемы. Проделать все нижеприведенные действия можно буквально за несколько минут. Следуйте шагам:
- Если ваш телефон подключён по USB к компьютеру, то отключите его;
- Теперь вам нужно выполнить запуск редактора реестра, для этого достаточно нажать сочетание клавиш Windows (кнопка в левом нижнем углу с изображением логотипа Microsoft) + R;
- В появившемся окне вам нужно ввести слово “regedit” и нажать кнопку OK;


Теперь снова подключите ваше мобильное устройство к персональному компьютеру и проверьте исчезла ли, возникающая ранее, ошибка.
Способ 2
Если предыдущий способ не помог, то давайте попробуем покопаться в настройках самого мобильного устройства. Выполните следующие действия:
- Возьмите ваш Андроид гаджет и перейдите в его настройки;
- Далее выберите раздел под названием приложения;
- В этом разделе выберите пункт разработка;
- Убедитесь что стоит галочка напротив пункта “Отладка по USB”, если галочка не стоит, то поставьте ее.

Важно: если пункта разработка не видно, то сделайте следующее: перейдите в раздел “Об устройстве” и около 10 раз нажмите на номер сборки. Тем самым вы активируете пункт “Разработка”.
Способ 3
Как я уже говорил выше, данный способ также прост и понятен как предыдущие. Он заключается в банальном обновлении драйвера. Для того чтобы все прошло максимально удачно выполните следующие шаги:
- Первым делом вам нужно скачать соответствующие драйвера для вашего устройства, сделать этом можно воспользовавшись ссылками расположенными ниже. Выберите подходящую под вашу операционную систему версию драйвера и скачайте ее;

Теперь попробуйте снова подключить ваш мобильный Андроид гаджет к персональному компьютеру и проверьте исчезла ли ошибка USB.
На этом у меня все. Если возникли какие-либо вопросы, замечания или дополнения к опубликованному выше материалу, то можете поделиться ими в комментариях к этой записи. Я же, в свою очередь, постараюсь ответить вам как можно быстрее и как можно подробнее.
Если статья была для вам полезна, то вы можете отблагодарить автора статьи опубликовав ссылку на данный материал в своих аккаунтах социальных сетей, для этого нажмите одну из кнопок расшаривания расположенных ниже. Не забывайте добавить данный ресурс в закладки, думаю он вам еще не раз пригодится в процессе эксплуатации вашего Андроид устройства. До встречи в следующих, несомненно, полезных материалах.
Источник
Для того чтобы со своего телефона данные скинуть на компьютер или наоборот с компьютера данные скопировать на телефон я подключаю телефон к компьютеру с помощью кабеля. Недавно приобрёл новый телефон и придя на работу подключил его к компьютеру, чтобы скопировать данные, которые мне понадобились на работе. Однако я был сильно удивлён, когда увидел на мониторе компьютера ошибку «USB — устройство MTP — Отказ».

Судя по всему, была проблема с установкой драйвера Mobile MTP Device. В связи с этим телефон не определялся в системе. На домашнем компьютере такой проблемы не было. В итоге через определённое время я нашёл, как избавиться от ошибки «USB — устройство MTP — Отказ» о чём и расскажу вам далее.
Первое что необходимо сделать, это отключить своё проблемное устройство от компьютера (телефон, фотоаппарат, планшет и т.д.). Далее необходимо запустить редактор реестра. Нажимаем сочетание клавиш «Win + R»:

В появившемся окне вводите:
regeditИ нажимаете «ОК»:

Откроется редактор реестра, в котором вам необходимо найти ветку реестра:
HKEY_LOCAL_MACHINESYSTEMCurrentControlSetControlClass{EEC5AD98-8080-425F-922A-DABF3DE3F69A}Выделяем её, и справа увидим параметр «UpperFilters». Выделяем и удаляем параметр «UpperFilters»:

После этого подключаете своё устройство к компьютеру и драйвера должны установиться без проблем и ваше устройство будет определено в системе.
Если нет параметра в реестре
Если в реестре нет параметра «UpperFilters», то отключите устройство от компьютера, скачайте MTPPK и установите.
Скачать MTPPK
После этого снова подключите устройство к компьютеру.
Возможно это не единственное решение, но мне оно помогло. Если есть другие решения, то пишите в комментариях о новых решениях, чтобы помочь другим.
Решение 1 от читателя (Павел):
Ключ в реестре отсутствовал.
Переустановил драйверы Samsung -> установил MTPPK -> перезагрузил компьютер — не помогло (MTP отказ).
После перезагрузки изменил в телефоне тип подключения на Камера (PTP) — в этом варианте телефон определился и уже можно было загружать файлы. Вернул тип подключения на телефоне в мультимедиа и драйвер установился без ошибки.
Решение 2 от читателя (Дмитрий):
Windows 7 x64 Максимальная.
Планшет Lenovo.
В реестре записей не было, установка МТРРК не дала результата. Помогла установка программы адаптера от Самсунга samsung.com/ru/support/usefulsoftware/KIES/
Решение 3 от читателя (Алексей):
Подключал Asus Zenfone Max. В настройках смартфона в режиме «Для разработчиков» была включена «отладка по USB». С протоколом MTP — система Windows 7 выдавала ошибку: usb-устройство mtp отказ.
Но удалив файл UpperFilters и отключив «отладку по USB» всё заработало! Система распознала смартфон как «Портативное устройство»!
Решение 4 от читателя (Максим):
Кто стремится себя огородить от всякого зла и любящих побаловаться с параметрами Безопасности для папок, мой совет пригодится в решении проблемы отказа. Первое, кликаем ПКМ (правый клик мыши) по диску «C», проходим во вкладку «Безопасность» проверяем есть ли строчка «Прошедшие проверку» в разделе «Группы или пользователи» с разрешением «Чтение». Второе, кликаем ПКМ по папке «Windows», также проходим во вкладку «Безопасность» и смотрим есть ли строчка «Прошедшие проверку» с разрешением «Чтение». Если нету, то добавляем. После этого мой iPhone 5 стал определяться и карта памяти с фотками появляться в «Моем компьютере».
Решение 5 от читателя (Виталий):
Ничего не помогало. От имени администратора загрузил операционную систему в безопасном режиме, подключил телефон, сразу установились драйвера и он определился. Потом при обычной загрузке операционной системы стало без проблем работать.
Решение 6 от читателя (Никита):
У меня устройство Galaxy A3 (2017), сделал я это следующим способом:
1. Зайти в «Диспетчер устройств».
2. Выбрать пункт «Переносные устройства» (там будет значок с восклицательным знаком) нажимаем его.
3. Откроется окно свойств этого устройства, выбрать вкладку драйвер.
4. Нажать кнопку «Обновить».
5. Выбрать пункт «Выполнить поиск драйверов на этом компьютере».
6. Выбрать пункт «Выбрать драйвер из списка уже установленных драйверов».
7. Выбрать «USB — устройство MTP».
После этого произойдет установка стандартного драйвера для всех MTP устройств, и телефон откроется
Решение 7 от читателя (Дмитрий):
Решил проблему так. Подключил телефон через провод к компьютеру. В диспетчере устройств удалил не определившееся «нехорошее» устройство. Отключил телефон от компьютера (отсоединив провод), снова подключил провод к компьютеру и всё заработало.
Когда вы подключаете ваш iPhone, например iPhone 7, к вашему ПК, и если вы обнаруживаете, что USB-устройство MTP не удалось установить проблему, ваш iPhone не может быть распознан компьютером. Из сообщения об ошибке вы можете сказать, что драйвер USB-устройства MTP не был успешно установлен. Проблема может быть вызвана несколькими проблемами. Попробуйте решения в этом посте, и проблема должна решить. Применить к Windows 10, 7, 8, 8.1, XPVista.
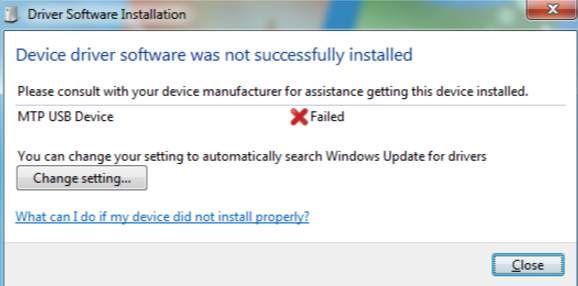
Решение 1. Удалите USB-устройство MTP.
Следуй этим шагам:
1. Откройте диспетчер устройств.
2. Разверните категории и найдите неизвестное устройство MTP. (В основном, он указан в категории «Универсальный контроллер последовательной шины».). Рядом с устройством может быть желтая отметка.
3. Щелкните правой кнопкой мыши на устройстве и выберите Удалить из всплывающего меню.

Вам будет предложено подтвердить удаление. Установите флажок рядом с «Удалить программное обеспечение драйвера для этого устройства», если вы его видите. Нажмите Хорошо кнопку, то драйвер будет удален.

4. Нажмите действие в верхней строке меню и нажмите Сканирование на предмет изменений оборудования.

Если решение 1 не работает для вас, перейдите к решению 2.
Решение 2. Обновите драйвер
Вы можете обновить драйвер устройства только через Диспетчер устройств.
1. Щелкните правой кнопкой мыши на устройстве и выберите Обновление программного обеспечения драйвера …
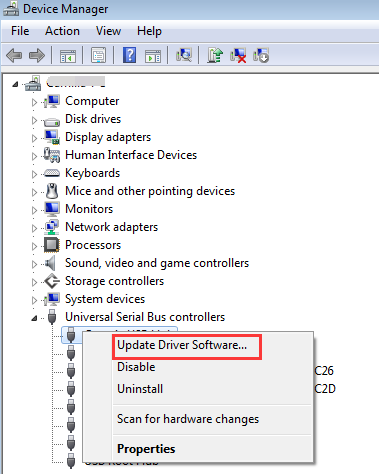
2. Выберите Автоматический поиск обновленного программного обеспечения драйвера. Затем Windows автоматически установит новый драйвер для устройства, если они его найдут.
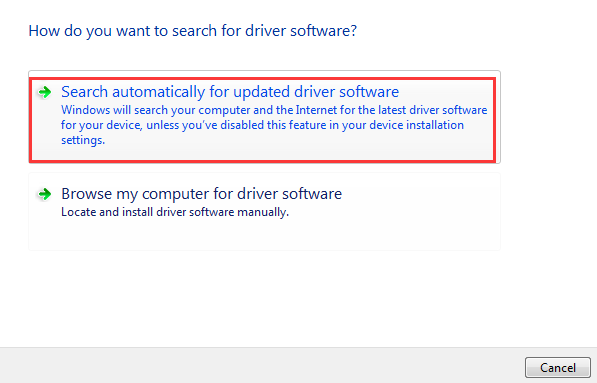
Если Windows не может предоставить новые драйверы, вы можете загрузить драйвер вручную. Загрузка драйверов вручную не может быть простой и может занять много времени. Таким образом, вместо загрузки драйверов вручную, вы можете использовать Driver Easy для автоматической загрузки драйверов, что позволяет быстро сканировать ваш компьютер, выявлять проблемные драйверы и предоставлять вам список новых драйверов. Нажмите здесь, чтобы скачать драйвер Easy сейчас.
Driver Easy имеет бесплатную версию и профессиональную версию. Обе версии могут быть использованы для автоматической загрузки драйверов. Но с Профессиональной версией, вы даже можете обновить все драйверы одним щелчком мыши. Нет времени впустую. Что еще более важно, вы получите бесплатную гарантию технической поддержки и гарантию возврата денег. Вы можете обратиться за дополнительной помощью в отношении проблемы с драйвером устройства iPhone MTP USB. И вы можете попросить полный возврат денег по любой причине.
Решение 3: Редактирование относительного реестра
Обратите внимание, что изменение записей реестра может привести к серьезным системным проблемам, особенно если это сделано неправильно. Перед началом работы рекомендуется создать резервную копию реестра. См. Как сделать резервную копию и восстановить реестр.
1. Нажмите Win + R(Клавиша с логотипом Windows и клавиша R) одновременно. Откроется диалоговое окно «Выполнить».
2. Тип смерзаться в окне запуска и нажмите Хорошо кнопка. Затем откроется редактор реестра.
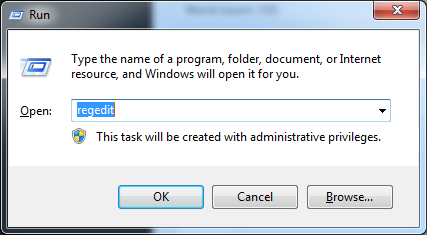
3. Перейдите к HKEY_LOCAL_MACHINE-> SYSTEM-> Current Control Set -> Control -> Class.

4. Найти {EEC5AD98-8080-425F-922A-DABF3DE3F69A} и нажмите на него.

5. На правой панели найдите UpperFilters. Щелкните правой кнопкой мыши и выберите удалять.
6. Отключите iPhone и перезагрузите компьютер.
7. После перезагрузки снова подключите iPhone.
Если ни одно из перечисленных выше решений не работает для вас, возможно, причиной является USB-порт или кабель. Подключите свой iPhone к другому USB-порту и посмотрите, работает ли он. И используйте другой кабель, чтобы попробовать. Это может работать как шарм.
Попробуйте наш инструмент устранения неполадок
Выберите операционную систему
Выберите язык програмирования (опционально)
‘> Когда вы подключаете свой iPhone, например iPhone 7, к компьютеру, если вы сталкиваетесь с проблемой «Не удалось установить USB-устройство MTP», ваш iPhone не может быть распознан ПК. Из сообщения об ошибке можно сказать, что драйвер USB-устройства MTP не был успешно установлен. Проблема может быть вызвана несколькими причинами. Попробуйте решения из этого поста, и проблема должна исчезнуть. Применимо к Windows 10, 7, 8, 8.1, XP и Vista.

Решение 1. Удалите USB-устройство MTP.
Следуй этим шагам:
1. Открыть Диспетчер устройств .
2. Разверните категории и найдите неизвестное устройство MTP. (Чаще всего он указан в категории «Контроллер универсальной последовательной шины».) Рядом с устройством может быть желтая отметка.
3. Щелкните устройство правой кнопкой мыши и выберите Удалить из всплывающего меню.
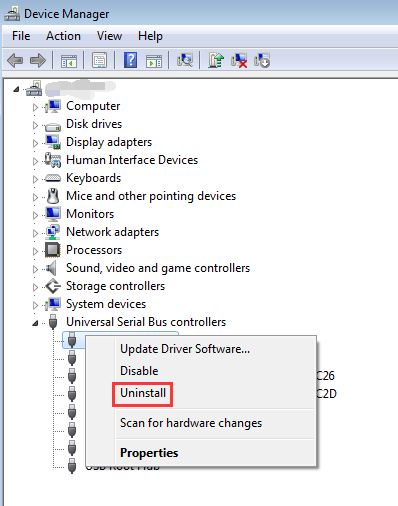
Вам будет предложено подтвердить удаление. Установите флажок рядом с «Удалить программное обеспечение драйвера для этого устройства», если вы его видите. Нажмите Хорошо кнопку, драйвер будет удален.
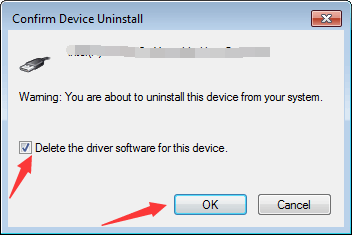
4. Щелкните Действие в верхней строке меню и щелкните Сканировать на предмет изменений оборудования .
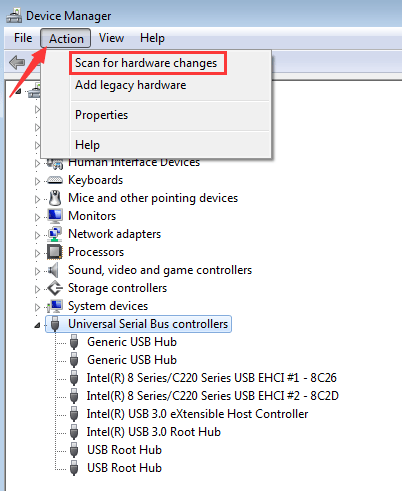
Если Решение 1 не работает для вас, перейдите к Решению 2.
Решение 2. Обновите драйвер
Вы можете обновить драйвер устройства через Диспетчер устройств .
1. Щелкните устройство правой кнопкой мыши и выберите Обновить программное обеспечение драйвера…
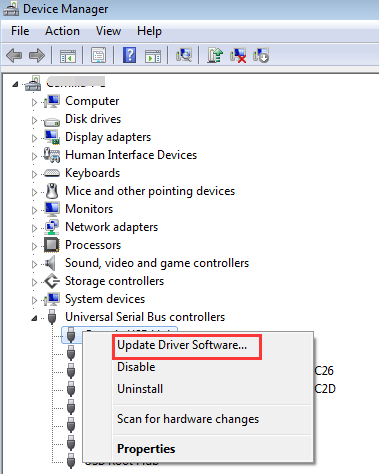
2. Выберите Автоматический поиск обновленного программного обеспечения драйвера . Затем Windows автоматически установит новый драйвер для устройства, если он найдет его.
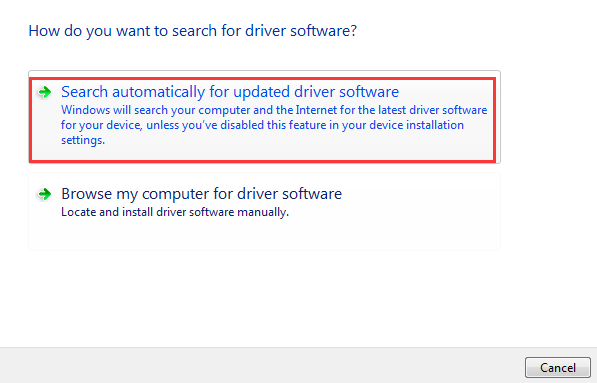
Если Windows не может предоставить новые драйверы, вы можете загрузить драйвер вручную. Загрузить драйверы вручную непросто и может занять много времени. Таким образом, вместо того, чтобы загружать драйверы вручную, вы можете использовать Driver Easy для автоматической загрузки драйверов, которая может быстро просканировать ваш компьютер, чтобы обнаружить проблемные драйверы и предоставить вам список новых драйверов. Нажмите Вот скачать Driver Easy прямо сейчас.
Driver Easy имеет бесплатную и профессиональную версию. Обе версии могут использоваться для автоматической загрузки драйверов. Но с версией Professional вы даже можете обновить все драйверы одним щелчком мыши. Время не тратится зря. Что еще более важно, вы получите бесплатную гарантию технической поддержки и гарантию возврата денег. Вы можете запросить дополнительную помощь по поводу проблемы с драйвером USB-устройства iPhone MTP. И вы можете запросить полный возврат средств по любой причине. Решение 3. Редактирование относительного реестра
Обратите внимание, что изменение записей реестра может вызвать серьезные системные проблемы, особенно если это сделано неправильно. Перед тем как начать, рекомендуется сделать резервную копию реестра. Видеть Как сделать резервную копию и восстановить реестр .
1. Нажмите Win + R (Логотип Windowsклавишу и клавишу R) одновременно. Появится диалоговое окно «Выполнить».
2. Тип regedit в поле запуска и щелкните Хорошо кнопка. После этого откроется редактор реестра.
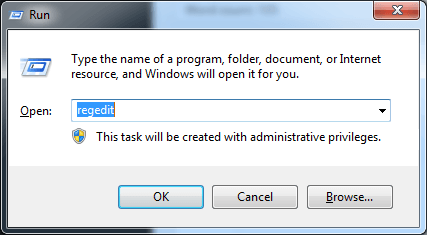
3. Перейдите к HKEY_LOCAL_MACHINE-> SYSTEM-> Current Control Set -> Control -> Class .
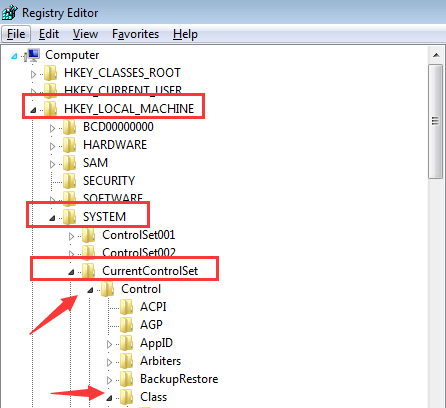
4. Найдите {EEC5AD98-8080-425F-922A-DABF3DE3F69A} и щелкните по нему.
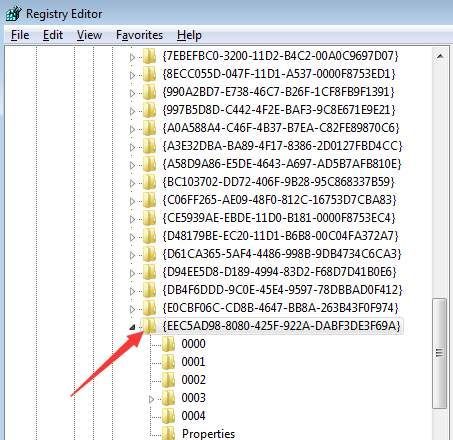
5. На правой панели найдите Верхние фильтры . Щелкните его правой кнопкой мыши и выберите удалять .
6. Отключите iPhone и перезагрузите компьютер.
7. После перезагрузки снова подключите iPhone.
Если ни одно из вышеперечисленных решений не работает для вас, причиной может быть порт USB или кабель. Подключите iPhone к другому USB-порту и посмотрите, работает ли он. И используйте другой кабель, чтобы попробовать. Это может сработать как амулет.
Содержание
- MTP не работает в Windows 10 — ошибка MTP [решено]
- Как определить ошибку MTP в драйвере Windows 10?
- Устранение неполадок MTP не работает в Windows 10
- Проверьте совместимость телефона с MTP
- Обновить драйвер устройства MTP
- Используйте командную строку
- Восстановить настройки ключа реестра
- Проблема с USB-устройством iPhone MTP
MTP не работает в Windows 10 — ошибка MTP [решено]
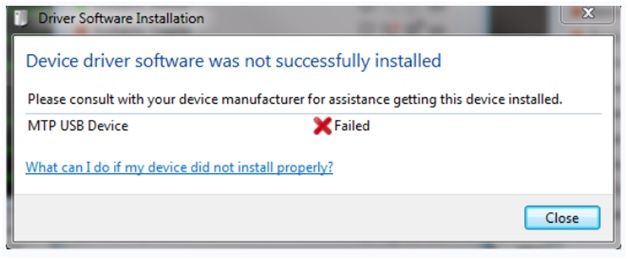
Получаете подобное всплывающее окно с сообщением об ошибке? Не можете перенести файлы с мультимедийного устройства на компьютер? Ты не одинок; многие пользователи Windows 10 находятся на одной странице. Протокол передачи мультимедиа (MTP) является обязательным при передаче файлов с телефона на систему.
Проблема начинается, когда MTP перестает работать и оставляет сообщение об ошибке «MTP USB Device Failed». Тем не менее, вам не нужно беспокоиться, так как наши эксперты в режиме реального времени исправят эту проблему. Пройти и решить MTP не работает в Windows 10 в течение нескольких минут!
Как определить ошибку MTP в драйвере Windows 10?
Android поддерживает Media Transfer Protocol для передачи файлов на ваш компьютер. Если это не удается, вы можете продолжить передачу мультимедийных файлов с или на ваш телефон Android. Вы можете столкнуться с любой из форм этой ошибки. Мы перечислили различные типы, посмотрите.
- Устройство MTP USB не устанавливается
- MTP не распознается
- Сбой драйвера устройства MTP USB
Всякий раз, когда вы получаете одно из этих сообщений об ошибках, попробуйте выполнить следующие шаги по устранению неполадок. После того, как вы попробуете все наши решения, вы обязательно решите их. Ну вот!
Устранение неполадок MTP не работает в Windows 10
Крепежная MTP драйвер для Windows 10 ошибка не прогулка в парке. Вы должны иметь хорошие знания, чтобы сделать это самостоятельно. Так как каждый не специалист по технологиям, мы постарались упростить вам задачу. Взгляните на наши основные, но эффективные решения и избавьтесь от сообщения об ошибке.
Проверьте совместимость телефона с MTP
Прежде чем перейти к этапам устранения неполадок, необходимо заранее проверить совместимость вашего телефона с MTP. Ряд старых версий телефонов Android не поддерживают MTP. Если это так, вы не можете передавать свои медиафайлы на ПК. Вы должны изменить свой телефон, чтобы устранить ошибку.
К счастью, большинство Android, Windows Mobile и iOS предоставляют смартфоны с поддержкой MTP. Следовательно, если вы используете более новую версию мобильного Android, проблема совместимости не должна существовать. Так что проверьте остальные наши решения, чтобы отказаться от Android MTP драйвер проблема.
Обновить драйвер устройства MTP
При каждом подключении телефона или мультимедийного устройства к системе автоматически устанавливаются все необходимые драйверы. Иногда на вашем компьютере могут отсутствовать установка надлежащих драйверов Media Transfer Protocol или обновление драйверов. Следовательно, вам необходимо обновить его вручную. Вот как это сделать.
- Нажмите одновременно клавишу с логотипом Windows + кнопку X, чтобы открыть меню
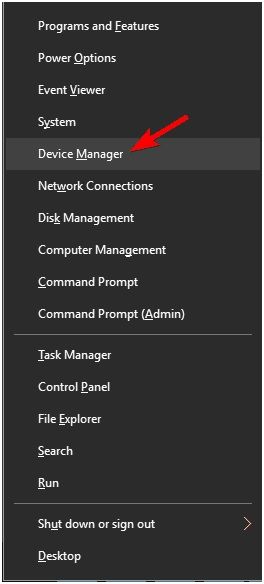
- Далее выберите «Диспетчер устройств» из появившегося списка.
- Как только он откроется, перейдите в меню «Вид» и установите флажок рядом с «Показать скрытые устройства»
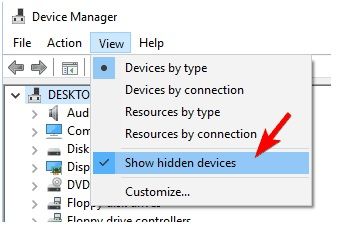
- После этого найдите подключенное устройство (телефон, камеру или планшет) в диспетчере устройств.
- Теперь выберите «Обновить драйвер» в появившемся меню.
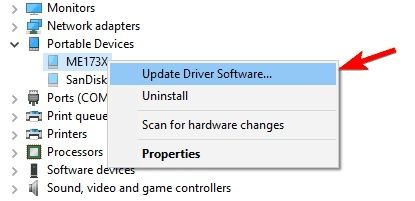
- Затем вы должны найти свое устройство в разделе «Портативные устройства» или «Другие устройства».
- Далее вам нужно выбрать «Автоматический поиск обновленного программного обеспечения драйвера»
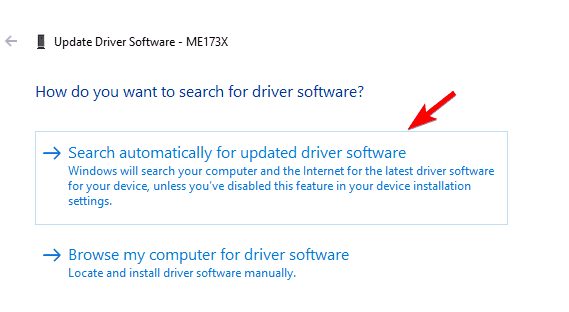
Дайте ему несколько минут, чтобы позволить Windows 10 найти последнюю версию драйвера и установить его.
Если вы считаете, что на вашем компьютере нет необходимых драйверов, установите его вручную, выполнив следующие действия.
- Откройте «Диспетчер устройств» и перейдите к «Обновить программное обеспечение драйвера», выполнив аналогичные действия, приведенные выше.
- Теперь откроется новое окно, нажмите «Просмотреть мой компьютер для программного обеспечения драйвера» там
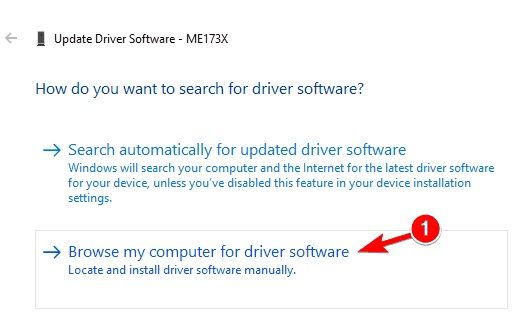
- После этого нажмите «Позвольте мне выбрать из списка драйверов устройств на моем компьютере»
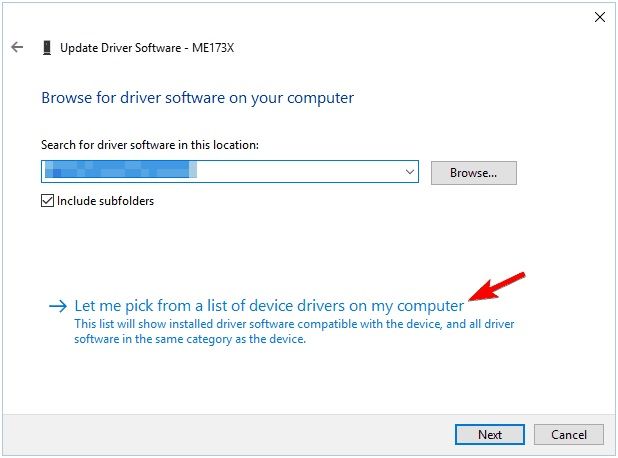
- Затем на вашем экране появится список оборудования, выберите там свое устройство (предположим, что вы подключили свой телефон, нажмите «Мобильные устройства»).
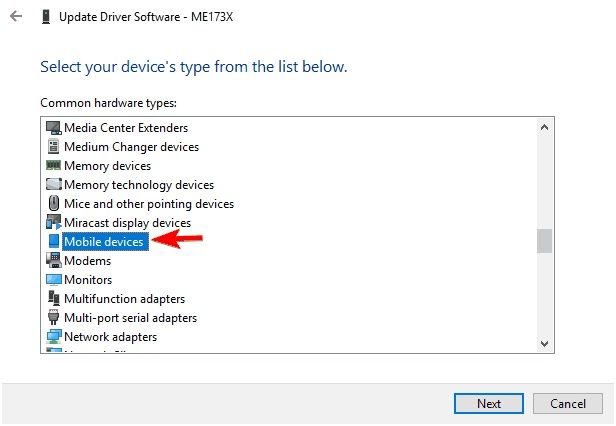
- Появится список всех совместимых устройств, нажмите «Устройство USB MTP» и нажмите «Далее», чтобы загрузить его. Дайте несколько минут, чтобы завершить установку
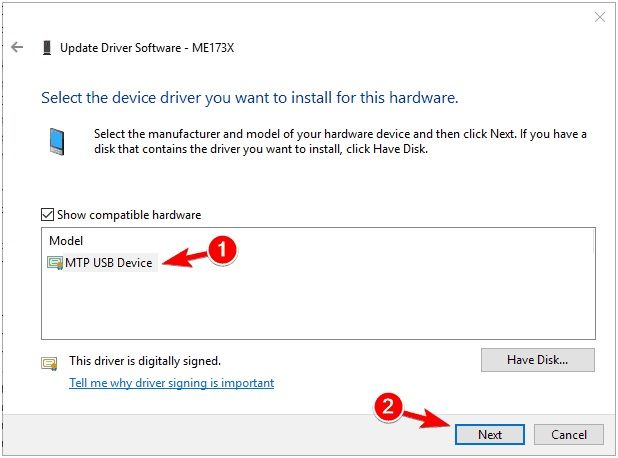
Если вы не хотите выполнять этот процесс, посетите веб-сайт производителя и загрузите последнюю версию совместимого USB-драйвера в соответствии с вашим мультимедийным устройством.
После завершения всего процесса, попробуйте проверить, если проблема все еще существует. Если это так, выполните следующие шаги по устранению неполадок, чтобы исправить MTP USB драйвер устройства Windows 10.
Используйте командную строку
Если оба эти метода не удаются, попробуйте исправить Android MTP драйвер проблема с использованием командной строки. Следуйте инструкциям ниже, чтобы сделать это.
- Сначала одновременно удерживайте клавишу с логотипом Windows + кнопку X
- Далее появится меню, выберите «Командная строка (Admin)» оттуда
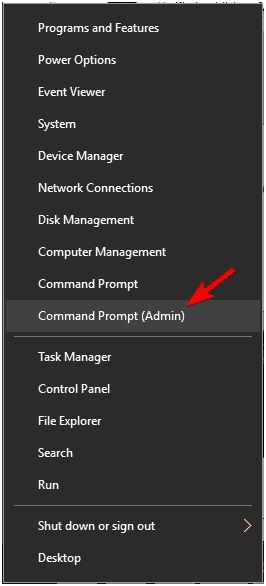
- Теперь вам нужно набрать «net localgroup Administrators local service / add» в окне командной строки и нажать Enter
Как только вы полностью запустите команду, закройте окно и снова проверьте наличие проблемы. Если это решение не поможет, выполните следующее.
Восстановить настройки ключа реестра
Когда ваш ключ реестра виноват, ни одно из вышеперечисленных исправлений не поможет вам. Вы должны восстановить настройки ключа реестра, чтобы решить вашу проблему. Вот метод, посмотрите.
- Нажмите клавишу с логотипом Windows или сначала нажмите на кнопку «Пуск», и введите «regedit» там
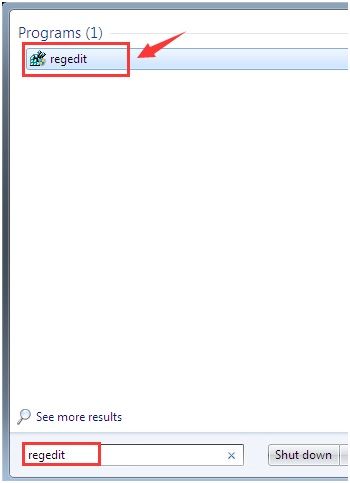
- Затем нажмите Enter и нажмите кнопку Да в появившемся окне.
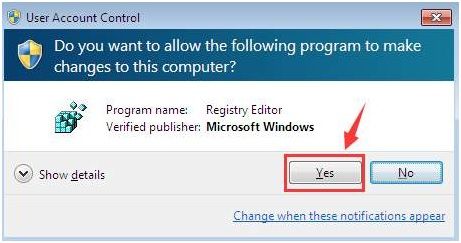
- Теперь вы должны следовать по пути…HKEY_LOCAL_MACHINE SYSTEM CurrentControlSet Control / Class«
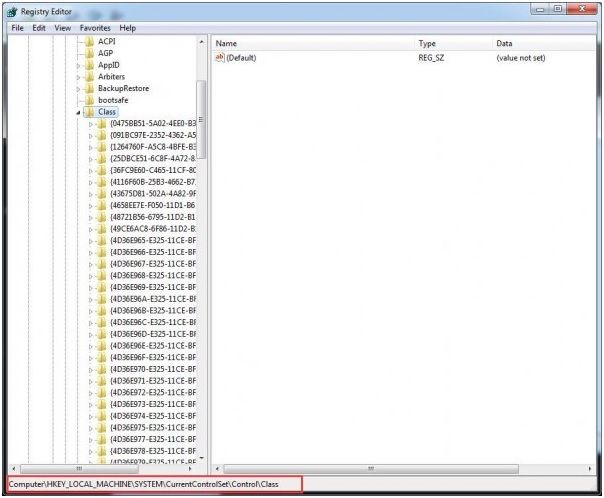
- Затем нажмите одновременно клавиши Ctrl + F, чтобы открыть окно поиска.
- Затем вам нужно найти «Переносные устройства» и нажать кнопку ввода.
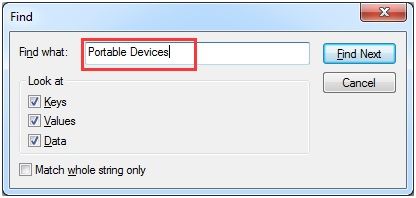
- Когда откроется следующее окно, вы получите переносные устройства и значение (по умолчанию) в той же строке
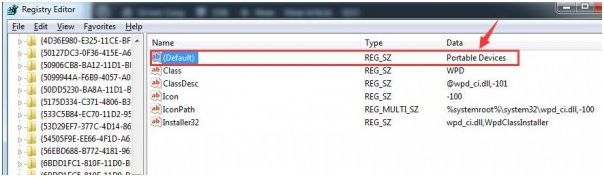
- Проверьте там «UpperFilters» и щелкните правой кнопкой мыши на нем, затем выберите «Удалить»
- Наконец, выйдите из редактора реестра и перезагрузите компьютер
Наконец, если все не удается, вы можете проверить этот пост, где мы побрились упомянуть другие методы для передачи файлов с мобильного телефона на ПК и наоборот.
Это все! Теперь все готово для передачи файлов мультимедиа на компьютер. Если вы столкнулись с какими-либо трудностями при выполнении действий, свяжитесь с нами через поле для комментариев ниже.
Источник
Проблема с USB-устройством iPhone MTP
Когда вы подключаете ваш iPhone, например iPhone 7, к вашему ПК, и если вы обнаруживаете, что USB-устройство MTP не удалось установить проблему, ваш iPhone не может быть распознан компьютером. Из сообщения об ошибке вы можете сказать, что драйвер USB-устройства MTP не был успешно установлен. Проблема может быть вызвана несколькими проблемами. Попробуйте решения в этом посте, и проблема должна решить. Применить к Windows 10, 7, 8, 8.1, XPVista.
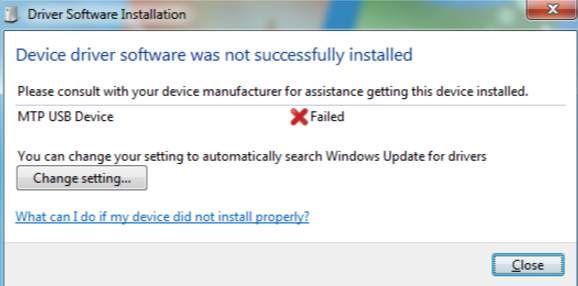
Решение 1. Удалите USB-устройство MTP.
Следуй этим шагам:
1. Откройте диспетчер устройств.
2. Разверните категории и найдите неизвестное устройство MTP. (В основном, он указан в категории «Универсальный контроллер последовательной шины».). Рядом с устройством может быть желтая отметка.
3. Щелкните правой кнопкой мыши на устройстве и выберите Удалить из всплывающего меню.

Вам будет предложено подтвердить удаление. Установите флажок рядом с «Удалить программное обеспечение драйвера для этого устройства», если вы его видите. Нажмите Хорошо кнопку, то драйвер будет удален.

4. Нажмите действие в верхней строке меню и нажмите Сканирование на предмет изменений оборудования.

Если решение 1 не работает для вас, перейдите к решению 2.
Решение 2. Обновите драйвер
Вы можете обновить драйвер устройства только через Диспетчер устройств.
1. Щелкните правой кнопкой мыши на устройстве и выберите Обновление программного обеспечения драйвера …
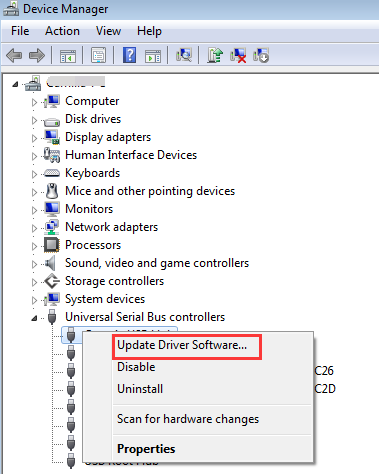
2. Выберите Автоматический поиск обновленного программного обеспечения драйвера. Затем Windows автоматически установит новый драйвер для устройства, если они его найдут.
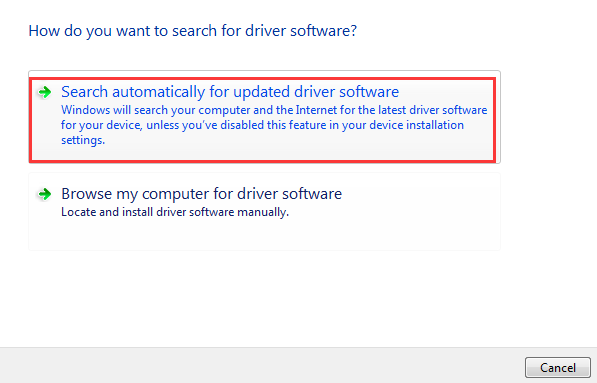
Если Windows не может предоставить новые драйверы, вы можете загрузить драйвер вручную. Загрузка драйверов вручную не может быть простой и может занять много времени. Таким образом, вместо загрузки драйверов вручную, вы можете использовать Driver Easy для автоматической загрузки драйверов, что позволяет быстро сканировать ваш компьютер, выявлять проблемные драйверы и предоставлять вам список новых драйверов. Нажмите здесь, чтобы скачать драйвер Easy сейчас.
Driver Easy имеет бесплатную версию и профессиональную версию. Обе версии могут быть использованы для автоматической загрузки драйверов. Но с Профессиональной версией, вы даже можете обновить все драйверы одним щелчком мыши. Нет времени впустую. Что еще более важно, вы получите бесплатную гарантию технической поддержки и гарантию возврата денег. Вы можете обратиться за дополнительной помощью в отношении проблемы с драйвером устройства iPhone MTP USB. И вы можете попросить полный возврат денег по любой причине.
Решение 3: Редактирование относительного реестра
Обратите внимание, что изменение записей реестра может привести к серьезным системным проблемам, особенно если это сделано неправильно. Перед началом работы рекомендуется создать резервную копию реестра. См. Как сделать резервную копию и восстановить реестр.
1. Нажмите Win + R(Клавиша с логотипом Windows и клавиша R) одновременно. Откроется диалоговое окно «Выполнить».
2. Тип смерзаться в окне запуска и нажмите Хорошо кнопка. Затем откроется редактор реестра.
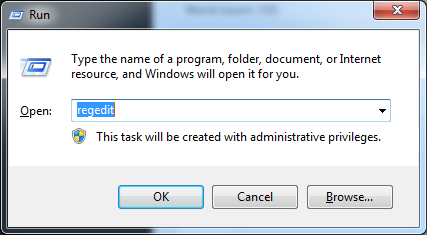
3. Перейдите к HKEY_LOCAL_MACHINE-> SYSTEM-> Current Control Set -> Control -> Class.

4. Найти и нажмите на него.

5. На правой панели найдите UpperFilters. Щелкните правой кнопкой мыши и выберите удалять.
6. Отключите iPhone и перезагрузите компьютер.
7. После перезагрузки снова подключите iPhone.
Если ни одно из перечисленных выше решений не работает для вас, возможно, причиной является USB-порт или кабель. Подключите свой iPhone к другому USB-порту и посмотрите, работает ли он. И используйте другой кабель, чтобы попробовать. Это может работать как шарм.
Источник
