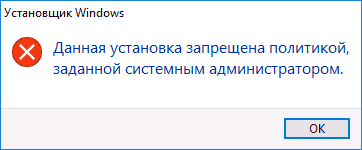I am creating a web app in Android using PhoneGap.
While installing node.js,*the installation gets failed showing me user installations are disabled via policy on the machine*.
How can i resolve it ?
asked Feb 6, 2014 at 10:37
1
I tried @PeacefulWarrior solution mentioned above but it did not work for me on Windows 7 machine.
So I tried changing this setting from registry, and it worked.
Go to key HKEY_LOCAL_MACHINESOFTWAREPoliciesMicrosoftWindowsInstaller
Change the DisableUserInstalls value to 0.
answered Mar 16, 2015 at 10:52
NitinNitin
2984 silver badges14 bronze badges
0
Hi follow below steps
-
From the Start menu, click Run…
-
In the Run… command dialog, enter gpedit.msc
-
In the Group Policy Editor, select Computer Configuration > Administrative Templates > Windows Components > Windows Installer
-
In the Extended Properties pane, double-click Prohibit User Installs
Click Disabled - Click OK and close the Group Policy Editor
Run the installer again..
answered Feb 6, 2014 at 11:05
0
Данная установка запрещена политикой, заданной системным администратором — как исправить

В этой инструкции подробно о способах решить проблему с установкой ПО и исправить ошибку. Для исправления, ваша учетная запись Windows должна иметь права администратора. Схожая ошибка, но имеющая отношение к драйверам: Установка этого устройства запрещена на основании системной политики.
Отключение политик, запрещающих установку программ
При появлении ошибки установщика Windows «Данная установка запрещена политикой, заданной системным администратором» в первую очередь следует попробовать посмотреть, заданы ли какие-либо политики, ограничивающие установку ПО и, если таковые имеются, удалить или отключить их.
Шаги могут быть разными в зависимости от используемой редакции Windows: если у вас установлена Pro или Enterprise версия, вы можете использовать редактор локальной групповой политики, если Домашняя — редактор реестра. Далее рассмотрены оба варианта.
Просмотр политик установки в редакторе локальной групповой политики
Для Windows 11, 10, 8.1 и Windows 7 Профессиональной и корпоративной вы можете использовать следующие шаги:
- Нажмите клавиши Win+R на клавиатуре (Win — клавиша с эмблемой Windows), введите gpedit.msc и нажмите Enter.
- Зайдите в раздел «Конфигурация компьютера» — «Административные шаблоны» — «Компоненты Windows» — «Установщик Windows».
- В правой панели редактора убедитесь, что никакие политики ограничения установки не заданы. Если это не так, например, какие-то из политик имеют состояние «Включено» или «Отключено», дважды кликните по политике, значение которой нужно изменить и выберите «Не задано» (это значение по умолчанию), примените сделанные настройки для всех политик.
- Зайдите в аналогичный раздел, но в «Конфигурация пользователя». Проверьте, чтобы и там все политики были не заданы.
Перезагрузка компьютера после этого обычно не требуется, можно сразу попробовать запустить установщик.
С помощью редактора реестра
Проверить наличие политик ограничения установки ПО и удалить их при необходимости можно и с помощью редактора реестра. Это будет работать и в домашней редакции Windows.
- Нажмите клавиши Win+R, введите regedit и нажмите Enter.
- В редакторе реестра перейдите к разделу
HKEY_LOCAL_MACHINESOFTWAREPoliciesMicrosoftWindows
и проверьте, есть ли в нем подраздел Installer. Если есть — удалите сам раздел или очистите все значения из этого раздела.
- Аналогичным образом, проверьте, есть ли подраздел Installer в разделе
HKEY_CURRENT_USERSOFTWAREPoliciesMicrosoftWindows
и, при его наличии, очистите его от значений или удалите.
- Закройте редактор реестра и попробуйте снова запустить установщик.
Обычно, если причина ошибки действительно в политиках, приведенных вариантов оказывается достаточно, однако есть и дополнительные методы, иногда оказывающиеся работоспособными.
Если предыдущий вариант не помог, можно попробовать следующие два способа (первый — только для Pro и Enterprise редакций Windows).
- Зайдите в Панель управления — Администрирование — Локальная политика безопасности. На всякий случай: Где панель управления в Windows 11 и в Windows 10.
- Выберите «Политики ограниченного использования программ».
- Если политики не определены, нажмите правой кнопкой мыши по «Политики ограниченного использования программ» и выберите «Создать политику ограниченного использования программ».
- Дважды нажмите по «Применение» и в разделе «Применять политику ограниченного использования программ» выберите «всех пользователей, кроме локальных администраторов».
- Нажмите Ок и обязательно перезагрузите компьютер.
Проверьте, была ли исправлена проблема. Если нет, рекомендую снова зайти в этот же раздел, нажать правой кнопкой по разделу политик ограниченного использования программ и удалить их.
Второй метод также предполагает использование редактора реестра:
- Запустите редактор реестра (regedit).
- Перейдите к разделу
HKEY_LOCAL_MACHINESOFTWAREPoliciesMicrosoftWindows
и создайте (при отсутствии) в нем подраздел с именем Installer
- В этом подразделе создайте 3 параметра DWORD с именами DisableMSI, DisableLUAPatching и DisablePatch и значением 0 (ноль) у каждого из них.
- Закройте редактор реестра, перезагрузите компьютер и проверьте работу установщика.
Если ошибка возникает при установке или обновлении Google Chrome, попробуйте удалить раздел реестра
HKEY_LOCAL_MACHINESOFTWAREPoliciesGoogle
и очистить содержимое папки (при условии, что ваши закладки и пароли синхронизированы)
C:Usersимя_пользователяAppDataRoamingGoogleChromeUserData
— это может сработать.
Видео инструкция
Думаю, один из способов поможет вам решить проблему, а сообщение о том, что установка запрещена политикой больше не появится. Если же нет — задавайте вопросы в комментариях с подробным описанием проблемы, я постараюсь помочь.
- Remove From My Forums
-
Question
-
Hi,
I’ve been using this Vista computer for a few years now and I wanted to upgrade my version of VNC. I unistalled VNC and ran the installer for the newer version I want to use. At the end of the installation a message pops up which says;
“User installations are disabled via policy on the machine.”
I am on a Domain and I do restrict installations for standard users, however, I’m logged in as the domain administrator and I do not apply policies to that account. I even tried installing from the local administrator account with the same results.
I’ve disabled my virus suite and double-checked that UAC is turned off. I tried right-click and there’s no “run as…” option and I even tried shift-right-click.
The only thing that is unusual about this computer is that I have installed the full version of SQL server 2008 R2.
Any thoughts as to why I would have this trouble with a VNC installation and how to correct it?
Thanks in advance,
Linn
-
Moved by
Thursday, January 10, 2013 8:34 PM
Moved to more appropriate forum category (From:Windows Vista Setup)
-
Moved by
Answers
-
Hi,
Thanks for the tip, although the image seems to be broken so I can’t see it.
But I did figure out my issue here. I realized that I am setting the “Prohibit User Installs” policy at the computer level. So even though the policy isn’t applied to the Administrator account it is applied to all computers. I changed the
“User Install Behavior” to “Allow User Installs”.I’m not sure I want to leave it like this but it will have to do for now. I did notice that “Prohibit User Installs” doesn’t exist for the user configuration, otherwise I’d move it there.
Thanks,
Linn
-
Marked as answer by
lkubler
Thursday, January 31, 2013 2:56 PM
-
Marked as answer by
| *Bulletin ID* | A2E_163 |
| *Last Review* | 05/11/2007 |
| *Revision* | 1.0 |
| *Previous IDs* | None |
| *Obsoletes* | None |
Summary
Group policies may be set to prevent per-user installation of applications (as opposed to installation for all users on the machine). This especially applies to servers running Terminal Services, which disables per-user installations by default. Add2Exchange should not be installed on Terminal Servers.
Symptom
The installation fails with the error:
User installations are disabled via policy on the machine.
Description
Terminal Services or manual editing of the group policies of the server on which Add2Exchange is being installed may be set to prevent the installation of applications that do not make themselves available to all users. Because of Add2Exchange’s special role on the server, the installation process will only install and make itself available under the Add2Exchange Service Account. The process does not give the option to install for all users because no other user has the privileges necessary for the Add2Exchange Console to function properly.
The Group Policy Object editor (gpedit.msc) may have been used to edit the policy for user installations. You should consult with any other administrators in your organization to determine why this policy has been set and what impact it will have to unset the policy if you should so choose.
Resolution
If Terminal Services is the cause for having disabled per-user installations, the ideal resolution is to separate Terminal Services from the Synchronization Server (the server on which Add2Exchange is installed). It is up to your organization to determine the best deployment of services on your available hardware.
If you determine that you cannot install on any other server, you may attempt to temporarily enable per-user installations on the server in question.
THE FOLLOWING PROCEDURE IS NOT WARRANTIED BY DIDITBETTER SOFTWARE AS BEING FIT FOR ANY PARTICULAR PURPOSE AND IS PROVIDED AS-IS. DIDITBETTER SOFTWARE IS NOT RESPONSIBLE FOR ANY INCIDENTAL OR CONSEQUENTIAL ADVERSE IMPACT RESULTING FROM ITS USE.
- From the Start menu, click Run…
-
In the Run… command dialog, enter
gpedit.msc - In the Group Policy Editor, select Computer Configuration > Administrative Templates > Windows Components > Windows Installer
- In the Extended Properties pane, double-click Prohibit User Installs
- Click Disabled
- Click OK and close the Group Policy Editor
If you have a reason to have this setting on Enabled in your normal course of administration, do not forget to revisit this setting after you have completed the Add2Exchange installation.
Applies To
- Add2Exchange Standard
- Add2Exchange Enterprise
Keywords: Installation, Group Policy
Problem
Software Management Solution Agent installation fails, if a specific Group Policy is enabled:
Computer Configuration/Administrative Templates/Windows Components/Windows Installer/Prohibit User Installs is set it to “Hide User Installs”.
With this policy enabled, the Software Management Agent Plug-in fails to install with the following error when an user is logged in:
Product: Software Management Solution Agent — Error 1934. User installations are disabled via policy on the machine.
Environment
Software Management Solution 7.0
Cause
Software Management Agent includes Software Portal installation routine which needs user space access and thus fails in this situation.
Resolution
Add a public property setting to the SMS Agent command line – ALLUSERS=2 (ALLUSERS=1 should work as well).
This is set to be fixed in Software Management Solution 7.1