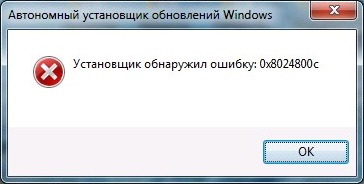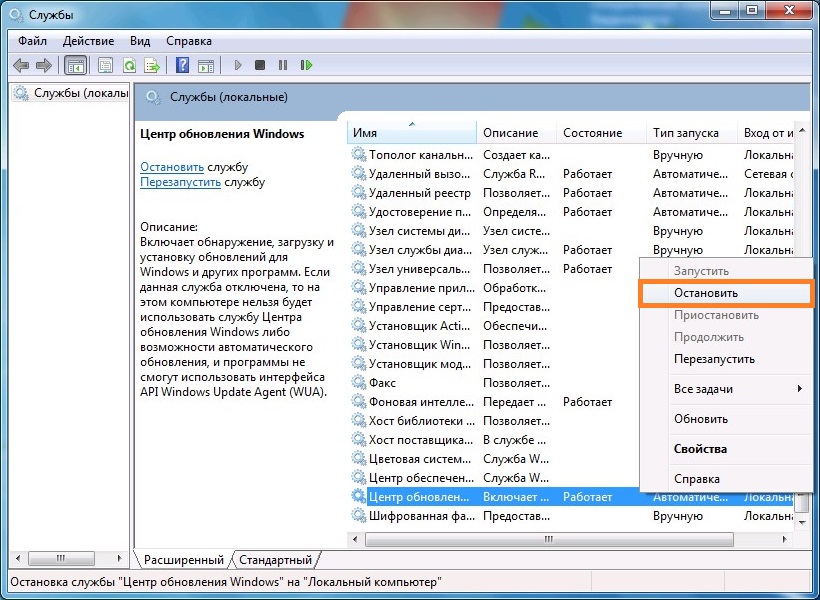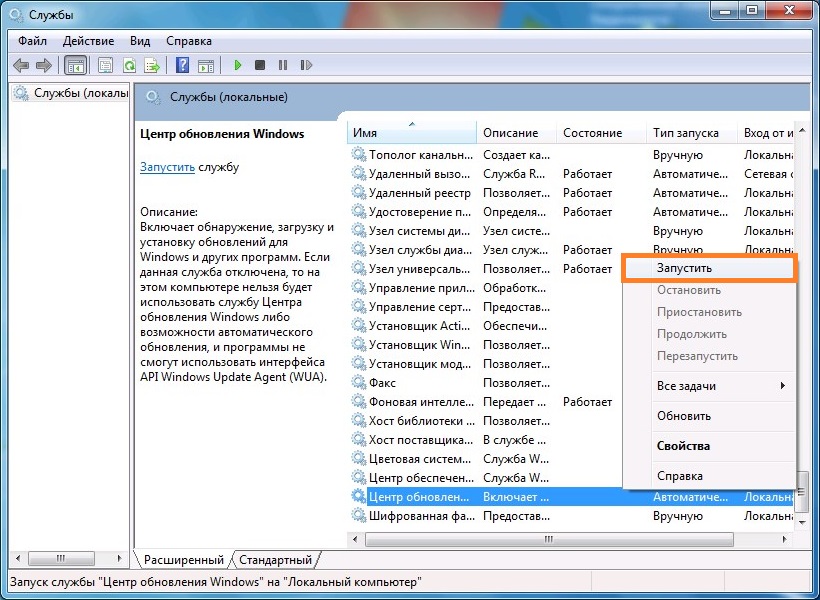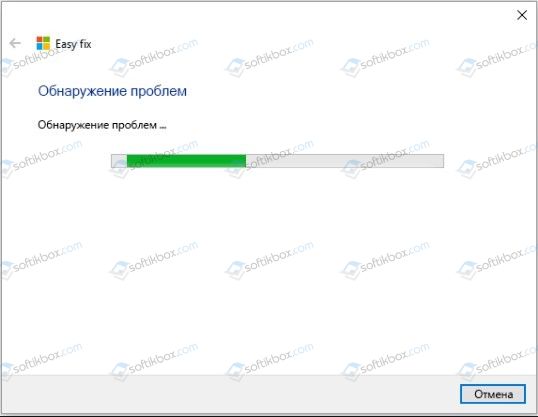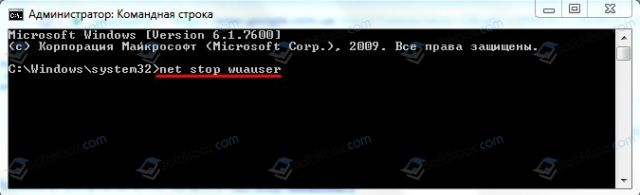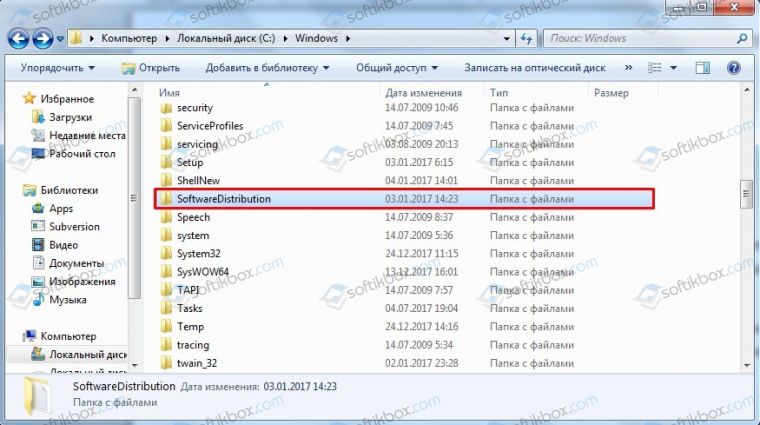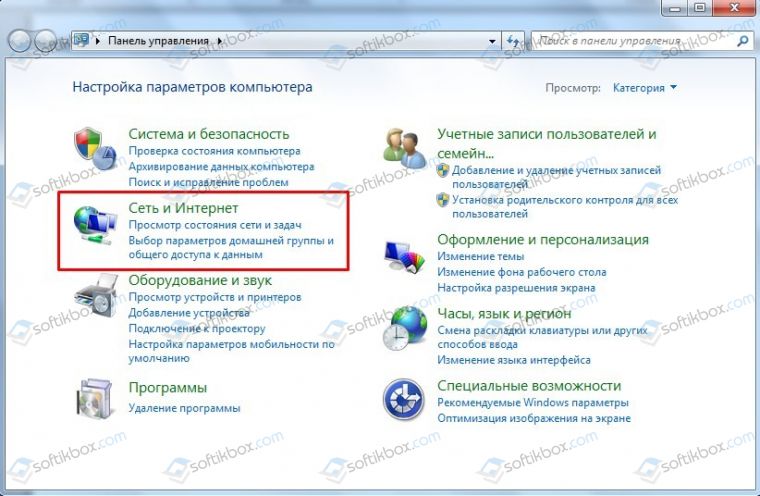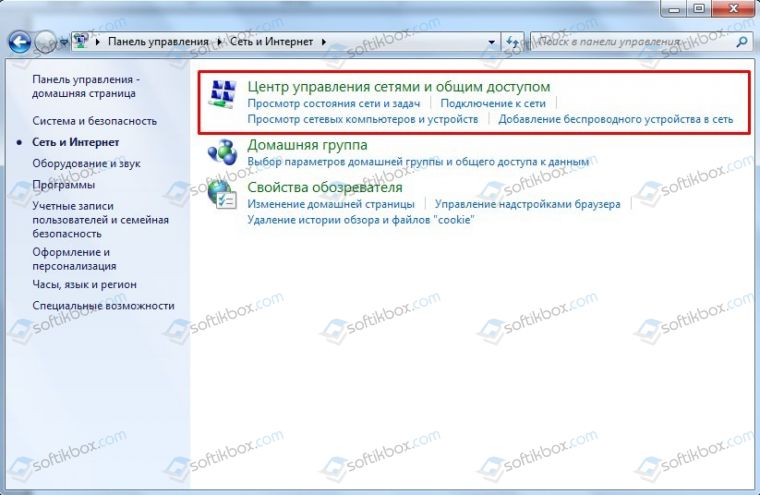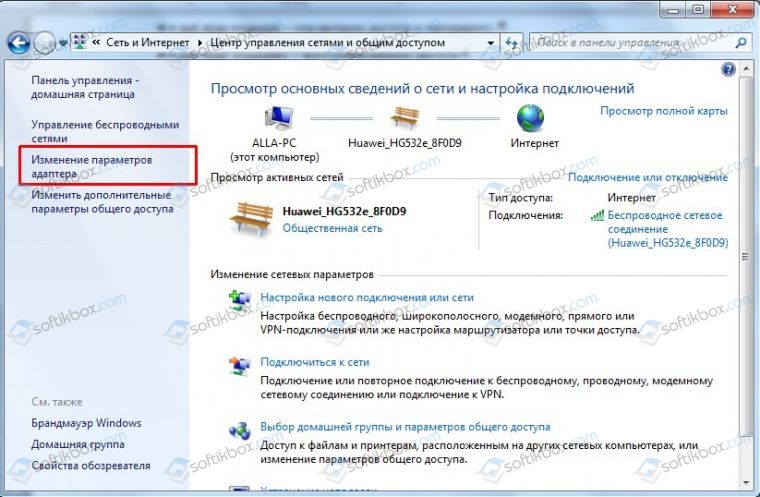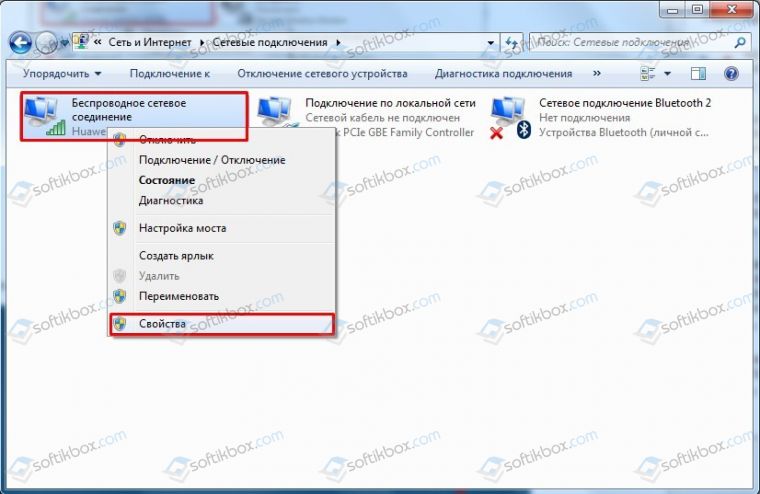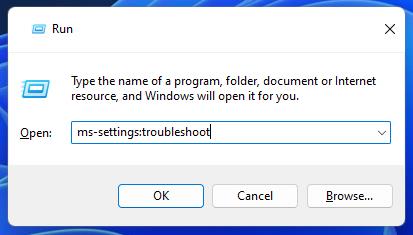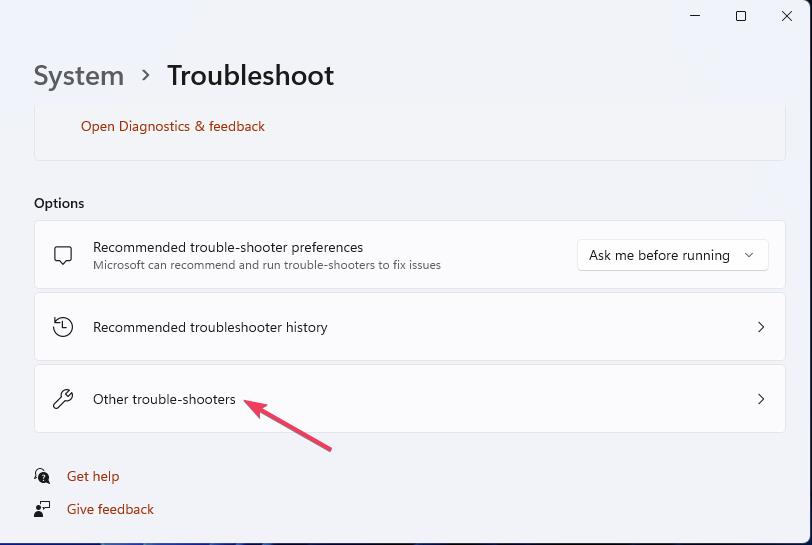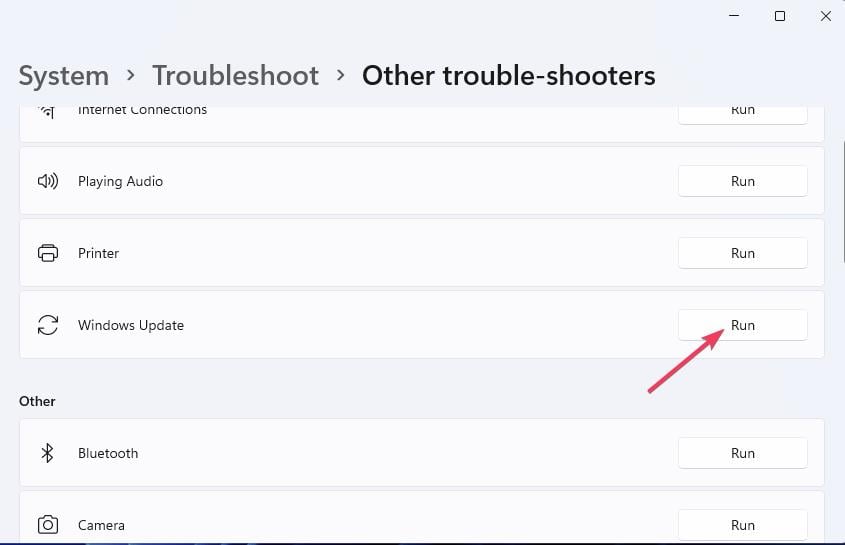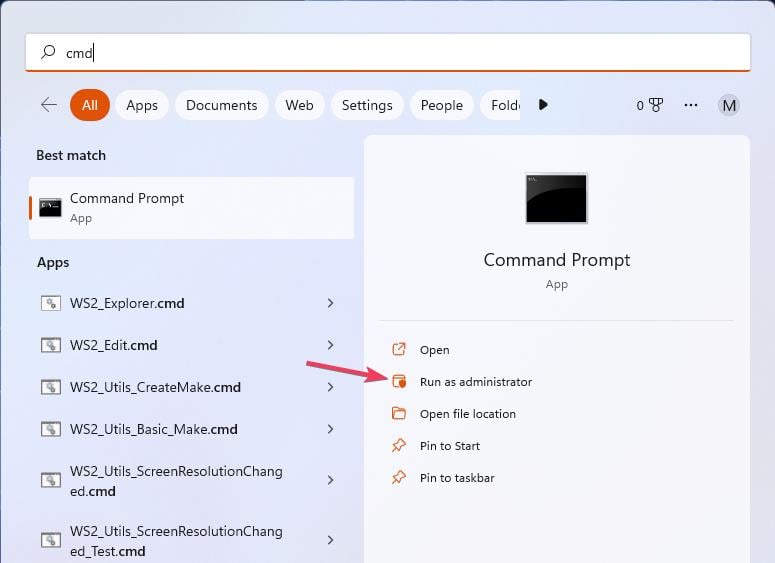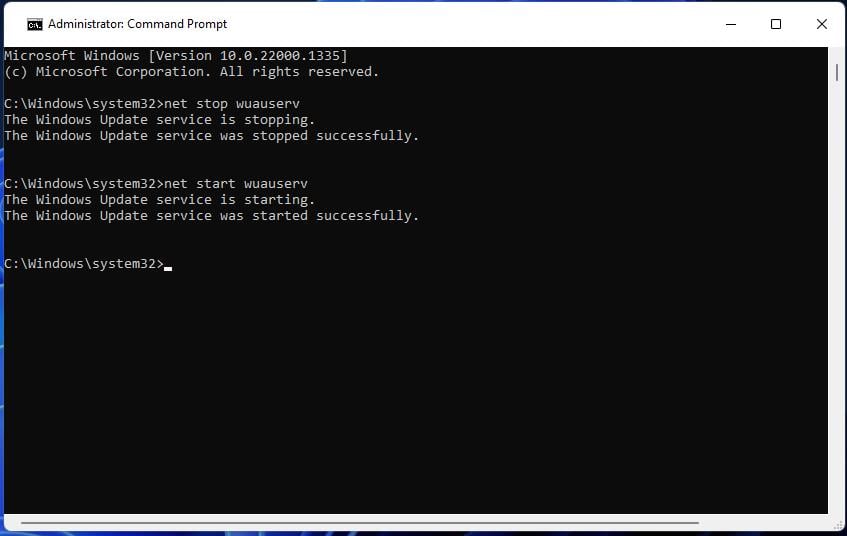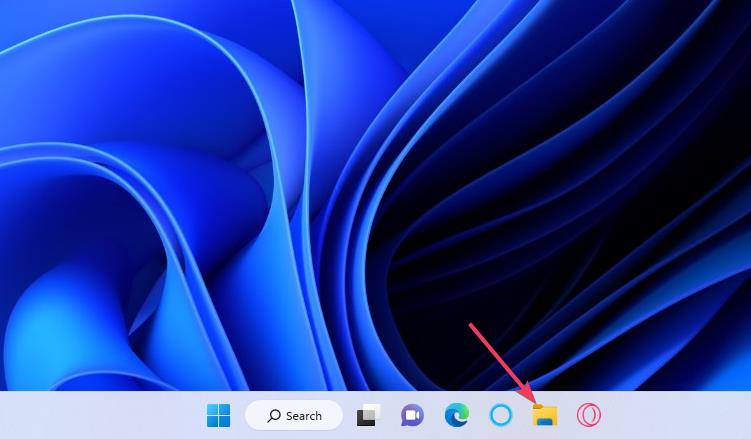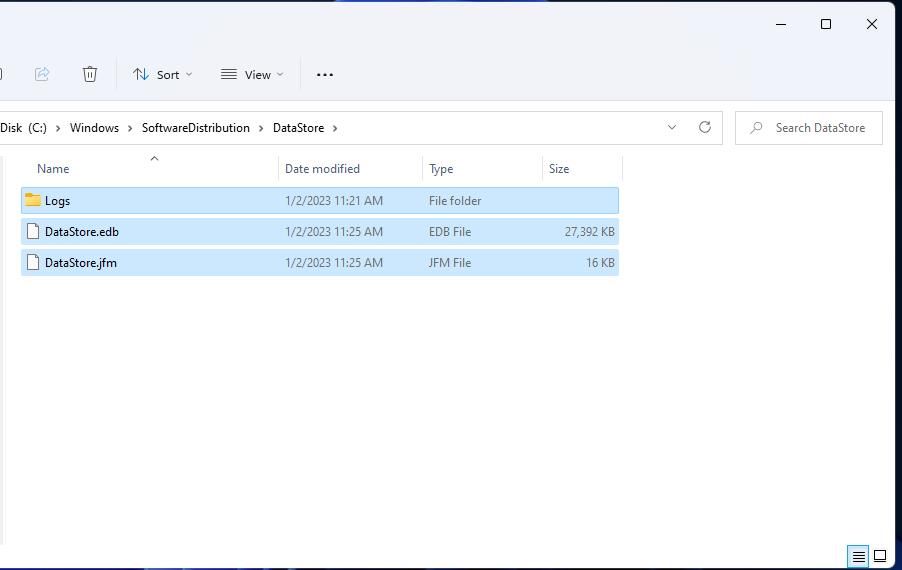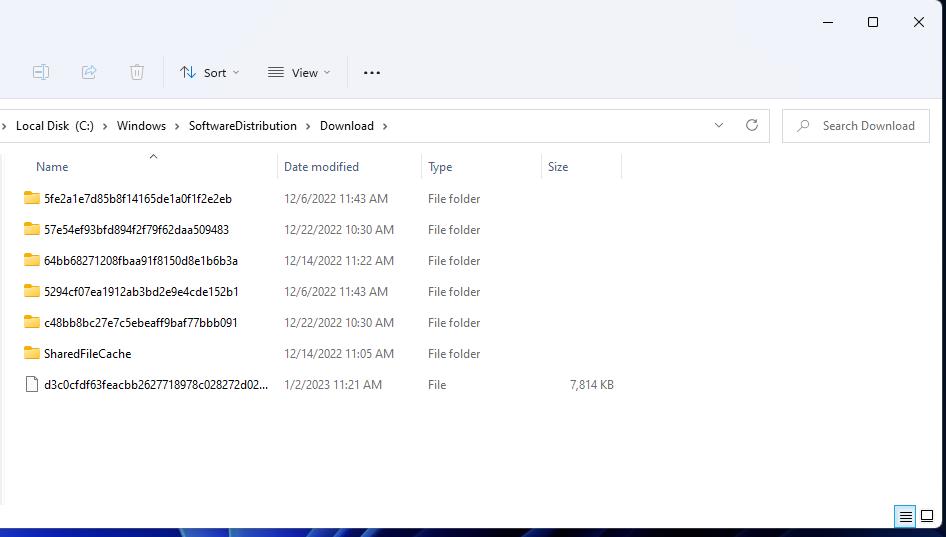Windows 7
- 24.04.2022
- 2 168
- 0
- 2
- 2
- 0
- Содержание статьи
- Использование графического интерфейса Windows
- Использование командной строки
- Добавить комментарий
В процессе установки обновления из msu файла, может возникнуть ошибка 0x8024800c:
Установщик обнаружил ошибку: 0x8024800c
Самым простым способом её исправления будет выполнение следующих действий:
- Остановка службы “Центр обновления Windows“.
- Очистка содержимого директории
C:WindowsSoftwareDistribution. - Запуск службы “Центр обновления Windows”.
После этого, данная ошибка должна исчезнуть.
Рассмотрим выполнение вышеуказанных действий поподробнее – с возможностью их выполнения через графический интерфейс Windows, и через Командную строку.
Использование графического интерфейса Windows
- Первым делом, следует открыть консоль управления службами Windows. Для этого, следует открыть меню Пуск, и в поиске набрать “Службы“, после чего в результатах поиска выбрать одноименный пункт, нажать на нем правой кнопкой мыши, и выбрать пункт “Запустить от имени администратора“.
- В открывшемся списке служб находим пункт “Центр обновления Windows“. Нажимаем на нем правой кнопкой мыши, и в появившемся контекстном меню выбираем пункт “Остановить“.
- Ожидаем завершения процедуры остановки службы. Окно управления службами не закрываем, оно еще нам понадобиться для обратного запуска отключенной службы.
- Теперь, открываем Проводник (или Мой компьютер), и переходим по пути
C:WindowsSoftwareDistribution. Выделяем все содержимое данной директории, и удаляем его. - Возвращаемся в окно “Службы“. Нажимаем правой кнопкой на службе “Центр обновления Windows“, и в контекстном меню выбираем пункт “Запустить”.
- Ждем запуска службы, и проверяем, прошла ли ошибка.
Если при запуске файла обновления, вы получаете ошибку 0x80070422, то это значит, что служба “Центр обновления Windows” не была запущена! Подробнее в данном материале.
Использование командной строки
- Запускаем Командную строку с правами администратора.
- Останавливаем службу “Центр обновления Windows“:
net stop wuauserv - Очищаем директорию
C:WindowsSoftwareDistribution:cd %WINDIR%SoftwareDistribution & rd %WINDIR%SoftwareDistribution /s /qНа сообщение “Процесс не может получить доступ к файлу, так как этот файл занят другим процессом.” не обращаем внимание, его появление в данном случае совершенно нормально.
- Запускаем службу “Центр обновления Windows“:
net start wuauserv - После этого, ошибка должна исчезнуть.
Если при запуске файла обновления, вы получаете ошибку 0x80070422, то это значит, что служба “Центр обновления Windows” не была запущена! Подробнее в данном материале.
Содержание
- Исправление ошибки 0x8024800c
- Использование графического интерфейса Windows
- Использование командной строки
- 0X8024800c ошибка как исправить windows 7
- Устранение ошибки 0x8024800c при обновлении Windows
- Installer encountered an error 0x8024800c
- Answered by:
- Question
- Answers
- Installer encountered an error 0x8024800c
- Вопрос
- Ответы
- Все ответы
Исправление ошибки 0x8024800c
В процессе установки обновления из msu файла, может возникнуть ошибка 0x8024800c:
Установщик обнаружил ошибку: 0x8024800c
- Остановка службы «Центр обновления Windows«.
- Очистка содержимого директории C:WindowsSoftwareDistribution .
- Запуск службы «Центр обновления Windows».
После этого, данная ошибка должна исчезнуть.
Рассмотрим выполнение вышеуказанных действий поподробнее — с возможностью их выполнения через графический интерфейс Windows, и через Командную строку.
Использование графического интерфейса Windows
- Первым делом, следует открыть консоль управления службами Windows. Для этого, следует открыть меню Пуск, и в поиске набрать «Службы«, после чего в результатах поиска выбрать одноименный пункт, нажать на нем правой кнопкой мыши, и выбрать пункт «Запустить от имени администратора«.
- В открывшемся списке служб находим пункт «Центр обновления Windows«. Нажимаем на нем правой кнопкой мыши, и в появившемся контекстном меню выбираем пункт «Остановить«.
- Ожидаем завершения процедуры остановки службы. Окно управления службами не закрываем, оно еще нам понадобиться для обратного запуска отключенной службы.
- Теперь, открываем Проводник (или Мой компьютер), и переходим по пути C:WindowsSoftwareDistribution . Выделяем все содержимое данной директории, и удаляем его.
- Возвращаемся в окно «Службы«. Нажимаем правой кнопкой на службе «Центр обновления Windows«, и в контекстном меню выбираем пункт «Запустить».
- Ждем запуска службы, и проверяем, прошла ли ошибка.
Использование командной строки
- Запускаем Командную строку с правами администратора.
- Останавливаем службу «Центр обновления Windows«:
- Очищаем директорию C:WindowsSoftwareDistribution :
На сообщение «Процесс не может получить доступ к файлу, так как этот файл занят другим процессом.» не обращаем внимание, его появление в данном случае совершенно нормально.
Источник
0X8024800c ошибка как исправить windows 7
Одной из распространенных неполадок, которая возникает во время обновления Windows 7, является ошибка 8024402с. Предполагается, что основная причина, почему появляется эта неполадка – это некорректная работа «Центра обновления», а также неактуальные наладки сети. На форуме Microsoft пользователи утверждают, что ошибка обновления Windows 7 8024402c возникает из-за неправильных настроек прокси-серверов в TCP/IP. Однако избавление от этой проблемы не предусматривает изменение параметров протокола сети, так как такая неполадка может возникать, если прокси-сервер находится в нерабочем состоянии.
Для решения ошибки 8024402c компания Майкрософт предлагает использовать специальную утилиту EasyFix. При этом, по отзывам пользователей, только EasyFix, а не MicrosoftFixIt помогает решить проблему.
Запустив программу, нужно следовать подсказкам Мастера диагностики. Программа сама обнаружит и исправить неполадки.
Если данный инструмент не решил проблемы с обновлением Windows 7, стоит попробовать очистить настройки прокси. Для этого стоит запустить командную строку с правами Администратора и ввести следующие команды:
- proxycfg –d – удаление настроек прокси;
- netstopwuauser – отключаем доступ к интернету;
- netstartwuauserv – восстанавливаем доступ.
Если после всех этих действий ошибка центра обновления Windows7 0x8024402c всё ещё продолжает появляться, можно попробовать очистить папку Sofrware Distribution, которая находится в системной папке Windows.
Также устранить неполадку можно с помощью настройки автоматического получения IP либо попробовать внести адреса DNS-сервера вручную. Для этого выполняем следующее:
- Жмём «Пуск», «Панель управления», выбираем «Сеть и интернет».
- Далее выбираем «Центр управления сетями и общим доступом».
- В меню слева выбираем «Изменение параметров адаптера».
- Выбираем соединение. Нажимаем на нем правой кнопкой мыши и выбираем «Свойства».
- Находим протокол 4 версии. Запускаем его двойным кликом. Ставим отметки «Использовать следующие адреса….» и 8.8.8.8 и 8.8.4.4. Сохраняем результат.
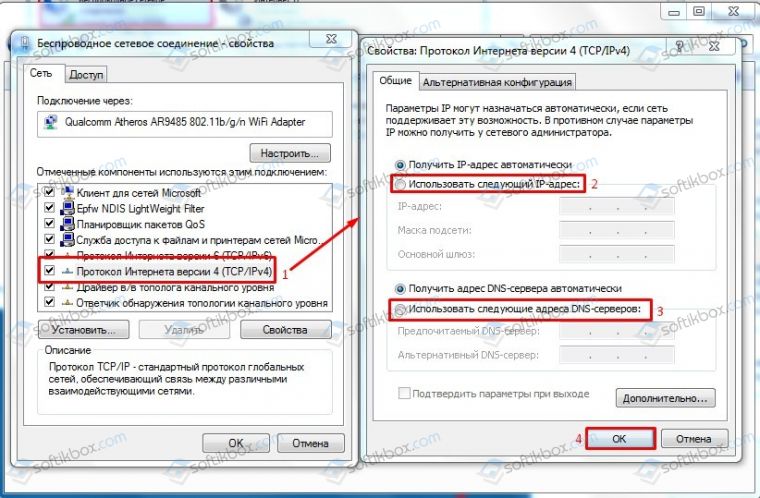
В случае, если проблема не исчезла и после данных манипуляций, стоит откатить систему до более раннего состояния и попробовать запустить обновление позже.
I recently ran into a problem on some machines that were failing to run windows update. The web service would fail with the following [Error number: 0x8024800C]
I found several posts related to connection errors between a proxy server and firewall settings however none of these applied to my scenario. Looking at the windowsupdate.log file didn’t help much either:
I was able to find the following: http://technet.microsoft.com/en-us/library/cc720442(WS.10).aspx on the Windows Update Agent Result codes
Data Store
0x8024800C WU_E_DS_LOCKTIMEOUTEXPIRED The data store section could not be locked within the allotted time.
So the «Data Store» is actually C:WindowsSoftwareDistributionDataStore. Interesting. http://support.microsoft.com/kb/971058.
The article was not identicle to what I was seeing but gave me some good ideas
From a command line — net stop «Automatic Updates»
net start «Automatic Updates»
After that I simply ran windowsupate again and it worked perfectly.
Trent
CISSP, ITILv3, MCP
This posting is provided «AS IS» with no warranties, and confers no rights.
Обновление системы может прерываться сообщением с кодом ошибки 0x8024800c. Она означает, что превышено время ожидания ответа от сервера.
Устранение ошибки 0x8024800c при обновлении Windows
Для устранения сбоя выполните следующее:
- откройте Командную строку с правами администратора;
- запустите команду net stop «Windows Updates»;
- удалите директорию C:WindowsSoftwareDistribution;
- запустите команду net start «Windows Updates»;
- обновите ОС — ошибка 0x8024800c не появится.
Источник
Installer encountered an error 0x8024800c
This forum has migrated to Microsoft Q&A. Visit Microsoft Q&A to post new questions.
Answered by:
Question
Answers
We need to see the complete logs, please:
Please collect your install logs with this:
After you run Collect.exe, you’ll find vslogs.cab in your %temp% directory. Please upload vslogs.cab to a public site, like SkyDrive, and post the link here.
I note from your post that you are using the web installer. Try these steps.
Follow these steps exactly:
Before trying to install .NET Framework 4.0, execute this command from an ELEVATED Command Prompt provided by the .NET Framework Team:
«This issue is likely caused by a bad ACL on assemblytmp folder. After installing updates, the ACL propagates to installed assembly folders in both 4.0 & legacy GAC. If those updates were installed by WU or another user, the propagated ACL will prevent install of the same assembly by the current user.
A work around would be to reset the ACL on GAC dirs.
for /F %D in (‘dir %WINDIR%assembly %WINDIR%Microsoft.NETassembly /s /b /a:d’) do takeown /F %D && icacls %D /reset /T «
After running that command, follow these steps:
Please follow these instructions exactly:
1. Download a fresh copy of the standalone installer for .NET Framework 4.0:
2. Also, clear your %temp% directory and disable your AV software.
The %temp% directory is a reference to the Temp folder associated with the current user. To clear it, do the following:
Sign on to your system with the Administrator user account you will use to run the installer. Click the Start Orb and type %temp% in the search box. The search results will show the Temp folder you want. Click on the Temp folder to open it in Windows Explorer, then delete the entire contents.
3. Run the standalone installer from step 1 As Administrator.
Note: Just using an administrator account is NOT enough. To activate full privileges, you must right-click the installer, then select Run as administrator.
If the install fails, provide complete install logs as follows:
Please collect your install logs with this:
Источник
Installer encountered an error 0x8024800c
Вопрос
Ответы
Все ответы
Что-то не нашел KB2159238 даже в гугле
Тогда скажите, где это обновление у Вас есть? Откуда оно взялось?
Меня больше волнует код ошибки.Где вообще посмотреть эти коды?Обновление от StaforceBonus v5.
The data store section could not be locked within the allotted time.
Меня больше волнует код ошибки.Где вообще посмотреть эти коды?Обновление от StaforceBonus v5.
The caller attempted to access an update that is still locked after the timeout has expired.
Вызывающий попытался получить доступ к уточнению, которое все еще запирается после того, как перерыв истек.
Вот грубый перевод.(ImTranslator).Чтобы это значило?
Нет-нет. Сначала я написал такой ответ, но через пару минут исправил его, потому что это сообщение относится к серверному компоненту WSUS, а в данном случае ошибка имеет место на стороне клиента. Поэтому лучше обсуждать сообщение
The data store section could not be locked within the allotted time.
И машинным переводом лучше не пользоваться — он ясности не прибавляет. 🙂 Попробуйте поискать лог-файл, относящийся к данному обновлению.
Нет-нет. Сначала я написал такой ответ, но через пару минут исправил его, потому что это сообщение относится к серверному компоненту WSUS, а в данном случае ошибка имеет место на стороне клиента. Поэтому лучше обсуждать сообщение
The data store section could not be locked within the allotted time.
И машинным переводом лучше не пользоваться — он ясности не прибавляет. 🙂 Попробуйте поискать лог-файл, относящийся к данному обновлению.
Источник
Исправляем ошибки установки обновлений Windows 7

Существует правило – если есть обновления, то есть и проблемы с их установкой. Давайте разберем, какие основные проблемы возникают при обновлении Windows 7 через Windows Server Update Services (WSUS) и как их исправить с наименьшими затратами.
Ошибка #1. Failed to find updates with error code 80244010
Эту ошибку вы практически гарантированно будете наблюдать на любой системе, впервые обратившейся к серверу WSUS. В WindowsUpdate.log также встретится предупреждение:
WARNING: Exceeded max server round trips
Причина проблемы в том, что список обновлений стал слишком большим, и клиент не может принять его за один заход. Подробности — blogs.technet.microsoft.com/sus/2008/09/18/wsus-clients-fail-with-warning-syncserverupdatesinternal-failed-0x80244010
Какое решение предлагает Microsoft? Если после ошибки запустить повторный поиск обновлений, то процесс загрузки метаданных продолжится с момента возникновения ошибки. Терпение господа, терпение. Три, пять попыток wuauclt /detectnow – и все образуется. Не забудьте при повторном поиске дождаться окончания предыдущего цикла поиска, иначе магия не сработает!
Ошибка #2. Не устанавливаются обновления Windows с ошибкой 0x80070308
Встречается эпизодически, и в одном случае из 100 у нее есть единственное и очень специфическое решение — удалить ключ
HKLMComponentsPendingRequired=1
Перезагрузиться. Здесь важно не переусердствовать, не следует удалять никакие другие ключи в этом разделе, даже если они вам очень не нравятся, потому что после этого обновления прекратят ставиться навсегда.
Ошибка #3. Все другие ошибки
Summary:
Seconds executed: 1164
Found 16 errors
Fixed 4 errors
Проблема заключается в том, что во время установки обновлений в системе могут появиться битые файлы. Что является причиной — неисправная сеть, диск, оперативная память, сам Windows Update – выяснить не получится, а исправить ошибки для установки последующих обновлений придется.
Как правило, повреждаются *.cat, *.mum, *.manifest файлы. У кого-то повреждаются *.dll, но я на практике не сталкивался. И вроде бы средство SURT должно само исправить ошибки, поскольку внутри него есть огромный каталог эталонных файлов. Только в последний раз SURT обновлялся в октябре 2014 года, а исправлений на операционную систему с тех пор вышло бесчисленное множество, и многих файлов в каталоге не хватает.
Ниже я опишу последовательность действий, необходимых для исправления ошибок установки обновлений на Windows 7 x64 с использованием SURT. Для редакции x86 просто потребуется другой пакет SURT из KB947821.
Последовательность действий будет следующая.
1. Запустить первый проход Windows6.1-KB947821-v34-x64.msu
Пользователя от работы отвлекать не потребуется, все сделаем удаленно. Создаем следующий командный файл и запускаем его:
где BUHWKS02 – целевая машина.
Когда скрипт отработает и встанет на паузу, проверяем %windir%LogsCBSCheckSUR.log
Если ошибок не найдено – дело не в битых обновлениях.
Если он заканчивается
Summary:
Seconds executed: 1164
Found 16 errors
Fixed 4 errors
CSI Manifest All Zeros Total count: 6
CSI Catalog Corrupt Total count: 3
Fixed: CSI Catalog Corrupt. Total count: 3
CBS MUM Corrupt Total count: 3
CBS Catalog Corrupt Total count: 3
CSI Catalog Thumbprint Invalid Total count: 1
Fixed: CSI Catalog Thumbprint Invalid. Total count: 1
Unavailable repair files:
winsxsmanifestswow64_microsoft-windows-gdi32_31bf3856ad364e35_6.1.7601.19091_none_c19fa2719495aca9.manifest
winsxsmanifestsamd64_microsoft-windows-capi2-weakcrypto_31bf3856ad364e35_6.1.7601.23290_none_5e936c9c5ce2e8e6.manifest
winsxsmanifestswow64_microsoft-windows-gdi32_31bf3856ad364e35_6.1.7601.23290_none_c22840d8adb43043.manifest
winsxsmanifestsamd64_microsoft-windows-gdi32_31bf3856ad364e35_6.1.7601.19091_none_b74af81f6034eaae.manifest
winsxsmanifestsamd64_microsoft-windows-capi2-weakcrypto_31bf3856ad364e35_6.1.7601.19091_none_5e0ace3543c4654c.manifest
winsxsmanifestsamd64_microsoft-windows-gdi32_31bf3856ad364e35_6.1.7601.23290_none_b7d3968679536e48.manifest
servicingpackagesPackage_2_for_KB3123479
то будем исправлять.
2. Копируем эталонные файлы на целевую машину
Microsoft предлагает нам длинную, путанную процедуру с извлечением хороших файлов из обновлений и размещением их в определенные каталоги средства SURT. При этом пути в статьях неверные. Где-то и вовсе рекомендуют подкладывать оригинальные msu файлы.
Самый простой и правильный вариант следующий — скопировать эталонные файлы с рабочей системы:
*.mum and *.cat из C:WindowsservicingPackages складываются в %windir%TempCheckSURservicingpackages
*.manifest из C:WindowswinsxsManifests складываются в %windir%TempCheckSURwinsxsmanifests
Проблема в том, что битых файлов обычно десятки, и их очень сложно выбрать и скопировать. Тогда на помощь приходит следующий скрипт PowerShell (эталонной считается машина, с которой вы запускаете скрипт)
Как видите, скрипт прост и может быть легко заточен напильником под вашу инфраструктуру.
3. Запускаем второй проход Windows6.1-KB947821-v34-x64.msu
=================================
Checking System Update Readiness.
Binary Version 6.1.7601.22471
Package Version 26.0
2016-03-03 09:15
Checking Windows Servicing Packages
Checking Package Manifests and Catalogs
Checking Package Watchlist
Checking Component Watchlist
Checking Packages
Checking Component Store
Summary:
Seconds executed: 1435
No errors detected
Ошибка #4. Если SURT отработал нормально, а обновления все равно не ставятся
Попробуйте прибегнуть к старому приему – сбросить службу Windows Update в исходное состояние. Для этого необходимо удалить каталог %windir%SoftwareDistribution.
Ошибка #5
Клиент исчезает из консоли WSUS. Любопытная ошибка, связанная с неправильным клонированием машин и задвоением (затроением и т.д.) идентификаторов клиентов. Решается так:
Ошибка #6
GetCookie failure, error = 0x8024400D, soap client error = 7, soap error code = 300, HTTP status code = 200
SyncUpdates failure, error = 0x80072EE2, soap client error = 5, soap error code = 0, HTTP status code = 200
Windows Update Client failed to detect with error 0x80072ee2
Ошибка связана с нехваткой ресурсов в AppPool WSUS. Решение — снять лимит на потребляемую память. Как это сделать — статья.
Коротко: Открываем IIS, Application Pools, WsusPool, Advanced Settings.
Параметр Private Memory Limit устанавливаем в 0.
Продолжение темы настройки WSUS — в моей следующей статье: https://habrahabr.ru/post/329440/
PS:
Многие ошибки решены в новом клиенте WSUS:
1. KB3125574 «Windows 7 post SP1 Convenience Rollup Update». Внимательно ознакомьтесь с разделом Known issues!
Предварительно необходимо установить KB3020369 «April 2015 servicing stack update for Windows 7 and Windows Server 2008 R2».
Источник
Разберём, как исправить ошибку Служба «Служба профилей пользователей» препятствует входу в систему. Невозможно загрузить профиль
Содержание Иногда пользователи, работающие с операционной системой Windows 7, сталкиваются с неприятной проблемой, которая состоит в том, что
Решение ошибки активации Windows 0xc004f035 Вступление Исторически сложилось, что операционная система Windows является наиболее
Краткое содержание Подробное описание как восстановить нормальную загрузку Windows 7 после различных системных сбоев.
Игроки и офисные работники с Windows 7, всегда отмечали стабильную работу данной версии. Поэтому, ее по праву считают лучшей ОС
Здравствуйте, дорогие читатели, блога inforkomp.com.ua. Если Вы пользуетесь операционной системой Windows XP и при включение увидели синий
Обновление системы может прерываться сообщением с кодом ошибки 0x8024800c. Она означает, что превышено время ожидания ответа от сервера.
Устранение ошибки 0x8024800c при обновлении Windows
Для устранения сбоя выполните следующее:
- откройте Командную строку с правами администратора;
- запустите команду net stop “Windows Updates”;
- удалите директорию C:WindowsSoftwareDistribution;
- запустите команду net start “Windows Updates”;
- обновите ОС — ошибка 0x8024800c не появится.
Компьютеры #Windows
Автор статьиДмитрий Иванов
This issue is likely caused by damaged system files
by Matthew Adams
Matthew is a freelancer who has produced a variety of articles on various topics related to technology. His main focus is the Windows OS and all the things… read more
Updated on April 5, 2023
Reviewed by
Alex Serban
After moving away from the corporate work-style, Alex has found rewards in a lifestyle of constant analysis, team coordination and pestering his colleagues. Holding an MCSA Windows Server… read more
- The 0x8024800c error is a timeout issue that can arise from a problem with the data store (SoftwareDistribution) folder.
- Users have resolved the installer encountered an error 0x8024800c issue by clearing the data store for Windows Update.
- Repairing the system files is another potential Windows Update error 0x8024800c solution that worked for some of our readers.
XINSTALL BY CLICKING THE DOWNLOAD FILE
This software will repair common computer errors, protect you from file loss, malware, hardware failure and optimize your PC for maximum performance. Fix PC issues and remove viruses now in 3 easy steps:
- Download Restoro PC Repair Tool that comes with Patented Technologies (patent available here).
- Click Start Scan to find Windows issues that could be causing PC problems.
- Click Repair All to fix issues affecting your computer’s security and performance
- Restoro has been downloaded by 0 readers this month.
The 0x8024800c error is an issue some users have encountered when trying to update Windows. They have cited that issue to arise when trying to install updates with Windows Update Standalone Installer.
As a result, users can’t manually apply updates with Windows Update Standalone Installer because of the 0x8024800c error.
What causes the Windows Update error 0x8024800c?
What causes Windows Update error 0x8024800c isn’t entirely clear. However, this issue can have similar causes to other update errors. These are some of the potential 0x8024800c error causes:
- Damaged system files – Some system files need repairing.
- An out-of-sync SoftwareDistribution cache – The SoftwareDistribution data store is out of sync, meaning this error is a timeout issue (it has a WU_E_DS_LOCKTIMEOUTEXPIRED result string).
- Corrupted Windows Update components – Error 0x8024800c is caused by faulty Windows Update components (files).
Now that we know the reasons behind this problem, let’s get to the actual solutions.
How can I fix error 0x8024800c?
1. Use the Windows Update Troubleshooter
- To bring up the Run dialog, hold down the Windows key and press R at the same time.
- Type this command and press Enter or click OK:
ms-settings:troubleshoot - You’ll need to click Other trouble-shooters in Windows 11 Settings.
- Select the Run option for the Windows Update troubleshooting tool.
- Wait for the troubleshooting to finish and click close the troubleshooter when done.
2. Run an SFC scan
- Click the Start button, type cmd, and click the Run as administrator option along the right of your search tool.
- Run a scan with the Windows SFC tool by executing this command:
sfc /scannow - When the SFC scanning has finished, stop the Windows Update service by inputting this command:
net stop wuauserv - Then restart the Windows Update by executing this command:
net start wuauserv
3. Clear the SoftwareDistribution Folder
- Click the Start button, type cmd, and click the Run as administrator option from the results.
- Stop the update services by inputting these commands and pressing Enter:
net stop wuauserv
net stop cryptSvc
net stop bits
net stop msiserver - Open Windows File Explorer by pressing that file manager’s taskbar button.
- Then open DataStore by inputting this path inside Explorer’s location bar:
C:WINDOWSSoftwareDistributionDataStore - Select everything in DataStore by pressing the Ctrl + A key combination.
- Press the Del (Delete) key.
- Repeat the previous two steps for the Download subfolder at:
C:WindowsSoftwareDistributionDownload - Then restart services with the following commands:
net start wuauserv
net start cryptSvc
net start bits
net start msiserver
- Vulkan-1.dll Missing: How to Fix It or Download It Again
- Windows 11 Weather removes ads after users’ loud feedback
- Windows 10 21H2 reaches EOS; here’s how to update it
- UDMA CRC Error Count: Meaning & How to Fix It
- Data Supplied is of Wrong Type: 2 Ways to Fix This Error
4. Reset Update Components
Resetting Windows Update components will re-register update files and clear out some data folders. WR’s Windows Update script post includes instructions for how to set up or download a WSUS reset script.
There aren’t many potential resolutions confirmed to fix error 0x8024800c. However, the ones above have worked for some users. The third resolution is the most widely confirmed fix.
A full Windows reset might be another potential fix for error 0x8024800c. Consider applying such a resolution, as outlined in our guide to resetting Windows, if nothing above works for you.
You’re welcome to discuss the 0x8024800c error below. Have you found another way to fix this update issue in Windows 11? If so, let us know about your 0x8024800c solution in the comments section.
Still having issues? Fix them with this tool:
SPONSORED
If the advices above haven’t solved your issue, your PC may experience deeper Windows problems. We recommend downloading this PC Repair tool (rated Great on TrustPilot.com) to easily address them. After installation, simply click the Start Scan button and then press on Repair All.