В ГОСТ ИСО/МЭК 9126-93 утверждается, что такого понятия, как износ программного обеспечения, нет. Ограничения надежности возможны из-за ошибок в требованиях, проекте и его реализации. Отчасти это так и есть: в ПО действительно нет физических причин для износа, как в механических устройствах. Но все же программное обеспечение устаревает. Далее мы разберемся, почему происходит старение и как с ним бороться.

Программы не люди, но они тоже стареют
Почему происходит устаревание ПО?
Программное обеспечение создается для решения конкретных бизнес-задач по существующим требованиям на базе выбранных технологий. Исходя из этого, можно сделать вывод, что устаревание происходит:
- из-за изменения требований;
- из-за невозможности реализации новых задач в рамках старой технологии;
- из-за отсутствия поддержки ПО.
Разберем каждый пункт подробно.
Устаревание программного обеспечения по причине изменения требований

Чаще всего модернизация ПО связана с появлением в законодательстве новых требований к бизнесу
Изменение требований – это основная причина «старческих болезней» ПО. Когда требования меняются, программы перестают корректно справляться с поставленными задачами. О каких конкретно требованиях идет речь?
- Изменения в законодательстве, согласно которым необходимо вести учет или расчеты по-другому.
- Требования к нагрузке. К примеру, изначально предполагалось, что использовать программу будут не более 10 пользователей одновременно, но позже возникла необходимость, чтобы работало 100, 200, 500 или более человек.
- Требования к отказоустойчивости. Есть модули, временный отказ которых не критичен, к примеру, хранилище шаблонов документов. Но если речь идет об интернет-магазине или банковской системе, отказ на час – это прямые убытки, такая ситуация недопустима.
- Новые требования по доступу пользователей к системе. Например, возникла необходимость входа в программу через мобильные устройства и т. п.
Если требования не меняются годами, программный продукт может корректно работать очень долгое время.
Новые задачи на старые рельсы
Чаще всего этот пункт вытекает из предыдущего. Если программный продукт разрабатывался давно, но появились новые требования извне (законодательство) или изнутри (увеличение числа пользователей, принципов хранения данных), доработать ПО под них бывает довольно сложно.
В данном случае устаревание ПО проявляется в том, что оно ни в плане архитектуры, ни технологически не отвечает новым, изменившимся задачам. Нередко программу проще полностью переписать, чем пытаться поддерживать устаревший вариант.
Почему такое происходит? Ведь клиент вложил деньги в разработку и надеялся на длительное использование продукта. Причин может быть две:
- Некомпетентный разработчик, который не учел возможность масштабирования и дополнения комплектации ПО.
- Изначально недальновидное или неверно составленное ТЗ.
Иногда бывает сложно объяснить заказчику, что программу грамотнее, проще и дешевле переписать, чем разбираться в логике и дорабатывать ПО, которое, по сути, приказало долго жить.

Использовать устаревшее ПО с каждым днем становится дороже для бизнеса
Обслуживание устаревшей системы дорожает в геометрической прогрессии, и глобальная модернизация программного обеспечения – не столько вопрос желания, сколько насущной и экономически обоснованной необходимости.
Отсутствие поддержки ПО
Есть еще один случай устаревания ПО: когда используется программный модуль, который уже не поддерживается разработчиком и из-за обновления ОС он перестает работать. Это редкий случай, но все же такое случается. И если модуль действительно актуален и необходим, его стоит модернизировать для совместимости с новой версией ПО.
К чему приводит устаревание ПО?
Одна из главных задач бизнеса – снижать издержки. Когда речь идет о программном обеспечении, выделяют:
- Стоимость разработки.
- Стоимость владения (во сколько обходится эксплуатация и доработки).
- Лицензионные отчисления, если ПО покупное.
В случае устаревания программного обеспечения, то есть когда появляются новые задачи, начинает серьезно дорожать стоимость владения. Соответственно, если требования не меняются, то этого не происходит.
Но есть еще одна существенная проблема – устаревание документации. Нередко случается, что при изменении требований и доработке ПО никто не вносит изменений в документацию по программе. В итоге она не соответствует действительности, и это тоже повод заняться модернизацией.

Частое появление ошибок – первый признак необходимости модернизации ПО
Итак, подготовить ТЗ на модернизацию программного обеспечения необходимо, если:
- нужно доработать функционал системы под новые требования бизнеса;
- используется устаревшая разработка, увеличилось количество ошибок;
- сильно возросла нагрузка на программное обеспечение;
- ПО не соответствует предъявляемым требованиям по производительности и отказоустойчивости;
- есть существенные архитектурные недостатки, отрицательно влияющие на гибкость системы;
- ПО недостаточно масштабируемо;
- отсутствует поддержка от разработчика системы;
- нет контроля над данными ввиду отсутствия/неполноты документации на применяемое ПО;
- возникла необходимость в использовании более современных форм.
Варианты решения проблемы устаревания программных продуктов
Есть несколько путей решения проблемы устаревшего программного обеспечения. В зависимости от текущей потребности бизнеса можно сделать следующее:
- купить готовое ПО, реализуемое по лицензии, с дальнейшей настройкой под имеющиеся бизнес-процессы;
- самостоятельно провести модернизацию устаревшего ПО;
- обратиться на аутсорсинговой основе к команде профессиональных разработчиков.
Рассмотрим преимущества и недостатки таких решений.
Преимущества и недостатки коробочного ПО

Коробочное ПО – это быстрый старт, но бывает сложно настраивать его под себя
Когда приобретается коробочное решение, его модификация под потребности бизнеса и поддержка перекладывается на плечи компании-вендора.
Преимущества:
- Быстрая установка.
- Чаще всего предполагается параметрическая настройка основных функций собственными силами.
- Регулярно обновляется разработчиком.
Недостатки:
- Не учитывается специфика бизнеса (для настройки под себя нужно отдельно договариваться с вендором).
- ПО не масштабируется.
- Невозможность создания уникального продукта, то есть такое решение подходит только для типовых бизнес-операций, специфические моменты учесть не получится.
Преимущества и недостатки самостоятельной модернизации ПО

Самостоятельная модернизация ПО: не всегда эффективно и всегда дорого
Если в ПО есть ноу-хау, на рынке нет подходящих предложений или же коробочное решение стоит очень дорого, лучше модернизировать собственное программное обеспечение.
Когда в штате компании есть собственный ИТ-отдел – директор, архитектор и разработчики, эту задачу можно поручить им.
Преимущества
Преимущества модернизации ПО своими силами кажутся неоспоримыми: безопасность, дешевизна, качество и контроль за процессом. Так ли это?
- Затраты на создание собственного IT-отдела, поиск квалифицированных разработчиков – это расходы. Если услуги разработчиков не нужны постоянно, незачем содержать целый IT-отдел. Самостоятельная модернизация ПО может обойтись многократно дороже, чем привлечение аутсорсинговой компании.
- Безопасность: никакой критически важной информации никто получить не сможет, потому что такая информация в базах данных не хранится. Другой момент – ее использование: сама по себе утечка страшна только из-за возможности использовать информацию против вас. А поскольку критически важная информация в базах не хранится, опасаться утечки нет особого смысла (но это не значит, что нужно забыть о безопасности).
- Качество: нередки случаи, когда вместо серьезной модернизации ПО штатные сотрудники «докручивают» и «довинчивают» только то, что совсем «горит».
- Контроль над процессом: нет никакого внятного объяснения, чем контроль работы на аутсорсе отличается от разработки в штате. Конечно, для взаимодействия с аутсорсером необходима постоянная команда, но то же требуется и во втором случае. В ином случае контроль становится не более чем фикцией.
Преимущества и недостатки обращения к аутсорсеру

Аутсорсинг – это возможность переложить хлопоты по модернизации ПО на плечи ответственных и компетентных специалистов
- Работа с командой профессионалов, имеющих опыт. Они всегда знают, как и что сделать, могут подсказать, какое решение будет оптимальным в том или ином случае.
- Функциональность, учитывающая специфику бизнеса.
- Удобные настройки, возможность интеграции с другими программными продуктами для повышения эффективности бизнес-процессов.
- Уникальный продукт, полностью адаптированный под клиента.
Недостатки
- Разработка ПО под заказ обойдется дороже, чем использование коробочного решения.
- На разработку уйдет какое-то время: реализация серьезного проекта может занять несколько месяцев и более.
- Чтобы получить отличный результат, нужно выделить команду для постоянного взаимодействия с аутсорсером.
Модернизация программного обеспечения: услуги HHI
Чаще всего нам приходится иметь дело со «спасением» проекта, когда отсутствует актуальная документация на ПО, имеются проблемы с его отказоустойчивостью и нагрузкой, нет возможности связаться с разработчиком.
Наша компания оказывает полный комплекс услуг по повышению эффективности устаревшего ПО. В зависимости от поставленных задач мы готовы:
- детально изучить и проанализировать работоспособность устаревшей системы;
- доработать или создать с нуля сопроводительную документацию;
- расширить функционал ПО для покрытия новых потребностей бизнеса;
- изменить внутреннюю структуру программы (выполнить рефакторинг);
- портировать приложение в другую среду с максимальным сохранением его пользовательских свойств;
- провести тестирование модернизированной системы;
- интегрировать обновленное ПО в IT-инфраструктуру клиента;
- провести реверс-инжиниринг системы при отсутствии документации и возможности привлечь к сотрудничеству ее разработчика.

Во всем мире передача модернизации ПО на аутсорсинг становится обычной практикой – это выгодно, удобно, эффективно
Если появились новые бизнес-требования или вы столкнулись с ситуацией, когда ПО работает некорректно, бизнес может пострадать. Нет возможности и опыта для самостоятельной модернизации? Обращайтесь к нам.
Команда специалистов HHI проведет тщательное предпроектное обследование, сгенерирует грамотное ТЗ, разработает архитектуру, осуществит все необходимые доработки и произведет миграцию данных в обновленную систему.
Модернизация ПО необходима для выживания в современных условиях бизнеса. Быстрая и безошибочная работа – главное конкурентное преимущество, позволяющее удерживать клиентов и партнеров.
Сотрудничество с HHI – это гарантия быстрого старта, качественной работы и удобного взаимодействия.
Далее мы увидим, почему важно обновлять программное обеспечение на нашем компьютере. Мы проверим, как сохранить Microsoft обновлена операционная система, как в Windows 10 и в винде. Мы также увидим, как вручную или автоматически обновлять приложения, загруженные из Магазина Microsoft, а также лучшие программы для поддержания программ и драйверов вашего компьютера в актуальном состоянии.

Важно поддерживать программное обеспечение в актуальном состоянии
Обновление всего программного обеспечения на нашем оборудовании, как операционной системы, так и различных программ и приложений, которые они содержат, — это практика, которую мы не можем игнорировать. И не исключено, что многие пользователи задаются вопросом, нужно ли обновлять программное обеспечение? Столкнувшись с этим сомнением, важно понимать, что, как и операционная система и драйверы, все наши приложения и программы также должны регулярно обновляться.
Существуют некоторые причины почему и система, и приложения, установленные на нашем компьютере, должны обновляться, основные из них:
- Новые функции – Многие разработчики выпускают новые функции через После обновления вы можете найти дополнительную кнопку или ссылку в интерфейсе вашего приложения с новой функцией.
- Обновления безопасности – Все текущие политики безопасности через некоторое время устаревают и на смену им всегда появляются новые. Эти исправления безопасности затем выпускаются через обновления приложений.
- Совместимость : Microsoft выпускает обновления операционной системы довольно часто, и после того, как наш компьютер будет обновлен, важно обновить наши приложения, иначе мы можем столкнуться с определенными проблемами совместимости между операционной системой и приложением.
После того, как мы узнали причины, по которым важно обновлять программное обеспечение на нашем ПК, далее мы увидим, как мы можем это сделать в зависимости от того, хотим ли мы обновить операционную систему, программы и приложения, которые мы установили. , или драйверы.
Обновления в Windows 11
Поддержание Windows 11 в актуальном состоянии — это один из самых важных шагов для защиты от вирусов, вредоносных программ и других угроз безопасности в Интернете, а также лучший способ пользоваться новыми функциями по мере их появления, улучшениями стабильности и исправлениями ошибок. Это то, что мы можем сделать из самой операционной системы так же, как приложения, которые
Windows 11 отвечает за поиск обновлений автоматически и установка тех, которые имеют жизненно важное значение для его надлежащего функционирования. Мы также можем вручную загрузить другие незначительные или накопительные обновления для драйверов.
Чтобы быть в курсе всех обновлений, мы можем нажать комбинацию клавиш «Windows + I», которая позволяет нам получить доступ к меню «Настройки». Затем нажмите на “Центр обновления Windows” .
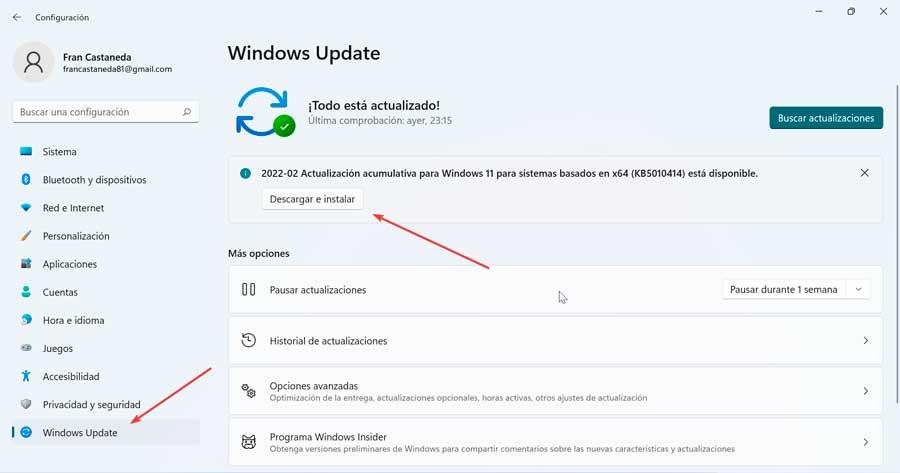
В этом разделе мы можем увидеть все загруженные обновления, ожидающие установки, а также параметры, которые мы можем загрузить и установить вручную самостоятельно. У нас также есть больше возможностей, таких как возможность приостанавливать обновления, просматривать историю о них и присоединяться к программе Windows Insider, с помощью которой вы можете получить предварительные версии Windows.
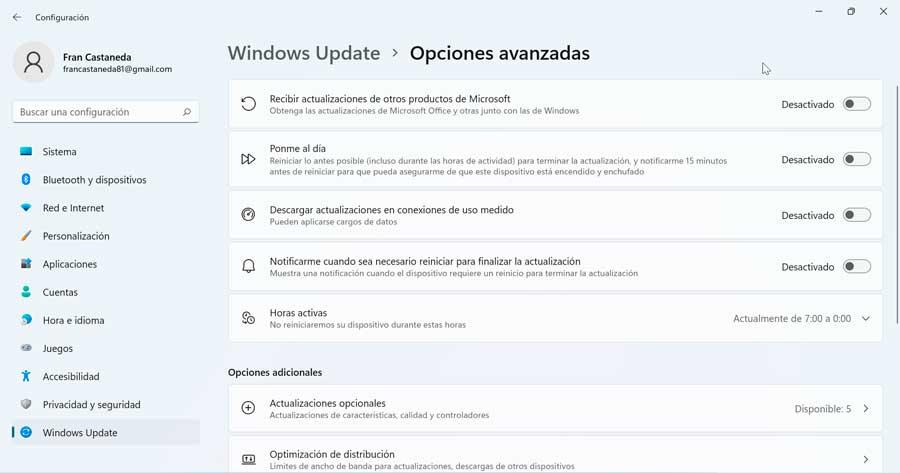
Из Дополнительные параметры раздел, мы можем настроить различные параметры, такие как возможность получения уведомлений при наличии обновлений для других продуктов Microsoft, получение уведомлений при необходимости перезагрузки, программирование активных часов, когда выполняются загрузки, или дополнительная настройка обновлений.
Держите Windows 10 в актуальном состоянии
Хотя Windows 11 теперь полностью доступна, Microsoft пообещала, что она продолжит выпускать обновления, доступные пользователям Windows 10 до 2025 года . Вот почему мы должны продолжать их установку, чтобы продолжать пользоваться новыми добавленными функциями, а также исправлениями ошибок и улучшениями стабильности.
Windows 10 автоматически загружает важные обновления, оставляя другие варианты на наш выбор. Чтобы проверить это, мы должны нажать комбинацию клавиш «Windows + I», чтобы получить доступ к разделу «Конфигурация». Здесь мы нажимаем на «Обновление и безопасность» .
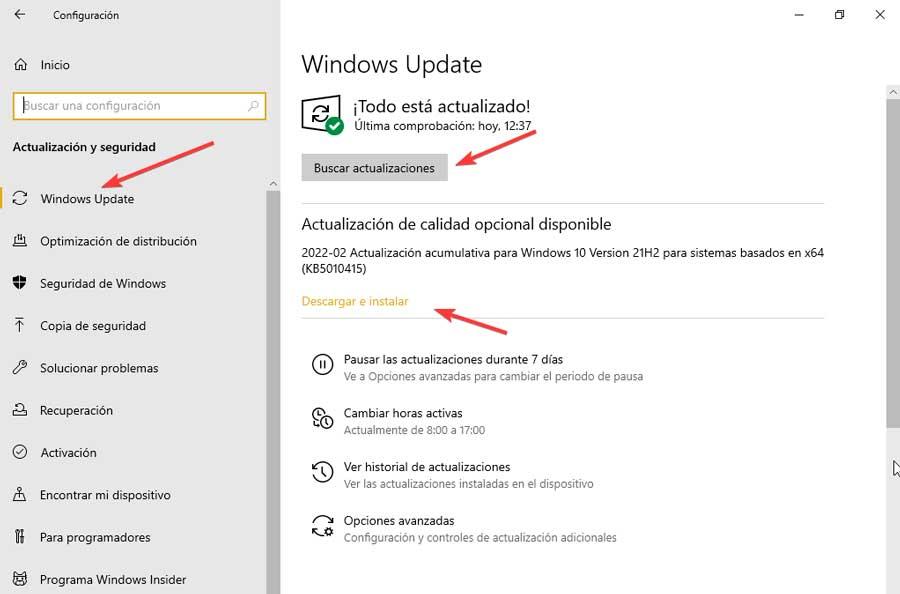
На новом экране в разделе «Центр обновления Windows» мы можем щелкнуть значок Проверить наличие обновлений кнопку, так что система отвечает за мгновенный просмотр. Здесь мы также можем найти дополнительные обновления, которые мы можем загрузить и установить, нажав соответствующую кнопку.
Отсюда мы также сможем приостанавливать обновления, изменять активные часы, когда можно выполнять загрузку и установку, и просматривать историю со всеми установленными обновлениями.
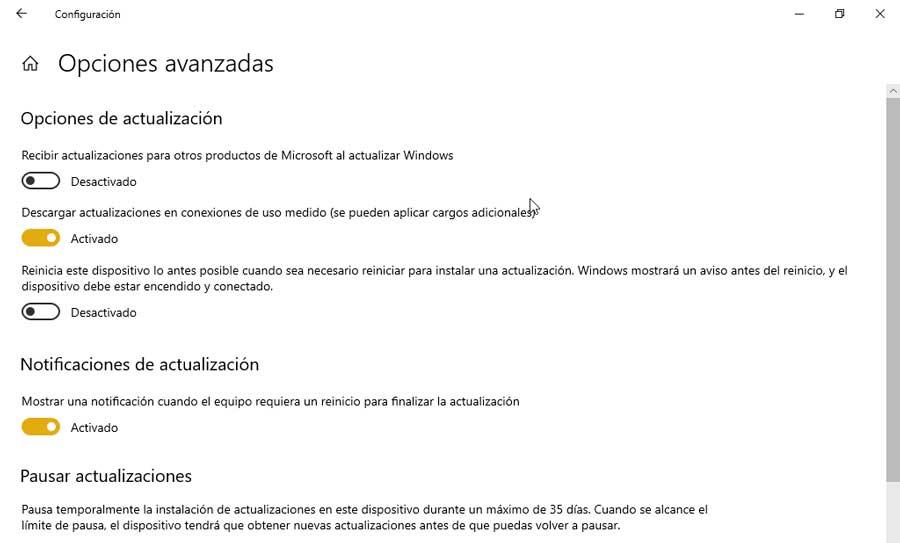
Из Дополнительные параметры разделе мы можем получать обновления для других продуктов Microsoft при обновлении Windows, перезагружать устройство как можно быстрее, когда необходимо установить обновление и отображать уведомление, когда компьютер требует перезагрузки после завершения обновления.
Обновляйте приложения из Магазина Microsoft
Для приложений, которые мы установили из Магазина Microsoft, мы можем настроить их на автоматическое обновление каждый раз, когда поступает новое обновление. Для этого необходимо будет получить доступ к Магазину Windows и щелкнуть значок с нашими инициалами, который показан в правом верхнем углу. Это вызовет меню, в котором мы выбираем приложение Настройки опцию.
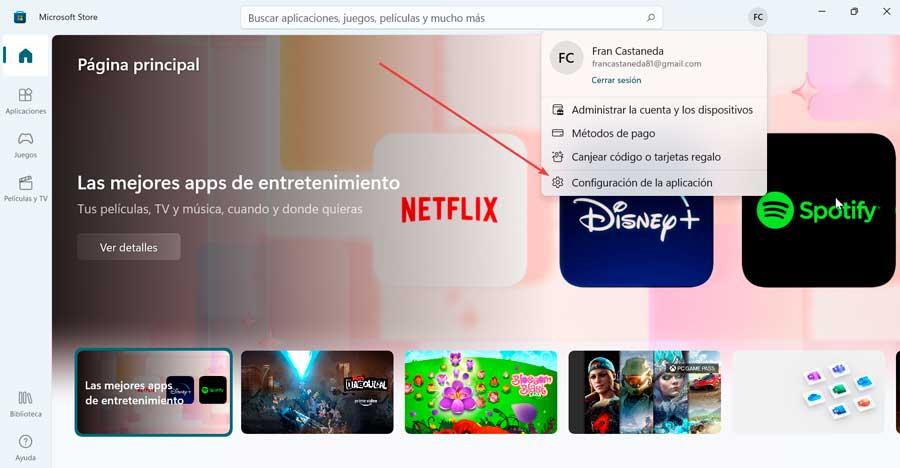
В появившемся новом окне мы должны иметь Обновления приложений коробка активирована. Таким образом, они будут выполняться автоматически, и нам не придется ничего делать вручную.
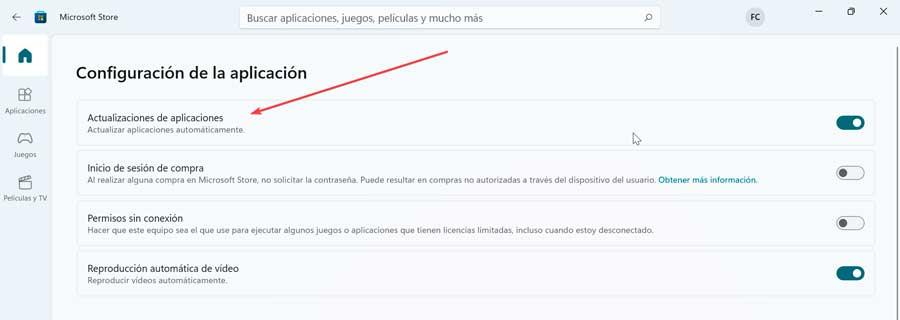
Если мы хотим обновить вручную, мы можем нажать на Кнопка библиотеки который мы находим в нижней левой части главного меню.
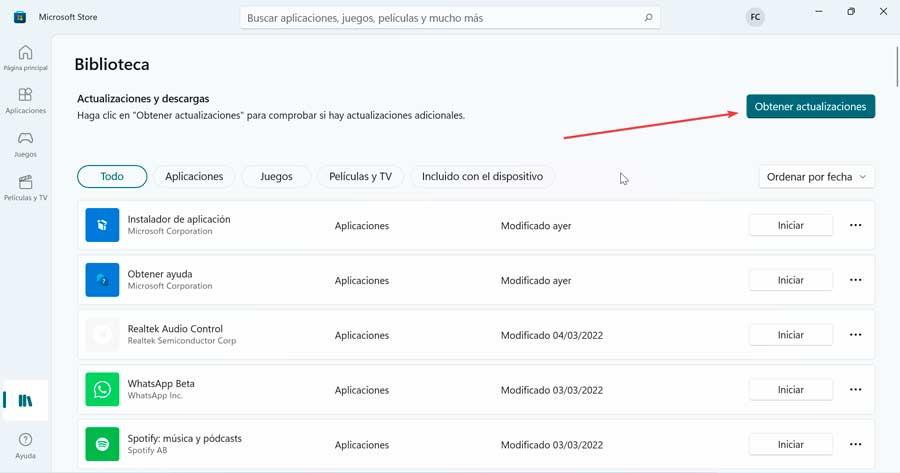
Это заставит все приложения магазина, которые мы установили, появиться на экране, поэтому мы должны нажать Получить обновления кнопку, чтобы выполнить проверку в данный момент.
Как обновить все программы
В случае, если мы хотим обновить установленное программное обеспечение, не принадлежащее Microsoft Store, для его автоматического выполнения необходимо будет использовать сторонний инструмент, который позволяет нам выполнять эту задачу.
Патч для обновления моего ПК
Мы говорим о бесплатной и портативной программе, которая позволит нам обновлять более 300 сторонних программ . Благодаря его использованию мы можем управлять и обновлять различное программное обеспечение, которое мы установили, а также удалять те, которые нам больше не нужны. Это очень простое в использовании приложение, поэтому оно предназначено для всех типов пользователей. Мы можем скачать его с сайта разработчика .
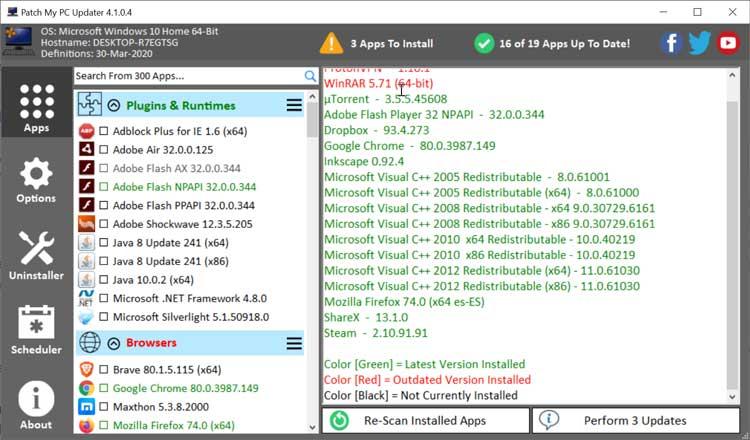
Как только мы запустим его, Patch My Pc Updater позаботится о сканировании всей системы в поисках программ, которые могут быть устаревшими, показывая результаты красным, зеленым или черным цветом. Зеленым цветом показаны обновленные программы, красным — устаревшие, черным — неустановленные.
Чтобы обновить приложения, которые были обнаружены в это время, мы можем выбрать одно за другим или все те, которые выделены красным, и нажать на значок Выполнять обновления кнопка. Это уступит место программе, автоматически приступающей к загрузке и выполнению соответствующих обновлений.
Обновление программного обеспечения IObit
Мы говорим о программе, которая была разработана, чтобы помочь нам всегда поддерживать программы в их последних доступных версиях. Для этого программа имеет большую базу данных, из которой она находит новые версии и позволяет нам удобно их загружать без необходимости загружать программное обеспечение и мириться с надоедливыми окнами и мастерами. Все загрузки осуществляются с официальных сайтов во избежание возможного мошенничества. У программы есть бесплатная версия, которая позволяет нам обновлять программное обеспечение максимум двумя приложениями в день. Мы можем скачать его с его официального сайта .
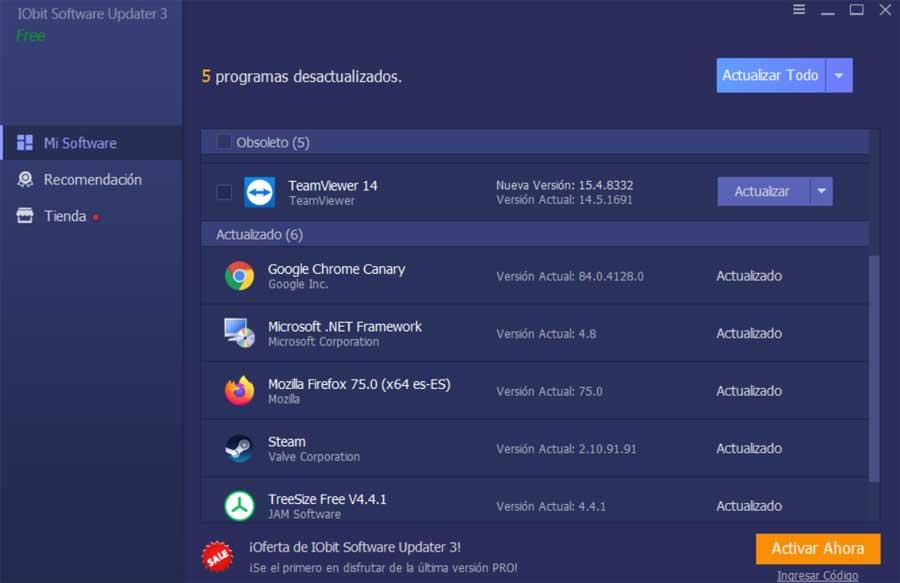
Когда мы запускаем программу в первый раз, она автоматически проанализирует наш компьютер и зарегистрирует все программы, которые мы установили. Позже мы сможем увидеть вверху список, где появляются все программы, которые у нас устарели и для которых у программы есть новое обновление.
Мы можем обновить все программы до их самых последних версий, нажав кнопку «Обновить сейчас», или загрузить новые версии одну за другой с помощью кнопки, которая появляется справа от каждой записи в списке. Имейте в виду, что для того, чтобы скачать все обновления сразу, вам потребуется приобрести его платную версию.
Сумо
Это простое и легкое приложение было разработано таким образом, чтобы мы могли сэкономить усилия, когда речь идет о поддержании всех программ в актуальном состоянии. В отличие от автоматических обновлений, это программное обеспечение не уведомляет вас о наличии обновлений до того, как нам понадобится их использовать.
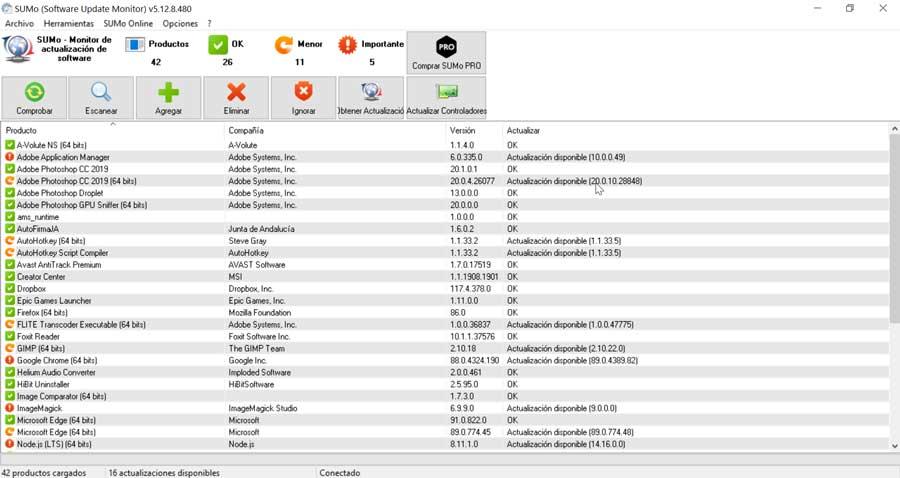
У SUMo есть бесплатная версия, которая позволяет нам обнаруживать программное обеспечение, установленное на нашем компьютере, которое требует обновления. Чтобы приступить к обновлению, либо со ссылкой на сайт SUMo, либо на сайт разработчика, необходимо будет приобрести его PRO версия . мы можем скачать это по этой ссылке на его официальный сайт .
Как только мы запускаем его, он автоматически проверяет программное обеспечение, установленное в системе, чтобы отобразить его на экране в алфавитном порядке, а также информирует нас об их компании и текущей версии. На вкладке «Обновление» мы можем увидеть, доступны ли обновления. Если это так, мы можем загрузить его, нажав на кнопку Получить обновление кнопку, соответствующую выбранной программе. Это то, что мы можем сделать, только если у нас есть платная версия PRO.
Как обновлять драйверы
Драйверы — это небольшие программные элементы, необходимые для правильной работы оборудования. Это позволяет операционной системе распознавать различные компоненты, из которых состоит компьютер, такие как видеокарта, веб-камера и т. д. Вот почему важно, чтобы мы могли обновлять программное обеспечение, чтобы всегда гарантировать наилучшую производительность ПК.
из Windows
Если мы хотим, чтобы наши драйверы обновлялись в Windows 10 и Windows 11, мы можем использовать Диспетчер устройств . Чтобы получить к нему доступ, просто нажмите сочетание клавиш «Windows + X», которое откроет контекстное меню справа внизу, где мы должны его выбрать.
В открывшемся новом окне мы находим обширный список со всеми аппаратными элементами, которые являются частью нашего компьютера, и можем развернуть каждый из них, чтобы увидеть его содержимое. Отсюда у нас будет возможность напрямую обновлять драйверы, хотя и без какого-либо контроля над процессом.

Все, что нам нужно сделать, это найти конкретный компонент, который нам нужен или который мы хотим обновить, и щелкнуть по нему правой кнопкой мыши. Таким образом, в появившемся контекстном меню мы увидим возможность Обновить драйвер , поэтому мы нажимаем на эту запись, что дает нам возможность выполнить обновление автоматически или вручную, выбрав драйверы, которые мы должны были предварительно загрузить с официальной страницы разработчика.
Через приложения
Мы также можем использовать сторонние программы, которые не позволят нам проанализировать наш компьютер, чтобы распознать оборудование, посмотреть, какие драйверы у нас есть, и загрузить последние версии, доступные для каждого из них.
Driver-Easy
С помощью этого программного обеспечения мы сможем автоматически определять, загружать и устанавливать все необходимые драйверы для компонентов, которые мы установили. Для этого он имеет базу данных с более чем тремя миллионами драйверов, из которых можно быстро найти нужные, будучи совместимым со всеми видами компонентов, такими как принтеры, видео- и аудиокарты, сеть и т. д. У него есть бесплатная версия, которая мы можем скачать с сайта разработчика, а также платная версия с большим количеством функций.
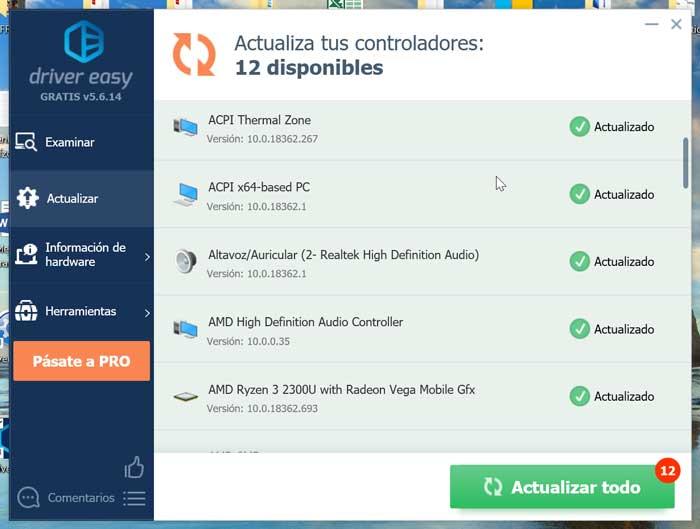
Как только мы запустим его, появится его главное меню. Если мы нажмем на вкладку «Обзор», он будет искать все аппаратные элементы нашего устройства, а на вкладке «Обновление» он покажет нам все найденные ожидающие обновления. Отсюда мы можем обновить каждый драйвер по отдельности или все сразу, нажав кнопку «Обновить все».
Талант водителя
С помощью этого приложения мы сможем сохранить все драйверы нашего оборудования в актуальном состоянии, чтобы они работали безупречно. Для этого система будет отвечать за сканирование, она обнаружит все оборудование и проверит, какие из них не имеют установленных драйверов или устарели. Кроме того, чтобы избежать проблем, он позволяет сделать резервную копию каждого драйвера перед его обновлением и даже удалить устаревшие. Driver Talent стоит 19.95, и это возможно скачать бесплатную пробную версию с его сайта.
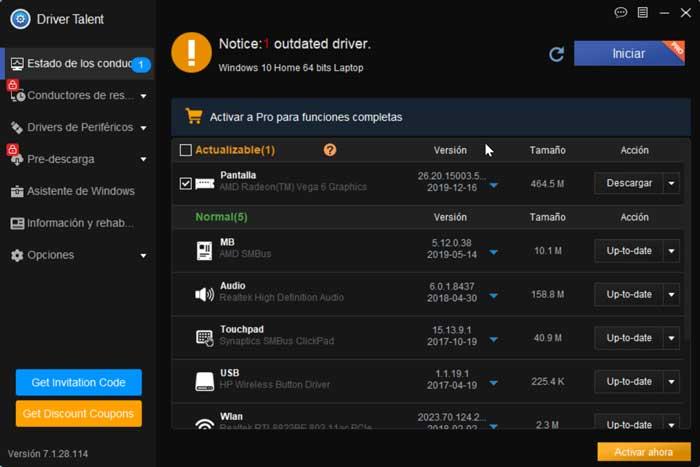
Его процедура не может быть проще, потому что после его выполнения появляется его главное меню, а в разделе «Состояние драйвера», который мы находим в левом столбце, мы можем видеть все аппаратные элементы, для которых доступно новое обновление, информируя нас о его дате и размер файла. Просто нажмите кнопку Скачать кнопку, чтобы программа начала загрузку, а затем обновила программное обеспечение.
Устаревшие версии программного обеспечения не только лишают нас возможности пользоваться новыми функциями софта, но и несут угрозу безопасности. Взломщики постоянно ищут уязвимости в программах, а разработчики эти дыры латают.
Кроме того, в обновлениях исправляются различные недочеты и ошибки, что позволяет нам более комфортно пользоваться продуктами программистов.
Сегодня поговорим о том, как быстро проверить и обновить ПО на компьютере при помощи программы Обнови Софт. Программа сканирует всё установленное программное обеспечение на наличие обновлений и предлагает скачать новые версии с официальных сайтов разработчиков.

Сканирование
1. После установки программа приступает к сканированию компьютера.
 2. Через небольшой промежуток времени выдаются результаты сканирования, где указано, сколько программ установлено на компьютере и количество доступных обновлений. В списке напротив имени программы прописана актуальная на данный момент версия.
2. Через небольшой промежуток времени выдаются результаты сканирования, где указано, сколько программ установлено на компьютере и количество доступных обновлений. В списке напротив имени программы прописана актуальная на данный момент версия.

Обновление
1. Здесь нужно выбрать, какие программы мы хотим обновить. Сделать это можно, кликнув по названию в списке, либо получить лист всех обновлений на сайте Обнови Софт, нажав на кнопку «Скачать обновления».
 2. Кликнув по имени, попадаем на страницу с указанием версии обновляемой программы на сайте Обнови Софт:
2. Кликнув по имени, попадаем на страницу с указанием версии обновляемой программы на сайте Обнови Софт:
 3. Далее переходим на следующую страницу, нажав на кнопку «Скачать программу».
3. Далее переходим на следующую страницу, нажав на кнопку «Скачать программу».
 4. Перейдя по указанной на скриншоте ссылке, попадаем на сайт разработчика,
4. Перейдя по указанной на скриншоте ссылке, попадаем на сайт разработчика,
 скачиваем дистрибутив и устанавливаем его к себе на компьютер.
скачиваем дистрибутив и устанавливаем его к себе на компьютер.
Лист обновлений выглядит следующим образом:
 В листе представлен список программ, требующих обновления. Перейдя по ссылке, мы сразу попадаем на страницу, ведущую на сайт разработчика.
В листе представлен список программ, требующих обновления. Перейдя по ссылке, мы сразу попадаем на страницу, ведущую на сайт разработчика.
По завершению обновления можно продолжить процедуру с другим ПО, либо свернуть Обнови Софт. Программа остаётся в системном трее, откуда её можно вызвать в любой момент и продолжить работу.
 Розовым цветом подсвечены программы, для которых доступны обновления.
Розовым цветом подсвечены программы, для которых доступны обновления.
Советы
1. При установке Обнови Софт снимите эти галки,
если не хотите устанавливать представленное ПО.
2. Обновление программ с платной лицензией может привести к потере последней, поэтому обратитесь в службу поддержки софта для уточнения деталей.
Читайте также: Программы для обновления программ
Не забывайте обновлять программы, установленные на Вашем компьютере. Это позволит работать с более стабильными и современными версиями ПО, а также поможет избежать некоторых проблем с безопасностью.
Источник
Как обновить программное обеспечение компьютера
Даже современные версии операционных систем Windows содержат ошибки. Для их исправления корпорация Microsoft регулярно выпускает обновления ПО. Установка этих обновлений может проводиться различными способами.

Вам понадобится
- доступ в интернет.
Инструкция
Для начала активируйте программу автоматического обновления файлов операционной системы Windows. Войдите в ОС, используя аккаунт с правами администратора. Откройте меню «Панель управления».
Перейдите по ссылке «Система и безопасность». Выберите меню «Центр обновления Windows». Откройте пункт «Настройка параметров». Если вы используете сравнительно мощный компьютер, активируйте функцию «Устанавливать обновления автоматически».
Помните о том, что при работе в данном режиме приложение будет самостоятельно загружать и устанавливать важные файлы. Иногда данный процесс может сопровождаться перезагрузкой компьютера.
При наличии постоянной нагрузки на персональный компьютер рекомендуют использовать щадящий режим. Активируйте опцию «Искать обновления, но решения о загрузке и установке принимаются мной». Это позволит вам самостоятельно выбирать время для инсталляции новых компонентов системы.
Поставьте галочку в поле «Рекомендуемые обновления» для автоматического исправления важных, но не критичных ошибок в работе операционной системы. Нажмите кнопку Ok. И выполните перезагрузку компьютера.
В том случае, если вы не хотите использовать функцию автоматического обновления ОС, выполняйте данную процедуру самостоятельно. Откройте меню «Центр обновления Windows». Нажмите кнопку «Проверка обновлений».
Подождите некоторое время, пока вам будет предоставлен список доступных для загрузки обновлений. Выделите галочками нужные пакеты файлов, например, только критические (важные) обновления.
Теперь нажмите кнопку Ok. Подождите, пока выполнится загрузки и установка выделенных комплектов файлов. Подтвердите перезагрузку компьютера, если это потребуется. После первого включения ПК будет произведена установка некоторых обновлений. Как правило, этот процесс не занимает больше 10 минут.
Видео по теме
Войти на сайт
или
Забыли пароль?
Еще не зарегистрированы?
This site is protected by reCAPTCHA and the Google Privacy Policy and Terms of Service apply.
IObit Software Updater
Что нам нравится
-
Очень прост в использовании
-
Обновления в программе (браузер не нужен)
-
Массовая загрузка и обновление
-
Рекомендует другое программное обеспечение
Что нам не нравится
-
Показывает функции, которые доступны только при оплате
IObit имеет это действительно простое и удобное в использовании средство обновления программного обеспечения, которое обладает практически всеми функциями, необходимыми для одной из этих программ.
Как вы можете видеть на скриншоте выше, номер текущей и новой версии программы четко указан, чтобы вы знали, насколько устаревшая программа. Возможно, вы захотите пропустить одну или две версии, если это не так уж и сложно, но в любом случае на этом экране вы можете совершенно очевидно увидеть, насколько новее обновление.
Программа поддерживает разовые обновления и массовые обновления. Автоматическое обновление является опцией, но доступно только при оплате.
В настройках есть варианты, когда IObit Software Updater должен проверять наличие новых обновлений программ; он может обновлять автоматически для вас или просто уведомлять вас, когда обновления доступны. Вы также можете контролировать, выполняются ли точки восстановления автоматически перед каждой установкой, и следует ли удалять файлы установщика после завершения установки.
Скачать IObit Software Updater
Тор бесплатно
Что нам нравится
-
Полностью автоматический (сканирование, загрузка и обновление)
-
Настройки могут быть изменены в соответствии с вашими предпочтениями
-
Рекомендует новые загрузки программы
Что нам не нравится
-
Обновляет крайне минимальное количество программ
-
Показывает несколько вещей, которыми могут воспользоваться только обновленные пользователи
Thor Free (ранее называвшийся Heimdal) полезен, если вы хотите постоянно обновлять критически важные программы, не задумываясь об этом. Эта программа автоматически и автоматически загружает и устанавливает патчи при необходимости.
Thor Free может работать в автоматическом режиме, чтобы все совместимые программы обновлялись автоматически, или вы можете выбрать пользовательские настройки.
Пользовательская конфигурация позволяет вам выбрать, какие установленные программы должны отслеживаться на предмет обновлений, а какие должны обновляться автоматически. Это означает, что вы можете иметь Thor Free, чтобы контролировать некоторые, но не обновлять их, или не контролировать или обновлять другие — это полностью ваше дело.
По умолчанию Thor Free проверяет наличие обновлений каждые несколько часов. Он также включает рекомендуемые программы и делает их одним щелчком мыши.
Эта программа имеет уникальную функцию автоматической проверки и обновления программ, но она не очень удобна для пользователя. Опять же, вам не нужно часто открывать программу, потому что она будет делать все в фоновом режиме, так что вы можете просто установить ее и забыть об этом.
Так как это бесплатная версия, вы не получаете функции, которые есть только в Pro Edition, такие как обнаружение вредоносных программ и блокировка веб-сайтов. Перейдите по ссылке ниже, чтобы узнать, какие программы Thor Free может автоматически обновлять.
Thor Free работает на Windows 7 и более новых версиях Windows.
Скачать Тор бесплатно
Во время установки выберите бесплатную опцию, а затем введите свой адрес электронной почты, чтобы активировать бесплатную версию.
OUTDATEfighter
Что нам нравится
-
Автоматически выполняет проверку на вирусы для всех обновлений
-
Обновления можно найти для многих программ
-
Также работает как сторонний инструмент Windows Update и деинсталлятор программного обеспечения.
Что нам не нравится
-
Не похоже, чтобы найти столько устаревших программ, сколько аналогичные инструменты
-
Не удается настроить расписание автоматического сканирования для автоматического поиска устаревших программ
Наш обзор OUTDATEfighter
OUTDATEfighter делает то, что следует из названия — он защищает ваш компьютер от устаревшего программного обеспечения, выступая в качестве бесплатного средства обновления программ.
Для пакетной загрузки или установки обновлений в OUTDATEfighter достаточно одного клика. Это означает, что вы можете поставить галочку рядом со всеми программами, которые необходимо обновить, чтобы OUTDATEfighter загружал их все один за другим, а затем начинал запуск установочных файлов. Перед загрузкой обновлений установочные файлы даже проверяются на наличие вирусов, что действительно полезно.
В любое время вы можете открыть OUTDATEfighter для проверки программного обеспечения, которое требует обновлений. Вы также можете игнорировать любое обновление, чтобы предотвратить уведомления об обновлениях для этой конкретной программы.
Мне очень нравится тот факт, что вам не нужно открывать веб-браузер или искать обновленный установочный файл в Интернете. Все сделано изнутри программы, и вы можете ясно увидеть старые и обновленные номера версий (а иногда и даты выпуска) для сравнения.
Также есть программа удаления программ и утилита Windows Update, включенная в OUTDATEfighter.
OUTDATEfighter можно использовать в операционных системах Windows от Windows XP до Windows 10. Также поддерживаются Windows Server 2008 и 2003.
Скачать OUTDATEfighter
UCheck
Что нам нравится
-
Портативная версия доступна.
-
Скачать и установить обновления оптом.
-
Включает в себя другие полезные инструменты.
Что нам не нравится
-
Некоторые функции, которые вы видите, не бесплатны.
В этом бесплатном программном обновлении поддерживается более 150 программ . UCheck сканирует быстро, прост в использовании и не заставляет вас открывать веб-браузер ни разу для получения обновлений.
Просто просмотрите устаревшее программное обеспечение, установите флажок вверху, чтобы выбрать все устаревшие программы, и затем нажмите « Обновить выбранное» . Все обновления будут загружаться одно за другим, а затем устанавливаться самостоятельно.
Вы также можете загрузить и установить обновления по отдельности, если вы не хотите обновлять определенную программу по какой-либо причине. В настройках есть опция Windows Update, вы также можете включить обновления для ОС Windows в UCheck. Программа удаления также встроена.
Исключения, запланированные проверки, изменение каталога кэша и некоторые другие функции доступны, если вы платите.
Скачать UCheck
Уведомление об обновлении
Что нам нравится
-
Получает обновления из исходного кода программы
-
Настройте расписание сканирования
-
Проверьте наличие обновлений в пользовательских папках установки программы
-
Портативная версия доступна
Что нам не нравится
-
Вы должны загрузить обновления вручную из вашего веб-браузера
-
Обновления не устанавливаются автоматически
Наш обзор уведомлений об обновлениях
Update Notifier устанавливается за считанные секунды и может отслеживать установки программного обеспечения в фоновом режиме, чтобы уведомить вас о необходимости обновления программы. Можно настроить расписание для проверки обновлений каждые несколько дней и часов, например, каждые 3 часа или каждые 7 дней.
Обновления должны быть загружены через браузер, потому что Notifier Update не позволяет загружать файлы напрямую через его программу. Однако файлы с веб-сайта Update Notifier извлекаются непосредственно с официальных веб-сайтов приложений, что помогает гарантировать чистую, актуальную и оригинальную загрузку.
Вы также можете настроить Notifier Update для сканирования определенной папки за пределами обычного расположения файлов программы. Это было бы идеально для поиска обновлений для переносимых программ. Как и некоторые другие программы обновления программ из этого списка, модуль уведомлений об обновлениях также позволяет игнорировать обновления.
Список Часов может быть построен , если вы зарегистрируетесь с Update Notifier , так что вы можете получать уведомления по электронной почте , когда новые обновления программного обеспечения доступны.
Update Notifier также можно запустить как переносную программу, если вы выберете эту опцию во время установки.
Вы можете использовать эту программу в Windows 10, 8, 7, Vista, XP и 2000.
Скачать обновление уведомлений
Мастер обновления программного обеспечения
Что нам нравится
-
Работает быстро
-
Загружает обновления не выходя из приложения
-
Позволяет автоматически сканировать устаревшие программы
-
Легко увидеть, что нужно обновить, а что уже обновлено
Что нам не нравится
-
Не могу загрузить или установить обновления автоматически
-
Находит меньше обновлений, чем аналогичные средства обновления программного обеспечения
-
Отсутствие настроек делает его менее настраиваемым, чем другие программы.
Наш обзор Software Updater
Software Updater загружается практически мгновенно и имеет очень простой интерфейс, понятный любому, даже если вы никогда не обновляли программу раньше.
Результаты отображаются в программе, а обновление ваших приложений — всего за несколько кликов. Номера версий четко обозначены, чтобы вы знали, какую версию вы используете в данный момент и какая версия обновлена.
Я очень рад, что Software Updater позволяет легко загружать обновления программ. После нажатия кнопки « Обновить» рядом с устаревшей программой загрузочный файл загружается для вас, а затем открывается, готовый для перехода по мастеру установки.
Software Updater, похоже, не находит столько устаревшего программного обеспечения, как некоторые другие программы из этого списка. С ним также не так много настроек, поэтому вы не можете скрыть обновления программ или включить бета-обновления.
Эта программа работает на Windows 10 вплоть до Windows XP.
Скачать программу обновления
Обновление программного обеспечения Glarysoft
Что нам нравится
-
Обновление может начаться с Windows
-
Позволяет включить или отключить бета-сканирование программного обеспечения
-
Обновления можно игнорировать
-
Результаты легко читаются
Что нам не нравится
-
Заставляет загружать обновления вручную
-
Ни одно из обновлений не может быть установлено автоматически
-
Программа установки пытается установить другую программу вместе с инструментом обновления
Glarysoft имеет бесплатную программу проверки обновлений для Windows, которая не является самой программой, но когда вы запускаете ее, она открывает результаты в вашем браузере и дает вам прямые ссылки для загрузки обновлений программы.
Software Update отправляет результаты сканирования на веб-сайт загрузки файлов под названием Filepuma, который принадлежит Glarysoft. Отсюда ссылки на скачивание обновлений программы.
Вы можете настроить программу обновления так, чтобы она игнорировала бета-версии и запускалась при запуске Windows, но это все. Список результатов также может быть настроен так, что вы можете игнорировать обновления для определенных программ или игнорировать только одну обновленную версию для любой программы.
Понятно, что Software Update не такой продвинутый или полезный, как некоторые из обновлений в начале этого списка, которые могут загружать и обновлять программы для вас, но это по-прежнему функциональная программа, которая действительно легкая и может работать все время без ущерба для производительности.
Скачать обновление программного обеспечения Glarysoft
После завершения обновления программного обеспечения, но до закрытия установки, вас спросят, хотите ли вы установить Glary Utilities . Если вы ничего не делаете, программа может быть установлена автоматически, поэтому обязательно снимите этот флажок, если вы не хотите использовать Glary Utilities.
Avira Software Updater
Что нам нравится
-
Список устаревших программ отображается в программном обеспечении
-
Автоматически проверяет устаревшее ПО
-
Интерфейс минимален и прост в использовании
Что нам не нравится
-
Ссылки для скачивания открываются в веб-браузере
-
Невозможно загрузить более одного обновления программы одновременно
-
Не устанавливать обновления для вас автоматически
-
Вы не можете настроить расписание сканирования
Вы можете прекратить поиск обновлений вручную, если у вас установлена программа Avira Software Updater. Одним щелчком мыши он проверит весь компьютер на наличие устаревших приложений и сообщит, какие из них необходимо обновить.
Программа быстро находит полный список старых программ и дает вам ссылки для загрузки, которые можно открыть в веб-браузере, чтобы вы могли загрузить обновления самостоятельно.
По сравнению с аналогичными программами, это средство обновления обнаруживает большое количество устаревших программ, но, к сожалению, оно ограничено несколькими способами.
Avira Software Updater — это всего лишь бесплатная ограниченная версия платной версии с дополнительными функциями.
Например, бесплатный обновитель Avira не будет загружать или устанавливать обновления программы для вас. Вместо этого просто воспользуйтесь ссылкой рядом с кнопкой «Обновить» любой программы, чтобы найти страницу загрузки в Интернете.
Эта программа также не позволяет вам выбирать, когда она должна автоматически сканировать ваш компьютер на наличие устаревших программ, но, похоже, она делает это периодически. В противном случае вам нужно открыть его и использовать кнопку Rescan каждый раз, когда вы хотите проверить устаревшее программное обеспечение.
Скачать Avira Software Updater
Во время установки Avira Software Updater просит вас установить другое программное обеспечение Avira, но вы можете просто избежать этих запросов, если они вам не нужны; они не будут установлены, если вы не нажмете их.
Сумо
Что нам нравится
-
Находит новые версии много-много программного обеспечения
-
Различает приложения, которые нуждаются в незначительном и значительном обновлении
-
Позволяет выбрать папки для поиска обновлений программного обеспечения.
-
Может работать в обычном режиме или с портативного места
Что нам не нравится
-
Не показывает страницу загрузки для обновления программного обеспечения
-
Поиск обычно медленный из-за огромного количества приложений, которые он поддерживает
-
Не найдет устаревшие программы по расписанию; Вы должны открыть программу самостоятельно
Наш обзор SUMo
SUMo — это бесплатная программа для обновления Windows, которая просто великолепна в поиске обновлений. Вы можете установить SUMo на компьютер или запустить его из специальной папки.
Программа занимает довольно много времени, чтобы сканировать весь компьютер на наличие устаревшего программного обеспечения, но она определенно обнаружила больше программ, которые нуждаются в обновлениях, чем любой другой инструмент в этом списке.
Все найденные программы перечислены, даже те, которые не требуют обновления. Те, которые действительно нуждаются в обновлении, помечены как требующие незначительного или крупного обновления, чтобы вы могли быстро решить, какие программы вы хотите обновить. Номера версий хорошо видны, поэтому вы можете быстро просмотреть устаревшие и обновленные версии. Он может даже искать бета-версии.
SUMo не только выполняет поиск программ, установленных в обычном каталоге установки вашего компьютера, но вы даже можете добавлять собственные папки и файлы для сканирования, например, если у вас есть переносимое программное обеспечение, хранящееся на другом жестком диске.
Огромным недостатком использования SUMo является то, что он не предоставляет ссылки на страницы загрузки для обновлений. Вместо того чтобы обеспечить прямую связь внутри программы, или даже просто ссылки на страницу загрузки, SUMo просто позволяет искать программы в Интернете, где вы тогда нужно найти загрузку самостоятельно, вручную.
Я тестировал SUMo в Windows 10 и Windows 8 без каких-либо проблем, поэтому он должен работать и в других версиях Windows, таких как 7, Vista и XP.
Скачать SUMo
