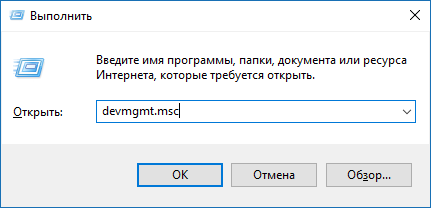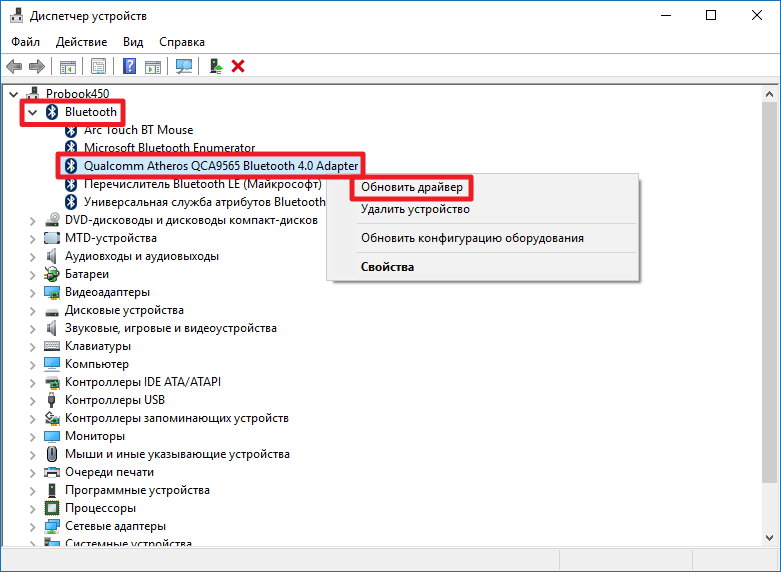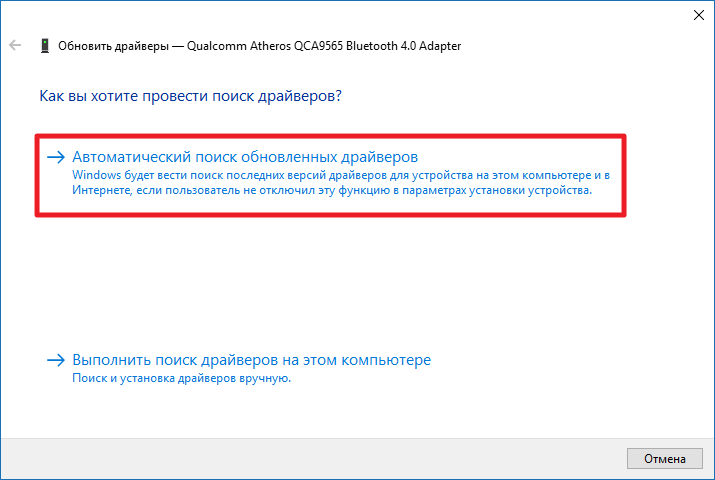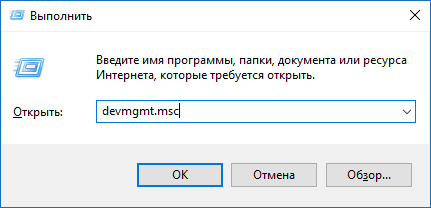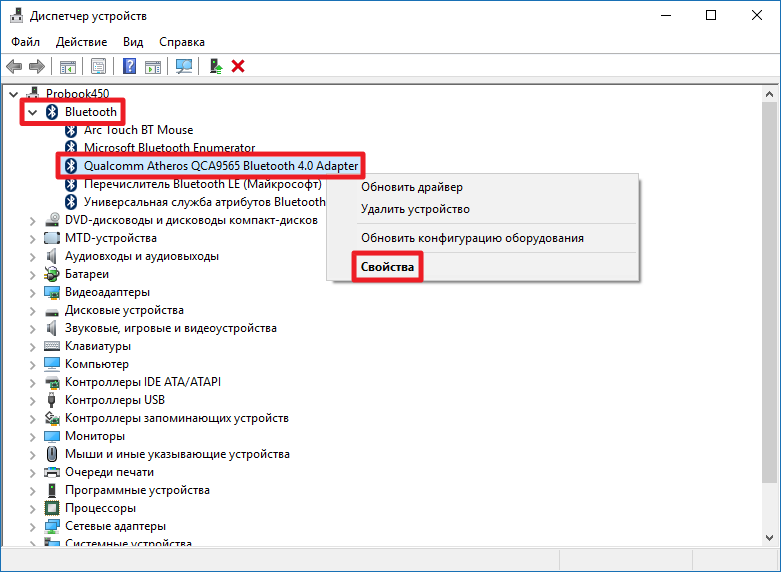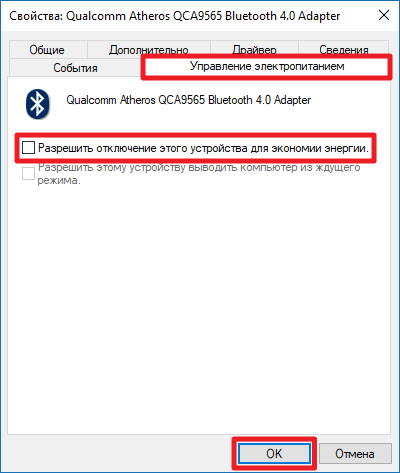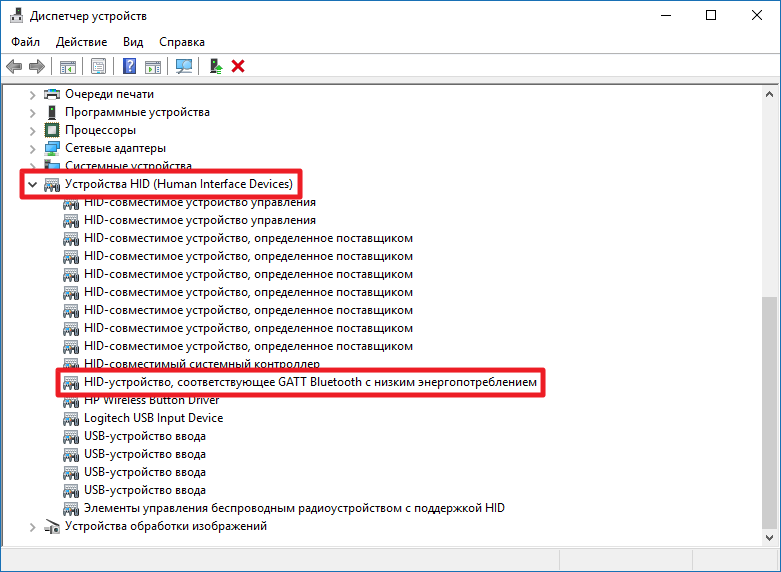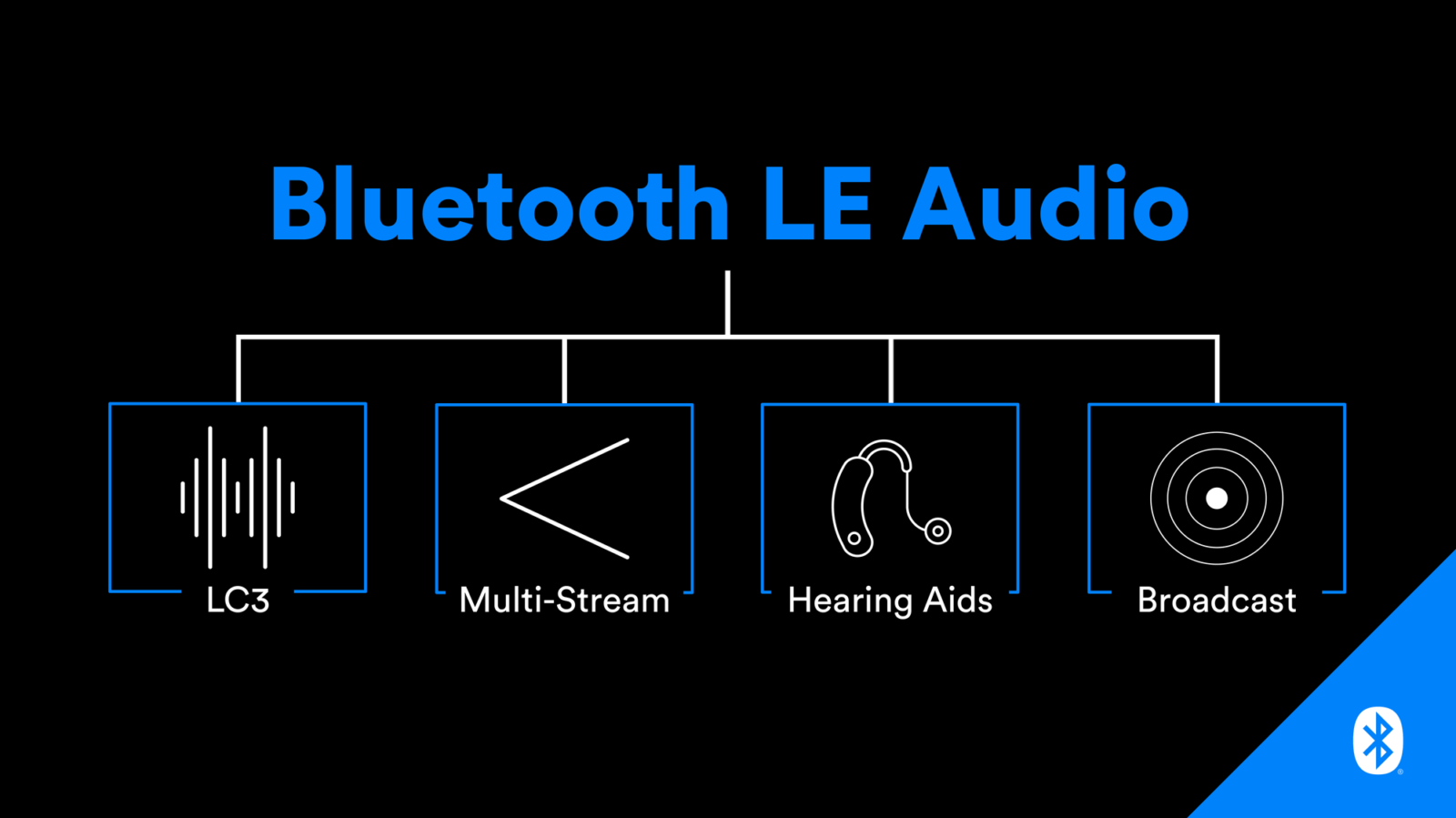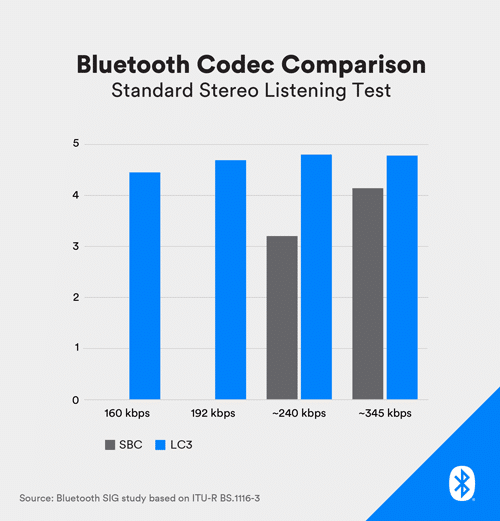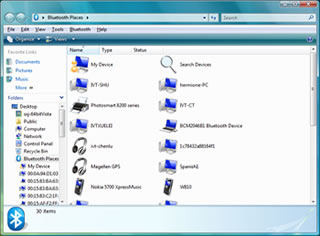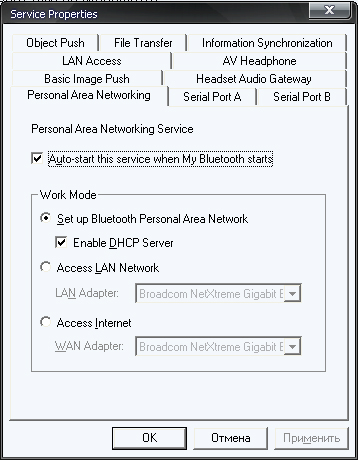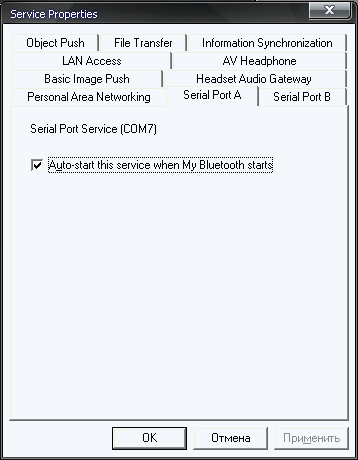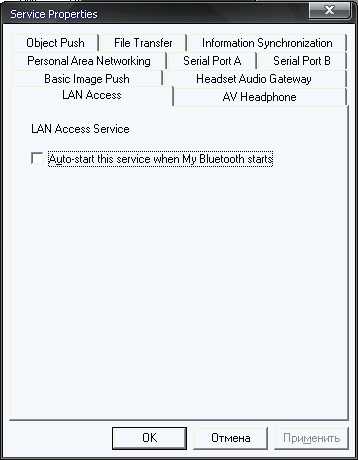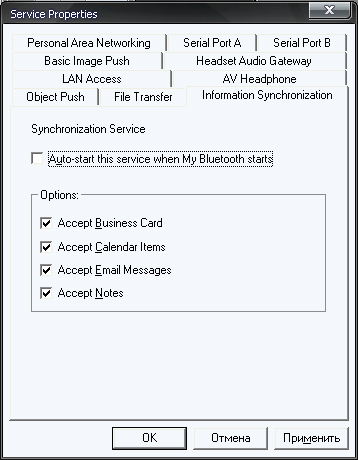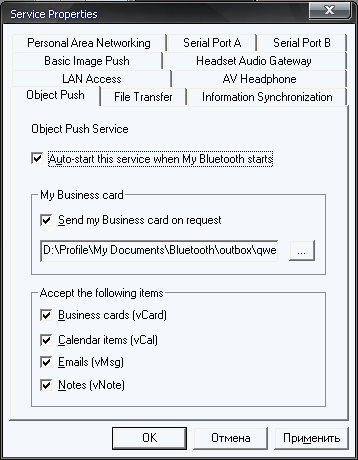На чтение 5 мин. Просмотров 22.9k. Опубликовано 05.06.2021
0
Это действительно раздражает, когда вы обнаруживаете, что ваше устройство Bluetooth, такое как клавиатура или гарнитура Bluetooth, продолжает отключаться . Проблемы такого рода очень распространены, но зачастую их несложно решить. Вот 5 быстрых исправлений, которые вы можете попробовать!
Вы можете не пробовать их все; просто двигайтесь вниз по списку, пока не найдете тот, который вам подходит.
- Измените настройку мощности Bluetooth
- Перезапустите службу Bluetooth.
- Переустановите драйвер Bluetooth
- Обновите драйвер Bluetooth.
- Запустите средство устранения неполадок Bluetooth
Содержание
- Исправление 1 – Изменить настройка мощности Bluetooth
- Исправление 2 – перезапустите службу Bluetooth
- Исправление 3 – переустановите Bluetooth драйвер
- Исправление 4 – Обновите драйвер Bluetooth
- Исправление 5 – Запустите средство устранения неполадок Bluetooth
Исправление 1 – Изменить настройка мощности Bluetooth
Возможно, ваше устройство Bluetooth не сможет правильно подключиться в состоянии низкого энергопотребления. Чтобы узнать, причина в этом, вы можете изменить настройки питания Bluetooth следующим образом:
1) Введите диспетчер устройств в окно поиска Windows и щелкните Диспетчер устройств .

2) Дважды щелкните Bluetooth , чтобы увидеть все устройства в этой категории. Затем щелкните правой кнопкой мыши свое устройство Bluetooth и выберите Свойства .

3) Выберите вкладку Управление питанием . Затем снимите флажок Разрешить компьютеру выключать это устройство для экономии энергии и нажмите ОК .
Снова подключите устройство Bluetooth и посмотрите, все ли в порядке. Если он по-прежнему отключается, попробуйте другое исправление.
Исправление 2 – перезапустите службу Bluetooth
Bluetooth должен работать с некоторыми службами на вашем компьютере. ПК. Итак, если у вас возникли проблемы с подключением устройства Bluetooth, вам следует проверить, правильно ли запущены и работают эти службы.
1) На клавиатуре нажмите клавишу с логотипом Windows и R одновременно, чтобы вызвать окно “Выполнить”. Затем введите services.msc и нажмите OK .

2) Щелкните правой кнопкой мыши Служба поддержки Bluetooth . Если он не запущен, нажмите Пуск ; если он уже запущен, нажмите Перезагрузить .

3) После перезапуска службы щелкните ее правой кнопкой мыши и выберите Свойства .

4) Установите для Тип запуска значение Автоматически и нажмите ОК .

После этого вы сможете успешно подключить устройство Bluetooth. Если нет, попробуйте следующее исправление, указанное ниже.
Исправление 3 – переустановите Bluetooth драйвер
Если с вашим драйвером Bluetooth что-то не так, соединение будет постоянно отключаться. В этом случае вы можете удалить драйвер Bluetooth и позволить Windows автоматически установить подходящий для вас.
1) Введите диспетчер устройств в поле поиска и нажмите Диспетчер устройств .

2) Дважды щелкните Bluetooth , чтобы просмотреть все устройства. Затем щелкните правой кнопкой мыши устройство Bluetooth и выберите Удалить устройство .

3) Установите флажок Удалить программное обеспечение драйвера для этого устройства и нажмите Удалить .

Перезапустить электронная машина. Затем повторно подключите устройство Bluetooth, чтобы проверить, хорошо ли оно работает с вашим компьютером. Если нет, переходите к следующему решению.
Исправление 4 – Обновите драйвер Bluetooth
Если переустановка драйвера не помогает, это скорее всего, ваш драйвер Bluetooth устарел. Чтобы ваши устройства работали в идеальном состоянии, вам следует регулярно обновлять драйвер Bluetooth. Поскольку встроенный диспетчер устройств Windows не всегда предлагает последнюю версию драйвера (узнайте почему), вы можете сделать это другими способами:
Обновление драйверов вручную – вы можете обновите драйвер Bluetooth вручную, зайдя на веб-сайт производителя устройства Bluetooth и выполнив поиск последней версии правильного драйвера. Убедитесь, что вы выбрали только тот драйвер, который совместим с вашей версией Windows.
Автоматическое обновление драйвера – если у вас нет времени, терпения или навыков работы с компьютером Чтобы обновить драйвер Bluetooth вручную, вы можете сделать это автоматически с помощью Driver Easy . Driver Easy автоматически распознает вашу систему и найдет правильный драйвер для вашего устройства Bluetooth и вашу версию Windows, а также правильно загрузит и установит его:
1) Загрузите и установите Driver Easy.
2) Запустите Driver Easy и нажмите Сканировать сейчас кнопку. Затем Driver Easy просканирует ваш компьютер и обнаружит все проблемные драйверы.

3) Нажмите кнопку Обновить рядом с отмеченным драйвером Bluetooth, чтобы автоматически загрузить правильную версию этого драйвера, затем вы можете установить ее вручную (вы можете сделать это с помощью БЕСПЛАТНАЯ версия ).
Или нажмите Обновить все , чтобы автоматически загрузить и установить правильную версию всех драйверы, которые отсутствуют или устарели в вашей системе. (Для этого требуется версия Pro , которая поставляется с полной поддержкой и 30-дневной гарантией возврата денег. Вам будет предложено выполнить обновление, когда вы нажмете Обновить все .)

Версия Pro Driver Easy поставляется с полной техническая поддержка.
Если вам нужна помощь, обратитесь в службу поддержки Driver Easy по адресу support@drivereasy.com.
Теперь, когда вы установили последнюю версию драйвера на свой компьютер, ваше устройство Bluetooth должно работать идеально и без сбоев. Если вы все еще видите ту же проблему с подключением, проверьте последнее исправление.
Исправление 5 – Запустите средство устранения неполадок Bluetooth
Если вы в Windows 10, вы должны в полной мере использовать встроенное средство устранения неполадок Windows для решения любых проблем, связанных с Bluetooth, включая отключение Bluetooth. Вот как это сделать:
1) Введите Troubleshoot в поле поиска Windows и нажмите Устранение неполадок с настройками .

2) Прокрутите вниз и нажмите Bluetooth . Затем нажмите Запустить средство устранения неполадок .

Дождитесь устранения неполадок до завершения и следуйте инструкциям на экране, чтобы исправить обнаруженные проблемы. Затем повторно подключите устройство Bluetooth и посмотрите, как оно работает.
Надеюсь, этот пост помог вам решить проблему с отключением Bluetooth. Если у вас есть предложения или вопросы, пожалуйста, поделитесь своим комментарием ниже.
На сегодняшний день различные Bluetooth-аксессуары становятся всё более популярными. Полностью беспроводные мыши и клавиатуры обладают значимым преимуществом перед обычными: они не требуют никаких портов для подключения, что очень важно в компактных девайсах (вроде планшетов или ультрабуков). Тем не менее, при использовании подобных устройств в Windows 10 вы можете столкнуться с довольно неприятной проблемой. Периодически они просто отключаются и требуют потратить лишнее время на повторное подключение.
Чаще всего автоматическое отключение периферии происходит по вине механизмов энергосбережения Windows. Дело в том, что по умолчанию система отключает часть компонентов компьютера при их бездействии для экономии энергии. Bluetooth-девайсы не входят в список критически важных для работы ПК, так что через 15-20 минут покоя Windows 10 автоматически их выключит. “Покоем” разработчики считают любую ситуацию, когда девайс не задействован непосредственно. Кроме того, подобная ситуация может возникать из-за проблем в драйверах Bluetooth-адаптера.
Обновление драйвера Bluetooth-адаптера
Неправильный драйвер может привести к нестабильной работе любых Bluetooth-устройств (мыши, клавиатуры и так далее) и их отключению. В большинстве случаев его можно обновить прямо через диспетчер системных устройств Windows.
- Запустите Выполнить сочетанием клавиш Win + R и введите команду devmgmt.msc.
- Отыщите в списке и разверните категорию Bluetooth.
- Найдите установленный в компьютер сетевой адаптер. В списке будет указана его модель. Кликните по найденному драйверу правой клавишей мыши и выберите пункт Обновить драйвер.
- Кликните на надпись Автоматический поиск обновленных драйверов.
- Подождите, пока Windows 10 проверит наличие новой версии драйвера. После установки перезагрузите компьютер. Если нужная версия ПО уже установлена, просто закройте окно.
Вы также можете поискать обновление драйвера вручную на сайте производителя ПК или сетевого адаптера.
Отключение функции энергосбережения Bluetooth
Разработчики Windows предусмотрели специальную опцию, позволяющую проигнорировать системные функции энергосбережения и предотвратить случайное отключение Bluetooth-аксессуаров.
- Подключите беспроводную мышь, клавиатуру или другое устройство.
- Нажмите Win + R, ведите команду devmgmt.msc и нажмите Enter.
- Отыщите в списке и разверните категорию Bluetooth. Кликните по драйверу сетевого адаптера правой клавишей мыши и выберите пункт Свойства.
- Перейдите во вкладку Управление электропитанием. Снимите галочку Разрешить отключение этого устройства для экономии энергии и нажмите ОК.
- Разверните категорию Устройства HID (Human Interface Devices). Найдите в списке драйвер, в названии которого содержится Bluetooth (оно может отличаться в зависимости от беспроводного аксессуара). В случае с мышью Microsoft Arc Touch BT этот драйвер называется HID-устройство, соответствующее GATT Bluetooth с низким энергопотреблением. В списке может присутствовать несколько названий, включающих Bluetooth. В таком случае вам необходимо будет выполнить описываемые операции со всеми подобными драйверами.
- Кликните по указанному драйверу правой клавишей мыши и выберите пункт Свойства.
- Перейдите во вкладку Управление электропитанием.
- Снимите галочку Разрешить отключение этого устройства для экономии энергии и нажмите ОК.
После выполнения этих операций периодическое отключение Bluetooth-аксессуара вас больше беспокоить не должно. Не забывайте, что перебои в подключении возможны из-за физической поломки устройства. В этом случае описанные в статье инструкции могут не помочь вовсе.
Соединение по Bluetooth — хороший способ перекинуть файлы с одного устройства на другое или подключить беспроводные гаджеты друг к другу. Но иногда возникают проблемы с сопряжением. Рассказываем, что делать, если подключение по Bluetooth не работает.
В целом, Bluetooth имеет обратную совместимость: устройства, поддерживающие стандарт Bluetooth 5.0, по-прежнему могут сопрягаться с устройствами, использующими, скажем, древний Bluetooth 2.1, вышедший еще в 2007 году.
Исключение составляют гаджеты, которые используют версию с низким энергопотреблением под названием Bluetooth Low Energy, которая работает по другому протоколу, нежели старые или «классические» устройства Bluetooth. Устройства с BLE не обладают обратной совместимостью и не распознают старые устройства, поддерживающие классический Bluetooth. Обычно BLE-девайсы — это метки, фитнес-браслеты и пр.
Если устройство поддерживает Bluetooth 4.0, 4.2 или 5.0, оно должно распознавать в том числе и Bluetooth LE
Что можно сделать, если соединение по Bluetooth не работает?
1. Убедиться, что Bluetooth активен, а устройства сопряжены и находятся на близком расстоянии друг от друга. Иногда для сопряжения требуется ввести код в смартфоне или ПК.
2. Включить режим видимости. Часто это касается фитнес-браслетов и информационно-развлекательной системы автомобиля — пользователи забывают активировать режим видимости.
3. Выключить и снова включить оба устройства либо соединение Bluetooth — как ни странно, но это до сих пор один из самых работающих методов.
4. Удалить старые подключения. Иногда гаджеты поддерживают только одно подключение — особенно часто это касается беспроводных колонок. Так что вы можете пытаться подключить динамик к планшету, в то время как он успешно сопрягается с устройством, с которым соединился в последний раз, например, со смартфоном. Выключите на время этот девайс или удалите у него подключение.
5. Зарядить оба устройства, которые пытаетесь связать. Некоторые гаджеты поддерживают интеллектуальное управление питанием, которое может отключать Bluetooth, если уровень заряда батареи слишком низкий.
6. Удалить устройство со смартфона и найти заново. В настройках iOS вы можете удалить устройство, нажав на его имя, а затем «Забыть это устройство». На Android коснитесь имени устройства и затем «Разорвите пару». Если речь идет о системе автомобиля, может потребоваться выключить зажигание, открыть и закрыть дверь авто и подождать пару минут, прежде чем пытаться снова выполнить сопряжение.
7. Отойти от источников помех. Очень редко, но могут мешать сигналы от других устройств, например, Wi-Fi-роутера, порта USB 3.0. Помехой может стать даже усиленный чехол для смартфона.
8. Обновить драйверы и прошивку оборудования.
9. Очистить кэш Bluetooth. Иногда приложения могут мешать работе Bluetooth и очистка кэша может решить проблему. В Android-устройствах этот раздел находится в настройках системы: «Система» — «Дополнительно» — «Сбросить параметры» — «Сбросить настройки Wi-Fi, мобильного телефона и Bluetooth». На iOS понадобится разорвать пару со всеми устройствами (перейдите в «Настройки» — Bluetooth, выберите значок информации и «Забыть это устройство» для каждого девайса), затем перезагрузить гаджет.
Источник: //zoom.cnews.ru/b/post/tehnoblog/75973
Данный материал является частной записью члена сообщества Club.CNews.
Редакция CNews не несет ответственности за его содержание.
Устранить проблемы подключения устройств Bluetooth LE в Windows 10
Windows 10 v 1703 Creators Update поставляется с множеством новых функций и импровизаций. Хотя само по себе обновление было относительно беспроблемным, есть некоторые аспекты, которые требуют тонкой настройки. Через несколько обновлений эта сборка, как ожидается, устранит проблемы; но в то же время мы постараемся сделать все возможное, чтобы найти решение всех проблем.
Проблемы с подключением устройств Bluetooth LE
Некоторые пользователи жаловались на форумах Microsoft, что устройства Bluetooth LE не подключаются , как ожидалось, после установки Обновления создателей.
Мои устройства Bluetooth LE не подключаются к компьютеру должным образом. Они восстанавливаются намного дольше, чем до обновления.
Bluetooth LE ( Light Energy ) относится ко всем современным устройствам Bluetooth и аксессуарам, включая мышь, фитнес-трекеры, смартфоны и наушники Bluetooth. Проблема может быть решена двумя способами: одним из них является запуск средства устранения неполадок, а другого — переустановка соответствующего драйвера и перезагрузка системы.
Запустите средство устранения неполадок Bluetooth
На этом этапе Windows 10 определит, есть ли какие-либо проблемы с вашим модемом Bluetooth, драйвером или устройством, с которым вы пытаетесь выполнить сопряжение. Фактически, Microsoft уже хорошо осведомлена о некоторых проблемах, возникающих на старых моделях ноутбуков, и быстро заблокировала обновление на этих машинах.
Перейдите в Настройки> Обновление и безопасность> Устранение неполадок> Найдите и устраните другие проблемы. Теперь запустите Устранение неполадок Bluetooth .
Средство устранения неполадок определит и попытается устранить проблемы автоматически. После этого подождите некоторое время, пока устройство не подключится, а затем сопряжение Bluetooth должно работать должным образом.
Исправить драйвер Bluetooth
Поскольку мышь использует для подключения беспроводной адаптер Bluetooth, совершенно очевидно, что устройство не будет работать должным образом. Перейдите в « Диспетчер устройств », и в подобных случаях вы, скорее всего, увидите сообщение « Требуется дополнительная установка ». Это означает, что драйвер для ваше оборудование не создано для Windows 10 Creators Update, и в этом случае вы не можете загрузить драйверы.
Чтобы временно устранить эту проблему, перейдите в Диспетчер устройств> Bluetooth и попробуйте удалить все экземпляры программного обеспечения драйвера Bluetooth. Этот же шаг можно повторить для любых других сопряженных устройств Bluetooth. Стоит отметить, что вы временно потеряете доступ к конкретному устройству. Теперь перезагрузите устройство, и мышь Bluetooth или любой другой аксессуар должен начать нормально работать. В случае повторения той же проблемы повторите тот же процесс.
Обратите внимание, что Microsoft уже осведомлена о том, что некоторые радиостанции Broadcom испытывают проблемы с Bluetooth LE после обновления до Windows 10 Creators, и работает над ее устранением.
Нам известно, что у некоторых пользователей с радиоприемниками Broadcom могут возникнуть проблемы с подключением устройства Bluetooth LE (когда настройки открыты) после обновления до Windows 10 Creators Update. Мы решили эту проблему в недавнем обновлении Windows, и устройствам с радиоприемниками Broadcom снова будет предложено обновление Creators. Если проблема не устранена, убедитесь, что установлены последние обновления Windows.
В то же время, вы также можете найти «Feedback Hub» в Кортане и использовать приложение, чтобы сообщить о проблеме, если хотите.
Нужно больше идей? Проверьте эти сообщения:
- Bluetooth не работает
- Устройства Bluetooth не отображаются или не подключаются
- Мышь Bluetooth отключается случайным образом.
Источник
Что такое Bluetooth LE Audio
Б еспроводные наушники уже стоят своих денег, и скоро они станут еще лучше. Bluetooth LE Audio обещает новый мощный и низкоэнергетический аудиокодек. Вы можете рассчитывать на более длительное время автономной работы, возможность одновременной потоковой передачи на несколько комплектов наушников и многое другое!
Что такое Bluetooth LE Audio
Bluetooth Low Energy (LE) Audio — это новый стандарт передачи звука с низким энергопотреблением через Bluetooth. Эта функция не входит в Bluetooth 5 и 5.1. Bluetooth Special Interest Group (SIG) — сообщество из более чем 34 000 компаний, которые производят и разрабатывают продукты, использующие беспроводные технологии, — анонсировала Bluetooth LE на CES 2020.
Помимо низкого энергопотребления, новый кодек Low Complexity Communications Codec (сокращенно LC3), который был разработан совместно c Институтом интегральных микросхем Фраунгофера и компанией Ericsson, обещает улучшения качества звука по сравнению с существующим кодеком SBC Bluetooth.
«Обширные тесты прослушивания показали, что LC3 обеспечит улучшение качества звука по сравнению с кодеком SBC, включенным в Classic Audio», — сказал Манфред Луцки из Fraunhofer IIS.
Bluetooth LE Audio также представляет несколько новых функций, включая многопотоковое аудио, возможность «вещать» через Bluetooth на несколько устройств и будущую интеграцию со слуховыми аппаратами для более плавных вариантов доступа.
Разве Bluetooth с низким энергопотреблением не использовался раньше?
Bluetooth Low Energy — это не новая технология, но Bluetooth Low Energy Audio — новая. Интегральные схемы с низким энергопотреблением появились еще в 2009 году, но преодоление препятствия, связанного с высокими требованиями к пропускной способности для передачи звука, заняло еще десятилетие.
Многие продукты на рынке, такие как носимые устройства, смартфоны и медицинские устройства, уже используют стандарт Bluetooth LE. Однако эти устройства передают относительно небольшие объемы данных без дополнительной сложности, связанной с задержкой и сжатием звука.
Кодек LC3 лежит в основе Bluetooth LE Audio. Теперь, когда Low Energy Audio была стандартизирована Bluetooth SIG, мы можем рассчитывать на то, что производители устройств будут поддерживать его в будущих продуктах.
Новые функции, которые Вы получите с Bluetooth LE Audio
Bluetooth LE Audio — это не просто повышение энергоэффективности. Технология обеспечивает некоторые новые интересные функции, улучшая существующие стандарты звука Bluetooth.
Подключение к нескольким источникам одновременно
С Bluetooth LE Audio Вы можете подключить одну пару наушников к нескольким устройствам одновременно. Это должно позволить Вам получать аудио от нескольких источников.
Это возможно благодаря тому, что в новом стандарте LE Audio реализовано несколько потоков. В настоящее время производители устройств должны преодолевать ограничения одного потока при разработке беспроводных наушников. Например, в случае действительно беспроводных наушников только один вкладыш напрямую подключается к источнику.
Это может привести к увеличению задержки, прерывистому звуку и пропаданию, поскольку оба наушника подключены к одному каналу. Многие трюки, необходимые для реализации голосовых помощников и двусторонней аудиосвязи, больше не понадобятся благодаря синхронизированному многопотоковому аудио.
На практике это может позволить Вам делать такие вещи, как прослушивание радионяни, телефонный звонок и использование умного помощника — все это из одного набора Bluetooth наушников.
Подключите один источник к нескольким устройствам Bluetooth
Кроме того, теоретически Вы сможете подключаться к неограниченному количеству устройств вблизи радиуса действия из одного источника. Это похоже на новую функцию Apple «Share Audio», которая позволяет владельцам AirPods и Beats обмениваться аудио с двумя наушниками.
Благодаря тому, как был разработан стандарт, источник звука не будет прерываться при подключении нового устройства. Это позволит слушателям входить и выходить по желанию.
Если Вы когда-нибудь хотели организовать свою собственную «тихую» дискотеку, Bluetooth LE Audio сделает это проще, чем когда-либо!
Трансляция Bluetooth Audio как Wi-Fi
Опираясь на возможность подачи исходного звука на несколько прослушивающих устройств Bluetooth, Вы можете сравнить новую функцию «трансляции» с Wi-Fi. Как и при сканировании общедоступных сетей, как в аэропорту, Bluetooth LE Audio позволит Вам прослушивать потоки аналогичным образом.
Вы можете защитить свой поток паролем, если хотите транслировать конфиденциально или оставить его открытым для всех, кто хочет слушать.
Эти потоки могут упростить настройку звуковых дорожек на иностранных языках в кинотеатре или прослушивание звука беззвучного телевизора в зале ожидания аэропорта через наушники. Вы можете совершить обзорную экскурсию и, если музей использует эту технологию, наслаждаться голосом гида через свои наушники.
Лучшая доступность для людей с потерей слуха
Bluetooth LE Audio полностью поддерживает стандарты разработки слуховых аппаратов и может позволить передавать звук непосредственно из источника в слуховой аппарат или даже в целую комнату, полную людей со слуховыми аппаратами.
В течение следующего десятилетия большинство телевизоров могут быть оснащены современными слуховыми аппаратами, что делает их идеальными для миллионов людей с потерей слуха, прямо из коробки.
Что означает Bluetooth LE Audio для устройств
Поскольку Bluetooth LE Audio с использованием кодека LC3 примерно в два раза экономичнее, чем Bluetooth с использованием существующего кодека (SBC), это делает две вещи возможными для устройств, которые реализуют эту технологию.
Во-первых, устройства могут быть меньше, не жертвуя временем работы, а во-вторых, время работы от батареи может быть значительно улучшено без дополнительного размера или веса.
Однако Bluetooth LE Audio будет сосуществовать вместе со стандартом Classic Audio. Это будет зависеть от производителей устройств для реализации правильной технологии для работы.
Аудио с более высокой скоростью передачи битов, вероятно, будет звучать лучше, чем при использовании Classic Audio SBC, поэтому не стоит ожидать, что все высококачественные наушники Bluetooth переключатся на новый стандарт Low-Energy.
Когда будут доступны устройства с Bluetooth LE Audio
Поскольку новый стандарт был анонсирован в начале января, на рынке еще нет устройств, поддерживающих его. Bluetooth SIG сказал, что это изменится в 2020 году, поскольку производители выводят свои устройства на рынок.
Не ожидайте, что функции вещания LE Audio будут реализованы в течение нескольких лет. Ожидается, что эта технология не будет полностью запущена до 2021 года.
Прорывная технология
Bluetooth Low Energy Audio представляет собой шаг вперед в технологии беспроводной потоковой передачи звука, которая может изменить наше взаимодействие с миром.
Вы должны ожидать, что больше производителей смартфонов откажутся от гнезда для наушников, поскольку технология, такая как LE Audio, выходит вперед.
Источник
Перечислитель bluetooth le майкрософт windows 10
IVT BlueSoleil Mobile
версия 6.4.275.0
Последнее обновление программы в шапке 17.11.09
Менеджер Bluetooth соединения для ПК.
Поддерживает службы:
- Personal Area Network (Server)
- Serial Port
- Basic Image Push
- Header Audio Gateway
- LAN Acce
- AV Headphone
- Information Synchronization
- File Transfer
- Object Push
Ограничение: (только для NONAME брелков) : Можно передавать максимум 5 мегабайт информации.
Утилита от IVT для проверки совместимости с имеющимся оборудованием: HardwareCheck.exe
Варез программ для ПК, как и самой ОС, на форуме ЗАПРЕЩЁН! Объявление: Правила раздела Компьютеры и периферия
Сообщение отредактировал KOT-BE3DEXOD — 10.01.20, 06:52
И так. Данная програмулина есть и для КПК. Единственное условие что не работает со встроенными БТ. Я пробовал на 3-х различных iPAQ-ах. Скачать можно с офф-сайта.
Сообщение отредактировал -QwertY- — 09.01.06, 01:31
Теперь собственно описание настройки:
1. Personal Area Network (PAN)
2. Serial Port(s)
3. Basic Image Push
4. Header Audio Gateway
5. LAN Access
6. AV Headphone
7. Information Synchronization
8. File Transfer
9. Object Push
Думаю коментарии к скриншотам не нужны.
Если хотите сменить номер КОМ порта которые по умолчанию присвоился в BlueSoleil то надо зайти в «Диспетчер устройств» и в свойствах КОМ порта который стоит в данный момент в BlueSoleil зайти в «Свойства порта» а затем в «Дополнительно» и выбрать нужный порт.
И так. Данная програмулина есть и для КПК. Единственное условие что не работает со встроенными БТ. Я пробовал на 3-х различных iPAQ-ах. Скачать можно с офф-сайта.
на xda говорят, чтоб заработало на КПК, делать надо так:
1) Забакапить все. На всякий случай. 🙂
2) Перед установкой убить ключи реестра:
4) Установить Bluesoleil WinCE
5) Во время установки выбрать: Manual -> USB driver и пусть перегружается.
6) Если возникнут траблы с ГПРС, то убить ключи:
7) Перегрузиться еще раз.
[quote]на xda говорят, чтоб заработало на КПК, делать надо так:
1) Забакапить все. На всякий случай. 🙂
2) Перед установкой убить ключи реестра:
4) Установить Bluesoleil WinCE
5) Во время установки выбрать: Manual -> USB driver и пусть перегружается.
6) Если возникнут траблы с ГПРС, то убить ключи:
Пользователям Джамов — не пугаться, если после всего вышепроцитированного все равно блютус не захочет включаться. Странно, но факт: достаточно выключить и включить джем, и он заработает. Данное действие придется делать каждый раз после софтрезета. или не делать, если блютус сразу после него не используется, все равно Джем отключит экран автоматически, рано или поздно 😉
Сообщение отредактировал seadh — 17.10.05, 17:55
УРАААА! У меня на КПК пошёл. Только немного по другому. Если надо ВЫЛОЖУ. Проверено только на 2020i.
АП радость была не долгой 🙁 всё работает, но всё что есть в этом менеджере есть и в видкомовском. А БТ гарнитуру он как не видел так и не увидел. Посему нафиг.
Сообщение отредактировал -QwertY- — 25.10.05, 22:40
Источник
Содержание
- Мышь Bluetooth продолжает отключаться от Windows 10
- Исправления для мыши Bluetooth держит отключение Windows 10
- Решение 1. Проверьте уровень заряда батареи
- Решение 2. Обновление драйверов
- Решение 3. Отключите настройки управления питанием
- Решение 4. Удалите устройства Ghost
- Завершение
- На Windows отключается Bluetooth и отпадает мышка
- Проблемы с сопряжением Bluetooth устройств на Windows 10 и 8.1? Это для вашей безопасности!
- Почему Bluetooth-мышь отключается случайным образом в Windows 10?
- Отключение управления питанием
- Автоматический запуск службы Bluetooth
- Удаление приложения Logitech Options
- Удаление драйвера
- Устранение неисправностей Bluetooth-подключений в Windows
- Перед началом работы
- Проверьте сведения о продукте
- Убедитесь, что функция Bluetooth включена.
- Проверьте устройство Bluetooth
- Проверьте компьютер
- Если Bluetooth не работает или значок Bluetooth отсутствует
- Устранение неполадок с аксессуарами Bluetooth
- Перед началом работы
- Проверьте сведения о продукте
- Убедитесь, что функция Bluetooth включена.
- Проверьте устройство Bluetooth
- Проверьте компьютер
- Если Bluetooth не работает или значок Bluetooth отсутствует
- Устранение неполадок с аксессуарами Bluetooth
Мышь Bluetooth продолжает отключаться от Windows 10
Исправления для мыши Bluetooth держит отключение Windows 10
Если ваш беспроводная мышь продолжает отключаться также, вот несколько простых методов, которые вы можете попытаться устранить эту ошибку на вашем устройстве. Поскольку причина вашей ошибки может быть не похожа на другие, к вам могут относиться не все решения, приведенные здесь. Обязательно прочитайте все решения для поиска и примените исправление для ошибки вашего устройства.
Решение 1. Проверьте уровень заряда батареи
Это одна из наиболее распространенных причин, почему вы можете столкнуться с этой ошибкой на вашем устройстве с Windows 10. У большинства Bluetooth-мышей, представленных на рынке, нет индикаторов, которые действительно затрудняют догадку, когда у ваших мышек может отсутствовать питание.
Проверьте уровень заряда батареи на ваших мышах если у вас есть под рукой метр, или иначе заменить батареи с новыми с полок.
Теперь проверьте, если ваш Bluetooth мышь продолжает отключаться на вашем устройстве Windows 10. Если низкий заряд батареи вызвал ошибку на вашем устройстве, это должно устранить ошибку.
Решение 2. Обновление драйверов
Драйверы ссылаются на файлы конфигурации системы, которые облегчают связь между вашим оборудованием и операционной системой. Если драйверы устройства по какой-либо причине повреждены, ваше оборудование может работать неправильно. Это также верно для несовместимых и устаревших драйверов.
Чтобы обновить драйверы, откройте Бегать диалог, нажав Win + R. Тип devmgmt.msc и нажмите Войти запустить диспетчер устройств. Здесь ищите все устаревшие драйверы, которые должны быть отмечены желтым восклицательным знаком рядом с ними.
Затем щелкните правой кнопкой мыши на Мыши и другие указательные устройства, и выберите Обновить драйвер из контекстного меню. Затем следуйте инструкциям на экране, чтобы загрузить и установить последние обновления для вашего устройства.
Вы также можете обновить драйверы, если вы можете загрузить последние версии драйверов с сайта производителя. Загрузите и дважды щелкните установленный пакет, чтобы обновить драйверы устройства.
Решение 3. Отключите настройки управления питанием
Windows 10 ориентирована на мобильные устройства. Это означает, что есть некоторые настройки, которые делают устройство оптимизированным для устройств, работающих от батареи. Одним из таких параметров является адаптер Bluetooth, который отключает устройство для экономии энергии.
Многие пользователи сообщили, что причина того, что Bluetooth мышь продолжает отключаться это особый параметр в Windows 10. Это довольно легко решить, и вы можете выполнить следующие шаги, чтобы решить это:
После этого снова подключите беспроводную мышь и проверьте, сохраняется ли ошибка. Ваша беспроводная мышь должна перестать случайно отключаться.
Решение 4. Удалите устройства Ghost
Когда вы подключаете устройство к вашему компьютеру, драйверы для этого конкретного устройства устанавливаются на ваш компьютер. Однако при удалении указанного устройства драйверы не удаляются с вашего компьютера в качестве резервной копии при следующем подключении устройства.
Драйверы для устройств, которые вы не подключаете к вашему компьютеру, называются побочными устройствами и могут иногда вызывать помехи для ваших устройств. Удаление этих устройств-призраков должно устранить помехи и устранить Перестала работать Bluetooth мышь ошибка на вашем устройстве.
Чтобы удалить эти устройства,
Завершение
Так что у вас есть это. Теперь вы знаете, как решить Bluetooth мышь продолжает отключать Windows 10 ошибка с использованием решений, представленных выше. Если эти исправления не помогли решить проблему с беспроводной мышью, это может привести к физическому повреждению, которое может привести к Bluetooth мышь подключена, но не работает.
Источник
На Windows отключается Bluetooth и отпадает мышка
П.с. к сожалению ссылки с ворда не вставились. У меня нет времени их вставлять вручную, может кто, знает, или открывать тему, как вставлять текст с ворда на форум вместе с сылками под текстом.
Помощь в написании контрольных, курсовых и дипломных работ здесь.
Bluetooth мышка не работает
Всем добрый день. Проблема такова. Есть ПК с bluetooth, к нему раньше была подключена мышка.
Отключается мышка
Добрый день. Не так давно начала отключаться мышка.Мышка-SteelSeries Sensei Иногда мышка.
Отключается мышка
Извините что не по теме прост не знаю куда писать больше. У меня время от времени стала отключаться.

Всем доброго времени суток, где-то месяц назад у меня начала изредка отключатся мышь(необращал.
Отключается клавиатура и мышка
Отключается клавиатура и мышка на стадии загрузки ос(Windows).Пробовал сбрасывать Настройки bios.
Отключается мышка и клавиатура периодически
Добрый вечер. Надеюсь на вашу помощь, перерыв интернет не смог найти лекарство и решение проблемы.
Отключается клавиатура и мышка на стадии загрузки ос
Отключается клавиатура и мышка на стадии загрузки ос(Windows).Пробовал сбрасывать Настройки bios.
На ноутбуке иногда зависает звук, мышка и отключается проводной интернет
Ноутбук DNS-0169860, Windows 8. Иногда зависает звук, превращаясь в какой-то скрежет, и на это.
Bluetooth отключается при повторном сопряжении
Всем доброго времени суток! у меня есть проблема в принципе она уже давно была только руки не.
Источник
Проблемы с сопряжением Bluetooth устройств на Windows 10 и 8.1? Это для вашей безопасности!
11 июня компания Microsoft выпустила обновления безопасности для всех поддерживаемых операционных систем Windows.
Часть исправлений в составе пакетов обновлений устраняют уязвимость безопасности протокола Bluetooth за счет «преднамеренного предотвращение подключений между компьютерами Windows и Bluetooth устройствами, которые представляют опасность и используют известные ключи для шифрования подключений».
Другими словами, после развертывания новейших обновлений, система Windows специально блокирует сопряжение с некоторыми устройствами Bluetooth.
Microsoft предупреждает пользователей:
После установки обновлений безопасности от 11 июня 2019 года, вы можете столкнуться с проблемами сопряжения с некоторыми устройствами Bluetooth. Данные патчи безопасности исключают риск эксплуатации уязвимости за счет преднамеренного предотвращения подключений к небезопасным устройствам Bluetooth.
На странице поддержки портала Microsoft приводится список затронутых версий операционных систем:
В базе данных CVE указано, что данная проблема затрагивает только Android устройства. В качестве потенциально опасных отмечены версии мобильной ОС от Android 7.0 до Android 9. Подверженность уязвимости для конкретного устройства зависит от производителя. Если производитель применял определенные ключи с длительным сроком действия, то устройство будет затронуто проблемой.
В спецификации протокола Bluetooth с низким энергопотреблением (Bluetooth Low Energy, BLE) приводится пример ключа с длительным сроком действия (Long Term Key, LTK). Если в устройство BLE на аппаратном уровне зашит LTK, то существует вероятность атаки за счет удаленной инъекции нажатий клавиш для сопряженном устройстве из-за некорректного криптографического шифрования. Для эксплуатации устройства от жертвы не требуется никаких действий. Потенциально затронуты устройства под управлением операционных систем Android-7.0, Android-7.1.1, Android-7.1.2, Android-8.0, Android-8.1 и Android-9.
Администраторы могут проверить журнал событий, чтобы выяснить, затронуто ли Bluetooth устройство преднамеренным изменением:
Microsoft рекомендует связаться с производителем устройства Bluetooth, чтобы узнать, доступны ли для него обновления. Требуется обновить опции подключения, если удалось исправить проблему безопасности на устройстве Bluetooth.
Возможности принудительного подключения к затронутым устройствам в обход преднамеренной блокировки, не предоставлены Microsoft. На данный момент единственная опция для восстановления подключения к затронутым устройствам — это использование ранней версии Windows. Однако, в этом случае сохраняется риск эксплуатации уязвимости Bluetooth устройств.
Источник
Почему Bluetooth-мышь отключается случайным образом в Windows 10?
Мыши и клавиатуры Bluetooth облегчают нашу жизнь, поскольку представляют возможность беспроводного подключения к компьютеру или ноутбуку. Но иногда работать с Bluetooth-мышью становится невозможным из-за случайных отключений.
Перед тем, как перейти к решениям, проверьте работоспособность беспроводного указывающего устройства путем подключения к другому порту USB. Кроме того, перезапустите Bluetooth и попробуйте снова подключить мышь. Если проблема остается, перейдите к следующим шагам.
Отключение управления питанием
По умолчанию Windows управляет питанием для экономии энергии, поэтому отключает оборудование, которое не использовалось в течение определенного времени. Чтобы эта политика не распространялась на мышь, отключите для нее режим энергосбережения.
На вкладке Bluetooth найдите проблемное устройство. Если здесь отсутствует, посмотрите в разделе Устройства HID (Human Interface Devices). Затем дважды щелкните на устройстве Bluetooth HID.
После отображения свойств перейдите на вкладку «Управления питанием». Снимите флажок «Разрешить отключение этого устройства для экономии энергии», и сохраните изменения на «ОК».
После выйдите из диспетчера и перезагрузите ПК. Посмотрите, отключается ли мышь Bluetooth случайным образом.
Автоматический запуск службы Bluetooth
Также проверьте режим запуска службы при загрузке компьютера.
Откройте системные службы командой services.msc из окна Win + R. В списке найдите службу поддержки Bluetooth. Дважды щелкните на нее, чтобы открыть Свойства.
Затем в выпадающем списке Типа запуска установите значение «Автоматически». Примените изменения и нажмите на «ОК».
Перезагрузите систему и проверьте, отключается ли устройство.
Удаление приложения Logitech Options
Bluetooth-мышь может случайно отключаться, когда в фоновом режиме работает процесс приложения Logitech Options. Чтобы проверить его причастность к частым отключениям, выполните следующие шаги.
Откройте раздел Программы и компоненты командой appwiz.cpl из окна Win + R.
В списке установленных приложений найдите Logitech Options. Щелкните по нему правой кнопкой и выберите удалить. Следуйте инструкциям систему до завершения удаления.
Это должно устранить проблему случайного отключения указывающего оборудования.
Удаление драйвера
Причиной нестабильной работы может быть неисправный драйвер мыши Bluetooth. Чтобы его заново инициализировать, следуйте инструкции.
Щелкните правой кнопкой на значке Пуск и выберите пункт Диспетчер устройств.
На вкладке Bluetooth найдите мышь, которая вызывает проблемы. Кликните на нее правой кнопкой и удалите ее.
Теперь нам нужно установить драйвер мыши. Это можно сделать двумя способами:
Источник
Устранение неисправностей Bluetooth-подключений в Windows
Если при подключении к устройству Bluetooth вы столкнулись с проблемой, ознакомьтесь с описанными ниже способами устранения неполадок.
Примечание: Общие сведения о том, как подключить устройство Bluetooth к компьютеру, см. в разделе Подключение устройства Bluetooth в Windows.
Перед началом работы
Прежде чем приступить к устранению неполадок с Bluetooth на своем устройстве, проверьте следующее:
Проверьте сведения о продукте
Если вы настраиваете новое устройство и Bluetooth отсутствует, проверьте спецификации продуктов, чтобы убедиться в поддержке Bluetooth. Некоторые устройства не поддерживают Bluetooth-подключение.
Убедитесь, что функция Bluetooth включена.
Если вы используете ноутбук с физическим переключателем Bluetooth на корпусе, включите его.
В Windows 11 включение Bluetooth можно проверить двумя способами. Вот как это сделать.
Проверка в панели задач. Выберите значок Сеть в правой части панели задач, найдите пункт Bluetooth и выберите Bluetooth, чтобы включить его. Вы увидите надпись «Не подключено», если ваше устройство с Windows 11 не связано с Bluetooth-аксессуарами.
Проверьте параметры. Нажмите кнопку Пуск и введите параметры. Выберите Параметры > Bluetooth и устройства. Убедитесь, что функция Bluetooth включена.
Примечание: Когда вы включите Bluetooth в параметрах, сразу же появится следующее сообщение:
«Обнаруживаемый как имя_компьютера>«
Проверьте устройство Bluetooth
Убедитесь, что устройство Bluetooth включено, заряжено или в него установлены новые батарейки и что оно находится в радиусе действия компьютера. Затем попробуйте следующее.
Отключите устройство Bluetooth, подождите несколько секунд и снова включите его.
Убедитесь, что устройство Bluetooth находится в зоне действия. Если устройство Bluetooth не отвечает или работает медленно, убедитесь, что оно не находится слишком близко к другим USB-устройствам, которые подключены к порту USB 3.0. Неэкранированные USB-устройства иногда могут мешать Bluetooth-подключениям.
Проверьте компьютер
На компьютере, с которым нужно установить связь:
Убедитесь, что режим «в самолете» отключен: Выберите значок Сеть в правой части панели задач, а затем убедитесь, что режим В самолете отключен.
Включите и отключите Bluetooth: Нажмите кнопку Пуск и введите параметры. Выберите Параметры > Bluetooth и устройства. Отключите Bluetooth, подождите несколько секунд и снова включите его.
Удалите устройство Bluetooth и снова добавьте его: Нажмите кнопку Пуск и введите параметры. Выберите Параметры > Bluetooth и устройства > Устройства. В разделе Устройства выберите Дополнительные параметры (три вертикальные точки) для устройства Bluetooth, с подключением которого возникают проблемы, затем выберите Удалить устройство > Да. Дополнительные сведения о повторном связывании устройства Bluetooth см. в разделе Подключение устройства Bluetooth.
Если Bluetooth не работает или значок Bluetooth отсутствует
Если Bluetooth не работает, попробуйте выполнить следующие действия. Ниже описаны другие распространенные проблемы.
Значок Bluetooth отсутствует или не удается включить или отключить Bluetooth.
Bluetooth не работает после установки обновления для Windows.
Bluetooth не работает после обновления с Windows 10 до Windows 11.
Bluetooth не отображается в диспетчере устройств, в списке нет неизвестных устройств.
Сначала выберите заголовок, чтобы просмотреть дополнительные сведения.
Нажмите кнопку Пуск и введите параметры. Выберите Параметры > Система > Устранение неполадок > Другие средства устранения неполадок. Рядом с пунктом Bluetooth выберите Запустить и следуйте инструкциям.
Если вы недавно выполнили обновление до Windows 11 или установили обновления Windows 11, возможно, используемый вами сейчас драйвер предназначен для предыдущей версии Windows. Для автоматической проверки наличия обновления драйверов:
Выберите поиск на панели задач, введите диспетчер устройств, а затем выберите пункт Диспетчер устройств в списке результатов.
В диспетчере устройств выберите Bluetooth, а затем выберите имя адаптера Bluetooth, которое может содержать слово «radio».
Щелкните правой кнопкой мыши (или нажмите и удерживайте) адаптер Bluetooth, а затем выберите Обновить драйвер > Автоматический поиск обновленных драйверов. Следуйте указаниям, а затем нажмите кнопку Закрыть.
Если после установки обновленного драйвера потребуется перезапуск, нажмите кнопку Пуск и выберите Выключение > Перезагрузка, а затем проверьте, помогло ли это решить проблему с подключением.
Если Windows не удается найти новый драйвер Bluetooth, посетите веб-сайт изготовителя компьютера и скачайте оттуда последнюю версию драйвера Bluetooth.
Важно: Устаревшие и несовместимые драйверы являются одной из наиболее распространенных причин при возникновении проблем с подключением Bluetooth.
Установка драйвера Bluetooth вручную:
Перейдите на веб-сайт производителя компьютера и скачайте последнюю версию драйвера. Затем выполните одно из следующих действий:
Если вы загрузили исполняемый файл (.exe), просто щелкните файл дважды, чтобы запустить его и установить драйверы. В большинстве случаев больше не требуется предпринимать никаких действий.
Если вы скачали отдельные файлы и по меньшей мере один файл имеет расширение имени файла INF, а другой — расширение SYS, выполните следующие действия.
Выберите поиск на панели задач, введите диспетчер устройств, а затем выберите Диспетчер устройств в списке результатов.
В диспетчере устройств выберите Bluetooth и выберите имя адаптера Bluetooth. (Если адаптера нет в списке, попробуйте найти его в разделе Другие устройства).
Щелкните правой кнопкой мыши (или нажмите и удерживайте) сетевой адаптер, а затем выберите Обновить драйвер > Выполнить поиск драйверов на этом компьютере.
Нажмите Обзор, затем выберите место хранения файлов драйвера и нажмите кнопку ОК.
Нажмите кнопку Далее и выполните шаги по установке драйвера. После завершения установки нажмите кнопку Закрыть.
Если после обновления драйвера потребуется перезапуск, нажмите кнопку Пуск и выберите Выключение > Перезагрузка, а затем проверьте, помогло ли это решить проблему с подключением.
Если вы не видите значок Bluetooth, но адаптер Bluetooth отображается в диспетчере устройств, попробуйте удалить адаптер Bluetooth и запустить автоматическую переустановку. Для этого сделайте следующее:
Выберите поиск на панели задач, введите диспетчер устройств, а затем выберите пункт Диспетчер устройств в списке результатов.
В диспетчере устройств выберите Bluetooth. Щелкните правой кнопкой мыши (или нажмите и удерживайте) имя адаптера Bluetooth, которое может содержать слово «radio», и выберите Удалить устройство > Удалить.
Нажмите кнопку Пуск и выберите Выключение > Завершение работы.
После выключения устройства подождите несколько секунд и снова включите его. Windows попытается переустановить драйвер.
Если Windows не переустановит драйвер автоматически, откройте диспетчер устройств и выберите Действие > Обновить конфигурацию оборудования.
Примечание: Чтобы получить последнюю версию драйвера для адаптера Bluetooth, возможно, вам придется связаться с производителем компьютера или другого оборудования.
Если эти действия не устранили проблему с Bluetooth, используйте Центр отзывов о Windows, чтобы сообщить об ошибке. Это помогает корпорации Майкрософт определить основную причину данной проблемы.
Укажите сведения о том, что вы делали, или опишите действия, которые вы выполняли, когда возникла проблема. Например, если проблемы с Bluetooth возникли после обновления Windows или после изменения версии Windows, сообщите об этом.
Примечание: Если вашим устройством управляет учебное заведение или компания и вы не видите значок Bluetooth, возможно Bluetooth был отключен вашей организацией. Обратитесь к специалисту вашей службы ИТ-поддержки.
Устранение неполадок с аксессуарами Bluetooth
Если вы можете включить Bluetooth, но у вас возникают проблемы со связыванием или использованием аксессуара Bluetooth, см. следующие действия, которые помогут вам устранить распространенные проблемы с аксессуарами Bluetooth.
Вам также следует посетить веб-сайт производителя устройства Bluetooth, особенно если у вас есть другие устройства Bluetooth, которые работают нормально. Производитель устройства, вероятно, предоставит более подробные сведения о продукте и рекомендации по устранению неполадок.
Сначала выберите заголовок, чтобы просмотреть дополнительные сведения.
Если появляется запрос на ввод ПИН-кода для использования устройства, но вы не знаете его:
Найдите ПИН-код в документации или на самом устройстве.
Попробуйте ввести 0000 или 1234.
Если появится запрос на ввод ПИН-кода, но вы не видите, куда его вводить на экране компьютера, напечатайте 0000 на клавиатуре Bluetooth и нажмите клавишу ВВОД.
Попробуйте удалить устройство, а затем снова свяжите его. Устройство может быть связано, но не подключено — клавиатуры, мыши и перья Bluetooth подключаются только при необходимости.
Чтобы удалить устройство Bluetooth, нажмите кнопку Пуск и введите параметры. Выберите Параметры > Bluetooth и устройства > Устройства. В разделе Устройства выберите Дополнительные параметры (три вертикальные точки) для устройства Bluetooth, которое связано, но не работает, затем выберите Удалить устройство > Да. После этого свяжите устройство снова. Дополнительные сведения о связывании устройств см. в разделе Подключение устройства Bluetooth.
Если у вас возникли проблемы с подключением звукового устройства Bluetooth или вы не слышите звук:
Убедитесь, что звуковое устройство находится в зоне действия компьютера.
Убедитесь, что звук воспроизводится через устройство Bluetooth. Нажмите кнопку Пуск и введите параметры. Выберите Параметры > Система > Звук. Щелкните пункт Выберите место для воспроизведения звука и выберите устройство Bluetooth.
Если устройство Bluetooth отображается как связанное в разделе Параметры > Bluetooth и устройства > Устройства, но вы не слышите звук, убедитесь, что оно «подключено». В разделе Устройства выберите Дополнительные параметры (три вертикальные точки) рядом с устройством, затем выберите Подключить.
Попробуйте удалить устройство Bluetooth, а затем снова свяжите его. Чтобы удалить устройство, нажмите кнопку Пуск и введите параметры. Выберите Параметры > Bluetooth и устройства > Устройства. В разделе Устройства выберите Дополнительные параметры (три вертикальные точки) для устройства Bluetooth, которое связано, но не работает, затем выберите Удалить устройство > Да. После этого свяжите устройство снова. Дополнительные сведения о связывании устройств см. в разделе Подключение устройства Bluetooth.
Если ваше устройство подключено, но качество звука низкое:
Убедитесь, что звук воспроизводится через устройство Bluetooth. Нажмите кнопку Пуск и введите «параметры». Выберите Параметры > Система > Звук. В разделе Выберите место для воспроизведения звука выберите звуковое устройство Bluetooth.
Приостановите другие процессы, которые могут использовать Bluetooth, например передачу файлов по Bluetooth. Дополнительные сведения см. в разделе Устранение проблем со звуком в Windows.
Убедитесь, что для устройства Bluetooth выбран режим стерео, чтобы обеспечить наилучшее качество звука. Для этого:
Выберите устройство Bluetooth и убедитесь, что выбран режим Стерео. (При использовании параметра Громкая связь качество звука ниже.)
Если режим стерео недоступен в качестве параметра, удалите устройство в разделе Параметры > Bluetooth и устройства > Устройства и добавьте устройство снова. Затем снова проверьте панель Громкость, чтобы проверить, выбран ли режим стерео.
Общий доступ к файлам
Если возникли проблемы с передачей файлов по Bluetooth:
Попробуйте использовать обмен с устройствами поблизости. Подробнее об обмене с устройствами поблизости
Убедитесь, что функция Bluetooth включена для передающего и получающего устройства. Дополнительные сведения см. в разделе Отправка файлов по Bluetooth.
Примечание: Обмен с устройствами поблизости доступен в Windows 10 (версии 1803 и выше) и Windows 11.
ПИН-код должен отображаться на экране телефона или компьютера. Убедитесь, что вы видите правильный ПИН-код на обоих устройствах.
Справку по устранению проблем с контроллерами движения, подключенными по Bluetooth, см. в разделе Контроллеры в Windows Mixed Reality.
Справку по устранению проблем с фитнес-трекерами, подключенными по Bluetooth, см. в инструкциях производителя устройства.
Если вы попробовали действия, описанные в этой статье или не нашли решение проблемы, используйте Центр отзывов о Windows, чтобы сообщить об ошибке. Это помогает корпорации Майкрософт определить основную причину данной проблемы.
Укажите конкретные сведения о том, что вы делали, когда возникла проблема. Например, если проблемы с Bluetooth возникли после обновления Windows или после изменения версии Windows, сообщите об этом.
Если при подключении к устройству Bluetooth вы столкнулись с проблемой, ознакомьтесь с описанными ниже способами устранения неполадок.
Примечание: Общие сведения о том, как подключить устройство Bluetooth к компьютеру, см. в разделе Подключение устройства Bluetooth в Windows.
Перед началом работы
Прежде чем приступить к устранению неполадок с Bluetooth на своем устройстве, проверьте следующее:
Проверьте сведения о продукте
Если вы настраиваете новое устройство и Bluetooth отсутствует, проверьте спецификации продуктов, чтобы убедиться в поддержке Bluetooth. Некоторые устройства не поддерживают Bluetooth-подключение.
Убедитесь, что функция Bluetooth включена.
Если вы используете ноутбук с физическим переключателем Bluetooth на корпусе, включите его.
В Windows 10 включение Bluetooth можно проверить двумя способами. Вот как это сделать.
Когда вы включите Bluetooth в параметрах, сразу же появится следующее сообщение:
«Обнаруживаемое на данный момент как имя_компьютера>«
Проверьте устройство Bluetooth
Убедитесь, что устройство включено, заряжено или в него установлены новые батарейки и что оно находится в радиусе действия компьютера, к которому вы хотите его подключить. Затем попробуйте следующее.
Отключите устройство Bluetooth, подождите несколько секунд и снова включите его.
Убедитесь, что устройство Bluetooth находится в зоне действия. Если устройство Bluetooth не отвечает или работает медленно, убедитесь, что оно не находится слишком близко к другим USB-устройствам, которые подключены к порту USB 3.0. Неэкранированные USB-устройства иногда могут мешать Bluetooth-подключениям.
Проверьте компьютер
На компьютере, с которым нужно установить связь:
Если Bluetooth не работает или значок Bluetooth отсутствует
Если Bluetooth не работает, попробуйте выполнить следующие действия. Ниже описаны другие распространенные проблемы.
Значок Bluetooth отсутствует или не удается включить или отключить Bluetooth.
Bluetooth не работает после установки обновления для Windows 10.
Bluetooth не работает после обновления с Windows 7 или Windows 8.1 до Windows 10.
Bluetooth не отображается в диспетчере устройств, в списке нет неизвестных устройств.
Сначала выберите заголовок, чтобы просмотреть дополнительные сведения.
Если вы недавно выполнили обновление до Windows 10 или установили обновления Windows 10, возможно, используемый вами сейчас драйвер предназначен для предыдущей версии Windows. Для автоматической проверки наличия обновления драйверов:
В поле поиска на панели задач введите диспетчер устройств, а затем выберите пункт Диспетчер устройств в списке результатов.
В диспетчере устройств выберите Bluetooth, а затем выберите имя адаптера Bluetooth, которое может содержать слово «radio».
Щелкните правой кнопкой мыши (или нажмите и удерживайте) адаптер Bluetooth, а затем выберите Обновить драйвер > Автоматический поиск обновленных драйверов. Следуйте указаниям, а затем нажмите кнопку Закрыть.
Если Windows не удается найти новый драйвер Bluetooth, посетите веб-сайт изготовителя компьютера и скачайте оттуда последнюю версию драйвера Bluetooth.
Важно: Устаревшие и несовместимые драйверы являются одной из наиболее распространенных причин при возникновении проблем с подключением Bluetooth.
Установка драйвера Bluetooth вручную:
Перейдите на веб-сайт производителя компьютера и скачайте последнюю версию драйвера. Затем выполните одно из следующих действий:
Если вы загрузили исполняемый файл (.exe), просто щелкните файл дважды, чтобы запустить его и установить драйверы. В большинстве случаев больше не требуется предпринимать никаких действий.
Если вы скачали отдельные файлы и по меньшей мере один файл имеет расширение имени файла INF, а другой — расширение SYS, выполните следующие действия.
В поле поиска на панели задач введите диспетчер устройств, а затем выберите пункт Диспетчер устройств в списке результатов.
В диспетчере устройств выберите Bluetooth и выберите имя адаптера Bluetooth. (Если адаптера нет в списке, попробуйте найти его в разделе Другие устройства).
Щелкните правой кнопкой мыши (или нажмите и удерживайте) сетевой адаптер, а затем выберите Обновить драйвер > Выполнить поиск драйверов на этом компьютере.
Нажмите Обзор, затем выберите место хранения файлов драйвера и нажмите кнопку ОК.
Нажмите кнопку Далее и выполните шаги по установке драйвера. После завершения установки нажмите кнопку Закрыть.
Если вы не видите значок Bluetooth, но адаптер Bluetooth отображается в диспетчере устройств, попробуйте удалить адаптер Bluetooth и запустить автоматическую переустановку. Для этого выполните следующие действия.
В поле поиска на панели задач введите диспетчер устройств, а затем выберите пункт Диспетчер устройств в списке результатов.
В диспетчере устройств выберите Bluetooth. Щелкните правой кнопкой мыши (или нажмите и удерживайте) имя адаптера Bluetooth, которое может содержать слово «radio», и выберите Удалить устройство.
После выключения устройства подождите несколько секунд и снова включите его. Windows попытается переустановить драйвер.
Если Windows не переустановит драйвер автоматически, откройте диспетчер устройств и выберите Действие > Обновить конфигурацию оборудования.
Примечание: Чтобы скачать последнюю версию драйвера для адаптер Bluetooth, возможно, вам придется связаться с производителем компьютера или другого оборудования.
Если эти способы не устранили проблему с Bluetooth, используйте Центр отзывов о Windows, чтобы сообщить об ошибке. Это помогает корпорации Майкрософт определить основную причину данной проблемы.
Укажите сведения о том, что вы делали, или опишите действия, которые вы выполняли, когда произошла ошибка. Например, если проблемы с Bluetooth возникли после обновления Windows или после изменения версии Windows, сообщите об этом.
Примечание: Если вашим устройством управляет учебное заведение или компания и вы не видите значок Bluetooth, возможно Bluetooth был отключен вашей организацией. Узнайте об этом у своего системного администратора.
Устранение неполадок с аксессуарами Bluetooth
Если вы можете включить Bluetooth, но у вас возникают проблемы со связыванием или использованием аксессуара Bluetooth, см. следующие действия, которые помогут вам устранить распространенные проблемы с аксессуарами Bluetooth.
Вам также следует посетить веб-сайт производителя устройства, особенно если у вас есть другие устройства Bluetooth, которые работают нормально. Производитель устройства, вероятно, предоставит более подробные сведения о продукте и рекомендации по устранению неполадок.
Сначала выберите заголовок, чтобы просмотреть дополнительные сведения.
Если появляется запрос на ввод ПИН-кода для использования устройства, но вы не знаете его:
Найдите ПИН-код в документации или на самом устройстве.
Попробуйте ввести 0000 или 1234.
Если появится запрос на ввод ПИН-кода, но вы не видите, куда его вводить на экране компьютера, напечатайте 0000 на клавиатуре Bluetooth и нажмите клавишу ВВОД.
Если у вас возникли проблемы с подключением звукового устройства Bluetooth или вы не слышите звук:
Убедитесь, что звуковое устройство находится в зоне действия компьютера.
Если ваше устройство подключено, но качество звука низкое:
Приостановите другие процессы, которые могут использовать Bluetooth, например передачу файлов по Bluetooth. Дополнительные сведения см. в разделе Устранение проблем со звуком в Windows.
Убедитесь, что для устройства Bluetooth выбран режим стерео, чтобы обеспечить наилучшее качество звука. Для этого:
Выберите устройство Bluetooth и убедитесь, что выбран режим Стерео. (При использовании параметра Громкая связь) качество звука ниже.
Если ваши элементы управления громкостью Bluetooth перестают работать после установки обновления Windows, выполните следующие действия.
Предупреждение: Ошибки при изменении реестра могут привести к серьезным проблемам. Для дополнительной безопасности создайте резервную копию реестра перед внесением изменений.
Убедитесь, что у вас установлены последние обновления из Центра обновления Windows. (Решение для этой проблемы было включено в обновление от 24 октября 2018 г. — KB4462933 (сборка ОС 17134.376) для Windows 10 версии 1803.)
Чтобы проверить наличие обновлений, нажмите Пуск и выберите Параметры > Обновление и безопасность > Центр обновления Windows > Проверить наличие обновлений.
Вручную отключите функцию «Абсолютная громкость» путем внесения изменений в реестр. Для этого нажмите Пуск и введите cmd. Щелкните правой кнопкой мыши Командная строка в результатах поиска и выберите Запуск от имени администратора.
В окне командной строки введите следующую команду:
reg add HKLMSYSTEMControlSet001ControlBluetoothAudioAVRCPCT /v DisableAbsoluteVolume /t REG_DWORD /d 1 /f
Чтобы изменение в реестре вступило в силу, возможно, потребуется перезагрузить Windows.
Чтобы снова включить функцию абсолютной громкости, введите следующую команду в окне командной строки:
reg add HKLMSYSTEMControlSet001ControlBluetoothAudioAVRCPCT /v DisableAbsoluteVolume /t REG_DWORD /d 0 /f
Общий доступ к файлам
Если возникли проблемы с передачей файлов по Bluetooth:
Попробуйте использовать обмен с устройствами поблизости. Подробнее об обмене с устройствами поблизости
Убедитесь, что функция Bluetooth включена для передающего и получающего устройства. Дополнительные сведения см. в разделе Отправка файлов по Bluetooth.
Примечание: Обмен с устройствами поблизости доступен только в Windows 10 версии 1803 и выше.
ПИН-код должен отображаться на экране телефона или компьютера. Убедитесь, что вы видите правильный ПИН-код на обоих устройствах.
Справку по устранению проблем с контроллерами движения, подключенными по Bluetooth, см. в разделе Контроллеры в Windows Mixed Reality.
Справку по устранению проблем с фитнес-трекерами, подключенными по Bluetooth, см. в инструкциях производителя устройства.
Если вы попробовали действия, описанные в этой статье или не нашли решение проблемы, используйте Центр отзывов о Windows, чтобы сообщить об ошибке. Это помогает корпорации Майкрософт определить основную причину данной проблемы.
Укажите конкретные сведения о том, что вы делали, когда произошла ошибка. Например, если проблемы с Bluetooth возникли после обновления Windows или после изменения версии Windows, сообщите об этом.
Источник