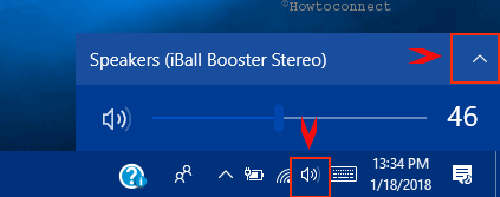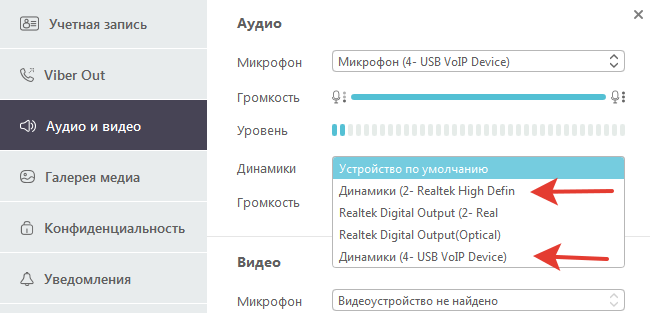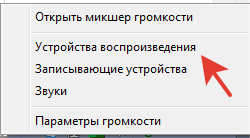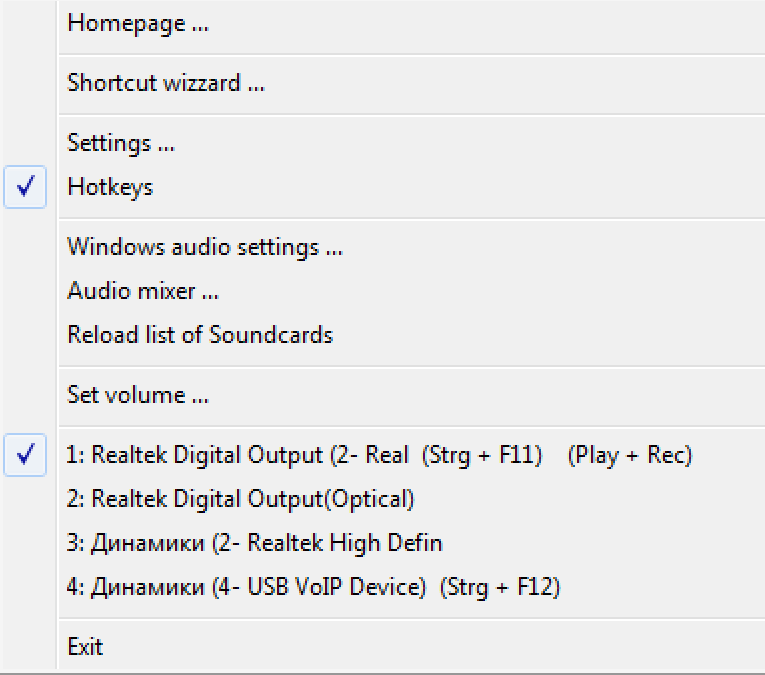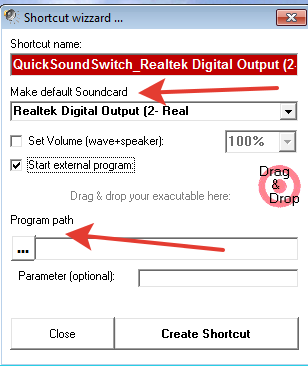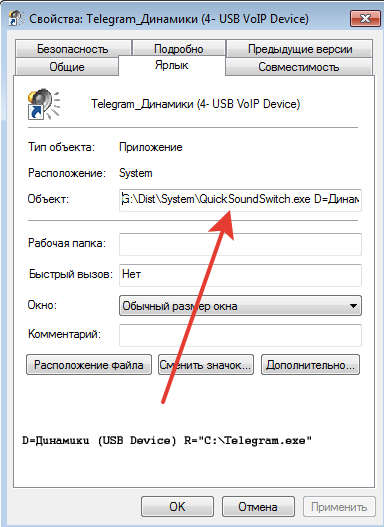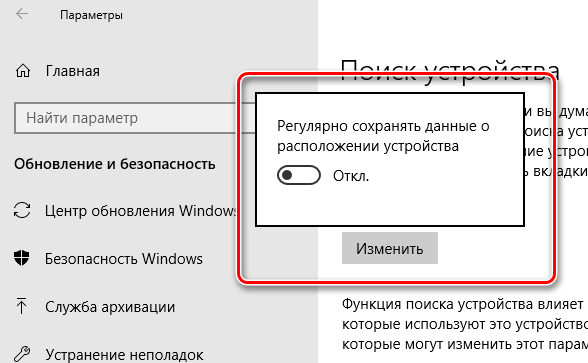Содержание
- – Как включить поиск устройств на ноутбуке?
- – Как сделать поиск устройств?
- – Как запустить поиск устройств на Windows 10?
- – Как найти телефон на Windows 10?
- – Как найти bluetooth на ноутбуке?
- – Как найти bluetooth в ноутбуке?
- – Как найти телефон через Google?
- – Как включить поиск устройств на Сяоми?
- – Где найти настройки устройства расположенного поблизости?
- – Как открыть диспетчер устройств?
- – Как открыть диспетчер устройств от имени администратора?
- – Как добавить новое устройство в диспетчере устройств?
- – Можно ли отследить местоположение ноутбука?
- – Как найти ноутбук Windows 10?
- – Как найти телефон через ПК?
Как включить поиск устройств на ноутбуке?
Выполните следующие действия, чтобы настроить функцию Поиск устройства на ноутбуке с Windows 10.
- Нажмите Пуск > Значок Параметры.
- На экране параметров нажмите Обновление и безопасность.
- На следующем экране нажмите Поиск устройства в боковом меню и нажмите Изменить в центральном блоке.
Как сделать поиск устройств?
- Откройте настройки устройства.
- Нажмите Безопасность Найти устройство. Если раздела “Безопасность” нет, нажмите Защита и местоположение или Google. Безопасность.
- Включите функцию “Найти устройство”.
Как запустить поиск устройств на Windows 10?
Чтобы открыть диспетчер устройств, просто нажмите по иконке поиска (лупа) в панели задач и начните набирать «диспетчер устройств» в поле ввода, а после того, как нужный элемент будет найден, нажмите по нему мышкой для открытия.
Как найти телефон на Windows 10?
Найдите своё устройство с Windows
- Перейдите на страницу account.microsoft.com/devices. …
- Выберите устройство из списка, а затем выберите опцию Найти моё устройство.
- Отобразится карта, на которой будет указано его расположение. …
- В то же время начнётся автоматический новый поиск.
Как найти bluetooth на ноутбуке?
Первый вариант будет таким:
- Откройте вкладку управления, клацните на “Устройства и принтеры”.
- Кликом правой клавиши мыши нажмите на Bluetooth Adapter (позиция может иметь другое название).
- В том случае, если эта позиция есть в наличии, то необходимо выбрать «Параметры блютуз».
3 февр. 2021 г.
Как найти bluetooth в ноутбуке?
Первый вариант настройки Bluetooth на ноутбуке:
- Войдите в меню “Пуск”, затем в “Панель управления” и нажмите кнопку “Устройства и принтеры” (“Диспетчер устройств”).
- Правой кнопкой мыши кликните на Bluetooth Adapter. …
- Если кнопка в наличии, войдите в “Параметры” (“Свойства”). …
- Нажмите “Драйвер”.
6 янв. 2019 г.
Как найти телефон через Google?
Как узнать, где находится устройство, заблокировать его или удалить с него данные
- Откройте страницу android.com/find и войдите в аккаунт Google. …
- На потерянный телефон придет уведомление.
- На карте появится информация о том, где находится телефон. …
- Выберите действие.
Как включить поиск устройств на Сяоми?
Зайдите в Настройки> Mi Аккаунт> Облако Mi Cloud и в самом низу открывшегося меню найдите вкладу Локация (или Find Device) и активируйте функцию при помощи ползунка.
Где найти настройки устройства расположенного поблизости?
С помощью телефона Android можно обнаружить и настроить некоторые устройства поблизости.
…
Даже если уведомления отключены, устройства поблизости появятся в настройках телефона.
- Откройте настройки телефона.
- Нажмите Google Подключения устройства Устройства.
- Включите или отключите параметр Показывать уведомления.
Как открыть диспетчер устройств?
Способ 1:
- Нажмите кнопку « Пуск» , расположенную в дальнем левом углу панели задач.
- Щелкните правой кнопкой мыши Компьютер .
- Щелкните левой кнопкой мыши Свойства .
- Диспетчер устройств отобразится в меню. Нажмите Диспетчер устройств .
Как открыть диспетчер устройств от имени администратора?
С использованием интерфейса Windows
- В меню Пуск выберите команду Панель управления.
- Нажмите кнопку Оборудование и звук.
- Нажмите кнопку Диспетчер устройств. Произойдет одно из следующих действий: При входе с встроенной учетной записью «Администратор» будет открыто окно диспетчера устройств.
Как добавить новое устройство в диспетчере устройств?
Как вручную добавить новое устройство (драйвер)
- Нажмите кнопку Пуск, введите в строке поиска hdwwiz и нажмите Enter. ( …
- В открывшемся окне, нажмите Далее (Next)
- В следующем окне выберите Установка оборудования, выбранного из списка вручную. ( …
- Выберите в списке самую верхнюю строчку Показать все устройства (Show all devices) и нажмите Далее (Next)
Можно ли отследить местоположение ноутбука?
Для этого просто перейдите на веб-сайт Microsoft, войдите в свою учетную запись Microsoft и нажмите « Найти мое устройство» . Теперь вы должны увидеть местоположение вашего ноутбука на карте.
Как найти ноутбук Windows 10?
Авторизуйтесь в Windows 10 с помощью аккаунта Microsoft, откройте настройки системы (Win + I), перейдите к разделу «Обновление и безопасность», включите функцию «Поиск устройства», если она не активирована. Здесь же будет указана ссылка, по которой вы cможете отследить местоположение своего устройства.
Как найти телефон через ПК?
Как найти Android-телефон с помощью компьютера
Чтобы найти телефон через аккаунт Google с компьютера, зайдите на сайт Goolge и авторизуйтесь в своем аккаунте. Это можно сделать, кликнув в правом верхнем углу на иконку «Приложения Google», где найти значок аккаунта и, нажав на него, ввести свои данные в форму входа.
Интересные материалы:
Какие документы нужны для оформления доверенности на машину?
Какие документы нужны для оформления гражданства Российской Федерации?
Какие документы нужны для оформления контракта?
Какие документы нужны для оформления кредитных каникул?
Какие документы нужны для оформления машины в гаи?
Какие документы нужны для оформления на роботу?
Какие документы нужны для оформления недвижимости?
Какие документы нужны для оформления пенсии по стажу?
Какие документы нужны для оформления пенсии по возрасту в Украине?
Какие документы нужны для оформления пенсии в 2019 году?
Содержание
- Как изменить устройство вывода звука по умолчанию в Windows 10
- Как изменить устройство по умолчанию в панели задач
- Через приложение «Параметры»
- С помощью панели управления
- Изменяем устройство вывода звука в игровой панели
- Как настроить микрофон и динамики в Skype для Windows 10?
- Как открыть настройки звука в Skype для Windows 10
- Как настроить микрофон в Skype для Windows 10
- Как настроить динамики в Skype для Windows 10
- Как проверить динамики в Skype для Windows 10
- Как проверить настройки звука в Skype для Windows 10
- Как настроить звук в Windows 10?
- Как изменить звуковое устройство по умолчанию в Windows 10
- Через панель задач самый простой способ (занимает несколько секунд)
- Используя настройки приложения
- Доступ к Настройки звука
- Заключение
- Как соотнести аудиоустройство и программу в Windows 7?
- Простой вариант 1.
- Простой вариант 2.
- Неудобный вариант 3.
- Неожиданный вариант 4.
- Вы будете видеть наш сайт у себя в ленте
- Настройка микрофон на Windows 10 в качестве нового микрофона по умолчанию
Как изменить устройство вывода звука по умолчанию в Windows 10
В данной статье показаны действия, с помощью которых можно изменить устройство вывода звука по умолчанию в операционной системе Windows 10.
Устройство вывода звука по умолчанию — это устройство, которое операционная система использует для воспроизведения звука.
При подключении динамиков, наушников, Bluetooth-гарнитуры или других аудиоустройств к компьютеру, можно выбрать (изменить) устройство вывода звука, которое будет использоваться по умолчанию. Это можно сделать с помощью различных способов которые и рассмотрены далее в статье.
Как изменить устройство по умолчанию в панели задач
Чтобы изменить устройство вывода звука по умолчанию, в панели задач нажмите на значок громкости, и в появившемся окне нажмите на стрелку над главным регулятором громкости.
Затем в списке Выберите устройство воспроизведения, выберите устройство которое вы хотите использовать для вывода звука по умолчанию.
Через приложение «Параметры»
В открывшемся окне «Параметры» выберите Система
Затем выберите вкладку Звук, и в правой части окна в выпадающем списке Выберите устройство вывода выберите устройство которое вы хотите использовать для вывода звука по умолчанию.
С помощью панели управления
Чтобы изменить устройство вывода звука по умолчанию, откройте классическую панель управления, в выпадающем списке Просмотр: выберите Мелкие значки и затем выберите Звук
Затем на вкладке Воспроизведение выберите и щелкните правой кнопкой мыши на устройстве которое вы хотите использовать для вывода звука по умолчанию и в появившемся контекстном меню выберите пункт Использовать по умолчанию
Также можно открыть апплет «Звук» классической панели управления используя окно Выполнить, для этого в окне «Выполнить» введите (скопируйте и вставьте) control mmsys.cpl,,0 и нажмите кнопку OK.
Изменяем устройство вывода звука в игровой панели
Чтобы изменить устройство вывода звука по умолчанию, откройте игровую панель, для этого нажмите на клавиатуре сочетание клавиш 
Используя рассмотренные выше действия, можно изменить устройство вывода звука по умолчанию в операционной системе Windows 10.
Источник
Как настроить микрофон и динамики в Skype для Windows 10?
Благодаря наличию более двух миллиардов зарегистрированных пользователей, использующих как компьютеры, так и мобильные устройства, Skype позволяет легко общаться с людьми из разных организаций или стран. Качество звука ваших звонков через Skype в Windows 10 зависит от правильных настроек звука, а также от качества вашего интернет-соединения. Но сколько раз вы звонили по скайпу, только чтобы расстроиться из-за низкого качества звука? К счастью, вы можете настроить и проверить настройки звука в Skype для Windows 10, чтобы ваш следующий звонок проходил более гладко. Вот как можно настроить и проверить настройки микрофона и динамиков в Windows 10.
Как открыть настройки звука в Skype для Windows 10
Настройка микрофона и динамиков производится в настройках звука приложения Skype. Откройте приложение Skype в Windows 10, дважды щелкнув или дважды нажав его значок на панели задач или воспользовавшись его ярлыком в меню «Пуск».
Отображается окно со всеми настройками Skype. Нажмите или коснитесь Аудио и видео на левой стороне.
Как настроить микрофон в Skype для Windows 10
После открытия настроек аудио и видео продолжите настройку микрофона. Они первые в разделе АУДИО. В середине раздела находится панель ввода микрофона, представленная горизонтальными точками, которые показывают уровень аудиовхода, который входит в приложение Skype через микрофон по умолчанию, выбранный для приложения. Поговорите немного, и если вы не видите, что точки заполняются во время разговора, это может означать, что в качестве микрофона выбрано неправильное устройство.
Skype выбирает микрофон по умолчанию, выбранный Windows в качестве микрофона. В той же строке, что и слово « Микрофон», у вас есть кнопка с перечнем текущего выбора. Значением по умолчанию является «Устройство связи по умолчанию». Нажмите на его имя, и откроется раскрывающееся меню со списком всех устройств, которые Windows может использовать в качестве микрофона. В меню выберите устройство, которое вы хотите использовать в качестве микрофона для Skype.
Вы можете проверить свой выбор сразу же, поговорив в микрофон. Если вы сделали правильный выбор, полоса ввода микрофона начинает окрашивать точки во время разговора, показывая уровень входного сигнала. Вы можете повторять процесс смены устройства, пока не выберете правильный микрофон, который работает. Если улучшения не произойдет, возможно, ваш микрофон неправильно подключен к ПК с Windows. Проверьте, правильно ли вы подключили его к правильному порту.
Следующая настройка — это уровень громкости микрофона. По умолчанию Skype управляет этим уровнем автоматически. Вот почему у вас есть переключатель «Автоматическая настройка параметров микрофона». Мы нашли это автоматическое управление надежным, особенно для избежания микрофонии. Вы можете перезаписать автоматическое управление Skype и установить уровень громкости, который лучше работает для вас. Если вы хотите переопределить уровень громкости, отключите этот переключатель, и появится панель уровня громкости, где вы можете вручную установить уровень громкости, нажав на нужный уровень.
Далее давайте посмотрим, как настроить динамики, используемые Skype, в Windows 10.
Как настроить динамики в Skype для Windows 10
Настройки динамиков появляются сразу после настроек микрофона в разделе AUDIO.
На строке со словом «Динамики» отображается текущее устройство, используемое для динамиков. Skype по умолчанию использует динамики, выбранные Windows, и отображает «Устройство связи по умолчанию». Если вы хотите что-то изменить, нажмите на название устройства, и откроется раскрывающееся меню со всеми устройствами, которые можно использовать в качестве динамиков для Skype. Выберите тот, который вы хотите.
Под устройством выбора есть полоса уровня громкости для динамиков. Нажмите на него, чтобы установить желаемый уровень звука.
Настройки микрофона и колонок выполнены. Далее, давайте проверим их, чтобы у вас не было неприятного сюрприза во время вашего следующего звонка.
Как проверить динамики в Skype для Windows 10
Сразу под индикатором уровня громкости находится кнопка «Тестирование звука» со значком треугольника воспроизведения. Нажмите на кнопку, чтобы начать тест.
Skype начинает воспроизводить мелодию звонка на ваших динамиках. Вы можете использовать шкалу уровня громкости для динамиков, чтобы отрегулировать уровень громкости во время прослушивания звука звонка. Когда вы закончите, нажмите квадратную кнопку Test audio, чтобы завершить процедуру.
Как проверить настройки звука в Skype для Windows 10
Чтобы проверить как микрофон, так и динамики, Skype дает вам возможность выполнить симуляцию. Нажмите или коснитесь кнопки «Сделать бесплатный тестовый звонок» со значком вертикальной телефонной трубки, расположенным в нижней части страницы настроек. Это действие запускает вызов симуляции.
Кнопка изменится на Завершить тестовый вызов, а значок приемника телефона будет горизонтальным, и вы услышите инструкции от Skype о том, как проверить настройки звука Skype. Следуйте инструкциям во время симуляционного звонка и зарегистрируйте голосовое сообщение, которое вы можете услышать во время того же разговора. Скайп собирается закрыть звонок, когда он закончится. Вы можете в любой момент нажать кнопку «Завершить тестовый вызов», чтобы прервать симуляционный вызов.
После этого симуляционного звонка у вас есть точное представление о том, как вы услышите своих собеседников и как они вас услышат. Если вы слышите, что вы говорите, воспроизводится для вас, все хорошо, и вы можете наслаждаться звонками через Skype без проблем.
Вы настроили свой микрофон и динамики в Skype для Windows 10?
Skype является одним из пионеров технологии голосовых вызовов через Интернет, и сегодня он остается широко используемым решением. Windows 10 поставляется с предустановленным приложением Skype, и вы можете сразу начать звонить, не устанавливая дополнительное программное обеспечение. Кроме того, теперь вы знаете, как настроить параметры микрофона и громкоговорителей, чтобы максимально эффективно использовать звонки в Skype. Сообщите нам, смогли ли вы правильно настроить Skype, чтобы вы могли звонить людям без проблем со звуком.
Источник
Как настроить звук в Windows 10?
в Windows 7/8/10 01.02.2018 0 1,673 Просмотров
Windows 10 позволяет легко изменить звуковые устройства по умолчанию, такие как колонки, наушники или Bluetooth-гарнитура. Иногда аудио оборудование не играет, когда вы вставляете свой кабель в порт, если настройки оборудования установлены по-умолчанию. Кроме того, многие пользователи хотят знать, как в целом сделать так, чтобы они могли бы войти в режим настройки звукового устройства. Вы можете следовать данной методике.
Как изменить звуковое устройство по умолчанию в Windows 10
Есть довольно много процессов для того, чтобы сделать это:
Через панель задач самый простой способ (занимает несколько секунд)
Шаг 1: Вверху в области уведомлений на панели задач, нажмите на значок динамик.
Шаг 2: Нажмите на расширение ‘стрелка вверх’, как показано на рисунке ниже. Вы не заметите эту стрелку, если Вы не имеете более одного подключенного устройства.
Шаг 3: В меню выберите Звуковое устройство по умолчанию, которое вы предпочитаете использовать.
Таким образом, Windows будет переключать Звуковое устройство по умолчанию на Ваш выбор.
Используя настройки приложения
Шаг 1: Используйте Win+R клавиши для открытия встроенные настройки приложения. Вместо этого, Вы также можете использовать ваши предпочитаемые способы запуска. Из множества категорий нажмите на Системный значок.
Шаг 2: После открытия страницы Система, нажмите на раздел звук в левой панели.
Шаг 3: На соответствующей правой стороне будут доступны дополнительные настройки. Быстро посмотрите вверху, чтобы выбрать раздел устройство вывода и выберите его в раскрывающемся меню. Если вы успешно выполнили задание, то Вы можете покинуть страницу.
Примечание – помните, Вы не можете выбрать предпочтительное аудио устройство, если Вы не подключите более одного устройства.
Более доступные методы, чтобы сделать то же самое. Если Вы не найдете это трудным, вы можете попробовать следующий метод.
Доступ к Настройки звука
Шаг 1: Здесь также, зайдите в системный трей и выполните щелчок правой кнопкой на значке динамик. Из нескольких вариантов выберите звук (см. снимок).
Шаг 2: Переключитесь на вкладку Воспроизведение и вы можете увидеть все перечисленные подключенные аудио устройства.
Шаг 3: Выберите устройство воспроизведения, которое вы хотите использовать, и выполните команду “Установить по умолчанию”. Выбирая этот способ позволит вашему устройству работать по умолчанию, а также и устройству связи по умолчанию.
Шаг 5: Наконец, нажмите применить и кнопку ОК, чтобы изменить по умолчанию Звуковое устройство на вашем компьютере.
Итак, вот три лучших способа, которые позволят системе поменять Звуковое устройство по умолчанию в Windows 10 в соответствии с вашим выбором.
Заключение
Настройка звуковых устройств в Windows 10 по умолчанию, позволяет воспроизводить звук с компьютера с аудио периферийным устройством которое вы хотите. Microsoft сделала все эти задачи легче для выполнения, обеспечивая возможности настройки. Но, есть также и другие доступные способы, чтобы сделать то же самое. Таким образом, мы постарались охватить все возможные средства, чтобы поменять Звуковое устройство по умолчанию в Windows 10. Вы можете использовать любой из них или попробовать другой метод, чтобы получить желаемый результат.
Источник
Как соотнести аудиоустройство и программу в Windows 7?
На самом деле жесткий вопрос.
Если у нас только одно аудиоустройство «по умолчанию» — то проблем нет, любая программа будем им пользоваться. А если у нас есть еще и наушники?
Если у нас Windows 10 — то не сложно — возможность привязать аудиоустройство к программе есть в базовых настройках.
А вот для Windows 7?
Практически стандартная ситуация: есть ноутбук с динамиками и микрофоном и есть внешние наушники (например через USB). Простая хотелка = весь основной аудипоток идет через динамики, а например послушать музыку или поговорить через мессенджер — нужны наушники.
Простой вариант 1.
У программы есть возможность выбрать аудиоустройство в своих настройках, Viber как пример.
Простой вариант 2.
Вызовем список аудиоустройств (правая кнопка мышью на значке динамика в трее).
Если внимательно посмотреть на сам список аудиоустройств — мы увидим два варианта по умолчанию:
Если программисты все написали корректно, то программа связи подхватит именно «устройство связи по умолчанию» и звук пойдет через наушники.
Неудобный вариант 3.
Каждый раз делать наушники просто «устройством по умолчанию», потом менять обратно.
Неожиданный вариант 4.
На многих форумах говорят, что в Windows 7 невозможно привязать программу с нужному аудиоустройству. Типа, ядро не позволяет.
Спойлер — не правда. Легко видеть, что в том же Скапе и Вайбере внутри есть настройка по выбору конкретного аудиоустройства. Значит все-таки можно.
На просторах интернета был обнаружен немецкий сайт аж от 2007 года, есть милая маленькая прога
QuickSoundsSwitch, которая может многое.
Программа живет в трее
а в нем-то прямо счастье
и вуаля, ярлык готов
в качестве старта сама программа, в качестве параметров: устройство и программа, которую нужно связать с этим устройством. В частности телеграм, который в Desktop версии не умеет выбирать нужное аудиоустройство.
Хорошо, USB-наушники — это точно отдельное устройство. А есть обычные наушники с 3,5 мм джеком? Это же одна и та ;t звуковая карта. Можно ли сделать так, что динамики и наушники были разными устройствами или при подключении наушников динамики выключались? Вроде можно, но почему-то не на всех компьютерах работает, хотя и должно. Читаем про секрет БИОСа и кривые китайские разъемы.
Вы можете сохранить ссылку на эту страницу себе на компьютер в виде htm файла
Вы будете видеть наш сайт у себя в ленте
Нажмите «Нравится» или напишите сообщение
Источник
Настройка микрофон на Windows 10 в качестве нового микрофона по умолчанию
Да, вы можете установить новый микрофон в качестве системного по умолчанию, и в этом руководстве вы узнаете два способа выполнить эту задачу в Windows 10.
В Windows 10 вы можете подключить практически столько микрофонов, сколько захотите. Единственная проблема заключается в том, что первое, что вы установите, автоматически станет записывающим устройством по умолчанию для всей системы.
Однако, если у вас есть несколько микрофонов, потому что, например, один из них встроен в веб-камеру, а затем вы установили один из лучших микрофонов для потоковой передачи, можно установить любой из них как системный по умолчанию. Таким образом, когда вы открываете приложение для записи или общения. Вам не нужно выполнять дополнительные шаги, чтобы выбрать микрофон, который вы хотите использовать.
Какой бы ни была причина, в Windows 10 есть как минимум два способа изменить микрофон по умолчанию с помощью приложения «Настройки» и панели управления.
В этом руководстве по Windows 10 мы расскажем, как установить новый микрофон в качестве нового микрофона по умолчанию на вашем устройстве.
Как изменить микрофон по умолчанию в настройках Windows 10
Чтобы выбрать новый микрофон в качестве системного по умолчанию, выполните следующие действия:
1. Откройте настройки.
2. Щелкните Система.
3. Щелкните «Звук».
4. В разделе «Вход» используйте раскрывающееся меню «Выбрать устройство ввода»и выберите новый микрофон по умолчанию.
В разделе «Вход» используйте раскрывающееся меню
После того, как вы выполните эти шаги, выбранный вами микрофон станет доступным в качестве основного устройства ввода системы.
Как изменить микрофон по умолчанию в Windows 10 через Панели управления
Чтобы изменить настройки микрофона по умолчанию на панели управления, выполните следующие действия:
1. Откройте Панель управления.
2. Щелкните Оборудование и звук.
3. Щелкните Звук.
4. Щелкните вкладку Запись.
5. Выберите микрофон, который вы хотите установить по умолчанию.
6. Нажмите кнопку «Установить по умолчанию».
Нажмите кнопку «Установить по умолчанию»
Совет: вы также можете нажать кнопку со стрелкой вниз рядом с «Установить по умолчанию», чтобы выбрать, должно ли записывающее устройство использоваться по умолчанию для всей системы или только для коммуникационных приложений. Если вы выберете опцию «Устройство связи по умолчанию», то предыдущее устройство по-прежнему будет системным устройством по умолчанию для других приложений.
7. Нажмите кнопку Применить.
8. Щелкните кнопку ОК.
После того, как вы выполните эти шаги, Windows 10 будет использовать настроенный микрофон по умолчанию.
Источник
Для того, чтобы можно было найти потерянное устройство, на нём должна быть установлена Windows 10 и вы должны войти в систему с помощью своей учетной записи Майкрософт. Вы также можете использовать функцию «Найти мой телефон», чтобы найти и заблокировать телефон под управлением Windows Phone, и даже удалить с него данные.
Примечания:
- На потерянном устройстве должна быть зарегистрирована учетная запись Microsoft, для которой вы являетесь администратором. Если вы используете служебную учетную запись, то функция «Найти моё устройство» не будет работать.
- Для того, чтобы отправить информацию о своем местоположении, устройство должно иметь подключение к интернету, достаточный уровень заряда батареи и должен быть включен GPS.
Найдите своё устройство с Windows
- Перейдите на страницу account.microsoft.com/devices. При появлении запроса на вход используйте ту же учетную запись Microsoft, которая была использована для входа на пропавшем устройстве.
- Выберите устройство из списка, а затем выберите опцию Найти моё устройство.
- Отобразится карта, на которой будет указано его расположение. Однако, это может быть устаревшее местоположение вашего устройства. Когда устройство с программным обеспечением Microsoft включено, оно периодически отправляет информацию о местоположении, так что указание В последний раз видели в может быть устаревшим.
- В то же время начнётся автоматический новый поиск. Подождите некоторое время, и новое местоположение устройства должна скоро появиться.
Как заблокировать своё устройство
Если вы найдете устройство на карте и решите запретить другим лицам его использование или открытие ваших файлов, вы можете удаленно заблокировать устройство.
- После нахождения устройства на карте, выберите пункт Заблокировать → Далее.
- Введите сообщение для экрана блокировки, которое увидят лица, нашедшие устройство.
- Выберите опцию Заблокировать.
Обратите внимание, что ни один человек, который найдёт ваше заблокированное устройство, не сможет на него зайти, если он не является администратором учетной записи Microsoft, с которого произошел вход в систему.
Сброс пароля
Когда устройство заблокировано, необходимо сбросить пароль в целях повышения уровня безопасности. Выберите опцию Восстановить пароль и следуйте инструкциям на экране.
Отключение функции «Найти моё устройство»
Функция «Найти моё устройство» по умолчанию включена, но её можно свободно отключать и включать:
- Войдите в систему с помощью учетной записи Майкрософт.
- На устройстве перейдите в меню Пуск → Параметры → Обновление и безопасность → Найти моё устройство.
- Выберите опцию Отключить или Включить функцию.
Найти, позвонить, заблокировать или удалить содержимое телефона
Если ваш телефон с системой Windows будет потерян или украден, функция «Найти мой телефон» позволяет позвонить на него, заблокировать, стереть данные и отследить положение. Только убедитесь, что вы настроили всё, что вам нужно, с помощью учетной записи Майкрософт.
Найти свой телефон
- Перейдите на страницу account.microsoft.com/devices. При появлении запроса на вход используйте ту же учетную запись Microsoft, которая была использована для входа в телефон.
- В списке ваших устройств, выберите телефон, который требуется найти, и нажмите кнопку Найти мой телефон. Появится карта с расположением вашего телефона.
Примечания:
- Не видите текущего местоположения? Выберите пункт Обновить.
- Функция «Найти мой телефон» не будет работать, если не выполнить вход с помощью учетной записи Майкрософт на телефоне. Убедитесь, что на телефоне с Windows Phone настроена учетная запись Microsoft.
Позвоните на телефон или заблокировать его
- Перейдите на страницу account.microsoft.com/devices. При появлении запроса на вход используйте ту же учетную запись Microsoft, которая была использована для входа на телефон.
- В списке ваших устройств, выберите телефон, который требуется найти, и нажмите кнопку Найти мой телефон.
- Выполните одно из следующих действий:
- Чтобы позвонить на телефон, выберите Прозвонить и следуйте инструкциям. Телефон будет звонить, даже если динамик выключен или включен вибровызов.
- Чтобы заблокировать телефон и показать сообщение на экране блокировки, выберите пункт Заблокировать, а затем выполните инструкции. Если у вас еще нет пароля, настроенного на телефоне, нужно его ввести, потому что он позволяет разблокировать телефон после его восстановления.
Стереть данные с телефона
Если у вас есть уверенность в том, что Вы не сможете вернуть телефон или на нём хранятся личные данные, которые вы хотите защитить, вы можете удаленно стереть все данные на телефоне.
- Перейдите на страницу account.microsoft.com/devices. При появлении запроса на вход используйте ту же учетную запись Microsoft, которая была использована для входа в телефон.
- В списке ваших устройств, выберите телефон, который требуется найти, и нажмите кнопку Найти мой телефон.
- Выберите опцию Стереть.
- Если вы уверены, что хотите сделать это, установите флажок в поле Всё готово для стирания данных с телефона, а затем выберите опцию Стереть.
Примечания:
- Предупредите оператора, что телефон пропал.
- Если на потерянном телефоне сохранены данные кредитной карты, свяжитесь с банком и сообщите о передаче их третьим лицам.
- Если вы считаете, что ваш телефон попал в чужие руки, стоит сообщить об этом в местные правоохранительные органы.
- Перейдите на страницу активности на счету, чтобы увидеть там дополнительную информацию.
- Некоторые новые телефоны с операционной системой Windows Phone обеспечивают защиту от сброса.
Содержание
- Как изменить устройство вывода звука по умолчанию в Windows 10
- Как изменить устройство по умолчанию в панели задач
- Через приложение «Параметры»
- С помощью панели управления
- Изменяем устройство вывода звука в игровой панели
- Как настроить звук на компьютере Windows 10
- Как выбрать устройство воспроизведения звука по умолчанию Windows 10
- Улучшение звука Windows 10
- Как изменить звуковые устройства по умолчанию в Windows 10 (воспроизведение и запись) — Производительность — 2021
- Table of Contents:
- Чего ты хочешь достичь?
- Как выбрать устройство воспроизведения по умолчанию в Windows 10, используя всплывающее окно Звук
- Как выбрать устройство воспроизведения по умолчанию в Windows 10, используя приложение «Настройки»
- Как выбрать устройство воспроизведения по умолчанию в Windows 10, используя настройки звука из панели управления
- Как выбрать устройство записи по умолчанию в Windows 10, используя приложение «Настройки»
- Как выбрать устройство записи по умолчанию в Windows 10, используя настройки звука из панели управления
- Как настроить другое устройство связи в Windows 10
- Устранение неполадок: почему я не вижу свое предпочтительное аудиоустройство в списке?
- Удалось ли вам изменить звуковые устройства по умолчанию в Windows 10?
- Как поменять устройство воспроизведения звука в Windows (Апрель 2021).
Как изменить устройство вывода звука по умолчанию в Windows 10
В данной статье показаны действия, с помощью которых можно изменить устройство вывода звука по умолчанию в операционной системе Windows 10.
Устройство вывода звука по умолчанию — это устройство, которое операционная система использует для воспроизведения звука.
При подключении динамиков, наушников, Bluetooth-гарнитуры или других аудиоустройств к компьютеру, можно выбрать (изменить) устройство вывода звука, которое будет использоваться по умолчанию. Это можно сделать с помощью различных способов которые и рассмотрены далее в статье.
Как изменить устройство по умолчанию в панели задач
Чтобы изменить устройство вывода звука по умолчанию, в панели задач нажмите на значок громкости, и в появившемся окне нажмите на стрелку над главным регулятором громкости.
Затем в списке Выберите устройство воспроизведения, выберите устройство которое вы хотите использовать для вывода звука по умолчанию.
Через приложение «Параметры»
Чтобы изменить устройство вывода звука по умолчанию, нажмите на панели задач кнопку Пуск и далее выберите Параметры 

В открывшемся окне «Параметры» выберите Система
Затем выберите вкладку Звук, и в правой части окна в выпадающем списке Выберите устройство вывода выберите устройство которое вы хотите использовать для вывода звука по умолчанию.
С помощью панели управления
Чтобы изменить устройство вывода звука по умолчанию, откройте классическую панель управления, в выпадающем списке Просмотр: выберите Мелкие значки и затем выберите Звук
Затем на вкладке Воспроизведение выберите и щелкните правой кнопкой мыши на устройстве которое вы хотите использовать для вывода звука по умолчанию и в появившемся контекстном меню выберите пункт Использовать по умолчанию
Также можно открыть апплет «Звук» классической панели управления используя окно Выполнить, для этого в окне «Выполнить» введите (скопируйте и вставьте) control mmsys.cpl,,0 и нажмите кнопку OK.
Изменяем устройство вывода звука в игровой панели
Чтобы изменить устройство вывода звука по умолчанию, откройте игровую панель, для этого нажмите на клавиатуре сочетание клавиш 
Используя рассмотренные выше действия, можно изменить устройство вывода звука по умолчанию в операционной системе Windows 10.
Как настроить звук на компьютере Windows 10
По умолчанию звук после установки всех необходимых драйверов требует дополнительной настройки на компьютере с Windows 10. Пользователи зачастую не обращают на такие мелочи внимания и пользуются тем что есть, поскольку даже не догадываются об возможностях операционной системы. Такой настройки требуют как более дорогие наушники, так и бюджетные варианты.
Данная статья расскажет, как настроить звук на компьютере с Windows 10. Мы не будет разбираться что делать в ситуациях когда по какой-то причине пропал звук или выходное аудиоустройство не установлено на Windows 10. После установки устройства воспроизведения звука по умолчанию рекомендуем сразу перейти к различного рода улучшениям звука присутствующим в Windows 10.
Как выбрать устройство воспроизведения звука по умолчанию Windows 10
При подключении нескольких устройств воспроизведения звука первым делом необходимо указать какое устройство по умолчанию будет воспроизводить звук, а также использоваться для связи. Так как некоторые приложения используют настраиваемые параметры вывода звука. Способ выбора устройств по умолчанию на Windows 10 не отличается от способов используемых на предыдущих версиях операционной системы, если же использовать классическую панель управления.
- Нажмите правой кнопкой мышки по иконке звука на панели задач и в открывшемся контекстном меню выберите пункт Звуки.
- В открывшемся окне во вкладке Воспроизведение выделите нужное устройство для воспроизведения и нажмите кнопку По умолчанию.
Как альтернативный вариант можно воспользоваться Диспетчером Realtek HD, который появляется на компьютере после установки звуковых драйверов. Достаточно нажать правой кнопкой мышки по нужному устройству и выбрать пункты Задать стандартное устройство и Выбор устройства связи по умолчанию.
Пользователи операционной системы Windows 10 могут воспользоваться обновленными параметрами системы. Достаточно открыть Пуск > Параметры > Система > Звук и выбрать устройство вывода звука со списка доступных.
Улучшение звука Windows 10
После установки всех драйверов звука в пользователей будет возможность задействовать различного рода улучшения звука в Windows 10. А также с различными улучшениями звука есть возможность изменить частоту и разрядности дискретизации для использования в общем режиме и выбрать формат пространственного звука.
Улучшения звука можно найти открыв Свойства любого устройства для вывода звука в окне Звуки. Дальше достаточно открыть вкладку Улучшения и выбрать звуковые эффекты, которые будут применены к текущей конфигурации.
Все изменения не вступят в силу до следующего запуска воспроизведения. Доступные улучшения звука после установки драйверов описаны ниже:
- Окружение — имитирует среду с многократным воспроизведением.
- Изменение высоты тона — позволяет пользователю повышать и понижать тон в зависимости от предпочтений.
- Эквалайзер — позволяет регулировать частоту звука и добиваться желаемого звучания.
- Виртуальный объемный звук — осуществляет кодирование объемного звука для передачи в виде стереосигнала на приемники с декодером Matrix.
- Тонкомпенсация — устраняются различия громкости с учетом особенностей человеческого восприятия.
Первым делом советуем снять отметку с пункта Отключение всех звуковых эффектов, если же она установлена. Так как при активном пункте отключения звуковых эффектов просто не получится активировать нужные эффекты. Только после включения эффектов можно переходить к последующей настройке звука на компьютере с Windows 10. А также включите Неотложный режим, чтобы сразу же слышать изменения после настройки звука.
Дальше рекомендуем активировать пункт Эквалайзер и собственно перейти к настройке частоты звука под себя. По умолчанию он отключен и все настройки частот находятся посередине. Мы рекомендуем просто выбрать подходящую для Вас настройку эквалайзера и уже самостоятельно подстроить её под себя. Именно так мы и сделали, выбрав настройку Лайв и немного дополнительно подняв высокие частоты.
По умолчанию в операционной системе Windows 10 появилась возможность активировать разные форматы пространственного звука. Есть возможность выбора как с платных, так и с бесплатных форматов. Рекомендуем все же протестировать звук на компьютере до и после выбора формата пространственного звука. Если же изменения Вам будут по душе можете оставить текущие настройки. Более подробно о виртуальном объемном звуке можно узнать в статье: Пространственный звук Windows 10.
Настройке звука на компьютере после установки Windows 10 действительно стоит уделять внимание. Сам процесс настройки звука не занимает много времени, но показывает отличные результаты. Мы рекомендуем обратить внимание на возможность использованию пространственного звука и настройку звука под себя с использованием эквалайзера.
Как изменить звуковые устройства по умолчанию в Windows 10 (воспроизведение и запись) — Производительность — 2021
Table of Contents:
Одним из множества творческих возможностей, встроенных в Windows, является возможность записи и воспроизведения мультимедийных файлов всех видов. Windows 10 упрощает выбор устройства по умолчанию для записи и воспроизведения звука. Однако что, если вы предпочтете использовать другое устройство из ваших устройств с аналогичными возможностями? Например, у вас может быть веб-камера и микрофон на вашем компьютере, и вы хотите, чтобы микрофон был записывающим устройством по умолчанию. Или у вас могут быть доступны как наушники, так и динамики, и вы хотите, чтобы наушники были устройством воспроизведения звука по умолчанию. Давайте посмотрим, как изменить аудиоустройства по умолчанию в Windows 10:
Чего ты хочешь достичь?
Прежде чем вносить какие-либо изменения, важно знать, с чем мы имеем дело. Например, некоторые ПК с Windows имеют большой монитор со встроенными динамиками (которые обычно имеют низкое качество), а также внешние динамики, подключенные к ПК. Вы можете использовать внешние динамики вместо встроенных для воспроизведения звука.
Например, мы записываем звук с помощью микрофонов и воспроизводим их через динамики. Мы также можем записывать звуки с устройств внутри компьютера, таких как оптический привод, и воспроизводить их через наушники. У многих людей подключено более одного аудиоустройства (например, микрофон, включенный в веб-камеру, плюс автономный микрофон и микрофон, встроенный в гарнитуру), и важно выбрать значение по умолчанию, чтобы звук записывался и воспроизводился с максимальной верность.
Вы не хотите, чтобы ваш голос звучал так, будто вы находитесь в пустом коридоре, потому что по умолчанию используется микрофон веб-камеры в трех футах от вас, а не микрофон в гарнитуре или на столе.
Поэтому, прежде чем двигаться дальше с этим учебником, вы должны четко понимать, чего вы хотите достичь: какие аудиоустройства вы хотите использовать для каждой задачи?
Как выбрать устройство воспроизведения по умолчанию в Windows 10, используя всплывающее окно Звук
Самый простой способ изменить устройство воспроизведения в Windows 10 — выбрать его из выпадающего меню « Звук» . Нажмите или коснитесь значка громкости звука на панели задач, а затем нажмите / коснитесь текущего устройства воспроизведения.
В раскрывающемся меню « Звук» отображаются все доступные для воспроизведения аудиоустройства. Все, что вам нужно сделать, это выбрать тот, который вы предпочитаете из списка.
Как выбрать устройство воспроизведения по умолчанию в Windows 10, используя приложение «Настройки»
Точно так же вы можете выбрать, какое аудиоустройство вы предпочитаете использовать для воспроизведения, в приложении « Настройки» . Однако этот метод включает в себя еще несколько шагов. Начните с открытия приложения «Настройки»: быстрый способ — нажать или нажать на его кнопку в меню «Пуск» .
В приложении « Настройки» выберите « Система» , а затем « Звук» . В правой части окна щелкните или нажмите на текущее выбранное устройство воспроизведения в разделе «Выберите устройство вывода».
Приложение « Настройки» должно показать вам список всех устройств воспроизведения звука, доступных в вашей системе. Выберите тот, который вы предпочитаете.
ПРИМЕЧАНИЕ. Есть также несколько более быстрые способы попасть в раздел « Звук » из приложения « Настройки» . Например, вы можете использовать поиск, или вы можете щелкнуть правой кнопкой мыши или нажать и удерживать значок громкости звука в системном трее, а затем нажать или нажать «Открыть настройки звука».
Как выбрать устройство воспроизведения по умолчанию в Windows 10, используя настройки звука из панели управления
Вы также можете использовать классическое окно « Звук» для изменения устройства воспроизведения по умолчанию в вашей системе Windows 10. Однако добраться до него немного сложнее, чем раньше. Откройте панель управления, перейдите к « Оборудование и звук» и нажмите или нажмите на « Звук» .
Это действие открывает окно « Звук» , в котором вы устанавливаете аудиоустройства по умолчанию.
На вкладке « Воспроизведение » отображаются все устройства воспроизведения, доступные на вашем компьютере с Windows. Каждая система отличается, и то, что вы видите, отражает это. Вы также можете увидеть, какие устройства на самом деле доступны. Некоторые устройства могут быть не подключены, поэтому они неактивны. Зеленая галочка указывает текущее устройство по умолчанию.
Чтобы выбрать другое аудиоустройство в качестве устройства воспроизведения по умолчанию, нажмите или коснитесь его, а затем нажмите кнопку « Установить по умолчанию» .
Выбранное устройство теперь является устройством воспроизведения по умолчанию в Windows. Все воспроизводимое аудио теперь направляется через это устройство.
Как выбрать устройство записи по умолчанию в Windows 10, используя приложение «Настройки»
В приложении « Настройки» выберите « Система» , а затем « Звук» . В правой части окна щелкните или нажмите на текущее выбранное записывающее устройство в разделе «Выберите устройство ввода».
Приложение « Настройки» должно показать вам список всех устройств ввода, доступных в вашей системе. Просто выберите тот, который вы предпочитаете из списка.
Выбор сразу применяется, как только вы выбираете записывающее устройство, которое вы предпочитаете.
Как выбрать устройство записи по умолчанию в Windows 10, используя настройки звука из панели управления
Кроме того, вы также можете перейти в окно « Звук» : «Панель управления -> Оборудование и звук -> Звук».
В окне « Звук» щелкните или нажмите вкладку « Запись ». Здесь вы видите устройства, доступные для записи звука. Опять же, ваше текущее устройство по умолчанию обозначено зеленой галочкой. Выберите предпочитаемое устройство и нажмите или нажмите « Установить по умолчанию» .
СОВЕТ: Вы можете увидеть, работает ли устройство записи звука, наблюдая за движением в баре рядом с каждым устройством, когда вы говорите, как будто вы пытаетесь записать звук.
Как настроить другое устройство связи в Windows 10
Окно Звук также позволяет вам устанавливать различные устройства по умолчанию для связи. Обратите внимание, что это единственное место в Windows 10, где вы можете сделать это изменение, так как оно еще не было добавлено в приложение Настройки .
Например, вы можете использовать гарнитуру или динамики, встроенные в ваш монитор для Skype, и ваши внешние динамики для всего остального. Чтобы установить это, сначала выберите устройство, которое вы хотите использовать, а затем нажмите или нажмите стрелку вниз на кнопке « Установить по умолчанию» . Затем можно назначить устройство для связи ( устройство связи по умолчанию) или обычного воспроизведения (устройство по умолчанию) .
Вы можете видеть, что устройство связи по умолчанию имеет зеленый значок, отличающийся от аудиоустройства воспроизведения по умолчанию.
Завершив настройку устройств воспроизведения по умолчанию, нажмите или коснитесь OK или повторите тот же процесс для настройки устройств ввода по умолчанию для обмена данными.
Устранение неполадок: почему я не вижу свое предпочтительное аудиоустройство в списке?
Что если аудиоустройство, которое вы хотите использовать для записи, отсутствует в списке? Мы говорили об этой проблеме в разделе «Устранение распространенных проблем распознавания речи». Помните, что устройства распознавания речи также настраиваются через окно звука . По умолчанию Windows не показывает устройства, которые отключены или отключены, или устройства без установленных драйверов. Если вашего устройства нет в списке, щелкните правой кнопкой мыши или нажмите и удерживайте в любом месте пустого места в окне « Звук» . Затем вы можете выбрать просмотр устройств, которые в противном случае были бы невидимыми, щелкнув или нажав «Показать отключенные устройства».
То же самое касается отображения отключенных устройств воспроизведения звука на вкладке « Воспроизведение » окна « Звук» .
Удалось ли вам изменить звуковые устройства по умолчанию в Windows 10?
Как вы можете видеть, настройка аудиоустройств по умолчанию для воспроизведения и записи — это быстрый и простой процесс в Windows 10, и вы можете регулировать настройки из разных мест. Вы можете изменить их в любое время, чтобы использовать возможности записи и воспроизведения в Windows 10. Был ли у вас хороший или плохой опыт записи или воспроизведения по умолчанию? Давайте поговорим об этом в разделе комментариев ниже.
Как поменять устройство воспроизведения звука в Windows (Апрель 2021).
В данной статье показаны действия, с помощью которых можно изменить устройство вывода звука по умолчанию в операционной системе Windows 10.
Устройство вывода звука по умолчанию — это устройство, которое операционная система использует для воспроизведения звука.
При подключении динамиков, наушников, Bluetooth-гарнитуры или других аудиоустройств к компьютеру, можно выбрать (изменить) устройство вывода звука, которое будет использоваться по умолчанию. Это можно сделать с помощью различных способов которые и рассмотрены далее в статье.
Содержание
- Как изменить устройство по умолчанию в панели задач
- Через приложение «Параметры»
- С помощью панели управления
- Изменяем устройство вывода звука в игровой панели
Как изменить устройство по умолчанию в панели задач
Чтобы изменить устройство вывода звука по умолчанию, в панели задач нажмите на значок громкости, и в появившемся окне нажмите на стрелку над главным регулятором громкости.
Затем в списке Выберите устройство воспроизведения, выберите устройство которое вы хотите использовать для вывода звука по умолчанию.
Через приложение «Параметры»
Чтобы изменить устройство вывода звука по умолчанию, нажмите на панели задач кнопку Пуск и далее выберите Параметры
или нажмите сочетание клавиш
+ I
В открывшемся окне «Параметры» выберите Система
Затем выберите вкладку Звук, и в правой части окна в выпадающем списке Выберите устройство вывода выберите устройство которое вы хотите использовать для вывода звука по умолчанию.
С помощью панели управления
Чтобы изменить устройство вывода звука по умолчанию, откройте классическую панель управления, в выпадающем списке Просмотр: выберите Мелкие значки и затем выберите Звук
Затем на вкладке Воспроизведение выберите и щелкните правой кнопкой мыши на устройстве которое вы хотите использовать для вывода звука по умолчанию и в появившемся контекстном меню выберите пункт Использовать по умолчанию
Также можно открыть апплет “Звук” классической панели управления используя окно Выполнить, для этого в окне «Выполнить» введите (скопируйте и вставьте) control mmsys.cpl,,0 и нажмите кнопку OK.
Изменяем устройство вывода звука в игровой панели
Чтобы изменить устройство вывода звука по умолчанию, откройте игровую панель, для этого нажмите на клавиатуре сочетание клавиш + G, затем в игровой панели нажмите на значок Аудио и появившейся панели (наложении) выберите из списка устройство которое вы хотите использовать для вывода звука по умолчанию.
Используя рассмотренные выше действия, можно изменить устройство вывода звука по умолчанию в операционной системе Windows 10.