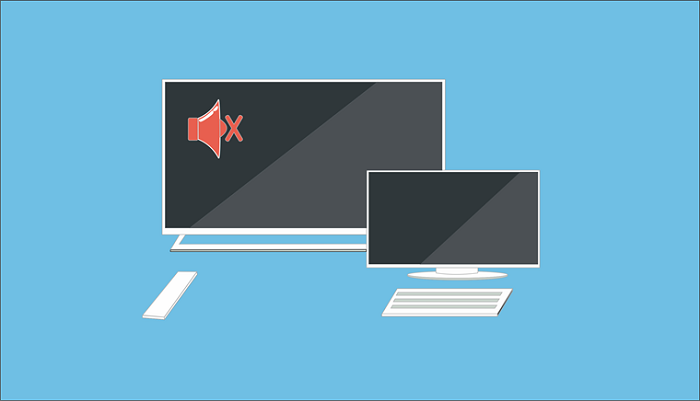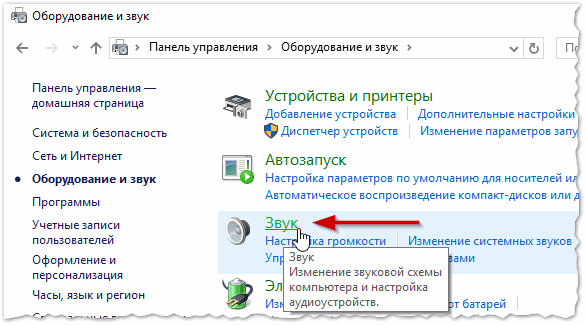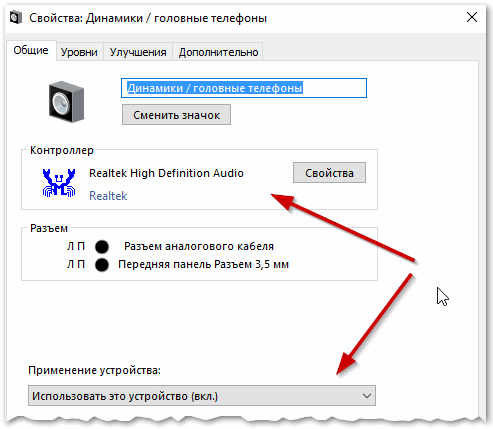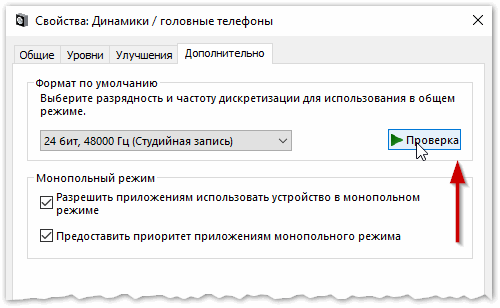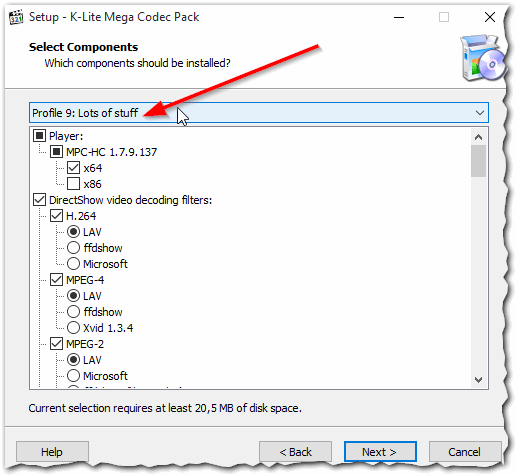В этой статье мы расскажем, что делать, если в фильме нет звука. Это включает в себя обновление устройства и загрузку кодеков
Вы садитесь смотреть фильм, нажимаете кнопку play, но звука нет. Как обидно! Если вы когда-нибудь обнаружите, что в фильме нет звука, вот шаги, которые нужно предпринять, чтобы это исправить
Если вы скачали фильм для воспроизведения на Windows или Mac, или смотрите потоковое вещание через такие платформы, как Netflix или Amazon Prime, вот как исправить фильм без звука
1. Перезапустите устройство
Это самый старый трюк в книге, но вы будете удивлены тем, как часто он срабатывает. Просто выключите и снова включите систему. Что касается телевизора, не просто переведите его в режим ожидания. Выключите его из розетки, подождите 10 секунд, а затем снова включите
На телевизорах часто можно перезапустить отдельные приложения, например Netflix или Amazon Prime. Найдите в настройках приложения или в разделе справки кнопку, позволяющую перезапустить приложение
2. Обновите свое устройство
Хотя большинство систем обновляются автоматически, при возникновении каких-либо проблем полезно выполнить ручную проверку наличия обновлений
Легко обновить Mac или обновить Windows. Телевизоры зависят от производителя, но поищите в настройках обновление прошивки. Помните, что такие платформы, как Kodi на Amazon Fire Stick, тоже нуждаются в обновлении
3. Проверьте аудиоподключение
Попробуйте воспроизвести что-нибудь другое, чтобы определить, в чем проблема – в устройстве воспроизведения или в самом фильме. Если в других вещах звук тоже отсутствует, вероятно, проблема в звуковом соединении
Во-первых, убедитесь, что устройство не выключено – кто знает, возможно, вы случайно сели на пульт. Во-вторых, проверьте аудиокабели, чтобы убедиться, что они не отсоединились. Если вы не уверены, какой из них какой, отсоедините все кабели, а затем плотно подсоедините их обратно
Если вы используете HDMI, он передает и видео, и звук. Кабели HDMI можно купить дешево, и они могут быть подвержены поломкам, поэтому поменяйте свой кабель на новый и посмотрите, устранит ли это проблему
4. Скачайте фильм снова
Если вы скачали фильм, попробуйте загрузить его снова. Хотя это маловероятно, особенно если визуально весь фильм воспроизводится нормально, возможно, что файл каким-то образом был поврежден, что может произойти, если ваше соединение с сервером было прервано
Если у вас проблемы с интернетом, вот как исправить медленное или нестабильное соединение Wi-Fi
5. Посмотрите фильм на другой платформе
Допустим, ваш фильм на Amazon Prime не имеет звука. Вы можете попробовать найти этот фильм на одном из многочисленных сайтов бесплатной потоковой передачи фильмов
Это невозможно, если это оригинальный фильм Netflix или аналогичный, так как они эксклюзивны для этого сервиса, но большинство фильмов доступны на нескольких платформах. Возможно, это поможет вам решить проблему, если проблема со звуком связана с оригинальной платформой или загрузкой фильма
6. Используйте другую программу воспроизведения
Существует миллион и одна программа воспроизведения мультимедиа. Не все они работают одинаково. Некоторые поддерживают только определенные видеофайлы или работают не на всех платформах
Лучшим видеоплеером является VLC. Это потому, что он бесплатный, с открытым исходным кодом, кроссплатформенный, а главное – поддерживает огромное количество видеоформатов из коробки
Если в другом видеоплеере нет звука, то в VLC он будет работать отлично
Если вы не можете загрузить другой медиаплеер на телевизор, вы можете транслировать потоковое видео с компьютера на Chromecast
7. Загрузите аудиокодеки
Цитируя нашу статью, в которой подробно описано все, что вам нужно знать о кодеках, можно сказать, что кодек – это ‘инструмент кодирования, который обрабатывает видео и аудио и сохраняет его в потоке байтов’
Кодеки помогают уменьшить размер файлов и затем распаковывают их, когда это необходимо. Существует множество типов кодеков, каждый из которых использует различные технологии для различных приложений. Некоторые примеры включают WMA, MP3 и XviD
Поскольку существует так много переменных, когда речь идет о кодеках, может оказаться, что ваше устройство или медиапрограмма не имеют необходимой информации для правильного воспроизведения фильма. Это может привести к отсутствию звука
В идеале вам следует последовать нашему совету использовать VLC, так как он поддерживает множество популярных кодеков из коробки
Если это все еще не работает, загрузите необходимый кодек. Если вы не знаете, что это такое, просмотрите свойства файла фильма на компьютере, чтобы выяснить это. Все еще не уверены? Скачайте приличный пакет кодеков, например K-Lite, и, скорее всего, вы найдете то, что вам нужно
8. Измените конфигурацию динамика
Возможно, фильм закодирован для воспроизведения по разным каналам, которые ваше устройство не поддерживает. Например, нередко загруженные фильмы имеют объемный звук 5. 1, который предназначен для воспроизведения разных частей звука из разных динамиков
Если у вас нет системы объемного звучания, вы можете услышать только одну из этих дорожек (например, только фоновый шум и никаких диалогов) или вообще ничего
Поэтому в настройках динамиков вашего устройства следует установить режим стерео. Это позволит воспроизводить все звуковые дорожки через один канал
Точный способ изменения этого параметра зависит от вашего устройства и программы воспроизведения. Возможно, вам придется сделать это и для устройства, и для программы
Например, в Windows 10 нажмите Windows key + R , чтобы открыть ‘Выполнить’. Введите mmsys.cpl и нажмите OK. На вкладке Воспроизведение найдите свои динамики, щелкните их, затем нажмите Настроить. Выберите Stereo и нажмите Next до завершения работы мастера
Инструкции будут отличаться для других операционных систем или телевизоров, поэтому ознакомьтесь с информацией на страницах справки вашего производителя
Шаги также будут отличаться для каждой медиапрограммы, но если вы используете VLC, то вам следует использовать верхнее меню, чтобы перейти к Audio > Stereo Mode > Stereo
Это крайняя мера, но если вы не можете исправить звук и отчаянно хотите посмотреть фильм, то вы можете просмотреть его с субтитрами или закрытыми титрами
В то время как субтитры предоставляют только диалог в текстовом виде, закрытые субтитры также дают описание музыки и звуковых эффектов. Закрытые субтитры предназначены для глухих и слабослышащих людей
Netflix, Amazon Prime и другие потоковые сервисы предлагают субтитры.YouTube даже имеет возможность автоматически генерировать их. Если вы смотрите фильм на платформе, где еще нет субтитров, вот лучшие места для загрузки бесплатных субтитров к фильмам и телепередачам. Многие из этих сервисов также предлагают закрытые субтитры
Другие способы, которые можно попробовать, если в фильме нет звука
Надеемся, что проблема отсутствия звука теперь решена, и вы можете наслаждаться фильмом с великолепным звуком. Однако если у вас все еще есть проблемы, и вы пытаетесь посмотреть фильм на компьютере, вот как починить компьютерные колонки
Вы садитесь смотреть фильм, нажимаете кнопку воспроизведения, но звук не воспроизводится. Как расстраивает! Если вы заметили, что в фильме нет звука, вот шаги, которые необходимо предпринять для его решения.
Если вы загрузили фильм для воспроизведения на Windows или Mac или используете потоковую передачу на платформе, такой как Netflix или Amazon Prime, вот как исправить фильм без звука.
1. Перезагрузите ваше устройство
Это самый старый трюк в книге, но вы будете удивлены тем, как часто он работает. Просто выключите и снова включите систему. Для телевизора, просто не переводите его в режим ожидания. Выключите его, нажмите 10 секунд, затем снова включите.
На телевизорах вы часто можете перезапускать отдельные приложения, такие как Netflix или Amazon Prime, по отдельности. Найдите в настройках приложения или в разделе справки кнопку, которая позволяет перезагрузить компьютер.
2. Обновите ваше устройство
Хотя большинство систем будет обновляться автоматически, в случае возникновения проблем рекомендуется выполнить проверку обновлений вручную.
Это легко обновить ваш Mac или обновить Windows . Телевизоры различаются в зависимости от производителя, но ищите обновление прошивки в настройках. Помните, что такие платформы, как Kodi на Amazon Fire Stick, также необходимо обновить.
3. Проверьте ваше аудио соединение
Попробуйте воспроизвести что-нибудь еще, чтобы определить, связана ли проблема с устройством воспроизведения или с самим фильмом. Если другие вещи также не звучат, возможно, это проблема с вашим аудиоподключением.
Во-первых, убедитесь, что у вас не отключено устройство, кто знает, может быть, вы случайно сели на пульт дистанционного управления. Во-вторых, проверьте аудио кабели, чтобы убедиться, что они не ослабли. Если вы не уверены, какой именно, отсоедините все кабели и надежно подключите их.
Если вы используете HDMI, он передает как видео, так и аудио. Кабели HDMI можно приобрести недорого и могут быть подвержены сбоям, поэтому замените их на новый, чтобы посмотреть, решит ли это проблему.
4. Загрузите фильм снова
Если вы скачали фильм, вы можете попробовать загрузить его снова. Хотя это маловероятно, особенно если весь фильм воспроизводится хорошо визуально, возможно, что файл каким-то образом поврежден, что может произойти, если соединение с сервером было прервано.
Если у вас возникли проблемы с Интернетом, вот как исправить медленное или нестабильное соединение Wi-Fi .
5. Смотреть фильм на другой платформе
Давайте предположим, что у вашего фильма Amazon Prime нет звука. Вы можете попробовать найти этот фильм на одном из многих бесплатных сайтов потокового видео .
Это будет невозможно, если это оригинал Netflix или аналогичный, поскольку они являются эксклюзивными для этого сервиса, но большинство фильмов доступно на нескольких платформах. Вы можете обнаружить, что это решает вашу проблему, если проблема со звуком связана с исходной платформой или загрузкой фильма.
6. Используйте другую программу воспроизведения
Доступны миллион и одна программа воспроизведения мультимедиа. Они не все работают одинаково. Некоторые поддерживают только определенные видеофайлы или не работают на всех платформах.
Лучший видеоплеер — это VLC . Это потому, что это бесплатный, открытый исходный код, кроссплатформенный и, прежде всего, он поддерживает огромное количество готовых к использованию видео форматов.
Скорее всего, если у видео нет звука на другом видеоплеере, оно будет отлично работать на VLC.
Если вы не можете загрузить другой медиаплеер на телевизор, вы можете транслировать его с компьютера на Chromecast .
7. Скачать аудио кодеки
Чтобы процитировать нашу статью, которая подробно описывает все, что вам нужно знать о кодеках , кодек «является инструментом кодирования, который обрабатывает видео [и аудио] и сохраняет его в виде потока байтов».
Кодеки помогают уменьшить размер файлов, а затем распаковывать их при необходимости. Существует много типов кодеков, каждый из которых использует разные технологии для различных приложений. Примеры включают WMA, MP3 и XviD.
Поскольку в кодеках так много переменных, возможно, что устройство или мультимедийная программа не имеют информации, необходимой для правильного воспроизведения фильма. Это может привести к отсутствию звука.
В идеале, вы должны следовать нашему совету выше по использованию VLC, потому что он поддерживает много популярных готовых к использованию кодеков.
Если проблема не устранена, загрузите необходимый кодек. Если вы не знаете, что это, посмотрите свойства файла фильма на компьютере, чтобы узнать. Вы все еще не уверены? Скачайте приличный пакет кодеков, например K-Lite, и вы, вероятно, найдете то, что вам нужно.
8. Измените конфигурацию динамика
Фильм может быть закодирован для воспроизведения на разных каналах, которые ваше устройство не может поддерживать. Например, загруженные фильмы нередко имеют объемный звук 5.1, предназначенный для воспроизведения разных частей звука из разных динамиков.
Если у вас нет настройки объемного звучания, вы можете прослушать только одну из этих дорожек (например, только фоновый шум и отсутствие диалога) или вообще ничего.
Поэтому необходимо настроить конфигурацию динамиков устройства так, чтобы оно было настроено на стерео. Это позволит воспроизвести все звуковые дорожки через один и тот же канал.
Точный метод его изменения зависит от устройства и программы воспроизведения. Возможно, вам придется сделать это как для устройства, так и для программы.
Например, в Windows 10 нажмите клавишу Windows + R, чтобы открыть «Выполнить». Введите mmsys.cpl и нажмите ОК . На вкладке « Воспроизведение » найдите динамики, нажмите на них, затем нажмите « Настроить» . Выберите Stereo и нажимайте Next до тех пор, пока мастер не завершит работу.
Инструкции будут другими для других операционных систем или телевизоров, поэтому проверьте информацию на страницах справки производителя.
Шаги также будут меняться для каждой мультимедийной программы, но если вы используете VLC, используйте меню выше, чтобы перейти к Audio> Stereo Mode> Stereo .
Это последнее средство, но если вы не можете исправить звук и отчаянно хотите посмотреть фильм, вы можете смотреть его с субтитрами или субтитрами.
В то время как субтитры предоставляют диалог только в текстовой форме, субтитры также предлагают описание музыки и звуковых эффектов. Субтитры предназначены для глухих или слабослышащих.
Netflix, Amazon Prime и другие потоковые сервисы предлагают субтитры. У YouTube также есть возможность генерировать их автоматически. Если вы смотрите на платформе, у которой еще нет подписей, вот лучшие места для загрузки бесплатных субтитров для фильмов и телепередач . Многие из этих услуг также предлагают субтитры.
Другие вещи, которые можно попробовать, когда у вашего фильма нет звука
Я надеюсь, что проблема отсутствия звука была решена, и что вы можете наслаждаться фильмом с великолепным звуком. Однако, если у вас все еще есть проблемы и вы пытаетесь посмотреть фильм на своем компьютере, вот как починить динамики вашего компьютера .
Прочитайте статью полностью: 9 исправлений, когда у фильма нет звука
Содержание
- Нет звука при просмотре видео на компьютере
- Еще больше интересной и полезной информации
- Комментарии (5)
- При воспроизведении видео нет звука
- Причины отсутствия звукового сопровождения на ПК
- При проигрывании видео нет звука – как это исправить?
- Заключение
- Нет звука при воспроизведении видео: как исправить
- 7 причин почему нет звука при просмотре видео на компьютере
- Все причины, почему нет звука при просмотре видео на компьютере
- Звук выключен или убавлен в настройках
- Поломка колонок
- У вас на компьютере отсутствуют или устарел драйвер
- У вас нет кодеков
- Ваш компьютер заражён вирусом
- Проблема в файле или видеоплеере
- Проблемы с настройкой BIOS
- Как обновить драйвера звуковой карты
- Не воспроизводится звук в фильме
- Не воспроизводится звук в фильме
- Процедура такая:
Нет звука при просмотре видео на компьютере
Для всех других случаев рекомендуем прочитать общую статью на тему «Почему нет звука на компьютере».
Как всегда, даем только полезные практические советы, которые многократно проверены специалистами нашего центра по ремонту компьютеров и ноутбуков. При возникновении каких-либо трудностей в любой момент можете вызвать мастера на дом.
В данном пункте рассмотрим ситуацию, когда видеоролик или фильм находятся на вашем компьютере, флешке или съемном жестком диске, а не в интернете.
Любой видеофайл при создании кодируется определенным образом в какой-либо формат. Для того, чтобы его потом его можно было воспроизвести, необходимо его раскодировать. Для этого и нужны кодеки. Т.к. регулярно появляются новые форматы видео и способы их кодировки, то и кодеки на компьютере нужно поддерживать в актуальном состоянии, т.е. периодически обновлять.
Мы рекомендуем пользоваться сборкой кодеков под названием K-Lite Codec Pack. Скачать её можно бесплатно. Устанавливайте версию Mega, т.к. она наиболее полная.
Кроме кодеков вы получите в комплекте еще и популярный проигрыватель Media Player Classic. С ним у вас точно не возникнет вопросов, почему нет звука при воспроизведении видео. Так же у него есть много полезных функций: поддержка субтитров, работа с несколькими звуковыми дорожками и т.д.
Если у вас есть проблемы со звуком при просмотре видеороликов или фильмов в сети Internet через браузер, то первое, что нужно сделать, это обновить браузер до последней актуальной версии.
Если это результат не принесет, то проверьте, всё ли в порядке с уровнем громкости в онлайн-проигрывателе.
И обязательно установите самую последнюю версию Adobe Flash Player. Скачать её можно на официальном сайте.
Как правило, данных действий достаточно, чтобы решить проблему, когда нет звука на компьютере или ноутбуке при просмотре видео онлайн.
Возможно, вам также будет полезна наша статья о том, что делать, если тормозит видео при просмотре online.
Если вам так и не удалось решить проблему, то задавайте свои вопросы в комментариях. Специалисты нашего сервиса компьютерной помощи вам оперативно ответят и помогут в решении проблемы.
Еще больше интересной и полезной информации
Надоело, что постоянно тормозит видео или фильмы при просмотре…
Вы заядлый геймер? Надоело, что компьютер постоянно выключается…
На вашем компьютере перестал работать интернет через кабель?…
На вашем ноутбуке пропал звук? Данная статья поможет вам самостоятельно…
Комментарии (5)
Пропал звук при воспроизведении аудио и видеофайлов в интернете. Пишет установите флеш плеер.хотя он стоит. Устанавливаю новый.все равно нет звука. В чем причина? Браузер Опера, Виндовс ХР
Александр, проблема только при воспроизведении онлайн видео? Просто на компьютере звук работает?
Попробуйте установить другой браузер с автоматической поддержкой флеш-плеера. Например, Google Chrome.
Здравствуйте.Пропал звук на ноутбуке.Когда видео проигрывается,windows считает что ничего не производится.Было так,что через некоторое время после запуска ноутбука звук появлялся.Что делать? Подскажите пожалуйста.
Обновил браузер, обновил флеш плеер. ни чего не дало. Пошел дальше, в диспетчере Realtek HD нажал кнопку регулятор громкости, открылось окно «Микшер громкости» в котором в том числе отображается шкала громкости аудио в браузере мозила и именно на этой шкале звук был в выключенном состоянии. Включил его и вуаля, звук в студию=)
Дима, а при воспроизведении музыки всё в порядке? Системные звуки? А в другом видео проигрывателе?
Источник
При воспроизведении видео нет звука
Пытаясь запустить какое-либо видео, расположенное на жёстком диске ПК или на каком-либо интернет-сайте, пользователь может столкнуться с отсутствием звука при воспроизводстве видеофайла. Причин для возникновения такой дисфункции может быть множество, начиная банальным «человеческим фактором», когда пользователь попросту «забыл» включить звук, и заканчивая рядом аппаратных неисправностей в работе компьютера. В данном материале я расскажу, почему при проигрывании видео отсутствует звук, и как это исправить.
Причины отсутствия звукового сопровождения на ПК
Отсутствие звука на ПК может иметь следующие причины:
При проигрывании видео нет звука – как это исправить?
После того, как мы определились с причинами того, почему при просмотре видео отсутствует звук, разберёмся теперь, как исправить данную ситуацию. Для решения проблемы со аудио сопровождением при просмотре видео воспользуйтесь следующими советами:
Также можно воспользоваться классическим вариантом обновления драйверов. Для этого нажмите на кнопку «Пуск», в строке поиска введите devmgmt.msc и нажмите ввод. В открывшемся «Диспетчере устройств» найдите вкладку «Звуковые, видео и игровые устройства», кликните на вашу аудио карту, нажмите правую клавишу мыши, и в появившемся меню выберите «Обновить драйверы».
Заключение
Если на вашем компьютере при проигрывании видео не слышен звук, рекомендую воспользоваться перечисленными выше методами. Наиболее простым (и довольно эффективным) способом является полная перезагрузка вашего компьютера, что позволяет решить проблему со звуком во многих случаях. Если же после выполнения данных советов звука всё так же нет, тогда рекомендую подключить к вашему ПК внешние колонки и попробовать воспроизвести звук таким образом – возможно, встроенные динамики вашего лэптопа попросту вышли из строя, и требуется их замена.
Источник
Нет звука при воспроизведении видео: как исправить
Однобалочные, двухбалочные, консольные предлагает ЗГО
Написал admin. Опубликовано в рубрике Железо

Почему отсутствует звук при просмотре видео?
Вот самые распространенные причины этой неприятности:
1. Конфликт звуковой карты с остальным оборудованием. Нажимаем кнопку «Пуск», после чего в поисковом поле печатаем devmgmt.msc. В отобразившемся диспетчере оборудования открывается вкладка «Звуковые, видео и игровые устройства», выбирается проблемная аудиокарта и щелкается ПКМ. В возникшем разделе «Состояние устройства» должна показываться строка о том, что «устройство работает нормально». Если ее нет, рекомендуется деактивировать и активировать компонент либо обновить драйвера.
2. Нулевой уровень громкости. Если воспроизведение видеоролика сопровождается отсутствием звукового сопровождения, громкость может находиться на минимальной отметке. Чтобы возвратить прежний уровень слышимости, требуется нажать иконку динамика в системном лотке Windows и в открытом окне переместить ползунок вверх. Если звучания все равно нет, включается громкость онлайнового проигрывателя. Также необходимо обновить Flash Player от корпорации Adobe для безошибочного просмотра видео.
3. Отсутствие аудиокодеков. Здесь рекомендуется инсталлировать K-light codec pack (об этих замечательных кодеках писали ранее), который содержит почти все популярные кодеки для воспроизведения видеозаписей и звуковых файлов. Его можно скачать со страницы https://www.codecguide.com/download_kl.htm, а после запуска инсталлятора следовать несложным инструкциям. Всего предлагается шесть вариантов К-Лайт Кодек Пака — Basic, Standard, Full, Mega, Update и Beta. Но лучше всего выбрать «Мега». Также разрешается установить плеер со встроенными кодеками, например, Gom Player.
4. Неработающие колонки. Если звук не воспроизводится при просмотре фильма, рекомендуется проверить подключение внешних колонок. Здесь проверяется соединение колонок к компьютеру с помощью кабелей типа «Тюльпан» или беспроводного модуля. Дальше вынимается и снова вставляется в розетку штепсель кабеля, питающего устройство электроэнергией, нажимается кнопка включения и слева направо крутится регулятор громкости.
5. Устаревшие драйвера. Обновление управляющих аудиокартой программ осуществляется через веб-ресурс изготовителя или специализированные приложения для установки свежайших версий драйверов например, DriverPack Solution. Также эту операцию можно провести в диспетчере оборудования (devmgmt.msc). Там открывается вкладка «Звуковые, видео и игровые устройства», совершается щелчок по звуковой карте и жмется ПКМ. В контекстном меню необходимо указать пункт «Обновить драйверы».
6. Выключена служба Windows Audio. Чтобы ее задействовать снова, происходит нажатие открывающей меню кнопки «Пуск». В предназначенном для печати запросов поле набирается services.msc и жмется кнопка ввода. В отобразившемся окне со списком имеющихся в системе служб выбирается Windows Audio, кликается ПКМ и выбирается пункт «Перезапустить». Если перечисленные операции выполнены безошибочно, вернется нормальное проигрывание звукового сопровождения при воспроизведении видеофайла.
Подписывайся на канал MyFirstComp на YouTube!
Источник
7 причин почему нет звука при просмотре видео на компьютере
В сегодняшней статье мы рассмотрим 7 основных причин, почему нет звука при просмотре видео на компьютере (в том числе через интернет), или он искажается при просмотре видео и расскажем, что делать в каждом случае. Благодаря нашей пошаговой инструкции вы сможете легко и быстро исправить ситуацию
Существует множество причин, почему нет звука при просмотре видео на компьютере. При возникновении подобной проблемы от вас требуется установить причину неисправности, а затем решить сможете ли вы устранить её самостоятельно. Чаще всего данная проблема решается “в два клика”, но иногда может потребоваться помощь специалиста. О том, как правильно найти источник поломки и устранить его, вы узнаете из данной статьи.
Все причины, почему нет звука при просмотре видео на компьютере
Как уже было сказано ранее, существует далеко не одна причина для внезапной пропажи звука на компьютере. Ей может стать системная ошибка, аппаратная поломка, наличие вирусов и многое другое. Далее мы подробно рассмотрим каждую из возможных причин, а также разберем, как их диагностировать и исправить.
Итак, основные причины, почему отсутствует звук на компьютере:
Ниже рассмотрим каждую из перечисленных причин подробнее и что делать в каждой ситуации.
Звук выключен или убавлен в настройках
Чаще всего звук пропадает, после того как пользователь сам его отключает. Вы могли сделать это не нарочно, например, нажав на горячую клавишу.
Проверить этот вариант довольно просто.
Инструкция выше описывает ситуацию, когда у вас отключён звук на компьютере. Но если у вас, например, нет звука при просмотре видео в интернете, а во всём остальном он работает, то возможно вы отключили звук в самом видеоплеере. В них есть точно такие же значки и ползунки, но находятся они обычно внизу самого плеера.
Также есть вероятность того, что вы каким-то образом отключили звук в настройках ПК. Это довольно редкая причина, но рассмотреть её всё же стоит.
Если данные варианты не дали результата, то проблема в чём-то другом.
Поломка колонок
Поломка колонок, это последняя возможная причина, почему нет звука при просмотре видео на компьютере. Чтобы проверить их вы можете подключить свои колонки к другому устройству или наоборот подключить другие колонки к своему ПК.
Также не стоит забывать о возможной поломке порта, через который вы подключаете колонки.
Чаще всего такие проблемы подлежат ремонту, но всё же стоит морально настроиться на возможную покупку новой аппаратуры.
У вас на компьютере отсутствуют или устарел драйвер
О том, как понять, что у вас на ПК нет необходимых аудио-драйверов, вы можете узнать из предыдущей инструкции. Также обратить на них внимание стоит в том случае, если у вас заикается звук при просмотре видео онлайн.Обычно именно такое поведение ПК указывает на то, что ваши драйвера слишком сильно устарели.
Что делать в такой ситуации? Конечно же, скачивать новые драйвера. Если к вашему компьютеру или колонкам при покупке прилагался диск с драйверами, то вы можете взять их оттуда. Для этого сделайте следующее:
После этого вам останется только немного подождать, пока система найдёт и установит драйвера.
Если у вас нет нужного диска или на нём не оказалось нужных драйверов, то их можно найти в интернете. Всё что от вас потребуется, ввести модель вашего ноутбука, найти в предложенном списке подходящий драйвер и скачать его. После этого вам нужно будет запустить скачанный файл и следовать инструкциям мастера установки.
У вас нет кодеков
Отсутствие необходимых кодеков также весьма распространённая причина отсутствия звука при просмотре видео. В таком случае звук слышен при запуске системы, но при просмотре видео звук искажается или отсутствует вовсе.
Если вы вдруг не в курсе, кодек – это программа позволяющая выполнять преобразования определённых данных или сигнала. В каком-то смысле кодек позволяет воспроизводить звук при просмотре каких-то форматов видео. Если у вас на ПК нет кодека подходящего под расширение ваших видео-файлов, то и звука в них не будет.
В такой ситуации вам поможет K-LiteCodecPack. Это сборка из всех необходимых рядовому пользователю кодеков. Скачать сборку намного удобнее, чем искать их по отдельности.
Ваш компьютер заражён вирусом
Компьютерных вирусов сейчас существует огромное количество и среди них есть и те, которые так или иначе могут повлиять на звук вашего ПК. Понять, что компьютер заражён вирусом можно по различным дополнительным “симптомам”, таким как общее подвисание системы, появление новых приложений, процессов или рекламы и т.д. Но, конечно же, самый надёжный способ это воспользоваться антивирусом.
Как им пользоваться наверняка знают все. Но следует напомнить, что удалить вирус – не значит решить проблему. Вполне возможно, что вам ещё предстоит исправить вред, который вирус успел нанести за то время, пока был в системе.
Проблема в файле или видеоплеере
Проблема может быть и в самом файле или же плеере, который вы используете для его воспроизведения. Проверить это довольно просто, запустите другой файл или скачайте новый проигрыватель. Если звук появился, то проблема решена, если нет – идём дальше.
Проблемы с настройкой BIOS
Отсутствие звука при работе ПК, также может быть связано с настройками BIOS. Чтобы проверить и при необходимости исправить данную проблему, сделайте следующее:
Инструкция, представленная выше довольно неточная, так как существует множество разных версий Windows, для каждой из которых будет отдельная инструкция. При желании вы можете посмотреть свою версию BIOS, обычно она указывается вверху экрана, и затем попробовать найти персональную инструкцию для неё в интернете.
Если у вас что-то не получается, оставьте этот вариант напоследок, так как вероятность того, что не заходя в BIOS вы что-то там сбили крайне мала.
Как обновить драйвера звуковой карты
Если не один из описанных выше вариантов не помог вам понять, почему нет звука при просмотре видео на компьютере, то возможно пришло время обратиться к специалисту. В качестве крайней меры вы можете попробовать переустановить Windows, но далеко не факт, что это поможет, а вот часть своих файлов вы потеряете со стопроцентной вероятностью.
Благодарим за интерес к статье «7 причин почему нет звука при просмотре видео на компьютере и что делать». Если она оказалась полезной, то просьба сделать следующее:
Источник
Не воспроизводится звук в фильме
Такая проблема – не воспроизводится звук в фильме, либо он искажен, либо имеет не русское звуковое сопровождение при заявленном наличии русского, может возникнуть по нескольким причинам:
Не воспроизводится звук в фильме
Панацеи от этих «болезней» видео файлов нет. Но если у вас имеется какой-то очень редкий фильм, которого либо нигде нет, либо в Интернете он есть но в том же качестве, что и у вас и с теми же глюками, а посмотреть его очень хочется. То можно его перекодировать, а точнее звуковую дорожку. Поможет в этом либо плеер JetAudio, либо конвертер XMediaRecode, я же покажу как это сделать в программе VirtualDub.
Много времени это не займет – в среднем 8 минут.
Итак, запускаем VirtualDub. Загружаем в нее требуемый видео файл.
Заходим в настройки видео и выбираем – прямопотоковое копирование.
Далее идем в Аудио настройки и выбираем режим полной обработки.
В том же пункте меню – Аудио выбираем – Компрессия и настраиваем желаемый формат и качество звучания.
Далее: Файл – сохранить как AVI и процесс конвертации пошел.
Но это что касается смены формата аудио с целью воспроизведения фильма на компьютере.
Но может случится и так, что программа сообщит об ошибке и откажется конвертировать аудио дорожку, плюс к этому имеет место еще одна проблема, когда на компьютере какой-то фильм воспроизводится, а при записи его на диск с целью просмотра на бытовом DVD плеере не воспроизводится звук в фильме. Чаще всего эта проблема связана с неспособностью бытовых плееров воспроизводить аудио формат Voxware MetaSound но не всегда удается этот формат поменять выше описанным способом..
В этих случаях следует отделить аудио от видео, отдельно перекодировать аудио дорожку в любом звуковом редакторе, например а JetAudio и опять наложить, уже готовое, аудио на видео.
Не воспроизводится звук в фильме
Процедура такая:
Фильм уже в программе, заходим в пункт меню – Файл и выбираем сохранить WAV
Процесс довольно быстрый – около 3-4 минут.
Следующий шаг: идем в пункт меню – аудио и выбираем – без аудио
А в пункте Видео – не забываем переключиться на прямопотоковое копирование.
Далее: Файл – сохранить как AVI. Этот процесс идет еще быстрее – 2-4 минуты.
В результате мы имеем два файла: 1. Звуковой, 2. Видео без звука.
Далее накладываем полученное аудио на видео, для этого опять запускаем VirtualDub, открываем наш видео файл без звука, затем идем в пункт меню – аудио и выбираем WAV аудио.
Далее: пункт меню – Компрессия – задаем параметры аудио
Источник
В сегодняшней статье мы рассмотрим 7 основных причин, почему нет звука при просмотре видео на компьютере (в том числе через интернет), или он искажается при просмотре видео и расскажем, что делать в каждом случае. Благодаря нашей пошаговой инструкции вы сможете легко и быстро исправить ситуацию
Существует множество причин, почему нет звука при просмотре видео на компьютере. При возникновении подобной проблемы от вас требуется установить причину неисправности, а затем решить сможете ли вы устранить её самостоятельно. Чаще всего данная проблема решается “в два клика”, но иногда может потребоваться помощь специалиста. О том, как правильно найти источник поломки и устранить его, вы узнаете из данной статьи.
Содержание
- 1 Все причины, почему нет звука при просмотре видео на компьютере
- 2 Звук выключен или убавлен в настройках
- 3 Поломка колонок
- 4 У вас на компьютере отсутствуют или устарел драйвер
- 5 У вас нет кодеков
- 6 Ваш компьютер заражён вирусом
- 7 Проблема в файле или видеоплеере
- 8 Проблемы с настройкой BIOS
- 9 Как обновить драйвера звуковой карты
- 9.1 Похожие статьи:
Все причины, почему нет звука при просмотре видео на компьютере
Как уже было сказано ранее, существует далеко не одна причина для внезапной пропажи звука на компьютере. Ей может стать системная ошибка, аппаратная поломка, наличие вирусов и многое другое. Далее мы подробно рассмотрим каждую из возможных причин, а также разберем, как их диагностировать и исправить.
Итак, основные причины, почему отсутствует звук на компьютере:
- Звук выключен или убавлен в настройках
- У вас на компьютере отсутствуют или устарел драйвер
- У вас нет кодеков
- Проблема в файле или видеоплеере
- Проблемы с настройкой BIOS
- Ваш компьютер заражён вирусом
- Поломка колонок
Ниже рассмотрим каждую из перечисленных причин подробнее и что делать в каждой ситуации.
Звук выключен или убавлен в настройках
Чаще всего звук пропадает, после того как пользователь сам его отключает. Вы могли сделать это не нарочно, например, нажав на горячую клавишу.
Проверить этот вариант довольно просто.
- Обратите внимание на нижний правый угол экрана вашего ПК, там вы увидите небольшую панель, на которой можно найти значок в виде динамика.
- Нажмите на него, и перед вами появится панель с ползунком и ещё одним значком динамика.
- Сначала посмотрите на ползунок, не опущен ли он слишком низко; если это так поднимите его вверх.
- Также обратите внимание на значок динамика, если он перечёркнут или рядом с ним стоит крестик, то звук на вашем ПК отключён; чтобы исправить это один раз щёлкните по значку динамика.
Инструкция выше описывает ситуацию, когда у вас отключён звук на компьютере. Но если у вас, например, нет звука при просмотре видео в интернете, а во всём остальном он работает, то возможно вы отключили звук в самом видеоплеере. В них есть точно такие же значки и ползунки, но находятся они обычно внизу самого плеера.
Также есть вероятность того, что вы каким-то образом отключили звук в настройках ПК. Это довольно редкая причина, но рассмотреть её всё же стоит.
- Для начала зайдите в “Панель управления”.
- Откройте раздел “Оборудование и звук”.
- Затем зайдите в подраздел “Звук”.
- Перед вами появится небольшое окно, где вверху вам нужно открыть вкладку “Воспроизведение”.
- Здесь вы увидите список из всех доступных устройств для воспроизведения звука, выберите ваши колонки и нажмите на кнопку “Свойства” в правом нижнем углу.
- Откройте вкладку “Общие”.
- Для начала посмотрите на раздел “Применение устройства” в самом низу окна, там у вас должен быть выбран вариант “Использовать это устройство (вкл.)”.
- Затем обратите внимание на раздел “Контроллер”, в данном разделе у вас должен быть указан драйвер, используемый для данного устройства; если вместо этого у вас написано, что данное устройство не определенно, то вам нужно обновить драйвера.
- Если вы внесли какие-либо изменения, то откройте вкладку “Дополнительно” и нажмите кнопку “Проверка”, если после этого вы услышите звук, то значит, проблема решена.
- Нажмите “Применить”, а затем “ОК”.
Если данные варианты не дали результата, то проблема в чём-то другом.
Поломка колонок
Поломка колонок, это последняя возможная причина, почему нет звука при просмотре видео на компьютере. Чтобы проверить их вы можете подключить свои колонки к другому устройству или наоборот подключить другие колонки к своему ПК.
Также не стоит забывать о возможной поломке порта, через который вы подключаете колонки.
Чаще всего такие проблемы подлежат ремонту, но всё же стоит морально настроиться на возможную покупку новой аппаратуры.
Читайте также: Почему не работают колонки на компьютере
У вас на компьютере отсутствуют или устарел драйвер
О том, как понять, что у вас на ПК нет необходимых аудио-драйверов, вы можете узнать из предыдущей инструкции. Также обратить на них внимание стоит в том случае, если у вас заикается звук при просмотре видео онлайн.Обычно именно такое поведение ПК указывает на то, что ваши драйвера слишком сильно устарели.
Что делать в такой ситуации? Конечно же, скачивать новые драйвера. Если к вашему компьютеру или колонкам при покупке прилагался диск с драйверами, то вы можете взять их оттуда. Для этого сделайте следующее:
- Вставьте диск в дисковод.
- Зайдите в “Мой компьютер”.
- Щёлкните правой кнопкой мыши по свободному месту на экране и в появившемся меню выберите пункт “Свойства”.
- Теперь в открывшемся окне, на панели слева, выберите пункт “Диспетчер устройств”.
- Затем найдите в списке ваше звуковое устройство (особое внимание уделите пунктам, отмеченным восклицательным знаком), нажмите на него правой кнопкой мыши и выберите пункт “Обновить драйвер”.
- Выберите вариант “Выполнит поиск драйверов на этом компьютере”.
- Нажмите на кнопку “Обзор…”, укажите путь к диску и нажмите “Далее”.
После этого вам останется только немного подождать, пока система найдёт и установит драйвера.
Если у вас нет нужного диска или на нём не оказалось нужных драйверов, то их можно найти в интернете. Всё что от вас потребуется, ввести модель вашего ноутбука, найти в предложенном списке подходящий драйвер и скачать его. После этого вам нужно будет запустить скачанный файл и следовать инструкциям мастера установки.
У вас нет кодеков
Отсутствие необходимых кодеков также весьма распространённая причина отсутствия звука при просмотре видео. В таком случае звук слышен при запуске системы, но при просмотре видео звук искажается или отсутствует вовсе.
Если вы вдруг не в курсе, кодек – это программа позволяющая выполнять преобразования определённых данных или сигнала. В каком-то смысле кодек позволяет воспроизводить звук при просмотре каких-то форматов видео. Если у вас на ПК нет кодека подходящего под расширение ваших видео-файлов, то и звука в них не будет.
В такой ситуации вам поможет K-LiteCodecPack. Это сборка из всех необходимых рядовому пользователю кодеков. Скачать сборку намного удобнее, чем искать их по отдельности.
Ваш компьютер заражён вирусом
Компьютерных вирусов сейчас существует огромное количество и среди них есть и те, которые так или иначе могут повлиять на звук вашего ПК. Понять, что компьютер заражён вирусом можно по различным дополнительным “симптомам”, таким как общее подвисание системы, появление новых приложений, процессов или рекламы и т.д. Но, конечно же, самый надёжный способ это воспользоваться антивирусом.
Как им пользоваться наверняка знают все. Но следует напомнить, что удалить вирус – не значит решить проблему. Вполне возможно, что вам ещё предстоит исправить вред, который вирус успел нанести за то время, пока был в системе.
Читайте также: Как самостоятельно бесплатно почистить компьютер от вирусов
Проблема в файле или видеоплеере
Проблема может быть и в самом файле или же плеере, который вы используете для его воспроизведения. Проверить это довольно просто, запустите другой файл или скачайте новый проигрыватель. Если звук появился, то проблема решена, если нет – идём дальше.
Проблемы с настройкой BIOS
Отсутствие звука при работе ПК, также может быть связано с настройками BIOS. Чтобы проверить и при необходимости исправить данную проблему, сделайте следующее:
- Перезагрузите ПК.
- Во время загрузки нажимайте клавиши “F1”, “F2” и “Del” (это стандартные клавиши для запуска BIOS, но у вас могут быть другие).
- Когда попадёте в BIOS, попытайтесь найти пункт, в названии которого будет слово “Integrated” или “Audio”.
- Далее, если это окажется раздел, то вам нужно войти в него, найти своё устройство и установить напротив него настройки “Enabled” или “Auto”; если же это пункт напротив которого есть переключаемая опция, делаем то же самое с ней.
- В конце нажимаем “F10”, чтобы сохранить проделанную работу.
Инструкция, представленная выше довольно неточная, так как существует множество разных версий Windows, для каждой из которых будет отдельная инструкция. При желании вы можете посмотреть свою версию BIOS, обычно она указывается вверху экрана, и затем попробовать найти персональную инструкцию для неё в интернете.
Если у вас что-то не получается, оставьте этот вариант напоследок, так как вероятность того, что не заходя в BIOS вы что-то там сбили крайне мала.
Как обновить драйвера звуковой карты
Если не один из описанных выше вариантов не помог вам понять, почему нет звука при просмотре видео на компьютере, то возможно пришло время обратиться к специалисту. В качестве крайней меры вы можете попробовать переустановить Windows, но далеко не факт, что это поможет, а вот часть своих файлов вы потеряете со стопроцентной вероятностью.
Благодарим за интерес к статье «7 причин почему нет звука при просмотре видео на компьютере и что делать». Если она оказалась полезной, то просьба сделать следующее:
- Поделитесь с друзьями с помощью кнопки социальных сетей
- Напишите комментарий внизу страницы — поделитесь советами, выскажите свое мнение
- Посмотрите ниже похожие статьи, возможно, они окажутся вам полезны
Всего вам доброго!
Нет звука при воспроизведении видео: как исправить
Однобалочные, двухбалочные, консольные предлагает ЗГО
Написал admin. Опубликовано в рубрике Железо. 20.07.2020

Почему отсутствует звук при просмотре видео?
Вот самые распространенные причины этой неприятности:
1. Конфликт звуковой карты с остальным оборудованием. Нажимаем кнопку «Пуск», после чего в поисковом поле печатаем devmgmt.msc. В отобразившемся диспетчере оборудования открывается вкладка «Звуковые, видео и игровые устройства», выбирается проблемная аудиокарта и щелкается ПКМ. В возникшем разделе «Состояние устройства» должна показываться строка о том, что «устройство работает нормально». Если ее нет, рекомендуется деактивировать и активировать компонент либо обновить драйвера.
2. Нулевой уровень громкости. Если воспроизведение видеоролика сопровождается отсутствием звукового сопровождения, громкость может находиться на минимальной отметке. Чтобы возвратить прежний уровень слышимости, требуется нажать иконку динамика в системном лотке Windows и в открытом окне переместить ползунок вверх. Если звучания все равно нет, включается громкость онлайнового проигрывателя. Также необходимо обновить Flash Player от корпорации Adobe для безошибочного просмотра видео.
3. Отсутствие аудиокодеков. Здесь рекомендуется инсталлировать K-light codec pack (об этих замечательных кодеках писали ранее), который содержит почти все популярные кодеки для воспроизведения видеозаписей и звуковых файлов. Его можно скачать со страницы https://www.codecguide.com/download_kl.htm, а после запуска инсталлятора следовать несложным инструкциям. Всего предлагается шесть вариантов К-Лайт Кодек Пака — Basic, Standard, Full, Mega, Update и Beta. Но лучше всего выбрать «Мега». Также разрешается установить плеер со встроенными кодеками, например, Gom Player.
4. Неработающие колонки. Если звук не воспроизводится при просмотре фильма, рекомендуется проверить подключение внешних колонок. Здесь проверяется соединение колонок к компьютеру с помощью кабелей типа «Тюльпан» или беспроводного модуля. Дальше вынимается и снова вставляется в розетку штепсель кабеля, питающего устройство электроэнергией, нажимается кнопка включения и слева направо крутится регулятор громкости.
5. Устаревшие драйвера. Обновление управляющих аудиокартой программ осуществляется через веб-ресурс изготовителя или специализированные приложения для установки свежайших версий драйверов например, DriverPack Solution. Также эту операцию можно провести в диспетчере оборудования (devmgmt.msc). Там открывается вкладка «Звуковые, видео и игровые устройства», совершается щелчок по звуковой карте и жмется ПКМ. В контекстном меню необходимо указать пункт «Обновить драйверы».
6. Выключена служба Windows Audio. Чтобы ее задействовать снова, происходит нажатие открывающей меню кнопки «Пуск». В предназначенном для печати запросов поле набирается services.msc и жмется кнопка ввода. В отобразившемся окне со списком имеющихся в системе служб выбирается Windows Audio, кликается ПКМ и выбирается пункт «Перезапустить». Если перечисленные операции выполнены безошибочно, вернется нормальное проигрывание звукового сопровождения при воспроизведении видеофайла.
Загрузка…