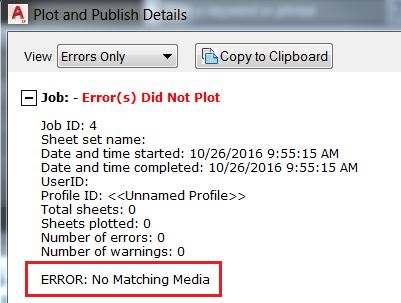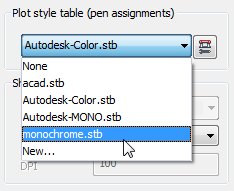Welcome ${RESELLERNAME} Customers
Please opt-in to receive reseller support
I agree that Autodesk may share my name and email address with ${RESELLERNAME} so that ${RESELLERNAME} may provide installation support and send me marketing communications. I understand that the Reseller will be the party responsible for how this data will be used and managed.
Email Address
Email is required
Entered email is invalid.
Включение или выключение фоновой печати
Нажмите Приложение Меню опций. В диалоговом окне «Параметры» на вкладке «Печать и публикация» в разделе «Параметры фоновой обработки» установите или снимите флажок «Включить фоновую печать при печати». Нажмите «ОК».
Как отключить фоновую печать в AutoCAD 2018?
В диалоговом окне «Параметры»
Перейдите на Меню приложения > Параметры > График и «Публикация» > «Параметры фоновой обработки» и установите или снимите флажок «Печать».
Как отключить журнал печати в AutoCAD?
Решение:
- В AutoCAD перейдите в «Параметры», введя «ОПЦИИ» в командной строке или нажав кнопку «Параметры» в нижней части меню приложения.
- Щелкните вкладку «Печать и публикация», затем кнопку «Параметры штемпеля» и кнопку «Дополнительно».
- Снимите флажок «Создать файл журнала», а затем нажмите «ОК» во всех окнах.
Что такое фоновый сюжет?
Предыстория, предыстория, предыстория или предыстория набор событий, придуманный для сюжета, представленный как предшествующий и ведущий к этому сюжету. Это литературный прием повествовательной истории, хронологически более ранней, чем повествование, представляющее основной интерес.
Как отменить публикацию в Autocad?
Отменить часть или все опубликованное задание
Вы можете отменить часть или все задание, публикуемое в фоновом режиме. Щелкните правой кнопкой мыши значок плоттера на панели состояния. Щелкните Отменить лист или Отменить целиком Иов.
Как ускорить печать в Autocad?
Autocad PDF печатает очень медленно
- Шкала штриховки крупнее.
- Отключите параметры заполнения текста.
- Участок для наименьшего PDF.
- Снимите флажок «Печать прозрачности»
- Снимите флажки со всех вложений, таких как закладки, слои и т. д.
- Понизьте качество растровых и векторных параметров.
Что такое файл журнала графика?
Этот файл журнала графика создает файл журнала печати штампа каждый раз, когда вы печатаете в AutoCAD. Этот файл можно создать, даже если в диалоговом окне «Печать» не установлен флажок «Штамп».
Что такое штемпель в AutoCAD?
Поля штемпеля печати
Указывает информацию о чертеже, которую вы хотите включить в сюжетный штамп. Выбранные поля разделяются запятыми и пробелом. Имя чертежа. Включает имя чертежа и путь в информацию штампа. Название макета.
Как избежать студенческой версии штампа в AutoCAD 2020?
Удалить образовательный штамп
- Открыв файл проблемы, в командной строке введите: dxfout.
- Сохраните его в файле с любым именем, затем закройте файл.
- Откройте новый файл CAD В командной строке введите: dxfin.
- Просмотрите только что сохраненный файл.
- Наконец, сохраните его как новое имя файла. САПР конструктор. 4.09 тыс. подписчиков. Подписаться.
В чем разница между предысторией и фоном?
Итак, основное различие между Backstory и Background заключается в том, что Предыстория напрямую связана с существенным ростом и развитием сюжетной формы истории., в то время как Фон обеспечивает среду, в которой персонажи имеют индивидуальный исторический контекст как аспект повествования истории.
Почему справочная информация важна?
Почему справочная информация важна? Это помогает сосредоточиться на именах, датах, событиях, организациях, терминахи т. д., связанные с темой. Это может помочь вам сформулировать/переформулировать вашу тему (или, другими словами, это может помочь вам решить, расширять или сужать вашу тему).
Если перед вами стоит задача распечатать одновременно несколько чертежей, то следует разобраться с понятием пакетная печать в Автокаде.
Публикация в AutoCAD. Настройка листов
Если вы хотите выполнить быструю и правильную печать в Автокаде нескольких листов, то сначала нужно настроить пространство Листа. Оно предназначено для оформления чертежей и вывода их на печать. По умолчанию любой чертеж содержит два листа формата А4 с именами «Лист1» и «Лист2».
Нажмем ПКМ по вкладке Лист и выберем «Диспетчер параметров листов…»

В диалоговом окне Диспетчера нужно создать новый набор параметров. Это позволит оптимизировать работу с листами. Т.к. набор предоставляет возможность настроить один раз необходимые параметры, а затем их присваивать вновь создаваемым листам.
Нажмите «Создать», после чего укажите имя набора и нажмите «Ok».

Откроется окно «Параметры листа». Первым делом нужно в закладке «Принтер/плоттер» в поле «Имя» выбрать подключенное устройство. Если никакой принтер не подключен, то выберите драйвер DWG To PDF. В этом случае чертеж сохранится в универсальном формате *.pdf. Второй важный шаг − выставить подходящий формат.

После нажатия кнопки «Ок» снова откроется «Диспетчер параметров листов», в котором нужно выделить созданный набор и нажать кнопку «Установить».

Теперь текущему Листу автоматически будут присвоены все настроенные параметры. По такому же принципу нужно присвоить созданный набор другим листам. Все, что вам остается сделать, это оформить чертежи на листах в соответствии с необходимыми требованиями.
Пакетная печать AutoCAD – пошаговая инструкция
Теперь можно непосредственно приступать к публикации, которая позволяет выполнить печать всех листов в Автокаде за один клик. Данный способ очень быстрый и простой.
Зайдите в Меню-приложения и выберите «Публикация».

Откроется диалоговое окно, в котором, при наших настройках, нужно сделать всего несколько шагов. Печать нескольких листов в AutoCAD настраивается именно здесь.
В первую очередь оставьте те листы, которые планируете распечатать, а остальные удалите.

Для этого надо выделить лист и нажать кнопку «Исключить листы». К примеру, не будем выводить на печать «Проект -Модель». Т.е. то, что находится в пространстве модели, поскольку это нецелесообразно.

Здесь есть интересная особенность: можно печатать листы не только из текущего файла, но и из других файлов. Для этого нужно нажать кнопку «Добавить листы» и выбрать подходящий чертеж.

Если вас не устраивает исходное место для сохранения файла, то выберите новое, нажав «Параметры публикации…».

Нажимаем «Публикация». Программа предложит вам сохранить вновь созданный список листов. Если вы нажмете «Да», то создастся новый файл, который будет содержать текущий список, но зачастую в этом нет необходимости.

Еще одно текстовое сообщение предупреждает, что выполнение публикации осуществляется в фоновом режиме.

Публикация в Автокаде – полезный инструмент, который позволяет за один клик полностью распечатать проект, состоящий из большого количества листов, даже если они находятся в разных файлах.
Проблема
При попытке печати из программы AutoCAD происходит сбой задания и в сведениях о печати и публикации появляется следующее сообщение:
Подробности о печати/публикации
ОШИБКА: Нет подходящего носителя
- Печать на устройстве из других приложений может работать.
- AutoCAD может по-прежнему выводить чертежи на другие физические и программные плоттеры (например, DWG to PDF.pc3).
- Он может работать для стандартных форматов листа, но не для пользовательских.
- При предварительном просмотре печати может также возникнуть ошибка «Выбранный лист имеет недопустимую конфигурацию носителя».
Причины
- Проблема связи между AutoCAD и драйвером для определенного устройства печати.
- Конфигурации плоттеров находятся на сервере или сетевом диске, для которых у пользователя недостаточно прав.
- Файл конфигурации плоттера (PC3) создан с помощью более ранней версии драйвера принтера.
- Дублированные файлы PC3: в папке вспомогательных путей к плоттерам имеются вложенные папки, содержащие файлы PC3 с тем же именем, что и у родительской/корневой папки.
- Обозначения в именах пользовательских форматов листа.
Решение
Попробуйте выполнить одно или несколько из следующих действий, чтобы устранить проблемы, связанные с драйвером принтера.
- Установите последнюю версию драйвера от производителя принтера.
- Полностью удалите драйвер принтера, а затем установите его повторно (см. раздел Ручное удаление драйвера принтера в Windows).
Экспорт PDF-файлов пользовательских форматов листа на сетевые диски
- При печати или экспорте в PDF для пользовательского формата листа в AutoCAD и расположении файлов конфигурации плоттера на сервере программа может не иметь доступа к этим файлам.
- Проверьте, ограничены ли права пользователя AutoCAD.
- Можно повысить права доступа, следуя инструкциям в следующих статьях:
- AutoCAD не запускается от имени пользователя с ограниченным правом доступа
- Подключенные сетевые диски недоступны в программах Autodesk
При печати с использованием файла конфигурации печати (PC3)
-
Повторно создайте файл PC3 с помощью нового драйвера принтера. См. раздел Создание файлов конфигурации плоттера (PC3) в AutoCAD.
Дублирование PC3/PMP-файлов в основных и вложенных папках
- Убедитесь, что пути к вспомогательным файлам плоттеров не содержат подпапок с одинаковыми именами pc3/pmp. Переместите вложенную папку за пределы главного каталога. См. статью о дубликатах PC3 во вложенных папках: Проблемы с форматом листа при выводе и ошибки носителя при печати из AutoCAD.
Специальные символы в имени листа
Выполните следующие действия.
- В Windows перейдите в раздел «Панель управления» > «Оборудование и звук» > «Устройства и принтеры».
- Выберите принтер и нажмите кнопку «Свойства сервера печати».
- Установите флажок «Создать новую форму» и задайте имя размера без символов.
- Задайте ширину и высоту страницы в книжной ориентации.
- Нажмите «ОК».
Пример.![220802 ADSK -[125247] -S.png](https://help.autodesk.com/sfdcarticles/img/0EM3g0000049tRX)
Печать в PDF из AutoCAD
-
В качестве альтернативы можно сначала выполнить печать в PDF из AutoCAD. Затем выполните печать на принтере.
См. также:
- Проблемы с форматом и носителем при печати из AutoCAD
- Сообщение «Текущее устройство не поддерживает запрошенный размер носителя» при публикации из AutoCAD
- Не удалось выполнить печать из AutoCAD на принтер серии KIP 3000
Программы
Программы AutoCAD
Issue:
When attempting to plot from AutoCAD product, the job fails and the following message appears in Plot and Publish Details:
Plot and Publish Details
ERROR: No Matching Media
- Printing to the device from other applications may work.
- AutoCAD may still be able to plot to other physical and software plotters (such as DWG to PDF.pc3).
- It might still work for standard paper sizes but not for user-defined papers.
- Plot preview may fail as well with the error «The selected layout has an invalid media configuration».
Causes:
- Communication problem between AutoCAD and the driver for the specific printing device.
- Plotter configurations are located on server or network drive where the use has not sufficient rights for.
- The plotter configuration file (PC3) has been created using an older version of the printer driver.
- Duplicate PC3 files: There are sub-folders inside the plotter support path folder, they contain PC3 files with the same name as parent/root folder.
- Symbols in custom paper size names.
Solution:
Try one or more of the following to attempt to fix printer driver-related issues:
- Install the latest driver from the printer manufacturer.
- Fully uninstall the printer driver and then install it again (see How to manually uninstall a printer driver in Windows).
PDF export of custom paper sizes to network drives
- When you plot or export to PDF for a user-defined paper size layout in AutoCAD, and the plotter configurations files are located on a server, the program might not be able to access the files correctly.
- Check whether you have restricted permissions for the AutoCAD user.
- You may want to elevate permissions as per the following articles:
- Unable to run AutoCAD as a restricted user
- Mapped network drives are unavailable in Autodesk products
When plotting using a plotting configuration (PC3) file
-
Recreate the PC3 file using the new printer driver. See: How to create plotter configuration files (PC3) in AutoCAD.
Duplicate PC3/PMP files in main and sub-folders
- Make sure that the plotter support paths do not contain sub-folders with the same pc3/pmp file names. Relocate the sub-folder outside the main directory. See the article for sub-folder PC3 duplicates: Page size output issues and media errors when plotting from AutoCAD.
Special symbols in paper name
Follow these steps:
- In Windows, go to Control Panel > Hardware and Sound > Devices and Printers.
- Select the printer and click Print server properties.
- Check Create a new form and set a name for the size without any symbols.
- Define the Width and Height of the page size in portrait orientation.
- Click OK.
Example:![220802 ADSK -[125247] -S.png](https://help.autodesk.com/sfdcarticles/img/0EM3g0000049tRX)
Plot to PDF from AutoCAD
-
As an alternative, plot to PDF from AutoCAD first. Then plot to the printer.
See Also:
- Page size output issues and media errors when plotting from AutoCAD
- «The current device does not support the requested media size» when publishing from AutoCAD
- Unable to plot to a KIP 3000 series printer from AutoCAD
Products:
AutoCAD Products;
Issue:
When attempting to plot from AutoCAD product, the job fails and the following message appears in Plot and Publish Details:
Plot and Publish Details
ERROR: No Matching Media
- Printing to the device from other applications may work.
- AutoCAD may still be able to plot to other physical and software plotters (such as DWG to PDF.pc3).
- It might still work for standard paper sizes but not for user-defined papers.
- Plot preview may fail as well with the error «The selected layout has an invalid media configuration».
Causes:
- Communication problem between AutoCAD and the driver for the specific printing device.
- Plotter configurations are located on server or network drive where the use has not sufficient rights for.
- The plotter configuration file (PC3) has been created using an older version of the printer driver.
- Duplicate PC3 files: There are sub-folders inside the plotter support path folder, they contain PC3 files with the same name as parent/root folder.
- Symbols in custom paper size names.
Solution:
Try one or more of the following to attempt to fix printer driver-related issues:
- Install the latest driver from the printer manufacturer.
- Fully uninstall the printer driver and then install it again (see How to manually uninstall a printer driver in Windows).
PDF export of custom paper sizes to network drives
- When you plot or export to PDF for a user-defined paper size layout in AutoCAD, and the plotter configurations files are located on a server, the program might not be able to access the files correctly.
- Check whether you have restricted permissions for the AutoCAD user.
- You may want to elevate permissions as per the following articles:
- Unable to run AutoCAD as a restricted user
- Mapped network drives are unavailable in Autodesk products
When plotting using a plotting configuration (PC3) file
-
Recreate the PC3 file using the new printer driver. See: How to create plotter configuration files (PC3) in AutoCAD.
Duplicate PC3/PMP files in main and sub-folders
- Make sure that the plotter support paths do not contain sub-folders with the same pc3/pmp file names. Relocate the sub-folder outside the main directory. See the article for sub-folder PC3 duplicates: Page size output issues and media errors when plotting from AutoCAD.
Special symbols in paper name
Follow these steps:
- In Windows, go to Control Panel > Hardware and Sound > Devices and Printers.
- Select the printer and click Print server properties.
- Check Create a new form and set a name for the size without any symbols.
- Define the Width and Height of the page size in portrait orientation.
- Click OK.
Example:![220802 ADSK -[125247] -S.png](https://help.autodesk.com/sfdcarticles/img/0EM3g0000049tRX)
Plot to PDF from AutoCAD
-
As an alternative, plot to PDF from AutoCAD first. Then plot to the printer.
See Also:
- Page size output issues and media errors when plotting from AutoCAD
- «The current device does not support the requested media size» when publishing from AutoCAD
- Unable to plot to a KIP 3000 series printer from AutoCAD
Products:
AutoCAD Products;
Issue:
When attempting to plot from AutoCAD product, the job fails and the following message appears in Plot and Publish Details:
Plot and Publish Details
ERROR: No Matching Media
- Printing to the device from other applications may work.
- AutoCAD may still be able to plot to other physical and software plotters (such as DWG to PDF.pc3).
- It might still work for standard paper sizes but not for user-defined papers.
- Plot preview may fail as well with the error «The selected layout has an invalid media configuration».
Causes:
- Communication problem between AutoCAD and the driver for the specific printing device.
- Plotter configurations are located on server or network drive where the use has not sufficient rights for.
- The plotter configuration file (PC3) has been created using an older version of the printer driver.
- Duplicate PC3 files: There are sub-folders inside the plotter support path folder, they contain PC3 files with the same name as parent/root folder.
- Symbols in custom paper size names.
Solution:
Try one or more of the following to attempt to fix printer driver-related issues:
- Install the latest driver from the printer manufacturer.
- Fully uninstall the printer driver and then install it again (see How to manually uninstall a printer driver in Windows).
PDF export of custom paper sizes to network drives
- When you plot or export to PDF for a user-defined paper size layout in AutoCAD, and the plotter configurations files are located on a server, the program might not be able to access the files correctly.
- Check whether you have restricted permissions for the AutoCAD user.
- You may want to elevate permissions as per the following articles:
- Unable to run AutoCAD as a restricted user
- Mapped network drives are unavailable in Autodesk products
When plotting using a plotting configuration (PC3) file
-
Recreate the PC3 file using the new printer driver. See: How to create plotter configuration files (PC3) in AutoCAD.
Duplicate PC3/PMP files in main and sub-folders
- Make sure that the plotter support paths do not contain sub-folders with the same pc3/pmp file names. Relocate the sub-folder outside the main directory. See the article for sub-folder PC3 duplicates: Page size output issues and media errors when plotting from AutoCAD.
Special symbols in paper name
Follow these steps:
- In Windows, go to Control Panel > Hardware and Sound > Devices and Printers.
- Select the printer and click Print server properties.
- Check Create a new form and set a name for the size without any symbols.
- Define the Width and Height of the page size in portrait orientation.
- Click OK.
Example:![220802 ADSK -[125247] -S.png](https://help.autodesk.com/sfdcarticles/img/0EM3g0000049tRX)
Plot to PDF from AutoCAD
-
As an alternative, plot to PDF from AutoCAD first. Then plot to the printer.
See Also:
- Page size output issues and media errors when plotting from AutoCAD
- «The current device does not support the requested media size» when publishing from AutoCAD
- Unable to plot to a KIP 3000 series printer from AutoCAD
Products:
AutoCAD Products;
Issue:
When attempting to plot from AutoCAD product, the job fails and the following message appears in Plot and Publish Details:
Plot and Publish Details
ERROR: No Matching Media
- Printing to the device from other applications may work.
- AutoCAD may still be able to plot to other physical and software plotters (such as DWG to PDF.pc3).
- It might still work for standard paper sizes but not for user-defined papers.
- Plot preview may fail as well with the error «The selected layout has an invalid media configuration».
Causes:
- Communication problem between AutoCAD and the driver for the specific printing device.
- Plotter configurations are located on server or network drive where the use has not sufficient rights for.
- The plotter configuration file (PC3) has been created using an older version of the printer driver.
- Duplicate PC3 files: There are sub-folders inside the plotter support path folder, they contain PC3 files with the same name as parent/root folder.
- Symbols in custom paper size names.
Solution:
Try one or more of the following to attempt to fix printer driver-related issues:
- Install the latest driver from the printer manufacturer.
- Fully uninstall the printer driver and then install it again (see How to manually uninstall a printer driver in Windows).
PDF export of custom paper sizes to network drives
- When you plot or export to PDF for a user-defined paper size layout in AutoCAD, and the plotter configurations files are located on a server, the program might not be able to access the files correctly.
- Check whether you have restricted permissions for the AutoCAD user.
- You may want to elevate permissions as per the following articles:
- Unable to run AutoCAD as a restricted user
- Mapped network drives are unavailable in Autodesk products
When plotting using a plotting configuration (PC3) file
-
Recreate the PC3 file using the new printer driver. See: How to create plotter configuration files (PC3) in AutoCAD.
Duplicate PC3/PMP files in main and sub-folders
- Make sure that the plotter support paths do not contain sub-folders with the same pc3/pmp file names. Relocate the sub-folder outside the main directory. See the article for sub-folder PC3 duplicates: Page size output issues and media errors when plotting from AutoCAD.
Special symbols in paper name
Follow these steps:
- In Windows, go to Control Panel > Hardware and Sound > Devices and Printers.
- Select the printer and click Print server properties.
- Check Create a new form and set a name for the size without any symbols.
- Define the Width and Height of the page size in portrait orientation.
- Click OK.
Example:![220802 ADSK -[125247] -S.png](https://help.autodesk.com/sfdcarticles/img/0EM3g0000049tRX)
Plot to PDF from AutoCAD
-
As an alternative, plot to PDF from AutoCAD first. Then plot to the printer.
See Also:
- Page size output issues and media errors when plotting from AutoCAD
- «The current device does not support the requested media size» when publishing from AutoCAD
- Unable to plot to a KIP 3000 series printer from AutoCAD
Products:
AutoCAD Products;
- Печать
Страницы: [1] 2 3 4 Все Вниз
Тема: Ошибка печати при экспорте в Pdf (Прочитано 28396 раз)
0 Пользователей и 1 Гость просматривают эту тему.
Здравствуйте!
У меня есть программа на C#, которая при запущенном AutoCAD с заданным интервалом проверяет указанный каталог на наличие в нем файлов *.dxf либо *.dwg, обрабатывает их (разносит примитивы по слоям, добавляет лист, настраивает его и оформляет, и проч.), затем сохраняет в формате *.dwg. Потребовалось теперь эти *.dwg-файлы сохранять в формате *.pdf.
Я пытаюсь это сделать с помощью команды EXPORT (перебираю в цикле каждый *.dwg-файл, открываю его, делаю активным нужный мне лист и в командную строку отправляю команду EXPORT). Команда отрабатывает, но AutoCAD выдает сообщение, что «обнаружены ошибки/предупреждения печати/публикации» (в отчете печати пусто), и pdf-файлы не формируются… не могу понять, в чем дело… Подскажите, пожалуйста, где моя ошибка (в C# я новичок).
Вот мой кусок кода, который должен сформировать pdf:
-
//Это процедура, в конце которой вызывается мой метод:
-
private bool BakeIsoPipe(string file)
-
{
-
…..
-
….тут идет обработка и сохранение найденных *.dxf—файлов
-
….
-
//а это вызов моего метода:
-
FileInfo[] dwgFiles = fi.Directory.GetFiles(«*.dwg»);
-
//(«*.dwg»);
-
if (dwgFiles.Length != 0)
-
foreach (FileInfo dwg in dwgFiles)
-
dwgToPdf(dwg, layoutName);
-
return true;
-
}
-
public void dwgToPdf(FileInfo dwg, string layoutName)
-
{
-
//это мне нужно для синхронного запуска команды
-
Autodesk.AutoCAD.Interop.AcadApplication acadCOMApp;
-
acadCOMApp = (Autodesk.AutoCAD.Interop.AcadApplication)Autodesk.AutoCAD.ApplicationServices.Application.AcadApplication;
-
string dwgN = dwg.FullName;
-
DocumentCollection acDocMgr = Autodesk.AutoCAD.ApplicationServices.Application.DocumentManager;
-
Document acDoc = acDocMgr.Open(dwgN, false);
-
acDoc.LockDocument();
-
Database acdb = acDoc.Database;
-
Editor ed = acDoc.Editor;
-
using (Transaction acTrans = acdb.TransactionManager.StartTransaction())
-
{
-
DBDictionary layoutDict = (DBDictionary)acTrans.GetObject(acdb.LayoutDictionaryId, OpenMode.ForWrite);
-
//удаляю присутствующий в файле ненужный мне лист
-
foreach (DBDictionaryEntry entry in layoutDict)
-
{
-
string layName = entry.Key;
-
if (layName != «Model» && layName != layoutName)
-
{
-
LayoutManager.Current.DeleteLayout(layName);
-
}
-
}
-
layoutDict.Dispose();
-
acTrans.Commit();
-
}
-
ed.Regen();
-
//делаю текущим нужный мне лист
-
LayoutManager.Current.CurrentLayout = layoutName;
-
string pdfName = dwgN.Replace(dwg.Extension, «.pdf»);
-
string pdfNameNew = pdfName.Replace(««, «/»);
-
//string acComm = «(command «_-export» «_p» «_c» «_n» «» + pdfNameNew + «»)» + «n»;
-
string acComm = ««_-export« «_p« «_c« «_n« «« + pdfNameNew + «« «;
-
acDocMgr.MdiActiveDocument = acDoc;
-
Autodesk.AutoCAD.Interop.AcadDocument acDoc1 = acadCOMApp.ActiveDocument;
-
acDoc1.SendCommand(acComm);
-
acDoc.CloseAndDiscard();
-
}
AutoCAD 2012, VS 2012, .NET Framework 4.0

Записан
Надежда
Приветствую на форуме!
Попробуйте перед запуском команды однократно загрузить AcPublish.arx:
-
SystemObjects.DynamicLinker.LoadModule(«AcPublish.arx», false, false);
Лучше всего этот код вставить в метод Initialize.

Записан
Здравствуйте, Александр!
Спасибо, что откликнулись!
AcPublish.arx загрузила, но это не помогло ((.
Выдает то же самое сообщение: «обнаружены ошибки/предупреждения..».
Причем если я вставлю эту команду в командную строку AutoCAD и нажму Enter — все превосходно печатается.
Отличия нашла только такие при выполнении команды программно и вручную:
Это то, что программно происходит
Команда: (command «_-export» «_p» «_c» «_n»
«D:/12.1/Projects/123-HP-77-TM_HPW_л1/123-HP-77-TM_HPW_л1002.pdf»)
_-export Введите формат файла [Dwf/dwfX/Pdf] <Pdf>_p Введите область печати
[Текущий лист/Все листы]<Текущий лист>: _c Выполнить детальное задание
конфигурации? [Да/Нет] <Нет>: _n
Введите имя файла <123-HP-77-TM_HPW_л1002-123-HP-77-TM_HPW.pdf>:
D:/12.1/Projects/123-HP-77-TM_HPW_л1/123-HP-77-TM_HPW_л1002.pdf
Команда: nil
А это — если вручную запущу:
Команда: (command «_-export» «_p» «_c» «_n»
(_> «D:/12.1/Projects/123-HP-77-TM_HPW_л1/123-HP-77-TM_HPW_л1002.pdf»)
_-export Введите формат файла [Dwf/dwfX/Pdf] <Pdf>_p Введите область печати
[Текущий лист/Все листы]<Текущий лист>: _c Выполнить детальное задание
конфигурации? [Да/Нет] <Нет>: _n
Введите имя файла <123-HP-77-TM_HPW_л1002-123-HP-77-TM_HPW.pdf>:
D:/12.1/Projects/123-HP-77-TM_HPW_л1/123-HP-77-TM_HPW_л1002.pdf
Введите имя файла <123-HP-77-TM_HPW_л1002-123-HP-77-TM_HPW.pdf>:
Введите имя файла <123-HP-77-TM_HPW_л1002-123-HP-77-TM_HPW.pdf>:
Команда: nil

Записан
Еще нужно попробовать установить backgroundplot в 0 перед запуском команды.

Записан
нет, все равно не помогает (((
может быть, это из-за того, что я сначала открываю файл через DocumentManager (переменная acDoc), а потом, чтобы синхронно выполнить команду, использую для этого же открытого файла .Net COM Interop (переменная acDoc1)? Может быть, мне нужно как-то acDoc разблокировать?
я уже и паузу пыталась после команды вставить, предполагая, что ему просто времени не хватает на печать… но нет, видно, что после передачи имени файла pdf в командную строку ничего не происходит (если руками делать — то там мелькают сообщения, что вычерчивается видовой экран и что-то еще)

Записан

Записан
Хорошо, Александр, я подготовлю тестовый проект…
Второй вариант я уже пару дней тоже пытаюсь осуществить, пока не получается: он команду публикации получает, потом тут же открывает следующий файл, и только в последнем проходит публикация, т.к. он является активным, в остальных публикация заканчивается неудачей. Получается, что он может публиковать только лист из открытого активного файла?

Записан
Второй вариант я уже пару дней тоже пытаюсь осуществить, пока не получается: он команду публикации получает, потом тут же открывает следующий файл, и только в последнем проходит публикация, т.к. он является активным, в остальных публикация заканчивается неудачей. Получается, что он может публиковать только лист из открытого активного файла?
В этом примере — да. Но в DSD-файл можно вписать и неоткрытый файл.

Записан
Я просто пробовала руками сделать следующее:
у меня сформировались 4 dsd-файла (по одному на каждый чертеж), все 4 были открыты в AutoCAD, и я запустила публикацию, например, находясь во 2-м файле, но указала dsd-файл 4-го чертежа, и при публикации возникла ошибка, что указанный в dsd-файле лист не обнаружен… потому я и решила, что они все обязательно должны быть открыты (даже если я создам 1 dsd-файл с указанием всех моих 4 листов из разных файлов, мне ведь все равно придется их все открыть, чтобы публикация была успешной, или я ошибаюсь?)

Записан
даже если я создам 1 dsd-файл с указанием всех моих 4 листов из разных файлов, мне ведь все равно придется их все открыть, чтобы публикация была успешной, или я ошибаюсь?
Открывать файлы не нужно — AutoCAD их откроет сам, сам переключится на заданные листы и напечатает их:

Записан
Команда отрабатывает, но AutoCAD выдает сообщение, что «обнаружены ошибки/предупреждения печати/публикации» (в отчете печати пусто), и pdf-файлы не формируются… не могу понять, в чем дело…
Здравствуйте, Надежда! Ошибка, о которой идет речь, связана только с одним: у вас нет соответствующего формата принтера для печати одного из листов (или есть проблемы с одним из них). Если хоть один формат отсутствует в принтере, то ни один документ не будет напечатан. Проверьте форматы принтера и попробуйте повторить попытку.
DSD-файл — это лишь перечень того, что и откуда нужно напечатать (+ некоторые настройки), но если нет формата, то использование DSD-файла тоже не поможет.
Также настоятельно рекомендуется все листы настроить на принтер «DWG_To_PDF.pc3» или аналогичный!!! Если в «DWG_To_PDF.pc3» не будет хотя бы одного нужного формата, то попытки бесполезны, особенно если Вы пытаетесь, чтобы на выходе получился единый файл!!!
Насколько я помню, при выборе пакетной печати (то есть в один файл), вся печать протекает через «DWG_To_PDF.pc3» вне зависимости от того, какой принтер был настроен для каждого листа!!!
Желаю Вам удачи!

Записан
Я просто пробовала руками сделать следующее:
у меня сформировались 4 dsd-файла (по одному на каждый чертеж), все 4 были открыты в AutoCAD, и я запустила публикацию, например, находясь во 2-м файле, но указала dsd-файл 4-го чертежа, и при публикации возникла ошибка, что указанный в dsd-файле лист не обнаружен… потому я и решила, что они все обязательно должны быть открыты (даже если я создам 1 dsd-файл с указанием всех моих 4 листов из разных файлов, мне ведь все равно придется их все открыть, чтобы публикация была успешной, или я ошибаюсь?)
Попробуйте сгенерировать единый DSD-файл для всех 4-х чертежей. Поверьте, это совсем несложно.

Записан
мне ведь все равно придется их все открыть, чтобы публикация была успешной, или я ошибаюсь?
Нет, открывать их совершенно необязательно. Вы можете открыть любой другой чертеж, а запустить dsd-файл не открытого чертежа. Будьте уверены.

Записан
Спасибо, Евгений! Проверю форматы… специально я их точно не настраивала…

Записан
Надежда, посмотрел Ваш код. Действительно он работает с открытым экземпляром чертежа и пытается напечатать только определённый лист, имя которого Вам заранее известно (как я понял из кода). Я мысленно бегу по-инерции и делаю предположение, что и другие чертежи имеют листы с таким же именем?! Если так, то настоятельно рекомендую использовать dsd-файл, как Вам советовал Александр Наумович.
1. Вам тогда не придётся что-то вообще открывать.
2. Весь код сократится до уровня запуска публикации с указанием пути к dsd-файлу.
Если ошибаюсь, поправьте меня 

Записан
- Печать
Страницы: [1] 2 3 4 Все Вверх
Обновлено: 29.01.2023
Форумы CADUser → Autodesk → AutoCAD → Недоработка настроек печати! Для всех версий автокада.
Тема: Недоработка настроек печати! Для всех версий автокада.
Может кто подскажет как убрать из «памяти» чертежа этот путь С:plotterspublish.pc3.
Команда purge не помогает.
Я так думаю надо в шаблоне *.dwt выставить нужный принтер. И потом использовать этот шаблон, для создания новыхх чертежей и лайаутов.
А еще полезно в этом же шаблоне создать в пунке pageSetup ->Name -> Add разные настройки для часто используемых способов печати.
> Lestor GL
Зайди в «Диспетчер параметров листов» («Page Setup Manager»).
> Владимир Громов
УррА. Вы только что освободили меня из многолетней каторги. Вот он, ответ на вопрос » как убрать из «памяти» чертежа этот путь С:plotterspublish.pc3″.
Но от своих слов » а все из-за кривых рук разработчиков» не откажусь вот по какой причине: любая программа должна быть интуитивно понятна юзеру. По той причине что немного балуюсь программированием, не считаю себя последним идиотом. У нас на работе с Автокадом ежедневно работает около 70 человек. Но никто не смог решить эту проблему… Это о чем говорит?
> alex
Ход мысли уловили полностью! Я и сам думал, что если мне никто на этом форуме не поможет, то создам новый шаблон и с помощью утилиты «Design center» перетащу все из старого. Но даже и не подозревал что в КАДе встроена утилита, позволяющая » убрать из «памяти» чертежа этот путь С:plotterspublish.pc3″.
> Lestor GL
Откуда печатаешь и насколько «старые» чертежи?
Если те еще, когда печать из модели — то пошли еще раз — печать в ФАЙЛ на нужный плоттер. А так — у каждого листа — свои настройки принтера.
Если подобное выскакивает на многих компах и чертежах, то ДАЙ ты ему, компу, то что он просит — создай папку «С:plotters» и файл «publish.pc3», но с НУЖНЫМИ тебе настройками — надеюсь проглотит/не подавиться.
При назначении layout-у параметров печати надо использовать именнованные настройки печати . Если изменить named page setup (а он один для всех ляутов которые его пользуют) то на всех листах изменятся настройки печати.
Может кто подскажет как убрать из «памяти» чертежа этот путь С:plotterspublish.pc3.
с помощью команды etransmitнапример, можно. В ее настройках надо поставить set defaul plotter to none
а все из-за кривых рук разработчиков»
Эт вы, батенька, зря так. Как показала практика в 90 % виноваты кривые руки пользователя. Как говорит одна пословица : «Нечего на зеркало пинять, коли рожа крива» Я не испытываю подобных вашим проблем, так как правильно настроенные ляуты прекрасно печатаются на любой машине и при потере машины настройки для кучи файла перебиваются без особого гемороя
У нас на работе с Автокадом ежедневно работает около 70 человек. Но никто не смог решить эту проблему… Это о чем говорит?
Обольших пробелах это говорит.
А ты почитай что я писал выше, цитирую: «любая программа должна быть интуитивно понятна юзеру»
> Lestor GL
хех, интуитивно понятна — довольно растяжимое понятие, ровно как и юзеры самые разные попадаются. А чтобы интуитивно понимать такую программу как ACAD надо иметь определенный уровень образования и опыта работы. Ты еще скажи что 3Ds Max заумно написали и его надо интуитивно понятным сделать для простого ламо.
> ASYS
Да в том то и дело что «определенный уровень образования и опыта работы» позволили разобраться практически во всем, что нужно, но засунуть данную настройку в Page Setup Manager вместо Options не поддается никакому логическому смыслу!
Автор:
Проблема
Подробности о печати/публикации
- Печать на устройстве из других приложений может работать.
- AutoCAD может по-прежнему выводить чертежи на другие физические и программные плоттеры (например, DWG to PDF.pc3).
- Он может работать для стандартных форматов листа, но не для пользовательских.
Причины:
- Ошибка связи между AutoCAD и драйвером для конкретного устройства печати.
- Конфигурации плоттеров находятся на сервере или сетевом диске, для которых у пользователя недостаточно прав.
- Файл конфигурации плоттера (PC3) создан с помощью более ранней версии драйвера принтера.
- Обозначение в пользовательском имени формата страницы.
Решение
- Установите последнюю версию драйвера с сайта изготовителя устройства печати.
- Полностью удалите драйвер принтера, а затем установите его повторно (см. раздел Ручное удаление драйвера принтера в Windows).
Экспорт PDF-файлов пользовательских форматов листа на сетевые диски
- При печати или экспорте в PDF для пользовательского формата листа в AutoCAD и расположении файлов конфигурации плоттера на сервере программа может не иметь доступа к этим файлам.
- Проверьте, ограничены ли права пользователя AutoCAD.
- Можно повысить права доступа, следуя инструкциям в следующих статьях:
При печати с использованием файла конфигурации печати (PC3)
Повторно создайте файл PC3 с помощью нового драйвера принтера. См. раздел Создание файлов конфигурации плоттера (PC3) в AutoCAD .
Специальный символ в имени пользовательского размера страницы
- В Windows перейдите в раздел «Панель управления» > «Оборудование и звук» > «Устройства и принтеры».
- Выберите принтер и нажмите кнопку «Свойства сервера печати».
- Установите флажок «Создать новую форму» и задайте имя размера без символов.
- Задайте ширину и высоту страницы в книжной ориентации.
- Нажмите «ОК».
Печать в PDF из AutoCAD
В качестве альтернативы можно сначала выполнить печать в PDF из AutoCAD . Затем выполните печать на принтер.
В данной статье будут описаны несколько способов решения проблемы связанной с программой AutoCAD.
Речь пойдет об ошибках которые появляются при запуске автокада, при сохранении чертежа или даже при попытке распечатать документ на принтере подключенном по сети.
А именно об ошибке приводящая к аварийному закрытию программы:
Фатальная ошибка unhandled e06d7363h exception at fd76bccdh
ФАТАЛЬНАЯ ОШИБКА: Unhandled e0434f4dh Exception at 7c81eb33h
Необрабатываемое исключение по адресу 7c81eb33h

Выглядят они немного по-разному, но бесят одинаково.
А теперь перейдем собственно к решению проблемы.
Способ 1
В первом случае рассмотрим ошибку возникающую при печати документа на сетевом принтере:
Фатальная ошибка unhandled e06d7363hexception at fd76bccdh
Чтобы избавиться от нее можно попробовать удалить папки:
C:UsersUSRNAMEAppDataRoamingAutodesk и C:UsersUSRNAMEAppDataLocalAutodesk
И переустановить AutoCAD.
Способ 2
NetFramework 1.1
А лучше всего удалить из системы все версии NetFramework и повторно запустить установку AutoCAD. Во время установки, инсталлятор сам переустановит NetFramework на более подходящий автокаду.
Способ 3
В начале статьи уже говорилось о том, что во время установки инсталлятору может помешать служба проверки цифровых подписей. Так вот нужно будет ее отключить.
- Откройте диалоговое окно Выполнить, запустить можно либо из пуска, либо нажатием сочетания клавиш WIn + R.
- Введите команду acsignopt и нажмите клавишу Enter.


4. Нажмите ОК для закрытия окна. Полностью удалите и переустановите AutoCAD.
Проверьте работоспособность. Если все также появляется ошибка, то переходим к следующему способу.
Способ 4
В четвертом способе нужно будет изменить пару значений в реестре.
- Запустите редактор реестра.
- Перейдите по следующему пути: HKEY_CURRENT_USERSoftwareAutodeskAutoCADR18.0 ACAD-8000:409WebServicesCommunicationCenter
Примечание! Путь может немного отличаться, а именно значение R18.0 может быть другим, в зависимости от версии автокада. Например R19.0, в этом нет ничего страшного смело двигайтесь дальше.
3. Далее нужно будет изменить 2 параметра: LastUpdateTimeHiWord и LastUpdateTimeLoWord

4. Измените значения у обоих ключей на 00000000 (восемь нулей).
Примечание! Для редактирования реестра Вам необходимы права администратора.
Читайте также:
- Как обновить драйвер amd 760g
- Как сделать видео из фото в adobe premiere pro
- Когда вышла песня rubbin off the paint
- Почему дивиденды не попадают в 6 ндфл в 1с 8 3 зуп
- Сделать в фотошопе свидетельство о разводе
Иногда возникает необходимость распечатать чертеж, где не установлен Автокад, или отправить его Заказчику на согласование. Самый правильный путь в данной ситуации — сохранить Автокад в pdf.
Несколько способов, как Автокад перевести в пдф
Рассмотрим несколько вариантов, как сохранить автокад в пдф. Изначально необходимо настроить параметры листов, которые используются для оформления и дальнейшей распечатки чертежа.
В нашем случае чертеж находится в пространстве «Модель». Нужно нажать ПКМ по вкладке «Модель», как показано на рис., затем выбрать «Диспетчер параметров листов».

Откроется диалоговое окно, в котором мы создадим новый набор параметров с помощью кнопки «Создать».

Далее необходимо указать имя набора параметров листа, а затем «Ok».

В появившемся окне «Параметры листа — Модель» нужно выбрать драйвер DWG To PDF.pc3. Определитесь с форматом и масштабом. Далее установите подходящую ориентацию чертежа.
Особое внимание стоит уделить области печати. Есть 3 варианта: граница, лимиты, экран. Подберите подходящий способ.

Уделите внимание стилям печати. Если выбрать вариант monochrome.ctb, то весь чертеж будет выводиться в черно-белом (монохромном) виде. Также важно, какое качество печати вы выберете.

Нажав просмотр в левом нижнем углу, вы можете видеть результат настройки.

Если Вас все устраивает, нажмите «Ок».
Далее вновь созданный набор нужно установить нашей модели. Нажмите «Установить». Результат показан на рисунке ниже.

ПРИМЕЧАНИЕ: Если работа оформлена в пространстве «Лист», то последовательность настройки параметров листов для вывода на печать – аналогичная. Единственное, нужно нажимать ПКМ на вкладке «Лист», когда она активная. Далее выбрать «Диспетчер параметров листов» и т.д.
Перевод из AutoCAD в pdf с помощью команды «Печать»
Зайдите в меню-приложения → «Печать» или пропишите в командной строке «ПЕЧАТЬ».

Откроется уже знакомое нам диалоговое окно. Т.к. ранее был создан набор параметров, достаточно его выбрать. В противном случае выполните необходимые настройки, как описано выше.

Далее достаточно нажать «Ок» и выбрать место для сохранения файла.
Чтобы выполнить экспорт из автокада в пдф, необходимо выбрать меню приложения → Экспорт → PDF, как показано на рисунке.

Откроется диалоговое окно, как показано на рисунке.

Данный способ позволяет создавать файл pdf с возможностью переопределения набора параметров листов. Выберите место для файла, при необходимости измените параметры листа и вид экспорта. Укажите имя файла, а затем нажмите «Сохранить».
AutoCAD сохранение в pdf через публикацию
Выполнить сохранение чертежа Автокада в пдф можно также через публикацию.

Откроется диалоговое окно, как показано на рисунке ниже. Вам необходимо оставить только те листы, которые Вы планируете преобразовать в PDF в autocad. Остальные следует удалить.
Также нужно указать место для сохранения файла, нажав «Параметры публикации…». После того, как все настроено, выбрать «Публикация».
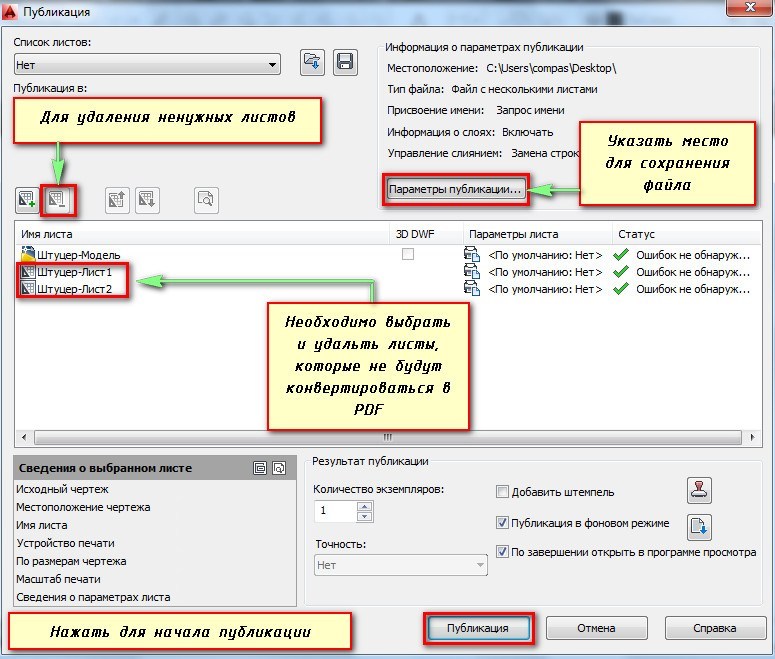 Далее появится диалоговое окно, в котором Вам будет предложено сохранить текущий список листов.
Далее появится диалоговое окно, в котором Вам будет предложено сохранить текущий список листов.

Еще одно информационное окно предупреждает вас о том, что публикация выполняется в фоновом режиме. Просто закройте его.

Преобразовать или сохранить Автокад в пдф можно разными способами. Результат будет один и тот же.
Помните, что данный формат обладает такими неоспоримыми преимуществами, как:
— на основе чертежа создается файл пдф, который можно открыть на компьютере, даже если не установлен AutoCAD;
— качество не теряется;
— сохраняются слои;
— при повторном открытии файла с разрешением .pdf в Автокаде в качестве подложки, можно использовать объектные привязки к элементам чертежа.
Мы разобрали, как в AutoCAD сохранить в PDF файл чертежа в формате .dwg. Надеюсь, у Вас больше не возникнет с этим проблем.
Содержание
- Печать листов в Автокад (Публикация в Автокад)
- Публикация в AutoCAD. Настройка листов
- Пакетная печать AutoCAD – пошаговая инструкция
- Правильная распечатка чертежей в AutoCAD
- Предпечатная подготовка
- Нестандартный формат
- Печать в Автокаде
- Пакетная печать
- Как распечатать том в AutoCAD за пару кликов
- Шаг 1. Структура проекта
- Шаг 2. Каждому листу нужно назначить набор параметров листов для печати
- Шаг 3. Пакетная печать либо публикация подшивки
- CadSupport
- Печать в Автокаде, приемы и настройка
- Оглавление:
- Автокад, печать из модели.
- Автокад стиль печати
- Масштаб печати в автокад
- Печать нескольких листов — пакетная печать
- Черно-белая печать
- One Comments
- Добавить комментарий Отменить ответ
Печать листов в Автокад (Публикация в Автокад)
Если перед вами стоит задача распечатать одновременно несколько чертежей, то следует разобраться с понятием пакетная печать в Автокаде.
Публикация в AutoCAD. Настройка листов
Если вы хотите выполнить быструю и правильную печать в Автокаде нескольких листов, то сначала нужно настроить пространство Листа. Оно предназначено для оформления чертежей и вывода их на печать. По умолчанию любой чертеж содержит два листа формата А4 с именами «Лист1» и «Лист2».
Нажмем ПКМ по вкладке Лист и выберем «Диспетчер параметров листов…»

В диалоговом окне Диспетчера нужно создать новый набор параметров. Это позволит оптимизировать работу с листами. Т.к. набор предоставляет возможность настроить один раз необходимые параметры, а затем их присваивать вновь создаваемым листам.
Нажмите «Создать», после чего укажите имя набора и нажмите «Ok».

Откроется окно «Параметры листа». Первым делом нужно в закладке «Принтер/плоттер» в поле «Имя» выбрать подключенное устройство. Если никакой принтер не подключен, то выберите драйвер DWG To PDF. В этом случае чертеж сохранится в универсальном формате *.pdf. Второй важный шаг − выставить подходящий формат.

После нажатия кнопки «Ок» снова откроется «Диспетчер параметров листов», в котором нужно выделить созданный набор и нажать кнопку «Установить».

Теперь текущему Листу автоматически будут присвоены все настроенные параметры. По такому же принципу нужно присвоить созданный набор другим листам. Все, что вам остается сделать, это оформить чертежи на листах в соответствии с необходимыми требованиями.
Пакетная печать AutoCAD – пошаговая инструкция
Теперь можно непосредственно приступать к публикации, которая позволяет выполнить печать всех листов в Автокаде за один клик. Данный способ очень быстрый и простой.
Зайдите в Меню-приложения и выберите «Публикация».

Откроется диалоговое окно, в котором, при наших настройках, нужно сделать всего несколько шагов. Печать нескольких листов в AutoCAD настраивается именно здесь.
В первую очередь оставьте те листы, которые планируете распечатать, а остальные удалите.

Для этого надо выделить лист и нажать кнопку «Исключить листы». К примеру, не будем выводить на печать «Проект -Модель». Т.е. то, что находится в пространстве модели, поскольку это нецелесообразно.

Здесь есть интересная особенность: можно печатать листы не только из текущего файла, но и из других файлов. Для этого нужно нажать кнопку «Добавить листы» и выбрать подходящий чертеж.

Если вас не устраивает исходное место для сохранения файла, то выберите новое, нажав «Параметры публикации…».

Нажимаем «Публикация». Программа предложит вам сохранить вновь созданный список листов. Если вы нажмете «Да», то создастся новый файл, который будет содержать текущий список, но зачастую в этом нет необходимости.
Еще одно текстовое сообщение предупреждает, что выполнение публикации осуществляется в фоновом режиме.

Публикация в Автокаде – полезный инструмент, который позволяет за один клик полностью распечатать проект, состоящий из большого количества листов, даже если они находятся в разных файлах.
Источник
Правильная распечатка чертежей в AutoCAD
У многих начинающих пользователей при работе с программой возникает вопрос о том, как распечатать чертеж в Автокаде, потому что в отличие от многих текстовых и графических редакторов, здесь необходимо учитывать и ряд дополнительных аспектов.

Печать чертежа в Автокаде происходит по заранее настроенному алгоритму.
Предпечатная подготовка
Все настройки по осуществлению предпечатной подготовки производятся в разделе «Диспетчер параметров листов». Для облегчения дальнейшей работы полезнее будет создать новый набор с параметрами, для этого в открывшемся окне кликните «Создать».
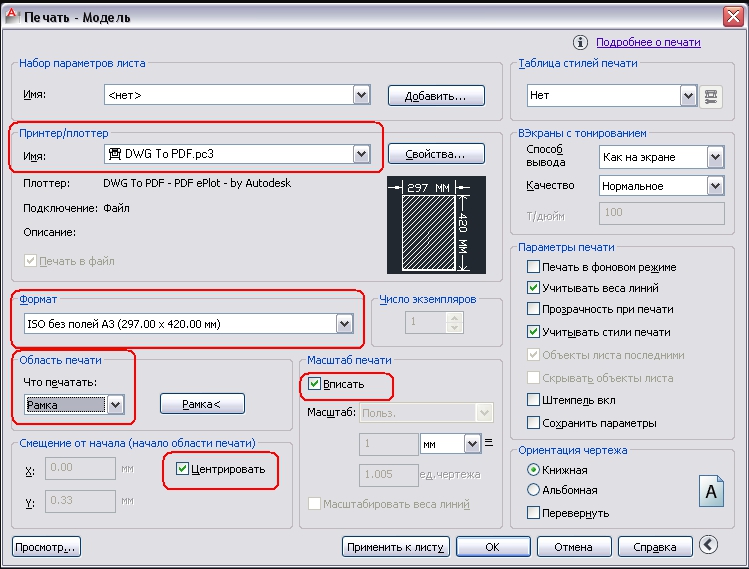
Откроется окно «Параметры», где и необходимо установить все основные конфигурации для печати, а именно:
- «Принтер/Плоттер» – соответственно из предоставляемого списка укажите, с помощью какого устройства будет осуществляться задуманное: принтер, плоттер или драйвер для преобразования чертежа в pdf файл.
- «Формат» – так же, как внешний вид чертежей, регулируется «ГОСТом 2.301-68», необходимо ориентироваться на следующие стандартизированные форматы:
- А0 – 841х1189
- А1 – 594х841
- А2 – 420х594
- А3 – 297х420
- А4 – 210х297
Также стоит обратить внимание и на возможность применения форматов, образовываемых с помощью увеличения коротких сторон на величину, кратную их размерам:
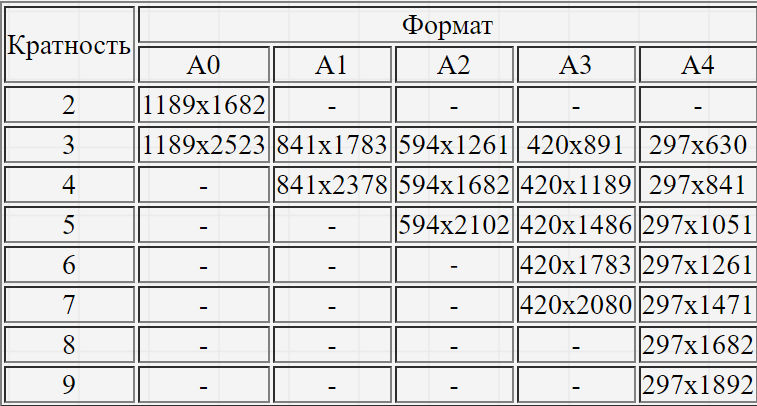
«Область печати» – оставить одну из четырёх областей:
- «Границы» – выделяются все объекты чертежа, граница будет определяться краями объектов;
- «Лист» – используется активный в настоящий момент;
- «Экран» – осуществляется выделение только той области, которая отображается в данный момент;
- «Рамка» – вручную создаётся прямоугольная область (рамка) вокруг требуемого объекта, понадобится выделить две противоположные точки рамы.
- «Масштаб печати» – масштаб возможно «вписать» – обычно применяется в черновых вариантах или можно установить 1:1/1:100 и т. д.
- «Параметры печати» – отметьте галочкой требуемые сценарии: «Учитывать вес линий», «Прозрачность», «Учитывать стили», «Объекты листа последними» и «Скрывать объекты».
- «Ориентация чертежа» – стандартный выбор «Книжная» или «Альбомная».
- «Смещение» – в зависимости от необходимости укажите смещение по осям «X» и «Y» или выберите «Центрировать».
- Нажмите «ОК» для применения и сохранения введённых настроек.
Нестандартный формат
Для создания подобного формата раскройте вкладку «Файл» и откройте уже выше упомянутый раздел «Диспетчер параметров». Далее, нажмите на кнопку «Редактировать». В списке «Принтер/Плоттер» укажите вариант, который позволит задать нестандартный размер файла, к примеру «DWG To PDF.pc3» и нажмите «Свойство». В окне «Редактор параметров плоттера» перейдите на третью вкладку «Устройство и документы» и раскройте раздел «Нестандартные форматы».
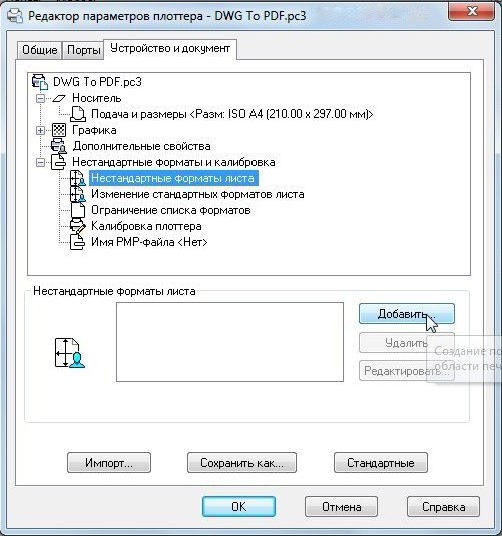
Далее, нажмите «Добавить» и проследуйте следующими шагами:
- оставьте без изменений строку «Начать заново»;
- в пункте «Размеры» установите значения для ширины и длины;
- в следующем окне установите поля области печати, дозволяется указать «0» для предотвращения «урезания»;
- далее, укажите «Имя формата» и «Имя файла»;
- в завершение нажмите «Готово».
После возврата к предыдущему шагу нажмите на кнопку «Сохранить как» и сохраните конфигурацию.
Печать в Автокаде
Сделайте файл, который требуется распечатать активным, и нажмите сочетание клавиш «Ctrl+P» или в левом верхнем углу красная кнопка «А», далее в списке «Печать».
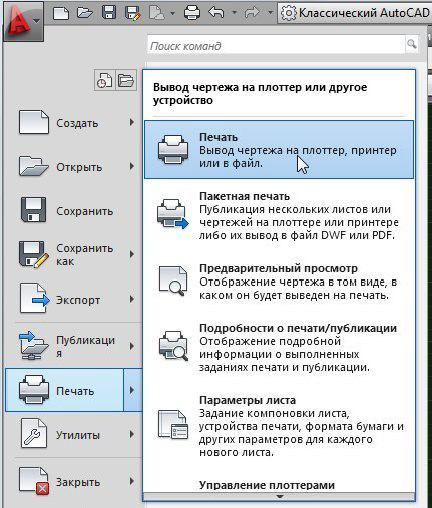
Так как требуемые параметры были уже настроены, ничего более указывать не требуется, остаётся только кликнуть по кнопке «ОК» и дождаться завершения.
Пакетная печать
Пакетная печать — это функция, позволяющая распечатывать более одного листа за один клик кнопки. Осуществляется данный метод следующим образом:
- Откройте меню и перейдите в раздел «Публикация».

- В блоке «Имя листа» выберите те, которые необходимо отправить на печать в Автокаде. Остальные удалите из списка, используя кнопку «Исключить».

- После нажмите на кнопку «Публикация». В ответ на предложение сохранить список выбранных листов нажмите «Да».
Этими действиями вы преобразуете всё выбранное в один pdf файл, что и позволит в конечном итоге осуществить вывод на печать нескольких файлов. Именно поэтому «пакетная печать» — это лучший выбор для пользователей, работающих со множеством листов. При достаточном опыте работы в подобном программном обеспечении со временем элементарные вопросы, наподобие «как распечатать чертёж из Автокада на А4», исчерпают сами себя.
Источник
Как распечатать том в AutoCAD за пару кликов
Чтобы облегчить процесс распечатки томов проектной и рабочей документации, нужно правильно организовать представление данных в AutoCAD и выполнить ряд настроек.
В этой инструкции мы расскажем как использовать два способа «массовой» печати листов проекта в AutoCAD, чтобы сэкономить время при передаче томов заказчику на бумаге, в pdf и изменяемом формате (.dwg, .dwf, .dwfx).
Шаг 1. Структура проекта
Необходимо выполнять черчение в пространстве Модели, а оформление — в пространстве Листов AutoCAD:
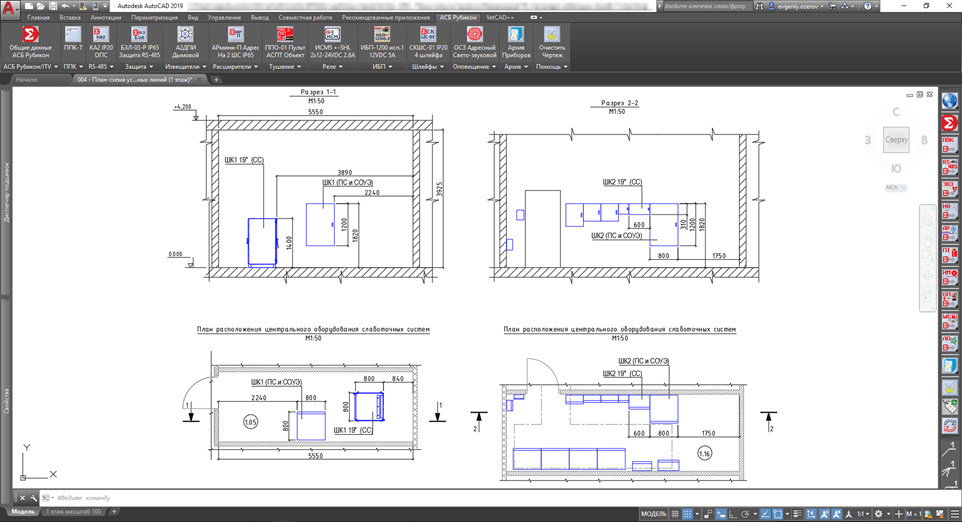

Для этого необходимо использовать Видовые экраны в пространстве Листов с нужным масштабом (обычно 1:200 или 1:100, реже 1:50). При этом лучше использовать аннотативный стиль текста и аннотативные размерные стили — это позволит на один лист выводить части модели с разным масштабом.
Как правило весь проект состоит из нескольких файлов dwg, в каждом из которых может быть один или несколько оформленных листов.
Шаг 2. Каждому листу нужно назначить набор параметров листов для печати
Для этого на вкладке Лист (появляется только в пространстве листов) на панели Лист выбрать Параметры страницы:
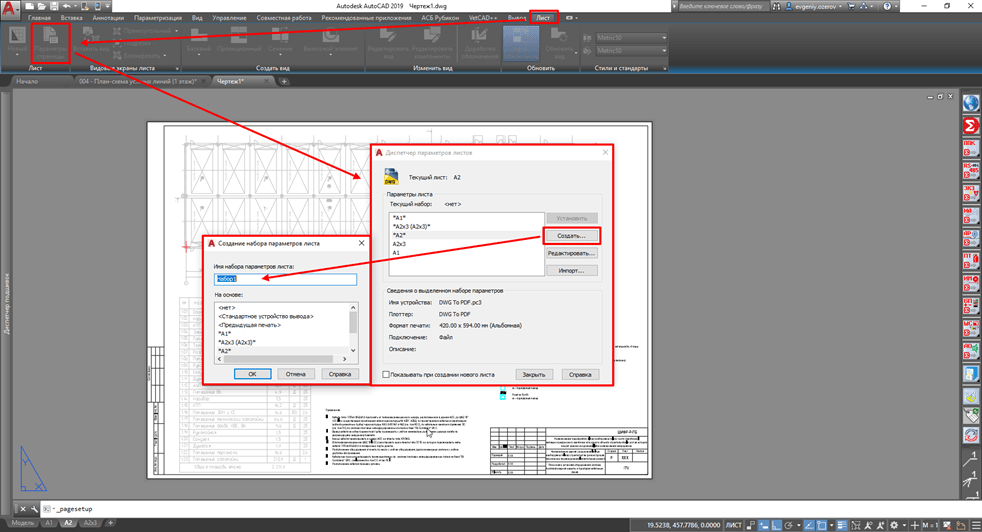
Там можно либо Редактировать… уже созданный набор параметров, либо Создать… новый именованный набор параметров листов, либо выполнить Импорт… набора параметров из другого файла dwg.

Шаг 3. Пакетная печать либо публикация подшивки
Если необходима только печать — достаточно использовать Пакетную печать :

Добавляем листы с любых файлов dwg — и если шаг 2 выполнен корректно — то распечатываем том в один клик:
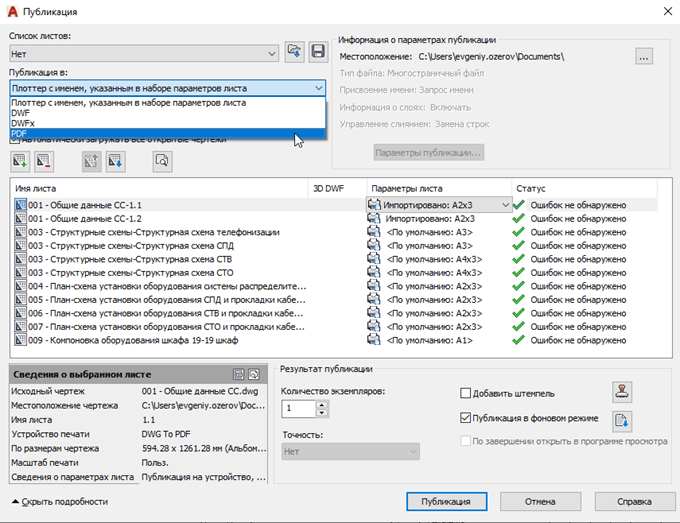
Чтобы каждый раз делать одно и тоже — список листов можно сохранить в файл .dsd — описание набора чертежей:
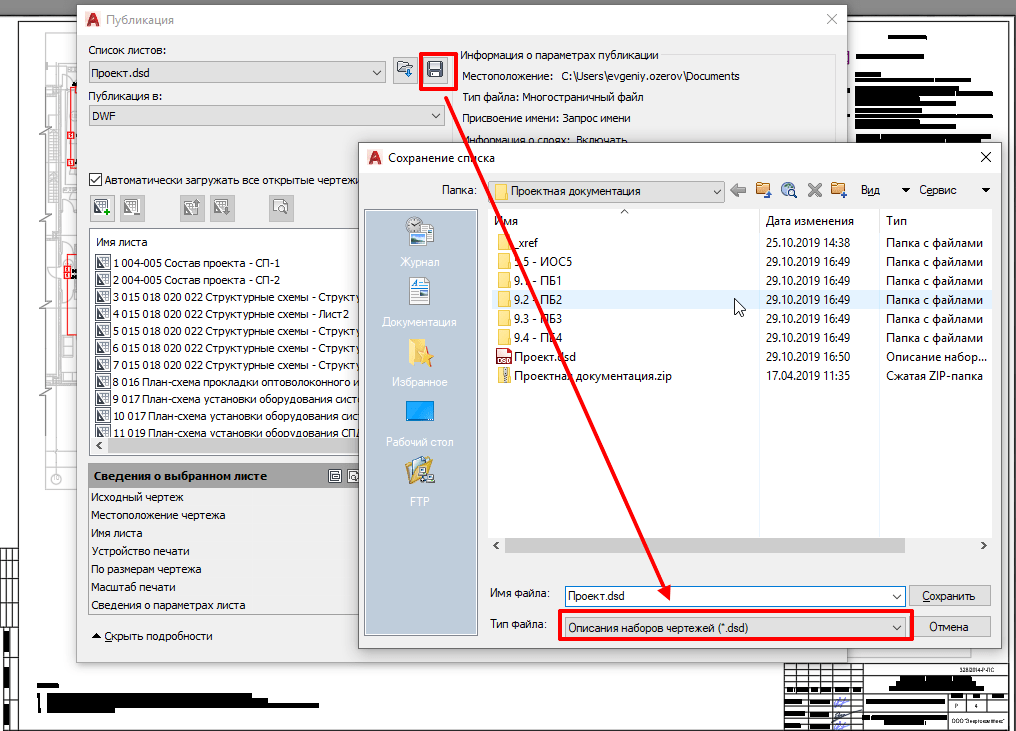
Однако, если требуется печатать документацию на большой объект, где в состав проекта входят различные разделы, которые к тому же могут физически находится в разных папках и даже на разных ПК — удобнее создать Подшивку .dst :

При этом в Подшивке можно сохранить иерархию листов по разделам проектной / рабочей документации:
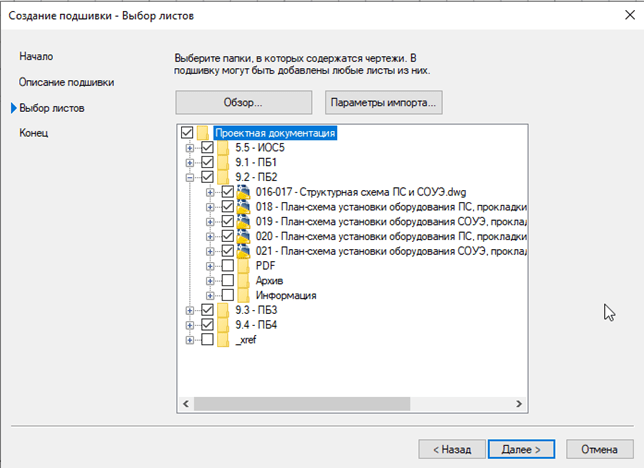
Если шаг 2 выполнен корректно — распечатать ещё проще, чем при Пакетной печати :

 Это была 1 из 6 инструкций, которые мы даем в нашей бесплатной рассылке для проектирования ОПС в AutoCAD. Чтобы получить остальные инструкции — подписывайтесь на рассылку.
Это была 1 из 6 инструкций, которые мы даем в нашей бесплатной рассылке для проектирования ОПС в AutoCAD. Чтобы получить остальные инструкции — подписывайтесь на рассылку.
Если вы хотите научиться быстро и качественно оформлять документацию в AutoCAD — приходите на наш практический курс «Проектирование ОПС в AutoCAD». Сейчас открыта запись на следующий набор группы.
Источник
CadSupport
Все о BIM, CAD, ERP
Печать в Автокаде, приемы и настройка
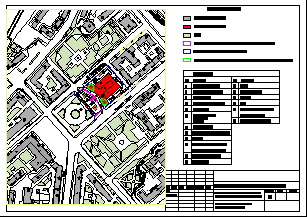 Печать в автокаде имеет ряд нюансов и свои, подчас не очевидные, особенности. Не смотря на кажущуюся прозаичность этой задачи любой кто сталкивался с ней прекрасно понимает сколько сложностей и подводных камней таит в этот процесс. В этой статье я постараюсь вскрыть основные трудности, а так же покажу несколько трюков при работе с принтерами — добавление, изменение, сохранение, настройка. Так же пройдемся по таблицам стилей печати в Автокаде, и сделаем свой для работы с чертежами из Tekla Structures. Заодно выясним чем отличается печать из модели от печати с листа. Попутно уточним в каких случаях следует применять то и другое. Раскроем тему пакетной печати из модели, в том числе экспорт в PDF. Выясним какие виртуальные принтеры подходят для этих целей лучше, и как их настраивать. Эта статья будет дополняться по мере сил, вдохновения и наличия у автора свободного времени. Вопросы и замечания в комментариях будут крайне способствовать её скорейшему наполнению. Похожие статьи: Автокад экспорт листов в pdf
Печать в автокаде имеет ряд нюансов и свои, подчас не очевидные, особенности. Не смотря на кажущуюся прозаичность этой задачи любой кто сталкивался с ней прекрасно понимает сколько сложностей и подводных камней таит в этот процесс. В этой статье я постараюсь вскрыть основные трудности, а так же покажу несколько трюков при работе с принтерами — добавление, изменение, сохранение, настройка. Так же пройдемся по таблицам стилей печати в Автокаде, и сделаем свой для работы с чертежами из Tekla Structures. Заодно выясним чем отличается печать из модели от печати с листа. Попутно уточним в каких случаях следует применять то и другое. Раскроем тему пакетной печати из модели, в том числе экспорт в PDF. Выясним какие виртуальные принтеры подходят для этих целей лучше, и как их настраивать. Эта статья будет дополняться по мере сил, вдохновения и наличия у автора свободного времени. Вопросы и замечания в комментариях будут крайне способствовать её скорейшему наполнению. Похожие статьи: Автокад экспорт листов в pdf
Оглавление:
Автокад, печать из модели. 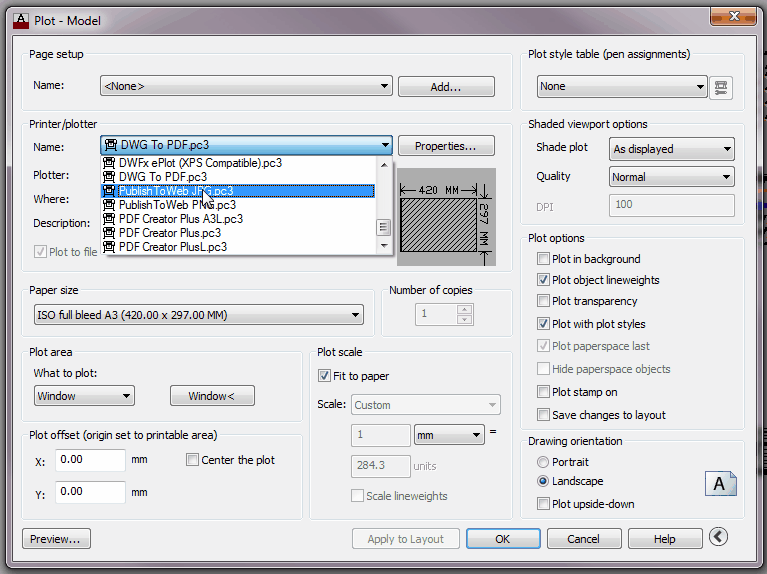
Основные принципы печати из модели вы можете увидеть на слайде выше. Перечислим их по пунктам:
- Вызвать меню печати (ctrl+P) или кнопка печать на панели инструментов, в ленте, или в меню приложения
- Выбрать подходящий принтер, в нашем случае DWG to PDF
- Выбрать размер листа на котором будем печатать.
- Выбрать в группе Plot Area (зона печати), в выпадающем списке Window (Окно).
- Нажать кнопку Window, и задать в модели двумя точками прямоугольную зону, содержимое которой будем печатать.
- Нажать кнопку OK, если вы уверены, либо Preview чтобы убедится в том что лист сформирован в соответствии с вашими ожиданиями.
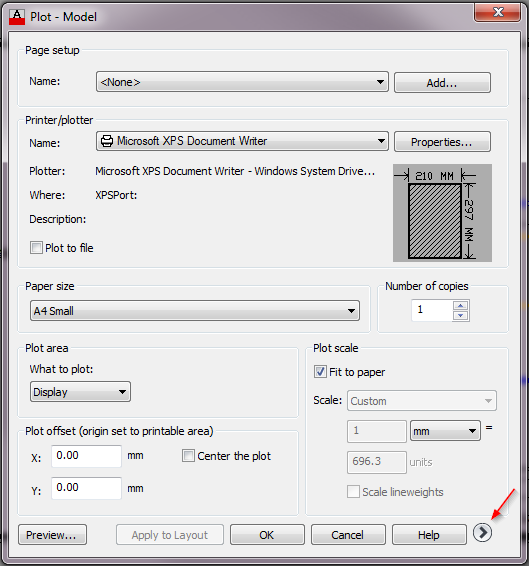 Диалог печать в Автокаде. Сокращенная версия, нажмите стрелку чтобы получить доступ к дополнительным параметрам.
Диалог печать в Автокаде. Сокращенная версия, нажмите стрелку чтобы получить доступ к дополнительным параметрам.
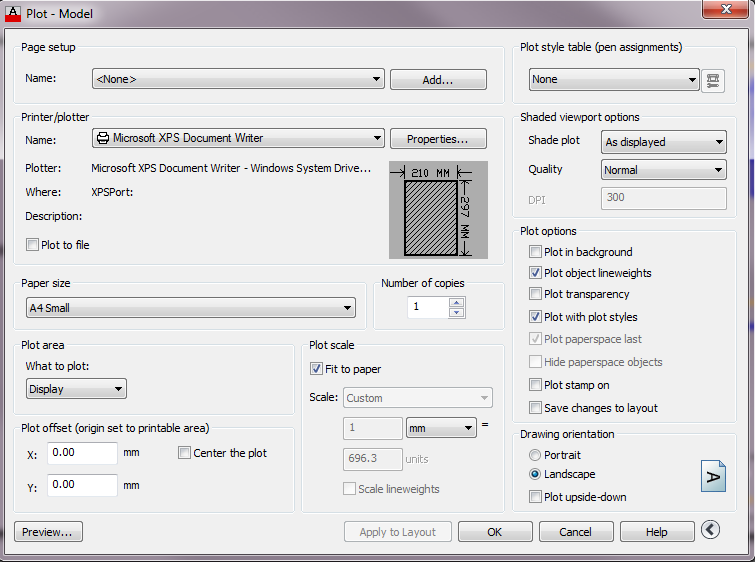
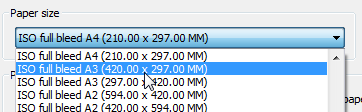

Область печати автокад
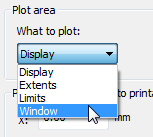 Вручную задаем область печати в модели
Вручную задаем область печати в модели
Листы, печать в автокаде
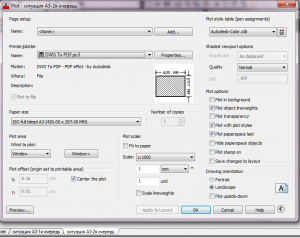
Окно печати из листа в автокаде практические не отличается от аналогичного для печати из модели.
Автокад стиль печати
С помощью стилей печати можно решать некоторые интересные задачи, основная из них — автоматическое приведение листа в божеский вид. Многие, особенно начинающие работать в автокаде, изрядно перебарщивают с «цветовой» палитрой используя цвета откровенно плохо выглядящие на печати, при этом зачастую недооценивая возможности Автокада работать с толщиной линий. Соответственно с помощью правильно подобранного стиля можно решить многие вопросы связанные с корректным выводом на печать листов, в том числе полученных в результате экспорта данных из внешних приложений, например, после экспорта чертежей из TeklaStructures линии не несут информации о толщине, но зато имееют цвет, который с помощью стиля печати, мы можем «конвертировать» в толщину линий.
Масштаб печати в автокад

Печать нескольких листов — пакетная печать
Черно-белая печать
Любой объект в автокаде можно распечатать в черно-белом варианте. Наиболее правильным образом это можно сделать с помощью стилей печати
В свойствах pdf можно поставить галку печать всех линий, это предотвратит искажение, которые происходит при использовании разных цветов линий(серые и цветные почему-то перекрывают основные)
Добавить комментарий Отменить ответ
Этот сайт использует Akismet для борьбы со спамом. Узнайте, как обрабатываются ваши данные комментариев.
Источник