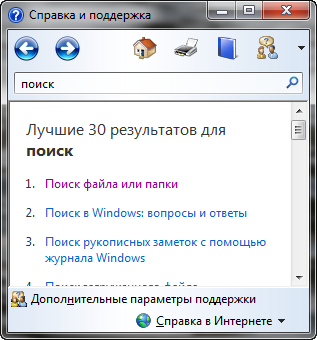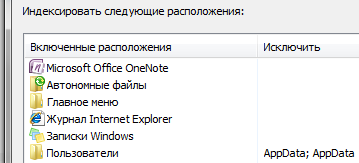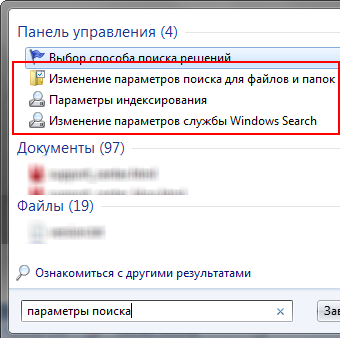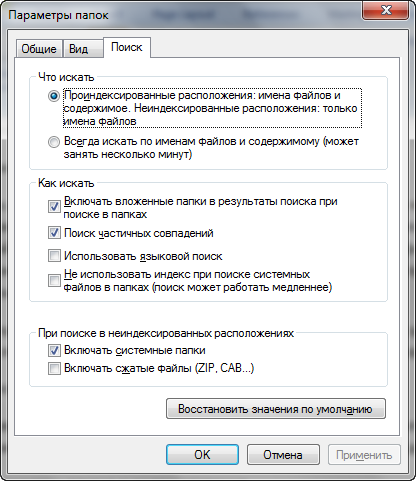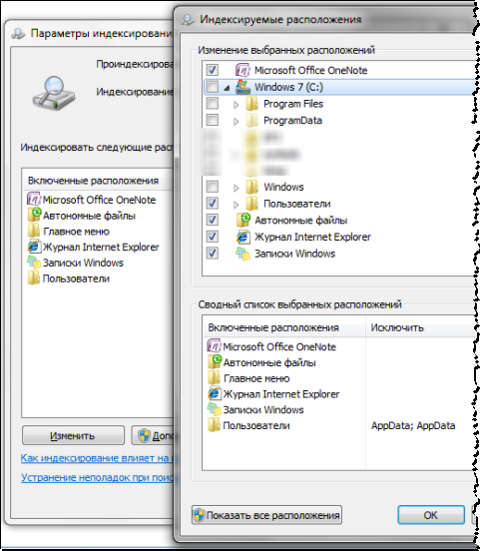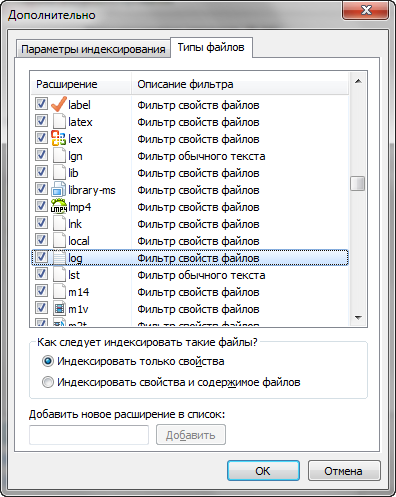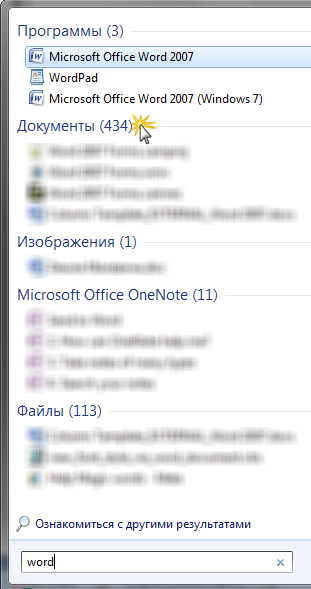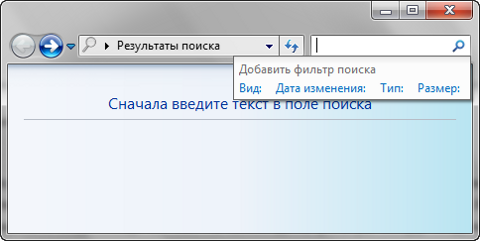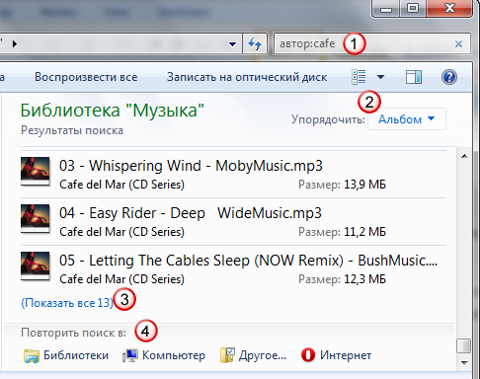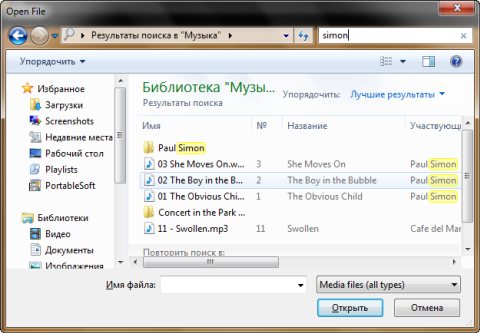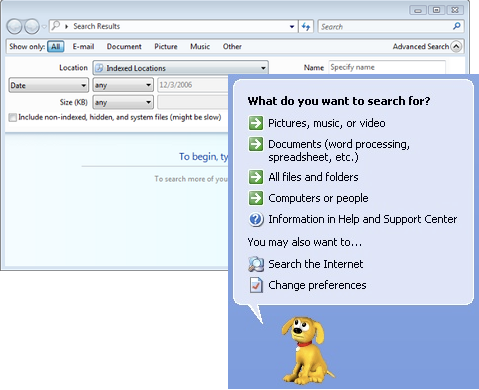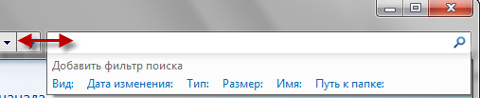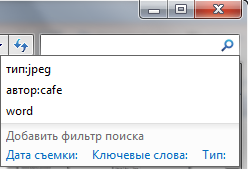Со временем на компьютере любого пользователя скапливается огромное количество информации, среди которой иногда найти нужный в данный момент файл кажется нереальным. Средствами системы можно искать различными способами, причём не только в именах, но и в содержимом, такая возможность особенно пригодится, когда нет точных сведений об искомом объекте. Найти на компьютере, даже если информация на диске не систематизирована, можно любой элемент, главное – знать, как правильно искать. Рассмотрим, как правильно осуществлять поиск файлов в ОС Windows 10, 8, 7.
С использованием кнопки «Пуск»
В Windows 7 меню «Пуск» содержит строку поиска. Когда вы начнёте вводить поисковый запрос, система покажет найденные совпадения. В результатах отобразятся все элементы различных типов, где используется введённое сочетание символов. Они разбиваются на категории, а ниже будет доступен пункт «Ознакомиться с другими результатами», при нажатии на который откроется проводник, где можно будет увидеть список всех отвечающих запросу данных. В «семёрке», помимо отбора по именам, система может искать и по содержимому, включая zip-архивы, при условии, что данная опция активна.
В Windows 10 поисковая строка по умолчанию занимает царское место на панели задач, так что не заметить её трудно. При желании можно изменить отображение или скрыть, используя контекстное меню, для чего следует нажать правой кнопкой мыши на панели задач, затем «Поиск» и выбрать подходящий вариант, например, поменять вид на значок лупы. Ещё один способ, позволяющий перейти к поиску, предполагает выбор опции из меню «Пуск» или контекстного меню (ПКМ или Win+X – «Найти»).
Поиск файлов в ОС Windows 8 выглядит несколько иначе, поскольку «Пуск» здесь отсутствует. Искать данные можно путём нажатия на лупу с начального экрана или из дополнительного меню, появляющегося при перемещении курсора в нижний угол. Выполняться работы могут как на компьютере, так и непосредственно в приложениях. Можно также использовать комбинации клавиш Win+W (по параметрам), Win+Q (по приложениям) или Win+F (по файлам), а также искать с помощью опции «Найти» из контекстного меню (ПКМ) кнопки Windows.
С применением специального поискового интерфейса
Среди способов, которыми осуществляется поиск в системе Виндовс, есть ещё один, позволяющий искать, запустив специальный интерфейс. К нему пользователи прибегают не слишком часто, поскольку есть более удобные методы, такие как использование «Пуск», штатного проводника Виндовс или стороннего файлового менеджера.
Рассмотрим, как найти файл на компьютере в Windows 7:
- используем сочетание клавиш Win+F, чтобы открыть окно;
- в строке прописываем запрос, после чего система выдаст результаты.
При необходимости, осуществляя поиск, можно использовать возможность фильтрации объектов.
Через проводник
Штатный системный инструмент Проводник позволяет получить доступ к любым файлам и папкам, имеющимся на диске компьютера, в том числе, когда объект требуется быстро найти. Интерфейс и функциональные возможности встроенного инструмента зависят от версии системы, но принцип использования остаётся всё тем же. Поисковая строка в проводнике располагается в правой верхней части окна, в поле вводится искомая информация, после чего система находит совпадения и выдаёт результаты. При этом в Windows XP, если ищешь из проводника, нужно нажать кнопку с лупой на панели инструментов приложения, чтобы вызвать боковую панель, позволяющую управлять поиском – помощника Виндовс.
Чтобы найти нужный объект в Windows 7 или выше посредством проводника, нужно выполнить следующее:
- открываем окно проводника (из меню «Пуск», с ярлыка «Мой компьютер» или «Этот компьютер» для десятой версии Виндовс);
- если вы знаете, в каком конкретно каталоге располагается искомый элемент, лучше сразу перейти в него, чтобы сократить время и исключить лишние среди найденных системой по названию или содержимому объектов на компьютере (когда опция активна, процесс длится значительно дольше);
- вводим часть имени или имя целиком в поисковой строке проводника (уже в процессе ввода появятся первые результаты);
- если нет информации о месте нахождения объекта, можно искать на одном из дисков или же по всем сразу;
- в том случае, когда объект не был найден или система выдаёт много результатов по запросу, стоит применить фильтры, тем самым вы сузите область поиска и найдёте только объекты, подходящие заданным критериям.
Быстрый поиск по видам файлов
Задать определённые условия, чтобы быстро найти нужный файл на компе, можно, зная тип объекта. Для этого нужно прописать в виде запроса расширение элемента, например, это могут быть:
- документы Microsoft Word или Excel – «*.doc», «*.docx», «*.xls», «*.xlsx», текстовые (формат, используемый блокнотом) – «*.txt»;
- изображения – «*.jpg», «*.jpeg», «*.gif» или др.;
- видеофайлы – «*.avi», «*.mpeg», «*.mp4», «*.wmv» и пр.;
- аудиофайлы – «*.mp3», «*.mp4», «*.aac» или др.
Таким образом, даже не зная имени объекта, в списке можно найти тот, что нужен. На появляющейся при нажатии по поисковой строчке вкладке «Поиск» можно выставить не только тип элемента, но и размер или иные условия. Ищите в Windows 10, 7, 7 по дате изменения, размеру, тегам и другим параметрам.
Поиск по содержимому
Среди прочих параметров, которые можно задавать для точности нахождения нужных файлов, самым точным является поиск по содержанию, предварительно опцию необходимо настроить. Чтобы Проводник искал не только по имени, но и анализировал содержимое документа, в Windows 7 выполняем следующее:
- открываем «Параметры папок и поиска» любым удобным способом (находим в поиске меню Пуск, переходим из Панели управления или открываем любую папку и нажимаем «Упорядочить»);
- На вкладке «Поиск» выполняется настройка параметров для всех папок на компьютере – в блоке «Что искать» выбираем «Всегда искать по именам файлов и содержимому» и сохраняем изменения.
После этого система ищет символы из запроса, в том числе в текстах документов. Такой поиск займёт больше времени, так что лучше отключить опцию, когда такой вариант неприемлем.
В Windows 10 найдите опцию изменения параметров поиска для файлов и папок в параметрах проводника и активируйте поиск по содержимому файла:
- вводим соответствующий запрос в поисковой строке меню «Пуск» или открываем проводник, жмём «Файл» и выбираем пункт «Изменить параметры папок и поиска»;
- на вкладке «Поиск» отмечаем галочкой пункт «Всегда искать по именам файлов и содержимому», после чего сохраняем изменения.
Как использовать фильтры для поиска
В любой версии Виндовс предусмотрена фильтрация, позволяющая системе искать точнее. Организация поисковых работ в XP в виде помощника позволяла получать подсказки, тогда как в последующих вариациях Windows интерфейс выглядит иначе, что может запутать юзеров, ищущих компьютерные файлы. Фильтрация поиска осталась, причём возможности сортировки расширились, но если вам нужно искать среди любых элементов, применять фильтры не нужно.
При наличии же определённых сведений целесообразно выбрать соответствующий фильтр. В Виндовс 10 легко применить опцию нажатием кнопки поиска, после чего уточнить, по каким критериям следует искать – по дате, типу, размеру или прочим характеристикам. Возможность фильтрации доступна также при использовании поиска в меню «Пуск» и проводника.
Как сохранить условия поиска
Пользователям часто нужно применять одинаковые сведения, и чтобы не тратить время на их повторный ввод, целесообразно сохранить заданные условия. В Виндовс 7 для этого, получив результаты в выдаче, следует нажать «Сохранить условия поиска», после чего указать название запроса и сохранить. При следующем поиске с аналогичными параметрами можно будет обратиться к сохранённому шаблону из избранного.
Эта же возможность присутствует и в Windows 10. Чтобы ею воспользоваться, жмём на поисковое поле в проводнике и в «Средствах поиска» в блоке «Параметры» нажимаем кнопку в виде дискеты, сохраняем условия.
Как очистить условия поиска
Если потребуется стереть информацию о вводимых ранее запросах, на вкладке «Поиск» проводника в блоке «Параметры» следует нажимать «Предыдущие поисковые запросы», а затем выбрать «Очистить журнал поиска».
Применяя вышеописанные способы, вы сможете легко находить на компьютере что угодно, даже если не помните имени или других сведений об искомом объекте. Но кроме стандартных средств системы, для этих целей можно воспользоваться сторонними инструментами, например, Search My Files.
Содержание
- Поиск файлов на компьютере. Windows 7
- Поиск файлов в Windows 7 через меню «Пуск»
- Расширенный поиск файлов и папок в Windows 7
- Как искать файлы в Windows 7
- Как запустить поиск
- Как использовать фильтры для поиска
- Как найти файл по содержимому
- Как сохранить условия поиска
- Как очистить условия поиска
- Как работает поиск
- Настройки поиска и индексирования
- Изменение параметров поиска для файлов и папок
- Параметры индексирования и службы Windows Search
- Как искать
- Поиск в меню Пуск
- Главное окно поиска
- Библиотеки
- Другие окна проводника
- Новые возможности расширенного поиска Windows 7
- Фильтры поиска
- Подсказки
- Как найти файл на компьютере с установленной системой Windows 7
- С использованием кнопки «Пуск»
- С применением специального поискового интерфейса «Виндовс 7»
- Через проводник
- Как выполнить настройку поисковых параметров
- Быстрый поиск по видам файлов
- Поиск по содержимому
- Фиксирование поисковых параметров
- Как в Windows быстро находить файлы, папки и программы по поиску!
- Поиск в Windows 7
- Пример поиска программы
- Пример поиска файла или папки с файлами
- Поиск в Windows 8 и Windows 10
- Как открыть поиск в Windows 8 и пользоваться им
- Как открыть поиск в Windows 10 и пользоваться им
- Поиск через «проводник»» в Windows 7, 8, 10
- Заключение
- 5 комментариев
Поиск файлов на компьютере. Windows 7
В этой статье мы обсудим поиск файлов на компьютере и в частности рассмотрим поиск файлов в Windows 7.
Если у вас операционная система Windows XP, в таком случае для вас больше подойдет заметка: «Поиск файлов в Windows XP»
Поиск файлов на компьютере может понадобиться, когда информация на компьютере не упорядочена по папкам с соответствующим названием, чтобы можно было легко ее отыскать.
Но также поиск файлов и папок достаточно удобен в случае, когда просто, зная название файла или папки, хочется быстрее его (или ее) найти.
Итак, рассмотрим поиск файлов и папок в Windows 7.
Поиск файлов в Windows 7 через меню «Пуск»
Чтобы найти какой-нибудь файл или папку на компьютере, нажимаем кнопку Пуск, где мы сразу же видим поле для поиска информации (Найти программы и файлы):
Причем будут найдены все папки и файлы, которые имеют такое название, либо это слово, входящее в состав фразы файла или папки. А также будут показаны файлы, в внутри которых (например, в тексте самого содержимого файла) присутствует данное слово.
Переходим к следующему способу поиска файлов на компьютере в Windows 7.
Расширенный поиск файлов и папок в Windows 7
В вышеописанном способе поиск файлов и папок на компьютере может выдать большой список результатов, в котором сложно сразу найти то, что мы ищем, поэтому можно воспользоваться дополнительной возможностью поиска.
Как показано на снимке выше под цифрой 3, можем нажать на ссылку: Ознакомиться с другими результатами. Будут представлены все результаты поиска и если прокрутить список до конца, то можно найти дополнительные возможности, которые позволяют:
В поиске это выглядит примерно так:
Вторая возможность (фильтр поиска) интересна особо, так как если воспользоваться фильтром Тип, то можно найти необходимый файл по расширению, например фотографию, расширением jpg, видеофайл, расширением avi и т.д. То есть, выбирая из предложенного списка форматов файлов, можно найти искомый файл нужного типа.
Таким образом, можно очень удобно и быстро осуществлять поиск файлов на компьютере.
Кстати, поиск файлов в Windows 7 можно также вызвать одновременным нажатием клавиш Win + F:
Чтобы лучше понять, как работает поиск файлов в Windows 7, попробуйте прямо сейчас найти что-нибудь на своем компьютере и потом в комментариях можете написать, — всё ли получилось?
Кстати, в этой статье мы рассмотрели, как находить файлы с помощью стандартного поиска Windows. Если с поиском файлов стандартным средством будут трудности, рекомендую воспользоваться сторонней бесплатной программой Everything, которая позволяет находить файлы мгновенно!
Источник
Как искать файлы в Windows 7
Механизм поиска в Windows 7 организован немного по-другому, чем в Windows XP, однако не менее удобен, и производится с гораздо более быстрой скоростью.
Как запустить поиск
Чтобы начать поиск файлов в Windows 7, нужно открыть Проводник и выбрать папку, в которой нужно произвести поиск, либо, если неизвестно, в каком примерно каталоге находится файл, выбрать «Мой компьютер». Тогда поиск будет произведен по всем жестким дискам.
Искать файлы любого формата нужно с помощью строки поиска, которая располагается в верхнем правом углу Проводника в любом его окне. Ключевое слово или фразу необходимо ввести в этой строке.
Поиск производится очень быстро по аналогии с механизмом обработки запроса в любом поисковике. По мере ввода слова запроса система сразу же начинает просматривать файлы и выдавать результаты с названиями, содержащие введенные символы, слова или фразы.
Как использовать фильтры для поиска
На первый взгляд может показаться, что такие привычные доступные в XP фильтры, как дата создания или изменения, тип файла, размер и автор, недоступны при поиске в Windows 7, но это совсем не так.
При введении поискового запроса в выпадающей строке ниже появляется перечень соответствующих искомому типу файла фильтров, условия которых можно задать тут же, в строке поиска. Для этого нужно кликнуть на нужный фильтр и задать его значение, например дата изменения «На прошлой неделе».
Как найти файлы определенного типа
Чтобы найти файл, формат которого известен, например аудио, видео, фото или документ но неизвестно его название, дата создания или другие параметры, можно использовать поиск по типу файла, задав в условиях поиска его расширение.
Для Excel-файлов нужно использовать символы «*.xls» (для формата Excel 2003) или «*.xlsx» (для формата Excel 2007-2010).
Для файлов текстового формата, созданных с помощью приложения Блокнот, нужно ввести в поисковую строку «*.txt».
Видео. Для поиска видеофайлов задайте в строке поиска расширение видеофайла. Самые популярные расширения: «*.avi»,«*.mp4», «*.mpeg», «*.wmv», «*.3gp», «*.mov», «*.flv»,«*.swf». Узнать расширение файла можно, кликнув на нем правой кнопкой мыши и выбрав в контекстном меню «Свойства», где в строке «Тип файла» будет указано его расширение.
Аудио. Наиболее популярный формат аудиофайлов, которые используются на компьютерах – MP3, и для их поиска нужно ввести в строке символы «*.mp3».
Изображения и фотографии. Для поиска картинок в строке поиска следует вводить наиболее используемые расширения таких файлов «*.jpg»,«*.jpeg», «*.png», «*.bmp», «*.tiff», «*.gif».
Как найти файл в большом списке уже найденных файлов
Очень часто бывает, что атрибуты файла неизвестны, или известен только один, и он очень малоинформативный. Например, известно, что документ был создан в прошлом году. Однако, за прошлый год было создано огромное количество документов, сохраненных в разных местах. Просмотреть и проверить огромное количество найденных по одному признаку файлов часто не представляется реальным.
Чтобы найти нужный файл в списке уже найденных файлов, можно использовать несколько фильтров одновременно, задавая и меняя каждый из них в процессе поиска по мере необходимости. Каждый раз при добавлении нового фильтра отбор будет произведен повторно уже в списке найденных файлов, сокращая время обработки и количество результатов, что существенно упрощает поиск того самого искомого файла.
Как найти файл по содержимому
Как правило, поиск файлов в Windows 7 производится по содержанию запроса в имени файла, а не в тексте, который файл содержит. Чтобы найти файл с нужным словом в его тексте, а не в имени, нужно выполнить простые настройки.
Допустим, поставлена задача найти среди 500 файлов документ со словом «Лопата» в его содержании. Для этого нужно на панели управления нажать «Упорядочить» и выбрать в выпавшем меню выбрать строку «Параметры папок поиска».
Далее следует перейти на вкладку «Поиск» и поставить точку в строке «Всегда искать по именам файлов и содержимому».
Стоит заметить, поиск с указанием этого параметра будет занимать более долгое время, и когда необходимость в поиске по содержимому перестанет быть нужна, эту опцию стоит отключить.
Как сохранить условия поиска
Нередко случается, что файлы нужно искать часто, для этого используются одни и те же условия поиска, и этих условий несколько. Чтобы не тратить каждый раз время на введение одних и тех же параметров поиска, перечень этих условий можно сохранить.
Для этого нужно задать условия поиска, дождаться выдачи результатов, и по его окончании нажать на панели управления «Сохранить условия поиска», а в открывшемся окне ввести имя файла для повторяющегося запроса, например «ИЮЛЬ 2013».
В дальнейшем, когда сохраненный набор условий для поиска будет снова необходим, нужный ярлык всегда можно будет выбрать в Проводнике а папке «Избранное» под сохраненным именем.
Как очистить условия поиска
Нажав на крестик в конце поисковой строки, можно очистить введенную ранее информацию и условия фильтров, которые использовались для поиска, и строка станет пустой.
Попробовав несколько раз поиск в Windows 7, можно на практике убедиться в его практичности, легкости и быстроте. Теперь вы знаете, как искать файлы в Windows 7.
Источник
Как работает поиск
Настройки поиска и индексирования
Изменение параметров поиска для файлов и папок
Я не буду дублировать параметры, которые отлично видны на скриншоте.
Обратите внимание на следующие моменты:
по умолчанию поиск в папке ищет во всех вложенных папках
в неиндексируемых местах поиск ведется только по именам файлов, а сжатые файлы игнорируются
Параметры индексирования и службы Windows Search
технические параметры индексирования
параметры индексирования для типов файлов
В первой из них вы можете добавить в индекс шифрованные файлы, перестроить индекс (что может понадобиться в случае неполадок) и задать для него новое расположение.
Для типа файлов (расширения) вы можете:
включить или исключить его из индекса
определить, будут ли индексироваться только свойства или еще и содержимое
добавить новое расширение
Как искать
в главном окне поиска
Поиск в меню Пуск
В меню Пуск для каждой группы отображается несколько результатов, а щелкнув по названию группы, вы открываете окно поиска со всеми результатами поиска в группе.
Главное окно поиска
Впрочем, главное окно поиска еще несет полезную нагрузку. Оно открывается с результатами поиска, если ввести запрос в меню Пуск и щелкнуть по названию группы результатов поиска, либо по Ознакомиться с другими результатами прямо над поисковым полем.
Библиотеки
В этом случае в результатах отобразятся по несколько композиций из каждого альбома. Вы можете посмотреть все композиции альбома, а затем «сложить» его, если нужной там нет.
Если вы не нашли нужный файл в текущей папке, вы можете повторить поиск:
В библиотеках, как в стандартных, так и в созданных вами.
По всему компьютеру. Поиск ведется по всем папкам компьютера, включая неиндексированные места, что может занять относительно много времени.
Именно так можно искать файлы, не входящие в индекс, если неизвестно их местоположение. Кроме того, поиск по компьютеру позволяет найти теневые копии удаленных файлов, если вы не отключили защиту системы, конечно.
В других местоположениях. Этот способ, также позволяющий находить неиндексируемые файлы, может оказаться быстрее, чем поиск по всему компьютеру. Когда известно примерное расположение файла, можно выбрать сразу несколько папок. Кроме того, вы можете включить в диапазон поиска сетевые ресурсы.
В Интернете. Поиск выполняется с помощью браузера по умолчанию. С Internet Explorer работает безупречно, а с другими… в общем, попробуйте сами.
Другие окна проводника
В папках и библиотеках поле поиска такое же, как и в главном окне. Но не нужно забывать, что такая же возможность есть в окнах «Открыть» и «Сохранить как», которыми пользуются даже те, кто предпочитает альтернативные файловые менеджеры.
Уверен, что вы уже попробовали простые запросы поиска и, возможно, они вас полностью устроили. Однако рано или поздно вам понадобится найти файл, и простой запрос в этом не поможет. Дальше я расскажу, как использовать расширенные возможности поиска Windows 7, чтобы находить нужные файлы.
Новые возможности расширенного поиска Windows 7
Для освоения поиска, конечно, нужно попрактиковаться в использовании его возможностей. В статьях о поиске Windows 7 я приведу ряд примеров, которые вы легко сможете воспроизвести у себя.
Если вы переходите с Windows XP, для вас в поиске Windows 7 новым будет абсолютно все. По сравнению же с Windows Vista в Windows 7 внешне:
изменились фильтры поиска
Фильтры поиска
На скриншоте вы видите стандартный набор фильтров в главном окне поиска.
Подсказки
Ваши поисковые запросы запоминаются, если они вводились:
в папке проводника или библиотеке
в меню Пуск (при условии, что вы перешли к результатам, а не просто открыли файл)
Как я говорил выше, новые возможности Windows 7 лучше использовать совместно. Связь поиска с библиотеками есть не только в отображении результатов, но и в формировании условий поиска. В следующей части статьи я рассмотрю:
использование фильтров для поиска в библиотеках и почте
Источник
Как найти файл на компьютере с установленной системой Windows 7
Почти все пользователи, перешедшие с Windows ХР на «Семерку», были разочарованы более скудным набором функций поиска, так как, на первый взгляд, поиск программ и файлов в Windows 7 не оснащен привычными фильтрами. Однако если знать основные приемы пользования системой, чтобы отыскать нужные данные в компьютере, не потребуется значительных затрат времени и сил даже у начинающих пользователей. Ниже описаны все главные методы, как быстро найти любой файл или программу на компьютере с Windows 7. 
С использованием кнопки «Пуск»
Необходимо выполнить следующие действия:

В качестве примера быстрого нахождения и запуска какой-нибудь утилиты рассмотрим запуск «Консоли». Можно просто напечатать в той же графе «cmd», при этом в верхней строчке отобразится ссылка на открытие «Командной строки».
С применением специального поискового интерфейса «Виндовс 7»
Конечно, актуальность этого метода почти полностью отпала после внедрения специалистами из «Майкрософт» поискового поля непосредственно в пусковом меню, но знать о его возможностях будет полезно любому владельцу компьютера, работающего на «Семерке».
Требуется произвести следующие последовательные шаги:
Через проводник
Алгоритм действий состоит из следующих этапов:
Как выполнить настройку поисковых параметров
Необходимо сделать несколько следующих шагов:
Быстрый поиск по видам файлов
В случае когда пользователь знает тип искомого файла, можно указать его расширение, и будут выведены только конкретные виды файлов: изображения, видео, текстовые, аудио и т. д.
Чтобы произвести операцию только среди файлов «Word», необходимо в графе напечатать расширение «*.doc» либо «*.docx». Вместо * вводятся символы из имени документа. Аналогично выполняется процедура для «Excel», только применяется «*.xls» либо «*.xlsx».
Примеры для поиска изображений, видео, текстовых и аудио файлов:
*.jpg, *.avi, *.txt, «*.mp3».
Поиск по содержимому
В «Семерке» есть удобная возможность найти нужный файл и по тексту, который он содержит. Например, пользователю известно, что внутри документа точно есть последовательно и рядом друг с другом напечатанные символы — «Лопата».
Для выявления месторасположения файла с таким словом потребуется произвести следующие этапы последовательных действий:

Фиксирование поисковых параметров
Пользователям обычно необходимо применять одинаковые поисковые параметры. В «Виндовс 7» существует удобная возможность их сохранения, чтобы в дальнейшем исключить затраты времени на их повторный ввод.
С этой целью достаточно один раз указать нужные параметры и, получив результат, кликнуть «Сохранить условия». Далее отобразится меню, в котором следует напечатать название запроса и щелкнуть «Сохранить».

Источник
Как в Windows быстро находить файлы, папки и программы по поиску!
Когда долго пользуешься компьютером, на нём может со временем скапливаться огромное количество информации (речь идёт о Windows) — различных программ, файлов. Не всегда удаётся запомнить, что и где находится, а новичкам в довесок ещё и, порой, трудно находить нужные программы. Чтобы не лазить по папкам вручную в поисках нужного файла или не искать нужные программы и инструменты Windows через специальную панель управления, можно воспользоваться встроенным поиском и быстренько найти нужную информацию или программу. В этой статье я покажу, как искать нужную информацию и программы на компьютерах с установленной операционной системой Windows (на примере Windows 7, Windows 8 и Windows 10).
В статье я рассматриваю для примера 3 вышеперечисленных системы, поскольку они на сегодняшний день являются самыми распространёнными. К примеру Windows XP и Windows Vista уже давно устарели и используются минимальным процентом пользователей.
Поиск в Windows 7
В Windows 7 поиск расположен в меню «Пуск» а также во всех окнах проводника.
Рассмотрим для начала самый доступный поиск, который быстрее всего открыть — поиск в меню «Пуск». Он расположен в самой нижней части этого меню:

Прямо там нужно лишь набрать имя нужного файла или программы целиком, либо частично (только начало, к примеру) и Windows попытается найти то что вы ищите.
Пример поиска программы
Предположим, вы хотите найти и запустить инструмент Windows для удаления программ. В Windows 7 он называется «Установка и удаление программ».
Чтобы найти этот инструмент, в поиске достаточно лишь набрать «программ» (1) и через несколько секунд появится список, где уже видно нужный нам инструмент (2):

Осталось только кликнуть по результату поиска и нужная программа откроется.
Также в этом окне видно инструменты «Программы и компоненты» и «Удаление программы». Это всё тоже самое.
Пример поиска файла или папки с файлами
Предположим, у меня на диске «С:» в библиотеке «Документы» есть файл с отчётом по работе, который называется «Отчёт за 2015 г.».
Чтобы найти этот файл через поиск достаточно также набрать часть названия, например «отч» или «отчет» и Windows попытается найти всё, что имеется с таким названием на вашем компьютере.
Вот, например, я набрал в поиске запрос «отч» (1) и был найден мой файл (2).

В Windows 7 открыть средство для поиска можно быстро при помощи сочетания клавиш: Win+F.
Поиск в Windows 8 и Windows 10
В Windows 8 и Windows 10 поиск информации по принципу ничем не отличается от того, что был в Windows 7. Всё отличие только лишь в интерфейсе операционных систем, поскольку в новых Windows он прилично отличается.
Как открыть поиск в Windows 8 и пользоваться им
Рассмотрим возможности поиска на примере Windows 8. Здесь также присутствует поиск через меню «Пуск». Кнопка поиска в этом меню расположена справа вверху (значок лупы).

Перед тем как что-то искать, вы можете выбрать область поиска, а именно — искать в параметрах, файлах, картинках или видео из интернета, а также — сразу везде. Для выбора области, нажмите область по умолчанию (1) и выберите нужную из списка (2). Если не знаете, где искать, ставьте «Везде», найдётся больше всего.

К примеру, я хочу найти и открыть панель управления Windows. Выбрал область «Везде» и ввожу «Панель управления». Снизу появляются результаты. То что было найдено в Windows отобразится в самых первых вариантах (1)?, перед чертой. После чёрточки идут варианты для поиска через интернет (3).

Если нажать на кнопку поиска (4) с иконкой лупы, то откроется более детальный список результатов, среди которых будут выведены и результаты поиска по сайтам в интернет.

Ещё один вариант открыть поиск: находясь на рабочем столе, наведите курсор мыши в правый нижний угол и задержите на пару секунд.

Справа появится панель, где вверху увидите кнопку поиска:

Всё работает точно также. Предположим, у на компьютере где-то лежит файл с названием «Список рабочих». Выбрав область поиска (в примере выбрано «Везде»), ввожу часть названия, например «список» (1). Ниже появляются результаты, среди которых будет и искомый файл (2), который можно сразу же открыть из этого списка.

В Windows 8 открыть средство для поиска можно быстро при помощи сочетания клавиш: Win+F.
Как открыть поиск в Windows 10 и пользоваться им
В Windows 10 поиск по умолчанию расположен на панели задач Windows:

Кликнув по этой кнопке, откроется окно поиска. В нижней строке (1) указываем поисковый запрос. Предположим, я хочу найти и открыть инструмент Windows для удаления программ с компьютера и поэтому ввожу в поисковую строку часть запроса «удаление» (1). Выше появятся результаты поиска, среди которых я вижу подходящий мне «Установка и удаление программ» (2).

Вы можете выбрать область поиска, кликнув по области, выбранной по умолчанию:

Из открывшегося списка вы можете выбрать какую-то определённую область Windows для поиска, например, выполнить поиск по фотографиям, по программам, документам и пр. Если хотите искать сразу по всем областям, выберите «Все».

Ещё один пример поиска. Предположим на компьютере где-то есть файл «Моя база». Ввожу в поиск часть названия, например «База» (1) и в результатах получаю то что мне нужно (2).

В Windows 10 открыть средство для поиска можно быстро при помощи сочетания клавиш: Win+S.
Поиск через «проводник»» в Windows 7, 8, 10
Бывает, что нет смысла искать файл по всему компьютеру, чтобы не тратить лишнее время, потому что файл поиск по всему компьютеру может занять длительное время, в зависимости от объёма информации на компьютере, и тем более вы примерно знаете, в какой папке или на каком локальном диске этот файл может располагаться. Для этого проще воспользоваться поиском по отдельной папке или локальному диску, т.е. через программу «проводник» Windows. Рассмотрим пример на базе Windows 7.
В Windows 8 и 10 поиск через проводник совершенно ничем не отличается!
Поиск в проводнике расположен справа вверху (1). Когда вы откроете какую-либо папку, то в строке поиска будет написано, где будет выполняться поиск (там, где вы сейчас находитесь). К примеру, сейчас у меня открыта папка «Program Files» (2).

Допустим, хочу найти папку «Drivers» в папке «Program Files», где сейчас нахожусь. Для этого в поиск справа вверху (1) так и пишу «drivers» или можно указать первые несколько букв (в случае если не помните полное название). Результаты будут появляться ниже (2).

Осталось прямо из результатов поиска открыть нужный файл, папку или программу!
Также иногда может быть полезным при поиске применять фильтр, например, искать файлы, папки и программы по определённому размеру, дате изменения. Когда вы вводите название того, что ищите, то режимы фильтрации появятся ниже:

Рассмотрим ещё пример.
У меня где-то на диске «С:» имеется файл по работе, под названием «Опубликовать на сайте». Зная, что файл расположен на диске «С:», мне нужно открыть проводник Windows, а затем в нём этот локальный диск. В поиске набираю начало названия файла «опублик» (1) и система находит мне нужный файл (2), указывая ниже место его расположения на компьютере.

Заключение
Пользуйтесь поиском Windows для быстрого открытия программ и файлов, которые у вас расположены где-то в глубине проводника. Так вы сэкономите время. Ну и конечно же, не стоит пытаться долго искать нужный файл или папку вручную по всему компьютеру, поскольку в первую очередь стоит воспользоваться обычным поиском.
Хорошего вам дня и отличного настроения! 😉
Сделай репост – выиграй ноутбук!
Каждый месяц 1 числа iBook.pro разыгрывает подарки.
—> LENOVO или HP от 40-50 т.р., 8-16ГБ DDR4, SSD, экран 15.6″, Windows 10
5 комментариев
СПАСИБО ДАЙ БОГ ВАМ ЗДОРОВЬЯ.
Автор: Владимир Белев
Спасибо, Александр! Рад быть полезным.
Спасибо огромное! Очень нужная информация
Очень много полезной информации.Спасибо ребята.Владимир.
Источник
Функция Windows Search позволяет быстро найти определенный файл на жестком или любом другом диске компьютера. Существуют также сторонние программы поиска, но устанавливать такой софт смысла нет, поскольку системный инструмент работает отлично.
Способы быстрого поиска
Windows Search помогает даже в тех ситуациях, когда пользователь не знает полного имени искомого документа. Осуществить поиск на компьютере с Windows 10 возможно несколькими способами.
Меню «Пуск»
Здесь предлагается 3 варианта:
- Левой кнопкой мыши нажмите кнопку «Пуск» и просто вписывайте начало имени.
- Кликните по кнопке Win на клавиатуре и начните печатать название искомого документа или приложения.
- Щелкните по иконке в виде лупы, расположенной на панели задач, и впишите нужное имя.
В списке результатов поиска выберите желаемый вариант. В нашем примере «Лучшее соответствие» – это искомая картинка. Справа отобразится информация о том, где именно располагается этот снимок, и ссылка, щелкнув по которой можно непосредственно открыть само изображение или перейти в папку его расположения.
Если в списке сразу не отображается искомое, введите больше символов. Обратите внимание, что вы можете сузить результаты поиска, используя строку меню в верхней части окна, которая позволяет видеть только приложения, документы, настройки или веб-страницы среди других категорий.
Windows осуществляет поиск только в определенном наборе каталогов. Сюда входят библиотеки («Документы», «Изображения», «Музыка», «Видео»), отображаемые в левой части меню Проводника, и рабочий стол. При необходимости вы можете изменить настройки на поиск по всем каталогам компьютера:
- Откройте системные параметры (Win + I) и найдите «Поиск». Кликните по этому разделу.
- На вкладке «Поиск в Windows» выберите стиль на «Расширенный». Это действие позволит включить в поиск весь жесткий диск, кроме исключенных папок.
Список исключений отображается чуть ниже. Чтобы удалить оттуда одну или несколько папок, щелкните по каждой из них, а затем нажмите одноименную кнопку.
Проводник
Откройте папку Проводника:
- Если вы знаете, на каком диске находится искомый файл, выберите это место в меню быстрого доступа в левой части экрана.
- Если вы не знаете, где расположен документ, нажмите «Этот компьютер» (слева), и в поле поиска в правом верхнем углу введите полное или частичное имя.
- Сразу отобразятся доступные результаты – если среди них есть необходимый вариант, просто кликните по нему дважды левой кнопкой мыши, чтобы открыть его. В списке нет нужного документа – значит щелкните по стрелке справа, которая появилась, когда вы начали печатать, чтобы выполнить поиск.
- Процесс может занять до получаса.
- Возможно открыть документ прямо из отображаемых результатов, дважды клацнув мышкой по нему. Чтобы открыть папку с файлом, кликните по ней правой кнопкой и выберите «Расположение», или скопируйте и переместите ее в другой каталог по желанию.
- Здесь доступно несколько дополнительных вариантов настройки. Нажмите вкладку «Поиск», которая появится в верхней части окна, когда вы будете вводить текст в поле, чтобы внести некоторые изменения.
Командная строка
Используйте диалоговое окно «Выполнить». Чтобы открыть его, нажмите клавиши Win + R на клавиатуре. Затем впишите cmd и кликните по «Ок»:
- Разрешите инструменту вносить изменения на компьютере, щелкнув мышкой по «Да».
- Вставьте cd и кликните по Enter. Активация этой команды необходима, чтобы текущий каталог стал корнем диска.
- Теперь добавьте команду dir /s /a file, где вместо «file» впишите полное название. Здесь «dir» означает вывод списка файлов в текущем каталоге, «/s» – проверку всех подкаталогов, «/a» – показ всех файлов, включая скрытые и системные. Нажмите Enter.
Кроме того, в начало или в конец имени можно добавить символ звездочки (*). Он используется приложениями командной строки в качестве подстановочного знака. Указывает, что при поиске будут найдены все имена файлов, содержащие искомый термин.
Как найти сразу все изображения
Введите формат *.jpeg в текстовом поле поиска. Это обозначает любой файл, который заканчивается расширением .jpeg. Его можно заменить любым другим форматом – *.jpg, *.jfif, *.jpe, *.png, *.bmp, *.tif или *.gif.
Ниже приведены несколько примеров распространенных расширений, которые можно использовать:
*.doc или *.docx = Microsoft Word
*.pdf = документы PDF
*.txt = текстовый файл
*.xls или *.xlsx = Microsoft Excel
*.ppt и *.pptx = презентация
*.zip, *.rar, *.7z и *.gzip = архив
*.htm и *.html = веб-страницы
*.mp3, *.wav, *.midi и *.aac = музыкальный контент
*.mp4, *.avi, *.mkv, *.wmv, *.flv и *.mpeg = видео
*.iso = образ диска
*.torrent = торрент
Как найти все документы, которые содержат справку в названии
Введите *help*.* в текстовом поле.
*help* указывает на любой документ, содержащий слово «help» в имени, а «.*» говорит о том, что файл может заканчиваться любым расширением.
Мы уже знаем, что вся информация на компьютере представлена в виде файлов, разложенных по папкам. На компьютере хранятся десятки и даже сотни тысяч файлов. Как во всем этом многообразии не потеряться и отыскать именно тот файл, который нужен вам? Возможно, вы куда-то переместили нужный вам документ, а куда забыли, или вам нужно найти несколько документов, имеющих одинаковое имя, но находящихся в разных местах. Справиться с подобными задачами нам поможет инструмент поиска, который есть в операционной системе Windows. Этот инструмент в Windows 7 был значительно усовершенствован по сравнению с поиском в более ранних версиях Windows.
Для того чтобы найти нужную нам информацию, мы можем воспользоваться двумя инструментами:
Первый – это поле ввода поискового запроса в меню Пуск.
Второй – аналогичное поисковое поле программы Проводник.
Давайте разберем их по порядку и начнем с меню Пуск.
Зайдем в меню Пуск и обратим внимание на поле поиска в самом его низу (рис.185).
 |
| Рис. 185. Поле ввода поискового запроса |
В это поле мы должны ввести название того файла, который мы ищем – это и будет нашим поисковым запросом. Причем нам не нужно вводить точное имя файла, достаточно ввести часть имени. Обратите внимание на то, что как только вы начнете вводить символы в это поле, то сразу в меню Пуск появятся результаты поиска. Они будут обновляться по мере вводимой вами информации. Т.е. результаты поиска будут соответствовать тому запросу, который в настоящий момент введен в поле. Я буду искать текстовый документ с именем «Текст». Таких документов на моем компьютере несколько, поэтому и в результатах поиска я увижу их все (рис.186).
Обратите внимание на результаты поиска. Все они рассортированы по категориям. Первая категория – это Программы. В ней выводятся значки программ, в названии которых встречается слово «текст». Далее идут инструменты Панели управления, в названии которых также есть слово «текст». Затем выводятся результаты поиска в Библиотеках. У меня в Библиотеке Документы есть несколько файлов с таким именем. Но обратите внимание на файл Документ. В его имени нет слова «текст». Почему же он тут отобразился? А дело в том, что Windows проводит поиск не только по названию файлов, но и по их содержимому. Если мы откроем данный файл, то обнаружим слово, в котором встречается последовательность символов «текст» (рис.187).
Ну и последняя категория в результатах поиска – это Файлы. Здесь выводится список всех остальных файлов, в имени или содержании которых встречается искомая последовательность символов.
Обратите внимание, что около названия каждой поисковой категории в скобках приводится количество файлов, отвечающих нашему поисковому запросу. Поскольку в категории Файлы это количество равно 78-ми, то они не все поместились в окно результатов и нам предлагается Ознакомиться с другими результатами поиска (рис.186). Нажмем на этот пункт.
Откроется окно программы Проводник, в котором будет выведен список всех файлов, отвечающих нашему запросу (рис.188). Желтым фоном отмечаются те части названия файла или его содержания, которые совпадают с поисковой фразой. Также обратите внимание, что наш поисковый запрос подставился в поле поиска программы Проводник. Это поле находится в верхней правой части окна программы, и вы им можете пользоваться во время работы в Проводнике.
Еще обратите внимания на пункт Сохранить условия поиска в панели инструментов. Если нажать на эту кнопку и сохранить наши поисковые результаты, то они появятся в Избранном (находится в Области переходов, рис.188) и мы всегда можем вывести результаты поиска, просто выбрав этот пункт из Избранного (рис.189).
Найдите файлы в Windows 11 одним из этих методов.
-
Выполните поиск на панели задач: Введите имя документа (или ключевое слово из него) в поле поиска на панели задач. Появятся результаты для документов на компьютере и в службе OneDrive. Чтобы отфильтровать поиск, можно выбрать вкладку “ Документы”, после чего в результатах поиска будут отображаться только документы.
-
Поиск через проводник. Откройте проводник панели задач или выберите и удерживайте меню “Пуск” (или щелкните правой кнопкой мыши), выберите проводник, а затем выберите расположение поиска:
-
Чтобы быстро найти соответствующие файлы на компьютере и в облаке, выполните поиск на домашнем компьютере.
-
Чтобы найти файлы, хранящиеся в папке, выполните поиск в папке, например “Загрузки”.
-
Чтобы выполнить медленный, но подробный поиск, выполните поиск с этого компьютера , а не с домашнего компьютера.
-
-
Начиная с Windows 11 версии 22H2, файлы можно найти Office.com в проводник Home. Чтобы изменить этот параметр , выберите ” Дополнительные > параметры”. На вкладке ” Общие” в разделе “Конфиденциальность” выберите параметры для отображения файлов из Office.com.
Воспользуйтесь одним из указанных ниже способов для поиска своих файлов в Windows 10.
-
Выполните поиск на панели задач: Введите имя документа (или ключевое слово из него) в поле поиска на панели задач. В разделе Лучшее соответствие появятся результаты поиска документов на компьютере и в службе OneDrive.
-
Поиск через проводник. Откройте проводник панели задач или щелкните правой кнопкой мыши меню ” Пуск”, выберите пункт проводник а затем выберите расположение на левой панели для поиска или обзора. Например, выберите Этот компьютер для поиска на всех устройствах и дисках компьютера или выберите Документы для поиска только файлов, сохраненных на компьютере.