Из нашей статьи вы узнаете:
ЭЦП — довольно сложный цифровой продукт, обращение с которым в определенных ситуациях может потребовать некоторых навыков и знаний. Например, в ходе установки сертификатов ЭП посредством «КриптоПро» после выбора соответствующего ключевого контейнера нередко выдаются неприятные сообщения об ошибке вследствие отсутствия открытого шифровочного ключа, который необходим для обеспечения информационной безопасности, без чего система не будет принимать ЭЦП.
Такую ошибку несложно устранить без вызова специалиста или обращения в службу поддержки. Алгоритм действий, направленных на решение этой проблемы, приводится ниже.
Что может послужить причиной такой ошибки

Всплывающее окно со злополучным сообщением об ошибке появляется на экранах пользователей в тех случаях, если система не смогла обнаружить соответствующий ключ на носителе. Такая ситуация происходит при следующих действиях пользователей:
- установка сертификата впервые;
- экспортирование данных на внешний носитель;
- попытка просмотра ключей в контейнерах ключей;
- загрузка информации на компьютер извне.
В целях устранения ошибки обычно бывает достаточно произвести корректную ручную переустановку сертификата.
Решение ошибки: отсутствие электронного сертификата в контейнере закрытого ключа
Для начала запускаем «КриптоПро» нажатием кнопки «Пуск». Затем выбираем «Настройку», в возникающем на мониторе окне заходим в опцию панели управления, далее «сервис – установить личный сертификат».

Далее, через кнопку «обзор» указываем путь, где сохранен открытый ключ – файл с расширением *.cert или *.crt

Жмём «Далее», в мастере установки сертификата мы увидим путь, который указывали до нашего сертификата.

Нам отображается информация, содержащаяся в открытом ключе на пользователя, жмём «далее»

В следующем окне можно воспользоваться двумя путями поиска нужного контейнера закрытого ключа:
- «найти контейнер автоматически
- вручную через «обзор»
В первом случае КриптоПро на основе данных из открытого ключа подберет закрытый, в случае с ручным поиском нужно будет знать название закрытого ключа, чтобы выбрать его для установки

Самый простой вариант выбрать автоматический поиск, затем после «обнаружения» необходимого контейнера, мы увидим заполненную строчку с его именем и после жмём «Далее»

Личный сертификат пользователя всегда устанавливается в хранилище «Личное», можно выбрать как вручную, так и КриптоПро может сделать это за вас по умолчанию, затем подтверждаем установку цепочки сертификатов и жмём «Далее»

В случае успешной установки КриптоПро выдаст окно с информацией об окончании процедуры и жмём «Готово»

Затем появится окно с подтверждением данной операции, жмём «ДА»

В следующем окне увидим информацию о том, что процесс окончен успешно. Сертификат установлен в контейнер закрытого ключа.

Особенности версий КриптоПро
С января 2019 года квалифицированные сертификаты могут выпускаться только по ГОСТ 2012, выпуск по другому ГОСТу прекращен. Мы об этом писали ранее в статье. Важно помнить, что версии криптопро на ГОСТ 2012 работают только с версии 4.0 и выше. Все старые версии КриптоПро, для нормальной работы, потребуется обновить или заменить на актуальную. Сделать это нужно не позднее 31 декабря 2019 года.
Как исправить ошибку отсутствия в контейнере закрытого ключа сертификата ЭЦП
Иногда во время установки сертификатов электронной цифровой подписи через КриптоПро после выбора ключевого контейнера возникает ошибка: «В контейнере закрытого ключа отсутствует открытый ключ шифрования». Ее устранение в большинстве случаев не требует обращения в службу поддержки пользователей: достаточно лишь следовать пошаговой инструкции установки в контейнер закрытого ключа подписи.
Причины возникновения ошибки
Ошибка «В контейнере закрытого ключа отсутствует сертификат открытого ключа» может возникать во время установки нового личного сертификата, а также при попытке просмотра закрытых ключей через контейнеры или при экспорте данных с компьютера на флешку или с электронного носителя на ПК.
Обычно причина неисправности кроется в отсутствии на носителе открытого ключа. Исправить ситуацию можно простой установкой.
Пошаговая инструкция установки личного сертификата
Чтобы установить личный сертификат, не записанный на ключевой носитель, нужно:
- Запустить программу КриптоПро: «Пуск»/«Настройка»/«Панель управления»/«КриптоПро CSP».
- Перейти через раздел «Сервис» во вкладку «Установить личный сертификат».
- Нажать «Далее».
- Указать путь к закрытому ключу электронной цифровой подписи через кнопку «Обзор». Пользователь в открывшейся папке выбирает файл, заканчивающийся расширением .cer.
- После этого пользователю предстоит нажать «Открыть».
- В поле «Имя файла» должен появиться путь доступа к ключу ЭЦП, после чего для продолжения установки нажимают кнопку «Далее».
- В новом окне появляется сервисное сообщение КриптоПро CSP с данными владельца подписи и нового сертификата. Информацию нужно проверить и нажать «Далее».
Следующий шаг — это выбор ключевого контейнера. Пользователь должен:
- В рабочем окне «Контейнер закрытого ключа» нажать «Обзор» и выбрать контейнер, соответствующий названию ЭЦП.
- Нажать «Далее» после того, как в графе «Имя ключевого контейнера» появится название контейнера.
- При необходимости ввести пин-код ключевого носителя.
Затем нужно выбрать хранилище. Делает это так:
- Пользователь нажимает «Обзор» и выбирает «Личное хранилище».
- После того как название хранилища отразится в соответствующей графе пользователь нажимает «Далее».
- После выбора контейнера для подтверждения установки нужно нажать «Готово».
Если выйдет сообщение о том, что сертификат уже есть в хранилище, нужно нажать «Да».
Остается лишь перезагрузить компьютер и попробовать подписать документ. Если ошибка будет повторяться, то необходимо обратиться в сервисный центр для незапланированной замены носителя электронной подписи и закрытого ключа ЭЦП. Проблема может крыться в неисправности токена.
Установка в КриптоПРО версии 3.62 R2
Установка личного сертификата в КриптоПро версии 3.62 R2 и выше происходит иначе. В окне программы следует выбрать пункт «Установить» и подтвердить замену (если требуется). Если запроса на замену не вышло, нужно открыть вкладку «Сертификат для просмотра» и выбрать «Свойства».
В новом окне выбрать пункт «Установить».
После этого запустится «Мастер установки», в котором нужно нажать кнопку «Далее». После этого следует выбрать пункт «Поместить все сертификаты в хранилище». Для выбора хранилища нужно нажать «Обзор».
Для дальнейшей установки нужно выбрать «Личное хранилище».
В новом окне пользователю предстоит последовательно нажать «Далее» и «Готово». Через несколько секунд появится сообщение об успешной замене (установке) сертификата.
Ошибка отсутствия ключа электронной цифровой подписи в контейнера возникает обычно из-за отсутствия соответствующего сертификата. Решить проблему просто: установить личный сертификат и перезагрузить ПК. Способ установки зависит от версии используемого программного обеспечения КриптоПро и занимает всего несколько минут. Если после замены или установки открытого ключа проблема не исчезла, лучше обратиться в сервисный центр для перевыпуска электронной подписи.
Оценка статьи:
Загрузка…
Электронная подпись
-
Проверьте, с помощью какой программы зашифрована подпись:
- Зайдите в открытую часть сертификата:
Откройте меню «Пуск» – «Панель управления» – «Свойства браузера» – закладка «Содержание» – «Сертификаты» – выберите сертификат и нажмите «Просмотр». - Перейдите на вкладку «Состав» и откройте поле «Средство электронной подписи» или «Subject sign tool»;
- Там отобразится СКЗИ, при помощи которого был сформирован контейнер. Если это не “КриптоПро”, перейдите в него. Пример: сертификат выпущенный с помощью VipNet, будет отображаться только в VipNet CSP.
Если нужный сертификат отсутствует или в «КриптоПро» возникает ошибка «В контейнере закрытого ключа отсутствуют сертификаты» необходимо установить сертификат согласно статье.
- Зайдите в открытую часть сертификата:
-
Выберите, где хранится ваш сертификат:
- В реестре
- Убедитесь, что у вас установлена «КриптоПро CSP» версии 4.0 или выше и ее лицензия действительна. Для Windows 11 необходима «КриптоПро CSP» версии 5.0 R2 (12000) и выше.
Версию программы и срок действия лицензии на использование «КриптоПро» можно посмотреть в «КриптоПро CSP» («Пуск» – «Панель управления» – «КриптоПро CSP» или «Пуск» – «Все программы» – «КриптоПро» – «КриптоПро CSP») на вкладке «Общие».
«КриптоПро CSP» можно загрузить с сайта разработчика («Скачать» – «КриптоПро CSP» – выберите и загрузите дистрибутив из блока «Сертифицированные версии»). Для загрузки программы с сайта требуется зарегистрироваться на нем и принять лицензионное соглашение.Установить «КриптоПро» можно по инструкции.
- Проверьте наличие закрытого ключа:
Откройте меню “Пуск” – “Выполнить”, введите regedit и перейдите в:- HKEY_LOCAL_MACHINESOFTWARECrypto ProSettingsUSERSSID_текущего_пользователяKeys (для x32 систем);
- HKEY_LOCAL_MACHINESOFTWAREWow6432NodeCrypto ProSettingsUSERSSID_текущего_пользователяKeys (для x64 систем).
Если файлы ключа с расширением .key отсутствуют или их меньше 6, рекомендуется получить новый сертификат.
- имя контейнера соответствует виду «Имя контейнера.XXX», где:
- Имя контейнера – набор символов за исключением кириллицы;
- XXX – произвольный номер из трех цифр;
- контейнер присутствует на носителе (был сформирован или скопирован на проверяемый носитель);
- папка с контейнером находится в корневой папке диска (кроме диска С);
- у вас установлена «КриптоПро» версии 4.0 или выше и ее лицензия действительна. Для Windows 11 необходима «КриптоПро CSP» версии 5.0 R2 (12000) и выше.
Версию программы и срок действия лицензии на использование «КриптоПро» можно посмотреть в «КриптоПро CSP» («Пуск» – «Панель управления» – «КриптоПро CSP» или «Пуск» – «Все программы» – «КриптоПро» – «КриптоПро CSP») на вкладке «Общие».
«КриптоПро CSP» можно загрузить с сайта разработчика («Скачать» – «КриптоПро CSP» – выберите и загрузите дистрибутив из блока «Сертифицированные версии»). Для загрузки программы с сайта требуется зарегистрироваться на нем и принять лицензионное соглашение. Установить «КриптоПро» можно по инструкции.
- Cертификат на «Рутокене TLS» от Сбербанка, носитель не будет отображаться в «Панели управления Рутокен».
Его можно увидеть в программе:- «КриптоПро CSP» версии не ниже 5.0 R2 с PKCS#11;
- «Инструменты КриптоПро» (входит в состав версии «КриптоПро CSP» 5.0 R2 (12000) и выше);
- от Сбербанка.
- Удаленный рабочий стол (RDP), то для корректной работы необходимо, чтобы токен был установлен на локальном компьютере, с которого происходит подключение к удаленному рабочему столу;
- Windows 11, необходима «КриптоПро CSP» версии 5.0 R2 (12000) и выше.
- Токен от «Такскома» и: сертификаты УЦ ФНС, ЕГАИС или «Ключ для маркировки 2.0»
- Убедитесь, что у вас установлена «КриптоПро CSP» версии 5.0 R2 с PKCS#11 и ее лицензия действительна.
- Переустановите драйвера токена. Загрузить их можно через «Личный кабинет» или на сайте производителя.
- Проверьте работоспособность токена:
Версию программы и срок действия лицензии на использование «КриптоПро» можно посмотреть в «КриптоПро CSP» («Пуск» – «Панель управления» – «КриптоПро CSP» или «Пуск» – «Все программы» – «КриптоПро» – «КриптоПро CSP») на вкладке «Общие».
«КриптоПро CSP» можно загрузить с сайта разработчика («Скачать» – «КриптоПро CSP» – выберите и загрузите дистрибутив из блока «Сертифицированные версии»). Для загрузки программы с сайта требуется зарегистрироваться на нем и принять лицензионное соглашение.Установить «КриптоПро» можно по инструкции
RuToken
- Запустите «Панель управления Рутокен» («Пуск» – «Все программы» – Rutoken – Rutoken control panel);
- В списке «Считыватели Rutoken» выберите токен;
- Нажмите «Ввести PIN-код» и укажите код (стандартный: 12345678);
- Нажмите «Ок».
Если в течение 5 секунд какое-либо сообщение:
- Отсутствует, токен работоспособен;
- Есть, обратитесь в техподдержку для решения данного вопроса.
JaCarta
- Запустите «Единый клиент JaCarta» («Пуск» – «Все программы» – «Алладин Р.Д.» – «Единый клиент JaCarta»);
- Нажмите «Переключиться в режим администратора»;
- Нажмите PKI – «Ввести PIN-код» и укажите код (стандартный: 1234567890);
- Нажмите «ОК»;
- Введите PIN-код на вкладке «ГОСТ».
Если в течение 5 секунд какое-либо сообщение:
- Отсутствует, токен работоспособен;
- Есть, обратитесь в техподдержку для решения данного вопроса.
Если токен работоспособен, необходимо проверить отображение контейнера с сертификатом через драйвер токена. Если контейнер:
Не отображается
- Переподключите токен, используя другой порт;
- Возможно, сертификат записан на другие носители – проверьте их также на наличие нужного сертификата.
- Проверьте наличие закрытого ключа:
Откройте меню “Пуск” – “Выполнить”, введите regedit и перейдите в:
- HKEY_LOCAL_MACHINESOFTWARECrypto ProSettingsUSERSSID_текущего_пользователяKeys (для x32 систем);
- HKEY_LOCAL_MACHINESOFTWAREWow6432NodeCrypto ProSettingsUSERSSID_текущего_пользователяKeys (для x64 систем).
Если файлы ключа с расширением .key отсутствуют или их меньше 6, рекомендуем получить новый сертификат.
Отображается, но в «КриптоПро CSP» контейнера нет
Необходимо:
- Удалить в «КриптоПро CSP» считыватель “Все считыватели смарт-карт PKCS#11”.
- Добавить «Все считыватели смарт-карт PKCS#11», при установке отметив галками те типы токенов, которыми вы собираетесь пользоваться.
другой сертификат
- Убедитесь, что у вас установлена «КриптоПро CSP» версии 4.0 или выше и ее лицензия действительна.
- Переустановите драйвера токена. Загрузить их можно через «Личный кабинет» или на сайте производителя.
- Проверьте работоспособность токена:
Версию программы и срок действия лицензии на использование «КриптоПро» можно посмотреть в «КриптоПро CSP» («Пуск» – «Панель управления» – «КриптоПро CSP» или «Пуск» – «Все программы» – «КриптоПро» – «КриптоПро CSP») на вкладке «Общие».
«КриптоПро CSP» можно загрузить с сайта разработчика («Скачать» – «КриптоПро CSP» – выберите и загрузите дистрибутив из блока «Сертифицированные версии»). Для загрузки программы с сайта требуется зарегистрироваться на нем и принять лицензионное соглашение. Установить «КриптоПро» можно по инструкции.
RuToken
- Запустите «Панель управления Рутокен» («Пуск» – «Все программы» – Rutoken – Rutoken control panel);
- В списке «Считыватели Rutoken» выберите токен;
- Нажмите «Ввести PIN-код» и укажите код (стандартный: 12345678);
- Нажмите «Ок».
Если в течение 5 секунд какое-либо сообщение:
- Отсутствует, токен работоспособен;
- Есть, обратитесь в техподдержку для решения данного вопроса.
JaCarta
- Запустите «Единый клиент JaCarta» («Пуск» – «Все программы» – «Алладин Р.Д.» – «Единый клиент JaCarta»);
- Нажмите «Переключиться в режим администратора»;
- Нажмите PKI – «Ввести PIN-код» и укажите код (стандартный: 1234567890);
- Нажмите «ОК»;
- Введите PIN-код на вкладке «ГОСТ».
Если в течение 5 секунд какое-либо сообщение:
- Отсутствует, токен работоспособен;
- Есть, обратитесь в техподдержку для решения данного вопроса.
Если токен работоспособен, необходимо проверить отображение контейнера с сертификатом через драйвер токена. Если не отображается:
- Переподключите токен, используя другой порт;
- Возможно, сертификат записан на другие носители – проверьте их на наличие нужного сертификата.
5. Токен от другой организации
- Убедитесь, что у вас установлена «КриптоПро CSP» версии 5.0 R2 с PKCS#11 и ее лицензия действительна.
Версию программы и срок действия лицензии на использование «КриптоПро» можно посмотреть в «КриптоПро CSP» («Пуск» – «Панель управления» – «КриптоПро CSP» или «Пуск» – «Все программы» – «КриптоПро» – «КриптоПро CSP») на вкладке «Общие».
«КриптоПро CSP» можно загрузить с сайта разработчика («Скачать» – «КриптоПро CSP» – выберите и загрузите дистрибутив из блока «Сертифицированные версии»). Для загрузки программы с сайта требуется зарегистрироваться на нем и принять лицензионное соглашение. Установить «КриптоПро» можно по инструкции.
- Переустановите драйвера токена. Загрузить их можно через «Личный кабинет» или на сайте производителя.
- Проверить работоспособность токена: RuToken
- Запустите «Панель управления Рутокен» («Пуск» – «Все программы» – Rutoken – Rutoken control panel);
- В списке «Считыватели Rutoken» выберите токен;
- Нажмите «Ввести PIN-код» и укажите код (стандартный: 12345678);
- Нажмите «Ок».
Если в течение 5 секунд какое-либо сообщение:
- Отсутствует, токен работоспособен;
- Есть, обратитесь в техподдержку для решения данного вопроса.
JaCarta
- Запустите «Единый клиент JaCarta» («Пуск» – «Все программы» – «Алладин Р.Д.» – «Единый клиент JaCarta»);
- Нажмите «Переключиться в режим администратора»;
- Нажмите PKI – «Ввести PIN-код» и укажите код (стандартный: 1234567890);
- Нажмите «ОК»;
- Введите PIN-код на вкладке «ГОСТ».
Если в течение 5 секунд какое-либо сообщение:
- Отсутствует, токен работоспособен;
- Есть, обратитесь в техподдержку для решения данного вопроса.
Если токен работоспособен, необходимо проверить отображение контейнера с сертификатом через драйвер токена. Если контейнер:
Не отображается
- Переподключите токен, используя другой порт;
- Возможно, сертификат записан на другие носители – проверьте их на наличие нужного сертификата.
Отображается, но в «КриптоПро CSP» контейнера нет
Необходимо:
- Удалить в «КриптоПро CSP» считыватель “Все считыватели смарт-карт PKCS#11”.
- Добавить «Все считыватели смарт-карт PKCS#11», при установке отметив галками те типы токенов, которые вы собираетесь использовать.
- Перейдите в ваш СКЗИ: «Рутокен ЭЦП 2.0/ 3.0/ 3.0 NFC»
- Запустите «Панель управления Рутокен»;
- Перейдите на вкладку «Сертификаты».
Чтобы посмотреть информацию:
- об открытой части сертификата, перейдите в раздел «Личные сертификаты»;
- о закрытой части сертификата, нажмите «Ввести PIN-код» в правом верхнем углу и введите PIN-код пользователя (по умолчанию 12345678).
- Установите сертификат через драйвер токена (аналогично установке через «КриптоПро CSP»):
- Откройте «Панель управления Рутокен» – «Сертификаты»;
- Выберите нужный сертификат и поставьте галку в столбце «Зарегистрирован».
Если снять галку в столбце «Зарегистрирован», сертификат будет удален из хранилища «Личные».
JaCarta-2 SE
- Запустите «Единый Клиент JaCarta»;
- Перейдите на вкладку «ГОСТ». В «Едином Клиенте JaCarta» две вкладки «ГОСТ». Чтобы посмотреть информацию о сертификате, необходимо проверить их обе.
Чтобы посмотреть информацию:
- об открытой части сертификата, перейти в раздел «Ключи и сертификаты»;
- о закрытой части сертификата, нажать «Ввести PIN-код» в правом нижнем углу и ввести PIN-код от ГОСТ части токена (по умолчанию 1234567890).
Во внутреннем хранилище компьютера (любой диск, кроме С) или на USB-накопителе (флешка)
Убедитесь, что:
В облачном хранилище
В этом случае через «КриптоПро CSP» контейнер не будет видно.
На токене
Если вы используете для работы:
- Убедитесь, что у вас установлена «КриптоПро CSP» версии 4.0 или выше и ее лицензия действительна. Для Windows 11 необходима «КриптоПро CSP» версии 5.0 R2 (12000) и выше.
-
Если после проделанных действий ситуация сохраняется:
- Переустановите «КриптоПро».
- Проверьте, кем выдан сертификат. Если:
- УЦ «Такском», то рекомендуем получить новый сертификат:
- Для представления отчетности;
- Электронных торгов.
- Другим УЦ, то рекомендуем обратиться в их техподдержку для решения вопроса.
- УЦ «Такском», то рекомендуем получить новый сертификат:
Помогла ли статья решить вопрос?
Да Нет
Благодарим за отзыв!
Отправить
Спасибо, что сообщили нам!
Отправить
Спасибо, что сообщили нам!
В контейнере закрытого ключа … отсутствуют сертификаты — что делать?
При работе с утилитами КриптоПро после выбора контейнера на экране возникает уведомление «В контейнере закрытого ключа… отсутствуют сертификаты». Что же делать — давайте в этом разберёмся. В данной статье вы найдёте решение данной проблемы разными способами.
Содержание
- Причина ошибки «В контейнере закрытого ключа … отсутствуют сертификаты»
- Что делать при возникновении уведомления в КриптоПРО
- Экспорт электронной подписи пользователя
- Установка закрытого ключа через личный сертификат
- Видео-инструкция
Причина ошибки «В контейнере закрытого ключа … отсутствуют сертификаты»
Пользователи утверждают, что никаких особых действий перед появлением ошибки не производились. Возникла она сама собой. При запуске ключей с носителя появляется сообщение, и работа программы останавливается. Это может случиться из-за некоторых изменений в версиях ключей от КриптоПРО. Проблемы могут возникать из-за сбоя в программе. Часто файлы не могут быть открытыми или правильно прочтёнными по причине вышедшей из строя флешки.
Данная ошибка появляется, когда возникают ошибки в файловой структуре ПО, например, в файле name.key. Учитывая эти моменты, попробуем решить появившийся сбой.
Что делать при возникновении уведомления в КриптоПРО
Прежде всего нужно убедиться, что в ЛК сертификат был одобрен МФЦ и готов к применению. Обычно после создания электронной подписки и получения токена проходит некоторое время (2-3 дня). В личном кабинете вашего оператора в сообщениях должно прийти оповещение о том, что подпись активирована. Проверьте на данном этапе свой ЛК.
Рассмотрим пример с ошибкой, когда отсутствуют сертификаты ключа на сайте «Контур»:
- Перейдите по адресу ;
- Введите номер своего телефона и дождитесь, когда придёт код. Введите его в форму на сайте;
Введите номер телефона в строке - СМС придёт в течение нескольких минут. Если код не пришёл, нужно проверить правильно ли вы ввели комбинацию цифр. Затем повторно нажмите «Отправить код»;
- На экране вы увидите список заявок. Напротив своей нажмите на кнопку «Перейти к выпуску»;
- Отобразится форма с вашими личными данными. Их нужно проверить и только после этого нажать на пункте «Я подтверждаю…» и «Выпустить сертификат». Если вы найдёте в данных ошибку, необходимо обратиться в поддержку;
- В окне нужно указать, куда именно поместить ваш сертификат — на флешку или память (реестр) компьютера;
Выберите место хранения электронной подписи - Если вы выбрали съёмный диск далее уточните на какой именно. Теперь нужно подтвердить пин-код. Стандартным является 12345678, введите его и нажмите ниже кнопку для подтверждения, если он не был изменён ранее.
Что делать для своей безопасности? Не храните важные пароли на компьютере в местах, куда есть доступ другим пользователям. Они могут удалить либо узнать их. После проверки в ЛК данных, попробуйте снова открыть токен и проверить реакцию на использования подписи: в контейнере закрытого ключа отсутствует сертификат.
Читайте также: Ошибка генерации сертификата в Личном кабинете налогоплательщика.
Экспорт электронной подписи пользователя
USB-диски очень чувствительны к скачкам напряжения. В результате чего легко могут выйти из строя. Поэтому не рекомендуется оставлять их в порту компьютера на долгое время, хранить в местах без влаги и беречь от воздействия ударов, царапин и пр. Любые из этих факторов могут стать причиной того, что владелец потеряет доступ к данным на флешке. Стоит попытаться переписать данные на другой носитель. Или попробуйте экспортировать данные подписи из ПК (если они установлены в реестре).
Что нужно сделать:
- Нажмите на кнопку «Пуск». Далее выберите «Панель управления»;
- Запишите в строке поиска «Свойства браузера» или «Свойства обозревателя»;
- Затем нужно перейти в «Содержание» и нажать «Сертификаты»;
- Теперь найдите нужный в списке и ниже нажмите на кнопку «Экспорт»;
Найдите подходящий сертификат и нажмите «Экспорт» - Если здесь нет сертификата, нужно перейти к экспорту средствами КриптоПро;
- Нажмите «Далее» и выберите «Не экспортировать…»;
- В списке форматов выберите «X.509 в DER» и снова выберите «Далее»;
- Откроется окно, где нужно указать место для сохранения файла.
Установка закрытого ключа через личный сертификат
Попробуем установить сертификат при ошибке с контейнером закрытого ключа следующим образом:
- Нажмите на кнопку «Пуск», затем ПУ и выберите «КриптоПро»;
- В программе выберите «Сервис» и «Установить личный сертификат»;
- На следующем экране нажмите «Далее» и необходимо нажать на «Обзор». Выберите подходящий сертификат;
- Нажмите снова кнопку «Далее» и «Обзор»;
- Укажите контейнер ключа и подтвердите открытие;
- В строке «Выбор хранилища…» нажмите на кнопку добавления файла;
- Не забудьте сделать клик на «Установить сертификат…»;
- Теперь укажите хранилище под названием «Личные» и подтвердите;
- В завершении нажмите «Далее», после чего ещё раз «Далее».
Если нужно заменить данный сертификат на новый, в окне запроса нужна выбрать кнопку «Да». Сертификат будет установлен через некоторое время. Дождитесь уведомления от системы. Токены (или флеш-накопители) подвержены заражению вирусами. Попробуйте проверить данные на USB-диске антивирусом. Используйте стороннее ПО, которое предназначено для одноразовой проверки.
Это может быть полезным: Не удается установить защищенное соединение Сбербанк Онлайн.
Видео-инструкция
Данное видео может быть полезным в случае копирования электронного ключа. И, в частности, если вы не знаете, что делать при уведомлении: «В контейнере закрытого ключа … отсутствуют сертификаты». С его помощью вы сможете узнать, как открыть подпись, используя другую флешку.
Опубликовано 25.02.2020 Обновлено 28.02.2021
|
Andrei9385 |
|
|
Статус: Участник Группы: Участники Сказал(а) «Спасибо»: 15 раз |
Здравствуйте. У бухгалтера ключ с сертификатом. Я экспортировал его в PFX. При импорте на другой компьютер у меня появилась запись в реестре, а так же сам сертификат в личном контейнере. Всякие диадоки, сбисы его видят и работают. Но КриптоПро в “Посмотреть сертификаты в контейнере” говорит: В контейнере закрытого ключа, отсутствуют сертификаты. Пожалуйста, объясните, что происходит. Я полагаю, у меня как-то не корректно работает закрытый ключ ? Но ведь в реестре всё есть. Выходит у меня сейчас только открытая часть, но её достаточно для каких-то сервисов, а в каких-то может не заработать ? |
 |
|
|
Андрей * |
|
|
Статус: Сотрудник Группы: Участники Сказал «Спасибо»: 455 раз |
Здравствуйте. Всё верно. Там есть опция для записи сертификата в контейнер. |
|
Техническую поддержку оказываем тут |
|
 |
WWW |
|
|
Andrei9385
оставлено 20.05.2021(UTC) |
|
Andrei9385 |
|
|
Статус: Участник Группы: Участники Сказал(а) «Спасибо»: 15 раз |
Не понял. Он же есть в: Сертификаты-Личное-Сертификаты. А как правильно с ключа экспортировать в PFX? Мне надо на терминальной ферме распространять бухам. В чем щас у меня могут быть проблемы ? И о каком контейнере речь? |
 |
|
|
Андрей * |
|
|
Статус: Сотрудник Группы: Участники Сказал «Спасибо»: 455 раз |
Автор: Andrei9385 Не понял. Он же есть в: Сертификаты-Личное-Сертификаты. А как правильно с ключа экспортировать в PFX? Мне надо на терминальной ферме распространять бухам. В чем щас у меня могут быть проблемы ? И о каком контейнере речь? Личное хранилище – это хранилище сертификатов в ОС Windows, там нет закрытых ключей. Цитата: И о каком контейнере речь? о том самом, который создался при импорте из PFX Цитата: Но КриптоПро в “Посмотреть сертификаты в контейнере” говорит: В контейнере закрытого ключа, отсутствуют сертификаты. |
|
Техническую поддержку оказываем тут |
|
 |
WWW |
|
two_oceans |
|
|
Статус: Эксперт Группы: Участники Сказал(а) «Спасибо»: 110 раз |
Автор: Andrei9385 А как правильно с ключа экспортировать в PFX? Мне надо на терминальной ферме распространять бухам. Если совсем кратко: суть в том, что хотя в PFX содержится и сертификат и закрытый ключ, при установке PFX создается контейнер с ключевой парой, но без сертификата, а сертификат из PFX ставится сразу в хранилище, с ссылкой на новый контейнер (часто можно прочитать совет вместе с PFX экспортировать сертификат). Недобавление сертификата из PFX в новый контейнер очень часто спасает от накладок со сроком действия ключа, сравнительно с которыми мелочь вручную поставить сертификат в контейнер. Если захотите подробностей, то смотрите на форуме https://sedkazna.ru/foru…iew=category&catid=1 где в каждой инструкции кричат что не надо ставить сертификат в контейнер. Вообще есть 2 подхода среди программистов – одни все ищут в хранилище, другие все ищут в контейнере. Первый подход прекрасно работает без сертификата в контейнере, но требует обязательной установки в хранилище. Второй наоборот требует установки сертификата в контейнер, а хранилище ни во что не ставит. Если поставить и туда и туда оба подхода будут работать. UPD. Если контейнеры хранить в корне несистемного диска или считывателе директория возможно при помощи символических ссылок сделать контейнеры видимыми нескольким серверам. Либо прикрутить некую синхронизацию. Еще вариант при подключении по терминалу вставлять токен на клиентском месте (токены автоматом пробрасываются по RDP, от установки вручную в хранилище может спасти служба Распространение сертификатов). Отредактировано пользователем 20 мая 2021 г. 11:44:59(UTC) |
 |
|
|
|
girorel
оставлено 03.06.2021(UTC) |
|
Andrei9385 |
|
|
Статус: Участник Группы: Участники Сказал(а) «Спасибо»: 15 раз |
Здравствуйте. Сегодня вот понадобился сертификат для 1С в контейнере личных сертификатов. То, что в реестре он, не достаточно. Хотя всякие сбисы, даиадоки и так принимают его. Вопрос – как в итоге получить файл, который можно будет импортировать и в реестр и в контейнер ? Мне как-то надо установить всем бухам. У меня сейчас PFX, но тот только в реестр делает. При импорте в личный контейнер в КриптоПро, говорит нет закрытого ключа. Отредактировано пользователем 2 июня 2021 г. 18:20:31(UTC) |
 |
|
|
Андрей Русев |
|
|
Статус: Сотрудник Группы: Администраторы, Участники Сказал(а) «Спасибо»: 11 раз |
Здравствуйте. Отредактировано пользователем 3 июня 2021 г. 9:30:58(UTC) |
|
Официальная техподдержка. Официальная база знаний. |
|
 |
|
|
|
nickm
оставлено 03.06.2021(UTC), girorel оставлено 03.06.2021(UTC) |
|
Andrei9385 |
|
|
Статус: Участник Группы: Участники Сказал(а) «Спасибо»: 15 раз |
О, Андрей, благодарю Вас. Это чудесная новость !) |
 |
|
|
two_oceans |
|
|
Статус: Эксперт Группы: Участники Сказал(а) «Спасибо»: 110 раз |
Автор: Андрей Русев где и на Windows будет такое же удобное поведение: дополнительных действий больше не потребуется К сожалению, в ряде случае такое поведение как раз неудобное, а удобнее как сейчас без сертификата в контейнере. Причина: отсутствие штатного механизма удаления сертификата из контейнера либо замены сертификата в контейнере. Если сертификат уже установлен, то функция cryptoapi для установки сертификата возвращает ошибку, как и утилита csptest. При различных операциях с внутренним УЦ (для аккредитованных УЦ наверно не так актуально) возможен случай когда выпускается новый сертификат УЦ на тот же открытый ключ (кросс-сертификат, например, сертификат с откорректированными адресами или сертификат, подхватывающий клиентские сертификаты при смене ключа УЦ в Майкрософт УЦ) и в этом случае оставлять “предыдущую версию” сертификата в контейнере будет не самой хорошей идеей. До сих пор проблема обходилась экспортом в PFX и импортом обратно, что удаляло сертификат из контейнера и можно было установить новый сертификат с тем же открытым ключом. На новой версии криптопровайдера предлагается в таком случае еще и заменять/удалять сертификат в самом PFX? Либо можно сохранить некий исполняемый файл (certmgr.exe ?) от другой версии криптопровайдера чтобы “по-старому” получать контейнер без сертификата? Или можно использовать некий ключ командной строки позволяющий пропустить импорт сертификата в контейнер? Впрочем, если большинству пользователей удобно получать контейнер с сертификатом, то пусть будет так, однако прошу реализовать идею о штатном механизме удаления сертификата из контейнера либо замены сертификата в контейнере. Хотя бы в виде отдельной утилиты командной строки, напрямую работающей с header.key. Пробовал такую написать сам, но споткнулся на неопубликованном способе вычисления контрольной суммы – удалением сертификата из ASN1 структуры получился header.key идентичный сохраненному до импорта сертификата кроме 4 байт контрольной суммы. К слову, если контейнер связан в хранилище с другим сертификатом (сертификат 1) чем установленный сертификат в контейнере (сертификат 2), открытый ключ одинаков в сертификатах 1 и 2, то какой сертификат предполагается экспортировать в PFX? Полагаю, если будет экспортировать в PFX сертификат из хранилища, а не из контейнера, то это как раз решит проблему замены. Ну а только в случае неудачного поиска по открытому ключу в хранилище использовать сертификат из контейнера. Отредактировано пользователем 7 июня 2021 г. 1:00:03(UTC) |
 |
|
|
Агафьин Сергей |
|
|
Статус: Сотрудник Группы: Участники Сказал «Спасибо»: 5 раз |
Цитата: Если сертификат уже установлен, то функция cryptoapi для установки сертификата возвращает ошибку, как и утилита csptest. Добрый день. Замена сертификата в контейнере – штатный механизм, который должен работать. Сейчас проверил на CSP 5.0 R2 – всё работает. |
|
С уважением, |
|
 |
|
| Пользователи, просматривающие эту тему |
|
Guest |
Быстрый переход
Вы не можете создавать новые темы в этом форуме.
Вы не можете отвечать в этом форуме.
Вы не можете удалять Ваши сообщения в этом форуме.
Вы не можете редактировать Ваши сообщения в этом форуме.
Вы не можете создавать опросы в этом форуме.
Вы не можете голосовать в этом форуме.













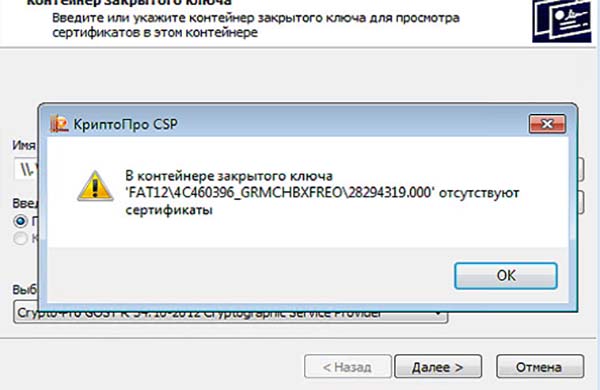

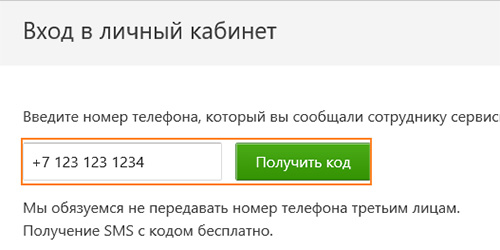
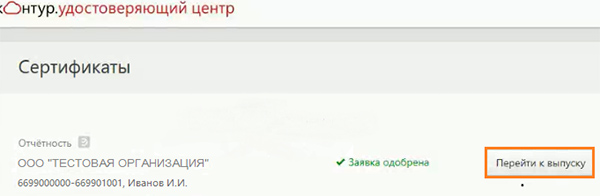
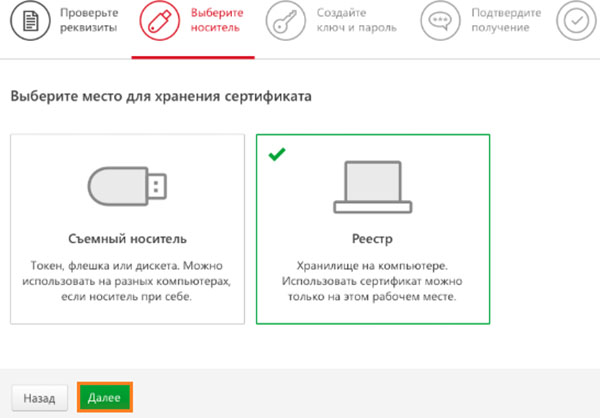
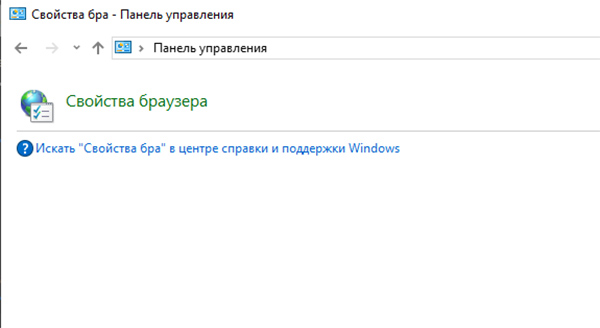
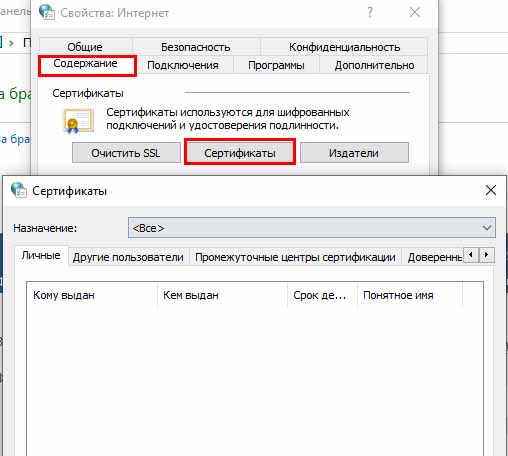
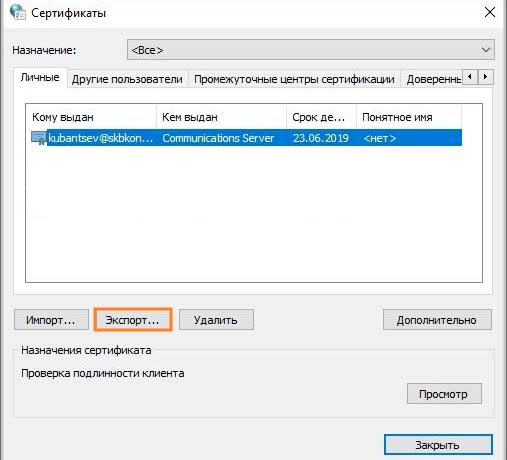
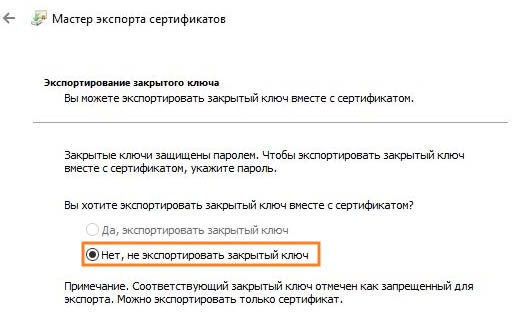
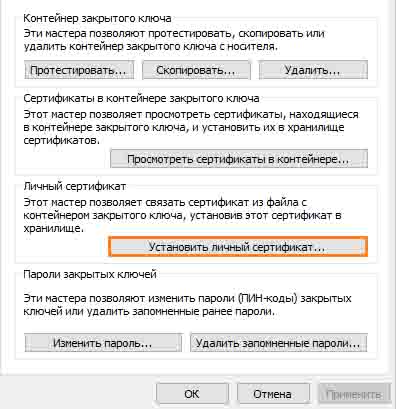
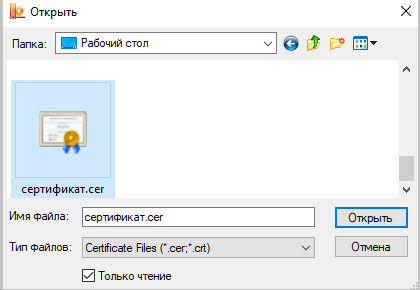
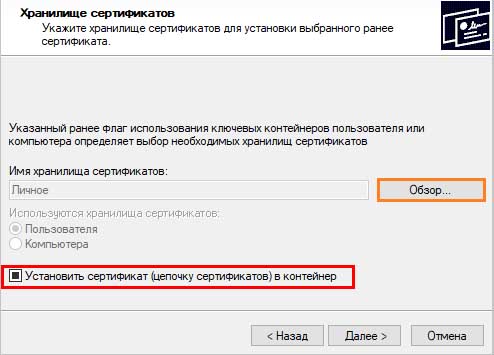



 1 пользователь поблагодарил Андрей * за этот пост.
1 пользователь поблагодарил Андрей * за этот пост.
