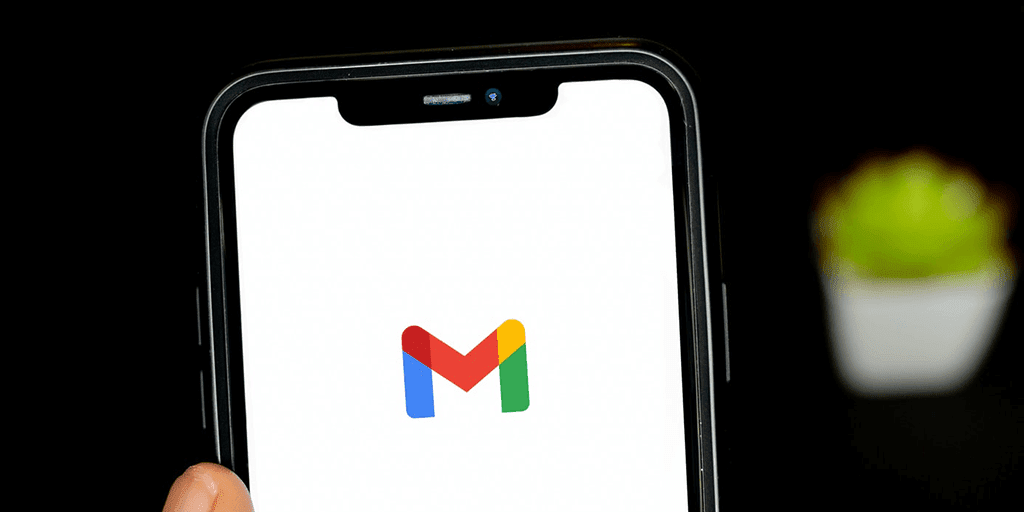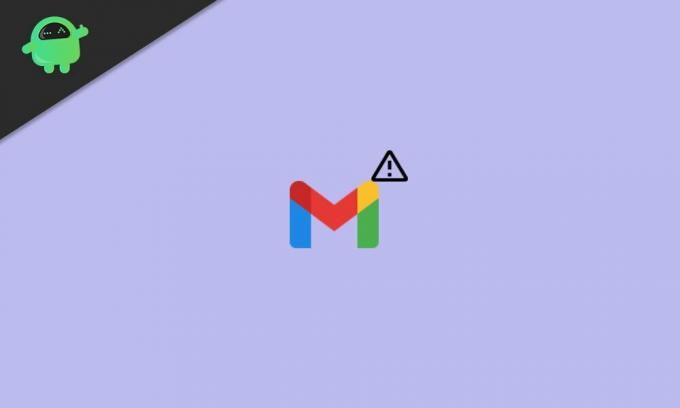Крайне неприятно, когда приложение Gmail постоянно дает сбой на вашем телефоне. Ошибка заставляет вас не может правильно читать ваши входящие электронные письма, и не дает вам отправлять новые электронные письма.
Приложение Gmail дает сбой по многим причинам. Иногда проблема возникает из-за обновления приложения, ошибки файла кеша или недостаточного объема памяти на вашем телефоне. В любом случае вы можете попробовать несколько исправлений самостоятельно, чтобы потенциально исправить приложение и вернуть его в нормальное состояние.
Когда приложение Gmail дает сбой, первое, что вам нужно сделать, это перезагрузить телефон. Это устранит множество мелких сбоев в работе телефона. Если Gmail дает сбой из-за этих незначительных проблем, перезагрузка — верный способ решить эту проблему.
Чтобы перезагрузить большинство телефонов Android, нажмите и удерживайте кнопку питания на телефоне, а затем нажмите «Перезагрузить» на экране телефона.
Когда телефон загрузится, запустите Gmail, и он должен работать нормально.
Исправьте сбой Gmail, удалив обновления приложения
Хотя обновление должно исправить существующие проблемы и добавить новые функции, иногда оно становится причиной различных проблем. Если приложение Gmail начало сбой после установка обновления приложения, откат обновления, скорее всего, решит вашу проблему.
- Запустите приложение «Настройки» на телефоне Android.
- Зайдите в Приложения и уведомления> Gmail в Настройках.
- Щелкните три точки в правом верхнем углу страницы Gmail и выберите Удалить обновления.
- Нажмите OK в приглашении, чтобы удалить обновления приложения Gmail.
- После удаления обновлений откройте приложение Gmail и посмотрите, решена ли ваша проблема.
Если удаление обновления устраняет проблему с вашим приложением Gmail, отключите автоматические обновления для приложения, чтобы приложение больше не устанавливало то же обновление. Позже, когда Google выпустит официальное исправление, вы сможете снова включить автоматические обновления.
- Откройте Google Play Store на своем телефоне.
- Выберите поле поиска, введите Gmail и коснитесь Открыть рядом с Gmail в результатах поиска.
- Коснитесь трех точек в правом верхнем углу и отключите параметр «Включить автоматическое обновление».
Очистите данные и кеш приложения Gmail для решения проблем, связанных со сбоями
Один из способов решить большинство проблем с приложениями Android — это очистить данные вашего приложения и файлы кеша. Эти файлы часто являются виновниками и вызывают различные проблемы, и их удаление должно предотвратить сбой Gmail на вашем телефоне.
- Откройте приложение «Настройки» на своем телефоне.
- Перейдите в Приложения и уведомления> Gmail в Настройках.
- Нажмите Хранилище и кеш на странице Gmail.
- Нажмите «Очистить кеш», а затем нажмите «Очистить хранилище».
- Запустите приложение Gmail.
Обновите приложение Gmail
Другая возможная причина сбоя Gmail на вашем телефоне заключается в том, что вы используете старую версию приложения. У устаревших версий приложений часто есть много проблем, которые были исправлены в новых версиях.
Чтобы обойти эту проблему, обновите приложение Gmail на своем телефоне из Play Store:
- Запустите Google Play Store на своем телефоне.
- Коснитесь поля поиска, введите Gmail и выберите Открыть в результатах поиска.
- Нажмите «Обновить» на странице приложения Gmail, чтобы обновить приложение. Если вы не видите кнопку «Обновить», это означает, что вы уже используете последнюю версию приложения.
Очистите память вашего телефона, чтобы предотвратить сбои Gmail
Иногда Gmail дает сбой, так как не может найти место для хранения временных файлов на вашем телефоне. Обычно это происходит, когда на вашем устройстве заканчивается свободное место. Один из способов исправить это — очистить память на вашем телефоне удалив ненужные файлы.
Большинство телефонов Android поставляются с анализатором хранилища, который подскажет, от каких файлов можно безопасно избавиться. Возможно, у вас даже есть функция автоматического удаления ненужных файлов на вашем телефоне Android.
- Откройте на телефоне приложение «Настройки».
- Выберите Хранилище на экране настроек.
- Вы увидите, какой тип элемента занимает какое место на вашем телефоне.
- Нажмите «Освободить место», чтобы получить рекомендации о том, что можно безопасно удалить с телефона, чтобы освободить место для нового содержимого.
Отключить темный режим в приложении Gmail
Пока темный режим не имеет прямого отношения к проблемам сбоя приложения Gmail, стоит отключить этот режим в приложении Gmail, чтобы посмотреть, имеет ли это значение.
- Откройте приложение Gmail на своем телефоне.
- Коснитесь трех горизонтальных линий в верхнем левом углу приложения и выберите «Настройки».
- Перейдите в Общие настройки> Тема в настройках.
- Выберите «Светлый» в меню «Тема», чтобы отключить темный режим.
Обновите Android System WebView на вашем телефоне
Если у вас возникают проблемы со сбоями в работе Gmail или любого другого приложения, убедитесь, что Система Android WebView на вашем телефоне установлена последняя версия службы. Эта служба отвечает за различные процессы Android, и ее необходимо поддерживать в актуальном состоянии для более плавной работы приложений и системы.
Чтобы обновить эту услугу:
- Запустите Google Play Store на своем телефоне.
- Коснитесь поля поиска, введите Android System WebView и выберите этот параметр в результатах поиска.
- Нажмите «Обновить» на странице приложения, чтобы установить последнее обновление.
Повторно добавьте свою учетную запись Google на свой телефон
Если приложение Gmail продолжает давать сбой, что бы вы ни делали, возможно, стоит удаление вашей учетной записи Google из приложения, а затем повторно добавьте учетную запись. Это позволит приложению начать работу с нуля, и это может решить вашу проблему.
Имейте в виду, что удаление вашей учетной записи Google из приложения Gmail означает удаление учетной записи с вашего телефона. Однако вы можете довольно легко вернуть учетную запись.
- Откройте Настройки на вашем телефоне.
- Нажмите «Учетные записи», а затем выберите свою учетную запись Google.
- Выберите Удалить учетную запись на странице учетной записи.
- Выберите Удалить учетную запись в открывшемся запросе для подтверждения вашего выбора.
- Когда ваша учетная запись будет удалена, повторно добавьте учетную запись, перейдя в «Настройки»> «Учетные записи»> «Добавить учетную запись» на телефоне.
Предотвратите сбой приложения Gmail на вашем телефоне
Gmail обычно работает нормально, но у него есть свои проблемы. Эти проблемы могут иногда влиять на вашу профессиональную жизнь, если Gmail является вашим основным почтовым клиентом.
К счастью, с помощью описанных выше методов вы сможете исправить Gmail чтобы он больше не падал.
Даже после жесткой конкуренции со стороны Play Store Gmail остается лучшим выбором для большинства. Проверяя последние электронные письма или составляя новое, вы можете столкнуться с ошибкой или остановкой приложения на телефоне. Это не очень приятно и нарушает рабочий процесс пользователя. В худшем случае вы можете потерять черновик электронного письма, над которым работали некоторое время назад.
На работу приложения Gmail на Android влияет множество факторов. Это может быть поврежденный кеш, нехватка памяти, устаревшее приложение и многое другое. Давайте подробно обсудим их все.
Первое, что вы можете попробовать, — это повторно открыть приложение Gmail на Android. Откройте меню многозадачности на Android, полностью удалите приложение и попробуйте открыть его снова. Если вы все еще сталкиваетесь с проблемой, перейдите к следующему методу устранения неполадок.
2. Перезагрузите телефон.
Простая перезагрузка телефона может исправить некоторые раздражающие проблемы, связанные с системой и приложениями, на телефоне Android. Удерживая кнопку питания сбоку, выберите «Перезагрузить».
3. Выйти из программы бета-тестирования
Google запускает бета-версию самых популярных приложений компании. Если вы присоединились к такой программе для приложения Gmail, пора оставить ее в Play Store. Следуйте инструкциям ниже.
Шаг 1: Откройте Play Store на телефоне Android.
Шаг 2: Найдите Gmail и откройте описание приложения.
Шаг 3: Прокрутите вниз и найдите возможность оставить бета-версию программы на телефоне.
Теперь продолжайте и установите последнюю стабильную версию из Play Store.
4. Обновите Gmail.
Неожиданная остановка Gmail может быть связана с ошибкой сборки телефона. Google быстро решит критические проблемы с помощью следующего обновления приложения.
Откройте Play Store на телефоне и перейдите в меню «Мои приложения и игры». Здесь вы найдете все оставшиеся обновления для приложений. Найдите Gmail в списке и обновите приложение до последней доступной версии.
Идите вперед, откройте приложение на телефоне и посмотрите, работает ли оно должным образом или нет.
5. Очистите хранилище Gmail.
Опытные пользователи Gmail должны применить этот трюк, чтобы решить проблему сбоя приложения на телефоне Android. Активное использование Gmail может занять много места на телефоне, и такая практика в конечном итоге замедляет работу телефона и выдает ошибку «К сожалению, Gmail остановлен».
Вам необходимо очистить хранилище Gmail на телефоне. Вот как это сделать.
Шаг 1: Откройте на телефоне приложение «Настройки».
Шаг 2: Прокрутите вниз до Хранилища.
Шаг 3: Коснитесь Другие приложения.
Шаг 4: Найдите Gmail в списке. Нажмите на него.
Шаг 5: Нажмите Очистить хранилище в следующем меню.
К сожалению, есть много шагов, чтобы получить доступ к простому параметру в меню настроек. У нас также есть альтернативный метод.
Найдите приложение Gmail на телефоне. Нажмите и удерживайте значок приложения, а затем нажмите маленький значок информации. Вы сразу попадете в информационное меню приложения. Выберите Хранилище и очистите его в следующем меню.
6. Очистить кеш
Очистка кеша Gmail может помочь решить проблему сбоя приложения электронной почты на телефоне Android. Каждое приложение Android собирает данные кеша в фоновом режиме, чтобы сделать открытие приложения и другие процессы максимально плавными.
В прошлом у нас были проблемы с сбоями приложения Gmail, и этот трюк творил для нас чудеса. Вот как это применить.
Шаг 1: Откройте на телефоне приложение «Настройки».
Шаг 2: Прокрутите вниз до Хранилища.
Шаг 3: Выберите Другие приложения.
Шаг 4: Найдите Gmail в списке. Нажмите на него.
Шаг 5: Нажмите Очистить кеш в следующем меню.
Как упоминалось ранее, вы можете долго нажимать на значок приложения Gmail и выбирать информацию о приложении из плавающего меню. Вы сразу попадете на экран с информацией о приложении Gmail, скрытый в настройках.
7. Удалите приложения из меню многозадачности.
Этот трюк применим к телефонам Android с 3 или 4 ГБ оперативной памяти. Для превосходной многозадачности Android сохраняет все приложения открытыми в фоновом режиме. Практика может привести к тому, что Gmail останется с меньшим объемом оперативной памяти для использования на телефоне.
Закройте другие приложения в фоновом режиме. Откройте на телефоне меню многозадачности и закройте ненужные приложения в фоновом режиме.
8. Используйте альтернативу Gmail
Если вы все еще сталкиваетесь с ошибкой остановки Gmail на телефоне, подумайте о том, чтобы выбрать альтернативу Gmail на Android. В Play Store есть множество отличных почтовых приложений на выбор.
Два наших лучших выбора — это Microsoft Outlook и Spark Email.
Скачать Microsoft Outlook на Android
Скачать Spark Email на Android
Начните использовать Gmail на Android
Gmail продолжает идти вперед с умным составом, уникальным переключателем профилей и аккуратной организацией электронной почты. Неожиданная остановка Gmail может привести вас в замешательство. Следуйте указанным выше приемам и устраните проблему с Gmail на Android. Сообщите нам, какой взлом сработал для вас, в разделе комментариев ниже.
Следующий:
Gmail предлагает ярлыки для организации электронной почты на телефоне. Прочтите сообщение ниже, чтобы узнать, как его эффективно использовать.
Post Views: 2 694
Крайне неприятно, когда приложение Gmail постоянно дает сбой на вашем телефоне. Ошибка заставляет вас не может правильно читать ваши входящие электронные письма, и не дает вам отправлять новые электронные письма.
Приложение Gmail дает сбой по многим причинам. Иногда проблема возникает из-за обновления приложения, ошибки файла кеша или недостаточного объема памяти на вашем телефоне. В любом случае вы можете попробовать несколько исправлений самостоятельно, чтобы потенциально исправить приложение и вернуть его в нормальное состояние.
Когда приложение Gmail дает сбой, первое, что вам нужно сделать, это перезагрузить телефон. Это устранит множество мелких сбоев в работе телефона. Если Gmail дает сбой из-за этих незначительных проблем, перезагрузка — верный способ решить эту проблему.
Чтобы перезагрузить большинство телефонов Android, нажмите и удерживайте кнопку питания на телефоне, а затем нажмите «Перезагрузить» на экране телефона.
Когда телефон загрузится, запустите Gmail, и он должен работать нормально.
Хотя обновление должно исправить существующие проблемы и добавить новые функции, иногда оно становится причиной различных проблем. Если приложение Gmail начало сбой после установка обновления приложения, откат обновления, скорее всего, решит вашу проблему.
- Запустите приложение «Настройки» на телефоне Android.
- Зайдите в Приложения и уведомления> Gmail в Настройках.
- Щелкните три точки в правом верхнем углу страницы Gmail и выберите Удалить обновления.
- Нажмите OK в приглашении, чтобы удалить обновления приложения Gmail.
- После удаления обновлений откройте приложение Gmail и посмотрите, решена ли ваша проблема.
Если удаление обновления устраняет проблему с вашим приложением Gmail, отключите автоматические обновления для приложения, чтобы приложение больше не устанавливало то же обновление. Позже, когда Google выпустит официальное исправление, вы сможете снова включить автоматические обновления.
- Откройте Google Play Store на своем телефоне.
- Выберите поле поиска, введите Gmail и коснитесь Открыть рядом с Gmail в результатах поиска.
- Коснитесь трех точек в правом верхнем углу и отключите параметр «Включить автоматическое обновление».
Очистите данные и кеш приложения Gmail для решения проблем, связанных со сбоями
Один из способов решить большинство проблем с приложениями Android — это очистить данные вашего приложения и файлы кеша. Эти файлы часто являются виновниками и вызывают различные проблемы, и их удаление должно предотвратить сбой Gmail на вашем телефоне.
- Откройте приложение «Настройки» на своем телефоне.
- Перейдите в Приложения и уведомления> Gmail в Настройках.
- Нажмите Хранилище и кеш на странице Gmail.
- Нажмите «Очистить кеш», а затем нажмите «Очистить хранилище».
- Запустите приложение Gmail.
Обновите приложение Gmail
Другая возможная причина сбоя Gmail на вашем телефоне заключается в том, что вы используете старую версию приложения. У устаревших версий приложений часто есть много проблем, которые были исправлены в новых версиях.
Чтобы обойти эту проблему, обновите приложение Gmail на своем телефоне из Play Store:
- Запустите Google Play Store на своем телефоне.
- Коснитесь поля поиска, введите Gmail и выберите Открыть в результатах поиска.
- Нажмите «Обновить» на странице приложения Gmail, чтобы обновить приложение. Если вы не видите кнопку «Обновить», это означает, что вы уже используете последнюю версию приложения.
Очистите память вашего телефона, чтобы предотвратить сбои Gmail
Иногда Gmail дает сбой, так как не может найти место для хранения временных файлов на вашем телефоне. Обычно это происходит, когда на вашем устройстве заканчивается свободное место. Один из способов исправить это — очистить память на вашем телефоне удалив ненужные файлы.
Большинство телефонов Android поставляются с анализатором хранилища, который подскажет, от каких файлов можно безопасно избавиться. Возможно, у вас даже есть функция автоматического удаления ненужных файлов на вашем телефоне Android.
- Откройте на телефоне приложение «Настройки».
- Выберите Хранилище на экране настроек.
- Вы увидите, какой тип элемента занимает какое место на вашем телефоне.
- Нажмите «Освободить место», чтобы получить рекомендации о том, что можно безопасно удалить с телефона, чтобы освободить место для нового содержимого.
Отключить темный режим в приложении Gmail
Пока темный режим не имеет прямого отношения к проблемам сбоя приложения Gmail, стоит отключить этот режим в приложении Gmail, чтобы посмотреть, имеет ли это значение.
- Откройте приложение Gmail на своем телефоне.
- Коснитесь трех горизонтальных линий в верхнем левом углу приложения и выберите «Настройки».
- Перейдите в Общие настройки> Тема в настройках.
- Выберите «Светлый» в меню «Тема», чтобы отключить темный режим.
Обновите Android System WebView на вашем телефоне
Если у вас возникают проблемы со сбоями в работе Gmail или любого другого приложения, убедитесь, что Система Android WebView на вашем телефоне установлена последняя версия службы. Эта служба отвечает за различные процессы Android, и ее необходимо поддерживать в актуальном состоянии для более плавной работы приложений и системы.
Чтобы обновить эту услугу:
- Запустите Google Play Store на своем телефоне.
- Коснитесь поля поиска, введите Android System WebView и выберите этот параметр в результатах поиска.
- Нажмите «Обновить» на странице приложения, чтобы установить последнее обновление.
Повторно добавьте свою учетную запись Google на свой телефон
Если приложение Gmail продолжает давать сбой, что бы вы ни делали, возможно, стоит удаление вашей учетной записи Google из приложения, а затем повторно добавьте учетную запись. Это позволит приложению начать работу с нуля, и это может решить вашу проблему.
Имейте в виду, что удаление вашей учетной записи Google из приложения Gmail означает удаление учетной записи с вашего телефона. Однако вы можете довольно легко вернуть учетную запись.
- Откройте Настройки на вашем телефоне.
- Нажмите «Учетные записи», а затем выберите свою учетную запись Google.
- Выберите Удалить учетную запись на странице учетной записи.
- Выберите Удалить учетную запись в открывшемся запросе для подтверждения вашего выбора.
- Когда ваша учетная запись будет удалена, повторно добавьте учетную запись, перейдя в «Настройки»> «Учетные записи»> «Добавить учетную запись» на телефоне.
Предотвратите сбой приложения Gmail на вашем телефоне
Gmail обычно работает нормально, но у него есть свои проблемы. Эти проблемы могут иногда влиять на вашу профессиональную жизнь, если Gmail является вашим основным почтовым клиентом.
К счастью, с помощью описанных выше методов вы сможете исправить Gmail чтобы он больше не падал.
В приложении сервисы Google Play произошла ошибка: как исправить?
Эта служба отвечает за большое количество программ, установленных в смартфоне. И если в приложении Сервисы Google Play произошла ошибка, запросто можно лишиться чуть ли не половины используемого функционала. В этой статье мы подробно поговорим о том, чем так важна эта платформа, какие на ней бывают ошибки и как с ними бороться.
Что такое Сервисы Google Play
Сервисы Google Play — эта служба, отвечающая за интеграцию в операционную систему смартфона приложений, работающих на основе технологий и сервисов Google. Это почтовый клиент Gmail, Карты Гугл, Google Документы / Таблицы / Фото / Диск, Play Маркет, YouTube и т. д. В общем, под контролем этой службы находятся все программы, в которых мы авторизируемся с аккаунтом Google.
Приложение «Сервисы Google Play» встраивается в прошивку большинства мобильных устройств, работающих на ОС Android. Удалить, остановить или отключить его обычный пользователь не может — если вы посмотрите в настройки, то увидите, что кнопки “Отключить” и “Остановить” не активны. Но не смотря на постоянную работу в фоновом режиме, расход батареи и интернет-трафика микроскопический.

Ошибки в приложении Сервисы Google Play
Обычно эта платформа не вызывает никаких проблем — функционирует стабильно, обновляется автоматически и вовремя (при условии доступа к интернету), с другими программами конфликтует редко. Но ничто не совершенно — ошибка сервисов Google Play на Андроиде может случиться на любом устройстве. Почему это происходит:
- Произошел сбой автообновления программы.
- Блокируется доступ к серверам Гугл. Это может происходить из-за скопления кэшированных и прочих данных в папках службы и приложения Play Маркет.
- Ошибка авторизации (обычно пользователь получает соответствующее уведомление, но иногда бывают исключения).
- Сбились настройки даты и времени.
- Идет конфликт с какой-то из установленных в последнее время программ.
- Из-за недостатка места во встроенной памяти Сервисы были перенесены на SD-карту.
Обратите внимание! На смартфонах марки Meizu эта платформа работает гораздо менее стабильно и сервисы Google Play выдает ошибки подключения довольно часто. Некоторое время назад производитель Meizu перешел с ОС Android на Flyme OS и отказался от встраивания в прошивку утилит Google. Пользователи скачивают и устанавливают их самостоятельно. Все работает, но различные ошибки система выдает чаще.
Как исправить ошибки
Теперь мы подробнее поговорим о проблеме: если в приложении Сервисы Гугл Плей произошла ошибка — что и как делать. Желательно выполнять инструкции согласно последовательности их расположения в статье.
Исправление ошибок обновления
Сначала нужно узнать, не происходит ли ошибка из-за устаревания версии сервисов Google Play. Для этого:
- Открываем настройки телефона и переходим в “Приложения” .
- Нажимаем на “Сервисы Google Play” .

- В самом низу есть строка “О приложении в магазине” . Жмем на нее.
- Система перенаправит нас на карточку программы в Play Маркет. И если вы видите активную кнопку “Обновить” , значит версия, установленная на смартфоне устарела, но обновление по какой-то причине не было выполнено автоматически. Нажмите на эту кнопку и дождитесь завершения скачивания и установки свежего ПО.
Если кнопки “Обновить” нет, переходим к следующим инструкциям.
Очистка кэша и удаление данных сервиса
Как исправить ошибку Сервисов Google Play путем очистки от ненужных данных:
- Зайдите в местоположение программы из раздела “Приложения” , так же, как это описано выше.
- Нажмите на кнопку “Память” , а затем на “Очистить кэш” .

- Теперь назад и “Управление памятью” и в самом низу окна — “Удалить все данные” .
- Подтвердите действие.
После удаления данных понадобится снова авторизироваться в приложении. Вы сможете это сделать, следуя подсказкам системы.
Исправление ошибки авторизации
Как устранить ошибку Сервисов Гугл Плей, если ее предположительная причина в сбое авторизации:
- Удаляем свой Гугл аккаунт со смартфона. « Настройки» → «Облако и учетные записи» → «Учетные записи» → выбрать учетную запись «Google» по имени → Нажать на три точки в правом верхнем углу и кликнуть на «Удалить учетную запись».
- Снова добавляем аккаунт на смартфон. Делаем все то же самое, только вместо “Учетные записи” жмем на “Добавить учетную запись” , затем подтверждаем личность (если включена такая настройка) и вводим данные аккаунта.
Если на вашем устройстве подключено несколько аккаунтов, работать следует с основным. Посмотреть, какой именно является основным вы можете здесь: Настройки → Google → Аккаунт.


Настройки даты и времени, поиск приложения, с которым может быть конфликт
Если произошла ошибка сервисов Гугл Плей, нужно проверить, правильно ли выставлены дата и время на смартфоне — сбой может случиться и из-за этого. Делаем:
- Открываем настройки и переходим в “Общие настройки” .
- Жмем на “Дата и время” .
- Переводим в положение “Вкл” ползунок напротив “Автоопределение времени” .


После этого смартфон будет брать точные данные из интернета.
Также иногда планшет выдает ошибку Сервисы Google Play после установки нового приложения. Происходит так называемый конфликт. Выяснить, какая именно программа провоцирует сбой, вы можете только методом перебора — поочередно отключая то, что было недавно установлено.
Перенос Сервисов Google Play с SD-карты обратно в память устройства
Когда ошибка Сервисов Google Play происходит из-за недостатка свободного места на устройстве, обычный пользователь, не обладающий специальными знаниями, вполне логично решает перенести основную массу программ на SD-карту. Но именно с утилитами Гугл так делать нельзя: SD-карта читается ОС значительно медленнее, чем внутренняя память и эта скорость ниже той, которая необходима для нормальной работы Сервисов.
В результате мы возвращаемся к прежней проблеме и вынуждены искать информацию по запросу “в приложение Сервисы Google Play произошла ошибка как исправить”. Что можно сделать: установите на смартфон файловый менеджер и при помощи него перенесите все, что нужно обратно в пространство внутренней памяти.
А для освобождения места лучше сделать следующее:
- Зайти в раздел “Приложения” в настройках смартфона, просмотреть список всего, что установлено и удалить то, чем вы не пользуетесь.
- С помощью файлового менеджера переместить уже скачанные программы* на SD-карту, сохраняя тем самым встроенную память устройства свободной. А в дальнейшем и новые приложения можно будет туда отправлять.
*Те, которые можно переносить.
Ошибки с кодами
Бывает, что при попытке выполнить какое-то действие, где задействованы Сервисы Google Play, указывается конкретная ошибка на Андроид — обычно это короткий номер. Например:
| Ошибки 910 и 495 | Соединение с удаленными серверами срывается из-за проблем с обновлениями или засоренности кэшированными данными программы Play Маркет. * |
| Ошибка 403 | Соединение с удаленными серверами блокируется по IP (сервисы Google заблокированы в вашей стране) |
| Ошибка DF — DFERH — 01
(невозможность пакетной передачи данных) |
Комплексная ошибка. Может произойти по любой из причин, описанных в статье. Особое внимание следует уделить актуальности даты и времени, а также возможности конфликта между программами. |
* Исправляется по тому же принципу, что описано выше в разделах об обновлениях и чистке кэша.
Небольшой совет: обойти блокировку по IP иногда можно просто используя браузер Opera с включенным VPN. Если не поможет, скачайте из интернета подходящий анонимайзер.
Что делать, если в приложении «Сервисы Google Play» произошла ошибка?
С ошибками системных приложений рано или поздно сталкивается почти каждый пользователь устройств на Андроиде. И одна из самых распространенных и трудноустранимых — ошибка в приложении Сервисы Google Play. Чаще всего она возникает после каких-либо действий пользователя, но иногда — спонтанно и неожиданно, как бы из ниоткуда.
Сегодня поговорим о причинах ошибки приложения Сервисы Google Play и о том, что делать, чтобы ее устранить.
Что такое Сервисы Google Play
Сервисы Google Play — это системное приложение OS Android, которое отвечает за:
- Доступ учетной записи пользователя Андроид-устройства к контенту магазина Play Маркет, связь аккаунта и скачанных программ (библиотека «Мои приложения и игры» тоже находится в его ведении), ручную установку и автоматическое обновление контента, активацию платных программ, передачу на сервер и загрузку данных сетевых приложений и игр (например, статистики) на устройство .
- Синхронизацию пользовательских данных владельца девайса и его учетной записи Google. Благодаря Сервисам контент пользователя (пароли, контакты, почта и прочее) сохраняется не только локально, но и централизованно на серверах Гугла.
- Резервное копирование системы.
- Получение и отправку почты через встроенный клиент GMail, геолокацию, загрузку и отображение карт Google maps, навигацию по картам, запуск сетевых приложений, например, YouTube, VK, Instagram и т. п.
- Push-уведомления различных приложений и служб (которые открываются в «шторке» устройства).
Почему Сервисы Google Play вылетают с ошибками
Расположение в системе Сервисов Google Play определяет производитель устройства. На одних девайсах они хранятся в системных каталогах /system/app или /system/priv-app, на других — в папке пользовательских приложений /data/app. Однако многие юзеры (счастливые обладатели рутированных устройств) переносят все доступные программы из папки /data/app на съемную SD-карту, в том числе и Сервисы. А им для полноценной работы необходимо находиться во внутренней памяти телефона или планшета. Это и становится одной из самых частых предпосылок ошибки.
Прочие возможные причины сбоя запуска Сервисов Google Play:
- Удаление приложения с последующей повторной установкой неподходящей версии. Некоторые пользователи, начитавшись советов на форумах, удаляют сервисы Гугл в надежде снизить расход батареи, а когда сталкиваются с проблемами в работе других программ, пытаются вернуть его на место. И получают сообщения об ошибках.
- Изменение отдельных настроек системы, например, даты и времени.
- Удаление, перемещение или повреждение связанных приложений — Play Маркет и Google Services Framework. Изменение прав доступа этих приложений.
- Системные неполадки или программный конфликт.
- Вирусное заражение и его последствия (записи в файле hosts).
Важно знать, что Сервисы Гугл Плэй выпускаются в разных версиях. Каждая из них предназначена для группы гаджетов с определенным разрешением экрана (точнее, плотностью пикселей), архитектурой процессора и поколением Андроида. Чтобы узнать, какая версия установлена на вашем телефоне или планшете, запустите его настройки, откройте раздел «Приложения», найдите Сервисы Google Play и зайдите в их свойства. Версия указана во второй строке сверху. Самое важное значение для поиска файла на просторах сети имеют 3 цифры в скобках, которые отделены от остальной группы дефисом. В моем примере это 240.
Более подробные сведения о версиях Сервисов приведены здесь.
Методы устранения ошибки: от простого к сложному
Решения приведены в порядке простоты выполнения. Если одно не помогло, переходите к следующему. Либо сразу делайте то, что считаете наиболее подходящим в вашей ситуации.
Настройка даты и времени
Неправильные установки даты и времени на устройстве приводят к сбоям запуска многих приложений, не только Сервисов Гугл Плэй. Также при этом часто возникают проблемы с доступом на интернет-ресурсы.
Чтобы исправить ошибку, запустите «Настройки» (Параметры) на Андроиде, откройте раздел «Система» и подраздел «Дата и время». Установите нужные показатели вручную или синхронизируйте время по сети.
Очистка кэша и данных Сервисов Google Play и связанных с ним приложений
Запустите «Настройки», зайдите в раздел «Устройство» и «Приложения». Найдите среди них:
- Сервисы Google Play.
- Магазин Play Маркет.
- Google Services Framework.
Поочередно откройте их свойства, нажмите «Остановить», потом «Очистить кэш» и «Стереть данные». Если неполадка возникла после обновления этих приложений, удалите обновления. Перезагрузите гаджет.
Перенос Сервисов Google Play с SD-карты в память устройства (root)
Если на вашем телефоне или планшете часть приложений размещена на карте памяти, не исключено, что туда попали и Сервисы. Если это так, перенесите их обратно в память устройства — в папку системных либо пользовательских программ. Используйте для этого любую утилиту, которая имеет функцию переноса программ между накопителями, например, Link2SD, Files To SD Card, Переместить в SDCard или аналоги.
Удаление последних установленных приложений
Если сбой возник после того, как вы установили одно или несколько новых приложений, попробуйте поочередно деинсталлировать их. После каждого удаления перезагружайте устройство.
Проверка на вирусы и чистка файла hosts
Неожиданная, спонтанно возникающая ошибка Сервисов Google Play и других системных приложений может быть признаком вирусного заражений устройства. Особенно если она сопровождается такими характерными симптомами, как:
- слишком быстрый разряд аккумулятора;
- необъяснимые отключения функций, чаще всего связанных с безопасностью, а также невозможность изменить настройки системы;
- недоступность некоторых ресурсов в Интернете (например, почты, социальных сетей), рекламные баннеры на веб-страницах, перенаправление на другие сайты;
- реклама на рабочем столе устройства, не связанная с приложениями;
- самопроизвольная установка ненужных вам программ и невозможность их удалить;
- скрытые звонками и SMS-сообщения на неизвестные номера;
- исчезновение средств с баланса телефона и электронных кошельков;
- внезапное удаление или нарушение работы антивируса.
Как удалить вирусы на Андроиде, наш сайт уже рассказывал. Но иногда одного только удаления вредоносной программы недостаточно, особенно когда устройство рутировано. Если вирус внес изменения в системные файлы и настройки, то они, как правило, сохраняются и действуют даже при отсутствии первопричины.
Некоторые вредоносные программы вносят записи в файл hosts, где, как и на компьютере, хранятся IP-адреса и сопоставленные им имена веб-сайтов. Эти записи тоже могут стать причиной ошибки Сервисов Google Play, поэтому после сканирования на вирусы, независимо от того, были они найдены или нет, вам следует проверить hosts.
Доступ пользователя к файлу hosts возможен только на устройствах, где получен root. Кроме того, вам понадобится приложение-проводник с доступом к системным каталогам, вроде Root Explorer или Total Commander. Нужный файл находится в папке /etc и не имеет расширения. Для открытия и внесения в него правок понадобится любой текстовый редактор.
Файл hosts состоит из блока комментариев, строчки которого начинаются со знака #, и блока записей. Комментарии ни на что не влияют — это просто справочная информация, а записи указывают устройству, по какому IP-адресу искать в Интернете тот или иной сайт.
Изначально во втором блоке hosts присутствует единственная запись — 127.0.0.1 localhost, которая означает, что этот IP принадлежит самому девайсу. И все сайты, сопоставленные 127.0.0.1, он будет искать на самом себе.
Если вы видите в блоке записей что-то, помимо «127.0.0.1 localhost», удалите это.
После сохранения файла и перезапуска устройства ошибка Сервисов Гугл Плэй часто исчезает.
Удаление и повторное создание аккаунта Google
Способы удаления с планшета или смартфона аккаунта Google подробно описаны в другой статье на CompConfig.ru, поэтому повторяться не будем. После удаления создайте на устройстве новый аккаунт, а следом еще раз очистите кэш и данные Сервисов и связанных с ними приложений, как рассказано выше.
Переустановка Сервисов (root)
Переустановка помогает исправить ошибку, которая возникла после обновления Сервисов Gogle Play или установки неподходящей версии после ручного удаления. Скачивать подходящий вашему девайсу файл лучше отсюда, так как по ссылке собраны старые, заведомо стабильные версии (как определить свою, смотрите в разделе о причинах ошибки).
После скачивания apk-файл приложения следует поместить в каталог /system/app (/system/priv-app) или /data/app, используя тот же Root Explorer или Total Commander. Далее не забудьте дать ему разрешение на чтение и запись (на Root Explorer это делается касанием кнопки, обведенной рамкой на скриншоте, чтобы она переключилась с R/O на R/W) и запустите установку.
После перезагрузки устройства, скорее всего, ошибка вас больше не побеспокоит.
Кстати, если проблема возникла после обновления Сервисов, она может повториться, как только девайс скачает новую версию из Play Маркета. Поэтому, возможно, вам придется отключить установку его обновлений. Во всяком случае до тех пор, пока не выяснится истинный виновник ситуации.
Сброс на заводские настройки и перепрошивка
Если все ваши попытки устранить ошибку оказались безуспешными, остаются последние средства — сброс Android на заводские настройки и перепрошивка. Сброс — довольно действенное решение при всевозможных проблемах с системой, но он не окажет желаемого эффекта на телефонах и планшетах с root. Кроме того, вы потеряете личные файлы и настройки. Прибегайте к нему только на нерутированных гаджетах и только тогда, когда испробовали все более простые способы.
Функция сброса доступна через приложение «Настройки» — раздел «Система» — «Восстановление и сброс», а также через меню Recovery, методика открытия которого обычно приведена на сайтах мобильных девайсов различных марок.
Перепрошивка устройства на Андроиде равнозначна переустановке операционной системы на компьютере, то есть это самое радикальное решение из всех, что есть. Для нее не имеет значения, был на устройстве рут или нет. После перепрошивки вы получите девственно чистую систему, ошибки останутся в прошлом, но настраивать и обживать ее вам придется заново.
В приложении сервисы Google Play произошла ошибка: как исправить?
Эта служба отвечает за большое количество программ, установленных в смартфоне. И если в приложении Сервисы Google Play произошла ошибка, запросто можно лишиться чуть ли не половины используемого функционала. В этой статье мы подробно поговорим о том, чем так важна эта платформа, какие на ней бывают ошибки и как с ними бороться.
Что такое Сервисы Google Play
Сервисы Google Play — эта служба, отвечающая за интеграцию в операционную систему смартфона приложений, работающих на основе технологий и сервисов Google. Это почтовый клиент Gmail, Карты Гугл, Google Документы / Таблицы / Фото / Диск, Play Маркет, YouTube и т. д. В общем, под контролем этой службы находятся все программы, в которых мы авторизируемся с аккаунтом Google.
Приложение «Сервисы Google Play» встраивается в прошивку большинства мобильных устройств, работающих на ОС Android. Удалить, остановить или отключить его обычный пользователь не может — если вы посмотрите в настройки, то увидите, что кнопки “Отключить” и “Остановить” не активны. Но не смотря на постоянную работу в фоновом режиме, расход батареи и интернет-трафика микроскопический.

Ошибки в приложении Сервисы Google Play
Обычно эта платформа не вызывает никаких проблем — функционирует стабильно, обновляется автоматически и вовремя (при условии доступа к интернету), с другими программами конфликтует редко. Но ничто не совершенно — ошибка сервисов Google Play на Андроиде может случиться на любом устройстве. Почему это происходит:
- Произошел сбой автообновления программы.
- Блокируется доступ к серверам Гугл. Это может происходить из-за скопления кэшированных и прочих данных в папках службы и приложения Play Маркет.
- Ошибка авторизации (обычно пользователь получает соответствующее уведомление, но иногда бывают исключения).
- Сбились настройки даты и времени.
- Идет конфликт с какой-то из установленных в последнее время программ.
- Из-за недостатка места во встроенной памяти Сервисы были перенесены на SD-карту.
Обратите внимание! На смартфонах марки Meizu эта платформа работает гораздо менее стабильно и сервисы Google Play выдает ошибки подключения довольно часто. Некоторое время назад производитель Meizu перешел с ОС Android на Flyme OS и отказался от встраивания в прошивку утилит Google. Пользователи скачивают и устанавливают их самостоятельно. Все работает, но различные ошибки система выдает чаще.
Как исправить ошибки
Теперь мы подробнее поговорим о проблеме: если в приложении Сервисы Гугл Плей произошла ошибка — что и как делать. Желательно выполнять инструкции согласно последовательности их расположения в статье.
Исправление ошибок обновления
Сначала нужно узнать, не происходит ли ошибка из-за устаревания версии сервисов Google Play. Для этого:
- Открываем настройки телефона и переходим в “Приложения” .
- Нажимаем на “Сервисы Google Play” .

- В самом низу есть строка “О приложении в магазине” . Жмем на нее.
- Система перенаправит нас на карточку программы в Play Маркет. И если вы видите активную кнопку “Обновить” , значит версия, установленная на смартфоне устарела, но обновление по какой-то причине не было выполнено автоматически. Нажмите на эту кнопку и дождитесь завершения скачивания и установки свежего ПО.
Если кнопки “Обновить” нет, переходим к следующим инструкциям.
Очистка кэша и удаление данных сервиса
Как исправить ошибку Сервисов Google Play путем очистки от ненужных данных:
- Зайдите в местоположение программы из раздела “Приложения” , так же, как это описано выше.
- Нажмите на кнопку “Память” , а затем на “Очистить кэш” .

- Теперь назад и “Управление памятью” и в самом низу окна — “Удалить все данные” .
- Подтвердите действие.
После удаления данных понадобится снова авторизироваться в приложении. Вы сможете это сделать, следуя подсказкам системы.
Исправление ошибки авторизации
Как устранить ошибку Сервисов Гугл Плей, если ее предположительная причина в сбое авторизации:
- Удаляем свой Гугл аккаунт со смартфона. « Настройки» → «Облако и учетные записи» → «Учетные записи» → выбрать учетную запись «Google» по имени → Нажать на три точки в правом верхнем углу и кликнуть на «Удалить учетную запись».
- Снова добавляем аккаунт на смартфон. Делаем все то же самое, только вместо “Учетные записи” жмем на “Добавить учетную запись” , затем подтверждаем личность (если включена такая настройка) и вводим данные аккаунта.
Если на вашем устройстве подключено несколько аккаунтов, работать следует с основным. Посмотреть, какой именно является основным вы можете здесь: Настройки → Google → Аккаунт.


Настройки даты и времени, поиск приложения, с которым может быть конфликт
Если произошла ошибка сервисов Гугл Плей, нужно проверить, правильно ли выставлены дата и время на смартфоне — сбой может случиться и из-за этого. Делаем:
- Открываем настройки и переходим в “Общие настройки” .
- Жмем на “Дата и время” .
- Переводим в положение “Вкл” ползунок напротив “Автоопределение времени” .


После этого смартфон будет брать точные данные из интернета.
Также иногда планшет выдает ошибку Сервисы Google Play после установки нового приложения. Происходит так называемый конфликт. Выяснить, какая именно программа провоцирует сбой, вы можете только методом перебора — поочередно отключая то, что было недавно установлено.
Перенос Сервисов Google Play с SD-карты обратно в память устройства
Когда ошибка Сервисов Google Play происходит из-за недостатка свободного места на устройстве, обычный пользователь, не обладающий специальными знаниями, вполне логично решает перенести основную массу программ на SD-карту. Но именно с утилитами Гугл так делать нельзя: SD-карта читается ОС значительно медленнее, чем внутренняя память и эта скорость ниже той, которая необходима для нормальной работы Сервисов.
В результате мы возвращаемся к прежней проблеме и вынуждены искать информацию по запросу “в приложение Сервисы Google Play произошла ошибка как исправить”. Что можно сделать: установите на смартфон файловый менеджер и при помощи него перенесите все, что нужно обратно в пространство внутренней памяти.
А для освобождения места лучше сделать следующее:
- Зайти в раздел “Приложения” в настройках смартфона, просмотреть список всего, что установлено и удалить то, чем вы не пользуетесь.
- С помощью файлового менеджера переместить уже скачанные программы* на SD-карту, сохраняя тем самым встроенную память устройства свободной. А в дальнейшем и новые приложения можно будет туда отправлять.
*Те, которые можно переносить.
Ошибки с кодами
Бывает, что при попытке выполнить какое-то действие, где задействованы Сервисы Google Play, указывается конкретная ошибка на Андроид — обычно это короткий номер. Например:
| Ошибки 910 и 495 | Соединение с удаленными серверами срывается из-за проблем с обновлениями или засоренности кэшированными данными программы Play Маркет. * |
| Ошибка 403 | Соединение с удаленными серверами блокируется по IP (сервисы Google заблокированы в вашей стране) |
| Ошибка DF — DFERH — 01
(невозможность пакетной передачи данных) |
Комплексная ошибка. Может произойти по любой из причин, описанных в статье. Особое внимание следует уделить актуальности даты и времени, а также возможности конфликта между программами. |
* Исправляется по тому же принципу, что описано выше в разделах об обновлениях и чистке кэша.
Небольшой совет: обойти блокировку по IP иногда можно просто используя браузер Opera с включенным VPN. Если не поможет, скачайте из интернета подходящий анонимайзер.
В приложении сервисы Google Play произошла ошибка
Операционная система Android успешно развивается и совершенствуется без небольшого десять лет. Однако, проблемы всё-таки время от времени появляются, даже с учётом того факта, что сотни, а то и тысячи людей трудятся над избавлением от них. Как Вы поняли, сегодня мы расскажем Вам, что делать с сообщением «В приложении “Сервисы Google Play” произошла ошибка». Если честно, вариантов решения проблемы предостаточно, но в этой статье мы разберём лишь основные, с которыми приходится сталкиваться наиболее часто.
Что делать, если приложение «Сервисы Google Play» вылетает
Сразу хотелось бы отметить, что с данной ошибкой может вылетать не только это приложение, но и любое другое, если оно хоть как-то связано с «Сервисами Гугл Плей». Вообще, подобные проблемы делятся на два вида:
В случае, если ошибка указана, это облегчает нашу задачу – идентифицировать её значительно проще. Следовательно, и устранение отнимет меньше времени. Но для начала мы хотим рассказать Вам, как бороться с проблемой в том случае, если кода ошибки нет. Итак, приступим:
- Заходим в основное меню устройства;
- Находим там приложение «Настройки» (как правило, значок у него в виде шестерёнки);
- Далее ищем пункт «Приложения»;
- Затем Вы должны найти виновника возникновения ошибки – «Сервисы Google Play». Единожды коснитесь него;
Далее следует проверить, появляется ли данная ошибка вновь или от неё удалось избавиться. Если ничего не получилось, переходим к плану «Б»:
- Выполняем первые четыре пункта из прошлой инструкции;
- В этот раз нам нужно сначала остановить приложение, воспользовавшись соответствующей кнопкой;
- Затем нажмите на соседствующую кнопку, чтобы удалить обновления;
Ошибка 403: как исправить
Избавляемся от ошибки под номером 901
Наиболее часто с ней сталкиваются при работе в браузере или во время скачивания приложений с официального магазина – Google Play. Проблема заключается в резком окончании аутентификации Wi-Fi сети. Существует несколько способов её решения:
- Очистите кэш приложения «Сервисы Google Play». Как это сделать, Вы уже знаете из самой первой инструкции, описанной в данной статье.
- Повторное подключение к этой или другой Wi-Fi сети.
- Использование для открытия странички в браузере или скачивания приложения мобильных данных.
В случае, если Вы выбрали последний вариант, напоминаем Вам о рациональном использовании Интернет-траффика – без наличия сопутствующего тарифного плана лучше не экспериментировать, это может обойтись Вам слишком дорого.
Если у Вас появилось сообщение «В приложении “Сервисы Google Play” произошла ошибка» с неописанным в нашей статье номером, значит, она решается точно также – посредством очистки кэша, удаления обновлений или повторного подключения к Wi-Fi сети, как было написано выше.
Содержание
- 1 Почему возникает сбой
- 2 Проверьте подключение к Интернету.
- 3 Отключить / включить Интернет.
- 4 Перезагрузите телефон.
- 5 Отключите режим энергосбережения.
- 6 Обновите приложение.
- 7 Разрешения фоновой активности
- 8 Сбросить аккаунт
- 9 Чистая переустановка
- 10 Больше никаких проблем с outlook
- 11 Как исправить ошибку приложения email на андроиде
- 12 Шаг 1: про способы входа и восстановления
- 13 Шаг 2: про разные браузеры
- 14 Шаг 3: ошибка «добавьте gmail в свой аккаунт google»
- 15 Шаг 4: проверка на вирусы и рекламное по, которое встраивается в браузер
- 16 Шаг 5: пару слов об удаление аккаунта
- 16.1 Узнайте больше о Huawei
Почему возникает сбой
Приложение com.android.email системное и является вшитой по умолчанию во многие прошивки. Приложение позволяет подключить и настроить почтовый сервис и отправку писем на вашем телефоне. Очень часто в подобных программах происходит сбой, отчего вы получаете уведомление «В приложении com.android.email произошла ошибка».
Проверьте подключение к Интернету.
Поскольку приложению Outlook для правильной работы требуется подключение к Интернету, вы можете начать с проверки Интернета на своем телефоне. Иногда плохое подключение к Интернету может заставить вас поверить в то, что с приложением возникли проблемы.
Отключить / включить Интернет.
Несколько пользователей сообщили, что у них сработала эта маленькая уловка. Выключите Wi-Fi и мобильные данные в области уведомлений, перезагрузите телефон и снова включите его. Gmail должен постоянно прекращать синхронизацию.
Перезагрузите телефон.
Если вы уверены, что Интернет работает нормально, следующее, что вам нужно сделать, это перезагрузить телефон. Перезагрузка устройства остановит все приложения и службы, работающие на вашем телефоне, а также поможет исправить незначительные ошибки и проблемы в процессе.
Отключите режим энергосбережения.
Энергосберегающие устройства на вашем Android часто ограничивают способность приложения работать в полную силу. То же самое и с приложением Outlook. Если вы включили режим энергосбережения на своем телефоне, это может помешать возможности Outlook эффективно синхронизировать и обновлять данные. Таким образом, вы можете попробовать отключить его, чтобы посмотреть, решит ли он проблему. Вот как.
Шаг 1: Откройте приложение «Настройки» на телефоне и перейдите в раздел «Батарея».
Обновите приложение.
Возможно, проблемы с приложением Outlook на вашем телефоне ограничены текущей версией приложения. Скорее всего, более новая версия была выпущена разработчиком, который решил такие проблемы. Таким образом, вы можете попробовать обновить приложение из Google Play Store и посмотреть, поможет ли это.
Разрешения фоновой активности
Приложению Gmail требуется несколько разрешений для синхронизации данных с серверов Google, даже если оно работает в фоновом режиме.
Шаг 1: Вернитесь к информации о приложении Gmail, как и на предыдущем шаге, в разделе «Настройки»> «Приложения»> «Gmail» (найдите его).
Сбросить аккаунт
Приложение Outlook также позволяет сбросить настройки вашей учетной записи в приложении для устранения проблем с синхронизацией в приложении. Это может помочь решить проблему с неработающим приложением Outlook. Вот как это работает.
Шаг 1: Запустите приложение Outlook на своем телефоне. Нажмите на значок профиля в верхнем левом углу, чтобы открыть меню боковой панели. Теперь нажмите на значок шестеренки внизу, чтобы открыть настройки.
Чистая переустановка
Чистая переустановка поможет с несколькими поврежденными файлами и ошибками приложений. Повторите шаги, упомянутые в пункте 3 выше, чтобы очистить все данные и файлы кеша Gmail. Затем вы удалите Gmail, откроете Play Store и переустановите Gmail. Это сделает две вещи.
Больше никаких проблем с outlook
Упомянутые выше решения должны помочь навсегда решить любую проблему с Outlook на вашем Android. Но если ничего не работает, вы можете изучить другие варианты и подумать о переходе на альтернативу Outlook для Android.
Исправить данную ошибку, в принципе, легко, для этого нужно применить стандартные действия для подобного рода проблем на Андроиде:
- Перезагрузите устройство с выниманием батареи;
- Запустите в Диспетчер ваших приложений (он находится в настройках Андроида);
- Пролистайте до вкладки «Все» и отыщите там два сервиса Email и Exchange Services (или Службы Exchange);
- Далее поочередно откройте их, а там удаляйте кэш, стирайте данные и жмите по кнопке Остановить.
- После этого можете опять перезагрузить устройство.
Основная причина ошибки — это устаревшая версия, поэтому старайтесь постоянно соглашаться на актуальные обновления приложений и системы в общем. Удалять Эмаил не стоит, замораживать также не советую — проблемы с другими почтовыми сервисами (Gmail, Яндекс почта, Mail) будут гарантированы. Такие ошибки вещь очень частая (особенно на Леново), а исправляются легко.
Надеюсь вы поняли что делать с проблемой «В приложении Email произошла ошибка» и как нужно её устранять.
Шаг 1: про способы входа и восстановления
Для начала попробуйте перейти на главную страничку 👉 Google и обратить внимание на верхний правый угол.
Шаг 2: про разные браузеры
Многие пользователи сталкиваются с проблемой доступа к почте после смены браузера! Кстати, иногда новый браузер устанавливается без вашего ведома… (например, такое может “случайно” произойти, если вы установили софт, распространяющий рекламное ПО).
Если оказалось, что вы работаете в новом браузере, попробуйте запустить старый и войти в свой аккаунт. Кроме того, в “старом” браузере 👉 можно узнать свой пароль (если он в нем был сохранен).
Также порекомендовал бы сбросить 👉 кэш браузера. Делается это достаточно просто: нужно нажать сочетание кнопок Ctrl Shift Del, после отметить галочками пункты “Изображения”, “Файлы cookie”, “История просмотров” и согласиться на очистку.
Шаг 3: ошибка «добавьте gmail в свой аккаунт google»
В некоторых случаях при попытке войти в почту появляется ошибка “Добавьте Gmail в свой аккаунт Google”.
Если у вас возникла похожая ошибка, то обратите внимание на правый верхний угол (см. скрин ниже): там есть значки с вашим именем, колокольчик с оповещениями, и круглый значок с буквой вашего имени.
Нужно кликнуть по этому значку, выбрать “Добавить аккаунт”, указать адрес почты (в которую не получается войти) и ввести пароль. Если данные введены корректно — вы автоматически попадете в свой ящик 👌.
Шаг 4: проверка на вирусы и рекламное по, которое встраивается в браузер
Если вы заметили, что в браузере стали открываться самостоятельно какие-то окна, вас часто переадресовывает, всплывают рекламные блоки — почти наверняка вы подцепили вирус (AdWare).
Некоторые виды подобных вирусов “изменяют” системный файл HOSTS, и благодаря этому блокируют доступ к популярным сайтам (в том числе к почте Google, антивирусным сайтам, и т.д.)
Чтобы избавиться от подобной “заразы”, рекомендую выполнить следующие шаги по порядку:
- проверить все плагины и расширения браузера (все незнакомое удалить). У Chrome расширения можно посмотреть на этой страничке: chrome://extensions/;
- после загрузить утилиту 👉 AdwCleaner и проверить систему;
- далее воспользоваться 👉 утилитой AVZ и восстановить файл HOSTS (как это сделать);
- установить в систему современный антивирус (лучшие на текущий год 👉 приведены здесь –>).
👉 В помощь!
1) Как почистить браузер от рекламного ПО — см. инструкцию.
2) Как удалить вирусы с компьютера, если антивирус их не видит — см. инструкцию.
Шаг 5: пару слов об удаление аккаунта
Если все вышеперечисленное не помогло, возможно, что ваш аккаунт был удален. Если удаление аккаунта произошло не так давно, есть способ восстановить его (👉 инструкция тут).
В ином случае, посоветовать больше нечего, кроме как создать 👉 новый аккаунт, привязать к нему свой мобильный телефон и второй e-mail (тогда можно быть относительно спокойным за восстановление пароля, если случайно забудете его…👌).
Загрузка…
На чтение 9 мин. Просмотров 734 Опубликовано 03.09.2019
Gmail является одним из самых популярных почтовых клиентов, чему немало помогает огромная популярность его родительского поискового монолита Google. Но Mail User Agent (MUA) не без проблем.
Одной из неприятных проблем, с которыми сталкивались некоторые пользователи, является ошибка O , в которой система обнаружила проблему ‘.
Есть несколько возможных причин этой ошибки. Но, по сути, эта ошибка не позволяет вам пользоваться удобствами, которые вы ожидаете от своего почтового клиента.
Для некоторых людей проблема возникает нечасто, она работает хорошо на протяжении некоторого времени, а затем, совершенно неожиданно, упс! сообщение возвращается снова.
Однако для других это случается так часто, что они буквально теряют доступ к своей электронной почте. Это нехорошо и может означать, что вы пропускаете важную переписку с серьезными последствиями для вашей работы.
Различные пользователи сообщают об обстоятельствах ошибки, когда ошибка возникает в их Gmail, например:
- Открытие сообщений,
- Удаление старых писем и когда
- Перемещение писем в папки.
Мы уже много писали о проблемах Gmail. Добавьте эту страницу в закладки, если она понадобится вам позже.
Содержание
- Как исправить Ой, система столкнулась с ошибкой
- Решение 1. Проверьте подключение к Интернету
- Решение 2. Переход на базовую HTML-версию Gmail
- Решение 3. Очистите кеш и cookie вашего браузера
- Решение 4 – Отключить расширения и надстройки браузера
- Решение 5 – Переключиться на другой браузер
- Решение 6 – Временно отключите антивирус и другие программы интернет-безопасности на вашем ПК
Как исправить Ой, система столкнулась с ошибкой
- Проверьте ваше интернет соединение
- Переключиться на базовую HTML-версию Gmail
- Очистите кеш и куки вашего браузера
- Отключить браузерные расширения и надстройки
- Переключиться на другой браузер
- Временно отключите антивирус и другие программы интернет-безопасности на вашем ПК
Подобно тому, как существует много возможных причин этой ошибки, есть несколько исправлений, которые вы можете попытаться устранить. Мы рассмотрим обычных подозреваемых, а также более подлых, которых нелегко изолировать.
Вы хотите рассмотреть и проверить каждый из них, пока проблема не будет решена.
Прежде чем попробовать исправления, которые мы рассмотрим здесь, получаете ли вы доступ к своей электронной почте через браузер или настольное приложение? Если это последний, вы можете проверить, правильно ли он настроен.
Вы даже можете удалить его и установить более новую версию.
Решение 1. Проверьте подключение к Интернету
Некоторые функции Gmail плохо загружаются, если ваше интернет-соединение работает особенно медленно. Если есть что-то, что вы можете сделать, чтобы улучшить скорость интернета, попробуйте сначала.
Или вы можете попробовать переключиться на Ethernet, беспроводное или Wi-Fi соединение, в зависимости от того, что вы используете в данный момент, просто чтобы увидеть, является ли это источником вашей проблемы.
Но в большинстве случаев это проблема редко. Когда это так, вы можете определить, по какой низкой скорости само приложение Gmail загружается на ваш компьютер. Если это верно для вас, рассмотрите следующее исправление.
Решение 2. Переход на базовую HTML-версию Gmail
Gmail – это многофункциональное приложение, для полной загрузки которого требуется немало времени. Поскольку это в основном простой текст, версия HTML легче и обычно загружается быстрее и использует меньше ресурсов вашего компьютера, чем стандартная версия.
HTML-версия была разработана для медленных интернет-соединений, а также для устаревших и неподдерживаемых браузеров. Используйте эту ссылку, чтобы перейти к базовой HTML-версии Gmail.
Однако у этой простой версии Gmail есть и обратная сторона. Выбрав его, вы упустите такие функции, как проверка орфографии, чат, расширенное форматирование, сочетания клавиш и другие.
Решение 3. Очистите кеш и cookie вашего браузера
И кеши, и файлы cookie предназначены для улучшения вашего просмотра. Но оба могут иногда причинять боль.
Кэши, которые представляют собой файлы, хранящие информацию на отдельных посещаемых вами страницах, поэтому браузеру не нужно будет выполнять вызовы из базы данных и загружать объекты страницы при следующем посещении этой же страницы.
Это сокращает время загрузки вашего браузера. Говоря о том, что, если Google Chrome низкий, выполните шаги, перечисленные в этой статье, чтобы ускорить его.
Но следствием этого является то, что все эти кэши перестанут занимать слишком много дискового пространства, включая информацию с неважных страниц и, в некоторых случаях, вредоносные программы. Таким образом, вы должны регулярно очищать их.
С другой стороны, файлы cookie – это приложения, которые веб-сайты используют для хранения информации о вашем посещении каждый раз, когда вы посещаете сайт. Это информация, которую они могут затем использовать для персонализации вашего просмотра, включая рекламу, которую вы видите.
Как файлы cookie, так и кеши могут быть повреждены и привести к тому, что в системе возникла ошибка.
Очистка файлов cookie и кешей также поможет решить другие проблемы Chrome, например, ошибка «страница не отвечает».
Каждый браузер имеет свои собственные шаги, которые вы должны выполнить, чтобы очистить кэш и куки.В Chrome вы можете выполнить следующие действия;

- Нажмите три сложенные точки в верхнем правом углу экрана в браузере Chrome,
- Перейдите вниз и выберите параметр Настройки ,
- Нажмите Дополнительно в нижней части страницы,
- Нажмите Очистить подпапку с данными для просмотра ,
- Снимите все флажки, выделите Кэшированные изображения и файлы и Файлы cookie и другие данные сайта.
Удаление данных кэша и файлов cookie из вашего браузера, мы надеемся, избавит вас от всех поврежденных данных, которые могут вызывать ошибку «К сожалению, система столкнулась с проблемой».
Если это не помогает, рассмотрите следующее возможное решение.
Решение 4 – Отключить расширения и надстройки браузера
Возможное решение, которое мы собираемся обсудить далее, – это переключиться на другой браузер. Но перед этим вы можете сначала проверить, не связана ли проблема с расширением, которое вы недавно добавили в свой браузер.
Стороннее программное обеспечение, включая расширения браузера и надстройки, может иногда мешать работе другого программного обеспечения и приложений на вашем ПК.
Иногда исправление или обновление старого совместимого программного обеспечения может вызвать сбои, которых раньше не было, например: «К сожалению, в системе возникла проблема».
Составьте список всех добавленных вами расширений примерно в то же время, когда у вас возникла эта проблема. Отключите их один за другим, проверяя после каждого, чтобы видеть, остается ли проблема все еще.
Перейдите к старым расширениям и дополнениям, которые у вас всегда были. Существует вероятность, что обновление одного из них может привести к этой проблеме с вашим Gmail.
Чтобы получить список всех расширений в вашем браузере, щелкните три сложенные точки в верхнем правом углу вашего браузера и выполните следующие действия;
- Перейдите вниз по списку параметров и нажмите Дополнительные инструменты .
- Выберите параметр Расширения ,
- Появится список всех расширений в вашем браузере. Снимите флажки с помеченных как «Включено», чтобы отключить их.

Вам не нужно вечно терять свои расширения! Узнайте, как сделать их резервную копию с этим руководством!
Решение 5 – Переключиться на другой браузер
Если удаление файлов cookie и данных кэша из вашего браузера не решает проблему, следующим лучшим вариантом может быть переключение браузеров.
Попробуйте установить любой из основных браузеров, например Firefox или Chrome и т. Д. Для пользователей ПК с Windows Internet Explorer уже будет предварительно установлен в ОС Windows.
Если вы не используете Chrome, рассмотрите возможность перехода на него. Некоторые пользователи сообщили, что проблема исчезла после перехода в браузер. Возможно, Gmail просто более совместим с Chrome, чем другие браузеры, поскольку они оба являются продуктами Google.
После установки попробуйте войти в Gmail на вкладке браузера. Проверьте, если вы все еще получаете ту же ошибку. Если ошибка исчезнет, значит, это проблема браузера.
Если вы по-прежнему хотите продолжать использовать старый браузер, можно загрузить и установить текущую версию. Или, если вы не хотите устанавливать свои расширения с нуля, проверьте наличие новых обновлений для браузера.
Если вы используете Chrome, щелкните по тем же трем сложенным точкам и найдите дополнительные инструменты. Нажмите на эту вкладку и проверьте обновление Google Chrome.
Если вы не видите опцию, это означает, что вы используете последнюю версию. Перейдите к следующему исправлению.
Либо проверьте браузер UR. Прочитайте наш обзор, чтобы увидеть его многочисленные преимущества!
Решение 6 – Временно отключите антивирус и другие программы интернет-безопасности на вашем ПК
Некоторые люди, которые сталкивались с «Ой, система столкнулась с проблемой» в Gmail, сообщали, что проблема исчезла после отключения их программного обеспечения для обеспечения безопасности в Интернете, такого как средства защиты от вредоносных программ и вирусов.
Это решение стоит попробовать.
Хорошо, что, как и в случае с вашими расширениями, вам не нужно отключать программное обеспечение для обеспечения безопасности в Интернете. Просто отключите их по одному и проверьте, повторяется ли ошибка.
Фактически, некоторые пользователи сообщают, что причиной этой проблемы является антивирусное программное обеспечение Avast. К счастью, вам не нужно отключать его.
Некоторые пользователи программного обеспечения Avast считают, что нашли решение проблемы. Они советуют открыть главную страницу значка Avast и найти значок настроек, который находится под вашим именем в правом верхнем углу.
Нажмите на значок настроек, и появится список. Первым пунктом в списке должна быть ваша подпись Avast. Просто снимите флажок, и проблема «К сожалению, система столкнулась с проблемой» будет исправлена.
Если вы используете антивирус Avast для устранения этой проблемы, надеюсь, это будет так же просто, как и после шагов, которые мы обсуждали выше.
Но если вы используете какой-либо другой антивирус, замена его может стать единственной жизнеспособной альтернативой, если вы обнаружите, что она действительно является причиной этой проблемы.
Специального исправления для ошибки “К сожалению, система обнаружила проблему” не существует
Выявить реальную проблему, связанную с ошибкой «К сожалению, система столкнулась с проблемой» в Gmail, сложно, поскольку она проявляется по-разному. Люди также сообщали о различных исправлениях как об устранении ошибки для них.
Лучший вариант, прежде чем Google сможет предложить более постоянное решение, – это попробовать все различные решения, которые работали для других, как мы уже обсуждали здесь.
Примечание редактора . Этот пост был первоначально опубликован в октябре 2017 года и с тех пор был полностью переработан и обновлен для обеспечения свежести, точности и полноты.
Даже после жесткой конкуренции со стороны Play Store Gmail остается лучшим выбором для большинства. Проверяя последние электронные письма или составляя новое, вы можете столкнуться с ошибкой или остановкой приложения на телефоне. Это не очень приятно и нарушает рабочий процесс пользователя. В худшем случае вы можете потерять черновик электронного письма, над которым работали некоторое время назад.
На работу приложения Gmail на Android влияет множество факторов. Это может быть поврежденный кеш, нехватка памяти, устаревшее приложение и многое другое. Давайте подробно обсудим их все.
Первое, что вы можете попробовать, — это повторно открыть приложение Gmail на Android. Откройте меню многозадачности на Android, полностью удалите приложение и попробуйте открыть его снова. Если вы все еще сталкиваетесь с проблемой, перейдите к следующему методу устранения неполадок.
2. Перезагрузите телефон.
Простая перезагрузка телефона может исправить некоторые раздражающие проблемы, связанные с системой и приложениями, на телефоне Android. Удерживая кнопку питания сбоку, выберите «Перезагрузить».
3. Выйти из программы бета-тестирования
Google запускает бета-версию самых популярных приложений компании. Если вы присоединились к такой программе для приложения Gmail, пора оставить ее в Play Store. Следуйте инструкциям ниже.
Шаг 1: Откройте Play Store на телефоне Android.
Шаг 2: Найдите Gmail и откройте описание приложения.
Шаг 3: Прокрутите вниз и найдите возможность оставить бета-версию программы на телефоне.
Теперь продолжайте и установите последнюю стабильную версию из Play Store.
4. Обновите Gmail.
Неожиданная остановка Gmail может быть связана с ошибкой сборки телефона. Google быстро решит критические проблемы с помощью следующего обновления приложения.
Откройте Play Store на телефоне и перейдите в меню «Мои приложения и игры». Здесь вы найдете все оставшиеся обновления для приложений. Найдите Gmail в списке и обновите приложение до последней доступной версии.
Идите вперед, откройте приложение на телефоне и посмотрите, работает ли оно должным образом или нет.
5. Очистите хранилище Gmail.
Опытные пользователи Gmail должны применить этот трюк, чтобы решить проблему сбоя приложения на телефоне Android. Активное использование Gmail может занять много места на телефоне, и такая практика в конечном итоге замедляет работу телефона и выдает ошибку «К сожалению, Gmail остановлен».
Вам необходимо очистить хранилище Gmail на телефоне. Вот как это сделать.
Шаг 1: Откройте на телефоне приложение «Настройки».
Шаг 2: Прокрутите вниз до Хранилища.
Шаг 3: Коснитесь Другие приложения.
Шаг 4: Найдите Gmail в списке. Нажмите на него.
Шаг 5: Нажмите Очистить хранилище в следующем меню.
К сожалению, есть много шагов, чтобы получить доступ к простому параметру в меню настроек. У нас также есть альтернативный метод.
Найдите приложение Gmail на телефоне. Нажмите и удерживайте значок приложения, а затем нажмите маленький значок информации. Вы сразу попадете в информационное меню приложения. Выберите Хранилище и очистите его в следующем меню.
6. Очистить кеш
Очистка кеша Gmail может помочь решить проблему сбоя приложения электронной почты на телефоне Android. Каждое приложение Android собирает данные кеша в фоновом режиме, чтобы сделать открытие приложения и другие процессы максимально плавными.
В прошлом у нас были проблемы с сбоями приложения Gmail, и этот трюк творил для нас чудеса. Вот как это применить.
Шаг 1: Откройте на телефоне приложение «Настройки».
Шаг 2: Прокрутите вниз до Хранилища.
Шаг 3: Выберите Другие приложения.
Шаг 4: Найдите Gmail в списке. Нажмите на него.
Шаг 5: Нажмите Очистить кеш в следующем меню.
Как упоминалось ранее, вы можете долго нажимать на значок приложения Gmail и выбирать информацию о приложении из плавающего меню. Вы сразу попадете на экран с информацией о приложении Gmail, скрытый в настройках.
7. Удалите приложения из меню многозадачности.
Этот трюк применим к телефонам Android с 3 или 4 ГБ оперативной памяти. Для превосходной многозадачности Android сохраняет все приложения открытыми в фоновом режиме. Практика может привести к тому, что Gmail останется с меньшим объемом оперативной памяти для использования на телефоне.
Закройте другие приложения в фоновом режиме. Откройте на телефоне меню многозадачности и закройте ненужные приложения в фоновом режиме.
8. Используйте альтернативу Gmail
Если вы все еще сталкиваетесь с ошибкой остановки Gmail на телефоне, подумайте о том, чтобы выбрать альтернативу Gmail на Android. В Play Store есть множество отличных почтовых приложений на выбор.
Два наших лучших выбора — это Microsoft Outlook и Spark Email.
Скачать Microsoft Outlook на Android
Скачать Spark Email на Android
Начните использовать Gmail на Android
Gmail продолжает идти вперед с умным составом, уникальным переключателем профилей и аккуратной организацией электронной почты. Неожиданная остановка Gmail может привести вас в замешательство. Следуйте указанным выше приемам и устраните проблему с Gmail на Android. Сообщите нам, какой взлом сработал для вас, в разделе комментариев ниже.
Следующий:
Gmail предлагает ярлыки для организации электронной почты на телефоне. Прочтите сообщение ниже, чтобы узнать, как его эффективно использовать.
Post Views: 2 291
Сегодня в этом руководстве мы увидим, что делать, если Gmail дает сбой на Android. Вы когда-нибудь пытались использовать приложение Gmail на своем Android-устройстве, но сразу же после этого наблюдали его сбой? Что ж, вы не единственный, с кем это происходит, так как большое количество других пользователей уже столкнулись с той же проблемой, что и вы. При использовании Android-смартфона происходит сбой приложения Gmail, появляется сообщение об ошибке «К сожалению, Gmail остановлен». Ниже вы найдете список всех решений, доступных для решения проблемы сбоя Gmail на Android. Также учтите, что все может ухудшиться, если вы попытаетесь составить сообщение или прочитать важное сообщение из папки «Входящие», а клиент Gmail выйдет из строя, что действительно нервирует. Как упоминалось выше, это одна из наиболее распространенных проблем, с которой могут столкнуться пользователи, использующие приложение Gmail на Android, но, к счастью, ее можно легко решить с помощью перечисленных ниже методов.
Что делать, если Gmail вылетает на Android: как исправить сбой Gmail на Android
Возможно, ваше приложение Gmail устарело, данные кеша приложения были повреждены, недавно установленное обновление в приложении Gmail имеет некоторые проблемы со стабильностью, или это может быть простой системный сбой или связанный с Google учетную запись, и это можно решить, удалив учетную запись Google и снова войдя в нее. Некоторые пользователи Gmail также заявили, что им удалось решить проблему, переустановив мобильное приложение Gmail. Но давайте сразу к делу без лишних слов
Что делать, если gmail вылетает на Android: перезагрузите смартфон
Если Gmail дает сбой при попытке получить к нему доступ или во время использования функций приложения, вы можете попробовать перезагрузить устройство в качестве первого решения. Часто это решение, помимо того, что является самым быстрым, еще и способно решить проблему без особых усилий. Затем перезагрузите свой смартфон и посмотрите, продолжает ли Gmail снова падать.
Что делать, если Gmail дает сбой на Android: обновите приложение Gmail
Если перезагрузка телефона не устраняет проблему сбоя, обязательно обновите приложение Gmail. Перейдите в приложение Google Play Store и выполните поиск. Gmail чтобы узнать, доступно ли более свежее обновление. Использование более старой версии приложения Gmail может привести к ряду проблем со стабильностью. Если доступно обновление, просто загрузите и установите его:
- Запустите приложение Google Play Store> В правом верхнем углу щелкните значок профиля
- Перейдите в Мои приложения и игры> Если для Gmail доступно обновление, вы увидите уведомление
- Выберите «Обновить» рядом с Gmail в раскрывающемся меню, и Play Store продолжит установку обновления для вас.
- Запустите приложение Gmail после того, как оно будет обновлено до последней версии, и посмотрите, решена ли проблема сбоя.
Что делать, если Gmail дает сбой на Android: очистите кеш и хранилище Gmail
Другое решение, которое вы можете попробовать, — просто очистить кеш приложения Gmail, и если этого недостаточно, я рекомендую вам также очистить данные приложения. Повреждение кеша приложения или данных может быть основной причиной сбоя Gmail. Вот шаги, которые необходимо выполнить:
- Перейдите в меню «Настройки» на своем устройстве и выберите «Приложения и уведомления».
- Чтобы просмотреть все приложения, установленные на вашем смартфоне, выберите параметр «Просмотреть все приложения».
- Найдите и выберите Gmail из списка приложений> Выберите запись «Память».
- Чтобы очистить кэшированные файлы, выберите Очистить кэш.
Теперь попробуйте посмотреть, после очистки кеша Gmail по-прежнему вылетает. Если удаления кеша недостаточно, перейдите к удалению данных приложения (читайте также, что влечет за собой удаление данных приложения на Android):
- Чтобы удалить данные приложения Gmail, выполните шаги, описанные выше, чтобы очистить кеш, но вместо нажатия кнопки «Очистить кеш» вам нужно нажать кнопку «Очистить данные».
- Откройте клиент Gmail сейчас, чтобы проверить, сохраняется ли проблема сбоя. Если приложение попросит вас войти в свою учетную запись Google, следуйте инструкциям на экране.
Что делать, если Gmail дает сбой на Android: удалите обновления Gmail
Возможно, недавно установленное обновление для приложения Gmail имеет некоторые проблемы со стабильностью из-за некоторых ошибок, которые приводят к сбою приложения. Убедитесь, что это не проблема, удалив обновление приложения Gmail, выполнив следующие действия:
- Получите доступ к настройкам вашего Android-смартфона
- Коснитесь Приложения и уведомления> Выберите Просмотреть все приложения, чтобы просмотреть все приложения, установленные на вашем смартфоне.
- Убедитесь, что вы нашли и выбрали приложение Gmail из списка приложений.
- Перейдите в правый верхний угол экрана и коснитесь значка с тремя точками.
- Теперь коснитесь параметра «Удалить обновления», чтобы вернуться к предыдущей версии приложения.
Что делать, если Gmail дает сбой на Android: если вы используете бета-версию Gmail
Большинство приложений Google, включая Gmail, предоставляют доступ к бета-программе, которая позволяет компании тестировать новые функции и улучшения, прежде чем выпускать их для более широкой аудитории в качестве обновления стабильной версии. Те, кто подписался на бета-программу Gmail в магазине Google Play, могут столкнуться с некоторыми трудностями при определенных обстоятельствах. Следовательно, вам необходимо выполнить следующие процедуры, чтобы выйти из бета-программы и, таким образом, понять, была ли проблема сбоя вызвана ошибкой бета-приложения:
- Откройте приложение Google Play Store на своем Android-смартфоне.
- Найдите приложение Gmail и перейдите на страницу его загрузки.
- Прокрутите страницу вниз, и вы найдете запись под названием «Вы бета-тестер».
- Здесь вы можете выйти из программы бета-тестирования, нажав «Выход».
- Если будет предложено, подтвердите процесс
- Установите последнюю стабильную версию Gmail из Play Store, и это должно полностью решить проблему сбоя Gmail на вашем устройстве Android.
Что делать, если Gmail вылетает на Android: удалите и снова войдите в свой аккаунт Google
Проблемы со сбоями в работе приложения Gmail могут возникать по разным причинам, в том числе связанным с вашей учетной записью Google. Чтобы определить, связана ли проблема с вашей учетной записью, вы можете попробовать просто удалить учетную запись Google, которая в настоящее время подключена к устройству, и снова войти в систему. Для этого выполните следующие действия:
- Откройте меню «Настройки» на своем телефоне Android.
- Затем выберите Аккаунты > Выберите Google из списка.
- Выберите свою учетную запись Google, используемую с Gmail.
- Нажмите «Удалить учетную запись» и подтвердите свой выбор.
- Когда закончите, обязательно перезагрузите устройство> Вернитесь на страницу настроек учетной записи и снова добавьте свою учетную запись Google.
- Прокрутите список учетных записей до конца и нажмите Добавить учетную запись.
- Введите свои учетные данные, чтобы иметь возможность войти в свою учетную запись Google
Что делать, если Gmail вылетает на Android — освободите место на вашем устройстве
Если вы не уверены, достаточно ли места на вашем устройстве для правильной работы Gmail, я рекомендую вам проверить его. Недостаток свободного места на вашем устройстве может привести к сбою приложения, вы также можете столкнуться с низкой производительностью смартфона и другими проблемами. Имейте в виду, что на вашем телефоне всегда должно быть не менее 1 ГБ свободного места. Чтобы проверить, сколько памяти доступно, выполните следующие действия:
- Перейдите в «Настройки» вашего устройства> Коснитесь элемента «Память», чтобы проверить объем свободного места на вашем телефоне.
- Нажмите «Внутреннее хранилище», чтобы увидеть, что на самом деле занимает много места, а что вам не нужно хранить.
- Убедитесь, что вы удалили все ненужные файлы, приложения или игры, которые вы не используете и не хотите хранить, мультимедийные файлы, файлы разговоров WhatsApp и т. д. чтобы освободить место
Вы также можете использовать программу Google Files на своем Android-смартфоне для удаления ненужных файлов, повторяющихся элементов и других ненужных файлов, которые могут занимать много места в памяти вашего устройства.
Что делать, если Gmail вылетает на Android: отключите энергосбережение
Если вы хотите сэкономить дополнительный заряд батареи в конце дня или если батарея вашего устройства быстро разряжается, вам может помочь функция энергосбережения. Однако не исключено, что если у вас включена опция энергосбережения, у вас возникнут трудности с функционированием некоторых приложений, получением уведомлений или даже полной блокировкой многих функций телефона. Следовательно, предпочтительнее отключить функцию энергосбережения на вашем устройстве Android, чтобы лучше исследовать проблему сбоя приложения Gmail. Вот как это сделать:
- Вы можете отключить функцию экономии заряда батареи на устройстве, опустив шторку уведомлений вниз и деактивировав быстрые настройки энергосбережения, нажав соответствующую иконку
- Вы также можете отключить энергосбережение, выбрав «Настройки»> «Аккумулятор» и выключив переключатель «Энергосбережение».
Что делать, если Gmail дает сбой на Android: удалите и переустановите Gmail
Если вы не можете решить проблему сбоя приложения Gmail на своем Android-смартфоне, вы можете удалить и переустановить приложение в крайнем случае. Некоторые пользователи сообщили, что проблема сбоя была устранена после переустановки приложения Gmail. Следовательно, если вы дошли до этого момента, я рекомендую вам попробовать и его. Если вы удалите и переустановите приложение Gmail, вы не потеряете электронные письма. Для этого выполните следующие действия:
- Убедитесь, что вы нажимаете и удерживаете значок приложения Gmail на своем устройстве.
- Выберите «Удалить»> «Подтвердить процесс удаления».
- Теперь перейдите в Google Play Store и найдите Gmail, а затем установите его на свое устройство.
- Теперь, когда вы переустановили Gmail, проверьте, продолжает ли он давать сбои или снова нормально работает.
Что делать, если Gmail вылетает на Android: выводы
Приложение Gmail очень полезно для чтения и отправки электронной почты, однако иногда оно может работать со сбоями и давать сбой при открытии приложения или во время его использования, возможно, при чтении или написании электронного письма. Это очень неприятно, но с помощью приведенных выше решений вы должны были решить эту досадную проблему. Увидимся в следующем руководстве.
Вы когда-нибудь пробовали Gmail приложение на вашем Android-устройстве, и оно продолжает вылетать? Что ж, вы здесь не одиноки, потому что многие пользователи также сталкиваются с той же проблемой. Согласно отчетам, в сообщении об ошибке говорится «К сожалению, Gmail перестал работать» на устройствах Android после сбоя. Здесь мы поделились всеми возможными обходными путями, чтобы легко исправить сбой Gmail на Android.
Ситуация может ухудшиться, когда вы составляете письмо или читаете важную почту в папке «Входящие» и начинаете сталкиваться с приложением Gmail. сбой что очень расстраивает. Как уже упоминалось, это одна из наиболее распространенных проблем для пользователей приложения Gmail на Android, и ее легко исправить, выполнив некоторые из приведенных ниже решений. Следует отметить, что простая перезагрузка устройства может решить эту проблему.
Содержание страницы
-
Как исправить сбой Gmail на Android
- 1. Обновите приложение Gmail
- 2. Очистить кеш и хранилище Gmail
- 3. Удалить обновления Gmail
- 4. Выйти из программы бета-тестирования приложения Gmail
- 5. Удалите учетную запись Google и войдите снова
- 6. Освободите место для хранения на устройстве
- 7. Отключить режим энергосбережения
- 8. Сбросить настройки приложения
- 9. Удалите и переустановите приложение Gmail.
Как исправить сбой Gmail на Android
Хотя также может быть, что ваше приложение Gmail на какое-то время устареет, данные кеша приложения будут повреждены, недавно установленное обновление в Gmail приложение имеет некоторые проблемы со стабильностью или просто простой сбой в системе или учетной записи Google, который можно исправить, удалив учетную запись Google и снова войдя в Это.
Некоторые пользователи также упомянули, что решили проблему, переустановив приложение Gmail. Так что, не теряя больше времени, перейдем к делу.
1. Обновите приложение Gmail
Если перезагрузка телефона не пригодится, обязательно обновите приложение Gmail. Вам следует перейти в приложение Google Play Store> Найти Gmail и проверить, доступно ли последнее обновление или нет. Иногда устаревшая версия приложения Gmail также может вызвать несколько проблем со стабильностью или производительностью. Если обновление доступно, просто установите его.
- Открыть Google Play магазин приложение> Нажмите на значок с тремя точками в правом верхнем углу. [значок профиля]
- Перейти к Мои приложения и игры > Здесь вы узнаете Gmail если доступно обновление.
- Нажать на Обновлять рядом с Gmail> Обновление установится автоматически.
После обновления до последней версии запустите приложение Gmail и проверьте, была ли устранена проблема сбоя. Если нет, то вы можете воспользоваться следующим методом.
2. Очистить кеш и хранилище Gmail
Второе, что вы можете сделать, это просто очистить кеш приложения Gmail и данные хранилища из меню настроек, чтобы обновить кеш и хранилище приложения, если с ним что-то конфликтует. Иногда такие проблемы могут возникать из-за поврежденного кеша или данных приложения. Для этого:
- Перейти к устройству Настройки меню> Нажмите на Приложения и уведомления.
- Нажать на Посмотреть все приложения возможность просмотра всех установленных приложений на вашем устройстве.
- Затем найдите и выберите Gmail из списка> Нажмите на Хранилище и кэш.
- Нажать на Очистить кэш для удаления кешированных данных.
- Теперь нажмите на Чистое хранилище и выберите Ok, чтобы удалить данные из хранилища приложения с телефона.
- Вернитесь еще раз на страницу информации о приложении и выберите Принудительная остановка приложения Gmail.
- При появлении запроса подтвердите процесс и повторно откройте приложение Gmail, чтобы проверить наличие проблемы.
Если он попросит вас войти в свою учетную запись Google, сделайте то же самое.
3. Удалить обновления Gmail
Также возможно, что недавно установленное обновление приложения Gmail имеет некоторые проблемы со стабильностью или некоторые ошибки, которые в основном вызывают сбой приложения. Если вы тоже чувствуете то же самое, не забудьте удалить обновление приложения Gmail, выполнив следующие действия:
- Открыть Настройки меню на вашем телефоне Android.
- Нажать на Приложения и уведомления > Выбрать Посмотреть все приложения для просмотра всех установленных приложений на вашем устройстве.
- Теперь обязательно найдите и выберите Gmail приложение из списка.
- Перейдите в правый верхний угол экрана и нажмите на значок с тремя точками меню.
- Здесь нажмите на Удалить обновления возможность вернуться к предыдущей версии приложения.
Подробнее:Как заблокировать кого-то в Gmail на компьютере или мобильном устройстве
4. Выйти из программы бета-тестирования приложения Gmail
Google в основном запускает бета-программу для некоторых своих приложений, и Gmail – одно из них, предлагающее некоторые новые функции или улучшения перед выпуском их для общедоступной стабильной версии. Те, кто зарегистрировался для участия в бета-программе Gmail в Play Store, в некоторых случаях могут столкнуться с некоторыми проблемами. Поэтому вам следует выполнить следующие действия, чтобы выйти из бета-программы.
- Открыть Google Play магазин на вашем телефоне Android.
- Ищи Gmail и нажмите на него, чтобы открыть страницу установки приложения.
- Прокрутите страницу вниз, и вы найдете опцию под названием “Вы бета-тестер”.
- Здесь вы сможете выйти из программы бета-тестирования, нажав на ‘Оставлять’.
- При появлении запроса подтвердите процесс, а затем установите последнюю стабильную версию Gmail из Play Store.
Это должно полностью решить проблему сбоя Gmail на вашем устройстве Android.
5. Удалите учетную запись Google и войдите снова
Иногда проблема сбоя приложения в приложении Gmail может быть связана с причинами, связанными с учетной записью Google. Лучше просто удалить учетную запись Google, в которой выполнен вход на вашем устройстве, и снова войти в нее, чтобы проверить, устранена ли проблема. Для этого:
- Открыть Настройки меню на вашем телефоне Android.
- Затем выберите учетные записи > Выбрать Google из списка.
- Выберите соответствующий Аккаунт Google из списка.
- Нажать на Удалить учетную запись и подтвердите процесс.
- После этого обязательно перезагрузите устройство> Вернитесь к Настройки аккаунта страницу снова и повторно добавить ваша существующая учетная запись Google.
- Прокрутите список учетных записей вниз и нажмите Добавить аккаунт.
- Наконец, подтвердите PIN-код / шаблон безопасности вашего устройства и введите учетные данные своей учетной записи Google для входа.
6. Освободите место для хранения на устройстве
Если вы не уверены, достаточно ли на вашем устройстве свободного места, обязательно проверьте его. Иногда недостаток места для хранения на вашем телефоне может вызвать сбой приложения, снижение производительности и т. Д. Не забывайте освобождать хранилище размером не менее 1 ГБ. Для этого:
- Перейти к устройству Настройки > Нажмите на Место хранения чтобы проверить память телефона.
- Нажать на Внутреннее хранилище чтобы увидеть, что на самом деле занимает много места, а что вам не нужно.
- Обязательно удалите ненужные файлы, не очень важные приложения или игры, медиафайлы, файлы разговоров WhatsApp и т. Д., Чтобы освободить место.
Вы также можете использовать приложение Google Files на своем устройстве Android для удаления ненужных файлов, дубликатов файлов и т. Д., Которые могут занимать много места.
7. Отключить режим энергосбережения
Опция Battery Saver может пригодиться вам, если вы хотите сэкономить дополнительный заряд батареи в конце дня или если батарея вашего устройства быстро разряжается. Если включена функция энергосбережения, вы можете столкнуться с некоторыми проблемами при открытии приложения, входящих уведомлениях или даже сбоем.
Поэтому лучше отключить функцию энергосбережения на телефоне Android, чтобы проверить, не возникает ли сбой приложения Gmail.
- Вы можете опустить плитку быстрых настроек на своем устройстве и напрямую отключить функцию экономии заряда аккумулятора.
- В противном случае перейдите к Настройки > Аккумулятор > Выключать в Экономия заряда батареи переключать.
8. Сбросить настройки приложения
Выбрав параметр «Сбросить настройки приложения» в меню «Настройки» на устройстве Android, вы сможете восстановить заводские настройки приложения по умолчанию. Иногда неправильные настройки или конфигурация приложения могут вызвать сразу несколько проблем. Сделать это:
- Вы можете просто открыть Настройки меню> Нажмите на Приложения и уведомления.
- Нажмите на значок с тремя точками меню в правом верхнем углу.
- Выбирать Сбросить настройки приложения > При появлении запроса подтвердите действие.
- Наконец, обязательно перезагрузите устройство и откройте приложение Gmail, чтобы проверить проблему.
9. Удалите и переустановите приложение Gmail.
Если вам не удается решить проблему сбоя приложения Gmail на устройстве Android, в качестве последнего средства следует удалить и переустановить приложение. Некоторые пользователи отметили, что после переустановки приложения Gmail проблема сбоя была устранена. Поэтому вам тоже стоит попробовать. Если вы переустановите приложение Gmail, потери данных не произойдет. Для этого:
- Обязательно нажмите и удерживайте значок приложения Gmail на своем устройстве (главный экран / меню приложения).
- Далее выберите Удалить (Удалить)> Подтвердите процесс удаления.
- Затем отправляйтесь в Google Play магазин приложение> Искать Gmail и установите его.
В противном случае вы можете выполнить следующие шаги в качестве альтернативы.
- Открыть Google Play магазин приложение> Найдите Приложение Gmail.
- Нажмите на него, чтобы открыть страницу предварительного просмотра или установки приложения.
- Теперь нажмите на Удалить чтобы удалить Gmail с телефона.
- Затем подождите несколько секунд и нажмите Установить переустановить.
- Тебе хорошо идти.
Вот и все, ребята. Мы предполагаем, что это руководство было для вас полезным. Для дальнейших запросов вы можете оставить комментарий ниже.