Содержание
- Неопознанная сеть Windows 10 — как исправить
- Неопознанная сеть Windows 10 — что это такое и почему появляется подобное сообщение
- Выявление проблемы и способы её устранения
- Проверка параметров подключения TCP/IP
- Как сбросить сетевые настройки по умолчанию
- Переустановка или обновление сетевого драйвера
- Настройка параметров локальной сети вручную
- Решение проблемы сетевых протоколов в Windows 10
- Сброс протокола TCP/IP и Winsock
- Отключение NetBIOS
- Программы, вызывающие ошибку с сетевыми протоколами Windows 10
- Ошибка в Windows 10: «На этом компьютере отсутствуют один или несколько сетевых протоколов»
- На этом компьютере отсутствуют один или несколько сетевых протоколов. Решение
- 9 способов исправить обнаружение сети, не работающее в Windows 10
- Как исправить: на этом компьютере отсутствуют один или несколько сетевых протоколов.
- Как исправить: на этом компьютере отсутствуют один или несколько сетевых протоколов. (Windows 10, 8 7 ОС)
Неопознанная сеть Windows 10 — как исправить
Проблемы с интернетом появляются даже на новых персональных компьютерах под управлением Виндовс 10. Самая распространенная ошибка на этой системе – «Неопознанная сеть», которая появляется в списке подключений. Решить ее самостоятельно удается далеко не всегда, поэтому следует выполнить ряд действий. Они и будут подробно описаны в этом материале.
Неопознанная сеть Windows 10 — что это такое и почему появляется подобное сообщение
Сеть без доступа к интернету (Windows 10) – это ошибка, которая известна еще с предыдущих версий этой операционной системы. В десятке сообщение «Неопознанная сеть» выглядит немного иначе, но его смысл не меняется, как и сама проблема. Более того, исправить ситуацию помогают старые и проверенные способы, работающие и в Windows 7 или 8.
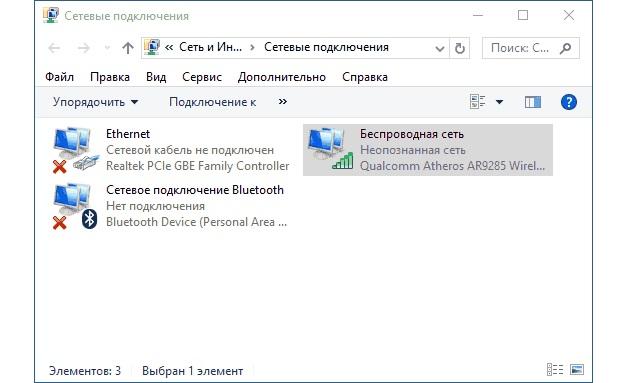
Ошибка, появляющаяся около иконки адаптера
Появление ошибки может произойти не только при подключении к глобальной сети через беспроводные технологии (Wi-Fi). С аналогичными ситуациями сталкиваются также и люди, пользующиеся исключительно проводным соединением и персональными компьютерами без встроенных Wi-Fi адаптеров.
И в том, в другом случае около иконки подключения к сети (значок компьютера с кабелем в панели уведомлений) появляется желтый треугольник с восклицательным знаком. Если же перейти в окно интенет-подключений «Панели управления», то около используемого адаптера, который осуществляет подключение к сети, будет написано «Сеть неопознана».
Выявление проблемы и способы её устранения
Следует подробно рассмотреть, почему наработает сеть: «Подключение к интернету отсутствует Windows 10». Если пользователь работает на ПК или ноутбуке, подключенном к сети проводным способом (по кабелю Ethernet), то окно со статусом подключения будет выдавать ошибку «Неопознанная сеть. Отсутствует подключение к интернету». Также на панели уведомлений появится соответствующий значок.
Важно! Если подключение осуществляется по Wi-Fi, то ошибка поменяет текст на «Нет подключения к Интернету: ограничено или защищено». В этом случае проблема будет «висеть» на беспроводном адаптере. Обнаружить это можно при входе в соответствующие настройки сети в «Панели управления».

Конфигурирование IPv4 в старом интерфейсе
Проверка параметров подключения TCP/IP
Пришло время разобраться, что делать, если появляется «Неопознанная сеть без доступа к интернету» в Windows 10. Чаще всего это означает, что операционная система не смогла получить адрес или этот адрес был задан вручную. Подтверждает эту проблему и надпись идентификации при попытке повторного соединения с интернетом. Обычно речь идет о протоколе IPv4.
Необходимо попытаться изменить конфигурации TCP/IP. Делается это так:
Важно! Если параметры уже были установлены на автоматическое подключение, то рекомендуется установить IP своего роутера, а DNS взять от Гугл — 8.8.8.8 и 8.8.4.4. После этого желательно выполнить перезапуск роутера и компьютера.
Как сбросить сетевые настройки по умолчанию
Также можно попробовать сбросить конфигурации протокола, задав адреса проводного или беспроводного адаптера. Делается это через командную строку. Для ее запуска необходимо прописать «Командная строка» в поиске меню «Пуск» или выполнить команду «cmd» в утилите «Выполнить». Далее в ней поэтапно выполняются следующие команды: «netsh int ip reset», «ipconfig /release» и «ipconfig /renew».
Если проблема не пропала сразу же, то следует перезагрузить свой компьютер или ноутбук, проверив, появился ли доступ в глобальную сеть. Если и это не помогло, то нужно выполнить полный сброс конфигураций сети. Для этого переходят в утилиту «Параметры», нажав Win + I, находят раздел «Изменение сетевых параметров» и нажимают на ссылку «Сброс сети», согласившись с изменениями.
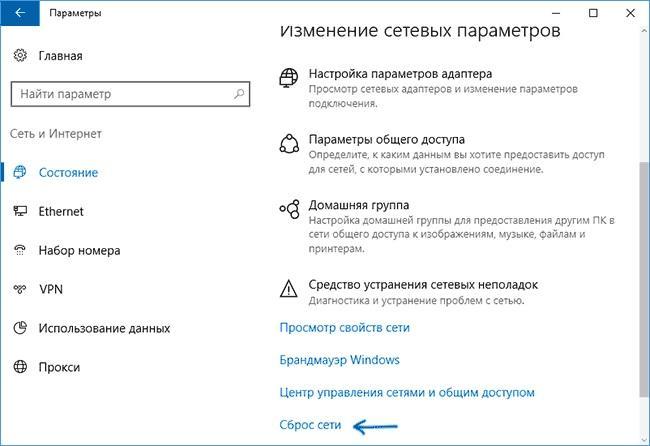
Сброс сети через «Параметры»
Переустановка или обновление сетевого драйвера
Для того чтобы компьютер и сетевое оборудование были совместимыми, необходим специальный драйвер взаимодействия. Если его версия устаревает и разработчики выпускают новые программы, то он может перестать поддерживаться оборудованием ПК и начать сбоить. Выражается это в проблемах доступа к интернету и в проявлении ошибки «Сеть неопознана».
Если виноват именно драйвер, то пользователь должен самостоятельно удалить его из операционной системы, а затем установить новую или старую, но стабильную версию заново. Для этого потребуется перейти в «Диспетчер устройств» и найти сетевой адаптер со значком проблемы, удалив его стандартным способом. Затем придется найти официальный сайт разработчики ПО и скачать нужный драйвер, инсталлировав его в память.
Важно! Следует выполнять загрузку только с официальных источников, так как скачивание со стороннего ресурса может привести к заражению персонального компьютера вредоносными программами.
Настройка параметров локальной сети вручную
Часто рассматриваемая ошибка возникает при неудачной попытке компьютера получить IP-адрес от оборудования. Это связано не только с аппаратными сбоями, но и с программными настройками протокола. Необходимо исправить их своими руками.
Для этого следует выполнить нижеизложенную пошаговую инструкцию:
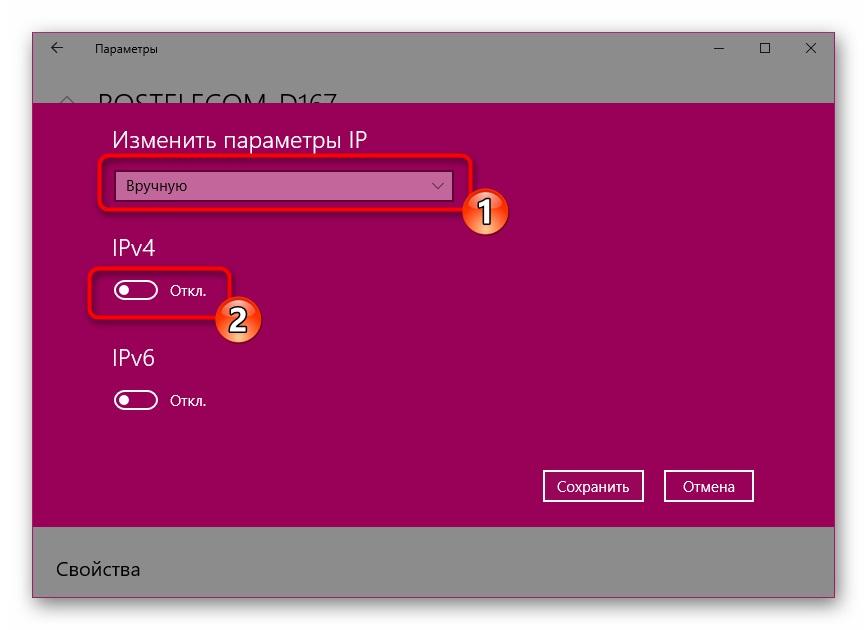
Ручное изменение параметров
Теперь ясно, что ошибка «Идентификация: Подключение к интернету отсутствует» в Windows 10 не является критической, и решить проблему с домашней сетью можно простыми настройками, не требующими никаких специальных навыков.
Источник
Решение проблемы сетевых протоколов в Windows 10
Сброс протокола TCP/IP и Winsock
Первое, что стоит попробовать если диагностика неполадок сети пишет, что один или несколько сетевых протоколов Windows 10 отсутствуют — выполнить сброс WinSock и протокола TCP/IP.
Сделать это просто: запустите командную строку от имени администратора (правый клик мышью по кнопке «Пуск», выбрать нужный пункт меню) и по порядку введите следующие две команды (нажимая Enter после каждой):
После выполнения этих команд перезагрузите компьютер и проверьте, была ли решена проблема: с большой вероятностью проблем с отсутствующим сетевым протоколом не возникнет.

Если при выполнении первой из указанных команд вы увидите сообщение о том, что вам отказано в доступе, то откройте редактор реестра (клавиши Win+R, ввести regedit), перейдите к разделу (папке слева) HKEY_LOCAL_MACHINE SYSTEM CurrentControlSet Control Nsi 26 и кликните правой кнопкой мыши по этому разделу, выберите пункт «Разрешения». Предоставьте группе «Все» полный доступ для изменения этого раздела, после чего выполните команду снова (и не забудьте перезагрузить компьютер после этого).

Отключение NetBIOS
Еще один способ исправить проблему с подключением и Интернетом в данной ситуации, срабатывающий для некоторых пользователей Windows 10 — отключение NetBIOS для сетевого подключения.
Попробуйте по шагам выполнить следующее:
Примените сделанные настройки и перезагрузите компьютер, а затем проверьте, заработало ли подключение так, как нужно.
Программы, вызывающие ошибку с сетевыми протоколами Windows 10
Подобные проблемы с Интернетом могут вызывать и сторонние программы, устанавливаемые на компьютер или ноутбук и какими-либо хитрыми способами использующие сетевые подключения (мосты, создание виртуальных сетевых устройств и т.д.).
Среди замеченных в вызывающих описываемую проблему — LG Smart Share, но это могут быть и другие похожие программы, а также виртуальные машины, эмуляторы Android и подобного рода ПО. Так же, если в последнее время в Windows 10 что-то менялось в части антивируса или фаервола, это тоже могло вызывать проблему, проверьте.
Источник
Ошибка в Windows 10: «На этом компьютере отсутствуют один или несколько сетевых протоколов»
За последнее время, судя по статистике сайта, очень сильно выросло количество пользователей, которые перешли на Windows 10. И все больше вопрос появляется именно по Windows 10. Как и в других версиях Windows, в «десятке» возникает много разных проблем и ошибок при подключении к интернету. Я уже подготовил инструкции по решению самых популярных проблем, типа: «ограниченно», о проблемах с Wi-Fi и т. д. Посмотреть их можно на этой странице.
В комментариях к разным статьям, в основном к записи не работает интернет (по Wi-Fi, или кабелю) в Windows 10 после обновления, очень часто оставляют комментарии с просьбой помочь решить ошибку «На этом компьютере отсутствуют один или несколько сетевых протоколов», которая появляется в Windows 10, и из-за которой не работает интернет. Эта ошибка появляется и в Windows 7, и в Windows 8. Сам я с этой проблемой пока не сталкивался, и информации у меня не много. Но, есть несколько способов, которыми я поделюсь в этой статье.
Сама ошибка «На этом компьютере отсутствуют один или несколько сетевых протоколов», насколько я понял, появляется после запуска диагностики неполадок с подключением к интернету.

А запускают эту диагностику потому, что интернет просто не работает. И скорее всего, он в статусе «Ограничено», с желтым восклицательным знаком. И еще, насколько я понял, то интернет все же работает, но не долго. В комментариях писали, что работает минут 5, сайты открываются, если успеть, а потом подключение к интернету пропадает.
В любом случае, если у вас перестал работать интернет в Windows 10, не важно, по кабелю, или по Wi-Fi, и в результатах диагностики неполадок появлялась надпись как на скриншоте выше, то сейчас мы попробуем решить эту проблему.
На этом компьютере отсутствуют один или несколько сетевых протоколов. Решение
Скорее всего, в зависимости от причины появления этой ошибки, решения бывают самыми разными.
1 Первым делом, после обычной перезагрузки компьютера, нужно выполнить три команды, через командную строку. Командную строку запускаем обязательно от имени администратора. Способов много. Можно просто в строке поиска ввести cmd, затем нажать правой кнопкой на «Командная строка», и выбрать «Запустить от имени администратора».

netsh winsock reset
netsh winsock reset catalog
netsh interface ipv4 reset
Выглядит это вот так:
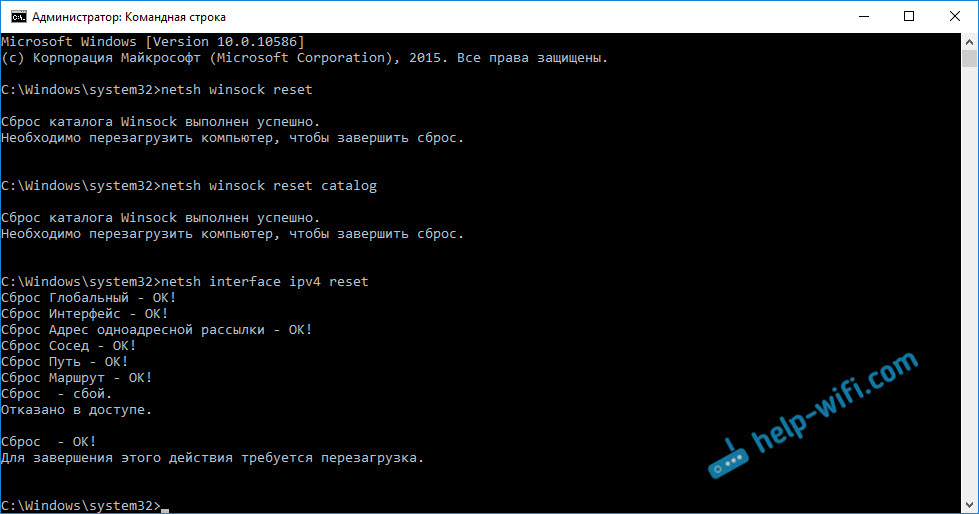
После этого перезагружаем компьютер, и смотрим результат.
2 Следующий совет, прописать статические DNS-адреса. Этот совет оставили в комментариях. Думаю, нужно попробовать.
Нажимаем правой кнопкой на тот адаптер, через который у вас подключен интернет, и выбираем «Свойства». Выделяем «IP версии 4 (TCP/IPv4)», и нажимаем на кнопку «Свойства». В новом окне ставим переключатель возле «Использовать следующие адреса DNS-адресов», и прописываем такие адреса:

После изменения перезагрузите компьютер.
3 Отключаем, или удаляем антивирус. Есть подозрения, что ошибка может появляться из-за антивируса. Попробуйте его отключить. Не знаю, стоит ли, но можно и полностью удалить.
Где-то читал, что из-за антивируса NOD32 может появляться такая проблема. Да и вообще, советую отключить все программы, которые каким-то образом могут влиять на работу интернет соединения.
4 Драйвер сетевой карты, или беспроводного адаптера. Ну как же без драйверов. Не исключено, что ошибка «На этом компьютере отсутствуют один или несколько сетевых протоколов» может возникнуть из-за драйвера беспроводного адаптера, или сетевой карты.
Поэтому, пробуем обновить, или переустановить драйвера. Или выполнить советы из этой статьи.
И еще.
Так как эта ошибка скорее всего является просто результатом диагностики сети при проблеме с ограниченным доступом к интернету, то так же стоит попробовать советы из этой статьи: «Подключение ограничено» в Windows 10 по Wi-Fi и сетевому кабелю.
Если у вас получилось каким-то из этих способов, или другими действиями избавится от ошибки, то очень прошу поделится решением в комментариях. Ваша информация пригодится многим. Всего хорошего!
Источник
9 способов исправить обнаружение сети, не работающее в Windows 10
Сетевое обнаружение позволяет обнаруживать другие устройства, подключенные к той же сети, если у них также включена эта функция. Обычно он используется для обмена файлами или другими устройствами, такими как принтеры. Хотя это избавляет вас от прикрепления файлов к электронным письмам или поиска старых USB-накопителей, иногда он дает сбой без какого-либо предупреждения.
Если ваше сетевое обнаружение не работает в Windows 10, давайте рассмотрим некоторые способы, которыми вы можете попытаться снова заставить его работать.
1. Перезагрузите компьютер.
Каждый раз, когда вы пытаетесь устранить проблему на своем компьютере с Windows, его перезагрузка всегда должна быть первым шагом. Перезагрузка дает определенные преимущества, такие как очистка памяти, остановка утечек памяти или исправление программных сбоев.
Это также может помочь с проблемами, связанными с сетью, поэтому обязательно перезагрузите компьютер и посмотрите, решит ли это проблему. Однако, если это не сработает или проблема продолжает возвращаться, это может быть признаком более серьезной проблемы.
2. Запустите средство устранения неполадок Windows.
Если вы перезагрузили компьютер и проблема не устранилась, вы можете попробовать использовать встроенное средство устранения неполадок Windows 10. Вот как это сделать:
Нажмите «Пуск», затем перейдите в «Настройки»> «Обновление и безопасность». Вы можете получить доступ к меню настроек через значок шестеренки слева от меню «Пуск».
В меню слева выберите Устранение неполадок.
Щелкните Дополнительные средства устранения неполадок.
В разделе «Найти и устранить другие проблемы» выберите «Сетевой адаптер».
Щелкните Запустить средство устранения неполадок и следуйте отображаемым инструкциям, чтобы устранить проблему.

Чтобы решить эту проблему, вам также следует запустить средство устранения неполадок общих папок. Выполните шаги 1–3 еще раз и на шаге 4 выберите «Общие папки».
3. Обновите драйвер сетевого адаптера.
Сбои в работе вашей сети могут быть вызваны устаревшим или поврежденным сетевым адаптером. Хотя драйверы обычно обновляются автоматически, вы можете выполнить следующие действия, чтобы убедиться, что вы не используете более старую версию:
Нажмите Win + X> Диспетчер устройств.
Нажмите «Просмотр»> «Показать скрытые устройства», чтобы убедиться, что все драйверы видны.
Расширьте список сетевых адаптеров.
Щелкните сетевой адаптер правой кнопкой мыши и выберите Обновить драйвер.
Во всплывающем окне нажмите «Автоматически» и следуйте инструкциям, чтобы завершить процесс.

4. Проверьте профиль сети.
В Windows 10 есть два сетевых профиля, которые вы можете выбрать: частный и общедоступный. Если вы настроили свой профиль на «Публичный», ваш компьютер не сможет быть обнаружен другими устройствами и не сможет обмениваться с ними файлами. Если вы подключаетесь к сетям в кафе или аэропортах, рекомендуется установить для своего профиля общедоступный статус, чтобы не допустить уязвимости ваших данных.
В частном профиле Windows 10 позволяет вашему компьютеру обмениваться файлами. По сути, Windows 10 считает, что может доверять частным сетям, таким как домашняя или рабочая сеть. Выполните следующие действия, чтобы убедиться, что ваш профиль закрыт:
Щелкните Пуск> Настройка. Также вы можете использовать сочетание клавиш Win + I.
Выберите Сеть и Интернет> Состояние.
Откройте меню «Свойства» и в «Сетевом профиле» выберите «Частный».

5. Проверьте параметры совместного доступа.
Если вы настроили свой профиль на частный, но по-прежнему возникают проблемы с обнаружением сети, вам следует взглянуть на параметры общего доступа. Вот как это сделать:
Щелкните Пуск> Настройка> Сеть и Интернет.
В разделе «Дополнительные параметры сети» выберите «Центр управления сетями и общим доступом»> «Изменить дополнительные параметры общего доступа».
Разверните меню «Личное (текущий профиль)».
В разделе «Сетевое обнаружение» выберите «Включить сетевое обнаружение» и «Включить автоматическую настройку устройств, подключенных к сети».
В разделе «Общий доступ к файлам и принтерам» выберите параметр «Включить общий доступ к файлам и принтерам».
Щелкните Сохранить изменения и проверьте, решена ли проблема.

В окне «Дополнительные параметры общего доступа» разверните меню «Гость» или «Публичное» и выберите «Отключить сетевое обнаружение» в разделе «Сетевое обнаружение». Кроме того, в разделе «Общий доступ к файлам и принтерам» выберите «Отключить общий доступ к файлам и принтерам». Таким образом, ваш компьютер не станет уязвимым, когда вы подключите его к общедоступной сети.
Связанный: Как поделиться сетевым доступом к файлам в Windows 10
6. Как включить обнаружение сети с помощью командной строки
Если вам не нравится перемещаться по меню «Настройки», чтобы включить обнаружение сети, вы можете использовать командную строку. Выполните следующие действия, чтобы включить обнаружение сети с помощью командной строки:
В строке поиска меню «Пуск» найдите командную строку и выберите «Запуск от имени администратора».
Введите netsh advfirewall firewall set rule group = «Network Discovery» new enable = Yes.
Нажмите Ввод. Это позволит обнаруживать сеть.

Чтобы выключить его, введите netsh advfirewall firewall set rule group = ”Network Discovery” new enable = No и нажмите Enter.
Связанный: Руководство для начинающих по командной строке Windows
7. Используйте сброс сети.
Если с настройками сети все в порядке, попробуйте сбросить настройки, чтобы решить проблему обнаружения сети. Это не приведет к удалению каких-либо данных с вашего ПК, но переустановит все сетевые адаптеры и вернет сетевые настройки к их исходным настройкам. Выполните следующие действия, чтобы сбросить настройки сети в Windows 10:
Нажмите Win + I, чтобы открыть Настройки.
Щелкните Сеть и Интернет> Состояние.
Перейдите в Дополнительные настройки сети и нажмите Сброс сети> Сбросить сейчас.

Если вы используете клиентское программное обеспечение VPN или какие-либо виртуальные коммутаторы, вам придется переустановить их после перезагрузки сети.
8. Проверьте настройки служб.
В Windows 10 службы содержат программы, работающие в фоновом режиме, которые заботятся о системных функциях, таких как удаленный доступ, печать, работа в сети и т. Д. Обычно в вашей системе нет проблем с управлением фоновыми службами; однако иногда вам нужно вмешаться и исправить функцию или приложение, которые перестали работать. Выполните следующие действия, чтобы изменить настройки служб и снова запустить обнаружение сети:
В строке поиска меню Пуск найдите службы и выберите Запуск от имени администратора.
Найдите DNS-клиент и откройте его.
Выберите вкладку «Общие» и проверьте, находится ли статус «Выполняется». Если нет, нажмите Пуск.
Убедитесь, что для параметра Тип запуска установлено значение Автоматический.

Повторите те же шаги для публикации ресурса обнаружения функций, узла поставщика обнаружения функций, узла устройства UPnP и обнаружения SSDP.
9. Проверьте настройки брандмауэра Windows.
Обнаружение сети могло перестать работать, потому что брандмауэр Windows блокирует его. Выполните следующие действия, чтобы проверить настройки брандмауэра Windows:
Откройте Панель управления.
В меню «Просмотр по» выберите «Крупные значки» или «Маленькие значки».
Щелкните Брандмауэр Защитника Windows.
Выберите Разрешить приложение или функцию через брандмауэр Защитника Windows.
В окне «Разрешенные приложения» нажмите кнопку «Изменить настройки». Затем прокрутите вниз до Network Discovery и выберите Private.
Щелкните ОК, чтобы сохранить изменения.

Теперь вы можете решить проблемы с обнаружением сети
Если у вас возникли проблемы с сетью, это может повлиять на вашу производительность, если ваша работа связана с совместным использованием файлов с другими компьютерами в вашей сети. Надеюсь, решения, которые мы включили в наше руководство, помогли вам разобраться.
Источник
Как исправить: на этом компьютере отсутствуют один или несколько сетевых протоколов.
Проблема «Один или несколько сетевых протоколов отсутствуют на этом компьютере», возможно, возникла при попытке устранения неполадок с подключением к Интернету на компьютере под управлением Windows 10, 8 или 7. Проблемы с подключением к Интернету могут возникать внезапно и без какой-либо очевидной причины и могут быть вызваны несколькими проблемами, например после вирусной атаки, после обновления Windows, неправильных или поврежденных сетевых настроек и т. д.
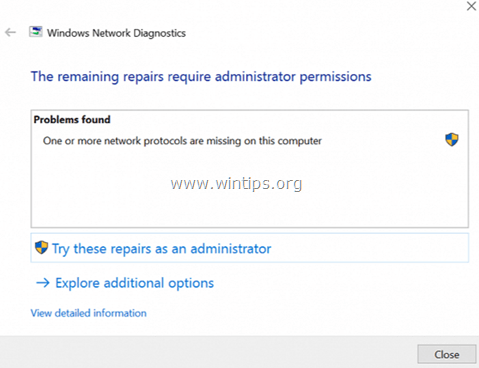
Описание проблемы: На компьютере с Windows вы не можете подключиться к Интернету и открывать веб-сайты, несмотря на то, что у вас нет никаких признаков проблем с сетевым подключением. Фактически, состояние сети на вашей сетевой карте (беспроводной или Ethernet) может отображаться как «Подключен», но вы не можете получить доступ к веб-сайтам Интернета. Если вы попытаетесь запустить средство диагностики сети, чтобы диагностировать и устранить проблему доступа в Интернет, вы получите следующую ошибку: «На этом компьютере отсутствуют один или несколько сетевых протоколов» со следующей информацией: «Требуются записи реестра для сокетов Windows для подключения к сети отсутствуют. «
В этом руководстве вы найдете несколько решений для устранения проблемы «На этом компьютере отсутствуют один или несколько сетевых протоколов».
Как исправить: на этом компьютере отсутствуют один или несколько сетевых протоколов. (Windows 10, 8 7 ОС)
Прежде чем продолжать устранять проблемы с доступом в Интернет, попробуйте следующее:
1. Отключайте шнур питания от интернет-роутера не менее 30 секунд. штепсель снова шнур питания и перезапуск твой компьютер.
2. Выполните полное выключение на компьютере с Windows 10 или 8. Для этого:
1. Из Начало меню, выберите Сила.
2. Пока держа вниз СДВИГ ключ (на клавиатуре), нажмите Неисправность.
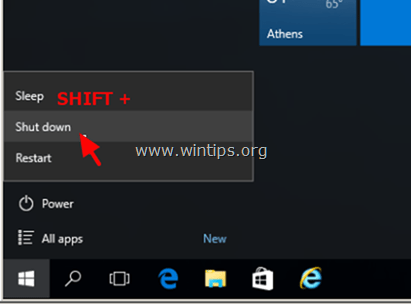
3. Включить компьютер и выясните, решена ли проблема с подключением к Интернету.
3. Убедитесь, что ваш компьютер не содержит вирусов и вредоносных программ. Чтобы выполнить эту задачу, выполните действия, описанные в этом Руководстве по быстрому сканированию и удалению вредоносных программ.
Способ 1. Проверьте настройки сети Отключите протокол TCP / IPv6.
Способ 2: сброс / восстановление записей реестра Winsock.
Способ 3. Удалите и переустановите сетевой адаптер.
Способ 4. Отключите или удалите антивирус / Security Suite.
Способ 5. Восстановите ваш компьютер в предыдущее рабочее состояние.
Способ 1. Проверьте настройки сети Отключите протокол TCP / IPv6.
1. Нажмите «Windows»  + «р«ключи для загрузки Бег чат.
+ «р«ключи для загрузки Бег чат.
2 Тип ncpa.cpl и нажмите Войти.
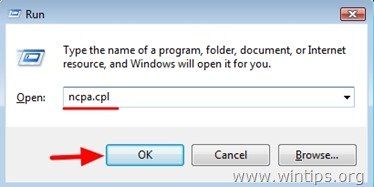
3. Щелкните правой кнопкой мыши на активном сетевом соединении и выберите свойства.
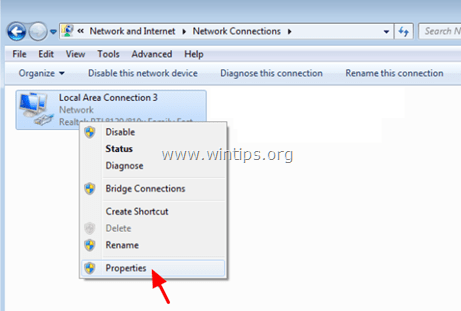
4. Uncheck Интернет-протокол версии 6 (TCP / IPv6) флажок.
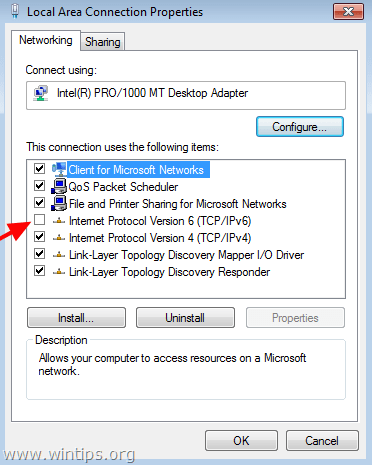
5. Выберите Интернет-протокол версии 4 (TCP / IPv4) и нажмите Свойства.
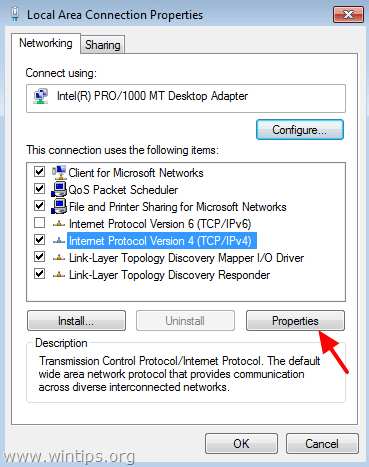
6. Убедитесь, чтоПолучить IP-адрес автоматически» «Получить адрес DNS-сервера автоматически«варианты выбраны.
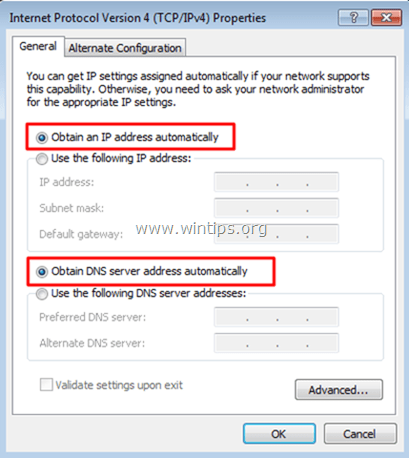
5. Нажмите хорошо чтобы применить изменения и выйти из свойств сети.
6. Перезагрузите компьютер и попробуйте подключиться к Интернету.
Способ 2: сброс / восстановление записей реестра Winsock.
Winsock — это техническая спецификация, определяющая, каким образом сетевое программное обеспечение Windows должно получать доступ к сетевым службам, особенно TCP / IP. Если Winsock поврежден, вы не сможете получить доступ к Интернету. В этом случае вы должны восстановить Winsock. Для этого:
1. Открыть Командная строка как администратор. Для этого:
В Windows 7 перспектива перейти к:
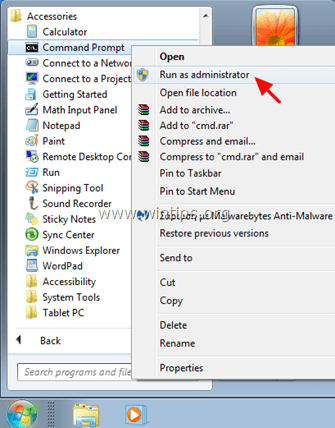
В Windows 10, 8 8,1:
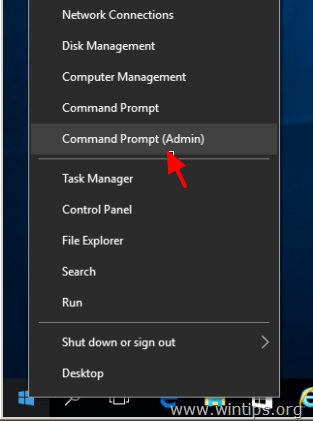
2. В командной строке введите следующие команды по порядку:
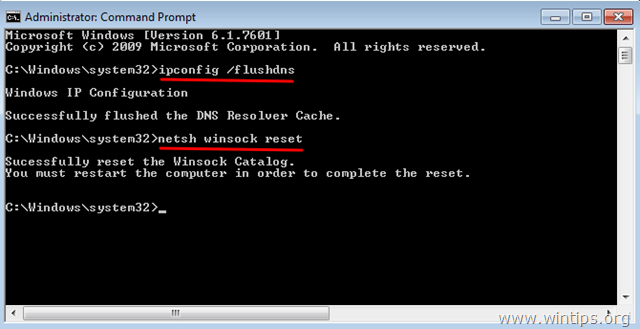
3. близко командная строка и Неисправность (НЕ ПЕРЕЗАГРУЗИТЬ) ваш компьютер.
Способ 3. Удалите и переустановите сетевой адаптер.
1. нажмите Windows  + р клавиши на клавиатуре, чтобы загрузить Бег чат.
+ р клавиши на клавиатуре, чтобы загрузить Бег чат.
2. Тип devmgmt.msc и нажмите Войти.
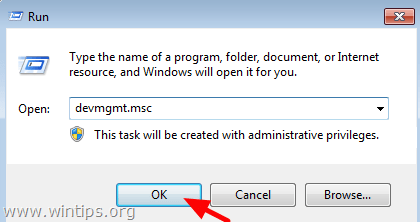
3. расширять Сетевые адаптеры.
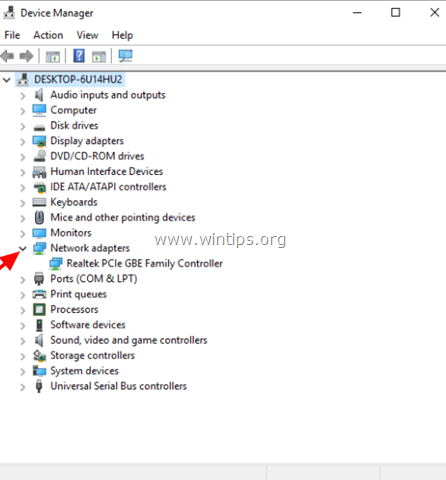
4. Щелкните правой кнопкой мыши на используемом адаптере Ethernet и выберите Удалить.
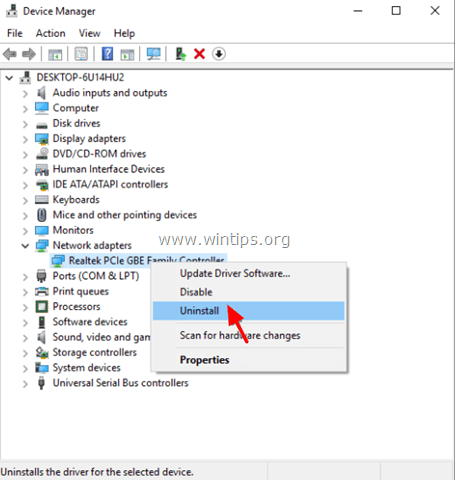
5. Нажмите хорошо для подтверждения удаления устройства.
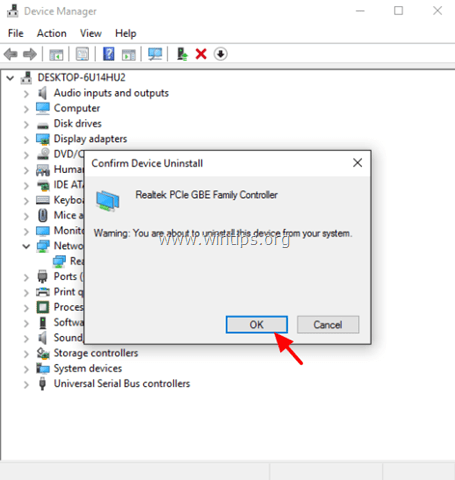
6. Затем щелкните правой кнопкой мыши на имени компьютера (вверху) и нажмите Сканирование на предмет изменений оборудования. *
* Примечание. Обычно Windows должна переустановить все необходимые драйверы для вашего сетевого адаптера. Если Windows не переустанавливает драйверы автоматически, вы должны загрузить и переустановить их вручную с сайта производителя.
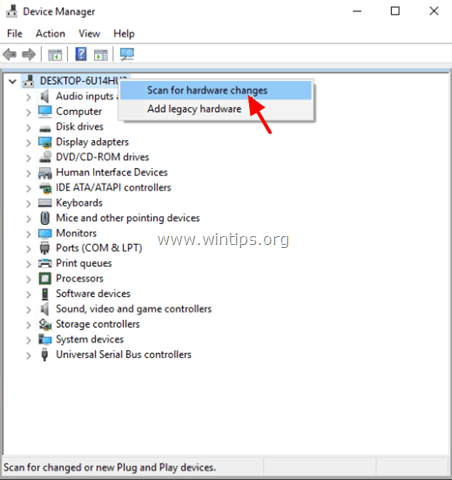
7. После установки драйвера перезапустите Windows, если это необходимо, а затем проверьте, восстановлено ли подключение к Интернету.
Способ 4. Отключите или удалите антивирус / Security Suite.
В некоторых случаях я видел, что некоторые антивирусные программы, такие как Avast или AVG Antivirus, вызывают проблемы с сетевым подключением после обновления своего движка или после обновления Windows. В этих случаях я предпочитаю удалить и переустановить программу защиты безопасности.
Поэтому, если вы используете антивирусную или брандмауэрную программу, которая защищает вас от интернет-трафика, попробуйте отключить защиту Интернета (Интернет) или полностью удалить программу безопасности с вашего компьютера. Затем, если проблема с подключением к Интернету устранена, переустановите программу защиты еще раз.
Способ 5. Восстановите ваш компьютер в предыдущее рабочее состояние.
Один из самых популярных способов решения проблем Windows — это восстановление вашего компьютера до прежнего рабочего состояния, поскольку много раз обновление Windows или программного обеспечения может вызывать проблемы в работе Windows. Чтобы вернуть вашу систему в предыдущее рабочее состояние:
1. нажмите Windows  + р ключи для загрузки Бег чат.
+ р ключи для загрузки Бег чат.
2. Введите следующую команду, чтобы открыть утилиту восстановления системы, и нажмите Войти.

3. На первом экране нажмите Следующий.
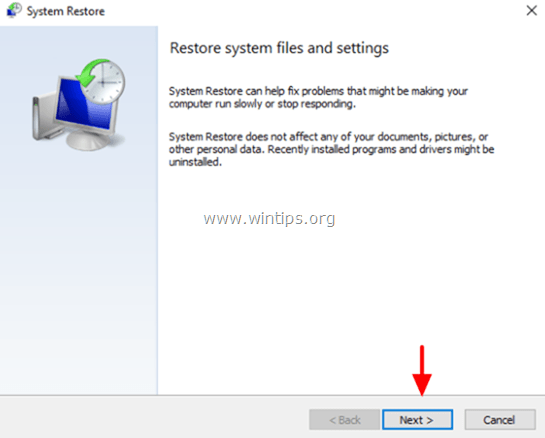
4. Выберите предыдущую точку восстановления из списка * и выберите следующий.
* Примечание: чтобы показать все доступные точки восстановления, чек «Показать больше точек восстановления» флажок.
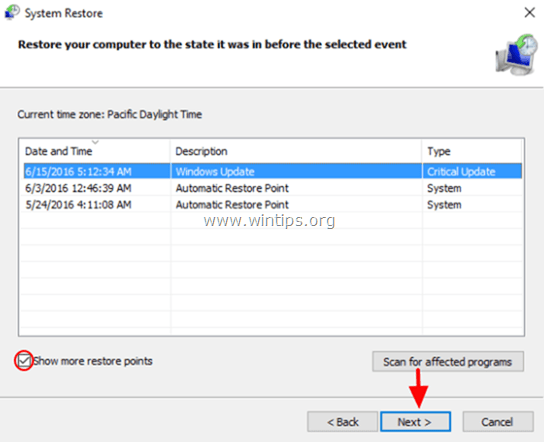
5. На последнем экране просмотрите ваш выбор и нажмите Финиш.
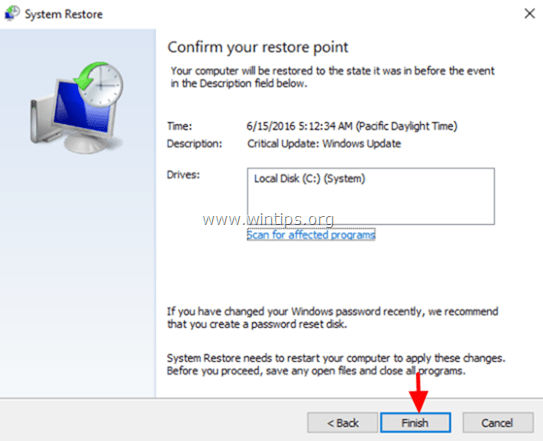
4. Подожди пока «Восстановление системы«процесс завершен.
5. После перезагрузки системы проверьте, решена ли проблема с интернет-соединением.
Это оно! Дайте мне знать, если это руководство помогло вам, оставив свой комментарий о вашем опыте. Пожалуйста, любите и делитесь этим руководством, чтобы помочь другим.
Источник
В радиусе действия отсутствуют сети к которым ранее был подключен компьютер
Completing the CAPTCHA proves you are a human and gives you temporary access to the web property.
What can I do to prevent this in the future?
If you are on a personal connection, like at home, you can run an anti-virus scan on your device to make sure it is not infected with malware.
If you are at an office or shared network, you can ask the network administrator to run a scan across the network looking for misconfigured or infected devices.
Another way to prevent getting this page in the future is to use Privacy Pass. You may need to download version 2.0 now from the Chrome Web Store.
Cloudflare Ray ID: 71acc77b2f4c9088 • Your IP : 82.102.23.104 • Performance & security by Cloudflare
Почему ноутбук не видит Wi-Fi сеть роутера? Что делать?
Мы уже рассматривали решения множества проблем, которые могут возникнуть при подключении ноутбука к Wi-Fi сети, или в процессе пользования. Но, есть одна популярная проблем, о которой я еще не писал. Это когда ноутбук не видит Wi-Fi сеть. В принципе, проблема относится не только к ноутбукам, но и к стационарным компьютера, которые подключены к Wi-Fi через адаптер (внешний, или внутренний) . С проблемой, когда ноутбук не видит Wi-Fi, можно столкнутся в Windows XP, Windows 7, Windows 8, и даже в Windows 10. Если у вас установлена Windows 10, и компьютер не видит ваш роутер, то смотрите отдельную инструкцию: Windows 10 не видит Wi-Fi сети. Так как решения там практический одинаковые, то не важно, на какой системе работает ваш ноутбук. Сейчас мы попробуем разобраться, почему же ноутбук не видит беспроводные сети, на примере Windows 7.
Прежде, чем перейти к каким-то настройкам, давайте попробуем разобраться, какая проблема конкретно у вас. Есть два варианта:
- Когда в списке доступных для подключения сетей не отображается ни одна Wi-Fi сеть. То есть, компьютер вообще не находит Wi-Fi. Но, вы уверены, что в радиусе есть беспроводные сети. Другие устройства их видят.
- И когда ноутбук не видит только вашу Wi-Fi сеть, а другие, соседние сети видит.
На такие две части я разделю эту статью. Можете сразу переходить к необходимому разделу с решением вашей проблемы.
Почему ноутбук не видит беспроводные сети (ни одной)?
Самые популярные причины:
- В радиусе нет доступных сетей (это мы уже исключили)
- Не установлен драйвер беспроводного адаптера, и поэтому он не может находить беспроводные сети. Или драйвер установлен, но работает неправильно.
- Wi-Fi на ноутбуке просто выключен.
- Бывает, что Wi-Fi приемник просто неисправен, или отключен (например, во время чистки ноутбука от пыли) .
Но, чаще всего, конечно же проблема в выключенном беспроводном адаптере, или в отсутствии нужного драйвера. Это мы сейчас и рассмотрим.
Проверяем драйвер беспроводного адаптера
Если у вас на панели уведомлений отображается значок подключения в виде компьютера с красным крестиком, то драйвер скорее всего не установлен.

Что бы проверить, нам нужно зайти в диспетчер устройств. Откройте меню Пуск, нажмите правой кнопкой мыши на Компьютер, и выберите Управление. В новом окне перейдите на вкладку Диспетчер устройств. Откройте раздел Сетевые адаптеры, и посмотрите, есть ли там адаптер, в имени которого есть слова «Wi-Fi», или «Wireless». Выглядит это примерно вот так:

Если такого адаптера там нет, как правило, в таком случае там отображается только один адаптер (сетевая карта) , то его нужно установить. Если он там есть, то он должен быть без каких либо значков, как у меня на скриншоте выше. Если возле Wi-Fi адаптера есть какой-то значок, то нажмите на него правой кнопкой мыши, и выберите Задействовать. Скорее всего, вам придется установить необходимый драйвер. У нас есть отдельная инструкция по установке: https://help-wifi.com/raznye-sovety-dlya-windows/kak-ustanovit-drajvera-na-wi-fi-adapter-v-windows-7/.
Если же с драйвером все в порядке, то давайте проверим включен ли Wi-Fi на вашем компьютере.
Нажмите правой кнопкой мыши на значок подключения к сети, и выберите Центр управления сетями и общим доступом. Затем, выберите Изменение параметров адаптера.

Дальше нажмите правой кнопкой мыши на адаптер Беспроводное сетевое соединение (или Беспроводная сеть) , и выберите Включить.

После этого, компьютер должен увидеть беспроводные сети, и вы сможете без проблем подключится к своей Wi-Fi сети.

Возможно, у вас беспроводные сети выключены сочетанием клавиш на ноутбуке. Нужно проверить, более подробно об этом я писал в статье: как включить Wi-Fi на ноутбуке с Windows 7?. И если у вас «десятка»: как включить Wi-Fi в Windows 10.
После этих действий, у вас все должно заработать. Главное, что бы появился значок Wi-Fi сети с желтой звездочкой, это значит, что есть доступные для подключения сети.
Ноутбук не видит мой Wi-Fi, а другие видит. Решение проблемы.
Если выше мы рассматривали ситуацию, когда на ноутбуке вообще не отображаются беспроводные сети, то сейчас мы разберемся из-за чего ноутбук не видит только одну, нужную нам Wi-Fi сеть. А другие сети, соседние, отображаться в списке доступных. Такая проблема чаще появляется на мобильных устройствах: смартфонах и планшетах. Но, компьютеры не исключение.
В таком случае, проблему уже нужно искать на стороне Wi-Fi роутера. Практически всегда, решение одно и то же: смена канала Wi-Fi сети. Если роутер сам, или вы в ручном режиме выставили в настройках статический 13 канал, то компьютер сеть скорее всего не увидит. Поэтому, нужно проверить, и сменить канал в настройках роутера. Как сменить канал на разных маршрутизаторах, я писал в статье: Как найти свободный Wi-Fi канал, и сменить канал на роутере?
Вот для примера, смена канал на Tp-Link. Сменить его можно настройках, на вкладке Wireless (Беспроводной режим) . Попробуйте поставить статический канал (только не ставьте 12 и 13) , или установите Auto.

Не забудьте сохранить настройки и перезагрузить роутер. После этого, ваша домашняя сеть должна появится в списке доступных.
Если не помогает, то можно еще сменить имя Wi-Fi сети. Сделать это так же можно в настройках, на вкладке с настройками беспроводной сети.
Еще один совет: попробуйте поднести свой ноутбук ближе к роутеру, или наоборот. Возможно, в этом проблема. Часто бывают случаи, когда Wi-Fi ловит вообще вблизи от роутера, а на небольшом расстоянии не работает. Это конечно же не нормально, но какого-то конкретного решения я не знаю. Снова же, нужно пробовать экспериментировать с каналами.
Содержание
- Ошибка в Windows 10: «На этом компьютере отсутствуют один или несколько сетевых протоколов»
- На этом компьютере отсутствуют один или несколько сетевых протоколов. Решение
- Как устранить проблему сетевых или интернет подключений в Windows?
- Суть проблемы
- Запустите встроенный инструмент устранения неполадок сети
- Используйте функцию «Сброс сети» (только для Windows 10)
- Назначить IP-адрес и DNS вручную
- Использование настроек реестра
- Вручную сбросить настройки TCP / IP
- Как решить проблемы с подключением к сети в системе Windows 10
- Попробуйте в первую очередь
- Обновление драйвера сетевой карты
- Вручную установить драйвер сетевой карты
- Восстановление драйвера сетевой карты
- Запуск средства устранения неполадок с сетью
- Временное отключение брандмауэра
- Временное отключение антивируса
- Удаление драйвера сетевой карты
- Сброс параметров сети в настройках сетевых устройств
- Видео
Ошибка в Windows 10: «На этом компьютере отсутствуют один или несколько сетевых протоколов»
За последнее время, судя по статистике сайта, очень сильно выросло количество пользователей, которые перешли на Windows 10. И все больше вопрос появляется именно по Windows 10. Как и в других версиях Windows, в «десятке» возникает много разных проблем и ошибок при подключении к интернету. Я уже подготовил инструкции по решению самых популярных проблем, типа: «ограниченно», о проблемах с Wi-Fi и т. д. Посмотреть их можно на этой странице.
В комментариях к разным статьям, в основном к записи не работает интернет (по Wi-Fi, или кабелю) в Windows 10 после обновления, очень часто оставляют комментарии с просьбой помочь решить ошибку «На этом компьютере отсутствуют один или несколько сетевых протоколов», которая появляется в Windows 10, и из-за которой не работает интернет. Эта ошибка появляется и в Windows 7, и в Windows 8. Сам я с этой проблемой пока не сталкивался, и информации у меня не много. Но, есть несколько способов, которыми я поделюсь в этой статье.
Сама ошибка «На этом компьютере отсутствуют один или несколько сетевых протоколов», насколько я понял, появляется после запуска диагностики неполадок с подключением к интернету.

А запускают эту диагностику потому, что интернет просто не работает. И скорее всего, он в статусе «Ограничено», с желтым восклицательным знаком. И еще, насколько я понял, то интернет все же работает, но не долго. В комментариях писали, что работает минут 5, сайты открываются, если успеть, а потом подключение к интернету пропадает.
В любом случае, если у вас перестал работать интернет в Windows 10, не важно, по кабелю, или по Wi-Fi, и в результатах диагностики неполадок появлялась надпись как на скриншоте выше, то сейчас мы попробуем решить эту проблему.
На этом компьютере отсутствуют один или несколько сетевых протоколов. Решение
Скорее всего, в зависимости от причины появления этой ошибки, решения бывают самыми разными.
1 Первым делом, после обычной перезагрузки компьютера, нужно выполнить три команды, через командную строку. Командную строку запускаем обязательно от имени администратора. Способов много. Можно просто в строке поиска ввести cmd, затем нажать правой кнопкой на «Командная строка», и выбрать «Запустить от имени администратора».

netsh winsock reset
netsh winsock reset catalog
netsh interface ipv4 reset
Выглядит это вот так:
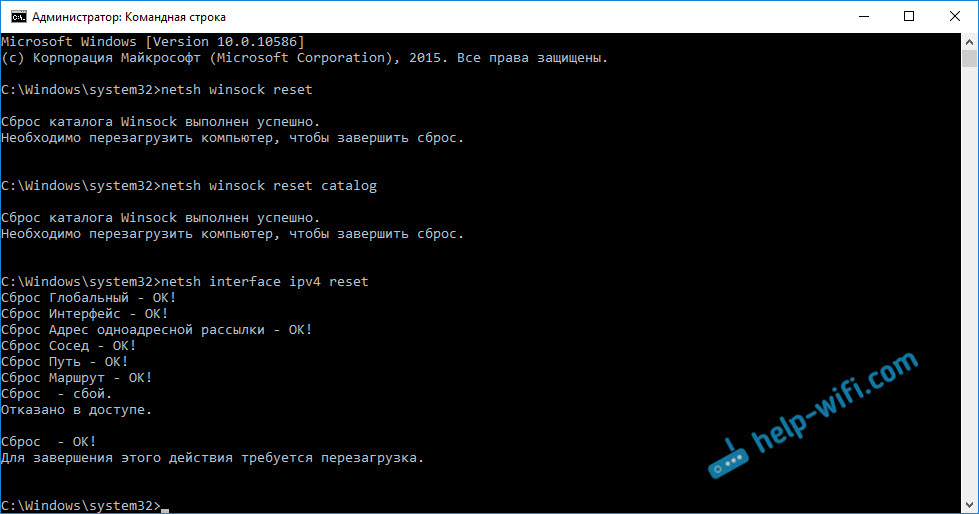
После этого перезагружаем компьютер, и смотрим результат.
2 Следующий совет, прописать статические DNS-адреса. Этот совет оставили в комментариях. Думаю, нужно попробовать.
Нажимаем правой кнопкой на тот адаптер, через который у вас подключен интернет, и выбираем «Свойства». Выделяем «IP версии 4 (TCP/IPv4)», и нажимаем на кнопку «Свойства». В новом окне ставим переключатель возле «Использовать следующие адреса DNS-адресов», и прописываем такие адреса:

После изменения перезагрузите компьютер.
3 Отключаем, или удаляем антивирус. Есть подозрения, что ошибка может появляться из-за антивируса. Попробуйте его отключить. Не знаю, стоит ли, но можно и полностью удалить.
Где-то читал, что из-за антивируса NOD32 может появляться такая проблема. Да и вообще, советую отключить все программы, которые каким-то образом могут влиять на работу интернет соединения.
4 Драйвер сетевой карты, или беспроводного адаптера. Ну как же без драйверов. Не исключено, что ошибка «На этом компьютере отсутствуют один или несколько сетевых протоколов» может возникнуть из-за драйвера беспроводного адаптера, или сетевой карты.
Поэтому, пробуем обновить, или переустановить драйвера. Или выполнить советы из этой статьи.
И еще.
Так как эта ошибка скорее всего является просто результатом диагностики сети при проблеме с ограниченным доступом к интернету, то так же стоит попробовать советы из этой статьи: «Подключение ограничено» в Windows 10 по Wi-Fi и сетевому кабелю.
Если у вас получилось каким-то из этих способов, или другими действиями избавится от ошибки, то очень прошу поделится решением в комментариях. Ваша информация пригодится многим. Всего хорошего!
Источник
Как устранить проблему сетевых или интернет подключений в Windows?
Читайте руководство по устранению различных проблем сетевых подключений в Windows. Пять универсальных способов. Вы также можете изучить нашу более раннюю статью «Руководство по устранению проблем подключения к Интернету», в которой мы постарались рассмотреть другой спектр проблем при подключении к сети Интернет.


Суть проблемы
Понятие Интернет на сегодняшний день очень прочно вошло в нашу жизнь, и большинство людей используют его полноценно и повсеместно. В Интернете люди проходят обучение и получают знания; посещают выставки и библиотеки; общаются посредством социальных сетей и видео коммуникаторов («Skype», «Viber» и т.д.); разрабатывают проекты; передают и получают информацию, письма и документы; узнают и делятся новостями; просматривают фильмы и слушают музыку и многое другое. Неудивительно, что возможность выхода в Интернет поддерживают много различных устройств: персональные компьютеры, ноутбуки, смартфоны, планшеты. Все они обеспечивают соединение с Интернетом разными способами: при помощи кабеля, посредством «Wi-Fi соединения» или используя возможности мобильного доступа через услуги операторов мобильной связи.

Иногда устройства сочетают в себе разные способы подключения к Интернету, например, ноутбук может подключаться напрямую кабелем и при помощи «Wi-Fi соединения», смартфон имеет «Wi-Fi» подключение и мобильный Интернет. Но иногда возникают разные неполадки с соединением, такие как отсутствие подключения, ограниченное соединение, отсутствие возможности доступа к сетевым дискам или просмотра веб-сайтов и т. д. В таком случае вы сталкиваетесь с проблемами при подключении к сети Интернет или по локальной сети в «Windows». Или получаете уведомления об ошибках, содержащие коды таких ошибок. Бывает, что не работает соединение «Ethernet» или функция «Wi-Fi» вашего ноутбука, или произошел сбой в настройках соединения. Такая ситуация сильно огорчает и вы пытаетесь самостоятельно найти выход из положения.

В этой статье мы постараемся рассказать вам о различных неполадках при подключении к Интернету и способах их устранения для разных видов сетевых и интернет-подключений в операционной системе «Windows». Большинство методов, приведенных в этой статье, будут работать во всех версиях «Windows», но некоторые из них будут доступны только для определенных операционных систем.

Мы попытаемся перечислить основные возможные решения, чтобы исправить проблемы, связанные с сетью и подключением к Интернету в «Windows». Вы должны попробовать эти решения один за другим. И одно из них, возможно, сможет помочь вам в поиске и устранении возникших неполадок.

Запустите встроенный инструмент устранения неполадок сети
Первое, что вы должны попробовать, чтобы устранить проблемы с сетевым подключением – это активировать встроенный инструмент для устранения неполадок и сетевых проблем в «Windows». Этот инструмент автоматически диагностирует и находит причину неисправности, и пытается исправить проблему, если это возможно.

Чтобы запустить инструмент устранения неполадок, щелкните правой кнопкой мыши значок «Сеть», расположенный в области уведомлений на «Панели задач» и выберите во всплывающем меню раздел «Диагностика неполадок».

Будет запущен процесс обнаружения проблем, результат которого вы увидите в окне «Диагностика сетей Windows».

Подождите несколько секунд, за это время инструмент произведет диагностику сетей, выполнит поиск неисправностей, проведет проверку возможности подключения к сети Интернет, найдет причину проблемы и покажет способы ее устранения.
В большинстве случаев этот встроенный инструмент обнаружения проблем полностью устраняет неполадки и восстанавливает Интернет-соединение. В крайнем случае, он укажет вам на существующую неисправность и подскажет вариант ее решения.
Используйте функцию «Сброс сети» (только для Windows 10)
Иногда встроенный инструмент устранения неполадок (описанный в методе 1) не может устранить проблемы с подключением. Тогда вам необходимо вручную сбросить настройки сетевого подключения и сетевые адаптеры.
И если вы используете операционную систему «Windows 10», вы можете использовать встроенную функцию «Сброс сети» для автоматического сброса настроек сетевых адаптеров и сетевых компонентов. Эта функция сначала удаляет все установленные сетевые адаптеры, а затем переустанавливает их. Она также устанавливает другие сетевые компоненты в исходные настройки.
Функция «Сброс сети» была добавлена в «Windows 10» в версию обновления «Windows 10 Anniversary Update» (версия 1607). Эта функция была разработана, чтобы помочь пользователям в решении проблем подключения после обновления операционной системы к «Windows 10» с предыдущей версии «Windows». Она также прекрасно может помочь пользователям в устранении проблем с сетевым подключением, которые у них могут возникнуть позже при дальнейшем использовании.
Чтобы получить доступ к функции «Сброс сети», вам просто нужно выполнить следующие действия:
Откройте приложение «Параметры» одним из трех способов по вашему выбору:
Способ 1: Правой кнопкой мыши нажмите на кнопке «Пуск» или используйте сочетание клавиш «Windows + X» и выберите во всплывающем меню раздел «Параметры».

Способ 2: Нажмите кнопку «Пуск» на «Панели задач» и выберите знак шестеренки в нижнем левом углу всплывающего меню.

Способ 3: Самый простой способ, нажмите сочетание клавиш «Windows + I» вместе и откройте окно «Параметры».

Теперь перейдите в раздел «Сеть и Интернет» (показан на рисунке выше) и во вкладке «Состояние» в правой панели окна опустите бегунок вниз и выберите ссылку «Сброс сети».

Примечание: В качестве альтернативы, если вы являетесь приверженцем вызова меню из командной строки, то можете воспользоваться вторым способом: нажмите вместе сочетание клавиш «Windows + R», в открывшемся окне «Выполнить» введите в поле командной строки «ms-settings:network-status» и нажмите «ОК» для подтверждения. Выберите ссылку «Сброс сети», как показано на рисунке выше.

На экране появится сообщение о том, что опция «Сброса сети» удалит и переустановит все сетевые адаптеры, а также восстановит все сетевые компоненты по умолчанию. Нажмите кнопку «Сбросить сейчас», чтобы запустить функцию сброса сети.

Появится подтверждающее сообщение «Вы действительно хотите сбросить параметры сети?». Нажмите кнопку «Да», чтобы подтвердить выбранное действие.

Функция «Сброс сети» выполнит переустановку сетевых адаптеров и настроек, а также полностью перезагрузит ваш компьютер, чтобы внесенные изменения вступили в силу.
Примечание 1: После использования функции «Сброса сети» вам может потребоваться переустановка и настройка другого сетевого программного обеспечения, такого как клиентское программное обеспечение «VPN» или виртуальных коммутаторов, например «Hyper-V» (если вы используете программное обеспечение для виртуализации сети).
Примечание 2: Функция «Сброса сети» автоматически устанавливает все известные сетевые подключения в режим общедоступной сети. Это делается для того, чтобы сделать ваш компьютер более безопасным, так как в режиме общедоступной сети, ваш компьютер не может быть обнаружен на других компьютерах и устройствах в сети. Вам придётся заново выполнить настройки для подключения своего персонального компьютера к домашней группе (сети, которой вы доверяете), чтобы обмениваться файлами или иметь доступ к принтеру.
Назначить IP-адрес и DNS вручную
После обновления предыдущих версий «Windows» к последней операционной системе «Windows 10», у вас может возникнуть проблема с доступом в Интернет. Иногда это может быть следствием проблем вашего поставщика услуг Интернет, и надо подождать несколько минут, или обратиться в службу поддержки поставщика. Однако если доступ к сети Интернет не возобновиться, то вам необходимо проверить, а включены ли все необходимые протоколы в свойствах подключения. Откройте окно «Сетевые подключения», этого можно добиться несколькими способами:

Способ 1: Нажмите правой кнопкой мыши на значок «Сеть», который расположен в области уведомлений на «Панели задач», и выберите во всплывающем меню раздел «Открыть параметры сети и Интернет».

Или нажмите сочетание клавиш вместе «Windows + X» и выберите раздел «Сетевые подключения».

В открывшемся окне в правой панели опустите бегунок вниз и нажмите ссылку «Центр управления сетями и общим доступом».

В левом боковом меню перейдите по ссылке «Изменение параметров адаптера».

Способ 2: Самый простой и самый быстрый способ, нажмите сочетание клавиш вместе «Windows + R», в окне «Выполнить» введите в поле командной строки «ncpa.cpl».

В окне «Сетевые подключения» откроется список подключений. Нажмите на том подключении, которое вы используете для выхода в Интернет, правой кнопкой мыши и выберите пункт «Свойства».

Обратите внимание на раздел «Отмеченные компоненты используются этим подключением». В нем должна быть отмечена флажком ячейка протокола подключения «IP версии 4 (TCP/IPv4)». В противном случае вам необходимо включить ее, установив в ячейке флажок. Если у вас протоколы включены, а доступ в Интернет не появился, то попробуйте настроить данный протокол вручную. Нажмите кнопку «Свойства» и перейдите в следующее окно настроек.

Поставьте флажок в ячейке «Использовать следующий IP-адрес» и заполните поля «IP-адреса» и «DNS-серверов». Параметры для ввода вы можете узнать, обратившись в службу поддержки своего поставщика Интернет-услуг. Нажмите кнопку «ОК», чтобы сохранить внесенные изменения.

Теперь проблема с доступом в Интернет должна исчезнуть.
Использование настроек реестра
Этот метод подходит для «Windows 7, 8, 8.1» и только в том случае, если в папке «Сетевые подключения» не отображаются ни один из видов подключения. Помните, что процедура редактирования реестра требует от вас внимательности и аккуратности. Иначе вы можете внести ошибочные изменения и нарушить корректную работу операционной системы в целом или отдельных ее приложений. Обязательно перед началом редактирования реестра сохраните его исходные настройки. В ленте главного меню нажмите на вкладку «Файл» и в открывшемся меню выберите раздел «Экспорт». Озаглавьте файл реестра, выберите путь для его хранения и нажмите кнопку «Сохранить». Теперь вы всегда сможете воспользоваться сохраненной версией реестра, если возникнет такая необходимость.
Вызовите окно «Выполнить», используя сочетание клавиш «Windows + R», в поле командной строки введите «regedit» и нажмите кнопку «ОК» для продолжения. Система выдаст вам запрос на разрешение запуска «Редактор реестра», нажмите кнопку «Да» для входа.

Далее в левой панели окна «Редактор реестра» перейдите по следующему адресу:
HKEY_LOCAL_MACHINE SYSTEM CurrentControlSet Control Network
В правой панели окна вы увидите двоичный ключ «Config». Выберите его и нажмите клавишу «Delete» на клавиатуре, или щелкните на нем правой кнопкой мыши и в появившемся меню нажмите ссылку «Удалить».

Не волнуйся. Когда вы, после удаления ключа, открываете папку «Сетевые подключения» или перезагружаете систему, служба системы «Windows» автоматически создает новый ключ. Удалив ключ, вы просто очищаете кэш конфигурации.
Как только вы удалите ключ, закройте редактор реестра и снова откройте папку «Сетевые подключения», и теперь в ней должны быть показаны все сетевые подключения без каких-либо проблем.
Вручную сбросить настройки TCP / IP
Если вы не используете операционную систему «Windows 10», то вы можете вручную сбросить сетевые адаптеры и сетевые настройки, используя некоторые встроенные команды в командной строке, и это должно исправить проблему.
Откройте командную строку в качестве администратора, используя сочетание клавиш «Windows + R» и введите в поле командной строки «cmd».

Или нажмите сочетание клавиш «Windows + X» и выберите во всплывающем меню раздел «Командная строка (администратор)».

Затем выполните следующие команды одна за другой:
netsh winsock reset
netsh int ip reset
По окончании, перезагрузите компьютер. После перезагрузки проблема с доступом в Интернет должна быть решена. Теперь вы можете получить полную интернет – связь без каких-либо проблем.
В этой статьи мы постарались описать некоторые проблемы, возникающие при доступе в Интернет, и способы их преодоления. Но этот список далеко не полный и он будет в дальнейшем дополняться новыми методами исправления ошибок и неполадок при подключении к сети Интернет.

Автор: Andrey Mareev, Технический писатель
В далеком 2005 году, я получил диплом по специальности «Прикладная математика» в Восточноукраинском национальном университете. А уже в 2006 году, я создал свой первый проект по восстановления данных. С 2012 года, начал работать в компании «Hetman Software», отвечая за раскрутку сайта, продвижение программного обеспечения компании, и как специалист по работе с клиентами. Подробнее
Источник
Как решить проблемы с подключением к сети в системе Windows 10

Если у вас есть проблемы с установкой соединения с сетью и вы не можете подключиться к интернету, вот несколько способов решения этой проблемы в Windows 10.
Попробуйте в первую очередь
Сначала попробуйте выполнить эти действия, которые могут помочь вам в решении или более тщательной диагностике проблем с подключением.


Это создаст HTML-файл, который можно открыть в веб-браузере из местоположения, указанного в командной строке.
Найдите IP-адрес рядом с Шлюз по умолчанию (Основной шлюз). Если это необходимо, сохраните этот адрес. Пример: 192.168.1.1
Результат должен выглядеть примерно так:
Ответ от 192.168.1.1: число байт=32 время=5 мс TTL=64
Ответ от 192.168.1.1: число байт=32 время=5 мс TTL=64
Ответ от 192.168.1.1: число байт=32 время=5 мс TTL=64
Ответ от 192.168.1.1: число байт=32 время=5 мс TTL=64
Статистика теста ping для 192.168.1.1: Пакетов: Отправлено = 4, Получено = 4, Потеряно = 0 (0% потерь), Приблизительное время приема-передачи пакетов в мс: Минимальное = 4 мс, Максимальное = 5 мс, Средней время = 4 мс
Если команда ping выполнена успешно, и будут показаны результаты аналогичные вышеуказанным, но Вы по-прежнему не можете подключиться к интернету на компьютере, может быть проблема с модемом или поставщиком услуг интернета.
Обновление драйвера сетевой карты

Если Windows не может найти новый сетевой драйвер, перейдите на веб-сайт производителя компьютера и скачайте оттуда последнюю версию драйвера сетевой карты.
Если ваш компьютер не может подключиться к интернету, скачайте драйвер на другом компьютере и сохранить его на флэш-накопитель USB, чтобы иметь возможность установить его вручную на вашем компьютере. Вы должны знать производителя вашего компьютера и название или номер модели.
Вручную установить драйвер сетевой карты
Выполните одно из следующих действий в зависимости от того, какой файл был загружен с веб-сайта производителя компьютера:
Восстановление драйвера сетевой карты
Если раньше подключение устанавливалось, а недавно Вы установили новый драйвер сетевой карты, может быть полезным восстановление предыдущей версии драйвера.

Если кнопка недоступна, это значит, что восстановление драйвер невозможно.
Запуск средства устранения неполадок с сетью
Средство устранения неполадок может помочь в диагностике и решении распространенных проблем с подключением. Использование этого инструмента и, в случае необходимости, запуск определенных команд, связанных с сетью может помочь в установлении подключения.
Чтобы запустить средство устранения неполадок сети

Если проблема с подключением не решена, попробуйте выполнить следующие действия:
Чтобы запустить эти команды, связанные с сетью в командной строке

Временное отключение брандмауэра
Иногда брандмауэр запрещает подключение. Чтобы проверить, связана ли проблема подключения к сети с брандмауэром, временно отключите его, а затем попробуйте посетить надежный сайт.
Действия, которые необходимо выполнить, чтобы отключить брандмауэр, зависят от используемого программного обеспечения. Чтобы узнать, как выключить брандмауэр, обратитесь к документации программного обеспечения брандмауэра.
Не забудьте снова включить межсетевой экран, как только это станет возможным. Отсутствие включенного брандмауэра может сделать ваш компьютер особо уязвимым для хакерских атак, червей и вирусов.
Если у вас есть проблема с отключением брандмауэра, выполните следующие действия, чтобы отключить всё программное обеспечение брандмауэра, запущенное на компьютере. В этом случае также не забудьте снова включить межсетевой экран, как только это станет возможным.
Чтобы отключить все брандмауэры
Если вы обнаружите, что программное обеспечение брандмауэра вызывает проблемы с подключением, обратитесь к производителю или посетите его веб-сайт и проверьте, доступно ли обновление программного обеспечения.
Временное отключение антивируса
Иногда антивирусное программное обеспечение или средства защиты от вредоносных программ блокируют соединение. Чтобы проверить, связана ли проблема подключения к сети с антивирусным программным обеспечением или средством защиты от вредоносных программ, временно отключите их, а затем попробуйте посетить надежный сайт.
Если окажется, что это программное обеспечение вызывает проблемы с подключением, обратитесь к производителю или посетите его веб-сайт и проверьте, доступно ли обновление программного обеспечения.
Действия, которые необходимо выполнить, чтобы отключить антивирусное программное обеспечение или средство защиты от вредоносных программ, зависят от используемого программного обеспечения. Обратитесь к документации программного обеспечения, чтобы выяснить, как их отключить. Включите их снова, как только это станет возможным.
Отсутствие включенного антивирусного программного обеспечения или защиты от вредоносных программ может сделать ваш компьютер уязвимым для хакерских атак, червей и вирусов.
Если Вы не уверены, какие антивирусные программы или средства для защиты от вредоносных программ установлены, система Windows может их указать.
Для того, чтобы узнать, какой антивирус или защита от вредоносных программ установлены
Если система Windows обнаруживает антивирусное программное обеспечение, то оно будет отображено в разделе Защита от вирусов. Программное обеспечение для защиты от вредоносных программ будет отображено в разделе Защита от шпионских программ.
Не забудьте включить антивирусное программное обеспечение или средство защиты от вредоносных программ, как только это будет возможно, чтобы обеспечить лучшую защиту вашего компьютера.
Удаление драйвера сетевой карты
Если описанные выше действия не помогли устранить проблему, попробуйте удалить драйвер сетевой карты, а затем перезагрузить компьютер, чтобы Windows автоматически установила самый последний драйвер.
Перед удалением убедитесь в наличии резервной копии драйверов. Посетите веб-сайт производителя, чтобы загрузить последнюю версию драйвера сетевой карты. Если ваш компьютер не может подключиться к интернету, скачайте драйвер на другом компьютере и сохранить его на флэш-накопителе USB, чтобы его можно было установить на Вашем компьютере. Вы должны знать производителя вашего компьютера и название или номер модели.

После перезагрузки компьютера Windows автоматически найдет и установит драйвер сетевой карты. Проверьте, решена ли проблема. Если Windows не установит драйвера, попробуйте установить драйвера из резервной копии.
Сброс параметров сети в настройках сетевых устройств
Сброс настроек сети должен быть последним вариантом, который Вы опробуете для решения проблемы подключения к сети интернет.
Это может помочь в решении проблем, возникающих после обновления предыдущей версии Windows до Windows 10, а также в ситуации, когда вы можете подключиться к интернету, но не можете подключиться к общим сетевым дисками. Это приведет к удалению всех установленных сетевых карт вместе с их настройками. После перезагрузки компьютера все сетевые карты будут снова установлены с параметрами по умолчанию.
Подождите, пока компьютер перезагрузится, и проверьте, устранена ли проблема.
Источник
Видео
Что делать если не работает Wi-Fi? Легкое решение проблемыСкачать

Проблема адаптера беспроводных сетей или точки доступа. Обнаружено!Скачать

Беспроводная связь отключена – не исправлено. Что делать?Скачать

Сеть без доступа к Интернету (неопознанная сеть)Скачать

Ноутбук не видит Wi Fi сеть роутера?Скачать

Почему в диспетчере устройств нет сетевых адаптеров? Причины и решения!Скачать

Как Починить Интернет? Интернет Не Работает? Исправим!Скачать

Как исправить проблему с Wi-FI Windows 10Скачать

Сетевой адаптер не имеет допустимых параметров настройки IPСкачать

✔️ РЕШЕНО: Операция отменена из-за ограничений, действующих на этом компьютере.Скачать

Здесь легко и интересно общаться. Присоединяйся!
ДНС сервера или ТИСИПИ-АЙПИ
В настройках роутера проверить стоит ли галочка на “Скрывать сеть”
Может имеет смысл уже все-таки самой подключиться к интернету. То есть за свои деньги, как бы это ни казалось тебе странным. И поставить СВОЙ роутер.

Часто на компьютерах и ноутбуках, которые работают под управлением операционной системы Windows 7 и Windows 10, пользователи замечают, что беспроводная сеть пропадает. При повторном поиске ПК не хочет подключаться автоматически и требует ввод пароля. Почему же компьютер не запоминает беспроводную сеть и не хочет подключаться автоматически?
На компьютерах с Windows 7 и выше описанная проблема возникает из-за системных сбоев и решается несколькими способами.
- Открываем «Центр управления сетями и общим доступом», нажав правой кнопкой мыши на значке Wi-Fi (что на панели задач).

- Откроется новое окно. Находим беспроводную сеть и нажимаем правой кнопкой мыши. Выбираем «Состояние».
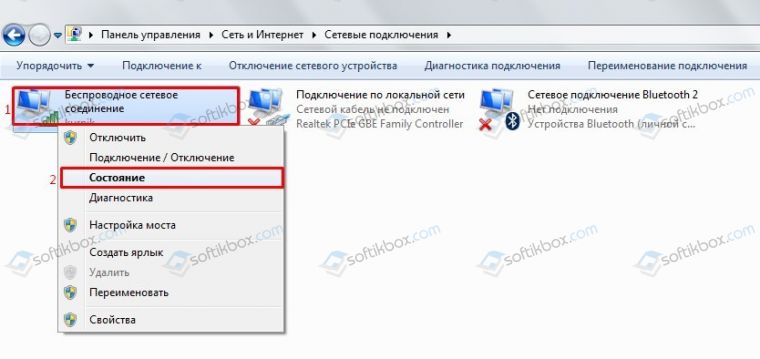
- Появится небольшое окно. Нажимаем на кнопку «Свойства беспроводной сети».
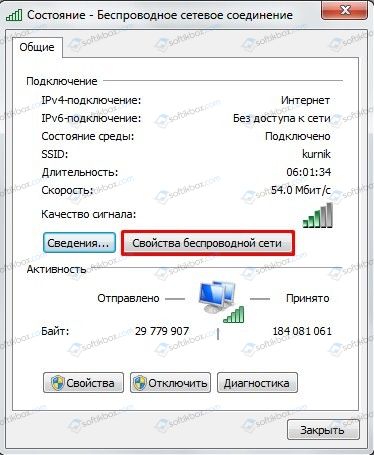
- Откроется мини-окно. Здесь нужно поставить отметку «Подключаться автоматически, если сеть в радиусе действия».
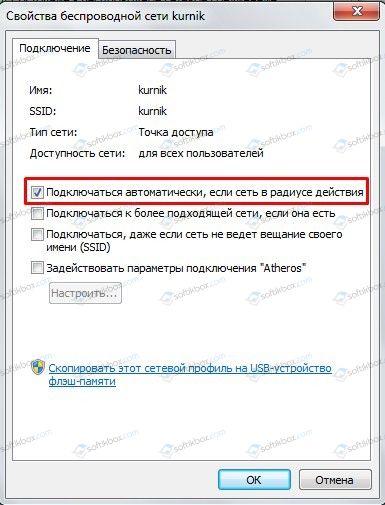
Теперь нужно перезагрузить ПК и повторить подключение к сети.
В случае, если такая проблема возникла на компьютере с Windows 10, то на этом вышеописанные методы не заканчиваются. Стоит выполнить следующее:
- После того, как вы поставили отметку «Подключаться к сети автоматически. », стоит открыть «Параметры сети и Интернет». Для этого нажимаем на значке Wi-Fi, что расположен в системном трее.

- Откроется раздел «Параметров», а точнее Wi-Fi. Здесь нужно нажать на ссылку «Управление известными сетями».
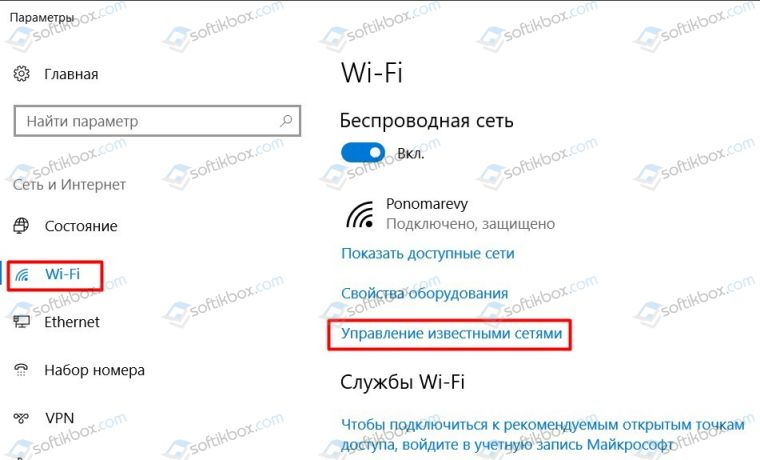
- Появится список всех точек Wi-Fi, к которым ранее подключался ПК. Нужно выбрать ту, с которой возникают проблемы и нажать «Забыть».
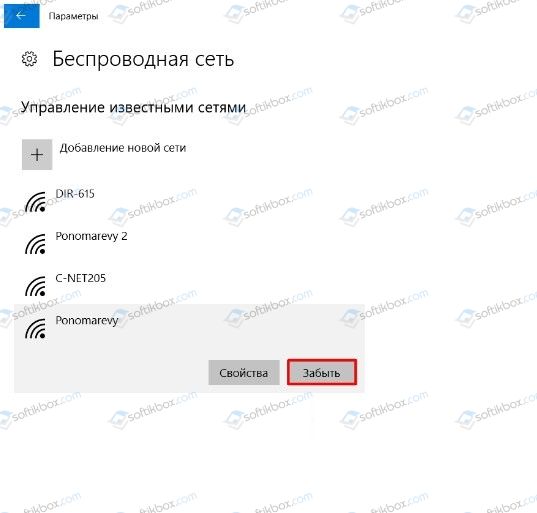
- После этого рекомендуем перезагрузить ПК и повторно подключиться к сети с вводом пароля.
Если вышеуказанные действия не помогли решить проблему, стоит обновить драйвер беспроводного адаптера, а также попробовать откатить систему к более раннему состоянию. Возможно, программное обеспечение было обновлено или повреждено работой вирусного приложения.
Средство диагностики сетей Windows неплохо умеет обнаруживать разные проблемы, но практически совсем не умеет их исправлять. Так когда мы сталкиваемся с какими-то проблемами в процессе подключения к интернету по беспроводной сети и запускаем диагностику неполадок, то с большой вероятностью увидим ошибку “Проблема адаптера беспроводных сетей или точки доступа” со статусом “Обнаружено” и желтым восклицательным значком. А как устранить эту ошибку – не понятно. Да и из описания самой проблемы не ясно в чем конкретно причинам. В Wi-Fi адаптере на компьютере, или на стороне точки доступа (роутера) . Как бы и там и там может быть что угодно, но это уже нам придется выяснять самим.
Как мы уже выяснили, эта ошибка появляется в результате запуска средства диагностики в Windows 7, Windows 8, или Windows 10. Но просто так мы обычно средство диагностики не запускаем, скорее всего возникла какая-то проблема с подключением к Wi-Fi сети. И скорее всего это ошибка Windows не удалось подключиться к Wi-Fi в Windows 7 или Не удается подключиться к этой сети в Windows 10. После чего вылезла ошибка “Проблема адаптера беспроводных сетей или точки доступа”.

Либо же может быть проблема, когда Wi-Fi на ноутбуке отключен и Windows не находит ни одну сеть. В любом случае нам нужно выяснить в чем причина и устранить ее. Не важно, причина на стороне адаптера в ноутбуке или ПК, или же на стороне маршрутизатора. Вместе с этой ошибкой так же может появляться ошибка Беспроводная связь отключена.
Как исправить ошибку беспроводного адаптера или точки доступ в Windows 10/8/7?
Важно! Для начала я советую убедиться, что нет никаких проблема на стороне точки доступа. В данном случае точка доступа – это роутер, который раздает Wi-Fi сеть. Это так же может быть телефон в режиме модема, или другой компьютер, на котором запущена раздача Wi-Fi сети. Как это сделать: если другие устройства подключаются к этой сети без проблем и интернет на них работает, то скорее всего причина на нашем компьютере (в адаптере беспроводных сетей) , а не в точке доступа. Если интернет не работает/не подключаются все устройства, тогда нужно решать неполадки с маршрутизатором. Думаю, вам пригодится эта статья: роутер перестал раздавать интернет. Как найти причину и устранить ее?
Если роутер ваш – обязательно перезагрузите его. Отключите питание на минуту-две и включите снова. Если же роутер и соответственно беспроводная сеть не ваша, то нужно понимать, что возможно ваше устройство может быть заблокировано на стороне точки доступа. Даже если другие устройства к этой сети подключаются. В таком случае нужно проверь, подключается ли ноутбук (на котором возникла эта ошибка) к другим сетям. Если не подключается с теми же ошибками, то значит причина в ноутбуке (в системе Windows) . Дальше я приведу несколько решений связанных именно с адаптером беспроводной сети.
Удаляем параметры Wi-Fi сети
Самое простое решение, которое часто является очень эффективным – удалить/забыть Wi-Fi сеть и подключиться к ней заново. В Windows 10 нужно открыть “Параметры” и перейти в раздел “Сеть и Интернет” – “Wi-Fi”. Открыть “Управление известными сетям”.

Дальше просто нажимаем на сеть с подключением к которой у нас возникли проблемы (если она есть в списке) и нажимаем “Забыть”.

Более подробная инструкция доступна по этой ссылке. И если у вас Windows 7 – Удаляем Wi-Fi сеть на Windows 7.
После этой процедуры пробуем выполнить подключение к беспроводной сети.
Переустановка адаптера беспроводной сети
Если Windows пишет, что проблема адаптера беспроводных сетей – значит нужно переустановить этот адаптер. Сделать это не сложно. Как вариант – удалить его в диспетчере устройств. После чего он будет заново обнаружен и установлен. Но сразу хочу предупредить, что возможно адаптер не будет установлен автоматически. Особенно в Windows 7. В любом случае, я рекомендую загрузить драйвер для вашего Wi-Fi адаптера и уже после этого удалять его в диспетчере устройств. Хотя, так как интернет у вас на компьютере скорее всего не работает, то загружать все ровно придется с другого устройства.
Диспетчер устройств можно открыть командой devmgmt.msc через окно “Выполнить” (открыть можно сочетанием клавиш Win+R) .
На вкладке “Сетевые адаптеры” нажимаем правой кнопкой на адаптер беспроводной сети и в меню выбираем “Удалить”.

Только удаляем именно беспроводной адаптер, а не сетевую карту. В его названии обычно есть слова “Wireless”, “AC”, “Dual Band”, “802.11”.
Для начала можно удалить оставив программы драйверов (не ставить галочку) . Если не сработает – удалить еще раз установив галочку возле “Удалить программы драйверов для этого устройства”.

Не забудьте после этого выполнить перезагрузку компьютера.
Обновление драйвера беспроводного адаптера
Нужно скачать последнюю версию драйвера для Wi-Fi адаптера установленного в нашем ноутбуке или ПК и установит его. Можно, конечно, запустить обновление через диспетчер устройств в Windows (автоматический поиск) , но система скорее всего просто “скажет”, что драйвер не нужно обновлять он самый новый и вообще самый лучший на свете 🙂

Как обычно, все придется делать вручную. Если у вас ноутбук – драйвер можно скачать с сайта производителя ноутбука. Только строго для своей модели и установленной Windows. Если ПК – то к нему скорее всего подключен USB-адаптер, или PCI. У этого адаптера тоже есть модель и производитель. На сайте производителя есть возможность загрузить последний драйвер. Несколько статей на эту тему:
После загрузки драйвера просто запустите его установку. Обычно это файл Setup.exe.
Сброс сетевых параметров
Чтобы не лазить в настройках системы и не проверять разные параметры IP и т. д., можно просто сделать сброс сети. Инструкция для Windows 7 и Windows 8 – по этой ссылке. Для Windows 10 смотрите здесь.
Проверка/перезапуск службы DHCP-клиент
Нужно открыть “Службы” (через поиск в Windows 10, или выполнив команду services.msc в окне “Выполнить” (Win+R)) . Дальше находим службу DHCP-клиент (одна из первых) , нажимаем на нее правой кнопкой мыши и выбираем “Перезапустить”.

Так же желательно открыть ее свойства и проверить, установлен ли тип запуска “Автоматически”.
Там же находим и проверяем запущена ли (и перезапускаем) службу “Служба автонастройки WLAN”.

С этой службой не редко возникают разные проблемы. В том числе при ее запуске. Оставлю ссылку на отдельную инструкцию: Служба автонастройки WLAN. Что это, и как включить в Windows.
Друзья, все как обычно: удалось избавиться от ошибки “Проблема адаптера беспроводных сетей или точки доступа” – расскажите в комментариях как вы это сделали и какое решение вам помогло. Если нет – подробно опишите свою проблему. Прикрепите скриншоты (у нас есть такая возможность в комментариях) . Всем обязательно отвечу и постараюсь помочь.
О LENOVO
+
О LENOVO
-
Наша компания
-
Новости
-
Контакт
-
Соответствие продукта
-
Работа в Lenovo
-
Общедоступное программное обеспечение Lenovo
КУПИТЬ
+
КУПИТЬ
-
Где купить
-
Рекомендованные магазины
-
Стать партнером
Поддержка
+
Поддержка
-
Драйверы и Программное обеспечение
-
Инструкция
-
Инструкция
-
Поиск гарантии
-
Свяжитесь с нами
-
Поддержка хранилища
РЕСУРСЫ
+
РЕСУРСЫ
-
Тренинги
-
Спецификации продуктов ((PSREF)
-
Доступность продукта
-
Информация об окружающей среде
©
Lenovo.
|
|
|
|
