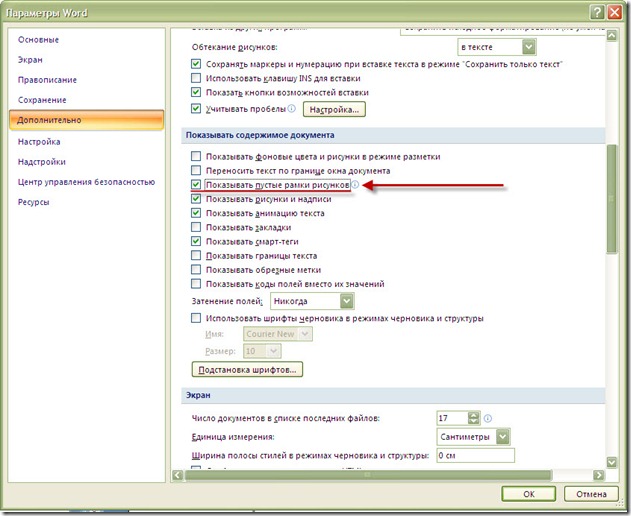|
Почему в Word не отображаются вставленные картинки и формулы? Как исправить эту ошибку? Возможной причиной пропадания картинок в Ворде является нелегальная или неактивированная версия Микрософт Офис (Microsoft Office). По крайней мере у меня при пользовании на одном ЭВМ легальной и активированной версией пропадания картинок за полгода не происходило и в различных документах сохраняются картинки. В то же время сегодня обнаружил, что пропадания картинок можно избежать, если картинки вставлять в Ворд как объект “точечный рисунок”: смотрю все рисунки пропали большие вставленные сами по себе, то есть как “копировать/вставить”, а вот маленький рисунок в таблице вставленный как объект “точечный рисунок” остался на месте. Таким образом, если необходимо сохранить рисунки в важном документе при работе на разных ЭВМ и с разными типами Микрософт Офис, то картинки необходимо вставлять в документ как объект “точечный рисунок”: автор вопроса выбрал этот ответ лучшим Я когда столкнулась с подобной проблемой на работе, то мне помогла только переустановка Microsoft Office. Галочки все стояли, но картинки все равно не отображались. А потом еще стала выдаваться ошибка при закрытии файлов. После переустановки все наладилось. Но это, конечно, кардинальный способ, на случай если ничего другое не помогло. 88SkyWalker88 2 года назад Попробуйте зайти в параметры “Word” и в меню найти такую вкладку, которая называется “Дополнительно”. В этой вкладке ищем раздел, который называется “Показывать содержимое документа”. Напротив строки “Показывать пустые рамки рисунков” посмотрите, стоит ли галочка или нет. Если она стоит, то нужно снять галочку. Но иногда бывает и такое, что дело в самой программе. В этом случае следует ее сначала удалить вашего компьютера и установить заново. 127771 2 года назад Могу предположить, что проблема заключается в самом Microsoft Office, возможно что-то случилось внутри программы, возможно вы используете нелицензионную версию программы. Как вариант можно будет переустановить программу. У меня был похожая проблема, не показывались помимо картинок еще и формулы. Проблема оказалась в следующем, недостаточное количество оперативной памяти. Было всего два гигабайта. Я поставил вместо двух восемь гигабайт. После этого проблема была решена. -Irinka- 2 года назад В том случае, если у вас не отображаются картинки в Ворде, необходимо проверить настройки программы. Для этого открываем “Разметка страницы” во вкладке “Вид” и выбираем “Office”. Теперь необходимо открыть “Параметры Word”, где открыть пункт “Дополнительно”. В разделе “Показывать содержимое документа” необходимо отметить галочкой “Показывать рисунки и надписи” и сохранить изменения в настройках. Бархатные лапки 2 года назад Действительно, некоторые пользователи сталкиваются с этой проблемой. Скорее всего программа стала работать некорректно. В вашем случае лучше всего переустановить программу. Конечно, это не совсем удобно, но зато результативно. Но сначала можно попробовать проверить ваши настройки, возможно вы не проставили галочку напротив пункта “Показывать рисунки и надписи”. Возможно, просто некорректная работа данной программы. Чтобы устранить данную проблему, Вам надо для начала проверить настройки программы, Вы должны найти пункт – Показывать рисунки и надписи, если напротив пункта нет галочки, то тогда поставить, если есть галочка, но рисунки не грузятся, то тогда переустановить программу. OnSpeed13 5 лет назад В большинстве случаев для исправления этой ошибки нужно выполнить следующие действия:
Красное облако 2 года назад Возможно поможет только переустановка этой программы. А возможно причина в настройках, не включили эту опцию. Зайдите в разметку страниц (в настройках), далее пункт “вид”- “параметры Ворд” и “дополнительно”. В “дополнительно” ставим галочку на пункте “показывать рисунки”. Марина Вологда 2 года назад Может быть несколько вариантов, т.е. причин. У меня было такое, когда я копировала картинку из интернета, проблема решилась следующими действиями:
После этого картинка появилась. Не помогло, смотрим другие способы решения. Сначала заходим в меню “Сервис”, затем в параметры, открываем вкладку “Вид”, если галочки напротив “Рисунки” не стоит, то ставим и убираем, галочку, если есть напротив “Пустые рамки рисунков”. Если и это не помогает, то надо искать причины, иногда помогает простое копирование в новый документ или сохранение документа в другой версии. владсандрович 2 года назад Это значит ваша программ Microsoft Office, стала работать не корректно и если вам что и поможет в данном случае касательно этой проблемы, то только ее переустановка, а без нее она в подобных проблематичных ситуациях, как правило будет продолжать прятать от вас картинки. Стал подозревать, что одной из причин пропадания картинок является использование программ в режиме portable. Касаемо картинок, одной из причин может быть наличие неудалённых из реестра старых версий Майкрософт Офис. Знаете ответ? |
в ворде не показывает вставленную картинку.
Профи
(572),
закрыт
6 лет назад
Дополнен 14 лет назад
получив ВЫаши ответы, за что спасибо, и покопавшись постиг разочарование ибо не помогло. старые файлы открывает и картинки видно. но новые не добавить, что деить?
Vovan
Мыслитель
(7991)
14 лет назад
нажимаем на панели кнопочку на ней нарисованы треугольник, цилиндр и квадрат. внизу появится панель рисования. там жмем действия и выбираем обтекание текстом сквозное, а также выбираем перенести на передний план или поместить перед текстом.
Оксана
Ученик
(209)
14 лет назад
шелкните правой клавишей мыши по рисунку и откройте панель настройки изображения. Там есть разные варианты отображения рисунка (за текстом, перед текстом) . Повыбирайте разные варианты может поможет.
Изображение или объект не могут отображаться в документе Word 2010 или Word 2007
Office 365 ProPlus переименован в Майкрософт 365 корпоративные приложения. Для получения дополнительной информации об этом изменении прочитайте этот блог.
Симптомы
При открываемом Microsoft Office Word 2010 или Word 2007 с изображением или объектом изображение или объект могут не отображаться. Эта проблема может возникнуть в документе, который содержит изображение, графическое изображение, объект AutoShape или другой объект.
Эта проблема также может возникать в более поздних версиях Word.
Причина
Эта проблема возникает, если вы используете параметр Стиля упаковки, кроме параметра In с текстовым параметром с изображением или объектом. И одно из следующих условий верно:
- Вы просматриваете документ Word в представлении Draft или в представлении Outline.
- На экране отключены рисунки и текстовые поля show.
- Рисунки печати, созданные в варианте Word, отключены.
- Включена опция качества “Использование черновика”.
Если вы используете параметр In с текстовым параметром с изображением или объектом, эта проблема может возникнуть при включении параметра Placeholders Picture.
Эта проблема также может возникнуть, если у вас возникли проблемы с драйвером видео.
Обходной путь
Вы используете параметр Типа упаковки, кроме параметра “В соответствии с текстом”
Если вы используете параметр Стиля упаковки, кроме параметра In с текстовым параметром, используйте один из следующих обходных способов.
Использование параметра “В соответствии с текстом” Параметр упаковки
Чтобы изменить параметр Wrapping style для изображения или объекта в соответствии с текстом, выполните следующие действия, соответствующие вашей версии Word.
Word 2007
- Щелкните изображение или объект.
- На вкладке Format щелкните Текстовую упаковку в группе Аранжировка.
- Нажмите кнопку В соответствии с текстом.
Word 2010
- Щелкните изображение или объект.
- На вкладке Format щелкните Текстовую упаковку в группе Аранжировка.
- Нажмите кнопку В соответствии с текстом.
При использовании параметра In с текстом изображение или объект будут отображаться в любом представлении.
Если вы хотите использовать параметр Типа упаковки, кроме параметра In с текстовым параметром, используйте один из следующих обходных способов.
Изменение представления
Эта проблема может возникнуть, если вы просматриваете документ в представлении Draft или в представлении Outline. Чтобы решить эту проблему, просмотреть документ в одном из следующих представлений:
- Разметка страницы
- Режим чтения
- Веб-документ
- Распечатать Предварительный просмотр для Word 2007. Для
Word 2010: Нажмите файл и нажмите кнопку Печать.
Документы Word 2010 и Word 2007 состоят из отдельных слоев текста и рисования. При использовании параметра Стиля упаковки, помимо параметра In с текстовым вариантом с изображением или объектом, изображение или объект вставляется в слой рисования. Word 2010 и Word 2007 не отображают слой рисования при просмотре документа в представлении Draft или в представлении Outline. Слой рисования отображается в Word 2010 и в документе Word 2007 при использовании любого из представлений, указанных в этом обходе.
Включаем параметр “Показать рисунки и текстовые поля на экране”
При включке рисунков и текстовых полей Show на экране можно просмотреть изображение или объект в представлении Макет печати или в представлении веб-макета. Чтобы включить рисунки шоу и текстовые поля на экране, выполните следующие действия, как это необходимо для версии Word.
Word 2007
- Нажмите кнопку Microsoft Office, затем выберите пункт Параметры Word.
- Нажмите кнопку Дополнительно.
- В статье Показать содержимое документа щелкните, чтобы выбрать рисунки шоу и текстовые поля на экране флажка.
- Нажмите кнопку ОК.
Word 2010
- Последовательно выберите пункты Файл и Параметры.
- Нажмите кнопку Дополнительно.
- В статье Показать содержимое документа щелкните, чтобы выбрать рисунки шоу и текстовые поля на экране флажка.
- Нажмите кнопку ОК.
Включив параметр “Печать рисунков, созданных в Word”.
При включив рисунки печати, созданные в варианте Word, можно просмотреть изображение или объект в предварительной версии печати. И вы можете распечатать изображение или объект. Чтобы включить рисунки печати, созданные в варианте Word, выполните следующие действия, соответствующие вашей версии Word.
Word 2007
- Нажмите кнопку Microsoft Office, затем выберите пункт Параметры Word.
- Нажмите кнопку Отображение.
- В статье Параметры печати щелкните, чтобы выбрать рисунки печати, созданные в поле Word.
- Нажмите кнопку ОК.
Word 2010
- Последовательно выберите пункты Файл и Параметры.
- Нажмите кнопку Отображение.
- В статье Параметры печати щелкните, чтобы выбрать рисунки **Print, созданные в поле Word **
- Нажмите кнопку ОК.
Отключение параметра “Использование качества черновика”
При отключении параметра Качества “Использование черновика” можно просмотреть изображение или объект в предварительном просмотре печати. И вы можете распечатать изображение или объект. Чтобы отключить параметр Качество использования черновика, выполните следующие действия, соответствующие вашей версии Word.
Word 2007
- Нажмите кнопку Microsoft Office, затем выберите пункт Параметры Word.
- Нажмите кнопку Дополнительно.
- В статье Печать щелкните, чтобы очистить окно качества “Использование черновика”.
- Нажмите кнопку ОК.
Word 2010
- Последовательно выберите пункты Файл и Параметры.
- Нажмите кнопку Дополнительно.
- В статье Печать щелкните, чтобы очистить окно качества “Использование черновика”.
- Нажмите кнопку ОК.
Вы используете параметр “В соответствии с текстом” Вариант стиля упаковки
Отключение параметра “Местообладатели изображения”
При выключении параметра Placeholders picture можно просмотреть изображение или объект во всех представлениях. Чтобы отключить параметр Picture Placeholders, выполните следующие действия, как это необходимо для вашей версии Word.
Word 2007
- Нажмите кнопку Microsoft Office, затем выберите пункт Параметры Word.
- Нажмите кнопку Дополнительно.
- В статье Отображение контента документа щелкните, чтобы очистить поле “Местообладатели изображения”.
- Нажмите кнопку ОК.
Word 2010
- Последовательно выберите пункты Файл и Параметры.
- Нажмите кнопку Дополнительно.
- В статье Показать содержимое документа щелкните, чтобы очистить поле “Показать местообладатели изображения”.
- Нажмите кнопку ОК.
Параметр Placeholders picture не влияет на изображения или объекты при использовании параметра стиля упаковки, кроме параметра In с текстовым параметром. Параметр Placeholders picture влияет на изображения и объекты при использовании параметра In с текстом во всех представлениях, кроме представления чтения на полном экране.
У вас возникли проблемы с драйвером видео
Если вы часто испытываете эту проблему, у вас могут возникнуть проблемы с настройками драйвера видео или с Windows параметров Display Properties. Если предыдущие обходные пути не устраняют проблему, попробуйте следующие обходные пути.
Изменение параметра качества цвета или разрешения экрана текущего драйвера видео
Чтобы изменить параметр качества цвета, следуйте этим шагам, соответствующим вашей ситуации.
Windows XP
- Нажмите кнопку Начните, нажмите кнопку Выполнить, введите desk.cpl, а затем нажмите кнопку ОК.
- Щелкните вкладку Параметры.
- Если параметр качества цвета заданной до самого высокого (32 бита), измените этот параметр на Средний (16 бит) и нажмите кнопку ОК.
Если вы все еще испытываете проблему, измените разрешение экрана. Для этого выполните следующие действия:
- Нажмите кнопку Начните, нажмите кнопку Выполнить, введите desk.cpl, а затем нажмите кнопку ОК.
- Щелкните вкладку Параметры.
- В разрешении Экрана переместите ползунок влево, а затем нажмите кнопку ОК.
Windows Vista
- Нажмите кнопку Начните, нажмите кнопку Выполнить, введите desk.cpl, а затем нажмите кнопку ОК.
- Если параметр Colors заданной до самого высокого (32 бита), измените этот параметр на Средний (16 бит) и нажмите кнопку ОК.
Если вы все еще испытываете проблему, измените разрешение экрана. Для этого выполните следующие действия:
- Нажмите кнопку Начните, нажмите кнопку Выполнить, введите desk.cpl, а затем нажмите кнопку ОК.
- В соответствии с разрешением переместите ползунок влево, а затем нажмите кнопку ОК.
Windows 7
- Нажмите кнопку Начните, нажмите кнопку Выполнить, введите desk.cpl, а затем нажмите кнопку ОК.
- Щелкните вкладку Advanced Параметры.
- Нажмите кнопку Монитор.
- Если параметр Colors заданной для highest (32 бита), измените этот параметр на Средний (16 бит) и нажмите кнопку ОК.
Если вы все еще испытываете проблему, измените разрешение экрана. Для этого выполните следующие действия:
- Нажмите кнопку Начните, нажмите кнопку Выполнить, введите desk.cpl, а затем нажмите кнопку ОК.
- В соответствии со статьей Разрешение щелкните стрелку и попробуйте другое разрешение, а затем нажмите кнопку ОК.
Изменение параметра ускорения оборудования
Windows XP
- Нажмите кнопку Начните, нажмите кнопку Выполнить, введите desk.cpl, а затем нажмите кнопку ОК.
- На вкладке Параметры нажмите кнопку Advanced.
- Щелкните вкладку Устранение неполадок.
- Переместите ползунок влево, чтобы уменьшить ускорение оборудования, а затем нажмите кнопку ОК два раза.
- Если вас спрашивают, хотите ли вы перезапустить компьютер, нажмите кнопку Да.
Windows Vista и Windows 7
- Нажмите кнопку Начните, нажмите кнопку Выполнить, введите desk.cpl, а затем нажмите кнопку ОК.
- Выберите пункт Дополнительные параметры.
- Щелкните устранение неполадок.
- Если драйвер отображения допускает изменения, нажмите кнопку Изменить Параметры. Переместите ползунок влево, чтобы уменьшить ускорение оборудования, а затем нажмите кнопку ОК два раза.
- Если вас спрашивают, хотите ли вы перезапустить компьютер, нажмите кнопку Да.
Получение обновленной видеокарты
Если описанные в этом разделе обходные пути помогают устранить эту проблему, обратитесь к производителю компьютеров с обновленными драйверами видео. Если вы уже обновили свою видеокарту, обратитесь к производителю видеокарты.
Блог did5.ru
Про АйТи и около айтишные темы
Не отображаются формулы и картинки в MS Word
В документах MS Word (.doc, .docx) не отображаются формулы и картинки, вместо них пустая рамка.
Открыл файл на другом ПК, все формулы отображаются. Значит дело в настройках офиса на конкретном компьютере.
Решение
1. Запустить MS Office 2007/2010 и открыть «Параметры Word»
2. В параметрах переходим в пункт «Дополнительно»
3. Снять галку «Показывать пустые рамки рисунков»
Формулы и картинки должны сразу отобразиться в документе, если нет, то откройте его заново
Нашли опечатку в тексте? Пожалуйста, выделите ее и нажмите Ctrl+Enter! Спасибо!
Хотите поблагодарить автора за эту заметку? Вы можете это сделать!
Рисунки не отображаются в Word
В документе Word отображаются лишь некоторые рисунки. Вместо других рисунков отображаются квадраты, размер которых нельзя изменить. Я пробовал разделять документ, но рисунки все равно не отображаются.
Сообщение о нарушении
Попробуйте выполнить указанные ниже действия.
1. Если активен режим черновика, переключитесь в режим «Разметка страницы». Для этого перейдите на вкладку Вид и нажмите кнопку Разметка страницы. В режиме черновика не отображаются объекты с любыми параметрами обтекания текстом, кроме «В тексте».
2. Измените параметры отображения. Для этого выполните действия, описанные ниже.
a. Нажмите кнопку Office, затем Параметры Word и перейдите в меню Дополнительно.
b. Прокрутите окно вниз до раздела Показывать содержимое документа.
c. Установите флажок Показывать рисунки и надписи. Затем снимите флажок Показывать пустые рамки рисунков.
d. Нажмите кнопку ОК.
3. Попробуйте снизить уровень аппаратного ускорения. Для этого выполните действия, описанные ниже.
a. Нажмите кнопку Пуск, введите в поле Начать поиск строку Панель управления и нажмите клавишу ВВОД.
b. Выберите пункт Оформление и персонализация.
c. Выберите пункт Экран.
d. Выберите команду Параметры дисплея.
e. Нажмите кнопку Дополнительно.
f. Перейдите на вкладку Диагностика.
g. Нажмите кнопку Изменить параметры.
Примечание . Если кнопка Изменить параметры неактивна, имеющаяся видеокарта не позволяет изменять параметры аппаратного ускорения.
Возможно, потребуется обратиться на веб-сайт изготовителя видеокарты, чтобы узнать,
Здравствуйте.
Несколько раз сталкивался с проблемой: Word 2013 внезапно перестаёт отображать рисунки, вставленные в документ. Вместо них – белый прямоугольник. Иногда с красным крестиком и текстом “рисунок не может
быть отображён”. Причём рисунок можно “сохранить как” отдельным файлом и он откроется – т.е. информация не пропала, просто Word её не отображает.
Если на этом же компьютере этот документ открыть в WordPad – рисунки нормально отображаются!
Перепробовал:
включение стиля обтекания текстом рисунка – “в тексте”;
Снял галки “Показывать замещающие рамки рисунков”, “Показывать коды полей вместо их значений”
Ставил галки Параметры > Экран > “Печатать рисунки, созданные в Word”; Параметры > Дополнительно > “Показывать рисунки и надписи”; “Показывать фоновые цвета и рисунки в режиме разметки”;
“Отключить аппаратное ускорение обработки изображения”.
Не помогло.
На одной проблемной машине вместо Word 203 поставил Word 2010 – рисунки отображаются, но это не выход.
Пожалуйста, дайте ссылку на патч, который закроет этот досадный глюк Word !
Почему в Ворде не показываются картинки?
Почему в Word не отображаются вставленные картинки и формулы?
Как исправить эту ошибку?
В большинстве случаев для исправления этой ошибки нужно выполнить следующие действия:
- Переключаемся в режим «Разметка страницы», если он не активен. Для этого переходим на вкладку «Вид» и нажимаем кнопку «Разметка страницы».
- Нажимаем кнопку «Office», затем «Параметры Word» и переходим в меню «Дополнительно».
- Прокручиваем окно вниз до раздела «Показывать содержимое документа».
- Устанавливаем флажок «Показывать рисунки и надписи». Затем снимаем флажок «Показывать пустые рамки рисунков», если он стоит.
- После чего подтверждаем нажатием кнопки «ОК».
Касаемо картинок, одной из причин может быть наличие неудалённых из реестра старых версий Майкрософт Офис.
Я когда столкнулась с подобной проблемой на работе, то мне помогла только переустановка Microsoft Office. Галочки все стояли, но картинки все равно не отображались. А потом еще стала выдаваться ошибка при закрытии файлов. После переустановки все наладилось. Но это, конечно, кардинальный способ, на случай если ничего другое не помогло.
У Вас таблица одна и на второй странице идет продолжение. Станьте на первом листе во вторую колонку и «абзацами» (кто не знает нажимаешь «Enter») дойдите до второй страницы. Вот и весь секрет. Не обижайтесь, но вообще таблица сделана у Вас не профессионально, нужно абзацы вставлять в отдельные ячейки таблицы иначе при печати на разных принтерах текст может прыгать и придется перестраивать структуру таблицы. Еще будет намного проще с переносом текста (абзацев) на следующую страницу. Для того, что бы не было видно горизонтальных линий в ячейках их можно сделать невидимыми.
Поставить можно, нужно чтобы версия Андроида была не ниже 1.5, У меня работает нормально (Android 2.3), конечно большинство функций нет, это не компьютер, но для печати текста и его редактирования пойдёт. Лучше Worda и Exelя пока ничего не придумали. Так что ставь с чистой душой. Вот ссылка на торрент http://www.rutor.org/torrent/273815/smart-office-1.9.2_2.1.4-2013-android и вот http://www.rutor.org/torrent/262547/officesuite-pro-7.1.1237-2013-android
При первом сохранении документа (нажатие сочетаний клавиш Shift+F12) комп выдаст окошко где можно выбрать в каком формате и с каким названием сохранить документ. Вообще «горячие» клавиши есть в справке (открывается на F1), притом полный перечень.
Во-первых, выделив фрагмент списка, можно изменить его уровень:
Во-вторых, обратить внимание на ползунки горизонтальной на линейке:
В-третьих, обратить внимание на параметры абзаца выделенного текста:
Кроме того, рядом с кнопкой библиотеки нумерации (рис.1) есть кнопки увеличения и уменьшения отступов списка.
Смена ориентации страниц делается пунктом меню Параметры страницы в разделе Разметка страницы
В открывшемся окне Параметры страницы надо указать как применить ориентацию страницы.
На определенных страницах надо в выделить текст (или руками или автоматически командой поиска) и указать в параметре Применить окна Параметры страницы значение к выделенному тексту
В этом случае изменится ориентация только тех страниц на которых есть выделенный текст
Ворд не отображает рисунки
Примечание: Мы стараемся как можно оперативнее обеспечивать вас актуальными справочными материалами на вашем языке. Эта страница переведена автоматически, поэтому ее текст может содержать неточности и грамматические ошибки. Для нас важно, чтобы эта статья была вам полезна. Просим вас уделить пару секунд и сообщить, помогла ли она вам, с помощью кнопок внизу страницы. Для удобства также приводим ссылку на оригинал (на английском языке).
В приложения для Office иногда может возникнуть непредвиденное поведение.
Проблема
изображение или картинка отображается неправильно, или выводится красный значок X.
Решение
Выполните одно из указанных ниже действий.
Убедитесь в том, что установлены последние обновления Office .
Попробуйте перейти к файлу _Гт_ Сохранить как и сохранить файл в другом расположении. Закройте PowerPoint и снова откройте файл, чтобы увидеть, правильно ли отображаются изображения.
Если в документ был вставлен или перетащен рисунок или клип, для которого не установлен графический фильтр, то вместо него может появиться красный значок X.
Инструкции по устранению неполадки можно найти в появившемся диалоговом окне. Например, вам может быть предложено установить графический фильтр, чтобы просмотреть рисунок или клип.
Кроме того, может появиться сообщение об ошибке, если существующий фильтр импорта графики отсутствует, поврежден или несовместим.
Если вы отправили документ по электронной почте или скопировали его на сетевой файловый сервер, а рисунок или клип был добавлен путем ссылки на него, а не внедрения, отправьте файлы рисунка или клипа по электронной почте вместе с документом либо скопируйте их в ту же сетевую папку, где хранится документ.
Совет: В PowerPoint можно использовать функцию упаковки для записи на компакт-диске для обновления ссылок и объединения связанных файлов.
Про АйТи и около айтишные темы
Не отображаются формулы и картинки в MS Word
В документах MS Word (.doc, .docx) не отображаются формулы и картинки, вместо них пустая рамка.
Открыл файл на другом ПК, все формулы отображаются. Значит дело в настройках офиса на конкретном компьютере.
Решение
1. Запустить MS Office 2007/2010 и открыть «Параметры Word»
2. В параметрах переходим в пункт «Дополнительно»
3. Снять галку «Показывать пустые рамки рисунков»
Формулы и картинки должны сразу отобразиться в документе, если нет, то откройте его заново
Нашли опечатку в тексте? Пожалуйста, выделите ее и нажмите Ctrl+Enter! Спасибо!
Хотите поблагодарить автора за эту заметку? Вы можете это сделать!
Почему при переключении на режим «обычный» (с режима «разметка страницы») «пропадают» (их просто не видно) некоторые рисунки? Как бороться с этой проблемой?
Это не проблема, а особенность редактора.
В Microsoft Office Word 2003 и Microsoft Word 2002 стиль обтекания рисунка можно изменить на стиль «В тексте», и рисунок будет отображаться при любом виде. Однако объекты и автофигуры не отображаются в режиме обычного вида даже при выбранном стиле обтекания «В тексте». Такое поведение является особенностью данных продуктов.
Подробно об этой и похожих ситуациях описано в статье из базы знаний Microsoft — Рисунки или другие объекты не отображаются в документе Word.
Изображение или объект могут не отображаться в документе Word 2010 или Word 2007
При открытии документа Microsoft Office Word 2010 или Word 2007 изображение или объект, содержащиеся в нем, могут не отображаться. Эта проблема может возникнуть в документе, который содержит рисунок, графическое изображение, объект AutoShape или другой объект.
Эта проблема может возникать в более поздних версиях Word.
Причина
Эта проблема возникает, если выбран параметр, отличный от В тексте для изображения или объекта. Также выполняется одно из описанных ниже условий:
- Вы просматриваете документ Word в режиме черновика или структуры.
- Параметр Показывать рисунки и надписи отключен.
- Параметр Печатать рисунки, созданные в Word отключен.
- Включен параметр Использовать черновое качество.
- Включен параметр Показывать коды полей вместо их значений.
Если выбран параметр В тексте для изображения или объекта, эта проблема может возникнуть при включении параметра Замещающие рамки рисунков.
Эта проблема также может возникнуть, если у вас наблюдаются неполадки с видеодрайвером.
Обходной путь
Используется стиль обтекания, отличный от “В тексте”
Если вы используете стиль обтекания, отличный от В тексте, используйте одно из следующих обходных решений.
Использование стиля обтекания “В тексте”
Чтобы задать стиль обтекания для рисунка или объекта В тексте, выполните шаги в соответствии с используемой версией Word.
Word 2007
- Щелкните по изображению или объекту.
- На вкладке Формат нажмите Обтекание текстом в группе Упорядочить.
- Щелкните В тексте.
Word 2010
- Щелкните по изображению или объекту.
- На вкладке Формат нажмите Обтекание текстом в группе Упорядочить.
- Щелкните В тексте.
Если выбран параметр В тексте, изображение или объект будут отображаться в любом режиме.
Если вы хотите использовать стиль обтекания, отличный от В тексте, используйте одно из следующих обходных решений.
Изменение режима отображения
Эта проблема может возникнуть при просмотре документа в режиме черновика или структуры. Для решения проблемы просмотрите документ одним из указанных ниже способов:
- Разметка страницы
- Режим чтения
- Веб-документ
- Предварительный просмотр в Word 2007. Для
Word 2010: нажмите Файл и выберите пункт Печать.
Документы Word 2010 и Word 2007 состоят из отдельных слоев с текстом и рисунками. Если для изображения или объекта используется стиль обтекания, отличный от В тексте, изображение или объект вставляются в слой рисунка. Word 2010 и Word 2007 не отображают слой рисунка при просмотре документа в режиме черновика или структуры. Слой рисунка отображается в документе Word 2010 и Word 2007 при использовании любого из режимов, указанных в этом обходном решении.
Включение параметра “Показывать рисунки и надписи”
При включении параметра Показывать рисунки и надписи изображение или объект можно просмотреть в режиме разметки или веб-документа. Чтобы включить параметр Показывать рисунки и надписи, выполните следующие действия в соответствии с используемой версией Word.
Word 2007
- Нажмите кнопку Microsoft Office, затем выберите пункт Параметры Word.
- Нажмите кнопку Дополнительно.
- В разделе Показывать содержимое документа установите флажок Показывать рисунки и надписи.
- Нажмите кнопку OK.
Word 2010 или более поздние версии
- Последовательно выберите пункты Файл и Параметры.
- Нажмите кнопку Дополнительно.
- В разделе Показывать содержимое документа установите флажок Показывать рисунки и надписи.
- Нажмите кнопку OK.
Включение параметра “Печатать рисунки, созданные в Word”
При включении параметра Печатать рисунки, созданные в Word изображение или объект можно просмотреть в режиме предварительного просмотра. И вы можете распечатать изображение или объект. Чтобы включить параметр Печатать рисунки, созданные в Word, выполните указанные ниже действия в соответствии с используемой версией Word.
Word 2007
- Нажмите кнопку Microsoft Office, затем выберите пункт Параметры Word.
- Нажмите кнопку Показать.
- В разделе Параметры печати установите флажок Печатать рисунки, созданные в Word.
- Нажмите кнопку OK.
Word 2010 или более поздние версии
- Последовательно выберите пункты Файл и Параметры.
- Нажмите кнопку Показать.
- В разделе Параметры печати установите флажок Печатать рисунки, созданные в Word.
- Нажмите кнопку OK.
Отключение параметра “Использовать черновое качество”
При отключении параметра Использовать черновое качество изображение или объект можно просмотреть в режиме предварительного просмотра. И вы можете распечатать изображение или объект. Чтобы отключить параметр Использовать черновое качество, выполните указанные ниже действия в соответствии с используемой версией Word.
Word 2007
- Нажмите кнопку Microsoft Office, затем выберите пункт Параметры Word.
- Нажмите кнопку Дополнительно.
- В разделе Печать снимите флажок Использовать черновое качество.
- Нажмите кнопку OK.
Word 2010 или более поздние версии
- Последовательно выберите пункты Файл и Параметры.
- Нажмите кнопку Дополнительно.
- В разделе Печать снимите флажок Использовать черновое качество.
- Нажмите кнопку OK.
Отключение параметра “Показывать коды полей вместо их значений”
Для отключения этого параметра выполните описанные ниже действия в соответствии с используемой версией Word.
Word 2007
- Нажмите кнопку Microsoft Office, затем выберите пункт Параметры Word.
- Нажмите кнопку Дополнительно.
- В разделе Показывать содержимое документа снимите флажок Показывать коды полей вместо их значений.
- Нажмите кнопку OK.
Word 2010 или более поздние версии
- Последовательно выберите пункты Файл и Параметры.
- Нажмите кнопку Дополнительно.
- В разделе Показывать содержимое документа снимите флажок Показывать коды полей вместо их значений.
- Нажмите кнопку OK.
Вы используете стиль обтекания “В тексте”
Отключение параметра “Замещающие рамки рисунков”
При выключении параметра Замещающие рамки рисунков изображение или объект можно просмотреть во всех режимах. Чтобы отключить параметр Замещающие рамки рисунков, выполните следующие действия в соответствии с используемой версией Word.
Параметр Замещающие рамки рисунков не влияет на изображения или объекты при использовании стиля обтекания, отличного от В тексте. Параметр Замещающие рамки рисунков влияет на изображения и объекты при использовании параметра В тексте во всех режимах, кроме полноэкранного режима чтения.
Word 2007
- Нажмите кнопку Microsoft Office, затем выберите пункт Параметры Word.
- Нажмите кнопку Дополнительно.
- В разделе Показывать содержимое документа снимите флажок Замещающие рамки рисунков.
- Нажмите кнопку OK.
Word 2010 или более поздние версии
- Последовательно выберите пункты Файл и Параметры.
- Нажмите кнопку Дополнительно.
- В разделе Показывать содержимое документа снимите флажок Показывать замещающие рамки рисунков.
- Нажмите кнопку OK.
Если проблема повторяется даже после того, как вы попробуете все вышеперечисленные обходные пути, вы можете попытаться удалить изображение и добавить его снова, прежде чем приступить к использованию обходных решений для видеодрайвера.
Возникли проблемы с видеодрайвером
Если эта проблема возникает часто, возможно, она связана с настройками видеодрайвера или настройками свойств экрана WIndows. Если предыдущие обходные решения не устранили проблему, попробуйте использовать следующие обходные решения.
Изменение качества цветопередачи или разрешения экрана текущего видеодрайвера
Чтобы изменить качество цветопередачи, выполните следующие шаги в соответствии с возникшей ситуацией.
Windows XP
- Нажмите кнопку Пуск, выберите Выполнить, введите команду “desk.cpl” и нажмите кнопку ОК.
- Откройте вкладку Параметры.
- Если для параметра Качество цветопередачи задано значение Высшее (32 бита), измените его на Среднее (16 бит) и нажмите кнопку ОК.
Если проблема повторяется, измените разрешение экрана. Для этого выполните следующие действия:
- Нажмите кнопку Пуск, выберите Выполнить, введите команду “desk.cpl” и нажмите кнопку ОК.
- Откройте вкладку Параметры.
- В разделе Разрешение экрана переместите ползунок влево, а затем нажмите кнопку ОК.
Windows Vista
- Нажмите кнопку Пуск, выберите Выполнить, введите команду “desk.cpl” и нажмите кнопку ОК.
- Если для параметра Качество цветопередачи задано значение Высокое (32 бита), измените его на Среднее (16 бит) и нажмите кнопку ОК.
Если проблема повторяется, измените разрешение экрана. Для этого выполните следующие действия:
- Нажмите кнопку Пуск, выберите Выполнить, введите команду “desk.cpl” и нажмите кнопку ОК.
- В разделе Разрешение переместите ползунок влево, а затем нажмите кнопку ОК.
Windows 7
- Нажмите кнопку Пуск, выберите Выполнить, введите команду “desk.cpl” и нажмите кнопку ОК.
- Перейдите на вкладку Дополнительные параметры.
- Нажмите Монитор.
- Если для параметра Качество цветопередачи задано значение Высокое (32 бита), измените его на Среднее (16 бит) и нажмите кнопку ОК.
Если проблема повторяется, измените разрешение экрана. Для этого выполните следующие действия:
- Нажмите кнопку Пуск, выберите Выполнить, введите команду “desk.cpl” и нажмите кнопку ОК.
- В разделе Разрешение нажмите стрелку и выберите другое разрешение, а затем нажмите кнопку ОК.
Изменение настройки аппаратного ускорения
Windows XP
- Нажмите кнопку Пуск, выберите Выполнить, введите команду “desk.cpl” и нажмите кнопку ОК.
- На вкладке Параметры нажмите Дополнительно.
- Откройте вкладку Устранение неполадок.
- Переместите ползунок влево, чтобы снизить уровень аппаратного ускорения, а затем дважды нажмите кнопку ОК.
- При запросе на перезагрузку компьютера нажмите кнопку Перезагрузить.
Windows Vista и Windows 7
- Нажмите кнопку Пуск, выберите Выполнить, введите команду “desk.cpl” и нажмите кнопку ОК.
- Выберите пункт Дополнительные параметры.
- Нажмите Устранение неполадок.
- Если драйвер дисплея допускает изменения, нажмите Изменить параметры. Переместите ползунок влево, чтобы снизить уровень аппаратного ускорения, а затем дважды нажмите кнопку ОК.
- При запросе на перезагрузку компьютера нажмите кнопку Перезагрузить.
Получение обновленной видеокарты
Если описанные в этом разделе обходные решения помогают устранить эту проблему, обратитесь к производителю компьютера для получения обновленных видеодрайверов. Если вы уже обновили свою видеокарту, обратитесь к ее производителю.