Содержание
- Как убрать одинаковую нумерацию страниц в ворде
- Почему нумерация страниц в Ворде повторяется? Как исправить?
- Нумерация страниц в ворде
- Microsoft 2003
- Microsoft 2007, 2010, 2013
- Как пронумеровывать листы в документе
- Без титульного листа
- С 2 страницы
- С 3 страницы
- Кроме некоторых
- Как поставить автоматическую нумерацию в редакторе
- Как изменить формат
- Как убрать в Word нумерацию страниц
- Как оформить содержание
- Как удалить нумерацию в Word
- Как убрать нумерацию в Ворде со всех страниц — 1 способ
- Как удалить нумерацию в Ворде — 2 способ
- Как удалить нумерацию страниц в Ворде — 3 способ
- Как убрать нумерацию с первой страницы документа
- Как убрать нумерацию первых страниц в Word
- Выводы статьи
Как убрать одинаковую нумерацию страниц в ворде
Почему нумерация страниц в Ворде повторяется? Как исправить?
Почему номера страниц в Ворде дублируются?
Такая беда случается когда в формируемый вордовский документ вставляются скопированные страницы из другого вордовского документа. Обычно при вставке фрагмента текста в документ редактор предлагает три варианта вставки — для того, чтобы не случился сбой нумерации страниц, нужно выбирать вариант «вставить только текст» (его иконка обычно помечена буквой А)
Если уже случилось, то восстановить нумерацию достаточно легко. Нужно дважды кликнуть левой клавишей мыши по верхнему колонтитулу (там, где проставлен номер страницы) того листа, с которого нумерация началась заново. Затем на панели инструментов кликнуть кнопку «номер страницы», в выпавшем меню нажать строчку «формат номеров страниц», а в открывшемся окне поставить флажок в положение «начать с. » и в пустом окошке выбрать нужный номер страницы. Кликаем ОК — и нумерация продолжена как надо.
У меня пару раз такая неприятность получалась, пока коллеги не научили всем премудростям.
Копировать целые куски текста я иногда вынуждена (профессия требует), этому я быстро научилась, а вот о том, что вставлять из Ворда в Ворд нужно по определённым правилам, я узнала не сразу. Там при вставке есть три значка: с кисточкой, со стрелкой (поворот направо) и с буквой А. Нужно выбрать последний, тогда никаких проблем с нумерацией не будет. Если же вы об этом не знали и столкнулись с такой проблемой, необходимо всё исправить таким способом: дважды левой клавишей кликаем по цифре, с которой пошла неправильная нумерация; вверху на панельке находим соответствующее меню: номер стр. => формат номеров стр. => начать с.
Вручную вбиваем нужный нам номер. И сохраняем изменения, нажав ОК.
После этих действий с нумерацией всё налаживается.
Нумерация страниц в ворде
Microsoft 2003
Word 2003 года всё ещё является популярной версией, поэтому начнем разбираться с него:
- Открываем «Вставку». Выбираем строку «Номера страниц…».
- Появляется окно, при помощи которого можно выбрать место расположения номера: внизу, вверху страницы. Также регулируется выравнивание (центр или левый/правый край).
- Иногда в документе присутствует титульник. Если на нём не обязательно проставлять счёт страниц, то просто следует убрать галочку с пункта «Номер на первой странице». При этом 2 лист начинается с цифры 2.
Microsoft 2007, 2010, 2013
Уже давно появились более современные версии. В них одинаково происходит настройка счёта страниц:
- Выбираем «Вставку». Находим раздел «Колонтитулы». Там находится «Номер страницы».
- Если на него нажать, появляется контекстное меню. В нём следует выбрать расположение номера.
Как пронумеровывать листы в документе
Иногда, например, при написании самостоятельных работ требуется не брать в расчёт титульный, 2 или даже 3 лист. Это тоже получится довольно быстро сделать при помощи встроенных функций.
Без титульного листа
Чтобы отменить номер на начальной странице, необходимо:
- Кликнуть на «Вставку».
- Найти раздел «Колонтитулы» и выбрать «Верхний» или «Нижний», в зависимости от места расположения цифр.
- Появится контекстное меню. Внизу в нём будет указано «Изменить нижний колонтитул». Это нам и надо.
- Далее открываем конструктор. В разделе параметры отмечаем галочкой «Особый колонтитул для первой страницы». Готово.
С 2 страницы
При необходимости начать нумерацию со второй страницы выполним следующее:
- Разделить документ по разделам. Для этого:
- переходим в конец 1 предполагаемого раздела;
- выбираем «Разметку страницы»;
- нажимаем «Разрывы» и в появившемся меню — «Следующая страница».
- Теперь открываем конструктор и на второй странице убираем функцию «Как в предыдущем разделе» в разделе «Переходы».
- Задаём номера страниц на нужном нам листе.
- Отсчёт начался с двойки. Поэтому щёлкаем на «Формат номеров страниц» и выбираем «Начать с 1».
С 3 страницы
Бывает и такое, что в документе помимо титульного листа присутствует содержание. Поэтому приходится задавать нумерацию с 3 страницы.
Это можно сделать таким же способом, как и в вышеописанном случае:
- Сформировать разделы.
- Убрать функцию «Как в предыдущем разделе» с двух первых листов.
- Включить нумерацию на нужной странице.
- Выбрать формат «Начать с 1».
Кроме некоторых
Также редактор позволяет отключить нумерацию на определённых листах. Делается всё стандартно:
- Активируем функцию «Номер страниц».
- Файл делим на разделы.
- Находим требуемую страницу.
- Переходим в конструктор и снимаем отметку «Как в предыдущем разделе».
- Стираем вручную номер и закрываем конструктор. На этом и следующих листах нумерация исчезнет.
- Выбираем лист ниже. Повторяем пункт 3. Затем нажимаем на «Номер страниц». Продолжить с нужной цифрой при помощи формата «Начать с…».
В итоге получается следующее:
Как поставить автоматическую нумерацию в редакторе
В программе Word есть интересная особенность. Вставленная нумерация продолжается автоматически. Цифры не путаются, даже если вы удалите какой-либо лист. Это довольно удобно, так как не придётся заново их проставлять.
Как изменить формат
Ворд позволяет также менять вид цифр на римские, арабские и даже буквы. Это получится сделать при помощи нескольких шагов:
- Вставив нумерацию, необходимо открыть контекстное меню вкладки «Номер страницы».
- Выбрать пункт «Формат номеров страниц».
- Появляется диалоговое окно. Настраиваем удобный формат.
Как убрать в Word нумерацию страниц
Для того чтобы убрать номера со всех страниц, нужно воспользоваться простой функцией. Она находится всё в том же контекстном меню «Номера страниц».
Как оформить содержание
Помимо нумерованных страниц, одним из удобных методов навигации является оглавление. Чтобы его оформить нужно:
- Создать разрывы (разделы).
- В каждом разделе заголовок оформить по соответствующему стилю: «Заголовок 1», «Заголовок 2», и т.д.
- Подняться вверх документа и нажать комбинацию клавиш Ctrl+Enter , тем самым создав новый лист: ведь содержание должно находиться отдельно: либо сверху, либо снизу.
- Перейти во вкладку «Ссылки» и кликнуть на «Оглавление».
- Откроется контекстное меню, выбираем нужный вид оглавления.
- Если всё сделано верно, то содержание сразу же появится.
Как удалить нумерацию в Word
В этой статье мы рассмотрим, как убрать нумерацию в документах, созданных в текстовом процессоре Microsoft Word. Это понадобится в тех случаях, когда необходимо убрать нумерацию листов в Ворде.
В малостраничных документах, обычно, не используется нумерация страниц, потому что в этом нет необходимости. Объемные документы, наоборот, часто пронумерованы, потому что так более удобно искать нужную информацию, переходить к определенному фрагменту текста.
- Как убрать нумерацию в Ворде со всех страниц — 1 способ
- Как удалить нумерацию в Ворде — 2 способ
- Как удалить нумерацию страниц в Ворде — 3 способ
- Как убрать нумерацию с первой страницы документа
- Как убрать нумерацию первых страниц в Word
- Выводы статьи
В некоторых ситуациях, нумерация уже добавлена в документ Word, но пользователю она не нужна. Естественно, перед пользователем встает вопрос, как убрать нумерацию страниц из документа Word.
В зависимости от ситуации, нужно удалить всю нумерацию, или нумерацию только с некоторых страниц документа. Для этого, мы будем использовать несколько способов, которые описаны в этой статье.
Инструкции из этого руководства подходят к разным версиям программы Word: Microsoft Word 2019, Microsoft Word 2016, Microsoft Word 2013, Microsoft Word 2010, Microsoft Word 2007.
Как убрать нумерацию в Ворде со всех страниц — 1 способ
Сначала рассмотрим самый простой способ, как убрать нумерацию страниц в Ворде. Применив этот способ, мы автоматически уберем нумерацию со всех страниц документа, кроме нумерации выполненной с помощью параметра «Текущее положение».
Выполните следующие действия:
- Откройте документ Word.
- В окне программы войдите во вкладку «Вставка», перейдите в группу «Колонтитулы».
- Нажмите на кнопку «Номер страницы».
- В открывшемся меню нажмите на пункт «Удалить номера страниц».
- Нажмите на кнопку «Закрыть окно колонтитулов».
В некоторых случаях, из-за особенностей форматирования, создания колонтитулов, из документа удаляются не все номера, или кнопка «Удалить номера страниц» недоступна. В этом случае, необходимо два раза щелкнуть курсором мыши по области верхнего или нижнего колонтитула (пустые поля вверху или внизу страницы), потом выделить номер страницы, а затем нажать на клавишу «Del» (Delete).
Как удалить нумерацию в Ворде — 2 способ
Следующим способом мы удалим номера из документа Word при помощи режима редактирования колонтитулов.
Проделайте следующие действия:
- Два раза щелкните мышью по области верхнего или нижнего колонтитула (пустые поля в самом верху или в самом низу документа).
- Область колонтитулов стала доступна для редактирования. Выделите номер страницы.
- Нажмите на клавишу «Del» (Delete) или «Backspace» (←) для удаления нумерации со всех страниц документа Word.
Как удалить нумерацию страниц в Ворде — 3 способ
Похожий способ поможет нам удалить все страницы с нумерацией из документа Word.
- Войдите в меню «Вставка», в группе «Колонтитулы» нужно выбрать «Верхний колонтитул» или «Нижний колонтитул», в зависимости от того, в каком месте документа расположена нумерация страниц,
- В контекстном меню нажмите на кнопку «Изменить верхний колонтитул» или «Изменить нижний колонтитул».
- Выделите нумерацию на странице, а затем нажмите на клавишу «Del» (Delete) или на клавишу «Backspace» (←).
Как убрать нумерацию с первой страницы документа
При работе с некоторыми типами документов: курсовыми, дипломными, рефератами, электронными книгами и т. п., нет необходимости помещать номер страницы на титульный лист в документе Word. Поэтому необходимо убрать нумерацию с первой страницы документа.
В разных версиях приложения несколько отличается интерфейс, обратите внимание на различия.
В программах Word 2007, Word 2010, Word 2013 выполните действия:
- Войдите в меню «Разметка страницы».
- Нажмите на стрелку в углу в группе «Параметры страницы».
В версиях программы Word 2016, Word 2019 пройдите шаги:
- Войдите в меню «Макет».
- В группе «Параметры страницы» нажмите на стрелку в правом нижнем углу.
Дальнейшие действия одинаковые для всех версий программы.
- В открывшемся окне «Параметры страницы» откройте вкладку «Источник бумаги».
- В параметре «Различать колонтитулы» поставьте флажок напротив опции «первой страницы», нажмите на кнопку «ОК».
Нумерация перестанет отображаться на первой титульной странице документа Word.
- Как сделать нумерацию страниц в Word
- Как убрать фон в Word — 6 способов
- Как поставить ударение над буквой в Ворде — 3 способа
Как убрать нумерацию первых страниц в Word
Пользователи сталкиваются с необходимостью удаления нумерации на некоторых страницах во время работы с документами, в которых помимо титульного листа имеется оглавление. В большинстве случаев, с первых страниц требуется снять нумерацию, потому что она там не нужна или неуместна.
После удаления номеров с первых двух страниц, на третьей страницы документа будет отображаться цифра «3». Если нужно продолжить нумерацию страниц с цифры «4» и далее, выполните подобные действия.
Проделайте следующие действия:
- Удалите номера со всех страниц документа (смотрите начало этой статьи).
- Нажмите на сочетание «горячих» клавиш на клавиатуре «Ctrl» + «Shift» + «8».
- На страницах документа появятся скрытые знаки форматирования.
- Щелкните курсором мыши в начале третьей страницы.
- Войдите во вкладку «Макет», в группе «Параметры страницы» нажмите на кнопку «Разрывы».
- В меню «Разрывы страниц», в разделе «Разрывы разделов» нажмите на пункт «Следующая страница».
- Щелкните два раз левой кнопкой мыши в начале третьей страницы. На странице подсвечена кнопка «Как в предыдущем», эту кнопку нам нужно отключить.
- Во вкладке «Конструктор», в области «Переходы» нажмите один раз левой кнопкой мыши по кнопке «Перейти к нижнему колонтитулу». После этого, кнопка «Как в предыдущем» будет отключена. Уберите галку с пункта «Особый колонтитул для первой страницы», если она включена в настройках программы.
- В группе «Колонтитулы» нажмите на кнопку «Номер страницы». Выберите расположение номера на странице документа Word.
- Нажмите на кнопку «Закрыть окно колонтитулов».
Если, на третьей странице нужно начать нумерацию с цифры «1», а не с цифры «3», выполните следующее:
- Перед закрытием окна колонтитулов, в группе «Колонтитулы» нажмите на кнопку «Номер страницы».
- В открывшемся меню выберите пункт «Формат номеров страницы…».
- В окне «Формат номера страницы», в разделе «Нумерация страниц» в настройке «начать с:» поставьте цифру «1», а затем нажмите на кнопку «ОК».
Теперь на третьей странице документа нумерация будет начинаться с цифры «1».
Выводы статьи
Некоторые пользователи ищут ответ на вопрос о том, как удалить нумерацию страниц из документа Word. В текстовом редакторе Word можно убрать нумерацию разными способами: удалить все пронумерованные страницы, убрать нумерацию с первого титульного листа, или с нескольких первых страниц документа.
Источник
8 BIT
Гуру
(3030),
закрыт
12 лет назад
Документ из 20 страниц,и все под номером 12,как сделать первую страничку под номером 10 и по порядку ?
Лучший ответ
Геннадий Гривин
Искусственный Интеллект
(193634)
12 лет назад
Щелкни по номеру страницы и удали его, после этого Вставка – Номер страницы, начать с 10… Был установлен ошибочно коллонтитул…
8 BITГуру (3030)
12 лет назад
Спасибо все получилось !
Геннадий Гривин
Искусственный Интеллект
(193634)
иначе и быть не могло…
artem savinУченик (104)
2 года назад
у меня не nлучилось
Михаил МиражУченик (246)
3 месяца назад
Все получилось, спасибо!
Остальные ответы
Александр Панюшкин
Мудрец
(15716)
12 лет назад
Вставка – Номера страниц – Формат
Илья
Просветленный
(27874)
12 лет назад
в 2007 вставка, номер страницы, формат номеров страницы и там же расположение номера.
Похожие вопросы
Содержание
- Сбилась нумерация страниц в Word
- Нумерация страниц начинается с середины документа решение
- admin
- 11 Комментарии
- В ворде все страницы нумеруются одной цифрой как исправить
- Изменение нумерацию страниц в Ворде
- Способ 1: Простое изменение формата и шрифта
- Способ 2: Изменение в сложном документе
- Исправление нумерации страниц в документе MS Word
- Как же сделать произвольную нумерацию страниц в документе?
- Почему нарушается порядок нумерации в документе?
- Как исправить неправильную нумерацию страниц в документе?
- Как работать с номерами страниц в Word
- Как вставить номера страниц в Word
- Как сделать так, чтобы номер страницы не появлялся на первой странице документа или раздела
- Как сделать разную нумерацию на чётных и нечётных страницах
- Как добавить разные номера и форматы в разные разделы
- Управление номерами страниц с помощью полей
- Исправление сломанных номеров страниц
- Нумерация страниц в ворде
- Microsoft 2003
- Microsoft 2007, 2010, 2013
- Как пронумеровывать листы в документе
- Без титульного листа
- С 2 страницы
- С 3 страницы
- Кроме некоторых
- Как поставить автоматическую нумерацию в редакторе
- Как изменить формат
- Как убрать в Word нумерацию страниц
- Как оформить содержание
- Видео по теме:
Сбилась нумерация страниц в Word
Microsoft Office это программа работа в которой требует определенного опыта и знаний. В ней очень часто возникают различные проблемы. Например в некоторых случаях сбивается нумерация страниц. Т.е вы добавляет нумерацию она доходит скажем до 15 страницы и начинается заново с 1 или любой другой. Это встречается довольно часто особенно когда документ собирают из нескольких.
Нумерация страниц начинается с середины документа решение
Давайте расскажу на пример как все это дело исправить. Вот у нас есть документ. В нем вставлены номера страниц. На первый взгляд все нормально. Но, внизу мы видим что страница должна быть 22, а справа нам Word показывает что 2 и номер страницы 2.
Проблема связанна с настройками формата страниц. Необходим на последней страницы с правильным номером выделить этот номер двойным кликом. На панели задач зайти в «Конструктор», выбрать «Номера страниц» и «Формат номеров страниц…».
В поле «Нумерация страниц» отметить «Продолжить».
После этого все страницы должны пронумероваться в правильном порядке.
Если это не помогло тогда можно сделать следующие. Также выделить номер страницы. Только уже тот с которого начинается неправильная нумерация и зайти в «Формат номеров страниц…» отметь «начать с» и поставить номер предыдущей страницы.
Т.е если у вас заканчивается на 22 а следующая идет снова первая то начинаем с 22.
И так нужно сделать на всех страницах на которых сбилась нумерация.
admin
11 Комментарии
В16 офисе как исправить ьакую проблему не пойму😕
Можно еще все в новый документ скопировать и все!
давным давно посмотрел и забыл ужэ……
Извиняюсь, но не могли бы Вы расписать немного подробнее.
не помогло нумерация начинается с 2 стр. (в «лифте» прокрутки стоит 2 стр. внизу страница 1 из 23), если поставить нумеровать с 0 то все правильно нумеруется с 0 пр 22, если поставить «нумеровать с 1 то вместо 1 на первой странице ставится 2. Плюнул Ctrl+N, ctrl+A, ctrl+V все нормально с нумерацией теперь.
Для тех кому не помогло. Возможно стоит от разных колонтитулов ставить нумерацию. Ну например, с нимжнего колонтитула у меня стандартная нумерация шла до страницы 87, а дальше начнается 8, 9 и тд.
Всегда когда пытался следовать здешней инструкции и поставить «начать с 87» у меня менялась вся намерация ложилась и содержание начиналась с 87 страницы.
как то раз у меня получилось после 87 страницы правильно пронумеровать, но что то задел (бэкнул), и у меня снова та же проблема. и просто дошло что в тот момент я выделил другой колонтитул (верхний или нижний) выделил неправильную страничку, а дальше по инструкции. И вуаля! нормальная нумерация страниц.
Автор статьи, можешь дополнить свою статью моим комментарием (ну или выводом что я написал)
Источник
В ворде все страницы нумеруются одной цифрой как исправить
Word – распространённый текстовый редактор, позволяющий легко создавать, редактировать, форматировать и стилизовать документы. Он позволяет работать с текстами любой сложности и структуры. Одной из его многочисленных функций является изменение ранее поставленной нумерации страниц. Как это правильно сделать – тема этой публикации.
Изменение нумерацию страниц в Ворде
Рассмотрим процесс изменения нумерации страниц в Word с учетом того, что необходимо получить в итоге.
Способ 1: Простое изменение формата и шрифта
Если ваша цель – просто изменить вид нумерации (размер шрифта, его начертания и тому подобное), следуйте таким рекомендациям.
Чтобы настроить форматирование колонтитула, выберите пункт «Формат номеров страниц…». В этом меню можно настроить формат номера страниц (изменить цифры на буквы и тому подобное), а также цифру, от которой будет осуществляться нумерация (например, если вам нужно начать не с 1, а с 2).
Стоит отметить, что Ворд позволяет использовать для нумерации документа запись вида «Страница Х из Y». Чтобы проставить в документе такую нумерацию нужно просто выбрать этот вид форматирования из стандартной коллекции текстового редактора.
Способ 2: Изменение в сложном документе
Этот способ пригодится вам, если документ имеет сложную структуру и необходимо проставить отдельную нумерацию, как минимум в двух разделах одного документа вместо сплошной.
Если элемент «Как в предыдущем разделе» неактивный, это значит, что в документе между текущей и предыдущей страницами нет разрыва раздела и проставить отдельную нумерацию не получится.
Вот таким образом можно изменить нумерацию в текстовом редакторе. Очевидно, что это достаточно просто и не займет у вас много времени.
Источник
Исправление нумерации страниц в документе MS Word
В процессе работы с текстовым процессором MS Word мы чем дальше углубляемся в изучение его возможностей, тем больше сталкиваемся с различного рода ошибками, которые, на первый взгляд, произошли не по нашей (имеется ввиду человеческий фактор) вине.
Не было ли у вас ситуации, когда хочешь распечатать одну страницу из документа MS Word, а «умная» программа печатает совершенно другую страницу? Причем, это может быть, как страница с большим номером, так и с меньшим. Несовпадение номеров страниц в документе MS Word возникает благодаря возможности начинать нумерацию не с первой страницы.
Уважаемые посетители сайта, ниже показан способ самостоятельного решения проблемы, если у вас не получается или нет желания этим заниматься, вы можете заказать исправление нумерации страниц у нас. Подробности здесь.
Такое бывает удобно, когда документ может готовиться по частям, например, автор данных строк при подготовке диссертации, вступительную часть оформлял отдельным документом.
Причины нумерации страниц не с первого номера могут быть совершенно различными, но интересно то, что если попытаться выборочно распечатать документ, указав необходимые номера страниц, то на печать отправятся те номера страниц, которые им присвоена, а не согласно порядку их расположения в документе. Например, если нумерация в документе начинается с пятого номера, а на печать отправить шестую страницу, то распечатается вторая по порядку страница.
Как же сделать произвольную нумерацию страниц в документе?
Во вкладке «Конструктор», которая появляется при редактировании колонтитулов, в группе «Колонтитулы» есть команда «Формат номеров страниц».

Примечательно, если после этого удалить номера страниц, то визуально они удалятся, но реально останутся. В этом и кроется подвох, страница, которая идет пятой по порядку и не имеет номера может быть далеко не пятой. Узнать порядковый номер страницы в этом случае можно взглянув на панель состояния внизу документа, а номер, который будет учитываться при распечатке документа будет указываться возле на вертикальной полосе прокрутки.

Почему нарушается порядок нумерации в документе?
Дело в том, что изменение стартового номера с помощью команды «Формат номеров страниц» создается для текущего раздела, а количество разделов в документе ограничено фантазией автора этого документа. Поэтому максимально можно изменить формат номеров страниц, указав начальный номер, равное количеству страниц в документе. Другими словами, документ из 10 страниц может иметь как 10 первых страниц, так и десять 505-х страниц или девять четырехсотых и одну двадцатую и так далее.
Здесь возникает вопрос, если документ может иметь несколько страниц с одинаковым номером, то какую же страницу распечатает принтер если отправить на печать лишь страницу с не уникальным номером. Здесь сенсации не будет, распечатаются все страницы номер которых соответствует указанному при печати. Т.е., если отправляется третья страница, которых четыре, то будет распечатано четыре третьих страницы.
Как исправить неправильную нумерацию страниц в документе?
Достаточно просто воспользоваться командой «Удалить номера страниц» для каждого раздела документа, а для того, чтобы ускорить процесс исправления можно быстро перепрыгивать по колонтитулам разделов.

Лучше понять принцип работы разделов документа, а значит и причины неправильной нумерации можно ознакомившись со вторым вопросом открытого занятие нашего курса по Word:
Источник
Как работать с номерами страниц в Word
Microsoft Word предлагает простой способ добавления различных стилей номеров страниц в ваш документ. Эта статья не только расскажет об элементарных действиях, как добавить номера страниц в Word, как изменить положение и форматирование номеров страниц, но и затронет более глубокие аспекты управления номерами страница.
Как вставить номера страниц в Word
Чтобы добавить номера страниц в документ Word, переключитесь на вкладку «Вставка» на ленте, а затем нажмите кнопку «Номер страницы» в разделе «Колонтитулы».
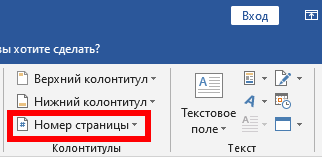
Раскрывающееся меню показывает несколько различных вариантов того, где должны отображаться номера страниц: верхняя часть страницы, нижняя часть страницы и т. д. Последняя пара опций позволяют более точно форматировать номера страниц (о чем мы поговорим чуть позже в этой статье) или удалять номера страниц из документа.
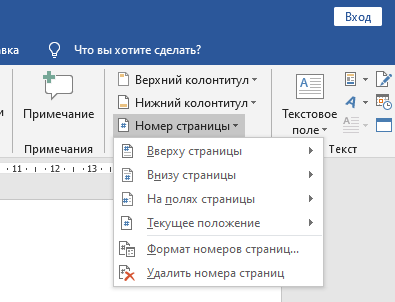
Наведите указатель мыши на один из первых четырёх параметров, и появится галерея номеров страниц. Каждый параметр в галерее даёт вам общее представление о том, как номера страниц будут выглядеть на вашей странице.

Как только вы найдёте нужный вам вариант, нажмите его, чтобы Word автоматически нумеровал все страницы вашего документа в этом стиле. В этом примере мы выбрали стиль «Черта 1» в группе «Страница X».

Если вы вставили номера страниц вверху или внизу страницы, автоматически откроется область верхнего или нижнего колонтитула вашего документа, и вы сможете добавить любое новое слово в номера новых страниц. Когда вы будете готовы вернуться к документу, вы можете нажать кнопку «Закрыть окно колонтитулов» на ленте или дважды щёлкнуть в любом месте документа за пределами области верхнего или нижнего колонтитула.
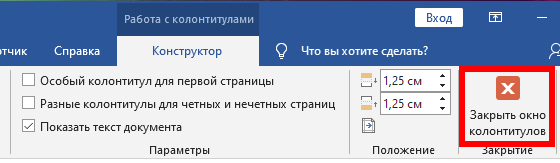
Это простая версия добавления номеров страниц, и она работает достаточно хорошо, если у вас простой документ — такой, где вы хотите, чтобы все страницы были пронумерованы, и вы хотите, чтобы они были пронумерованы в одном стиле.
Тем не менее, для некоторых документов нужно что-то более продвинутое. Например, что если вы не хотите, чтобы номер страницы отображался на первой странице документа (или на первой странице каждого раздела)? Или что, если вы хотите, чтобы размещение номера страницы отличалось на нечётных и чётных страницах, как в книге? Или что, если у вас есть разные разделы, которые вы хотите по-разному пронумеровать — например, введение или оглавление, где вы хотите использовать римские цифры вместо арабских цифр, используемых в остальной части вашего документа?
Ну, у Word есть способ сделать все это.
Как сделать так, чтобы номер страницы не появлялся на первой странице документа или раздела
Если ваша первая страница является титульной страницей, вы можете использовать для неё другой нижний колонтитул или верхний колонтитул, чем в остальной части документа, и вы можете не захотеть, чтобы номер страницы отображался на этой странице. Когда вы открываете раздел верхнего или нижнего колонтитула, дважды щёлкнув где-то в этих областях, Word открывает новую вкладку «Конструктор».
На этой вкладке вы найдёте опцию «Особый колонтитул для первой страницы».
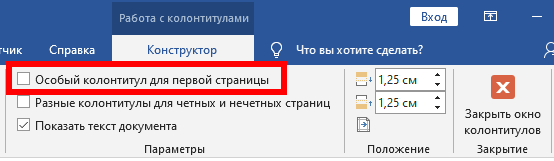
Здесь важно знать, что этот параметр применяется к разделу документа, в котором в данный момент находится точка вставки. Если в вашем документе есть только один раздел, то при выборе опции «Особый колонтитул для первой страницы» текущий верхний и нижний колонтитулы исчезают с первой страницы вашего документа. Затем вы можете ввести другую информацию для верхнего или нижнего колонтитула на первой странице, если хотите.
Если в вашем документе несколько разделов, вы можете изменить верхний и нижний колонтитулы для первой страницы каждого раздела. Скажем, вы писали книгу с разными главами, и каждая глава была настроена в отдельном разделе. Если вы не хотите, чтобы обычный верхний и нижний колонтитулы (и номера страниц) отображались на первой странице каждого раздела, вы можете просто поместить точку вставки где-нибудь в этом разделе, а затем включить опцию «Особый колонтитул для первой страницы».
Как сделать разную нумерацию на чётных и нечётных страницах
Вы также можете настроить нумерацию страниц таким образом, чтобы положение номеров страниц было разным на нечётных и чётных страницах. Вы обнаружите, что большинство книг используют такой подход, так что номер страницы отображается слева от левой (чётной) страницы и справа от правой (нечётной) страницы. Это предотвращает скрытие номеров страниц из-за переплёта книг и делает их более удобными для просмотра при пролистывании страниц.
Word также имеет возможность для этого. На той же вкладке «Дизайн» просто выберите параметр «Разные колонтитулы для чётных и нечётных страниц».
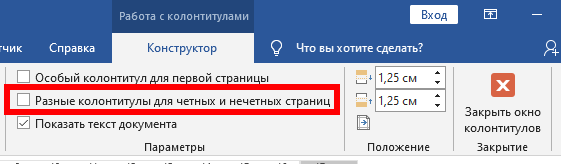
Word автоматически форматирует номера страниц так, как они выглядят в книге, и затем вы можете вносить любые изменения вручную.
Как добавить разные номера и форматы в разные разделы
Большинство документов используют арабские цифры (1, 2, 3 и т. д.) в основной части документа, а некоторые используют римские цифры (i, ii, iii и т. д.) для таких разделов как оглавление, введение и глоссарий. Вы также можете настроить свой документ в Word в этом духе.
Первое, что вам нужно сделать, это создать различные разделы в вашем документе для этих различных частей вашего документа. Так, например, если вы хотите, чтобы оглавление и введение были пронумерованы не так, как основная часть вашего документа, вам нужно заранее создать разделы для этих частей.
Для этого поместите курсор вставки в самом начале документа (если вы ещё не создали этот предварительный контент) или поместите его прямо перед первой страницей основного контента (если вы уже создали предварительный контент).
Перейдите на вкладку «Макет» на ленте и нажмите кнопку «Разрывы».
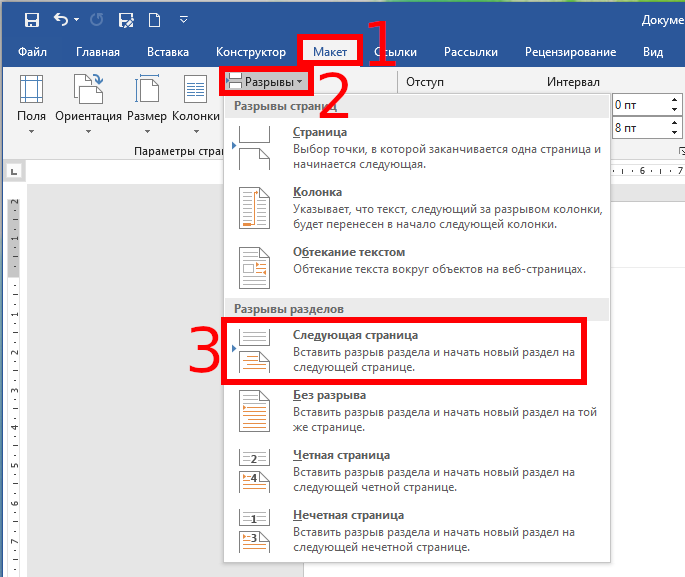
В раскрывающемся меню выберите «Следующая страница». Как говорится в описании, это создаёт разрыв раздела и начинает новый раздел на следующей странице.
Теперь, когда вы создали отдельный раздел, вы можете изменить формат номеров страниц в этом новом разделе. Первое, что нужно сделать, это разорвать связь между вашим новым разделом и следующим разделом. Для этого откройте область верхнего или нижнего колонтитула (где бы у вас ни были номера страниц) во втором разделе документа. На вкладке «Конструктор» в разделе «Перехода» ленты выберите параметр «Как в предыдущем разделе», чтобы разорвать связь с колонтитулами предыдущего раздела.
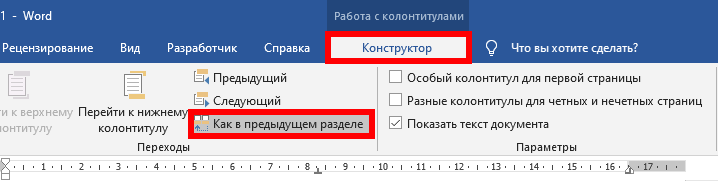
Теперь, когда вы убрали связь, вы можете исправить нумерацию страниц так, как вы этого хотите. Это занимает несколько шагов.
Начните с открытия области верхнего и нижнего колонтитула любой страницы в этом разделе. Вы увидите, что нумерация страниц сохранилась той же, какой была до создания раздела и разрыва связи.
Щёлкните правой кнопкой мыши номер страницы и выберите команду «Формат номеров страниц» в контекстном меню.
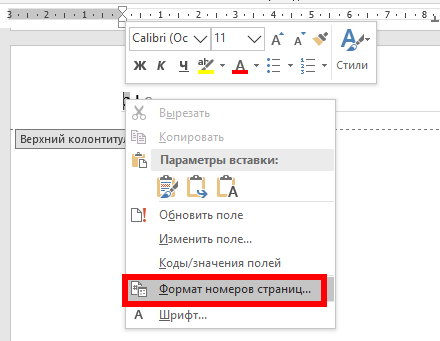
В окне «Формат номера страницы» выберите тип номеров, которые вы хотите использовать для раздела, в раскрывающемся меню «Формат номера». Здесь мы использовали стандартные строчные римские цифры. Нажмите «ОК», когда вы закончите.
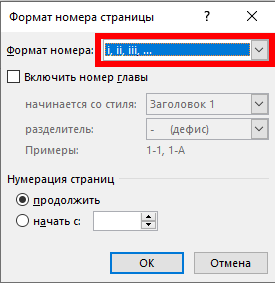
И вы можете видеть, что наша нумерация страниц в этом разделе изменилась на римские цифры.
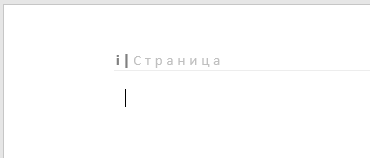
Однако вам нужно сделать ещё один шаг. Прокрутите страницу до первой страницы в следующем разделе (с основной частью вашего документа). Вы увидите, что нумерация страниц, вероятно, не начинается с первой страницы. Это потому, что раздел сохранил ту же нумерацию, что и до создания этого дополнительного раздела.
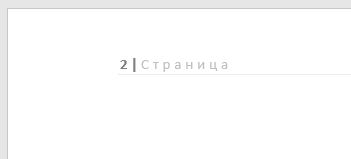
Это легко исправить. Щёлкните правой кнопкой мыши номер страницы и выберите опцию «Формат номеров страниц» в контекстном меню.
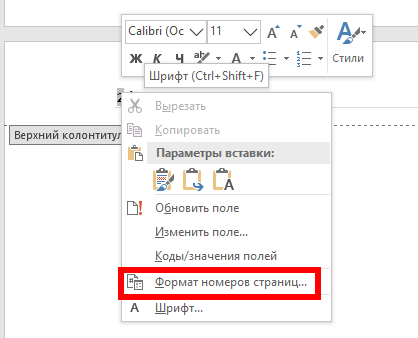
В окне «Формат номера страницы» выберите параметр «начать с», а затем установите флажок справа на «1», чтобы начать нумерацию в этом разделе с первой страницы.

Это все, что нужно сделать. Теперь у вас должно быть два раздела с разными номерами и форматами.
Управление номерами страниц с помощью полей
Word нумерует все ваши страницы, но эти цифры остаются скрытыми, если вы не скажете Word отображать их. Вставив код поля в любое место на странице, вы можете указать Word показать номер страницы. Эта опция даёт вам точный контроль над номерами страниц. Она также позволяет вам размещать числа где угодно, а не только в верхних и нижних колонтитулах и полях. Например, вы можете поместить их в текстовое поле, если хотите.
Поместите точку вставки туда, где вы хотите вставить номера страниц, а затем нажмите Ctrl+F9, чтобы вставить пару фигурных скобок, обозначающих поле, которые выглядят следующим образом: <>. Затем введите «PAGE» в скобки следующим образом:
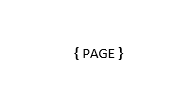
Вы также можете использовать несколько переключателей вместе с командой PAGE, которая даёт вам некоторый контроль над стилем отображения чисел. Используйте один из кодов ниже, чтобы придать вашим номерам нужный вам вид.
Чтобы закончить, щёлкните правой кнопкой мыши в любом месте между скобками и выберите команду «Коды/значения полей» из контекстного меню.
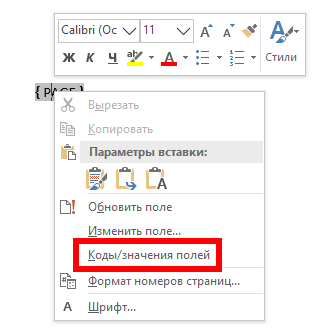
Вот пример номера страницы, который мы вставили в текстовое поле в правом нижнем углу нашей страницы.
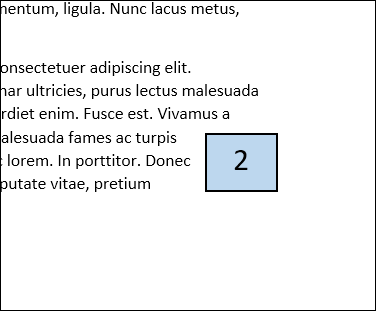
Исправление сломанных номеров страниц
Для Word документ не очень важен, когда дело доходит до форматирования. Word разбивает вещи на части, абзацы и символы — и все.
Чтобы исправить неправильную нумерацию страниц, начните с определения разделов в вашем документе. Самый простой способ сделать это — переключиться в меню «Вид» на ленте, а затем нажать кнопку «Черновик», чтобы перейти к черновому виду.
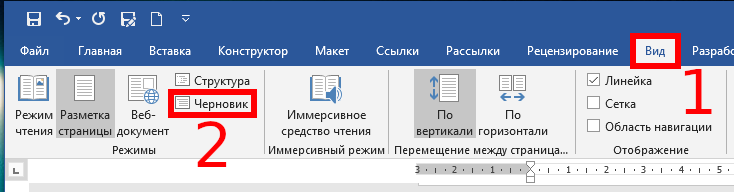
В черновом режиме Word точно показывает, где происходят разрывы разделов и какие это разрывы.

Когда вы определили местоположение разрывов разделов, переключитесь обратно в представление «Разметка страницы» (чтобы легче было видеть верхние и нижние колонтитулы).
Убедитесь, что в разделах, в которых требуется непрерывная нумерация страниц, верхние и нижние колонтитулы связаны друг с другом, а в разделах, где вы не хотите использовать непрерывную нумерацию, эта связь разорвана. Вы также можете использовать методы, которые мы рассмотрели в этой статье, чтобы убедиться, что нумерация страниц разделов начинается с правильного номера.
Источник
Нумерация страниц в ворде
Microsoft 2003
Word 2003 года всё ещё является популярной версией, поэтому начнем разбираться с него:
Microsoft 2007, 2010, 2013
Уже давно появились более современные версии. В них одинаково происходит настройка счёта страниц:
Как пронумеровывать листы в документе
Иногда, например, при написании самостоятельных работ требуется не брать в расчёт титульный, 2 или даже 3 лист. Это тоже получится довольно быстро сделать при помощи встроенных функций.
Без титульного листа
Чтобы отменить номер на начальной странице, необходимо:
С 2 страницы
При необходимости начать нумерацию со второй страницы выполним следующее:
С 3 страницы
Бывает и такое, что в документе помимо титульного листа присутствует содержание. Поэтому приходится задавать нумерацию с 3 страницы.
Это можно сделать таким же способом, как и в вышеописанном случае:
Кроме некоторых
Также редактор позволяет отключить нумерацию на определённых листах. Делается всё стандартно:
В итоге получается следующее:
Как поставить автоматическую нумерацию в редакторе
В программе Word есть интересная особенность. Вставленная нумерация продолжается автоматически. Цифры не путаются, даже если вы удалите какой-либо лист. Это довольно удобно, так как не придётся заново их проставлять.
Как изменить формат
Ворд позволяет также менять вид цифр на римские, арабские и даже буквы. Это получится сделать при помощи нескольких шагов:
Как убрать в Word нумерацию страниц
Для того чтобы убрать номера со всех страниц, нужно воспользоваться простой функцией. Она находится всё в том же контекстном меню «Номера страниц».
Как оформить содержание
Помимо нумерованных страниц, одним из удобных методов навигации является оглавление. Чтобы его оформить нужно:
Видео по теме:
Источник
|
Word неправильно нумерует страницу, через несколько страниц счет начинается сначала. Все началось довольно хорошо, сначала шла страница 15, потом 16… мы нашли общий язык, никто не говорил, для этого не нужны слова, но видимо Ворду надоела идиллия, и он решил потрепать мне нервы. После 16 страницы опять пошло все по новой 15, 16,17,я пыталась восстановить наши отношения, потом все стало однообразным, 16 стр,16 стр, 16 стр… Ещё проверьте, нет ли в том месте, где произошёл сбой, разрыва страницы. Иногда сбой происходит из-за него. Попробуйте от него избавиться. У меня, например, сбой происходит при переходе от книжной ориентации страницы к альбомной и наоборот. В это случае в месте сбоя я вновь назначаю нумерацию с той страницы, с которой мне нужно. Иногда просто бывает какой-то глюкнутый файл. Попробуйте текст перенести в новый файл. автор вопроса выбрал этот ответ лучшим Марина Вологда 4 года назад Чаще всего новая страница идет из-за разрыва раздела, реже из-за разрыва страницы. На панели нажмите “Отобразить все знаки”, Вы увидите есть разрыв или нет. Если он есть, удалите его и страницы пойдут как положено. Иногда такие разрывы переносятся из интернета вместе с текстом. Еще можно посмотреть в настройках “Формат номера страниц”, сделайте с той страницы, с которой Вам надо. Если совсем ничего не помогает, создайте новый документ и начните переносить по частям, как только увидите, что снова появился непонятный разрыв, перепечатайте текст вручную, а потом начните копировать снова, страницы должны пойти как положено. 127771 4 года назад Мне часто приходится работать с документами и часто бывает, что иногда происходит неправильная нумерация страниц. Проверить такую ошибку несложно, надо посмотреть общее количество страниц, и посмотреть номер последней страницы, если они совпадает, то ошибка маловероятна, если нет, то надо искать место, где произошла ошибка. В основном это происходит из-за разрывов в документе. Именно после разрыва можно начать нумерацию страницы с другого номера. Теперь что делать, находим место, где произошла ошибка, после этого нажимаем на “изменить нижний колонтитул”, далее нажимаем правую кнопку мыши и выбираем “формат номеров страниц”. В появившемся окне выбираем “продолжить”. У меня как-то такое было. Страницы в вордовском документе до десятой пронумеровались, а потом опять пошла нумерация с самого начала. У меня это было потому что я копировала и вставляла в документ текст с интернета. Чтобы этого не было надо при вставке кликать на иконку “сохранять только текст”. Еще нумерация может нарушится последовательная из-за разрыва страниц. На панели нажимаем “отобразить только знаки” и если разрыв присутствует, то удаляем его. По идее после этого вся нумерация должна восстановиться и пойти нормальной уже. Эти две ошибки наиболее распространенные. Когда Ворд плохо знаешь, то можно сразу и не понять в чем дело. AmazingGraf 6 лет назад А загляни в настройки колонтитулов, поищи там. Я таким образом исправил Эления 4 года назад Если Ворд непоследовательно нумерует страницы, то скорее всего – ошибка пользователя. По умолчанию, начинает с первой страницы, но задать можно иначе, смотря какую назначить первой. В такой ситуации, что страницы неверно пронумерованы, чтобы не задумываться сильно над решением, думаю, проще всего было бы поступить иначе и заново. То есть, создать другой вордовский документ, совершенно без страничек пока еще. Перенести туда текст, скопировав. Проверить абзацы – для этого выделить весь текст и проставить одинаковый интервал между строками. Если разрывы были, то текст уплотнится. А после этого проставить цифры. 88SkyWalker88 4 года назад Если у вас сбой в нумерации в вордовском документе, то попробуйте предпринять следующие действия: найдите на панели кнопку, которая называется “отобразить все знаки”. Далее у вас появится информация о том, есть ли разрыв страницы или нет. Нужно удалить разрыв, и нумерация должна восстановиться. Причина сбоя может быть именно в нумерации. -Irinka- 4 года назад Иногда бывает так, что проблема с нумерацией страниц, а именно неправильная нумерация происходит из-за разрыва раздела или страницы. Чтобы точно знать имеется ли разрыв страницы нужно выбрать “Отобразить все знаки”. Убрав разрыв, нумерация страниц должна восстановиться. Это наиболее часто возникающая проблема с нумерацией. Бархатные лапки 4 года назад Наверное, каждый сталкивался с такими проблемами, все это случается из-за того, что бывают разрывы текста (или разрыв страниц). Поэтому, если вы видите, что пошла неправильная нумерация, то прежде всего проверьте на наличие разрыва, сделать это можно следующим образом: на панели просто нужно нажать “отобразить знаки”, если разрыв имеется, то мы просто его удаляем, в результате нумерация будет правильная. шабалдина 5 лет назад Недавно то же с такой проблемой столкнулась, оказалось разрыв текста и шесть пустых страниц. Я это выяснила, нажав кнопку “отобразить знаки”. Удалила разрыв страниц, поставив курсор перед текстом “разрыв страниц” и нажав “делете”. Все пустые страницы удалились, и нумерация страниц исправилась. Возможно пригодятся советы, как исправить нумерацию страниц, с этого сайта. Красное облако 4 года назад Что делать? Убрать разрыв в документе. Откройте (нажмите) “отобразить знаки” и проверьте есть ли разрыв, если есть, уберите его и страницы должны нумероваться правильно. Во всяком случае мне (несколько раз сталкивался с этим) это помогло. Знаете ответ? |
Microsoft Office — самый известный и популярный офисный пакет, который требует определенного опыта и знаний. Очень часто это вызывает различные ошибки. Например, может быть отключена нумерация страниц. То есть добавляешь нумерацию, она доходит, скажем, до 15 страницы и начинается опять с 1 или любой другой. Это довольно частое явление, особенно когда один документ собирается из нескольких.
Нумерация страниц начинается с середины документа решение
Приведем пример, как все это исправить. Допустим, у нас есть какой-то документ, в него вставлены номера страниц. На первый взгляд все нормально. Но, внизу мы видим, что страницы должно быть 22, а во всплывающем окне Word показывает, что номер страницы равен 2.
Проблема связана с настройками макета страницы. Нужно на последней странице с правильным номером выбрать этот номер двойным кликом. В панели задач заходим в «Конструктор», выбираем «Номера страниц» и «Форматировать номера страниц…».
В поле «Нумерация страниц» выберите «Продолжить».
После этого все страницы должны быть пронумерованы в правильном порядке.
Если это не помогло, можно сделать следующее. Также выделите номер страницы. Как раз тот, с которого начинается неправильная нумерация и идем в «Форматировать номера страниц…» ставим галочку «начинать с» и ставим номер предыдущей страницы.
То есть, если ваш заканчивается на 22 и следующий снова идет первым, то начинаем с 22.
И так надо сделать на всех страницах, в которых нумерация отклонена.












































