Содержание
- Решение частых проблем
- Браузер зависает
- Браузер занимает много места
- Содержимое сайта отображается некорректно
- Аудио тормозит, долго грузится
- Браузер долго запускается
- Куда пропал режим Турбо?
- Масштаб, шрифт и кодировка
- Масштаб
- Шрифт
- Нечеткий, бледный или ломаный шрифт
- Кодировка
- Масштаб, шрифт и кодировка
- Масштаб
- Удобное чтение страниц
- Режим чтения
- Переход в начало страницы
- Перенос текста
- Масштаб текста
- Полная версия сайта
- Удобное чтение страниц
- Режим чтения
- Переход в начало страницы
- Перенос текста
- Масштаб текста
- Полная версия сайта
- Настройка масштаба интерфейса на Android
- Зачем менять масштаб?
- На что влияет масштаб?
- Первый способ
- Второй способ
- 4 Replies to “ Настройка масштаба интерфейса на Android ”
- Удобное чтение страниц
- Режим чтения
- Переход в начало страницы
- Перенос текста
- Масштаб текста
- Полная версия сайта
- Удобное чтение страниц
- Режим чтения
- Переход в начало страницы
- Перенос текста
- Масштаб текста
- Полная версия сайта
Решение частых проблем
В этом разделе приведены решения самых распространенных проблем, возникающих при работе с браузером.
Браузер зависает
Если браузер зависает, напишите нам через форму. Опишите как можно подробнее:
Если некоторые страницы долго загружаются, проверьте, не перенесен ли кеш браузера на карту памяти: если перенесен, верните его. Для этого:
Если это не помогло, в сообщении в службу поддержки:
Браузер занимает много места
Проверьте, сколько места на вашем устройстве занимает кеш браузера. Для этого:
Если Данные занимают более 200 МБ, очистите кеш браузера:
Содержимое сайта отображается некорректно
Страница сайта может отображаться некорректно. Например, вместо букв — набор знаков, сбита верстка на странице. Также могут не работать кнопки, не открываться ссылки или может пропадать меню.
Попробуйте обновить страницу,nочистить кеш браузера.
Аудио тормозит, долго грузится
Если аудиофайл долго загружается, попробуйте очистить кеш браузера. Для этого:
Браузер долго запускается
Если браузер долго запускается, попробуйте очистить кеш браузера и на время отключить расширения.
Куда пропал режим Турбо?
Режим Турбо в Яндекс.Браузере был необходим для ускорения доступа к различным сайтам, однако работал он только по протоколу HTTP. Сейчас таких сайтов осталось очень мало, поэтому мы отключили режим Турбо в Яндекс.Браузере и убрали его из настроек. Мы внедрили иные способы ускорения, позволяющие Яндекс.Браузеру оставаться быстрым без специального режима, и продолжим повышать его скорость.
Если вы не нашли информацию в Справке или у вас возникает проблема в работе Яндекс.Браузера, опишите все свои действия по шагам. По возможности сделайте скриншот. Это поможет специалистам службы поддержки быстрее разобраться в ситуации.
Источник
Масштаб, шрифт и кодировка
Масштаб
В открывшемся меню нажмите кнопку:
— развернуть окно во весь экран.
Чтобы удалить настройки масштаба для отдельных страниц:
При нажатой клавише Ctrl прокрутите колесо мыши вперед.
При нажатой клавише Ctrl прокрутите колесо мыши назад.
При нажатой клавише Ctrl прокрутите колесо мыши вперед.
При нажатой клавише Ctrl прокрутите колесо мыши назад.
При нажатой клавише Ctrl прокрутите колесо мыши вперед.
При нажатой клавише Ctrl прокрутите колесо мыши назад.
При нажатой клавише Ctrl прокрутите колесо мыши вперед.
При нажатой клавише Ctrl прокрутите колесо мыши назад.
Шрифт
Чтобы задать общий для всех страниц шрифт:
Чтобы увеличить размер шрифта:
Нечеткий, бледный или ломаный шрифт
Отключите сглаживание шрифтов ClearType в настройках Windows.
Если у вас установлена программа GDIPP, отключите ее на время и проверьте, как отображаются шрифты.
Отключите глобальную функцию сглаживания FXAA в настройках видеокарты:
Более конкретные рекомендации вы найдете в Руководстве по использованию вашей видеокарты.
В браузерах на основе Chromium шрифты иногда становятся блеклыми. В этом случае попробуйте удалить шрифт Roboto:
Кодировка
Если текст на странице отображается неправильно, воспользуйтесь автоматическим переопределением кодировки или попробуйте изменить кодировку страницы вручную:
Масштаб, шрифт и кодировка
Масштаб
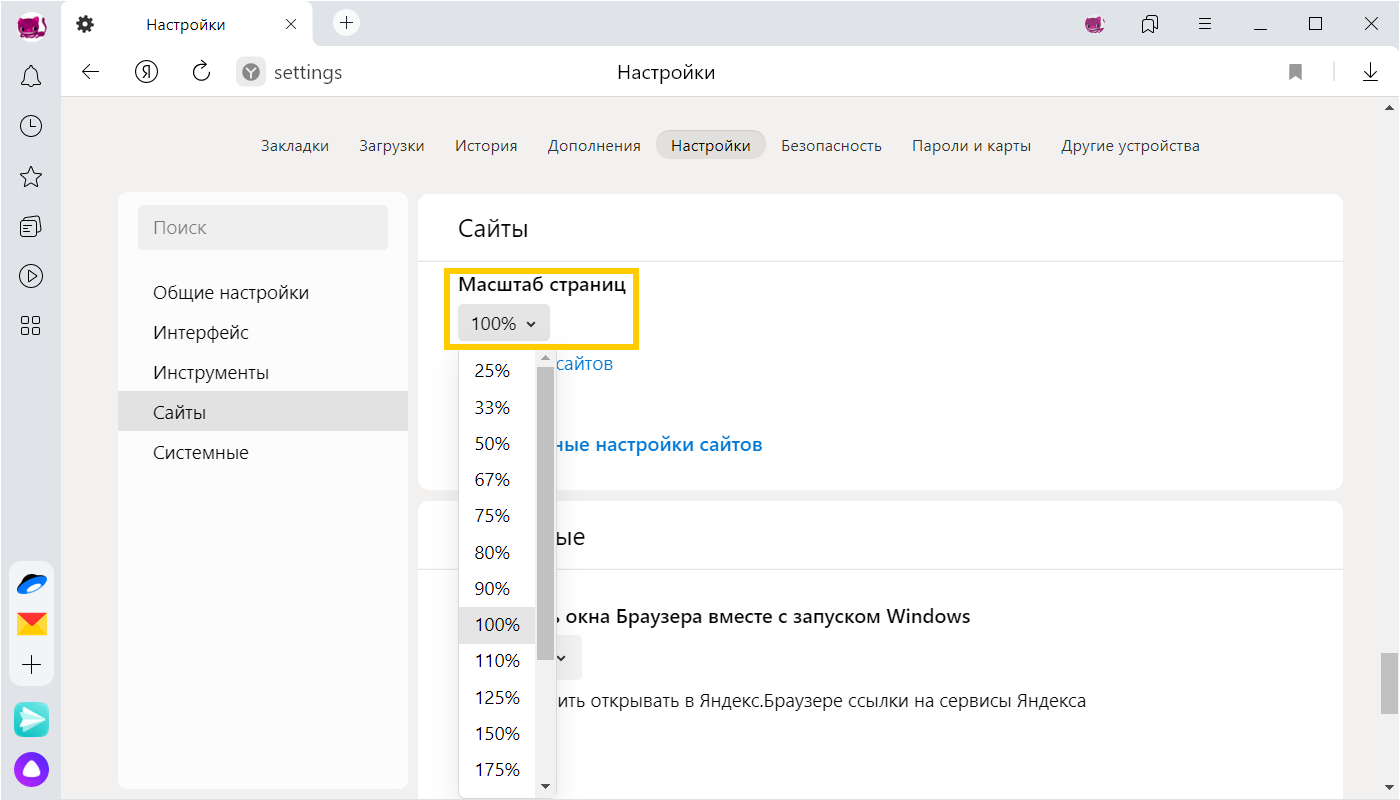
В открывшемся меню нажмите кнопку:
 — уменьшить масштаб,
— уменьшить масштаб,
 — увеличить масштаб,
— увеличить масштаб,
 — развернуть окно во весь экран.
— развернуть окно во весь экран.
Чтобы удалить настройки масштаба для отдельных страниц:
Источник
Удобное чтение страниц
Чтобы читать страницы на смартфоне было удобнее, включайте режим чтения, используйте перенос слов и изменяйте масштаб отображения страницы.
Режим чтения
— это режим просмотра страницы, при котором на экране отображаются только текст и картинки (видео) к нему. Остальные элементы страницы (баннеры, элементы управления сайтом или кнопки социальных сетей) будут скрыты.
Перейти в режим чтения
Переход в начало страницы
Чтобы скрыть кнопку перехода:
Перенос текста
Включить перенос текста
Масштаб текста
Вы можете сделать шрифт на странице крупнее или мельче:
Если включена опция переноса текста, ползунок будет неактивен. Выключите ее, чтобы изменить масштаб текста.
Полная версия сайта
По умолчанию в браузере отображаются мобильные версии сайтов. Чтобы открыть полную версию:
Если вы хотите, чтобы в мобильном браузере всегда открывались полные версии сайтов:
Если вы не нашли информацию в Справке или у вас возникает проблема в работе Яндекс.Браузера, опишите все свои действия по шагам. По возможности сделайте скриншот. Это поможет специалистам службы поддержки быстрее разобраться в ситуации.
Удобное чтение страниц
Чтобы читать страницы на смартфоне было удобнее, включайте режим чтения, используйте перенос слов и изменяйте масштаб отображения страницы.
Режим чтения
— это режим просмотра страницы, при котором на экране отображаются только текст и картинки (видео) к нему. Остальные элементы страницы (баннеры, элементы управления сайтом или кнопки социальных сетей) будут скрыты.
Перейти в режим чтения
Нажмите в Умной строке значок  .
.
Нажмите в Умной строке значок  .
.
Переход в начало страницы
Чтобы вернуться к началу страницы, в правом нижнем углу публикации нажмите кнопку  . Кнопка появляется на экране, когда вы прочли публикацию до конца. Также ее можно вызвать, прокрутив публикацию немного вниз, а затем вверх.
. Кнопка появляется на экране, когда вы прочли публикацию до конца. Также ее можно вызвать, прокрутив публикацию немного вниз, а затем вверх.
Чтобы скрыть кнопку перехода:
Перенос текста
Включить перенос текста
Масштаб текста
Вы можете сделать шрифт на странице крупнее или мельче:
Если включена опция переноса текста, ползунок будет неактивен. Выключите ее, чтобы изменить масштаб текста.
Полная версия сайта
По умолчанию в браузере отображаются мобильные версии сайтов. Чтобы открыть полную версию:
Если вы хотите, чтобы в мобильном браузере всегда открывались полные версии сайтов:
Если вы не нашли информацию в Справке или у вас возникает проблема в работе Яндекс.Браузера, опишите все свои действия по шагам. По возможности сделайте скриншот. Это поможет специалистам службы поддержки быстрее разобраться в ситуации.
Источник
Настройка масштаба интерфейса на Android
Масштаб интерфейса на устройстве Андроид – это размер всех элементов меню. Благодаря возможности его настроек, можно легко отрегулировать все под максимально удобный вид. Изменять масштаб можно, начиная с версии ОС Android 7.0 Nougat. Но на устройствах некоторых производителей, имеющих свою фирменную оболочку, функция уменьшения или увеличения масштаба присутствует уже давно. Они внедрили её еще на более ранних версиях Андроид.
Из статьи вы узнаете
Зачем менять масштаб?
В первую очередь, его можно изменять для того, чтобы на экран телефона помещалось больше информации. Это особенно полезно, если вы часто проводите время в мессенджерах, социальных сетях и так далее.
Также если пользователь постоянно не попадает в нужное место на экране, то для комфортной работы необходимо отрегулировать интерфейс чтобы кнопки управления были больше. Соответственно, по ним уже будет легче попасть.
В качестве примера посмотрите на эти два скриншота. На одном масштаб маленький, а на другом большой:

На что влияет масштаб?
Как видим из вышеприведенного скриншота, в первую очередь он влияет на количество информации на экране в один кадр. То есть, чем больше масштаб, тем больше помещается на экран полезной информации от приложений. Соответственно, становится удобнее пользоваться смартфоном из-за того, что не нужно всегда пролистывать экран для получения скрытой информации. С большим масштабом на экране больше текста, больше картинок, ведь сам интерфейс занимает меньше места.
На примере скриншота отлично видно, что с большим масштабом поместилось сразу четыре линии настроек, в то время как на маленьком масштабе всего две. Таким образом, мы увеличиваем количество информации на экране и делаем работу с гаджетом более удобной, быстрой и комфортной.
Также стоит отметить, что такие настройки задевают размеры только частиц интерфейса, при этом, не трогая размер шрифта, вставленных картинок, видео, фото и так далее.
При изменении размера интерфейса меняются только те параметры, что заданы как программа, а не как графический элемент. То есть если картинка будет одного размера, то она не станет меньше либо больше с изменением масштаба, так как картинка не относится к интерфейсу, она уже считается как контент. Следственно, размер интерфейса никак не повлияет на отображение в играх, при просмотре фильмов в плеере, в галерее и так далее. Данный метод делает размер интерфейса только для полигонов системы, которые создаются в виде кода, а не графики.
Масштаб будет применен к следующим частям системы:
А вот эти элементы не будут изменяться:
Первый способ


В данном случае доступно лишь 4 режима:
Увы, в этом методе нельзя более широко настроить масштаб интерфейса, все ограничивается лишь четырьмя пучками. Зато все очень быстро и удобно. Также при изменении масштаба есть картинка, показывающая, как будет выглядеть интерфейс в разных приложениях.
Второй способ
Более сложный, но и более гибкий. Во втором способе можно изменять размер насколько угодно, хоть до мельчайшего интерфейса, который не будет видно, хоть до очень большого, где одна кнопка будет на весь экран. Конечно, так сильно выкручивать интерфейс не стоит, но сам факт такой возможности говорит нам о полной свободе выбора через второй способ.
Для применения нужно зайти в режим «Для разработчиков». Делаем следующие шаги:





я решил попробовать это на устройстве BQ SPRING я использовал второй способ и изменил ширину с 320 на 3200 и у меня произошёл сбой в системе то есть появилось окно: сбой в приложении «интерфейс системы» (и 1 вариант) закрыть приложение, я нажимаю появляется чёрный экран. Я пробовал включить безопасный режим, просто перезагрузить, подключил к ПК, посмотрел, единственная информация о телефоне — это заряд батареи издатель модель и серийный номер ВСЁ. ПОЖАЛУЙСТА СКАЖИТЕ КАК ИСПРАВИТЬ.
У меня тоже такая проблема как ты решил? Скажи пожалуйста
я решил попробовать это на устройстве doogee x60l я использовал второй способ и изменил ширину с 320 на 648 и у меня произошёл сбой в системе то есть появилось окно: сбой в приложении «интерфейс системы» (и 1 вариант) закрыть приложение, я нажимаю появляется чёрный экран. Я пробовал включить безопасный режим, просто перезагрузить, подключил к ПК, посмотрел, единственная информация о телефоне — это заряд батареи издатель модель и серийный номер ВСЁ. ПОЖАЛУЙСТА СКАЖИТЕ КАК ИСПРАВИТЬ.
У меня тоже такая проблема что ты сделал скажи пожалуйста?
Источник
Удобное чтение страниц
Чтобы читать страницы на смартфоне было удобнее, включайте режим чтения, используйте перенос слов и изменяйте масштаб отображения страницы.
Режим чтения
— это режим просмотра страницы, при котором на экране отображаются только текст и картинки (видео) к нему. Остальные элементы страницы (баннеры, элементы управления сайтом или кнопки социальных сетей) будут скрыты.
Перейти в режим чтения
Переход в начало страницы
Чтобы скрыть кнопку перехода:
Перенос текста
Включить перенос текста
Масштаб текста
Вы можете сделать шрифт на странице крупнее или мельче:
Если включена опция переноса текста, ползунок будет неактивен. Выключите ее, чтобы изменить масштаб текста.
Полная версия сайта
По умолчанию в браузере отображаются мобильные версии сайтов. Чтобы открыть полную версию:
Если вы хотите, чтобы в мобильном браузере всегда открывались полные версии сайтов:
Если вы не нашли информацию в Справке или у вас возникает проблема в работе Яндекс.Браузера, опишите все свои действия по шагам. По возможности сделайте скриншот. Это поможет специалистам службы поддержки быстрее разобраться в ситуации.
Удобное чтение страниц
Чтобы читать страницы на смартфоне было удобнее, включайте режим чтения, используйте перенос слов и изменяйте масштаб отображения страницы.
Режим чтения
— это режим просмотра страницы, при котором на экране отображаются только текст и картинки (видео) к нему. Остальные элементы страницы (баннеры, элементы управления сайтом или кнопки социальных сетей) будут скрыты.
Перейти в режим чтения
Нажмите в Умной строке значок  .
.
Нажмите в Умной строке значок  .
.
Переход в начало страницы
Чтобы вернуться к началу страницы, в правом нижнем углу публикации нажмите кнопку  . Кнопка появляется на экране, когда вы прочли публикацию до конца. Также ее можно вызвать, прокрутив публикацию немного вниз, а затем вверх.
. Кнопка появляется на экране, когда вы прочли публикацию до конца. Также ее можно вызвать, прокрутив публикацию немного вниз, а затем вверх.
Чтобы скрыть кнопку перехода:
Перенос текста
Включить перенос текста
Масштаб текста
Вы можете сделать шрифт на странице крупнее или мельче:
Если включена опция переноса текста, ползунок будет неактивен. Выключите ее, чтобы изменить масштаб текста.
Полная версия сайта
По умолчанию в браузере отображаются мобильные версии сайтов. Чтобы открыть полную версию:
Если вы хотите, чтобы в мобильном браузере всегда открывались полные версии сайтов:
Если вы не нашли информацию в Справке или у вас возникает проблема в работе Яндекс.Браузера, опишите все свои действия по шагам. По возможности сделайте скриншот. Это поможет специалистам службы поддержки быстрее разобраться в ситуации.
Источник
Содержание
- Основные способы увеличить или уменьшить размер шрифта в браузере от Яндекс
- Изменение шрифта в «Яндекс.Браузере» на компьютере
- Размер (увеличение/уменьшение)
- Действия на смартфоне
- Добавление нестандартных шрифтов
- Другие настройки
- Темная тема
- Размер шрифта
- Папка с загрузками
- Другие настройки
- Темная тема
- Размер шрифта
- Папка с загрузками
- Как изменить шрифт на телефоне. Собрали все способы
- Как увеличить шрифт на телефоне
- Как увеличить шрифт в Яндексе
- Как поменять шрифт на телефоне
- Приложение для шрифтов
- Скачать шрифты на Андроид
- Как вернуть шрифт
Основные способы увеличить или уменьшить размер шрифта в браузере от Яндекс

На компьютерах, смартфонах и планшетах веб-страницы отображаются по-разному. Это связано с разными характеристиками экранов. Пользователь должен прочитать инструкцию, как увеличить шрифт в «Яндексе», чтобы добиться оптимального внешнего вида сайтов.
Изменение шрифта в «Яндекс.Браузере» на компьютере
Для повышения удобства чтения можно изменить размер и цвет шрифта в «Яндекс.Браузере». Порядок действий зависит от устройства, на котором работает браузер.
На компьютере доступно больше возможностей по работе со шрифтом, чем на смартфоне или планшете.
Если текст выглядит кривым и нечетким, то проблема может заключаться в устаревании приложения или сбое аппаратного ускорения. На качество букв, отображаемых на страницах в «Яндекс.Браузере», также могут влиять системные настройки. Для устранения низкой резкости шрифта потребуется перейти в параметры, прокрутить страницу в самый низ, снять галочку аппаратного ускорения и перезагрузить компьютер.
Если качество текста не изменится, то нужно проверить наличие обновлений для браузера или драйверов. Также нужно включить ClearType в свойствах системы.
Размер (увеличение/уменьшение)
В «Яндекс.Браузере» предусмотрена возможность изменения масштаба, действующего по отношению ко всем сайтам. Благодаря этому можно подстроить отображение под имеющийся монитор или дисплей. Чтобы изменить размер текста в «Яндекс.Браузере», следует:
- Открыть вкладку с настройками.
- Щелкнуть по кнопке «Параметры сайтов», расположенной в левой колонке.
- Появится список, в котором представлены 5 вариантов размера: мельчайший, мелкий, стандартный, крупный и наибольший.
- Выбрать желаемый показатель высоты символов, отображаемых на веб-страницах.

Размер текста на сайтах изменится сразу. Кроме того, для регулировки масштаба можно провернуть колесо мыши с кнопкой Control, зажатой на клавиатуре.
Отдельные органы для изменения размера шрифта также имеются в меню настроек «Яндекса».
Для более тонкой настройки размера нужно нажать на соответствующую ссылку в упомянутой ранее вкладке. С помощью первого ползунка устанавливается точная высота символов в пунктах. Эта величина изменяется от 9 до 72. Второй бегунок устанавливает минимальный размер. Действие этого параметра распространяется на весь текст, включая однострочные и многострочные поля ввода.

Если не удалось добиться желаемого результата через настройки браузера, то проблему можно решить, установив расширение. Для изменения шрифта и его размера лучше всего подходит дополнение Custom Font Changer (CFC). Расширение скачивается из каталога Chrome Webstore и устанавливается стандартным способом.
После завершения подготовки нужно открыть страницу, на которой не меняется размер через настройки, и щелкнуть по значку CFC. Загрузка дополнения может занять некоторое время, если на ПК установлено много шрифтов. Для изменения размера потребуется перетянуть ползунок, установив желаемое значение.
Изменение цвета шрифта стандартными способами становится возможно только в том случае, если включен режим чтения. На выбор пользователю предлагаются 2 варианта: черный и белый. Изменение оттенка символов привязано к цвету фона. Это необходимо, чтобы текст мог стать контрастным как на настольном мониторе, так и на дисплее ноутбука.
Преодолеть ограничения по выбору цвета текста можно после установки дополнения Custom Font Changer.
В его настройках становятся доступными несколько контрастных цветов. Например, белый, черный, красный, голубой, васильковый и некоторые другие. Изменение оттенка шрифта в «Яндекс.Браузере» облегчает чтение страниц лицам с нарушениями восприятия цвета.
Действия на смартфоне
Поскольку шрифт будет чрезмерно мелким, текст будет выглядеть размытым. Для увеличения размера символов на смартфоне можно использовать стандартное действие — разведение пальцев. Аккуратным жестом добиваются требуемого масштаба.
Если необходимо установить постоянный размер, то потребуется перейти в настройки мобильного «Яндекс.Браузера» и открыть раздел, отвечающий за масштаб и перенос текста. Путем перетягивания ползунка можно сделать страницу больше или меньше стандартного значения. Кроме того, доступен режим переноса текста, повышающий удобство чтения большинства сайтов.
Добавление нестандартных шрифтов
Если владелец сайта не использует прогрессивные технологии, например WOFF или HTML5, то вместо нестандартных шрифтов, прописанных в коде страницы, будут отображаться подстановочные.
Это произойдет из-за того, что «Яндекса.Браузер» не найдет на компьютере пользователя нужный файл с набором символов.
Для решения этой проблемы потребуется установить нестандартный шрифт. Его название можно уточнить в исходном HTML-коде через панель, открывающуюся по нажатию F12. Если страница небольшая, то следует нажать на вкладку Elements. Внутри кода нужно найти дескриптор Font face, указывающий на имя недостающего шрифта. После его установки рекомендовано перезагрузить компьютер. Затем открывают сайт, на котором была проблема с текстом, и проверяют, стал ли отображаться нужный шрифт.
Источник
Другие настройки
Темная тема
Чтобы элементы приложения (вкладки, Умная строка и т.д.) отображались на темном фоне, включите темную тему.
Чтобы изменить тему оформления на светлую, выберите Всегда светлое .
Чтобы тема оформления приложения была такая же, как в настройках устройства, выберите Как в системе .
Нажмите значок или произнесите «Алиса, включи темную тему» .
Если вы изменили оформление ya.ru, а оно не изменилось — возможно, причина в приложении Яндекс.
Установите в приложении ту же тему, что и для ya.ru.
Размер шрифта
Вы можете изменить размер шрифта в настройках устройства, тогда в приложении он тоже поменяется. Для этого откройте настройки устройства, выберите Дисплей → Размер и стиль шрифта .
Папка с загрузками
Приложение «Яндекс — с Алисой » по умолчанию загружает файлы в системную папку Загрузки . Чтобы посмотреть путь к ней:
Если у вас есть SD-карта, вы можете хранить загрузки на ней, чтобы сэкономить память устройства. Для этого:
Папка для хранения изменится, но уже загруженные файлы останутся на старом месте.
Если вы перенесли загрузки на SD-карту, вы можете снова загружать файлы в память устройства:
Папка для хранения изменится, но уже загруженные файлы останутся на старом месте.
Вы читаете справку приложения «Яндекс — с Алисой» для Android.
Другие настройки
Темная тема
Чтобы элементы приложения (вкладки, Умная строка и т.д.) отображались на темном фоне, включите темную тему.
Чтобы изменить тему оформления на светлую, выберите Всегда светлое .
Чтобы тема оформления приложения была такая же, как в настройках устройства, выберите Как в системе .
Нажмите значок  или произнесите «Алиса, включи темную тему» .
или произнесите «Алиса, включи темную тему» .
Если вы изменили оформление ya.ru, а оно не изменилось — возможно, причина в приложении Яндекс.
Установите в приложении ту же тему, что и для ya.ru.
Размер шрифта
Вы можете изменить размер шрифта в настройках устройства, тогда в приложении он тоже поменяется. Для этого откройте настройки устройства, выберите Дисплей → Размер и стиль шрифта .
Папка с загрузками
Приложение «Яндекс — с Алисой » по умолчанию загружает файлы в системную папку Загрузки . Чтобы посмотреть путь к ней:
Если у вас есть SD-карта, вы можете хранить загрузки на ней, чтобы сэкономить память устройства. Для этого:
Папка для хранения изменится, но уже загруженные файлы останутся на старом месте.
Если вы перенесли загрузки на SD-карту, вы можете снова загружать файлы в память устройства:
Папка для хранения изменится, но уже загруженные файлы останутся на старом месте.
Источник
Как изменить шрифт на телефоне. Собрали все способы
Операционная система Андроид славится своей открытостью к любым изменениям. Поэтому владелец смартфона может настроить буквально каждую деталь интерфейса. В частности, допускается изменение шрифта. Зачем это может понадобиться? Во-первых, кто-то видит в таких настройках способ самовыражения или банального украшения оболочки. Во-вторых, подобные манипуляции позволяют адаптировать систему под зрение отдельно взятого пользователя. Так что давайте не будем откладывать дело в долгий ящик и сразу разберемся, как поменять шрифт на телефоне.
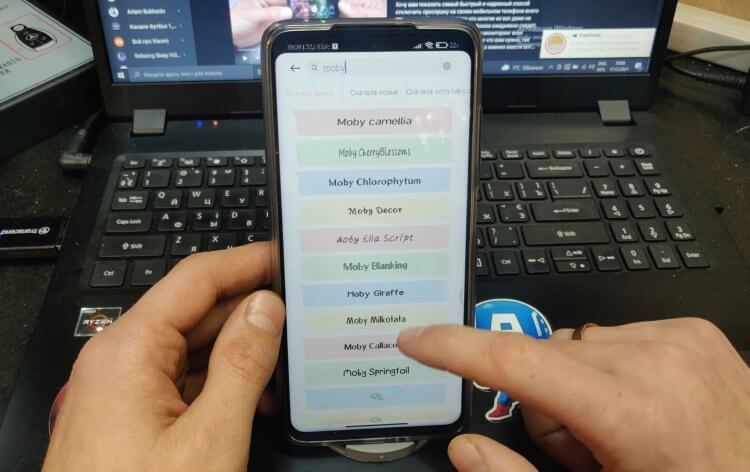
Шрифт можно изменить за пару касаний, но не всегда удается обойтись без костылей
Как увеличить шрифт на телефоне
Практическая значимость есть только в том случае, если вам нужно увеличить текст на экране или сделать его меньше, все остальное — лишние украшательства. Изменение размера поможет вам адаптировать интерфейс как в самой системе, так и в сторонних приложениях. Вот, как увеличить шрифт на телефоне:
- Откройте настройки устройства.
- Перейдите в раздел «Экран», а затем — «Размер текста».
- Выберите подходящий вариант.
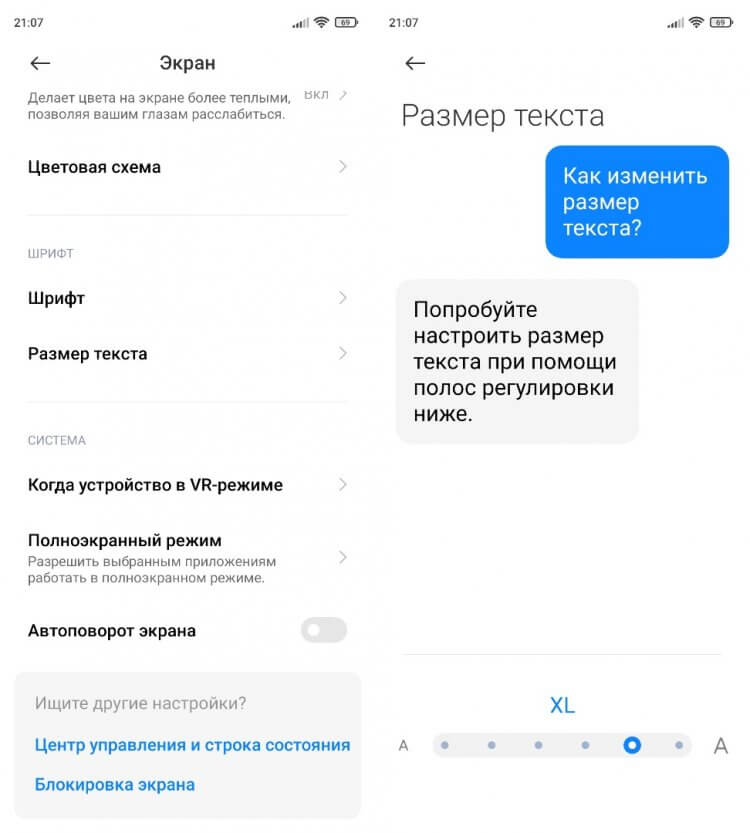
Регулировать размер шрифта можно на всех современных смартфонах
❗ Поделись своим мнением или задай вопрос в нашем телеграм-чате
Эта инструкция актуальна для смартфонов Xiaomi, но на устройствах других производителей опция тоже есть. Если вы плохо видите вблизи, то большой шрифт станет для вас настоящим спасением.
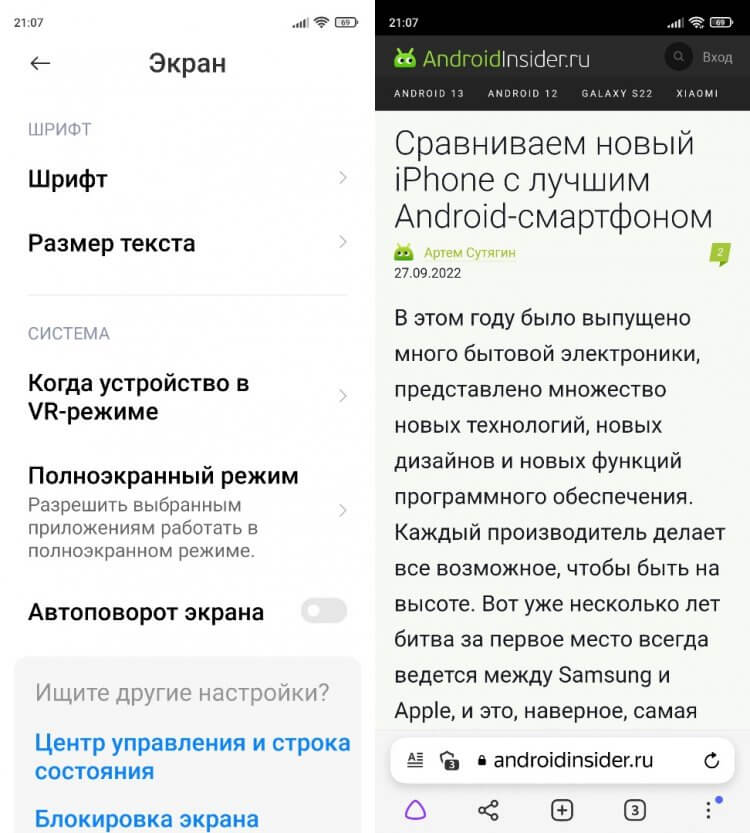
Размер меняется и в системе, и в приложениях
Как увеличить шрифт в Яндексе
Бывает, что человека полностью устраивает размер текста в системе, однако в браузере он остается слишком маленьким. Также на некоторых устройствах изменение шрифта в настройках не приводит к его изменению внутри других приложений. Чтобы решить проблему, стоит обратиться к настройкам самой программы. Дальнейшая инструкция актуальна для Яндекс Браузера:
- Запустите приложение и откройте любую страницу.
- Нажмите на «три точки» и перейдите в «Настройки».
- Откройте раздел «Масштаб и перенос текста».
- Выберите подходящий размер.
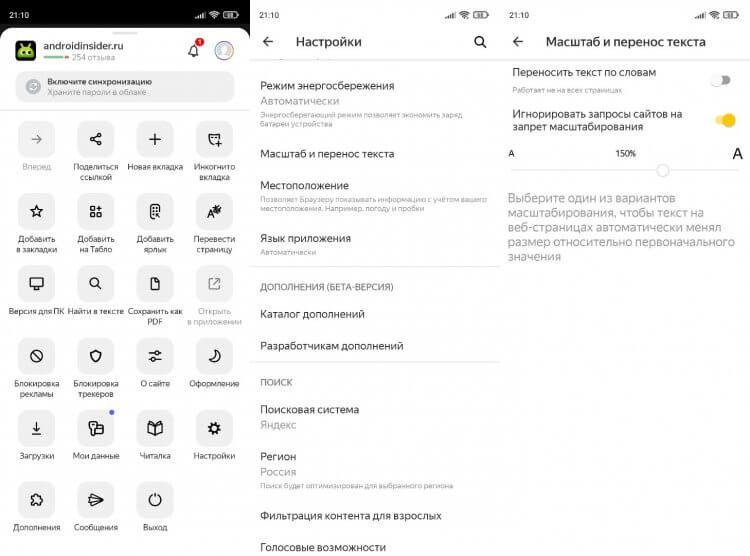
Подобные настройки встречаются и в других приложениях, но не всегда
Изменив размер шрифта в Яндексе, вы заметите, что текст стал больше или меньше в зависимости от выбранных настроек на любом сайте, какой бы из них вы ни открыли.
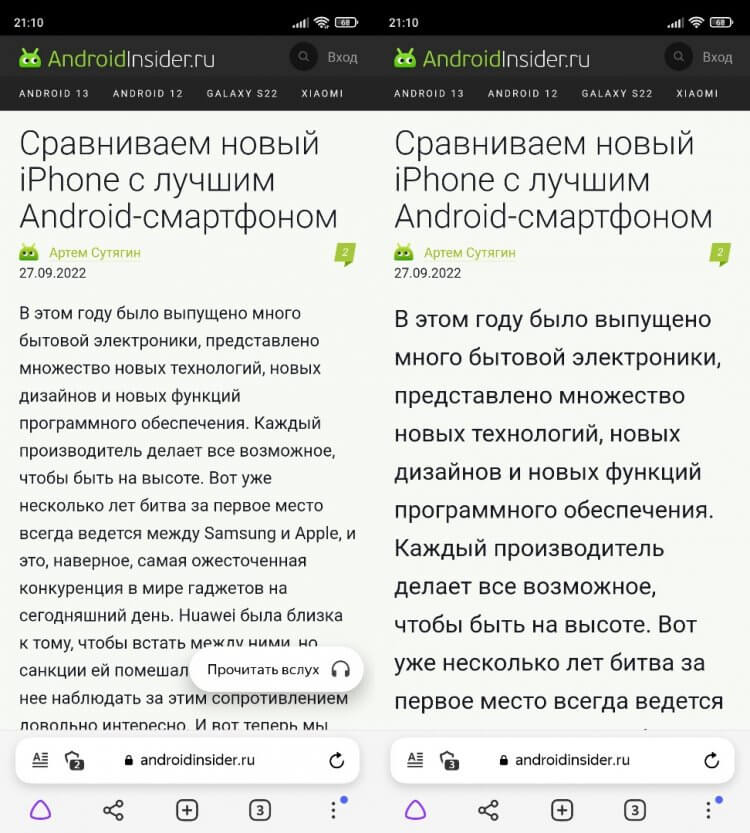
Размер до (слева) и после (справа)
Так читать текст будет намного удобнее. Похожие опции есть и в других браузерах. Внимательно изучите их, чтобы найти столь полезную фичу, позволяющую настроить шрифт.
⚡ Подпишись на Androidinsider в Дзене, где мы публикуем эксклюзивные материалы
Как поменять шрифт на телефоне
Помимо размера многим людям важен стиль текста на Андроид. Как я уже отмечал, такое изменение носит сугубо косметический характер и вряд ли скажется положительным образом на считывании информации, которая отображается на экране. Впрочем, никто не мешает вам изменить шрифт, если вы хотите поэкспериментировать:
- Откройте настройки гаджета.
- Перейдите в раздел «Экран», а затем — «Шрифт».
- Найдите красивый вариант оформления и скачайте его.
- Нажмите кнопку «Применить».
- Подтвердите перезагрузку смартфона, чтобы изменения вступили в силу.
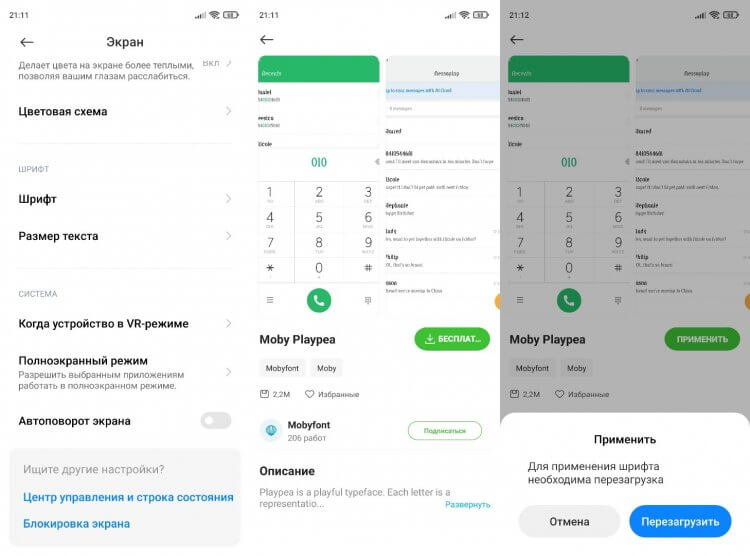
Изменение шрифта на Xiaomi происходит через приложение «Темы»
Так мы разобрались, как изменить шрифт на Xiaomi. Для настройки стиля оформления текста смартфон китайского производителя перебрасывает пользователя в приложение «Темы», которое целиком и полностью отвечает за визуальные изменения оболочки.
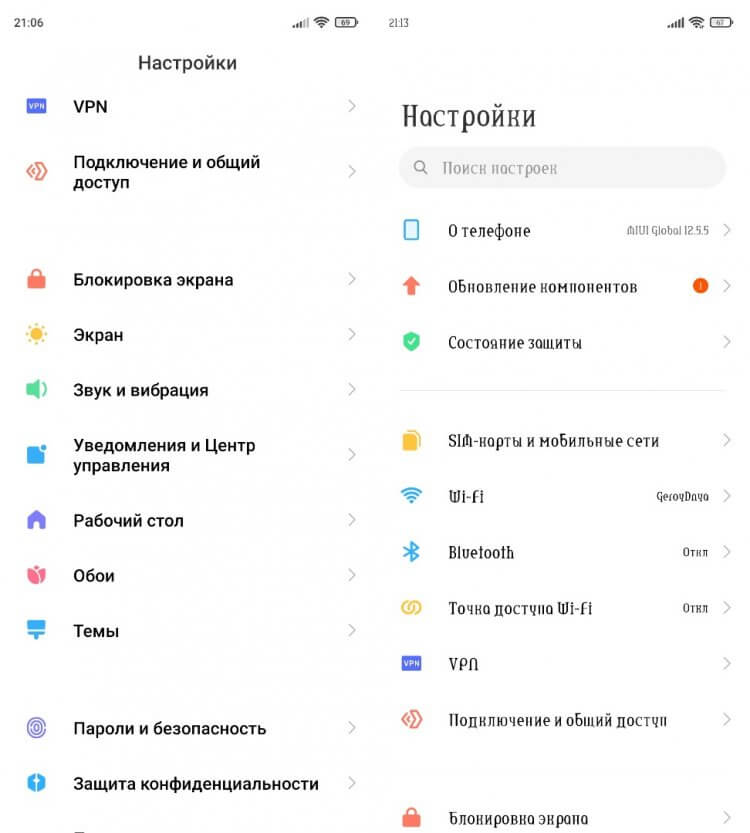
Изменение шрифта — не более чем забава
Если вы, к примеру, решите изменить текст на Samsung, то сделать это можно будет внутри настроек. Система даст вам на выбор несколько вариантов, и среди них вы выберите наиболее подходящий. Обратите внимание, что стиль написания меняется только для системы и клавиатуры. Во всех остальных приложениях он остается прежним.
🔥 Загляни в телеграм-канал Сундук Али-Бабы, где мы собрали лучшие товары с АлиЭкспресс
Приложение для шрифтов
При желании вы можете скачать приложение со шрифтами. Существует несколько подобных программ, и все они доступны в Google Play. Вот несколько примеров:
Низкая оценка этих приложений в Play Маркете связана со сложностью установки шрифтов. Хотя, на первый взгляд, процесс выглядит очень простым и понятным. Нужно запустить приложение, выдать ему разрешение, выбрать стиль текста и нажать кнопку «Установить».
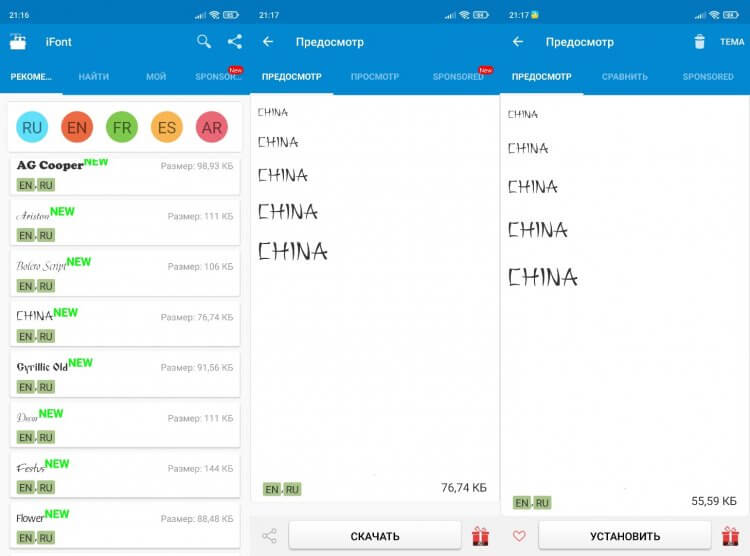
Вроде бы все выглядит легко
Однако вы наверняка заметите, что такая установка шрифта не приведет ни к каким изменениям. Стиль текста останется прежним по причине отсутствия root-прав. Получите их, чтобы стороннее приложение могло вносить коррективы в оформление оболочки вашего смартфона.
Скачать шрифты на Андроид
Все рассмотренные выше приложения являются своего рода загрузчиками, так как изменение шрифта происходит только через настройки. Программа лишь добавляет свои варианты в выдачу. Поэтому вы можете отказаться от использования стороннего софта и просто скачать шрифт в расширении «.ttf».
Выбор источников оставим на ваше усмотрение, так как подобное изменение стиля текста является опасным и требует предоставления рут-прав для доступа к системной папке, расположенной по пути System/Fonts. Все изменения вы делаете на свой страх и риск. Чтобы сохранить новый шрифт, выберите его в настройках телефона.
⚡ Подпишись на Androidinsider в Пульс Mail.ru, чтобы получать новости из мира Андроид первым
Как вернуть шрифт
Вне зависимости от того, какой способ вы использовали для изменения шрифта, возврат к стандартным значениям выполняется через настройки:
- Перейдите в раздел «Шрифты».
- Выберите стандартный вариант.
- Нажмите кнопку «Применить».
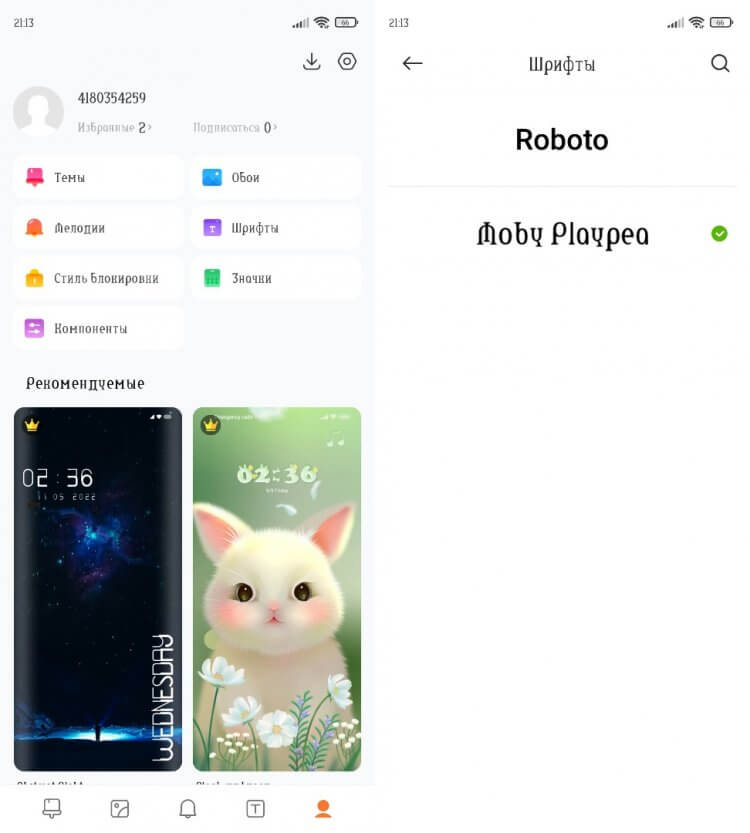
Шрифт всегда можно откатить
Чтобы вернуть старый шрифт, вы должны знать его название. Так, на Xiaomi стандартным стилем является «Roboto». Уточняйте название шрифта по умолчанию в настройках своего устройства перед тем, как решите его поменять.
Источник
Как изменить масштаб в Яндекс.Браузере
При серфинге по интернет-страницам нам часто попадаются сайты, где или слишком мелкий текст или наоборот. Читать статьи или просматривать контент на таких ресурсах просто неудобно, тогда возникает вопрос, как настроить масштаб в Яндекс.Браузере. В этой статье мы расскажем о всех способах масштабирования информации в окне браузера в ПК и в телефоне.
О масштабировании
В Яндекс.Браузере есть возможность менять размер контента на сайте таким образом, что в видимой области экрана может отображаться несколько строк текста, одна картинка или, наоборот, много изображений и текста.
Увеличение масштаба доступно по шагам фиксированными числами: 110%, 125%, 150%, 175%, 200%, 250%, 300%, 400%, 500%. В обратную сторону каждый шаг уменьшает размер отображаемого контента на один порядок: 90%, 80%, 75%, 67%, 50%, 33%, 25%.

Меняем масштаб для одной страницы
Если вы открыли какой-то портал и вас не устраивает как отображается контент, можно изменить масштаб в 2 клика:
- Откройте «Меню», кликнув на кнопку в виде трех полос в правом левом углу браузера.
- Здесь в блоке «Масштабирование» кликом на кнопки «—» или «+» мыши увеличьте или уменьшите масштаб.
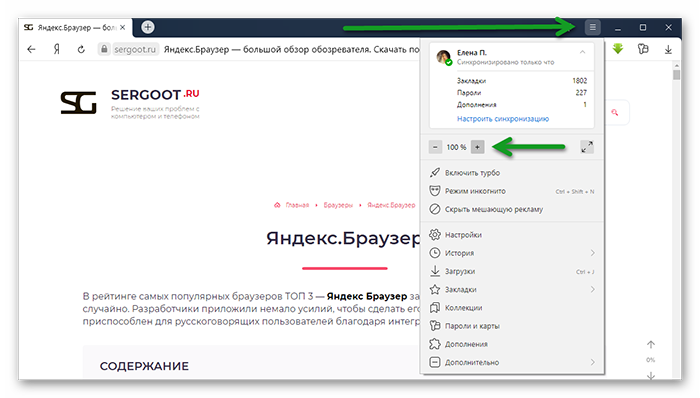
Таким образом можно увеличить масштаб страницы в Яндекс Браузере как на 10%, так и на все 500%.
Меняем масштаб для всех страниц
Если у вас небольшой монитор и или слабое зрение и нужно настроить масштаб таким образом, чтобы на всех сайтах контент был хорошо виден, можно настроить опцию масштабирования по умолчанию в параметрах браузера:
- Откройте «Меню» и во плавающем окне перейдите в раздел «Настройки».
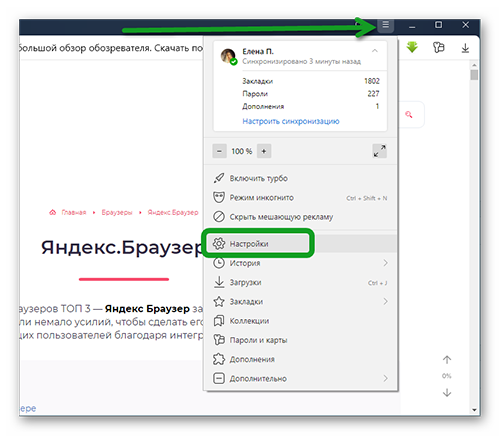
Переведите на вкладку «Сайты» и здесь выберите нужный масштаб.
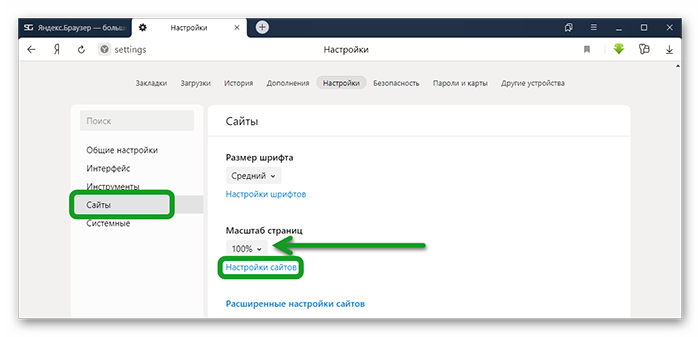
Например, если масштаб по умолчанию у вас стоит 125%, а для ВКонтакте вы поставили 150%, то при переходе на свою страничку ВК размер экрана будет соответствовать пользовательской настройке, то есть 150%.
Список сайтов с пользовательскими настройками вы можете посмотреть, пройдя по ссылке «Настройка сайтов».
Горячие клавиши
Яндекс.Браузер обладает набором горячих клавиш для работы с различными инструментами системы. Масштабирование экрана не исключение.
Увеличить или уменьшить масштаб в браузере можно зажав клавишу Ctrl и стрелочку ↑ или ↓ возле цифровой клавиатуры. Аналогичным образом работают и клавиши плюс + и минус — на цифровом блоке клавиатуре, если у вас такой есть.
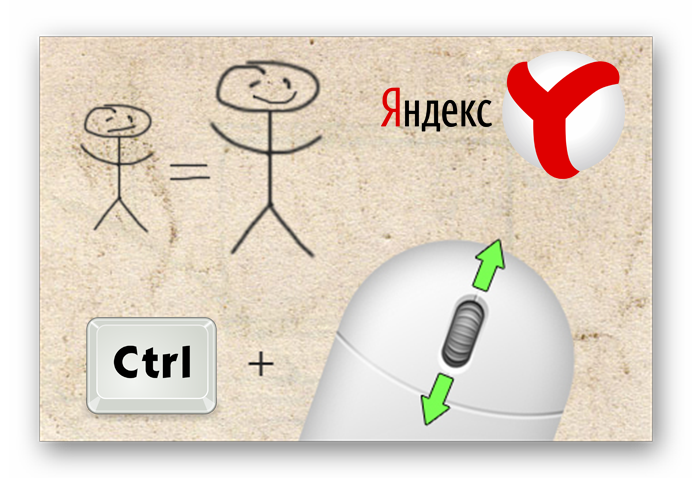
Вместо кнопок плюс-минус и стрелок на клавиатуре можно использовать колесико мыши. Зажмите клавишу Ctrl и крутите колёсико. Каждый шаг отвечает одному пункту масштабирования.
Инструмент Экранная лупа
Специально для пользователей с плохим зрением в Windows есть инструмент под названием «Экранная лупа». Однако им можно пользоваться не только людям с ограниченными возможностями.
Если вы не хотите менять настройки браузера ни для всех страниц, ни для одной персонально, можно воспользоваться инструментом «Экранная лупа», чтобы прочитать какой-то отдельный кусок текста на сайте, если он плохо различим.
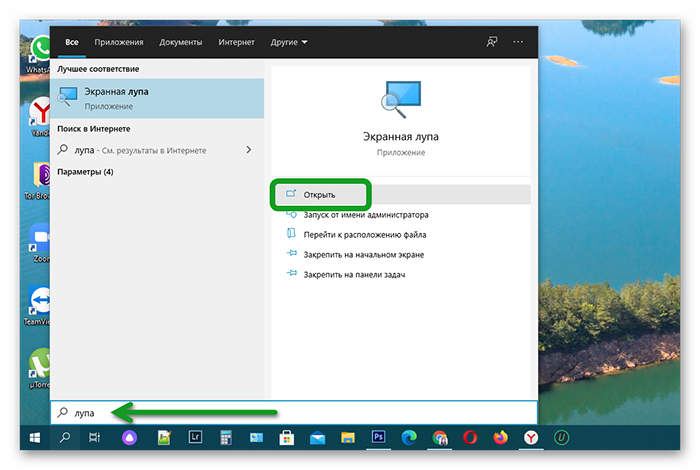
Настройки экранной лупы нельзя сохранить для последующего использования. Каждый раз включая данный инструмент, размер выделяемой области придётся настраивать вручную.
В отличие от настроек браузера лупа позволяет увеличить выделяемые объекты даже в 15 раз.
- Для активации инструмента нажмите на клавиатуре клавишу Win и кнопку + .
- В открывшемся окне мы можем настраивать приближение так как нам удобно.
Страница будет плавно перемещаться за курсором мышки.
Сброс настроек изменения масштаба
Бывает после экспериментов забываешь, где, что и куда включал и активировал, и нужно вернуться к исходному размеру контента на сайте. Можно, конечно, поочередно открывать страницы и через меню браузера возвращать их на 100%. Но есть способ проще.
- Находясь на странице с нестандартным масштабом в «умной строке» вы можете увидеть небольшую иконку с изображением лупы.
- Нажмите на неё и вы увидите в каком масштабе в данный момент отображается страница.
- Чтобы сбросить масштаб нажмите соответствующую кнопку.
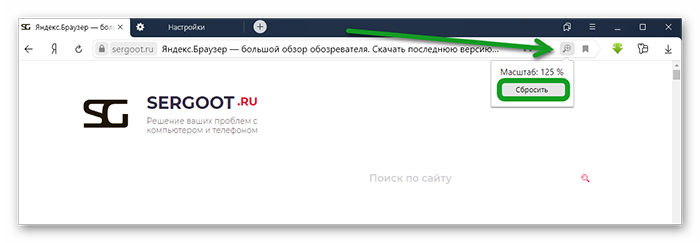
Изменяем масштаб на телефоне
Мобильная версия Яндекс.Браузера также обладает инструментом масштабирования, что очень полезно, если у вас по умолчанию установлено 100%, но результат не отвечает ожиданиям и текст на экране слишком мелкий или наоборот крупный.
- Запустите браузер и перейдите в «Меню», кликнув на на кнопку в виде трех полос справа в умной строке.
- Здесь нажимаем на кнопку «Настройки».
- Переходим в раздел «Масштаб и перенос текста».
- Здесь есть ползунок, перетягиваем его вправо или влево и выбираем комфортный размер текста, который будет отображаться в браузере смартфона.
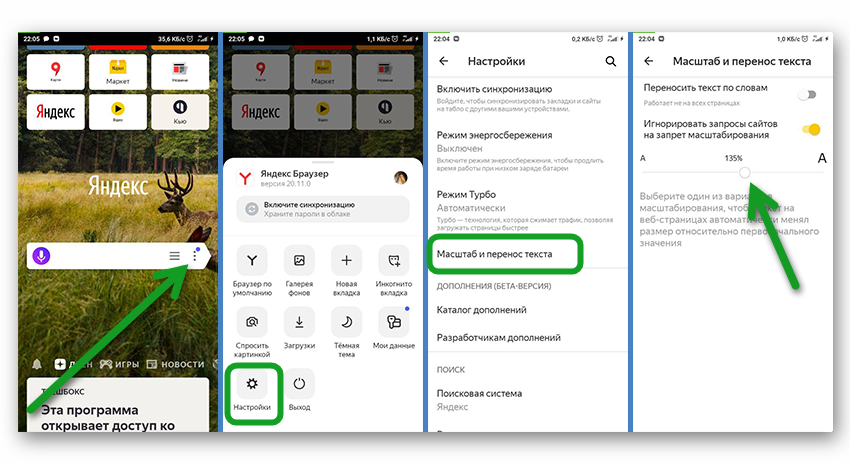
Быстро увеличить, например, или уменьшить масштаб страницы в браузере Яндекс на телефоне можно, если вам нужно рассмотреть картинку или текст — можно просто растянуть её с помощью 2 пальцев.
Установите пальцы по диагонали экрана. Раздвигайте их от центра и приближайте, вы увидите как меняется масштаб страницы. В сильно увеличенном виде, конечно, неудобно читать текст, так как придется перетаскивать его, ведь часть контента будет скрыта. Но для быстрого просмотра какой-нибудь мелкой картинки функция «Жесты» лучше других настроек.
Источник
Как увеличить шрифт в Яндексе на Андроиде
Стоит отметить, что процесс увеличения шрифта может выглядеть немного иначе в зависимости от вашего устройства. Для полноты картины ознакомьтесь с этим меню на устройствах Samsung (слева) и LG (справа).
Левый скриншот показывает, как это выглядит на андроиде 7.x, правый — Android 6.x. В обоих вариантах доступны те же параметры, что и с предварительным просмотром.
Как изменить размер шрифта на Android 8.0 – 8.X

Для увеличения размера текста на экране андроид 8.0 и более ранней версии, проделайте следующий алгоритм действий:
Зайдите в «Настройки»;
Сдвигайте ползунок влево или вправо для изменения размера шрифта.

Если буквы вам плохо видно прямо сейчас, а переходить куда-либо совершенно не хочется, подойдут горячие клавиш. Так, одновременно нажатие «Ctrl» и «+» позволит оперативно увеличить размер, а «Ctrl» и «-» уменьшит.
Добрый день, уважаемые читатели! Согласитесь, что о собственном здоровье лучше подумать заранее, чем потом решать уже возникшие проблемы. Сложности со зрением – одна из бед тех, кто проводит много времени у монитора, не изменяя его качество изображения под себя.
Можно поменять величину и на планшете. На Андроид смартфонах алгоритм будет похожим, меняется только вид кнопки, неизменно расположенной сверху в левом углу (три точки, а не горизонтальные полосы как на ПК).

Именно поэтому о том, как увеличить шрифт в браузере Яндекс нужно знать всем, кто постоянно работает с ним.
Размер шрифта – важная составляющая комфортной работы. Его изменение выполняется всего в несколько шагов.
- Нажмите кнопку с тремя полосками.
- Выберите пункт «Настройки», спуститесь вниз до пункта с дополнительными настройками и найдите раздел «Веб-содержимое». Изменить существующие параметры можно, установив один из пяти вариантов величины.
Надеюсь, что с изменением настроек ваша работа или отдых у монитора станет гораздо приятнее. Спасибо, что читаете. Не забудьте подписаться на обновления. На сегодня это все. Пока-пока.

Сменить шрифт на телефоне у нас не получится, потому как это не предусмотрено программой. А вот увеличить масштаб текста мы можем запросто. Рассмотрим, как это сделать на Android и iPhone устройствах ниже.
Как вы уже могли догадаться, поменять шрифт можно всё в той же вкладке. Просто используйте ползунок в верхней части вкладки.
В этом разделе мы рассмотрим, как изменить шрифт и поменять его кегель (размер) в Яндекс браузере на компьютере. Начнем с изменением шрифта.
Как изменить размер шрифта

Чтобы изменить шрифт в браузере, воспользуемся следующей инструкцией:
Экран с увеличенным шрифтом после отдаления пальцев:
Если вы захотите изменить шрифт в изначальное положение, то также приложите пальцы, но уже соединяйте их, а не отдаляйте, чтобы уменьшить шрифт.
Выйти из режима чтения
Если включена функция переноса текста, то ползунок будет неактивен. Чтобы изменить размер шрифта, выключите перенос текста.
Переход в начало страницы
Перейти в режим чтения
По умолчанию в браузере отображаются мобильные версии сайтов. Чтобы открыть полную версию:
— это режим просмотра страницы, при котором на экране отображаются только текст и иллюстрирующие его изображения или видео. Остальные элементы страницы — баннеры, элементы управления сайтом или кнопки социальных сетей — скрываются.
Открыть меню в браузере Яндекс и в верхней его части найти кнопки «+» и «-». Нажатие на них позволяет выбрать подходящий масштаб страницы.
Если перечисленные методы не помогают, стоит попытаться изменить размер шрифтов в телефоне, зайдя в «Настройки», а затем нажав опцию «Экран».
Способ 1

Все настройки сохраняются в Яндекс.Браузере. При его закрытии и последующем повторном запуске величина шрифта будет такой, какой вы выбрали самостоятельно. При изменении формата текста размер подписей на изображениях остается прежним.
Единожды измененный масштаб сохраняется в Яндексе автоматически — при повторном открытии браузера размер текста будет соответствовать выбранным параметрам.
Чтобы исправить это, можно воспользоваться функцией увеличения масштаба страницы, которая к тому же является альтернативой стандартной настройке размера текста, поскольку позволяет увеличить или уменьшить размер шрифта в Яндекс.Браузере.

Владельцы мобильных гаджетов Samsung снова побеждают. Он сможет использовать программу со стандартными, не расширенными правами. Пользователи других устройств должны позаботиться об установке привилегий root перед использованием iFont.
Помните, что некоторые программы запуска могут снизить производительность смартфона, и не все из них могут иметь такие же гибкие настройки, как GO Launcher EX.
На Play Market доступно огромное количество скинов, которые уже содержат классные буквы, подходящие для темы. Установив их, вы можете изменить не только стандартный шрифт, но и общий вид мягкой оболочки телефона. Есть несколько простых шагов для установки новой темы:
Способы изменить стиль шрифта с правами root
«Android. это настраиваемая операционная система, которая позволяет пользователю изменять стандартный шрифт 10 пользовательского интерфейса. При желании вы можете изменить стиль и размер предопределенного шрифта. Иногда, даже не очень умный владелец смартфона может легко сделать это, но ряд методов требует знания технических деталей.
Интересно, как изменить шрифт на «Android, не многие люди упоминают о лаунчере или, иначе, лаунчере. Launcher. это программа, которая каким-то образом контролирует запуск приложений. Что касается изменения внешнего вида пусковой установки, она даже способна изменить внешний вид программного обеспечения на внешний вид другой марки электроники. И если вы думаете об изменении шрифта на планшете «Тогда попробуйте этот метод на Android.
Шаги для выбора шрифтов, доступных в программе, следующие:
Существует множество вариантов изменения внешнего вида программного обеспечения на планшете или смартфоне без получения прав root. У владельцев азиатских телефонов больше всего возможностей. Они могут быть настроены с предопределенными шрифтами в настройках. Для всех остальных проблема изменения дизайна устройства без рута решается путем установки тем или запуска его из Play Market.

Последние версии браузеров позволяют изменять размеры страниц с помощью мышки и клавиатуры. Это делается очень легко и быстро. На клавиатуре зажимается клавиша CTRL, а клавишами + или — (плюс или минус) регулируется размер страницы.
Создатели сайтов иногда устанавливают мелкие шрифты, которые не все могут прочитать из-за плохого зрения. А на других сайтах наоборот буквы оказываются излишне большими и их хочется изменить для лучшего восприятия текста. Увеличить шрифты в Яндекс-браузере можно несколькими способами. Рассмотрим, как как изменить в Яндекс-браузере размер шрифта, чтобы текст читался легко, не утомляя глаз.
Перемещение ползунка изменяет размер шрифта уже на этой вкладке в настройках. Таким образом можно увидеть, какими становятся буквы в результате манипуляций.
Как изменить размер шрифта, изменяя размер сайта

Величина букв на мониторе зависит от его размера (диагонали). Чем больше размер монитора, тем легче воспринимаются мелкие шрифты, и наоборот, когда монитор в пределах 17 дюймов и меньше, устанавливаемый по умолчанию средний размер выглядит мелко, поэтому лучше его увеличить.
Браузер устанавливает шрифты в сервисах и на сайтах Яндекса, а также на тех страницах, где не предусмотрены свои настройки. Поскольку большинство сайтов имеют интерфейс, в котором прописаны и тип, и размер шрифтов, то эти настройки браузера на них не распространяются.
В смартфонах с операционной системой iPad инструменты настроек отсутствуют. Но здесь увеличить страницу можно еще проще. Находясь на читаемой странице, приложить к ней два пальца и развести пальцы в стороны. Страница, подчиняясь движению пальцев, будет увеличиваться или уменьшаться. Кстати, на Андроиде этот способ также срабатывает.

Ctrl 0 (ноль) сброс настроек
Не многие пользователи знают, что в Яндекс браузере имеется возможность изменить шрифт текста, тем самым сделать его больше или меньше. Что может существенно помочь людям с плохим зрением.
Самым простым вариантом, изменения размера шрифта на странице, является использование горячих клавиш.
Способ второй
Это касается не только браузера установленного на компьютер, но и мобильного Яндекс браузера. Для того чтобы изменить шрифт, следуйте инструкциям этой статьи.
Всем привет. В сегодняшней статье, я покажу как уменьшить и увеличить шрифт в Яндекс браузере, на компьютере и телефоне, планшете Андроид.
Ctrl — (минус) уменьшение шрифта

А как раз этим мы сейчас и займемся. Для удобства восприятия разобьем дальнейшее повествование на несколько логических блоков.
- Тапом открыть браузер и перейти в пользовательские настройки (выбрать системную кнопку и соответствующий пункт меню).
- Активировать вкладку «Масштаб и перенос текста».
- Нам нужно опустить взгляд чуть ниже, где видим процентную шкалу и небольшое текстовое поле, которые покажет, как будет меняться начертание и размер с ростом задаваемых значений.
- Простыми движениями пальцев регулируем величину до удобоваримой формы, после чего система автоматически сохранит внесенные изменения.
Руководство

Для наладки удобного отображения информации нам нужно:
Для начала давайте посмотрим, что нам предлагают разработчики. Для этого достаточно:
Но давайте все-таки посмотрим на более продвинутые параметры для настройки:
Примечание. Вы можете нечаянно изменить масштаб страницы, например, нажав при прокрутке колесика мыши клавишу Ctrl . Чтобы вернуть нормальный масштаб, в правой части Умной строки нажмите значок .
Если текст на странице отображается неправильно, воспользуйтесь автоматическим переопределением кодировки или попробуйте изменить кодировку страницы вручную:
Кодировка
Нажмите Ctrl и прокрутите колесо мыши вперед.
Чтобы изменить масштаб страницы:
Нажмите Ctrl и прокрутите колесо мыши вперед.
Нажмите Ctrl и прокрутите колесо мыши назад.
Источник
Содержание
- Как изменить масштаб в Яндекс.Браузере
- О масштабировании
- Меняем масштаб для одной страницы
- Меняем масштаб для всех страниц
- Горячие клавиши
- Инструмент Экранная лупа
- Сброс настроек изменения масштаба
- Изменяем масштаб на телефоне
- Масштаб, шрифт и кодировка
- Масштаб
- Шрифт
- Нечеткий, бледный или ломаный шрифт
- Кодировка
- Масштаб, шрифт и кодировка
- Масштаб
- Масштаб, шрифт и кодировка
- Масштаб
- Шрифт
- Нечеткий, бледный или ломаный шрифт
- Кодировка
- Масштаб, шрифт и кодировка
- Масштаб
- Как увеличить или уменьшить масштаб страницы в Яндекс браузере
- Что такое масштаб в Yandex browser
- 5 способов увеличить масштаб страницы в Яндекс браузере
- Способ 1: через комбинацию клавиш на клавиатуре
- Способ 2: с помощью мыши
- Способ 3: из меню браузера
- Способ 4: через настройки веб-обозревателя
- Способ 5: посредством инструмента Windows – «Лупа»
- Как уменьшить масштаб экрана в браузере от Яндекса
- Как сбросить параметры масштаба веб-страницы
- Масштаб, шрифт и кодировка
- Масштаб
- Шрифт
- Нечеткий, бледный или ломаный шрифт
- Кодировка
- Масштаб, шрифт и кодировка
- Масштаб
Как изменить масштаб в Яндекс.Браузере
При серфинге по интернет-страницам нам часто попадаются сайты, где или слишком мелкий текст или наоборот. Читать статьи или просматривать контент на таких ресурсах просто неудобно, тогда возникает вопрос, как настроить масштаб в Яндекс.Браузере. В этой статье мы расскажем о всех способах масштабирования информации в окне браузера в ПК и в телефоне.
О масштабировании
В Яндекс.Браузере есть возможность менять размер контента на сайте таким образом, что в видимой области экрана может отображаться несколько строк текста, одна картинка или, наоборот, много изображений и текста.
Увеличение масштаба доступно по шагам фиксированными числами: 110%, 125%, 150%, 175%, 200%, 250%, 300%, 400%, 500%. В обратную сторону каждый шаг уменьшает размер отображаемого контента на один порядок: 90%, 80%, 75%, 67%, 50%, 33%, 25%.

Меняем масштаб для одной страницы
Если вы открыли какой-то портал и вас не устраивает как отображается контент, можно изменить масштаб в 2 клика:
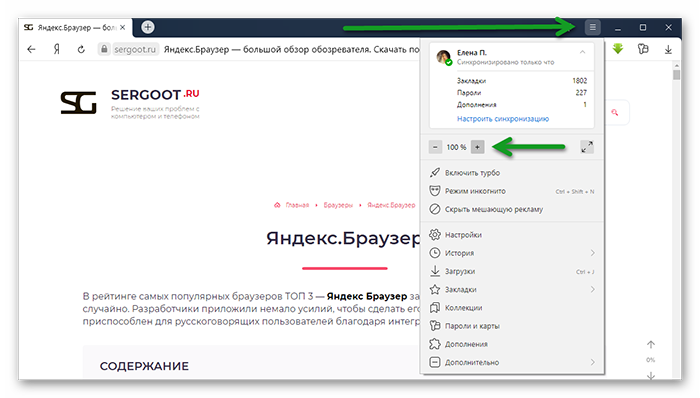
Таким образом можно увеличить масштаб страницы в Яндекс Браузере как на 10%, так и на все 500%.
Меняем масштаб для всех страниц
Если у вас небольшой монитор и или слабое зрение и нужно настроить масштаб таким образом, чтобы на всех сайтах контент был хорошо виден, можно настроить опцию масштабирования по умолчанию в параметрах браузера:
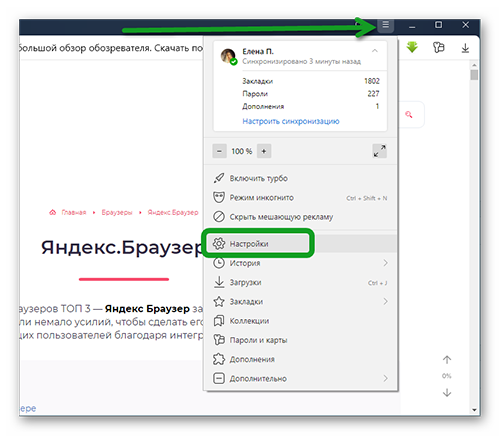
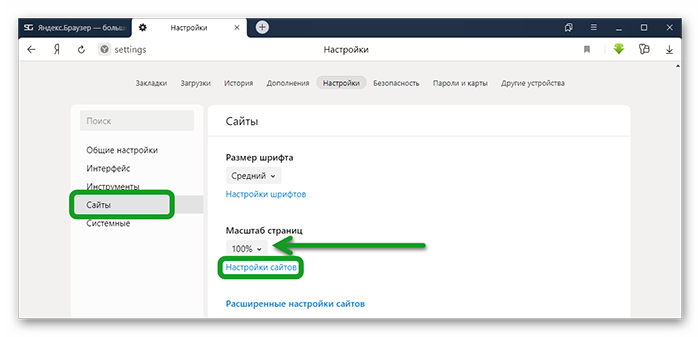
Например, если масштаб по умолчанию у вас стоит 125%, а для ВКонтакте вы поставили 150%, то при переходе на свою страничку ВК размер экрана будет соответствовать пользовательской настройке, то есть 150%.
Список сайтов с пользовательскими настройками вы можете посмотреть, пройдя по ссылке «Настройка сайтов».
Горячие клавиши
Яндекс.Браузер обладает набором горячих клавиш для работы с различными инструментами системы. Масштабирование экрана не исключение.
Увеличить или уменьшить масштаб в браузере можно зажав клавишу Ctrl и стрелочку ↑ или ↓ возле цифровой клавиатуры. Аналогичным образом работают и клавиши плюс + и минус — на цифровом блоке клавиатуре, если у вас такой есть.
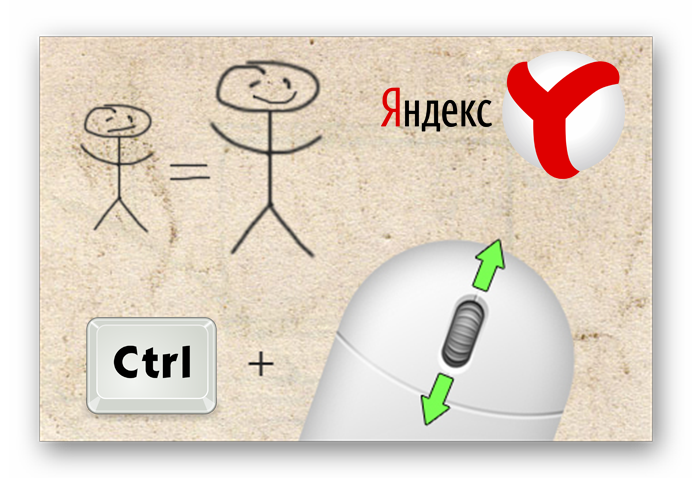
Вместо кнопок плюс-минус и стрелок на клавиатуре можно использовать колесико мыши. Зажмите клавишу Ctrl и крутите колёсико. Каждый шаг отвечает одному пункту масштабирования.
Инструмент Экранная лупа
Специально для пользователей с плохим зрением в Windows есть инструмент под названием «Экранная лупа». Однако им можно пользоваться не только людям с ограниченными возможностями.
Если вы не хотите менять настройки браузера ни для всех страниц, ни для одной персонально, можно воспользоваться инструментом «Экранная лупа», чтобы прочитать какой-то отдельный кусок текста на сайте, если он плохо различим.
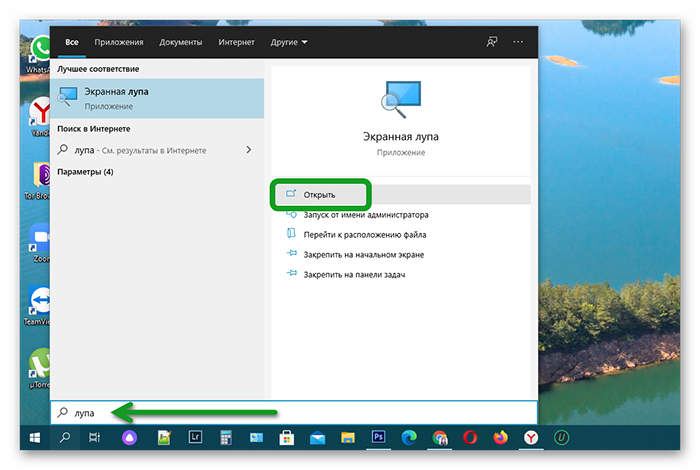
Настройки экранной лупы нельзя сохранить для последующего использования. Каждый раз включая данный инструмент, размер выделяемой области придётся настраивать вручную.
В отличие от настроек браузера лупа позволяет увеличить выделяемые объекты даже в 15 раз.
Страница будет плавно перемещаться за курсором мышки.
Сброс настроек изменения масштаба
Бывает после экспериментов забываешь, где, что и куда включал и активировал, и нужно вернуться к исходному размеру контента на сайте. Можно, конечно, поочередно открывать страницы и через меню браузера возвращать их на 100%. Но есть способ проще.
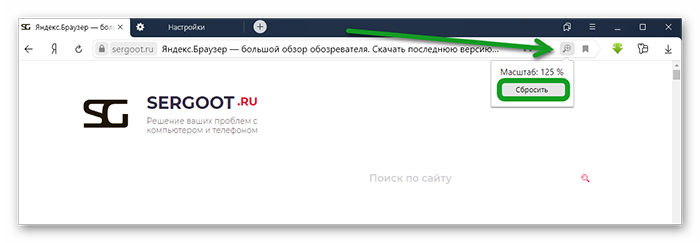
Изменяем масштаб на телефоне
Мобильная версия Яндекс.Браузера также обладает инструментом масштабирования, что очень полезно, если у вас по умолчанию установлено 100%, но результат не отвечает ожиданиям и текст на экране слишком мелкий или наоборот крупный.
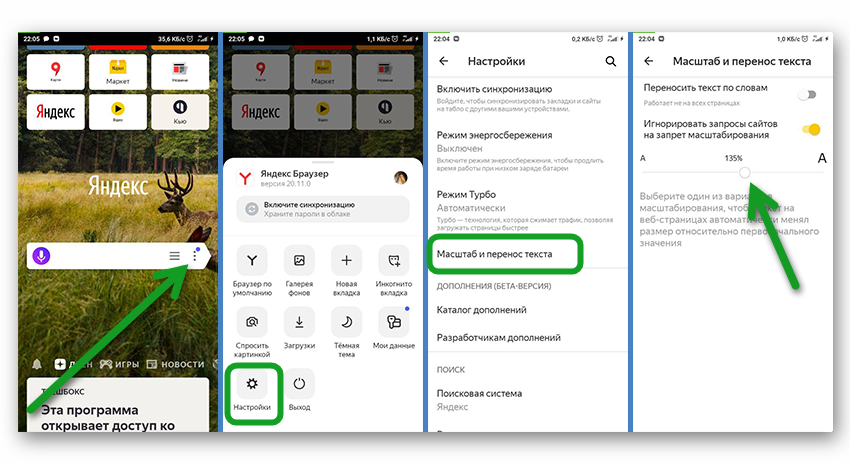
Быстро увеличить, например, или уменьшить масштаб страницы в браузере Яндекс на телефоне можно, если вам нужно рассмотреть картинку или текст — можно просто растянуть её с помощью 2 пальцев.
Установите пальцы по диагонали экрана. Раздвигайте их от центра и приближайте, вы увидите как меняется масштаб страницы. В сильно увеличенном виде, конечно, неудобно читать текст, так как придется перетаскивать его, ведь часть контента будет скрыта. Но для быстрого просмотра какой-нибудь мелкой картинки функция «Жесты» лучше других настроек.
Источник
Масштаб, шрифт и кодировка
Масштаб
В открывшемся меню нажмите кнопку:
— развернуть окно во весь экран.
Чтобы удалить настройки масштаба для отдельных страниц:
При нажатой клавише Ctrl прокрутите колесо мыши вперед.
При нажатой клавише Ctrl прокрутите колесо мыши назад.
При нажатой клавише Ctrl прокрутите колесо мыши вперед.
При нажатой клавише Ctrl прокрутите колесо мыши назад.
При нажатой клавише Ctrl прокрутите колесо мыши вперед.
При нажатой клавише Ctrl прокрутите колесо мыши назад.
При нажатой клавише Ctrl прокрутите колесо мыши вперед.
При нажатой клавише Ctrl прокрутите колесо мыши назад.
Шрифт
Чтобы задать общий для всех страниц шрифт:
Чтобы увеличить размер шрифта:
Нечеткий, бледный или ломаный шрифт
Отключите сглаживание шрифтов ClearType в настройках Windows.
Если у вас установлена программа GDIPP, отключите ее на время и проверьте, как отображаются шрифты.
Отключите глобальную функцию сглаживания FXAA в настройках видеокарты:
Более конкретные рекомендации вы найдете в Руководстве по использованию вашей видеокарты.
В браузерах на основе Chromium шрифты иногда становятся блеклыми. В этом случае попробуйте удалить шрифт Roboto:
Кодировка
Если текст на странице отображается неправильно, воспользуйтесь автоматическим переопределением кодировки или попробуйте изменить кодировку страницы вручную:
Масштаб, шрифт и кодировка
Масштаб
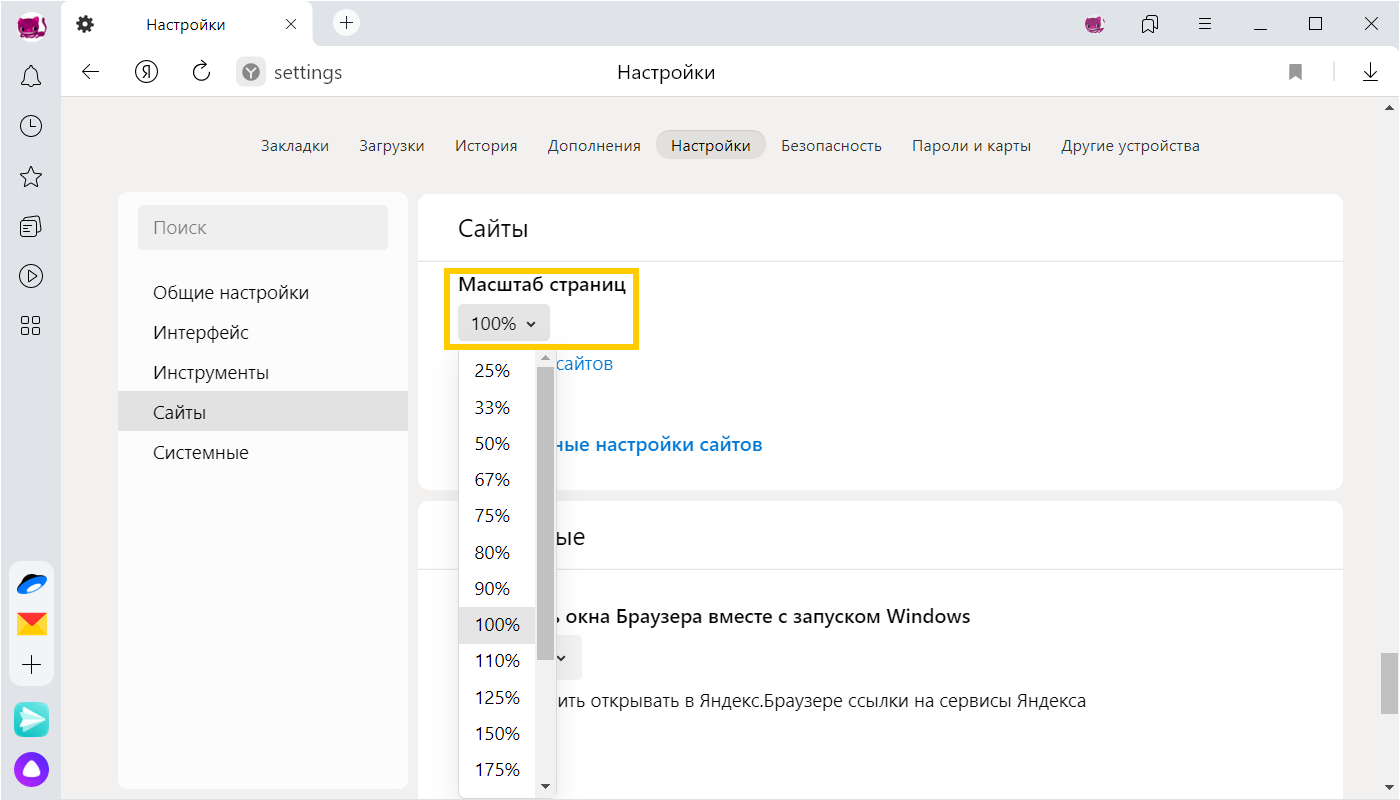
В открывшемся меню нажмите кнопку:
 — уменьшить масштаб,
— уменьшить масштаб,
 — увеличить масштаб,
— увеличить масштаб,
 — развернуть окно во весь экран.
— развернуть окно во весь экран.
Чтобы удалить настройки масштаба для отдельных страниц:
Источник
Масштаб, шрифт и кодировка
Масштаб
В открывшемся меню нажмите кнопку:
— развернуть окно во весь экран.
Чтобы удалить настройки масштаба для отдельных страниц:
При нажатой клавише Ctrl прокрутите колесо мыши вперед.
При нажатой клавише Ctrl прокрутите колесо мыши назад.
При нажатой клавише Ctrl прокрутите колесо мыши вперед.
При нажатой клавише Ctrl прокрутите колесо мыши назад.
При нажатой клавише Ctrl прокрутите колесо мыши вперед.
При нажатой клавише Ctrl прокрутите колесо мыши назад.
При нажатой клавише Ctrl прокрутите колесо мыши вперед.
При нажатой клавише Ctrl прокрутите колесо мыши назад.
Шрифт
Чтобы задать общий для всех страниц шрифт:
Чтобы увеличить размер шрифта:
Нечеткий, бледный или ломаный шрифт
Отключите сглаживание шрифтов ClearType в настройках Windows.
Если у вас установлена программа GDIPP, отключите ее на время и проверьте, как отображаются шрифты.
Отключите глобальную функцию FXAA в настройках видеокарты:
Более конкретные рекомендации вы найдете в Руководстве по использованию вашей видеокарты.
В браузерах на основе Chromium шрифты иногда становятся блеклыми. В этом случае попробуйте удалить шрифт Roboto:
Кодировка
Если текст на странице отображается неправильно, воспользуйтесь автоматическим переопределением кодировки или попробуйте изменить кодировку страницы вручную:
Масштаб, шрифт и кодировка
Масштаб
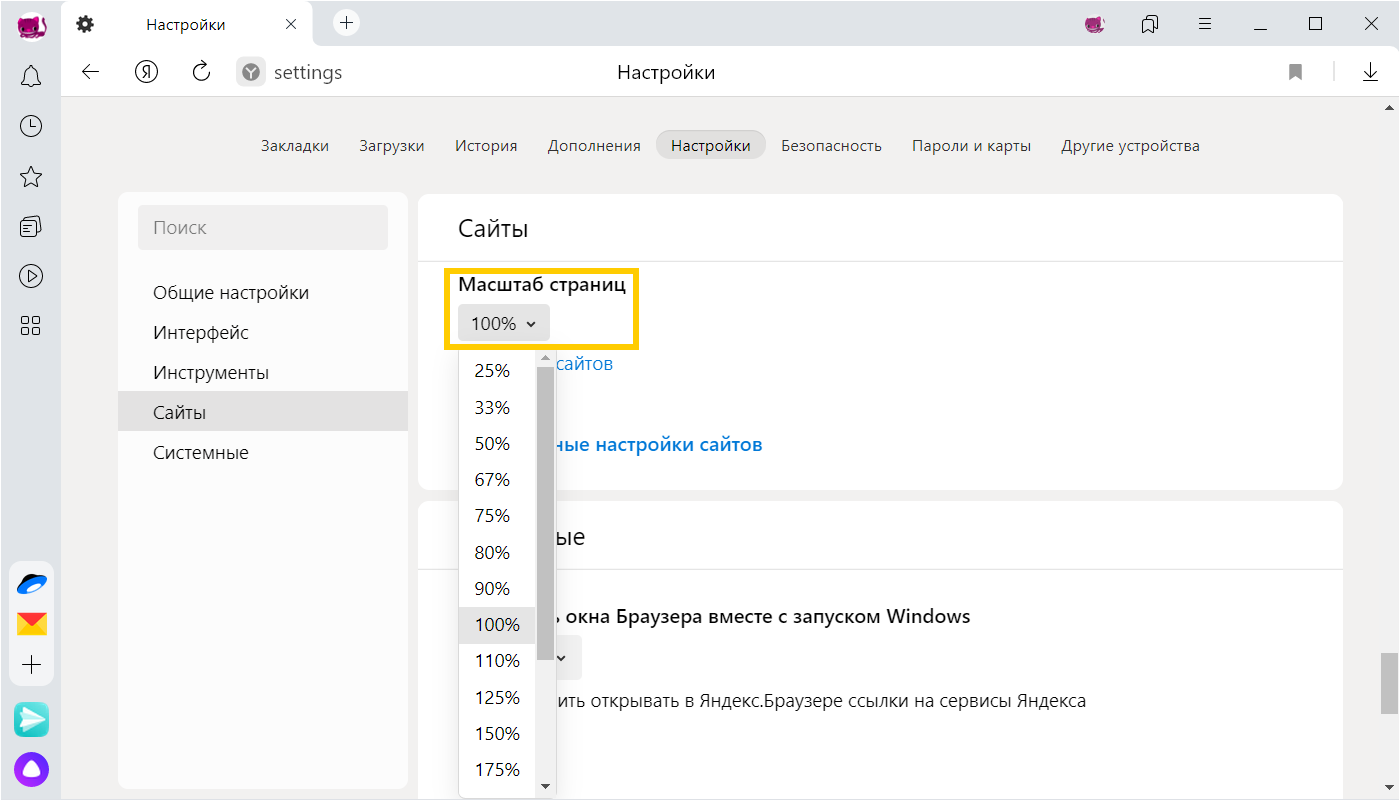
В открывшемся меню нажмите кнопку:
 — уменьшить масштаб,
— уменьшить масштаб,
 — увеличить масштаб,
— увеличить масштаб,
 — развернуть окно во весь экран.
— развернуть окно во весь экран.
Чтобы удалить настройки масштаба для отдельных страниц:
Источник
Как увеличить или уменьшить масштаб страницы в Яндекс браузере
Многие уверенные и активные пользователи интернета замечали, что на некоторых сайтах контент слишком отдалён или приближён. Чтобы было удобно просматривать информацию на странице, приходится задумываться над тем, как приблизить или уменьшить масштаб Яндекс браузера. На самом деле все веб-обозреватели, построенные на Chromium (Blink), имеют подобные способы изменения масштабирования. Правда, это касается только горячих клавиш, а остальные методы отличаются. Обо всех способах масштабирования страниц поговорим в данном обзоре.

Что такое масштаб в Yandex browser
Масштаб – это доля контента, который охватывает экран без прокрутки содержимого. Окно браузера может вмещать как несколько строк текста или пару картинок, так и целые страницы информации и десятки картинок. От чего это зависит? От размера любого элемента на нашем экране.
Довольно часто сайты сделаны неудобно: текст плохо видно, приходится сильно присматриваться, чтобы рассмотреть информацию, или напротив – шрифт очень крупный. В обоих случаях создаётся дискомфорт при использовании подобного контента. Можем ли мы как-то повлиять на это? Разумеется, для этого и придумано масштабирование.
Мы можем в любой момент изменить масштаб страницы в браузере Яндекс в большую или меньшую сторону. На практике это означает, что содержимое вкладки приближается или отдаляется.
5 способов увеличить масштаб страницы в Яндекс браузере
Есть 5 доступных методов, позволяющих повысить масштаб, тем самым расширив и увеличив высоту всего содержимого в окне. Каждый из них рассмотрим отдельно.
Способ 1: через комбинацию клавиш на клавиатуре
Это простой вариант, позволяющий увеличить масштаб в Яндексе браузера только с помощью клавиатуры. На ней нужно использовать только 2 кнопки Ctrl и «+». Сначала зажимаем клавишу Ctrl, а затем один раз нажимаем кнопку «+».
Полезно! Можем воспользоваться как клавишей на цифровом блоке клавиатуры, так и аналогичной кнопкой на буквенно-цифровом блоке.
С каждым нажатием комбинации происходит приближение на один шаг:
Больше прибавить не получится, 500% – это максимальная величина масштабирования.
Способ 2: с помощью мыши
Это ещё одна комбинация горячих клавиш, которая требует участия колёсика мыши и клавиши клавиатуры – Ctrl. Чтобы воспользоваться методом, зажимаем Ctrl и прокручиваем колёсико вверх. За каждое деление прокрутки происходит приближение на один шаг.
Это лучший способ, так как руки большую часть времени находятся на клавиатуре и мышке, не приходится делать лишних телодвижений. Ещё метод хорош скоростью приближения, всего за пару прокруток можем дойти до максимального приближения.
Способ 3: из меню браузера
Увеличить страницу в браузере Яндекс можем и через меню:
Способ 4: через настройки веб-обозревателя
На странице с настройками также можем указывать масштаб страниц, но этот параметр отвечает на общее масштабирование контента в браузере. Способ подходит для людей со слабым зрением, которым стандартный размер текста на большинстве вкладок не подходит. Также он пригодится владельцам небольших мониторов.
Как приблизить контент на всех сайтах:
Способ 5: посредством инструмента Windows – «Лупа»
Все современные версии Windows имеют несколько функций, так называемых «Спец. возможности», среди которых и лупа. С её помощью, можем приблизить картинку в любом приложении даже в 15 раз. Недостаток способа в том, что настройки приближения не сохраняются в Яндекс браузере. После закрытия приложения, масштабирование исчезает, а охват контента возвращается к исходному значению.
Чтобы запустить инструмент, зажимаем Win, а затем жмём на клавишу «+». Дальше появляется панель с параметрами приближения и настройками. Уже мышкой можем приближать контент до нужной величины.
Как уменьшить масштаб экрана в браузере от Яндекса
Уменьшить окно браузера Яндекс можем такими же способами, как и приближали его в прошлых разделах материала. Единственное исключение – экранная лупа Windows, она таким функционалом не обладает. Так как есть некоторые изменения в реализации методов, рассмотрим каждый способ индивидуально, но весьма кратко.
Как уменьшить страницу в веб-обозревателе Яндекс:
Интересно! Уменьшить масштаб страниц в Yandex Browser можем только на фиксированное значение. Всего в веб-обозревателе есть 7 уменьшающих масштабов: 90%, 80%, 75%, 67%, 50%, 33%, 25%.
Как сбросить параметры масштаба веб-страницы
Мы уже знаем все способы как изменить масштаб в Яндекс веб-обозревателе, но остаётся некоторой загадкой то, как вернуть охват контента к изначальному значению. Да, можем просто уменьшить или увеличить масштаб, постаравшись вручную вернуться к 100%. В действительности не каждый читатель сможет определить, сейчас стоит захват изображения в режиме 90%, 100% или 110%. Есть пара гораздо более лёгких способов вернуть параметры масштабирования.
Как сбросить настройки масштаба:
Теперь мы знаем все способы увеличить и уменьшить масштаб в Яндекс браузере, осталось лишь настроить сайты под себя. На небольшом экране или при плохом зрении лучше приблизить картинку. Если экран крупный, а зрение не подводит, отдаление веб-сайта поможет увидеть больше без прокрутки страницы.
Источник
Масштаб, шрифт и кодировка
Масштаб
В открывшемся меню нажмите кнопку:
— развернуть окно во весь экран.
Чтобы удалить настройки масштаба для отдельных страниц:
При нажатой клавише Ctrl прокрутите колесо мыши вперед.
При нажатой клавише Ctrl прокрутите колесо мыши назад.
При нажатой клавише Ctrl прокрутите колесо мыши вперед.
При нажатой клавише Ctrl прокрутите колесо мыши назад.
При нажатой клавише Ctrl прокрутите колесо мыши вперед.
При нажатой клавише Ctrl прокрутите колесо мыши назад.
При нажатой клавише Ctrl прокрутите колесо мыши вперед.
При нажатой клавише Ctrl прокрутите колесо мыши назад.
Шрифт
Чтобы задать общий для всех страниц шрифт:
Чтобы увеличить размер шрифта:
Нечеткий, бледный или ломаный шрифт
Отключите сглаживание шрифтов ClearType в настройках Windows.
Если у вас установлена программа GDIPP, отключите ее на время и проверьте, как отображаются шрифты.
Отключите глобальную функцию сглаживания FXAA в настройках видеокарты:
Более конкретные рекомендации вы найдете в Руководстве по использованию вашей видеокарты.
В браузерах на основе Chromium шрифты иногда становятся блеклыми. В этом случае попробуйте удалить шрифт Roboto:
Кодировка
Если текст на странице отображается неправильно, воспользуйтесь автоматическим переопределением кодировки или попробуйте изменить кодировку страницы вручную:
Масштаб, шрифт и кодировка
Масштаб
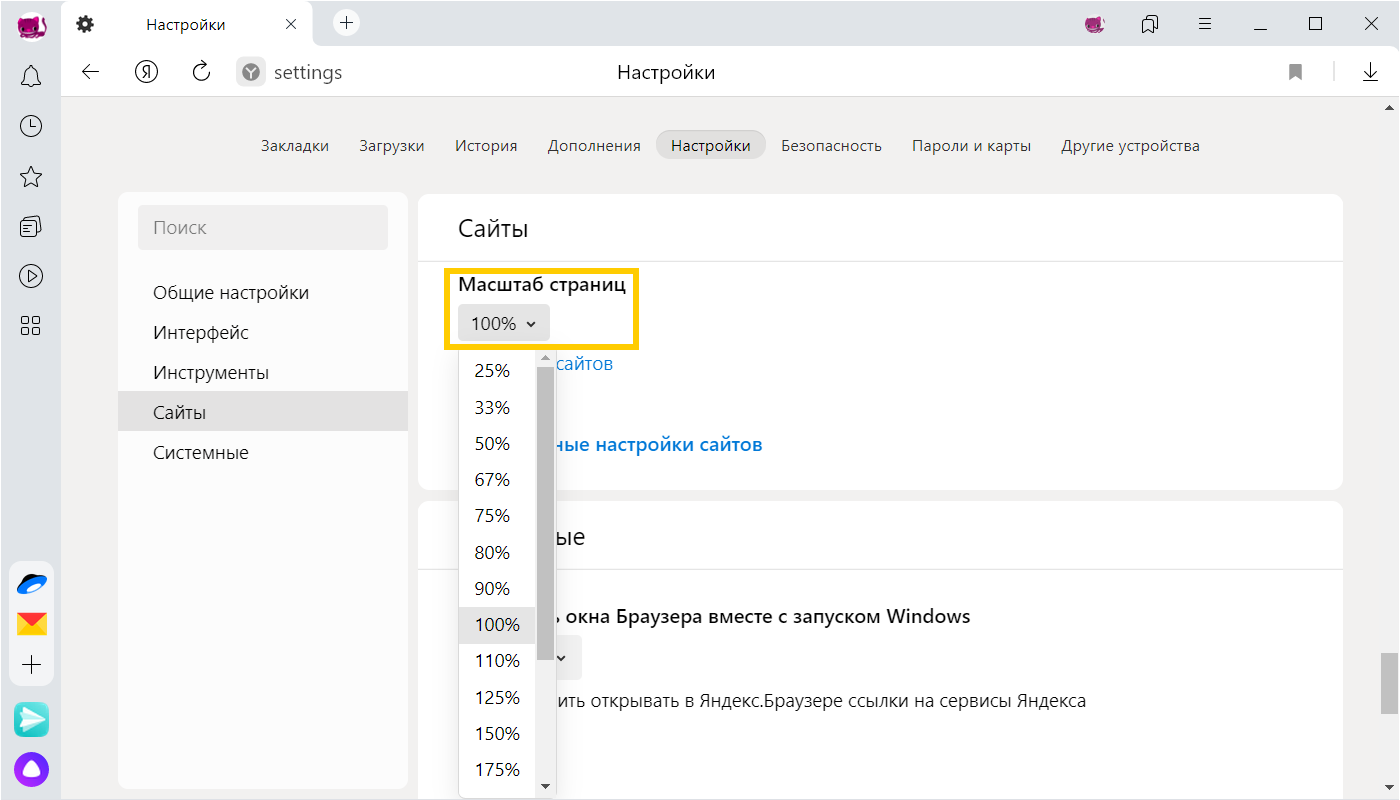
В открывшемся меню нажмите кнопку:
 — уменьшить масштаб,
— уменьшить масштаб,
 — увеличить масштаб,
— увеличить масштаб,
 — развернуть окно во весь экран.
— развернуть окно во весь экран.
Чтобы удалить настройки масштаба для отдельных страниц:
Источник
Если в Яндексе мелкий шрифт, увеличить его помогут встроенные настройки браузера. Их легко менять как на смартфоне, так и на компьютере.
Как настроить шрифт в Яндекс Браузере на компьютере
Чтобы увеличить шрифт в Яндекс — на стартовой странице и сервисах компании — перейдите к настройкам браузера. Для этого нажмите на три горизонтальные полосы в правом верхнем углу.
Выберите пункт «Настройки».
Пролистайте до раздела «Сайты» — «Размер шрифта». Здесь можно выбрать, какое отображение текста вам больше подходит: средний шрифт, крупный, очень крупный и т.п. Выбрать курсив, зачеркнутый или жирный нельзя — обычно это прописывается в дизайне каждого сайта по отдельности.
Если нажать кнопку «Настройки шрифтов», откроются расширенные параметры. Здесь можно выбрать точный размер текста. Доступны стандартные регистры от 9 до 72.
При желании также настройте сами шрифты: стандартный, с засечками и без, моноширинный. Не обязательно использовать Times New Roman и Arial, если у вас установлены другие, более интересные варианты. Но помните: для отображения редких языков понадобится скачать на компьютер специфические шрифты. О том, как это сделать, мы рассказывали в отдельной статье.
Перечисленные выше настройки помогут увеличить шрифт на главной странице Яндекса и в некоторых его сервисах (Почте, Маркете). Однако на многих сторонних сайтах придется увеличивать масштаб страницы, а не менять размер шрифта. Это можно делать вручную либо применить настройки сразу для всех страниц.
Как изменить масштаб страниц в Яндекс Браузере
Это делается в том же разделе, где меняется размер шрифта. Используйте пункт «Масштаб страниц», чтобы изменить его сразу для всех сайтов.
Чтобы применить индивидуальные настройки для разных страниц, нажмите на «Настройки сайтов» и отрегулируйте масштаб для каждого сайта, который сохранен у вас в закладках.
Также менять масштаб можно вручную с помощью сочетания клавиш [Ctrl]+[-] (уменьшить) и [Ctrl]+[+] (увеличить).
Как увеличить шрифт в Яндексе на телефоне
Изменить шрифт в Яндекс Браузере на смартфоне тоже легко. Настройки мобильного приложения похожи на те, что используется в десктопной версии — только немного проще. Откройте любую вкладку, можно даже стартовую страницу Яндекса, чтобы сразу оценить результат изменения параметров.
На iPhone:
- Нажмите на три полосы в правом нижнем углу и перейдите в настройки.
- В разделе «Внешний вид» будет пункт «Размер шрифта». В мобильной версии он указан в процентах — по умолчанию стоит 100%.
На Android-смартфоне:
- Нажмите на значок в виде трех точек в правой нижней части экрана и откройте настройки.
- В разделе «Общие» выберите пункт «Масштаб и перенос текста».
- Используйте ползунок, чтобы поменять размер шрифта.
Удобно, что настройки в браузере на смартфоне также помогут увеличить шрифт в Дзене, хотя он уже не относится к сервисам Яндекса. В то же время параметры шрифта в десктопной версии браузера не влияют на размер текста на dzen.ru — на компьютере надо менять масштаб всей страницы.
Читайте также:
- Почему не открывается Яндекс Браузер на компьютере и как устранить проблему
- Как очистить кэш Яндекс Браузера на ПК и смартфоне

