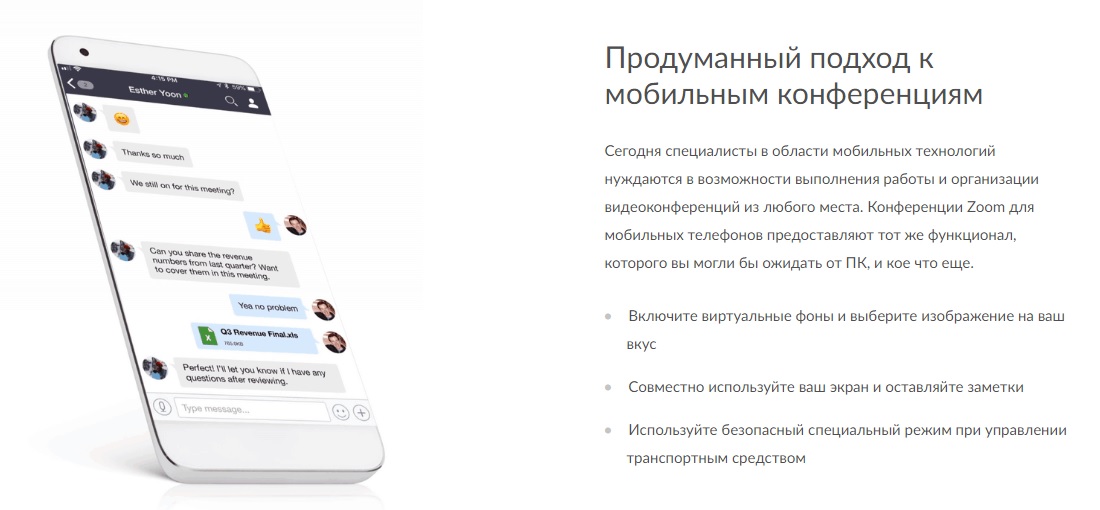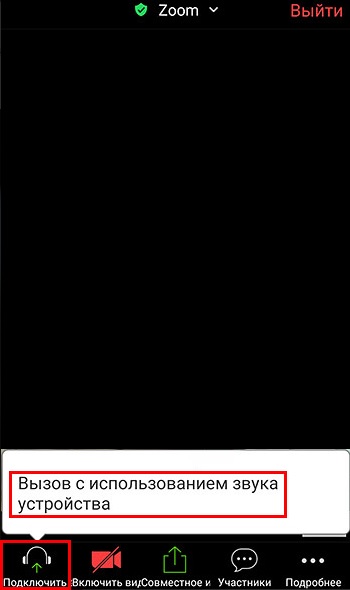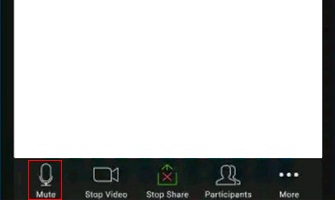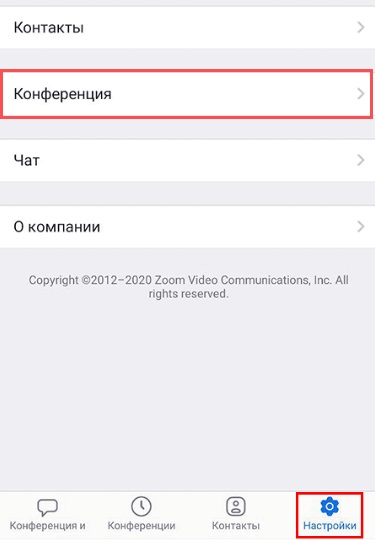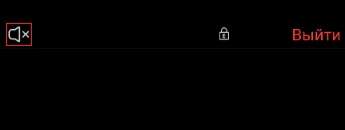Содержание
- Объяснение причины проблемы
- Процедура подключения
- Автоматизация подключения
- Какие могут быть дополнительные меры
- Заключение
В процессе подключения пользователя к конференции могут возникнуть вопросы, связанные с тем, почему не слышно собеседников. Это даже с учётом того факта, что визуально можно чётко видеть, что они что-либо говорят. Неопытные пользователи сразу же стараются ссылаться на какие-либо ошибки в системе. На самом деле, ответ на вопрос о том, почему в приложении Zoom нет звука на телефоне, выглядит иначе.
Объяснение причины проблемы
Платформа, о которой идёт речь, имеет достаточно специфическую систему работы. Так, когда вы подключаетесь к какой-либо онлайн-встрече, в изначальном варианте можно только видеть тех участников, которые находятся на этом же мероприятии.
Чтобы не только визуально воспринимать происходящее, но и хорошо слышать пользователей, вам потребуется реализовать процесс подключения к аудиоконференции.
Обратите внимание! Такой принцип работы в приложении на Android не является стандартным для всех программ подобного характера. Это особенность непосредственно платформы Zoom, о которой в данный момент идёт речь.
Процедура подключения
Следующий момент связан с инструкцией по подключению к аудиоконференции для нормального взаимодействия и понимания других пользователей:
- Запустите софт на вашем смартфоне. Если у вас его ещё нет, программу Zoom для android можно скачать на нашем сайте.
- Авторизуйтесь и войдите в интернет-беседу.
- Один раз нажмите на экран для того, чтобы перед вами высветились элементы управления настройками. Они расположены в нижней части дисплея.
- В самой левой части находится кнопка с иконкой наушников и подписью «Подключить зв…» (если интерфейс не на русском языке, можете просто ориентироваться по изображению кнопки).
- После нажатия выпадет дополнительная надпись «Вызов с использованием звука устройства». Вам потребуется нажать на данный компонент.
На этом процесс настройки завершён. В результате элементарных действий вы сможете слышать, о чём говорят собеседники.
Важно! Для того, чтобы все услышали вас, потребуется также активировать микрофон в мобильном приложении.
В том случае, если вы реализовали всё согласно инструкции и не слышите собеседников, не забывайте о вероятности того, что причина может быть в выставленной минимальной громкости устройства. Решение данной проблемы лишь в том, чтобы отключить беззвучный режим и настроить комфортный уровень громкости.
Автоматизация подключения
Стоит обратить внимание, что такое подключение к аудиоканалу потребуется выполнять каждый раз. Как итог, это может вызывать некоторые трудности у пользователей. К счастью, есть возможность выполнить настройку, чтобы вся процедура стала автоматической:
- Запустите программу Zoom и войдите в систему. После этого потребуется перейти во вкладку «Настройки».
- Система предложит вам посетить целый ряд различных разделов. Ваша задача в том, чтобы среди всего представленного кликнуть на кнопку «Конференция».
- Следующий момент, это выбор пункта «Автоматическое подключение к…».
- В итоге вам потребуется включить специальный режим «Использовать Интернет».
На этом процедура завершена. Стоит отметить её простоту и доступность. Закрывайте настройки, а затем с комфортом продолжайте пользоваться софтом.
Какие могут быть дополнительные меры
В редких случаях происходит такое, что даже все вышеперечисленные способы не помогают достичь нужного результата. Как итог, звук в конференциях не работает, что доставляет неудобства не только вам, но и вашим собеседникам, которые рассчитывают на обратную связь и взаимодействие.
Один из вариантов того, почему в Zoom нет звука на телефоне, заключается в том, что, вполне вероятно, вы могли заглушить всех участников беседы. Как итог, вы не сможете никого услышать даже с реализацией мер, описанных выше.
Проблема тут решается одним кликом. В левом верхнем углу вы можете наблюдать иконку с динамиком, напротив которого нарисован крестик. Тапните по этой кнопке, чтобы выполнить включение звука других пользователей.
В ситуации, когда даже этот способ не помог, есть только три варианта развития происходящего:
- Другие участники, находящиеся в конференции, не подключили микрофоны, на фоне чего вы никого не слышите. Такое маловероятно, особенно если пользователей много. Но даже такой вариант исключать не следует, так как может произойти абсолютно всё.
- У вашего устройства неполадки с динамиками. Чтобы проверить это, запустите другие приложения и оцените, есть ли там звук. Если ваш смартфон в целом ничего не издаёт, проблема носит технический характер.
- Произошел какой-то сбой в приложении. Как итог, какие-то опции работают некорректно. Решение проблемы заключается в переустановке софта. Удалите Зум и скачайте приложение по новой. Авторизуйтесь и попробуйте вновь присоединиться к конференции.
Заключение
Проблема, связанная с отсутствием звука, встречается довольно часто. При этом, в подавляющем количестве случаев, она решается путём настроек, которые были описаны выше. Вам не стоит лишний раз переживать, так как иногда всё можно исправить в пару нажатий. Надеюсь, что эта статья помогла вам разобраться с тем, почему в приложении Zoom нет звука на телефоне.
«Zoom» — один из ведущих в мире веб-инструментов для проведения видеоконференций, позволяющий общаться в интернете с помощью аудио и видеосвязи. С введением карантина на территории РФ пользование сервисом становится всё более востребованным, ведь многие структуры перешли в онлайн-режим для осуществления рабочей деятельности. Получив ссылку на беседу, мы можем обнаружить, что ничего не слышим. Почему же нет звука в нашей конференции в программе Zoom на мобильном телефоне? Расскажем в нашем материале.
- Нет звука на телефоне в приложении Zoom: Причины
- Как включить голос в мобильной конференции Zoom
- Активация автоматического включения звука в Zoom в телефоне
- Что делать, если голос собеседника на конференции продолжает отсутствовать
- Видео-инструкция
Нет звука на телефоне в приложении Zoom: Причины
Отсутствие звука в мобильное приложении «Zoom» может быть вызвано несколькими основными причинами:
- Создатель конференции по каким-либо причинам отключил его в конференции (обычно временно);
- Мобильное приложение пользователя настроено некорректно (звук искусственно отключён);
- Наблюдается нестабильность в работе инструментария «Zoom» — приложения и сервера.
В большинстве в отсутствии голоса в мобильном приложении на телефоне виноваты неправильные настройки звука пользователя. Давайте разберёмся, как это исправить.
Читайте также: «Не удалось воспроизвести проверочный звук» — как исправить.
Как включить голос в мобильной конференции Zoom
Для активации звука в мобильном приложении Зум необходимо будет сделать следующее:
- Войдите в ваше приложение «Zoom»;
- Тапните на большую кнопку «Войти в конференцию»;
Нажмите на “Войти в конференцию” - Введите идентификатор конференции (получен от организатора), ваше имя и пароль. Убедитесь, что две нижние опции («Не подключать звук» и «Выключить моё видео» отключены);
Убедитесь, что две нижние опции входа в конференцию отключены - Нажмите на «Продолжить»;
- Появится окно с предупреждением о необходимости включения звука на телефоне;
- Нажмите там на надпись «Вызов с использованием звука через Интернет», и звук должен появиться;
Нажмите на отмеченную надпись - В ином случае находим в левом нижнем углу значок в виде наушников с надписью «Подключить звук» и тапаем на него;
- Откроется окно, в котором необходимо нажать на указанную нами надпись «Вызов с использованием звука через Интернет»;
- Убедитесь, что в левом верхнем углу значок динамика не отображен с крестиком в Zoom. При необходимости тапните на данный значок для включения звука (крестик при этом пропадёт);
Убедитесь, что значок динамика активен - В левом нижнем углу будет отображаться иконка микрофона. Когда он перечёркнут и отображается красным – нас не слышно. Тапните на него, ваш микрофон будет активирован, и находящиеся в конференции люди вас услышат.
Тапните на отключённый микрофон в Zoom
Активация автоматического включения звука в Zoom в телефоне
Перечисленные нами операции могут оказаться сложными для определённой категории пользователей. В этом случае рекомендуем задействовать несложную процедуру автоматического включения звука, после которой вы будете избавлены от дополнительной настройки звуковых параметров.
Процедура автоматической настройки звука в приложении «Zoom» на телефоне состоит в следующем:
- Находясь на стартовом экране, нажмите слева сверху на значок с изображением шестерёнки;
Тапните на значок шестерёнки слева - На следующей странице тапните на «Конференции»;
- Далее выберите опцию «Автоматическое подключение к аудиоконференции»;
Выберите опцию автоматического подключения к аудиоконференции - Войдя в настройки данной опции выберите «Использовать Интернет», а затем тапните вверху справа на «Готово»;
Выберите опцию “Использовать Интернет” - Вернитесь назад на главный экран и войдите в конференцию стандартным образом.
После активации данных настроек дисфункция в работе звука приложения Zoom должна быть устранена.
Что делать, если голос собеседника на конференции продолжает отсутствовать
Почему же голос так и не появляется на телефоне при запуске Zoom? Если после проведения данных манипуляций звук в приложении Зум продолжает отсутствовать, тогда рекомендуем убедиться, что проблема находится не на стороне создателя конференции. Проверьте, слышат ли его другие пользователи, и если также нет, тогда напишите создателю конференции, и сообщите о наличии проблем в работе звука.
В ином случае рекомендуем перезагрузить ваш телефон. Если звук по-прежнему отсутствует, тогда переустановите приложение «Zoom», скачав его самую актуальную версию на ваш мобильный девайс.
Видео-инструкция
В приведённом ниже видеоролике наглядно видно, почему нет звука от собеседника в конференции в программе Zoom на вашем мобильном телефоне, и что делать, чтобы он появился.
В настройках мобильного приложения Zoom для видеоконференций есть пункты, которые отвечают за звук. У некоторых пользователей могут возникать проблемы с микрофоном или слышимостью других собеседников. Рассмотрим возможные проблемы, из-за которых отключается звук в Zoom.
Проверка звука в конференции
Во время конференции перед вами будет рабочий стол с аватарками собеседников или их трансляциями. Здесь имеются быстрые настройки конференции, которые обычно скрыты. Для появления настроек нужно нажать в любую область конференции. Снизу должно появиться меню с различными иконками.
В нижнем левом углу есть иконка микрофона. Нажмите на нее, чтобы включить звук, если он выключен.
В левом верхнем углу стоит проверить значок динамика. Если он выключен, то мы не сможем никого слышать. Но нас будут слышать.
Где ещё можно проверить настройки звука? Снизу нажимаем на «Подробнее» и видим, что здесь есть настройка «Отключить звук».
Если её нажать, то динамик в верхнем углу и микрофон в нижнем пропадают. В таком случае нужно нажать на «Подключить» и выбрать опцию «Вызов через интернет».
Отключить звук у участников
Если с учетом этих настроек звука нет, возможно, вас лишил звука организатор конференции. Он это сделал через кнопку «Участники» и «Выключить звук для всех».
В этом меню есть галочка «Разрешить участникам включать свой звук». Если она была выключена на этапе настройки создания конференции, значит вы не сможете самостоятельно себя включить. Обратитесь к организатору конференции.
Специальный режим без звука
Если смахнуть конференцию влево, то появится безопасный режим. Здесь в центре имеется большая кнопка включения или отключения микрофона.
Проверьте, чтобы горела голубым цветом.
Звук в настройках аккаунта
Проблема со звуком может идти от настроек аккаунта. Для перехода к ним нужно завершить конференцию.
В нижнем меню выберите «Настройки», далее – «Конференция». Видим настройку «Всегда выключать звук моего микрофона». Она будет автоматически выключать звук в новой конференции. Тогда придется вручную его включать в нижнем левом углу.
Подробнее смотрите в моем видео.
Пользователи виртуальной платформы часто сталкиваются с тем, что нет звука в Зуме на телефоне в конференции – на устройствах Андроид и iOS. Это стандартная ситуация, которая требует изучения определенных особенностей и четкой последовательности действий.
Проверка звука в конференции с телефона
Прежде чем рассматривать, почему не работает звук в Зуме в телефоне, рекомендуется изначально выполнить тестирование микрофона. Последовательность действий несложная и предусматривает несколько простых этапов:
- Запуск любого мессенджера, к примеру, Ватсап.
- Создание голосового сообщения.
- Прослушивание с целью определения работоспособности микрофона.
В качестве альтернативного варианта предусматривается:
- выход из беззвучного режима;
- увеличение уровня громкости.
Благодаря несложным манипуляциям пользователи смогут заранее узнать о работоспособности микрофона, чтобы в дальнейшем избежать ошибок и недопонимания.
Как включить звук в Zoom на телефоне
Изначально нужно понимать, что во время авторизации в организованной онлайн встрече, пользователи могут видеть собеседников, но звук при этом находится в отключенном состоянии. Это обусловлено тем, что участник еще не произвел полноценное подключение к конференции.
Пользователи не замечают особенности, из-за чего возникает недопонимание. Чтобы инициировать подключение, требуется соблюдать следующую последовательность действий:
- Запуск виртуальной платформы на используемом устройстве, к примеру, мобильном телефоне, который работает под управлением Андроид.
- Переход в интересующую беседу.
- На следующем этапе требуется открыть панель управления, нажав предварительно на любую часть дисплея.
- Активация функции подключения звука.
- На следующем этапе нажимается клавиша вызова с использованием аудио сигнала.
Сразу после внесения изменений пользователи слышат собеседника. Чтобы начать вести диалог, достаточно в мобильном приложении активировать функцию микрофона.
Активация автоматического включения звука в Zoom в телефоне
Обратите внимание, согласно правилам виртуальной площадки, зарегистрированные пользователи, вынуждены выполнять подключение к аудиоканалу при каждом входе, что вызывает определенные неудобства. Однако существует альтернативный вариант, предусматривающий авторизацию в автоматическом режиме. Последовательность действий включает в себя несколько этапов:
- Запуск виртуальной площадки с последующей авторизацией. Обратите внимание, при первичном переходе на сервис, требуется пройти регистрацию личного кабинета. Для этого нажимается одноименная клавиша и заполняется специально разработанная форма достоверными персональными данными.
- Вход на главную страницу Зума.
- Переход в раздел внесения настроек.
- На следующем этапе требуется выполнить переход в категорию конференций с одновременным нажатием на раздел личных настроек.
- В результате открывается функция автоматического подключения.
- На завершающем этапе пользователь активирует режим использования интернета.
Чтобы сохранить изменения требуется нажать на одноименную клавишу. После этого можно закрывать страницу. При последующих запусках сервис инициирует автоматическое подключение, чем обеспечивает максимально комфортные условия для пользователей.
Распространенные проблемы и их решение
Изначально нужно учитывать, что большинство проблем заключает в банальном приглушенном уровне звука. Поэтому специалисты рекомендуют увеличить звучание либо деактивировать беззвучный режим.
Часто встречается ситуация, при которой вышеописанный способ не оказал положительного эффекта в решение проблемы, из-за чего звука на виртуальной площадке при подключении конференции также отсутствует. Поэтому оптимальным решением станет выполнить изначально проверку, не приглушен ли звук у всех участников организованной видеоконференции.
Индикатором этого значения является графическое отображение динамика в верхней части монитора, которая находится в правой части от местоположения крестика. Необходимо нажать на него, чтобы слышать общение остальных участников мероприятия. В случае отсутствия положительного результата, специалисты рекомендуют выполнить переподключение на сеанс видеоконференции.
В противном случае выходом из сложившейся ситуации станет переустановка разработанного приложения от виртуального сервиса. Последовательность действий включает в себя несколько основных этапов:
- Переход в официальный магазин приложений Плей Маркет – используется для мобильных телефонов и планшетов, которые функционируют под управлением Андроид.
- С помощью специально разработанной поисковой строки осуществляется поиск интересующего приложения.
- Нажатие на утилиту с последующей активацией функции удаления программного обеспечения с используемого устройства.
- Подтверждается желание пользователя выполнить удаление мобильного приложения.
- Повторная установка утилиты Зум на смартфон под управлением Андроид.
- Запуск приложения с последующей авторизацией.
На завершающем этапе пользователям предстоит выполнить подключение к организованной конференции после активировать доступ к формату аудио по представленному алгоритму действий. При необходимости нужно предоставить разрешения Зум.
Инструкции на случай, если вы не слышите собеседников или они вас.
Обратите внимание: статья предполагает, что ваши динамики или наушники и микрофон исправны, а звук отсутствует только в Zoom.
Что делать, если вы не слышите собеседников
1. Разрешите подключение со звуком
- Где может сработать: во всех версиях Zoom.
Если в левом нижнем углу на экране конференции отображается иконка с наушниками и стрелкой, значит, вы не разрешили подключение с аудио. В таком случае нажмите на этот значок, а затем воспользуйтесь кнопкой «Войти в аудиоконференцию с компьютера», «Вызов с использованием звука» или с похожим названием — формулировки в разных версиях Zoom немного различаются.
2. Проверьте громкоговоритель
- Где может сработать: в мобильных приложениях Zoom.
Возможно, вы не слышите звук потому, что у вас включён тихий (телефонный) режим разговора. Чтобы переключиться на громкоговоритель, нажмите на значок рупора в левом верхнем углу и проверьте аудио. Если не поможет, проверьте уровень звука с помощью физической кнопки увеличения громкости.
3. Проверьте настройки динамиков
- Где может сработать: в десктопных и веб‑версии Zoom.
Убедитесь, что Zoom использует правильное устройство для вывода звука. Для этого нажмите на стрелку рядом с микрофоном. Если в разделе динамиков отображается несколько устройств, по очереди выбирайте каждое из них и проверяйте аудио.
4. Проверьте микрофоны собеседников
- Где может сработать: во всех версиях Zoom.
Если в списке участников рядом с их именами отображается перечёркнутая иконка микрофона, попросите их в чате включить звук. Для этого пользователю нужно нажать на значок микрофона в левом нижнем углу на экране конференции. Если вместо микрофона они видят иконку с наушниками, попросите их кликнуть по ней, а затем — по кнопке «Войти в аудиоконференцию с компьютера» или с похожим названием.
Что делать, если собеседники не слышат вас
1. Разрешите подключение со звуком
- Где может сработать: во всех версиях Zoom.
Если в левом нижнем углу на экране конференции отображается иконка с наушниками и стрелкой, значит, вы не разрешили подключение с аудио. В таком случае нажмите на этот значок, а затем воспользуйтесь кнопкой «Войти в аудиоконференцию с компьютера», «Вызов с использованием звука» или с похожим названием — формулировки на разным платформах различаются.
2. Проверьте, включён ли звук
- Где может сработать: во всех версиях Zoom.
Если в левом нижнем углу отображается иконка с перечёркнутым микрофоном, звук отключён. Нажмите на неё, чтобы решить проблему.
3. Проверьте настройки микрофона
- Где может сработать: в десктопных и веб‑версии Zoom.
Кликните по стрелке справа от иконки с микрофоном и выберите «Настройки звука». В открывшемся меню проверьте громкость. Затем нажмите на название микрофона и, если отобразятся дополнительные аудиоустройства, по очереди убедитесь в наличии звука в каждом из них.
4. Проверьте, если ли у Zoom разрешение на использование микрофона
- Где может сработать: во всех версиях Zoom.
В Windows
Откройте раздел «Параметры» → «Конфиденциальность» → «Микрофон». Если пункт «Разрешить классическим приложениям доступ к микрофону» не активен, включите его.
В macOS
Нажмите на логотип Apple и перейдите в раздел «Системные настройки» → «Защита и безопасность» → «Конфиденциальность» → «Микрофон». Убедитесь, что в списке программ рядом с Zoom стоит галка.
В браузере
На вкладке с сайтом Zoom кликните по иконке в виде замочка рядом с адресом страницы. В появившихся настройках сайта выберите пункт «Микрофон» и предоставьте разрешение. Если не сможете открыть это меню, вбейте в поисковик запрос «как предоставить разрешение микрофону» и добавьте название вашего браузера.
В Android
Перейдите в настройки ОС, откройте список установленных приложений и выберите Zoom. Если в перечне разрешений тумблер рядом с микрофоном не активен, нажмите на него.
В iOS
Перейдите в настройки ОС и выберите «Конфиденциальность» → «Микрофон». Если в списке разрешений тумблер рядом с микрофоном не активен, нажмите на него.
Что делать, если ничего не помогло
Перезапустите Zoom. Если звук не заработает, попробуйте перезагрузить устройство и переустановить приложение. Если и это не поможет, обратитесь в официальную службу поддержки.
Читайте также 🎙💻🎧
- 50+ крутых фонов для видеоконференций в Zoom
- Как выбрать лучшую программу для видеоконференций. Сравнение основных вариантов
- 8 причин отказаться от Skype и Zoom в пользу Discord
- Как провести видеоконференцию из дома и не опозориться
- Как улучшить звук в Zoom, Skype и других сервисах с помощью NVIDIA RTX Voice