На чтение 7 мин. Просмотров 54k. Опубликовано 03.09.2019
Microsoft Store – одно из встроенных приложений Win 10. Магазин – это главное окно, через которое разработчики распространяют приложения для Windows. Тем не менее, приложение не всегда работает гладко; и некоторые пользователи нашли ошибки с ним.
В одном сообщении об ошибке Microsoft Store говорится: « Вам понадобится новое приложение, чтобы открыть это хранилище ms-windows. ». Магазин не открывается, когда возвращает это сообщение об ошибке.
Ошибка обычно возникает вследствие отсутствия или повреждения файлов приложения, и именно так вы можете это исправить. Но сначала, вот еще несколько примеров этой проблемы:
- Вам понадобится новое приложение, чтобы открыть этот Microsoft Edge . Это распространенная проблема, возникающая при попытке открыть Microsoft Edge.
- Вам понадобится новое приложение, чтобы открыть этот Steam . Хотя Steam не является приложением UWP, оно также может вызывать эту проблему.
- Вам понадобится новое приложение, чтобы открыть этот MS Paint . Поскольку Microsoft перевела Paint на платформу UWP, эта проблема также характерна для самого известного графического редактора.
- Вам понадобится новое приложение, чтобы открыть этот оверлей MS Gaming . Как и в Steam, эта проблема также может возникать при попытке получить доступ к оверлею Gaming.
- Вам понадобится новое приложение, чтобы открыть этот калькулятор . То же самое относится и к приложению Калькулятор.
Как я могу это исправить? Вам понадобится новое приложение, чтобы открыть эту ошибку ms-windows-store:
Содержание .
- Запустите средство устранения неполадок приложений Microsoft Store
- Переустановите Microsoft Store
- Сбросить кэш приложения
- Проверьте настройки своего региона
- Установить обновления Windows
- Создать новую учетную запись пользователя
- Перерегистрировать приложение Store
- Вернуть Windows назад к точке восстановления
Исправлено: «Вам понадобится новое приложение, чтобы открыть этот магазин ms-windows»
Решение 1. Запустите средство устранения неполадок приложений Microsoft Store .
Первое, что мы собираемся попробовать, это также самое простое. Мы запустим средство устранения неполадок приложений, чтобы узнать, сможет ли оно решить эту проблему для нас. Вот что вам нужно сделать:
- Откройте приложение Настройки и перейдите в раздел Обновление и безопасность .
- Выберите Устранение неполадок в меню слева.
-
Выберите Microsoft Магазин приложений на правой панели и нажмите Запустить средство устранения неполадок .

- Следуйте инструкциям на экране для устранения неполадок.
Если вы не можете открыть приложение «Настройка», обратитесь к этой статье, чтобы решить эту проблему.
Если средство устранения неполадок останавливается до завершения процесса, исправьте его с помощью этого полного руководства.
Решение 2. Сбросьте Магазин Microsoft
Если специалист по устранению неполадок не справился с работой, мы также можем попытаться перезагрузить Магазин. Это довольно просто и требует выполнения всего одной команды. Вот что вам нужно сделать:
- Перейдите в Поиск, введите wsreset.exe .
- Откройте WSReset.exe и дайте процессу завершиться.
Ваше окно поиска отсутствует? Верните его за пару простых шагов!
Решение 3. Сбросьте кэш приложения
Если со временем кэш приложения Microsoft Store накапливается, рекомендуется очистить его. Возможно, очистка кэша также решит эту проблему. Вот как очистить кэш хранилища в Windows 10:
- Включить просмотр скрытых папок.
-
Скопируйте и вставьте этот путь в адресную строку Windows File Explorer, но замените его именем своей учетной записи:
- C: UsersAppDataLocalPackagesMicrosoft.WindowsStore_8wekyb3d8bbweLocalState
- Переименуйте папку Cache из папки LocalState. Это ваш выбор, как переименовать его.
- Создайте новую пустую папку и назовите ее Cache.
- Перезагрузите компьютер, и все готово.
Копирование-вставка не работает на вашем ПК с Windows? Не позволяй этому испортить твой день. Проверьте наше специальное руководство и решить проблему в кратчайшие сроки. Кроме того, если вы хотите переименовать файлы как профессионал, попробуйте один из этих удивительных инструментов.
Решение 4. Проверьте настройки своего региона
Магазин Microsoft не работает одинаково в каждом регионе. Кроме того, если регион на вашем компьютере отличается от вашего фактического местоположения, могут возникнуть некоторые проблемы. Итак, мы собираемся проверить правильность настроек вашего региона. Вот как это сделать:
- Откройте приложение Настройки и перейдите в раздел Время и язык .
-
Выберите Регион и языковая вкладка и измените свою страну или регион.

Вы также можете изменить свой регион, выполнив следующие действия:
- Откройте Панель управления и выберите Регион из списка.
- Когда откроется окно Регион , перейдите на вкладку Местоположение и измените местоположение дома. После этого нажмите Применить и ОК , чтобы сохранить изменения.
- Перезагрузите компьютер и проверьте, устранена ли проблема.
Не удается открыть панель управления? Ознакомьтесь с этим пошаговым руководством, чтобы найти решение.
Решение 5. Установите обновления Windows
Поскольку Магазин является частью Windows 10, частые обновления Windows могут повлиять на него. Так что, если это широко распространенная проблема, есть большая вероятность, что Microsoft в конечном итоге выпустит исправление.
Чтобы убедиться, что вы получаете все необходимые исправления, обновляйте Windows 10. Хотя Windows устанавливает обновления автоматически, вы всегда можете проверить их самостоятельно, выбрав «Настройки»> «Центр обновления Windows».
Не можете обновить Windows? Ознакомьтесь с этим руководством, которое поможет вам быстро их решить.
Решение 6. Создание новой учетной записи пользователя
Некоторые пользователи также предполагают, что доступ к Магазину из учетной записи, отличной от вашей учетной записи по умолчанию, может быть полезным. Поэтому, если ни одно из предыдущих решений не помогло решить проблему, попробуйте создать новую учетную запись пользователя и получить доступ к магазину из нее.
Вот как создать новую учетную запись пользователя в Windows 10:
- Откройте приложение “Настройки” и перейдите в раздел Аккаунты .
- Теперь на левой панели перейдите в раздел Семья и другие люди . На правой панели нажмите Добавить кого-то еще на этот компьютер .
- Выберите У меня нет информации для входа этого человека .
- Теперь нажмите Добавить пользователя без учетной записи Microsoft .
- Введите желаемое имя пользователя и нажмите Далее , чтобы продолжить.
Windows не позволяет добавить новую учетную запись пользователя? Выполните несколько простых шагов и создайте или добавьте, сколько учетных записей вы хотите!
Решение 7. Перерегистрируйте приложение Store .
И, наконец, если ни одно из предыдущих решений не помогло решить проблему, вы можете перерегистрировать пакет приложения Store. Вот как это сделать:
- Щелкните правой кнопкой мыши меню «Пуск» и откройте PowerShell (Admin).
-
В командной строке скопируйте и вставьте следующую команду и нажмите Enter:
-
Get-AppXPackage -AllUsers | Foreach {Add-AppxPackage -DisableDevelopmentMode -Register «$ ($ _. InstallLocation) AppXManifest.xml»}

-
Get-AppXPackage -AllUsers | Foreach {Add-AppxPackage -DisableDevelopmentMode -Register «$ ($ _. InstallLocation) AppXManifest.xml»}
- Перезагрузите компьютер и попробуйте войти снова.
Windows PowerShell не работает? Решите проблему быстро с помощью простых решений из этого полного руководства.
Решение 8. Верните Windows обратно в точку восстановления .
Если Store работал нормально несколько недель или месяцев назад, то недавно установленное стороннее программное обеспечение, особенно антивирусные утилиты, может каким-то образом привести к сбою приложения.
Возврат Windows обратно к точке восстановления системы приведет к удалению сторонних программ, установленных после даты точки восстановления, и может привести к исправлению Store. Вот как вы можете восстановить Windows до предыдущей даты с помощью функции «Восстановление системы».
- Нажмите клавишу Win + R, чтобы открыть Run.
-
Введите «rstrui.exe» в текстовом поле «Выполнить» и нажмите ОК , чтобы открыть окно «Восстановление системы», как показано ниже.

- Нажмите кнопку Далее и выберите параметр Показать больше точек восстановления .
- Выберите дату для восстановления Windows. Выберите дату точки восстановления, когда приложение Store открывается без каких-либо сообщений об ошибках.
- Затем нажмите Далее > Готово , чтобы восстановить Windows.
Если вы заинтересованы в получении дополнительной информации о том, как создать точку восстановления и как это вам поможет, ознакомьтесь с этой простой статьей, чтобы узнать все, что вам нужно знать.
Если восстановление системы не работает, не паникуйте. Посмотрите это полезное руководство и снова все исправьте.
Это некоторые из лучших потенциальных исправлений для ошибки « нужно новое приложение, чтобы открыть этот ms-windows-store ». В этом руководстве по Windows Report также содержатся некоторые советы по исправлению приложений, которые не открываются.
Если у вас есть другие вопросы, оставьте их в разделе комментариев ниже.
СВЯЗАННЫЕ ИСТОРИИ, КОТОРЫЕ ВЫ ДОЛЖНЫ ПРОВЕРИТЬ:
- Полное исправление: кэш Магазина Windows может быть поврежден
- Магазин Windows должен быть в сети: 5 способов исправить эту ошибку
- Исправлено: Windows Store закрывается сразу после открытия
- Загрузка приложения из Магазина Windows застряла?Вот как это исправить за 7 шагов
- Исправлено: Windows Store закрывается сразу после открытия
Содержание
- Вам понадобится новое приложение, чтобы открыть этот ms-gamingoverlay
- Суть ошибки «Вам понадобится новое приложение, чтобы открыть этот ms-gamingoverlay»
- Почему возникают проблемы с запуском игр
- Каким образом исправить ситуацию и открыть ms-gamingoverlay
- Отключение клипов Xbox, чтобы открыть приложение
- Перезагрузка магазина для запуска игры на ПК
- Встроенное средство устранения неполадок с ms-gamingoverlay
- Настройки региона для магазина Майкрософт
- Видео-инструкция
- Исправьте ошибку «Вам понадобится новое приложение, чтобы открыть этот ms-windows-store» в Windows.
- Перезагрузите компьютер
- Сброс кеша Microsoft Store
- Сбросить Microsoft Store
- Повторно зарегистрируйте Microsoft Store
- Переустановите и повторно зарегистрируйте все приложения Microsoft Store
- Переустановите и повторно зарегистрируйте все приложения Microsoft Store с политикой неограниченного выполнения
- Запустите средство устранения неполадок Microsoft Store
- Установить обновления операционной системы
- Установите правильную дату, время и регион
- Выполнить сканирование SFC
- Запустите инструмент DISM
- Восстановить Windows с помощью точки восстановления системы
- Сбросить Windows 10
- Вам понадобится новое приложение, чтобы открыть эту ошибку ms-windows-store [COMPLETE GUIDE]
- Вам понадобится новое приложение, чтобы открыть эту ошибку ms-windows-store [COMPLETE GUIDE]
- Как я могу исправить Вам понадобится новое приложение, чтобы открыть эту ошибку ms-windows-store:
- Исправлено — «Вам понадобится новое приложение, чтобы открыть этот магазин ms-windows»
- Не открывается магазин Windows 10.
- Исправляем Магазин Windows 10 или ошибку «Вам понадобится новое приложение, чтобы открыть этот ms-Windows-store».
- Создание новой учетной записи
- Восстановление Windows 10
- Решено: Вам понадобится новое приложение, чтобы открыть этот магазин MS-Windows —
- Исправить ошибку «Вам понадобится новое приложение, чтобы открыть этот магазин ms-windows» в Магазине Windows?
- Решение 1. Используйте следующее расширенное решение
- Решение 2. Выполните ремонтную установку Windows 10 с обновлением на месте
- Решение 3: Создать новую учетную запись
- Создание учетной записи Microsoft
- Создание локальной учетной записи
Вам понадобится новое приложение, чтобы открыть этот ms-gamingoverlay
Xbox Game Bar представляет собой главную игровую панель в Windows 10. Обычно ее легко открыть, нажав сочетание кнопок Win+G. Однако если такая функция отсутствует или связанные с ней файлы повреждены, протокол не может быть выполнен. В результате можно прочитать уведомление « Вам понадобится новое приложение, чтобы открыть этот ms-gamingoverlay ».

Суть ошибки «Вам понадобится новое приложение, чтобы открыть этот ms-gamingoverlay»
Аналогичная проблема может возникать с такими программами как:
В каждом перечисленном случае форма уведомления остается одинаковой. Меняется только конец сообщения, поясняющий, что именно не удается открыть без наличия « нового приложения ». Такое происходит из-за повреждения системных файлов, неосторожного удаления и отключения важных функций, или же по причине установки на компьютер сильно урезанной сборки операционной системы.
Почему возникают проблемы с запуском игр
После очередного обновления Windows можно столкнуться с проседанием частоты смены кадров в современных играх. Проблема обычно вызвана функцией « Клипы », прежде носившей название Xbox DVR. Она позволяет делать снимки экрана, записывать видеоролики, проводить трансляции. Если ее отключить, гипотетически можно изменить FPS и получить больше удовольствия от игры. Однако этого не всегда можно добиться.
Вместе с тем, отключение функции или ошибки в ее работе сталкивает пользователя с оповещением о необходимости обзавестись «новым приложением». Прежде чем пытаться это исправить, проверьте, насколько актуальна установленная на вашем устройстве версия ОС Windows. Если потребуется, обновите операционку. Хотя обычно Windows 10 устанавливает наиболее свежие версии системы без участия пользователя, а то и против его воли.
Каким образом исправить ситуацию и открыть ms-gamingoverlay
В десятой Виндовс самые простые функции вынесены из «Панели Управления» в отдельный автономный центр « Параметры ». Между собой эти блоки почти не пересекаются. Мы расскажем, как пользоваться новым центром управления в Windows 10.
Чтобы открыть ms-gamingoverlay, нужно проверить соответствие ассоциаций и выбрать приложения для протокола.
Для этого следуйте данной инструкции:
Даже если ассоциации выставлены правильно, это может помочь. В некоторых случаях следование подобному алгоритму сразу же решает проблему.
Отключение клипов Xbox, чтобы открыть приложение
Решить проблему с ассоциациями поможет отключение видео. После очередного обновления, привычный раздел « Xbox DVR » был переименован в « Клипы ». Существует много способов отключения функции записи клипов.
Пример инструкции, если возникает ошибка «Вам понадобится приложение, чтобы открыть этот ms-gamingoverlay»:
 Переключатель в позиции Отключено в разделе Клипы
Переключатель в позиции Отключено в разделе Клипы
Прежде чем приступать к запуску стандартных приложений, убедитесь в целостности системных файлов.
Если вы прежде специально или ненароком успели удалить Xbox GameBar, нужно сделать следующее:
Когда восстановление будет выполнено, Xbox GameBar заработает в штатном режиме. Проблема будет исправлена.
Перезагрузка магазина для запуска игры на ПК
Попробуйте решить проблемы, сбросив настройки и память Windows Store. Для этого:
После этого проверьте, правильно ли работают нужные вам программы. Ситуация должна быть исправлена.
Встроенное средство устранения неполадок с ms-gamingoverlay
Заставьте систему проверить приложение Microsoft Store на ошибки с помощью встроенных средств. Для этого:
Всплывающие окна будут подсказывать, что делать дальше для успешного завершения задачи. Если программа останавливается до завершения полного цикла, перезагрузите устройство и попробуйте выполнить алгоритм снова.
Настройки региона для магазина Майкрософт
Магазин Майкрософт по-разному работает, в зависимости от вашего местонахождения. Дело в уникальных ограничениях, наложенных должностными лицами в отдельно взятых странах. Политика компании Майкрософт в отношении разных государств и областей тоже различается.
С ошибками вроде «Вам понадобится новое приложение, чтобы открыть этот ms-gamingoverlay» также можно столкнуться, если у вас на компьютере указан регион, не соответствующий месту вашего фактического пребывания.
Как проверить, насколько правильно система определяет, где вы находитесь:
Все то же самое можно сделать, вызвав Панель Управления. Что нужно для этого сделать:
Закончив настройки региона, перезагрузите компьютер. После этого система должна заработать без ошибок. Проверьте, удалось ли вам избавиться от проблемы.
Если ничего не помогает, можно попробовать сбросить кэш магазина или вернуть Виндовс в точку восстановления системы того времени, когда все работало исправно. К сожалению, разработчики не позволяют пользователям десятки возвращать слишком «старые» версии своего продукта. С этим могут возникнуть проблемы. Вы также можете зайти в систему через новую учетную запись и попробовать получить доступ к нужным функциям MicrosoftStore через нее.
Видео-инструкция
В видео подробно расписана проблема, когда вам понадобится новое приложение, чтобы открыть этот ms-gamingoverlay.
Источник
Исправьте ошибку «Вам понадобится новое приложение, чтобы открыть этот ms-windows-store» в Windows.
Вы неоднократно сталкивались с ошибкой «Вам понадобится новое приложение, чтобы открыть этот ms-windows-store» при попытке использовать Microsoft Store в Windows 10? Хотя обычно это происходит из-за поврежденной или отсутствующей установки Microsoft Store, устаревший кеш приложения и конфликтующие настройки также могут вызвать проблему.
Просмотрите список решений ниже, и в большинстве случаев вы сможете исправить ошибку относительно быстро.

Перезагрузите компьютер
Если магазин Microsoft Store всего мгновение назад работал правильно, скорее всего, вы столкнулись с незначительной технической ошибкой. Перезагрузка компьютера должна помочь устранить его, поэтому попробуйте это, прежде чем углубляться в остальные исправления.
Сброс кеша Microsoft Store
Microsoft Store ускоряет работу, создавая временные файлы и сохраняя онлайн-контент локально. Однако устаревший кеш может помешать его нормальной работе. Попробуйте удалить его.
Выберите Windows PowerShell (администратор).
Введите wsreset.exe в консоль Windows PowerShell и нажмите Enter:
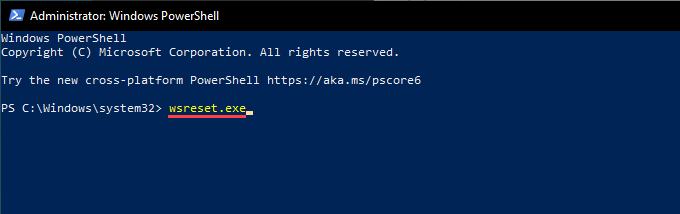
Если вместо этого появляется сообщение «Вам понадобится новое приложение, чтобы открыть этот ms-windows-store», выйдите из Windows PowerShell и перейдите к следующему исправлению.
Сбросить Microsoft Store
Сброс Microsoft Store позволяет вернуть программу к настройкам по умолчанию. Вы можете сделать это с помощью приложения «Настройки» в Windows 10.
Прокрутите вниз и выберите Microsoft Store> Дополнительные параметры.
Прокрутите вниз до Сброс> Щелкните Сброс.
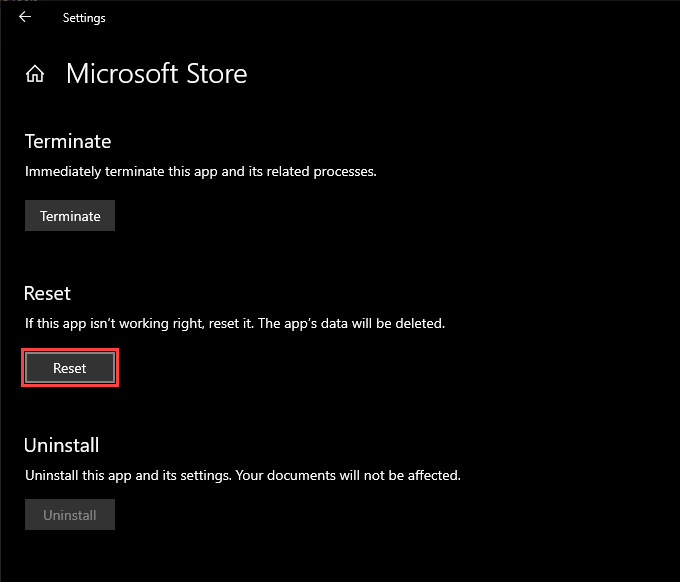
Откройте Microsoft Store. Если он открывается без проблем, вам, вероятно, придется снова войти в него со своей учетной записью Microsoft.
Повторно зарегистрируйте Microsoft Store
Если перезагрузка компьютера не помогла решить проблему, необходимо повторно зарегистрировать Microsoft Store. Это предполагает выполнение определенной команды через консоль Windows PowerShell с повышенными привилегиями.
Скопируйте и вставьте следующую команду в консоль Windows PowerShell:
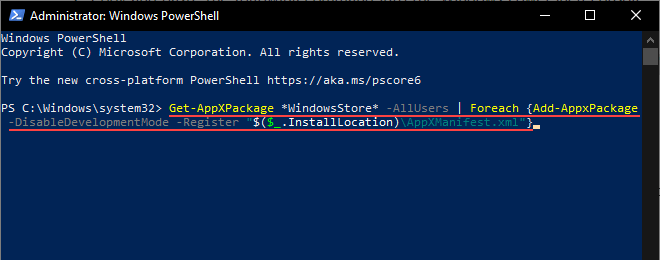
Закройте Windows PowerShell.
Попытайтесь открыть Microsoft Store.
Переустановите и повторно зарегистрируйте все приложения Microsoft Store
Повторная установка и перерегистрация Microsoft Store и всех приложений, связанных с Microsoft Store, также может помочь исправить ошибку «Вам понадобится новое приложение, чтобы открыть этот ms-windows-store». Процедура может занять несколько минут.
Скопируйте и вставьте следующую команду в консоль Windows PowerShell:
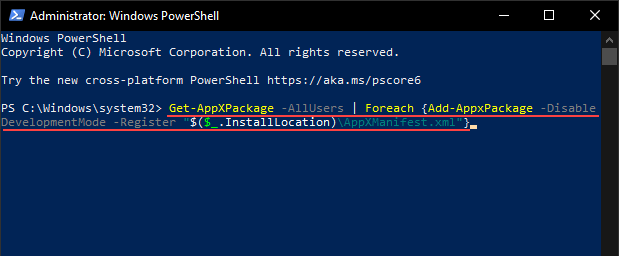
Подождите, пока Windows PowerShell переустановит и повторно зарегистрирует Microsoft Store и все приложения, связанные с Microsoft Store, на вашем компьютере.
Закройте Windows PowerShell и перезагрузите компьютер.
Попытайтесь открыть Microsoft Store.
Переустановите и повторно зарегистрируйте все приложения Microsoft Store с политикой неограниченного выполнения
Если приведенный выше совет не работает, вы должны запустить ту же команду с неограниченной политикой выполнения.
Введите Set-ExecutionPolicy Unrestricted и нажмите Enter.
Введите Y и нажмите Enter.
Выполните следующую команду, чтобы переустановить и повторно зарегистрировать Microsoft Store.
Запустите средство устранения неполадок Microsoft Store
Windows 10 поставляется со встроенным средством устранения неполадок, которое может помочь решить общие проблемы с Microsoft Store, включая приложения, которые вы загружаете из него.
Выберите Обновление и безопасность.
Перейдите на боковую вкладку «Устранение неполадок».
Выберите Дополнительные средства устранения неполадок.
Прокрутите вниз и выберите Приложения Магазина Windows> Запустить средство устранения неполадок.
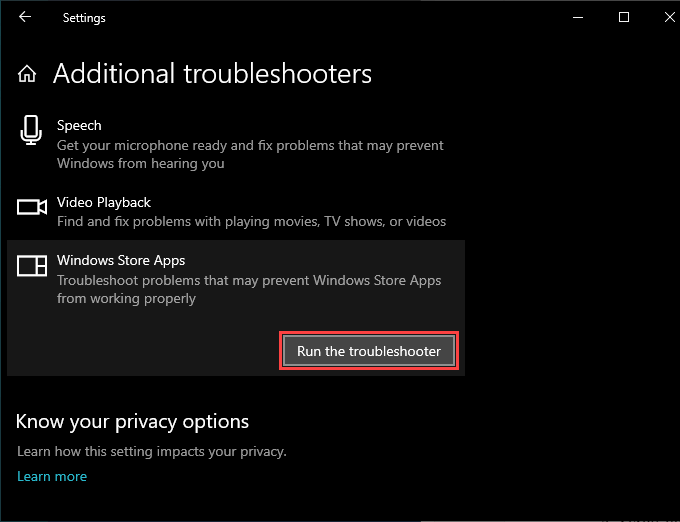
Установить обновления операционной системы
Если ошибка «Вам понадобится новое приложение для открытия этого ms-windows-store» не исчезнет, попробуйте обновить Windows 10. Это должно устранить все известные ошибки в операционной системе и предоставить Microsoft Store стабильную платформу для работы.
Выберите «Обновление и безопасность».
Выберите Проверить наличие обновлений.
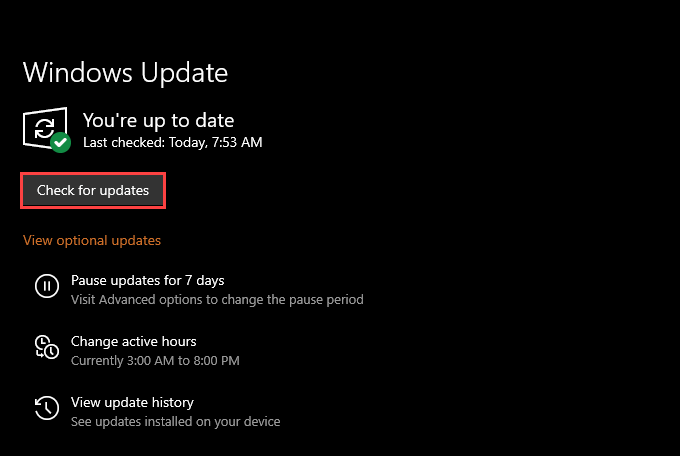
Попытайтесь открыть Microsoft Store.
Установите правильную дату, время и регион
Запуск Windows 10 с неправильной датой, временем или регионом также может привести к проблемам, связанным с Microsoft Store.
Выберите Время и язык.
Выберите вкладку Дата и время.
Включите переключатели под надписью «Установить время автоматически» и «Установить часовой пояс автоматически».
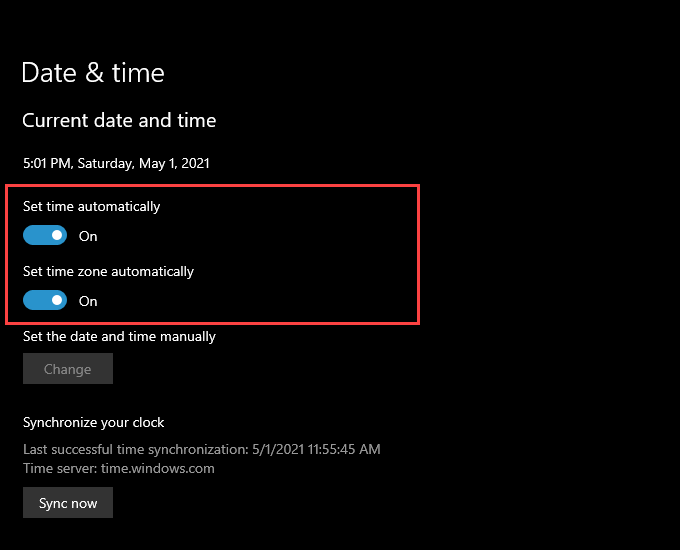
Примечание. Если приложению «Настройки» не удается установить точную дату и время автоматически, выберите «Синхронизировать сейчас» или установите дату и время вручную.
Используйте раскрывающееся меню в разделе Страна или регион, чтобы выбрать регион, соответствующий вашему часовому поясу.
Закройте приложение «Настройки».
Выполнить сканирование SFC
Запуск Проверка системных файлов (SFC) помогает восстановить поврежденные файлы, связанные с Windows 10. Это инструмент командной строки, который можно запустить через Windows PowerShell.
Введите sfc / scannow в Windows PowerShell. Нажмите Ввод.
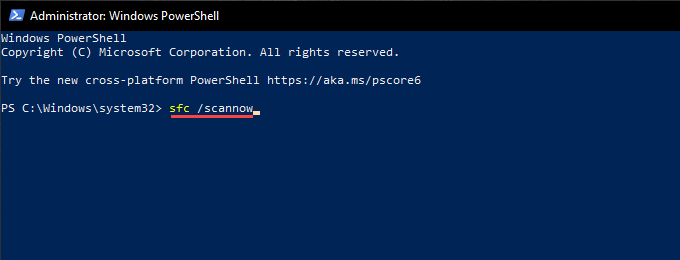
Запустите инструмент DISM
Инструмент DISM (обслуживание и управление образами развертывания) – это еще одна служебная программа командной строки, которая решает проблемы, связанные со стабильностью в Windows 10.
Введите DISM / Online / Cleanup-Image / CheckHealth и нажмите Enter:
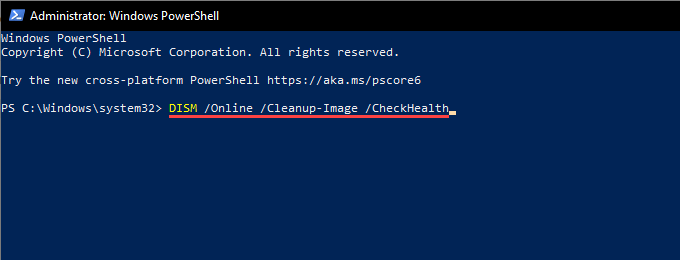
DISM / Онлайн / Очистка-Образ / ScanHealth
DISM / Онлайн / Очистка-Образ / RestoreHealth
Примечание. Выполнение обеих команд может занять несколько минут.
Восстановить Windows с помощью точки восстановления системы
Если ты включено восстановление системы в Windows 10, попробуйте вернуть операционную систему к тому моменту, когда вы не сталкивались с ошибкой «Вам понадобится новое приложение, чтобы открыть это ms-windows-store».
Введите sysdm.cpl и выберите ОК.
Перейдите на вкладку Защита системы.
Выберите Восстановление системы.
Нажмите Далее в мастере восстановления системы.
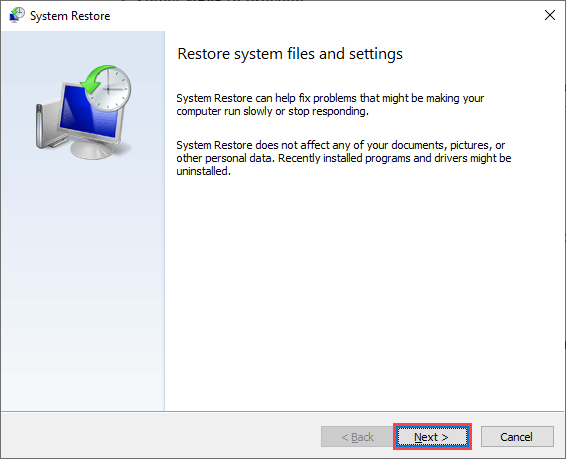
Сбросить Windows 10
Восстановление Windows 10 до настроек по умолчанию – это способ справиться с серьезными проблемами, лежащими в основе ошибки «Вам понадобится новое приложение, чтобы открыть этот ms-windows-store». Это радикальное решение проблемы, но вы можете сохранить личные файлы нетронутыми во время процедуры сброса. В любом случае вы должны сделайте резервную копию ваших данных, прежде чем продолжить.
Выберите Обновление и безопасность.
Выберите Начать работу.
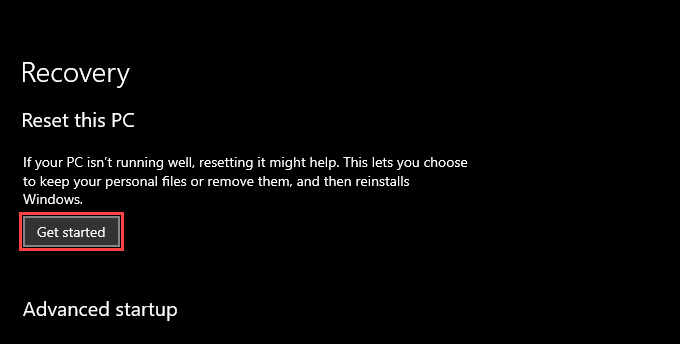
Источник
Вам понадобится новое приложение, чтобы открыть эту ошибку ms-windows-store [COMPLETE GUIDE]

Вам понадобится новое приложение, чтобы открыть эту ошибку ms-windows-store [COMPLETE GUIDE]
Microsoft Store — одно из встроенных приложений Win 10. Магазин — это главное окно, через которое разработчики распространяют приложения для Windows. Тем не менее, приложение не всегда работает гладко; и некоторые пользователи нашли ошибки с ним.
В одном сообщении об ошибке Microsoft Store говорится: « Вам понадобится новое приложение, чтобы открыть этот магазин ms-windows. Магазин не открывается, когда возвращает это сообщение об ошибке.
Как я могу исправить Вам понадобится новое приложение, чтобы открыть эту ошибку ms-windows-store:
Содержание:
Исправлено — «Вам понадобится новое приложение, чтобы открыть этот магазин ms-windows»
Решение 1. Запустите средство устранения неполадок приложений Microsoft Store
Первое, что мы собираемся попробовать, также самое простое. Мы запустим средство устранения неполадок приложений, чтобы узнать, сможет ли оно решить эту проблему для нас. Вот что вам нужно сделать:
Если вы не можете открыть приложение «Настройка», посмотрите эту статью, чтобы решить эту проблему.
Решение 2 — Сброс Microsoft Store
Если специалист по устранению неполадок не выполнил свою работу, мы также можем попытаться перезагрузить Магазин. Это довольно просто и требует выполнения всего одной команды. Вот что вам нужно сделать:
Решение 3 — Сброс кеша приложения
Если со временем кэш-память приложения Microsoft Store накапливается, рекомендуется очистить его. Возможно, очистка кэша также решит эту проблему. Вот как очистить кэш Store в Windows 10:
Решение 4 — Проверьте настройки вашего региона
Магазин Microsoft не работает одинаково в каждом регионе. Кроме того, если регион на вашем компьютере отличается от вашего фактического местоположения, могут возникнуть некоторые проблемы. Итак, мы собираемся проверить правильность настроек вашего региона. Вот как это сделать:
Вы также можете изменить свой регион, выполнив следующие действия:
Решение 5 — Установите обновления Windows
Поскольку Магазин является частью Windows 10, частые обновления Windows могут повлиять на него. Так что, если это широко распространенная проблема, есть большая вероятность, что Microsoft в конечном итоге выпустит исправление.
Чтобы убедиться, что вы получаете все необходимые исправления, обновляйте Windows 10. Хотя Windows устанавливает обновления автоматически, вы всегда можете проверить их самостоятельно, выбрав «Настройки»> «Центр обновления Windows».
Решение 6 — Создать новую учетную запись пользователя
Некоторые пользователи также предполагают, что доступ к Магазину из учетной записи, отличной от вашей учетной записи по умолчанию, может быть полезным. Поэтому, если ни одно из предыдущих решений не помогло решить проблему, попробуйте создать новую учетную запись пользователя и получить доступ к магазину из нее.
Вот как создать новую учетную запись пользователя в Windows 10:
Решение 7 — Перерегистрируйте приложение Store
И, наконец, если ни одно из предыдущих решений не помогло решить проблему, вы можете перерегистрировать пакет приложения Store. Вот как это сделать:
Решение 8 — Вернуть Windows обратно на точку восстановления
Если Store работал нормально несколько недель или месяцев назад, то недавно установленное стороннее программное обеспечение, особенно антивирусные утилиты, может каким-то образом привести к сбою приложения.
Если вам интересна дополнительная информация о том, как создать точку восстановления и как это может помочь вам, ознакомьтесь с этой простой статьей, чтобы узнать все, что вам нужно знать.
Это одни из лучших потенциальных исправлений для ошибки « нужно новое приложение, чтобы открыть этот магазин ms-windows-store ». Это руководство по Windows Report также содержит некоторые советы по исправлению приложений, которые не открываются.
Если у вас есть другие вопросы, оставьте их в разделе комментариев ниже.
СВЯЗАННЫЕ ИСТОРИИ, КОТОРЫЕ ВЫ ДОЛЖНЫ ПРОВЕРИТЬ:
Примечание редактора: этот пост был первоначально опубликован в мае 2017 года и с тех пор был полностью переработан и обновлен для обеспечения свежести, точности и полноты.
Источник
Не открывается магазин Windows 10.
Публикация: 13 Август 2017 Обновлено: 19 Июль 2019
С момента выхода Windows 10, многие пользователи, столкнулись с проблемой — Магазин не загружается.
Если вам все же не удалось запустить или открыть магазин приложений в Windows 10, или вы получаете сообщение – «Вам понадобится новое приложение, чтобы открыть этот ms-Windows-store» вы можете попробовать исправить ошибки используя способы, перечисленные ниже.

Прежде всего воспользуйтесь новым инструментом от Microsoft. Хотя и нет информации о списке проблем, которые мы можем исправить с помощью этого официального инструмента, мы считаем, что он в состоянии исправить некоторые общие проблемы.
Если помимо Магазина, Вы не можете запустить не одно универсальное приложение, перейдите к третьему варианту это гарантировано вернет все приложения Windows 10 в рабочее состояние.
Исправляем Магазин Windows 10 или ошибку «Вам понадобится новое приложение, чтобы открыть этот ms-Windows-store».
Способ 1.
Шаг 1: Откройте PowerShell от имени администратора (см. как).

Шаг 2: В командной строке вставьте следующую команду, обратите внимание, кавычки должны быть как на картинке ниже.
После того, как команда будет выполнена, закройте окно и перегрузите компьютер. Теперь вы можете попробовать открыть магазин Windows 10.
Способ 2
Создание новой учетной записи
Если магазин не открывается после применения исправления, создание новой учетной записи пользователя может решить эту проблему. Это потому, что все современные приложения, в том числе магазин приложений, отлично работают на новой учетной записи пользователя.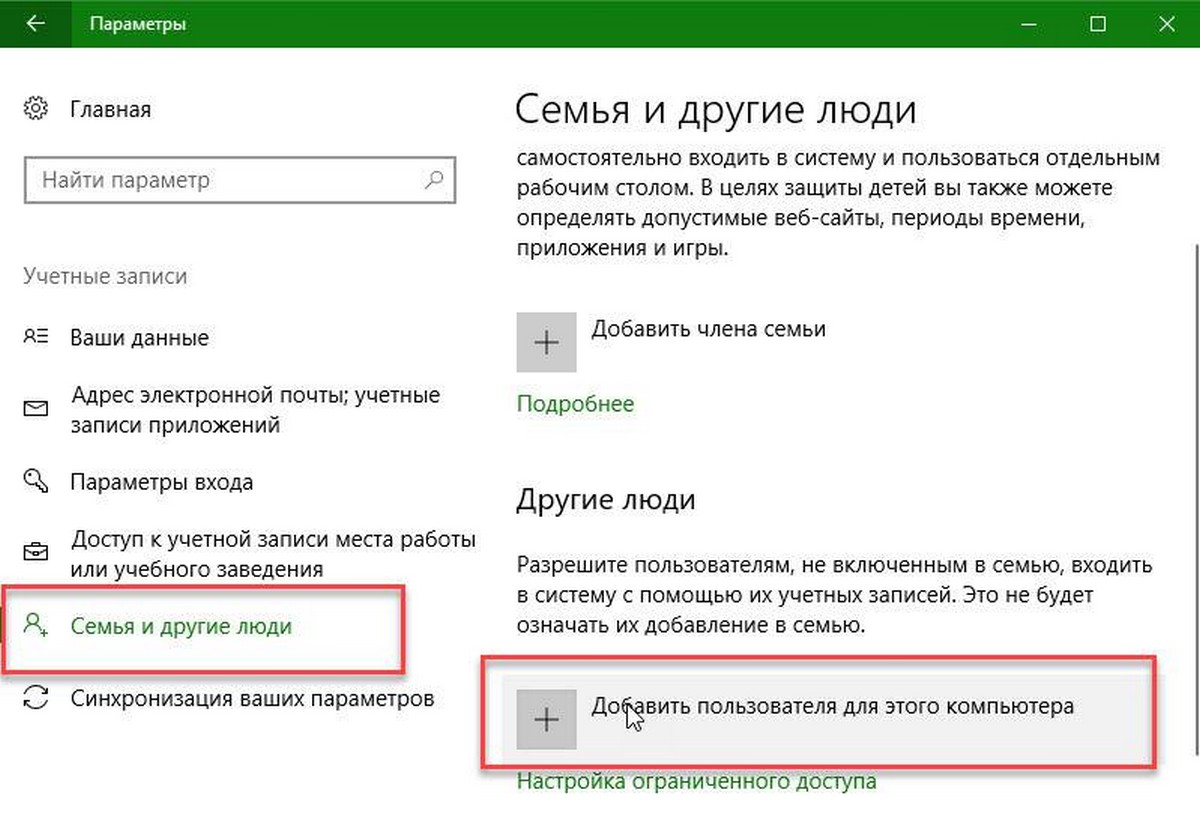
Чтобы создать новую учетную запись локального пользователя или учетную запись пользователя Microsoft, пожалуйста, перейдите в Параметры, выберите пункт Учетные записи, а затем нажмите Семья и другие пользователи.
Создайте нового пользователя, и войдите в систему под новым пользователем, проверьте, что Магазин Windows 10 работает.
Способ 3
Восстановление Windows 10
Суть этого способа заключается в обновлении системы.
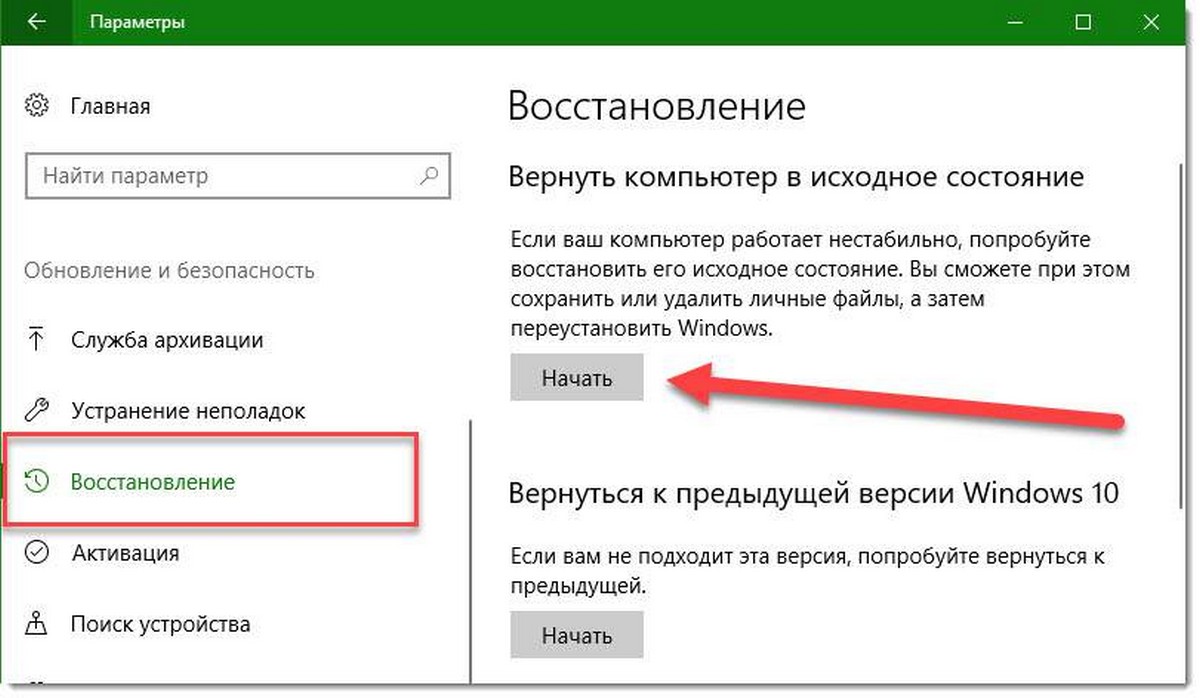
Наряду с со штатной системой Восстановления — «Параметры»→ «Обновление и Безопасность» → «Восстановление», которая не требует установочный диск, чтобы вернуть ваш компьютер в исходное состояние, вы можете использовать ISO образ операционной системы на флешке, двд диске, или просто в папке на вашем ПК, смонтируйте образ и запустите Setup.exe, прямо из системы и следуйте указаниям установщика.
Это с вероятностью 100% решит проблему с Магазином Windows и другими универсальными приложениями, при условии, что вы выбрали опцию – Сохранить только мои личные файлы.

Если вы решили эту проблему или не в состоянии решить ее, пожалуйста, сообщите нам в комментариях.
Источник
Решено: Вам понадобится новое приложение, чтобы открыть этот магазин MS-Windows —
Магазин Windows — это концепция, представленная в ОС Windows 8.1, но она не является чем-то новым для мира технологий, поскольку подавляющее большинство смартфонов работает с помощью магазина приложений, который используется для загрузки приложений и игр на ваше устройство. Однако это значительно упрощает процесс установки программ и игр на ПК, поскольку для загрузки и установки приложения достаточно щелкнуть один или два раза.
Этот процесс может стать ошибочным по разным причинам, и вы ничего не можете сделать в данный момент, кроме как провести онлайн-исследование того, как решить проблему, с которой вы работаете. Вот почему мы решили прийти с этой статьей, которая должна помочь вам справиться с проблемой!

Исправить ошибку «Вам понадобится новое приложение, чтобы открыть этот магазин ms-windows» в Магазине Windows?
Эта ошибка обычно возникает из ниоткуда, и пользователи даже сообщают, что Windows Store, установленный на их компьютере, работал за час или два до появления ошибки.
Ошибка проявляется в сообщении об ошибке, которое появляется вскоре после того, как вы пытаетесь открыть Магазин, рядом с синим экраном с логотипом Магазина, расположенным на нем. Причин возникновения этой ошибки может быть несколько, поэтому попробуйте выполнить всю статью, прежде чем вызывать ее!
Решение 1. Используйте следующее расширенное решение
Реальное решение этой проблемы найти довольно сложно, поскольку существует множество решений, которые обычно ни к чему не приводят, и они не помогут вам решить проблему. Этот конкретный метод состоит из довольно большого количества шагов, и он может помочь вам эффективно справиться с ошибкой в Магазине Windows, а также с некоторыми побочными эффектами, которые обычно следуют за этой ошибкой, такими как меню «Пуск», работающее не так, как должно, и тому подобное.
Внимательно следуйте приведенным ниже инструкциям и убедитесь, что вы не делаете то, чего не должны были делать.
C: Users AppData Local Packages
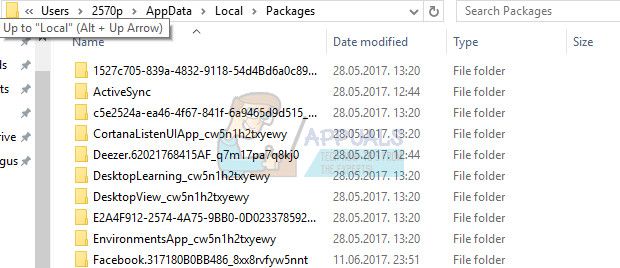
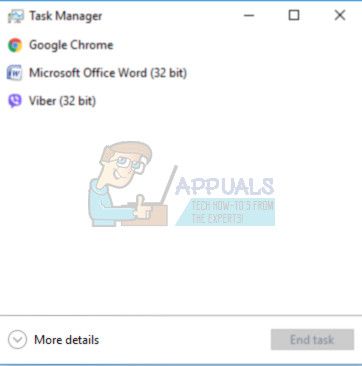
Windows Shell Experience Host
Проводник Windows (панель задач, меню «Пуск», значки на рабочем столе и т. Д. Исчезнут, и из-за этого вам не следует беспокоиться, поскольку это стандартное и ожидаемое поведение.)
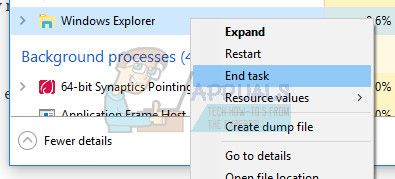
C: Users AppData Local Packages

Поскольку большинство упомянутых нами шагов можно упростить, если вы использовали учетную запись администратора (шаги могут быть выполнены с помощью обычной локальной учетной записи), вам следует использовать учетную запись администратора, предоставленную владельцем компьютера. Однако для решения этой конкретной проблемы вы можете легко активировать скрытую учетную запись администратора с помощью командной строки. Следуйте инструкциям ниже, чтобы сделать это:

сетевой пользователь администратор / активный: да
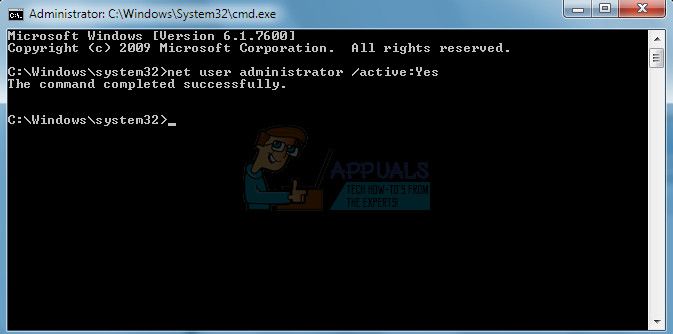
сетевой пользователь администратор / активный: нет
Решение 2. Выполните ремонтную установку Windows 10 с обновлением на месте
Это решение было предложено несколькими пользователями на форумах, которые занимались этой проблемой, в частности, и пользователи интересовались, действительно ли оно работает. Если честно, так и есть, но это требует определенной преданности делу, и люди обычно предпочитают иметь дело с этим решением только после того, как у них закончились альтернативы. Следуйте инструкциям ниже!
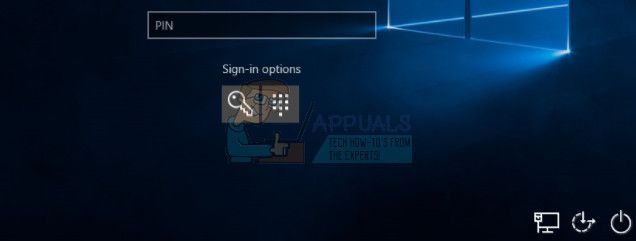
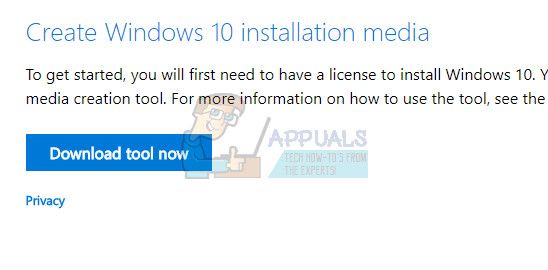
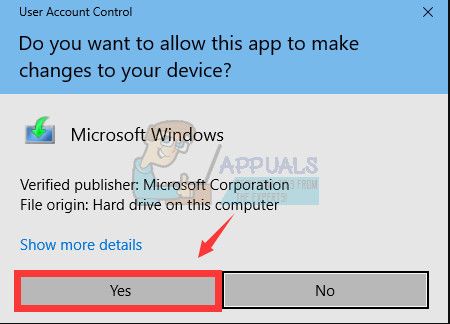
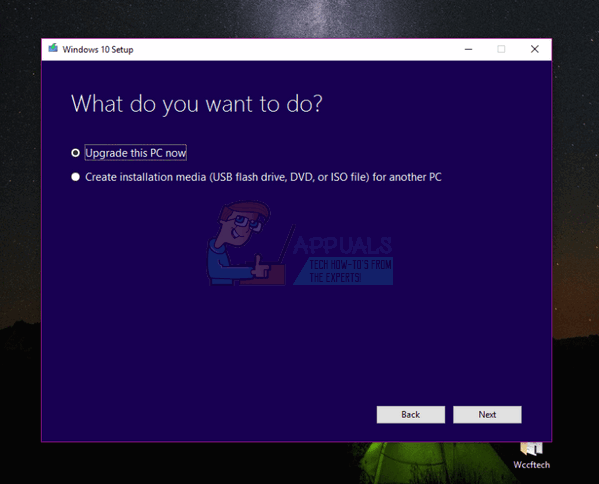

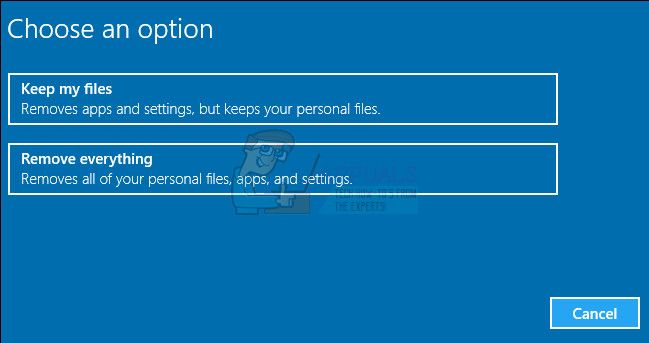
Решение 3: Создать новую учетную запись
Пользователи сообщают, что создание новой учетной записи на вашем компьютере может помочь вам справиться с этой проблемой. На самом деле это обходной путь, который может помочь вам использовать приложения через другую учетную запись на том же компьютере. Это хорошее исправление, если вы использовали локальную учетную запись с небольшим количеством прикрепленной информации. Узнайте, как создать новую учетную запись в Windows 10 ниже!
Создание учетной записи Microsoft
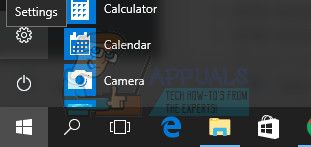
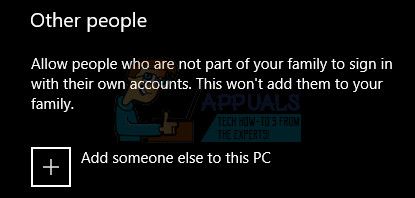
Создание локальной учетной записи
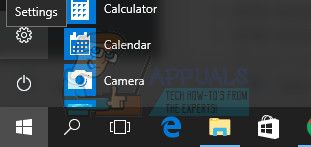
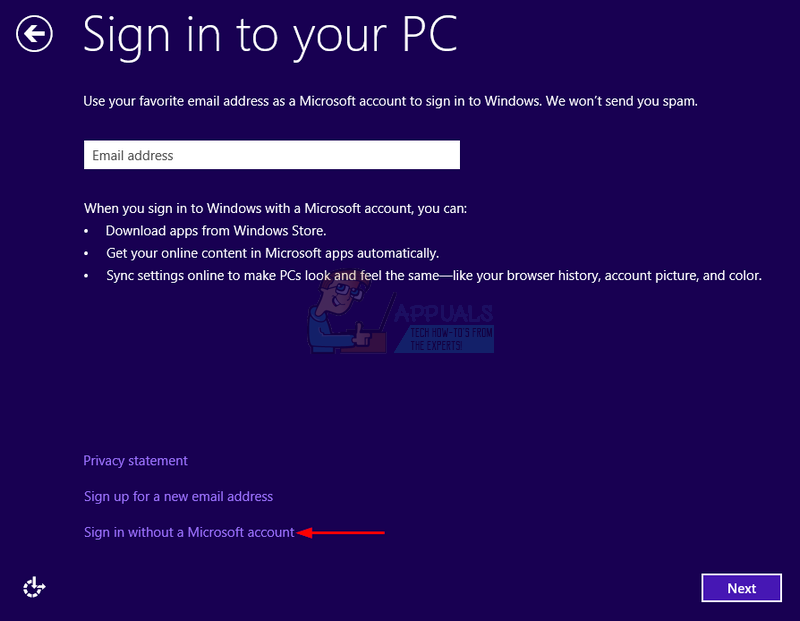
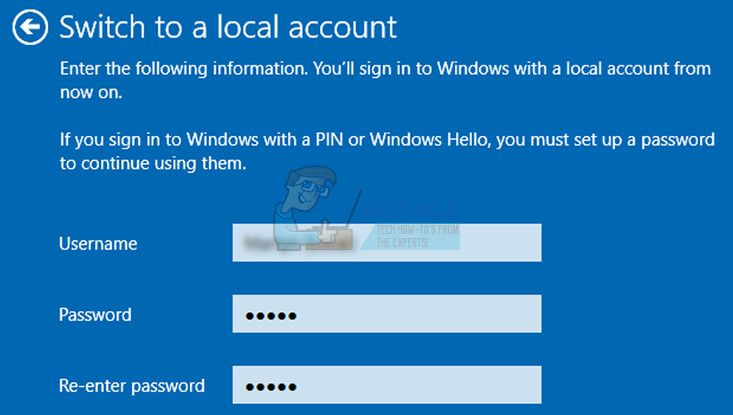
Источник
Друзья, всем привет! В обзоре рассмотрим решение очередной проблемы на Windows 10/11.
На этот раз мы будем избавляться от ошибки “Вам понадобится новое приложение, чтобы открыть эту ссылку”
Данная ошибка в основном появляется тогда, когда система не может найти программу, которая может обработать данную ссылку, которая будет указана у вас
Ниже на скриншоте указано, как выглядит данная ошибка и решать мы ее будем через утилиту PowerShell
Нажимаем на Пуск ➣ набираем PowerShell ➣ запускаем “от имени администратора”
Набираем команду Get-AppxPackage Microsoft.SecHealthUI -AllUsers | Reset-AppxPackage ➣нажимаем Enter
После выполнения команды проверяем, пропала ли ошибка. Если да – отлично, если нет, то вводим ещё одну команду Get-AppXPackage -AllUsers | Foreach {Add-AppxPackage -DisableDevelopmentMode -Register “$($_.InstallLocation)AppXManifest.xml”} ➣нажимаем Enter
Перезагружаем компьютер и проверяем. В принципе этих двух команд должно хватить, чтобы исправить данную ошибку
Также рекомендуем:
Сильно греется ноутбук. Что делать?
Произошла непредвиденная ошибка на Windows 10. Как исправить?
Обзор Windows 10 Tweaker – удаляем всё лишнее и настраиваем под себя
Что делать, если компьютер постоянно перезагружается
Windows 10, Windows 11
- 06.12.2020
- 102 010
- 51
- 06.05.2023
- 476
- 458
- 18

- Содержание статьи
- Описание проблемы
- Установка Xbox Game Bar
- Отключение Xbox Game Bar
- Использование Параметров
- Использование Командной строки
- Комментарии к статье ( 51 шт )
- Добавить комментарий
Описание проблемы
Если при запуске приложений Windows (например, у автора данных строк это было Microsoft Solitaire Collection) появляется сообщение следующего содержания:
Вам понадобится новое приложение, чтобы открыть этот ms-gamingoverlay.

То скорее всего, причина в том, что у вас в системе отсутствует приложение Xbox Game Bar. Для того, чтобы избавиться от данного сообщения, нужно либо его установить, либо выключить его использование в настройках операционной системы.
Установка Xbox Game Bar
Если вам нужно, чтобы у вас работало приложение Xbox Game Bar, то установить его можно по этой ссылке.
Отключение Xbox Game Bar
Использование Параметров
Для отключения использования оверлея Xbox, нужно выполнить следующие действия:
- Заходим в “Параметры” (меню пуск – значок шестеренки с боку), и выбираем пункт “Игры“.

- В открывшихся свойствах “Xbox Game Bar” меняем положение переключателя “Включите Xbox Game Bar для создания игровых клипов, общения с друзьями и получения приглашений в игры“, с положения “Вкл.” в положение “Откл.“.

- Сразу после выполнения данных действий, подобное сообщение должно перестать появляться.
Использование Командной строки
Альтернативным способом отключения оверлея Xbox будет использование командной строки. Для этого, сперва её нужно запустить и выполнить в ней одну единственную команду:
REG ADD "HKCUSOFTWAREMicrosoftWindowsCurrentVersionGameDVR" /v AppCaptureEnabled /t REG_DWORD /d 0 /fВам понадобится новое приложение, чтобы открыть эту ошибку ms-windows-store [ПОЛНОЕ РУКОВОДСТВО]
Microsoft Store – одно из встроенных приложений Win 10. Магазин – это главное окно, через которое разработчики распространяют приложения для Windows. Тем не менее, приложение не всегда работает гладко; и некоторые пользователи нашли ошибки с ним.
В одном сообщении об ошибке Microsoft Store говорится: « Вам понадобится новое приложение, чтобы открыть это хранилище ms-windows. ». Магазин не открывается, когда возвращает это сообщение об ошибке.
Ошибка обычно возникает вследствие отсутствия или повреждения файлов приложения, и именно так вы можете это исправить. Но сначала, вот еще несколько примеров этой проблемы:
- Вам понадобится новое приложение, чтобы открыть этот Microsoft Edge . Это распространенная проблема, возникающая при попытке открыть Microsoft Edge.
- Вам понадобится новое приложение, чтобы открыть этот Steam . Хотя Steam не является приложением UWP, оно также может вызывать эту проблему.
- Вам понадобится новое приложение, чтобы открыть этот MS Paint . Поскольку Microsoft перевела Paint на платформу UWP, эта проблема также характерна для самого известного графического редактора.
- Вам понадобится новое приложение, чтобы открыть этот оверлей MS Gaming . Как и в Steam, эта проблема также может возникать при попытке получить доступ к оверлею Gaming.
- Вам понадобится новое приложение, чтобы открыть этот калькулятор . То же самое относится и к приложению Калькулятор.
Как я могу это исправить? Вам понадобится новое приложение, чтобы открыть эту ошибку ms-windows-store:
Содержание .
- Запустите средство устранения неполадок приложений Microsoft Store
- Переустановите Microsoft Store
- Сбросить кэш приложения
- Проверьте настройки своего региона
- Установить обновления Windows
- Создать новую учетную запись пользователя
- Перерегистрировать приложение Store
- Вернуть Windows назад к точке восстановления
Исправлено: «Вам понадобится новое приложение, чтобы открыть этот магазин ms-windows»
Решение 1. Запустите средство устранения неполадок приложений Microsoft Store .
Первое, что мы собираемся попробовать, это также самое простое. Мы запустим средство устранения неполадок приложений, чтобы узнать, сможет ли оно решить эту проблему для нас. Вот что вам нужно сделать:
- Откройте приложение Настройки и перейдите в раздел Обновление и безопасность .
- Выберите Устранение неполадок в меню слева.
- Выберите Microsoft Магазин приложений на правой панели и нажмите Запустить средство устранения неполадок .

- Следуйте инструкциям на экране для устранения неполадок.
Если вы не можете открыть приложение «Настройка», обратитесь к этой статье, чтобы решить эту проблему.
Если средство устранения неполадок останавливается до завершения процесса, исправьте его с помощью этого полного руководства.
Решение 2. Сбросьте Магазин Microsoft
Если специалист по устранению неполадок не справился с работой, мы также можем попытаться перезагрузить Магазин. Это довольно просто и требует выполнения всего одной команды. Вот что вам нужно сделать:
- Перейдите в Поиск, введите wsreset.exe .
- Откройте WSReset.exe и дайте процессу завершиться.
Ваше окно поиска отсутствует? Верните его за пару простых шагов!
Решение 3. Сбросьте кэш приложения
Если со временем кэш приложения Microsoft Store накапливается, рекомендуется очистить его. Возможно, очистка кэша также решит эту проблему. Вот как очистить кэш хранилища в Windows 10:
- Включить просмотр скрытых папок.
- Скопируйте и вставьте этот путь в адресную строку Windows File Explorer, но замените его именем своей учетной записи:
- C: UsersAppDataLocalPackagesMicrosoft.WindowsStore_8wekyb3d8bbweLocalState
- Переименуйте папку Cache из папки LocalState. Это ваш выбор, как переименовать его.
- Создайте новую пустую папку и назовите ее Cache.
- Перезагрузите компьютер, и все готово.
Копирование-вставка не работает на вашем ПК с Windows? Не позволяй этому испортить твой день. Проверьте наше специальное руководство и решить проблему в кратчайшие сроки. Кроме того, если вы хотите переименовать файлы как профессионал, попробуйте один из этих удивительных инструментов.
Решение 4. Проверьте настройки своего региона
Магазин Microsoft не работает одинаково в каждом регионе. Кроме того, если регион на вашем компьютере отличается от вашего фактического местоположения, могут возникнуть некоторые проблемы. Итак, мы собираемся проверить правильность настроек вашего региона. Вот как это сделать:
- Откройте приложение Настройки и перейдите в раздел Время и язык .
- Выберите Регион и языковая вкладка и измените свою страну или регион.

Вы также можете изменить свой регион, выполнив следующие действия:
- Откройте Панель управления и выберите Регион из списка.
- Когда откроется окно Регион , перейдите на вкладку Местоположение и измените местоположение дома. После этого нажмите Применить и ОК , чтобы сохранить изменения.
- Перезагрузите компьютер и проверьте, устранена ли проблема.
Не удается открыть панель управления? Ознакомьтесь с этим пошаговым руководством, чтобы найти решение.
Решение 5. Установите обновления Windows
Поскольку Магазин является частью Windows 10, частые обновления Windows могут повлиять на него. Так что, если это широко распространенная проблема, есть большая вероятность, что Microsoft в конечном итоге выпустит исправление.
Чтобы убедиться, что вы получаете все необходимые исправления, обновляйте Windows 10. Хотя Windows устанавливает обновления автоматически, вы всегда можете проверить их самостоятельно, выбрав «Настройки»> «Центр обновления Windows».
Не можете обновить Windows? Ознакомьтесь с этим руководством, которое поможет вам быстро их решить.
Решение 6. Создание новой учетной записи пользователя
Некоторые пользователи также предполагают, что доступ к Магазину из учетной записи, отличной от вашей учетной записи по умолчанию, может быть полезным. Поэтому, если ни одно из предыдущих решений не помогло решить проблему, попробуйте создать новую учетную запись пользователя и получить доступ к магазину из нее.
Вот как создать новую учетную запись пользователя в Windows 10:
- Откройте приложение “Настройки” и перейдите в раздел Аккаунты .
- Теперь на левой панели перейдите в раздел Семья и другие люди . На правой панели нажмите Добавить кого-то еще на этот компьютер .
- Выберите У меня нет информации для входа этого человека .
- Теперь нажмите Добавить пользователя без учетной записи Microsoft .
- Введите желаемое имя пользователя и нажмите Далее , чтобы продолжить.
Windows не позволяет добавить новую учетную запись пользователя? Выполните несколько простых шагов и создайте или добавьте, сколько учетных записей вы хотите!
Решение 7. Перерегистрируйте приложение Store .
И, наконец, если ни одно из предыдущих решений не помогло решить проблему, вы можете перерегистрировать пакет приложения Store. Вот как это сделать:
- Щелкните правой кнопкой мыши меню «Пуск» и откройте PowerShell (Admin).
- В командной строке скопируйте и вставьте следующую команду и нажмите Enter:
- Get-AppXPackage -AllUsers | Foreach

- Get-AppXPackage -AllUsers | Foreach
- Перезагрузите компьютер и попробуйте войти снова.
Windows PowerShell не работает? Решите проблему быстро с помощью простых решений из этого полного руководства.
Решение 8. Верните Windows обратно в точку восстановления .
Если Store работал нормально несколько недель или месяцев назад, то недавно установленное стороннее программное обеспечение, особенно антивирусные утилиты, может каким-то образом привести к сбою приложения.
Возврат Windows обратно к точке восстановления системы приведет к удалению сторонних программ, установленных после даты точки восстановления, и может привести к исправлению Store. Вот как вы можете восстановить Windows до предыдущей даты с помощью функции «Восстановление системы».
- Нажмите клавишу Win + R, чтобы открыть Run.
- Введите «rstrui.exe» в текстовом поле «Выполнить» и нажмите ОК , чтобы открыть окно «Восстановление системы», как показано ниже.

- Нажмите кнопку Далее и выберите параметр Показать больше точек восстановления .
- Выберите дату для восстановления Windows. Выберите дату точки восстановления, когда приложение Store открывается без каких-либо сообщений об ошибках.
- Затем нажмите Далее >Готово , чтобы восстановить Windows.
Если вы заинтересованы в получении дополнительной информации о том, как создать точку восстановления и как это вам поможет, ознакомьтесь с этой простой статьей, чтобы узнать все, что вам нужно знать.
Если восстановление системы не работает, не паникуйте. Посмотрите это полезное руководство и снова все исправьте.
Это некоторые из лучших потенциальных исправлений для ошибки « нужно новое приложение, чтобы открыть этот ms-windows-store ». В этом руководстве по Windows Report также содержатся некоторые советы по исправлению приложений, которые не открываются.
Если у вас есть другие вопросы, оставьте их в разделе комментариев ниже.
СВЯЗАННЫЕ ИСТОРИИ, КОТОРЫЕ ВЫ ДОЛЖНЫ ПРОВЕРИТЬ:
- Полное исправление: кэш Магазина Windows может быть поврежден
- Магазин Windows должен быть в сети: 5 способов исправить эту ошибку
- Исправлено: Windows Store закрывается сразу после открытия
- Загрузка приложения из Магазина Windows застряла?Вот как это исправить за 7 шагов
- Исправлено: Windows Store закрывается сразу после открытия
Источник
Восстановление Windows Store в Windows 10 после его удаления через PowerShell
Большинство владельцев стационарных компьютеров и ноутбуков удаляют стандартные современные приложения Windows 10 из-за их недостаточного функционала и неудобства работы с ними при помощи клавиатуры и мыши. В одной из предыдущих статей мы подробно описывали как удалить стандартные Modern приложения Windows 10. Однако как мы отмечали, при удалении магазина приложений Windows (Windows Store) восстановить его будет проблематично. А это значит, что не удастся установить привычным способом ни одного приложения из Windows Store.
В этой заметке мы покажем как в Windows 10 восстановить и переустановить приложение Windows Store, удаленное с помощью PowerShell. Дело в том, что система на самом деле не удаляет «системные» Modern приложения (на которые завязана система), а просто отменяет их регистрацию.
- Запустите консоль Powershell с правами администратора (в окне поиска наберите Powershell, щелкните по найденному приложению ПКМ и выберите пункт «Run as administrator«.
- Выведем список современных приложение, видимых в системе: Get-Appxpackage -Allusers
- В списке приложений найдите пакет с именем Microsoft.WindowsStore и скопируете в буфер обмена значение параметра PackageFamilyName (командная строка Window 10 теперь поддерживает команды копирования/ вставки Ctrl+V/Ctrl+C). В нашем случае это WindowsStore_8wekub3b8ddwe

- С помощью следующей команды заново зарегистрируем Windows Store в системе по данным в файле манифеста. В нашем случае команда выглядит так: Add-AppxPackage -register «C:Program FilesWindowsAppsMicrosoft.WindowsStore_8wekub3b8ddweAppxManifest.xml» -DisableDevelopmentMode
В результате приложение Store и его значок будут восстановлены.



![]()
Большое спасибо за пост про восстановление Windows Store, вы мне очень помогли.
![]()
Магазин заработал только есть проблемка небольшая — он теперь на английском.
![]()
Понял в чём дело — не ту папку указал (с языком US)
![]()
Как ты поменял язык, напиши подробнее, пожалуйста
![]()
PS C:WINDOWSsystem32> Add-AppxPackage -register «C:Program FilesWindowsAppsMicrosoft.WindowsStore_8wekyb3d8bbweApp
xManifest.xml» -DisableDevelopmentMode
Add-AppxPackage : Не удается найти путь «C:Program FilesWindowsAppsMicrosoft.WindowsStore_8wekyb3d8bbweAppxManifest
.xml», так как он не существует.
строка:1 знак:1
+ Add-AppxPackage -register «C:Program FilesWindowsAppsMicrosoft.Win …
+
+ CategoryInfo : ObjectNotFound: (C:Program File…ppxManifest.xml:String) [Add-AppxPackage], ItemNotFou
ndException
+ FullyQualifiedErrorId : PathNotFound,Microsoft.Windows.Appx.PackageManager.Commands.AddAppxPackageCommand
![]()
У меня что-то не понимает такую команду:
строка:1 знак:104
+ … .21.25.0_x64__8wekyb3d8bbweAppxManifest.xml» -DisableDevelopmentMode
+
Непредвиденная лексема «-DisableDevelopmentMode» в выражении или операторе.
+ CategoryInfo : ParserError: (:) [], ParentContainsErrorRecordException
+ FullyQualifiedErrorId : UnexpectedToken
![]()
Руками проверьте наличие в каталоге C:Program FilesWindowsApps папки с именем Microsoft.WindowsStore_…
Вероятно у вас была установлена более новая версия Store с другим ID в имени, поэтому имя каталога отличается. Если это так, вручную измените команду на соответствующую вашей системе
![]()
Подскажите, как восстановить Магазин, если в папке C:Program FilesWindowsApps его нет? Перед этим были удалены все приложения через PowerShell
![]()
Нет в списке ничего со словом store когда ввожу Get-Appxpackage -Allusers
![]()
Такая же фигня. Запавершеллил всё начисто.
![]()
А что делать если удалила магазин через командную строку, и через Powershell не восстанавливает?
![]()
В общем такая вот проблема.
Не запускалось приложение. «Messaging». Прогуглил, с выполнил это
«PowerShell -ExecutionPolicy Unrestricted -Command «»
После этого, приложения Store, Calculator, People, и еще несколько пропали. И стали отображаться как @>Microsoft **** и.т.д. Естественно не запускаются. Удалил все metro приложения.
После, что-то копировал с другой копии windows. (WindowsApp)
Сейчас Store- отображется — но не запускается. Вылетает просто.
Что только не делал. Ничего не помогает.
Wsreset — Ошибка PurgeCaches (Не помогает)
Sfc (scannow) — Не помогло
c Dism (Множество вариантов испробовал). Ни один не помог. То ошибка Сбой развертывания с HRESULT: 0x80073CF9, Сбой установки. То еще что-то
Powershell — Get-Packages (Тоже множество вариантов) — ни один не помог
Поверх накат не вариант. Переустановка тоже.
Есть еще какие-нибудь варианты?
![]()
PS C:UsersРоман> Add-AppxPackage -register»C:Program FilesWindowsAppsMicrosoft.WindowsStore_2015.23.23.0_x64__8wekyb3d8bbweAppxManifest.xml» -DisableDevelopmentMode
Командлет Add-AppxPackage в конвейере команд в позиции 1
Укажите значения для следующих параметров:
Register: (что здесь писать?)
![]()
а у меня вот такая беда…….можно как-то спасти положение.
Add-AppxPackage : Не удается найти позиционный параметр, принимающий аргумент «FilesWindowsAppsMicrosoft.WindowsStore
_8wekyb3d8bbweApp».
строка:1 знак:1
+ Add-AppxPackage -register «C:Program FilesWindowsAppsMicrosoft.Win …
+
+ CategoryInfo : InvalidArgument: (:) [Add-AppxPackage], ParameterBindingException
+ FullyQualifiedErrorId : PositionalParameterNotFound,Microsoft.Windows.Appx.PackageManager.Commands.AddAppxPackag
eCommand
xManifest.xml» : Имя «xManifest.xml»» не распознано как имя командлета, функции, файла сценария или выполняемой програм
мы. Проверьте правильность написания имени, а также наличие и правильность пути, после чего повторите попытку.
строка:2 знак:1
+ xManifest.xml» -DisableDevelopmentMode
+
+ CategoryInfo : ObjectNotFound: (xManifest.xml»:String) [], CommandNotFoundException
+ FullyQualifiedErrorId : CommandNotFoundException
![]()
У меня вот что,и удален не только один Win.Store. Помогите пожалуйста
PS C:WINDOWSsystem32> Add-AppxPackage -register «C:Program FilesWindowsAppsMicrosoft.WindowsStore_8wekyb3d8bbweApp
xManifest.xml» -DisableDevelopmentMode
Add-AppxPackage : Не удается найти путь «C:Program FilesWindowsAppsMicrosoft.WindowsStore_8wekyb3d8bbweAppxManifest
.xml», так как он не существует.
строка:1 знак:1
+ Add-AppxPackage -register «C:Program FilesWindowsAppsMicrosoft.Win …
+
+ CategoryInfo : ObjectNotFound: (C:Program File…ppxManifest.xml:String) [Add-AppxPackage], ItemNotFou
ndException
+ FullyQualifiedErrorId : PathNotFound,Microsoft.Windows.Appx.PackageManager.Commands.AddAppxPackageCommand
![]()
Сделал все как описано и у меня выдало — Add-AppxPackage : Не удается найти путь «C:Program FilesWindowsAppsMicrosoft.WindowsStore_8wekyb3d8bbweAppxManifest
.xml», так как он не существует. Что делать?
![]()
Попробуйте руками найти файл каталог с именем C:Program FilesWindowsAppsMicrosoft.WindowsStore_[чего-то-там], т.к. имя каталога C:Program FilesWindowsAppsMicrosoft.WindowsStore_8wekub3b8ddwe может содержать другой идентифкатор (выделен жирным). Поправьте в команде имя каталог, заменив его на ваш
![]()
Руками найти файл найти не получается, тк не удается войти в папку, стоит защита. Подскажите пожалуйста как ее снять и открыть папку?
![]()
PS C:WINDOWSsystem32> Add-AppxPackage -register «C:Program FilesWindowsAppsMicrosoft.WindowsStore_2015.25.24.0
Add-AppxPackage : Сбой развертывания с HRESULT: 0x80073CF6, Не удалось зарегистрировать пакет.
Merge Failure: ошибка: 0x80070003: не удается зарегистрировать пакет Microsoft.WindowsStore_2015.25.24.0_x64__8weky
lesWindowsAppsMicrosoft.WindowsStore_2015.25.24.0_neutral_split.language-ru_8wekyb3d8bbweresources.pri
ПРИМЕЧАНИЕ. Чтобы получить дополнительные сведения, найдите [ActivityId] 39410791-64e6-0001-4380-4139e664d101 в жур
-64e6-0001-4380-4139e664d101.
строка:1 знак:1
+ Add-AppxPackage -register «C:Program FilesWindowsAppsMicrosoft.Win …
+
+ CategoryInfo : WriteError: (C:Program File…ppxManifest.xml:String) [Add-AppxPackage], IOException
+ FullyQualifiedErrorId : DeploymentError,Microsoft.Windows.Appx.PackageManager.Commands.AddAppxPackageCommand
![]()
у меня с фемили нейм не прошло, я попробывал с фулл неймом пошло но не восстановилось(
![]()
а у меня вот такая ошибка, что делать не знаю
Add-AppxPackage : Сбой развертывания с HRESULT: 0x80073CF9, Сбой установки. Обратитесь к поставщику программного обеспе
чения. (Исключение из HRESULT: 0x80073CF9)
Неопознанная ошибка
ПРИМЕЧАНИЕ. Чтобы получить дополнительные сведения, найдите [ActivityId] ba446e79-7b8d-0003-e6a2-44ba8d7bd101 в журнале
событий или введите в командной строке Get-AppxLog -ActivityID ba446e79-7b8d-0003-e6a2-44ba8d7bd101.
строка:1 знак:1
+ Add-AppxPackage -register «C:Program FilesWindowsAppsMicrosoft.Win …
+
+ CategoryInfo : WriteError: (C:Program File…ppxManifest.xml:String) [Add-AppxPackage], IOException
+ FullyQualifiedErrorId : DeploymentError,Microsoft.Windows.Appx.PackageManager.Commands.AddAppxPackageCommand
![]()
Нет в общем списке ничего со словом store
![]()
у меня запрашивает пакет Microsoft.NET.Native.Framework.1.6:
Add-AppxPackage : Сбой развертывания с HRESULT: 0x80073CF3, Пакет не прошел проверку обновлений, зависимостей или конфликтов.
Windows не удается установить пакет Microsoft.WindowsStore_11711.1001.5.0_x64__8wekyb3d8bbwe, поскольку он зависит от платформы, которую не удается найти. Предоставьте платформу »
Microsoft.NET.Native.Framework.1.6″, опубликованную «CN=Microsoft Corporation, O=Microsoft Corporation, L=Redmond, S=Washington, C=US», с нейтральной архитектурой или архитектурой
процессора x64 и минимальной версией 1.6.24903.0 вместе с этим пакетом для установки. Платформы с именем «Microsoft.NET.Native.Framework.1.6″, установлен
Windows не удается установить пакет Microsoft.WindowsStore_11711.1001.5.0_x64__8wekyb3d8bbwe, поскольку он зависит от платформы, которую не удается найти. Предоставьте платформу »
Microsoft.NET.Native.Framework.1.6″, опубликованную «CN=Microsoft Corporation, O=Microsoft Corporation, L=Redmond, S=Washington, C=US», с нейтральной архитектурой или архитектурой
процессора x64 и минимальной версией 1.6.24903.0 вместе с этим пакетом для установки. Платформы с именем «Microsoft.NET.Native.Framework.1.6», установленные в настоящий момент: <
>
ПРИМЕЧАНИЕ. Чтобы получить дополнительные сведения, найдите [ActivityId] a3d8380a-7e53-0002-1d3d-d8a3537ed301 в журнале событий или введите в командной строке Get-AppxLog -Activit
yID a3d8380a-7e53-0002-1d3d-d8a3537ed301.
строка:1 знак:1
+ Add-AppxPackage -register «C:Program FilesWindowsAppsMicrosoft.Win …
+
+ CategoryInfo : WriteError: (C:Program File…ppxManifest.xml:String) [Add-AppxPackage], IOException
+ FullyQualifiedErrorId : DeploymentError,Microsoft.Windows.Appx.PackageManager.Commands.AddAppxPackageCommand
![]()
Add-AppxPackage : Не удается найти путь «C:Program FilesWindowsAppsMicrosoft.WindowsStore_8wekyb3d8bbwe
>>> AppxManifest.xml», так как он не существует.
строка:1 знак:1
+ Add-AppxPackage -register «C:Program FilesWindowsAppsMicrosoft.Win …
+
+ CategoryInfo : ObjectNotFound: (C:Program File…ppxManifest.xml:String) [Add-AppxPackage], ItemNotFou
ndException
+ FullyQualifiedErrorId : PathNotFound,Microsoft.Windows.Appx.PackageManager.Commands.AddAppxPackageCommand
через блокнот удалось открыть AppxManifest.xml, идентификатор одинаковый. Все мучения чтобы скачать 3d builder c cfqnf
![]()
если магазина нет,то его не восстановить НИКАК.только вместе с осью.
Источник
