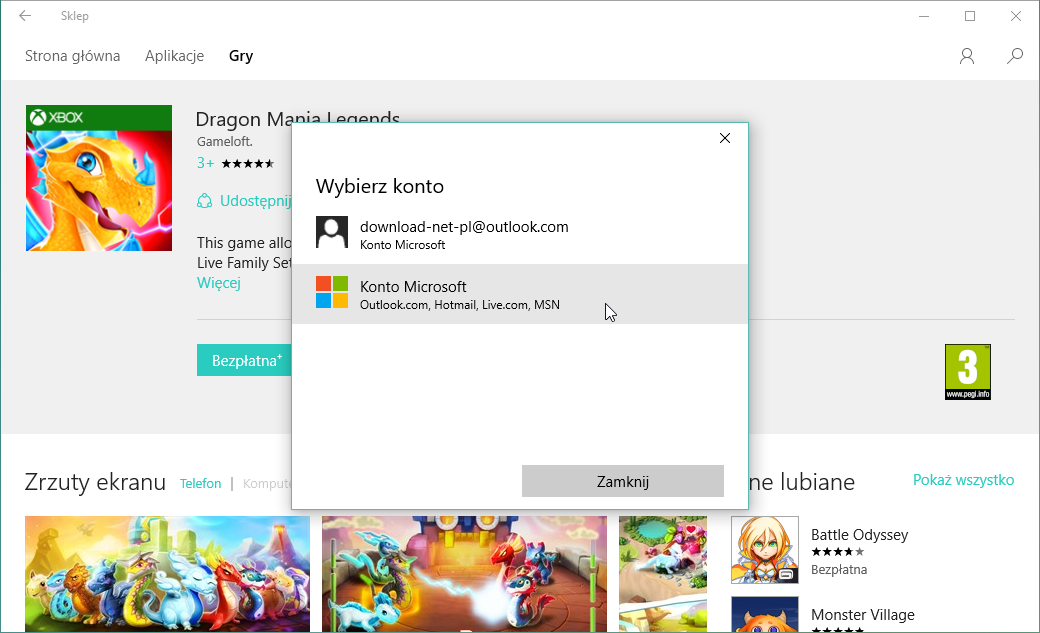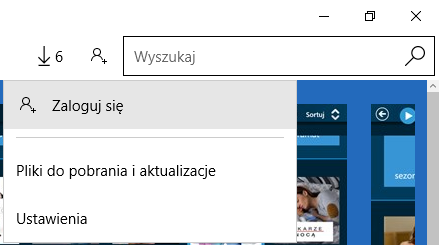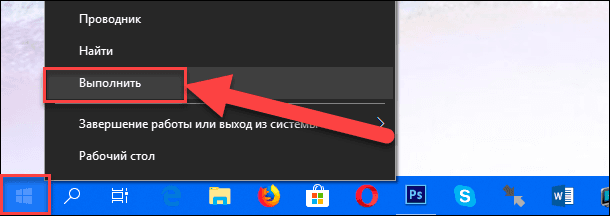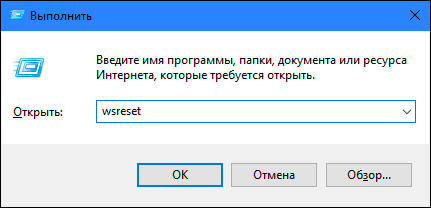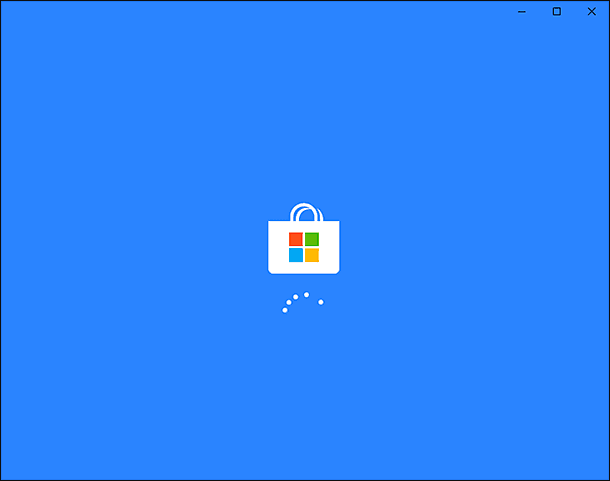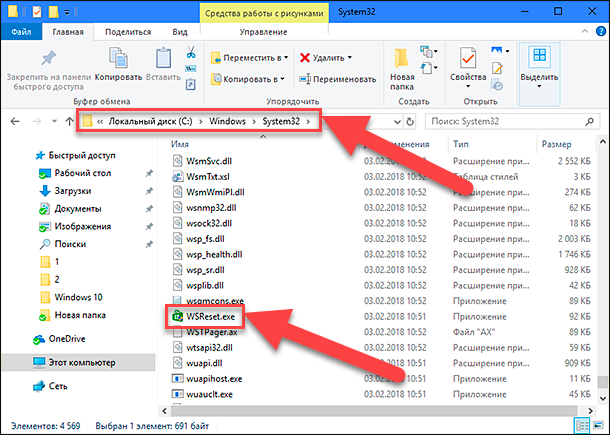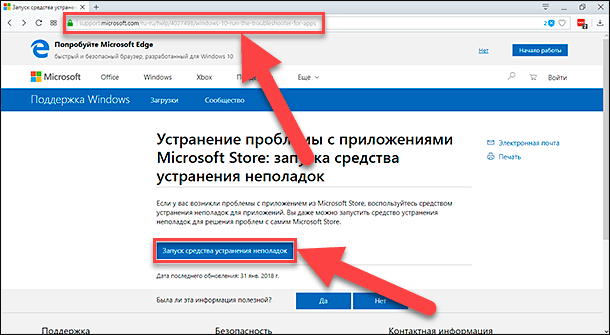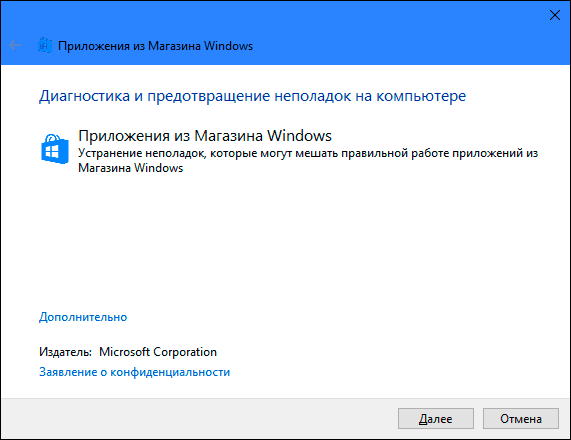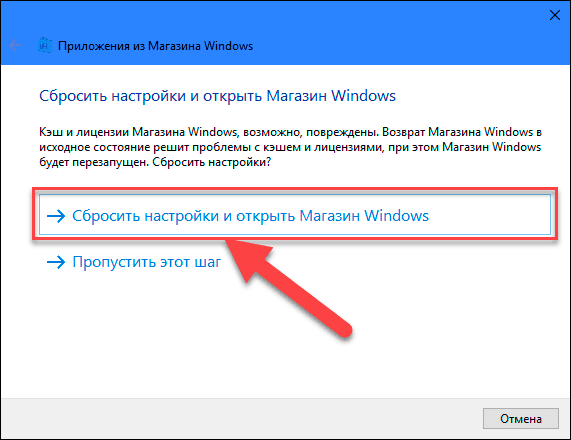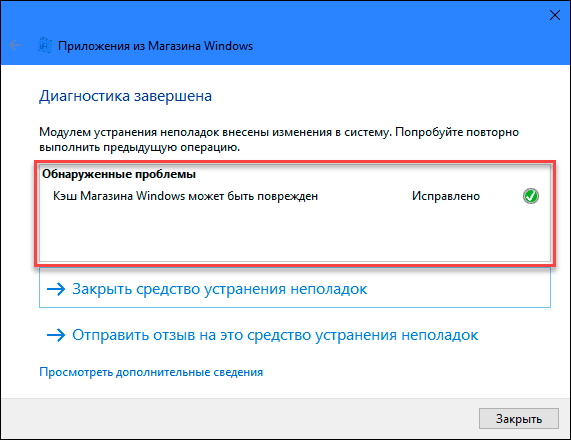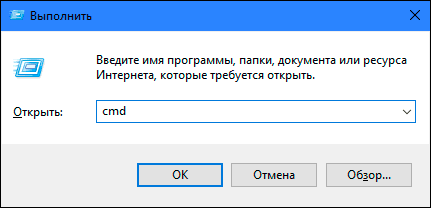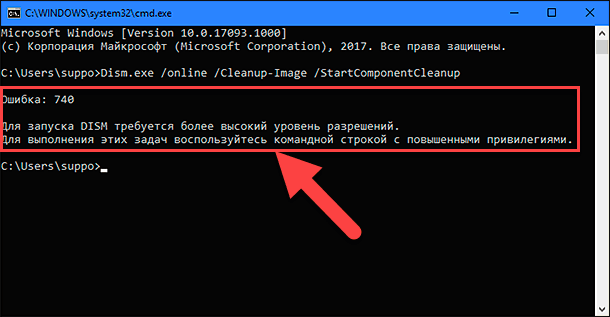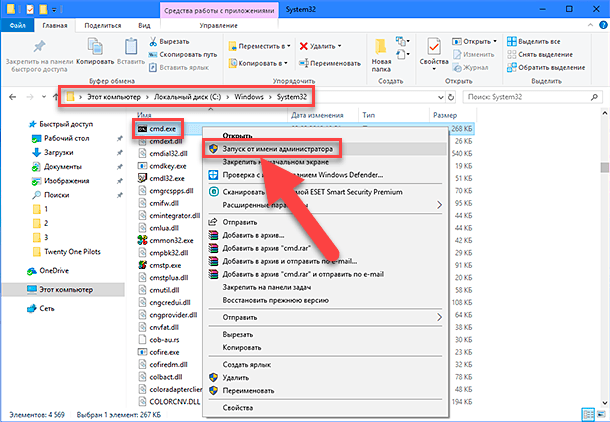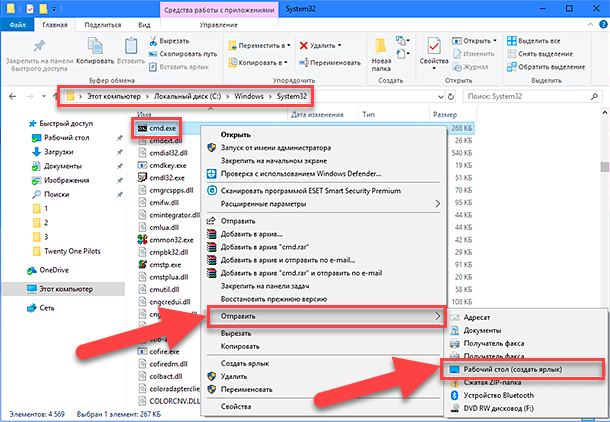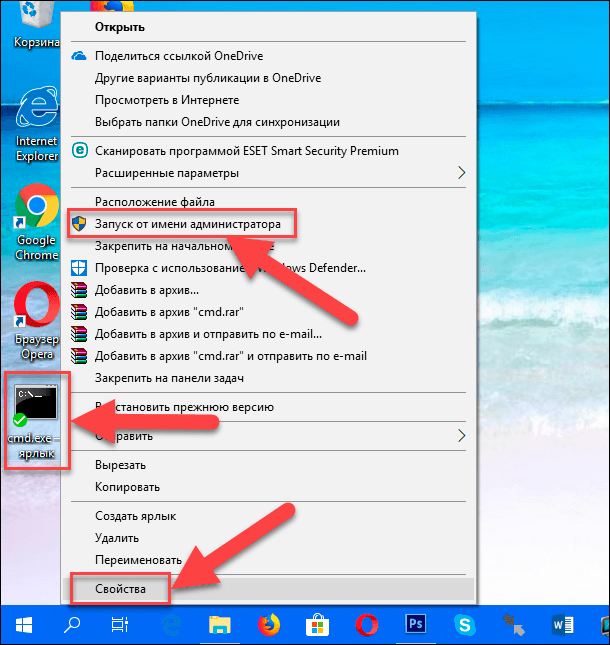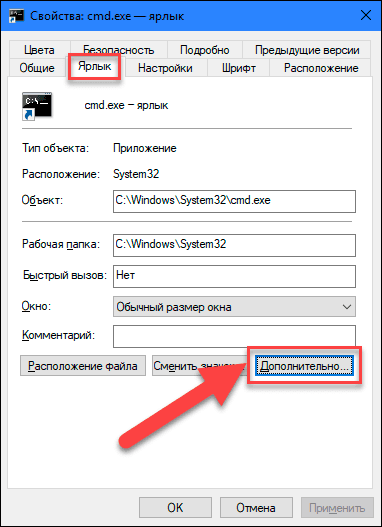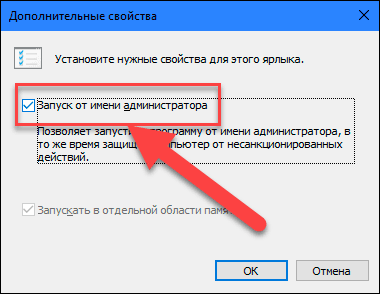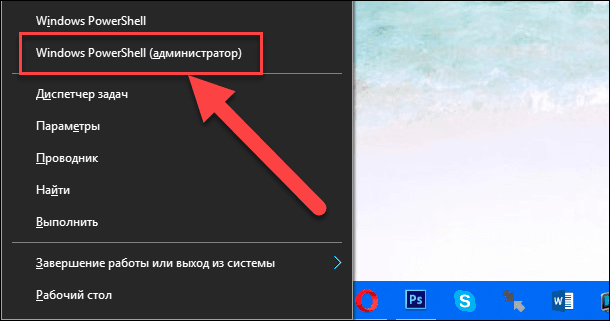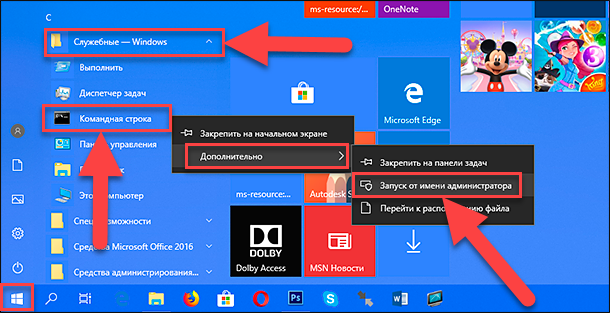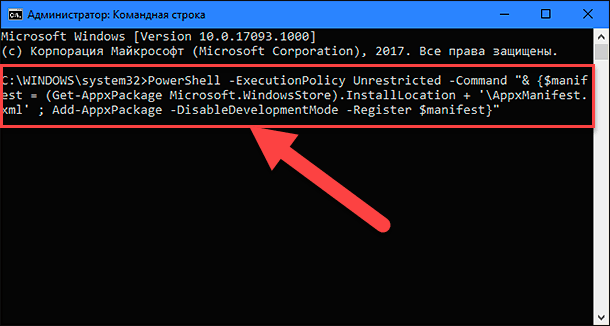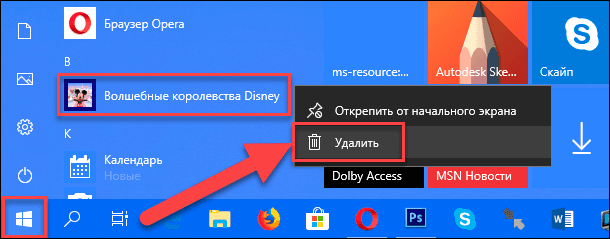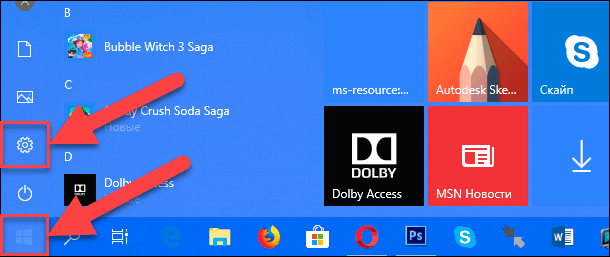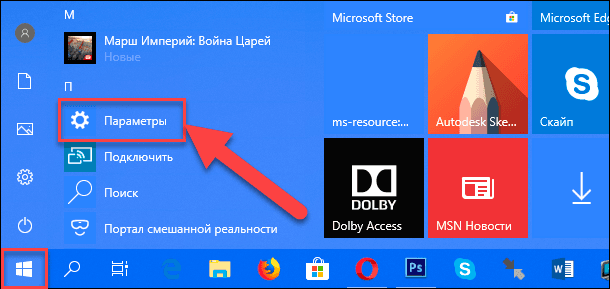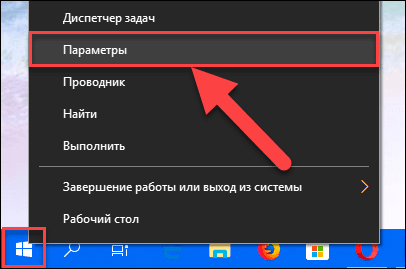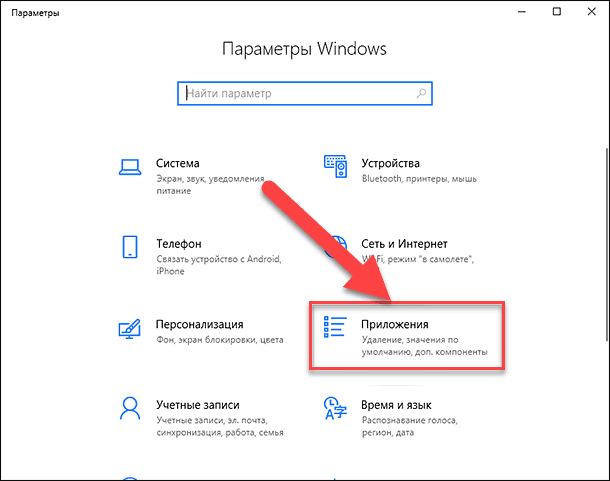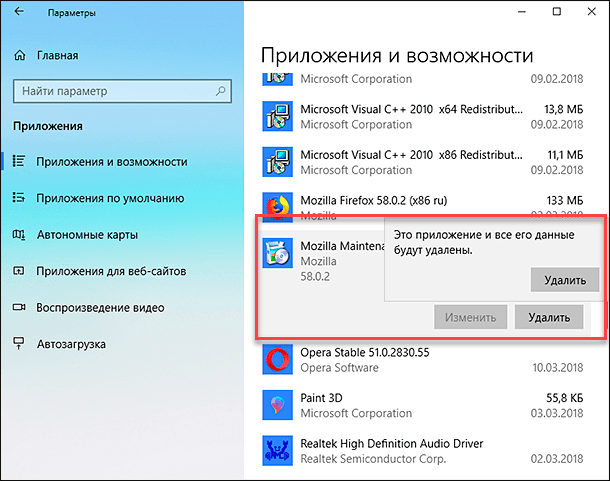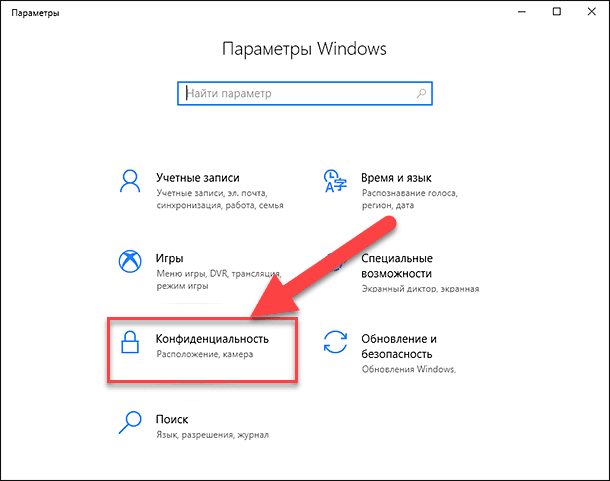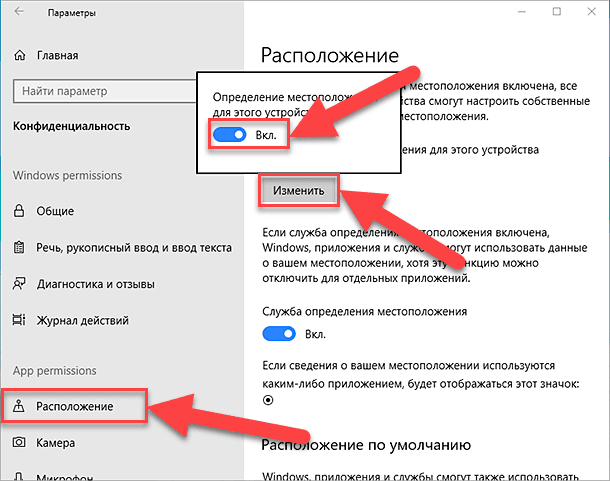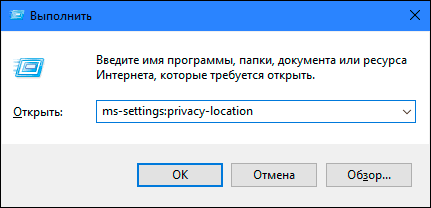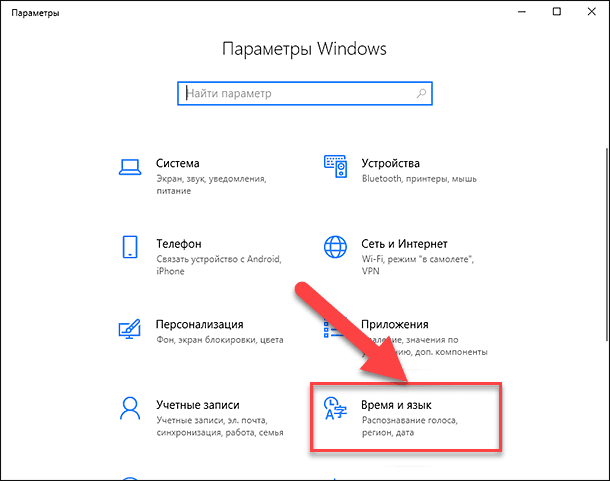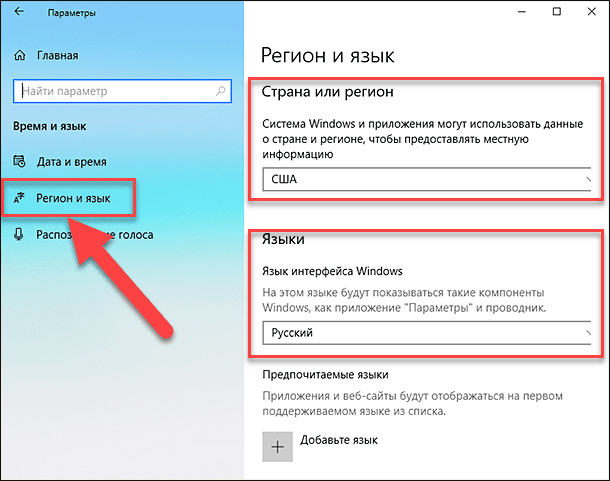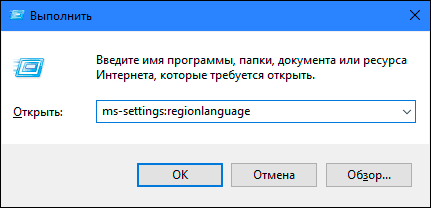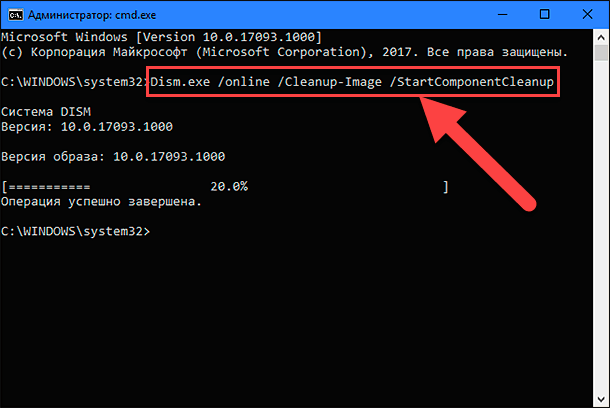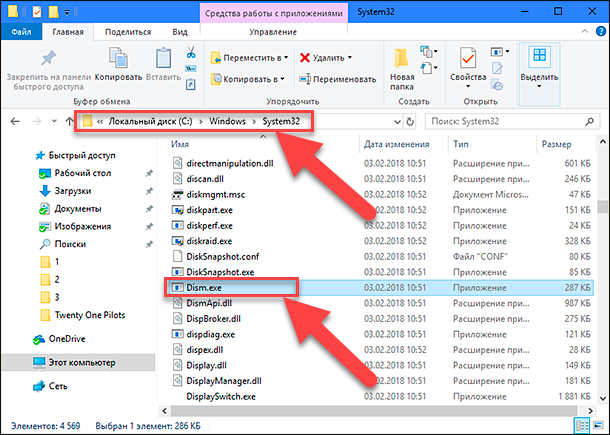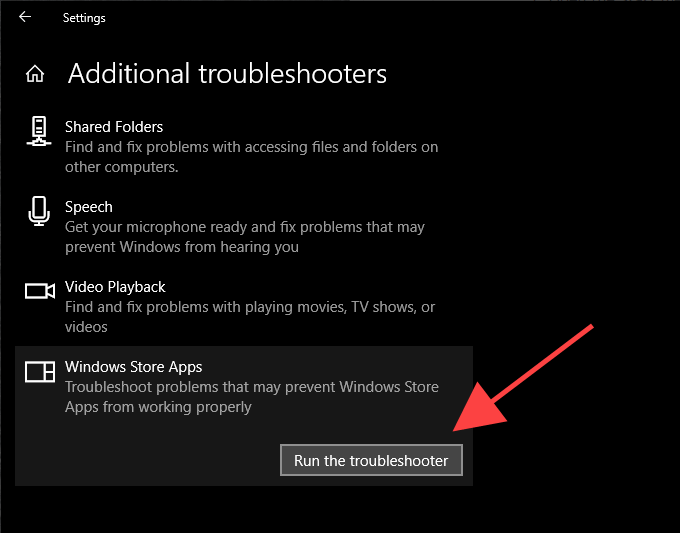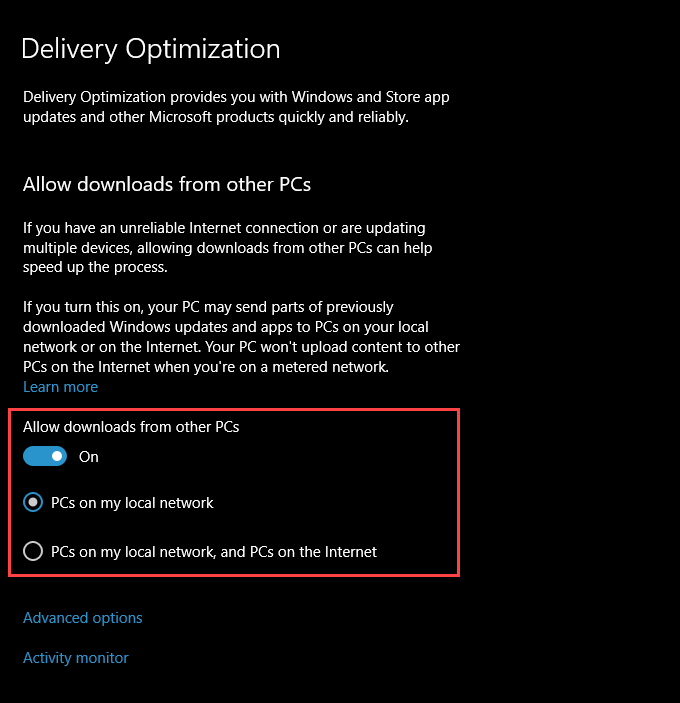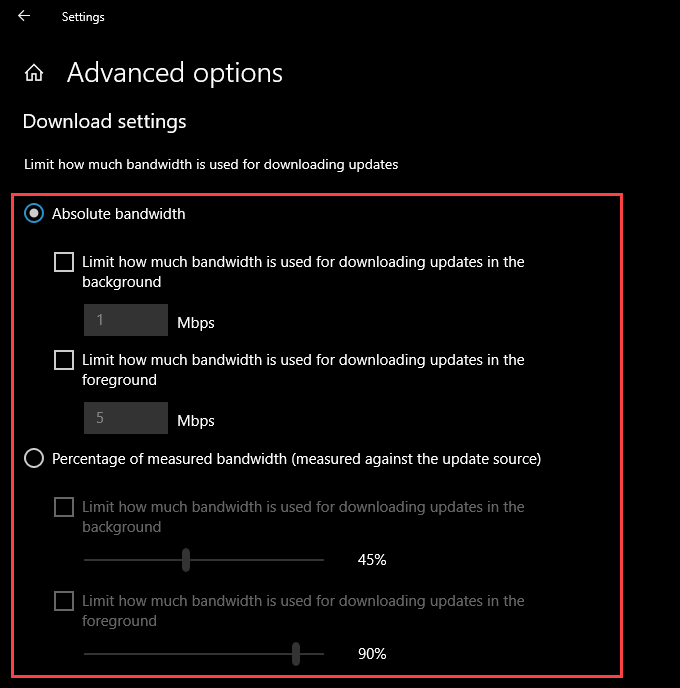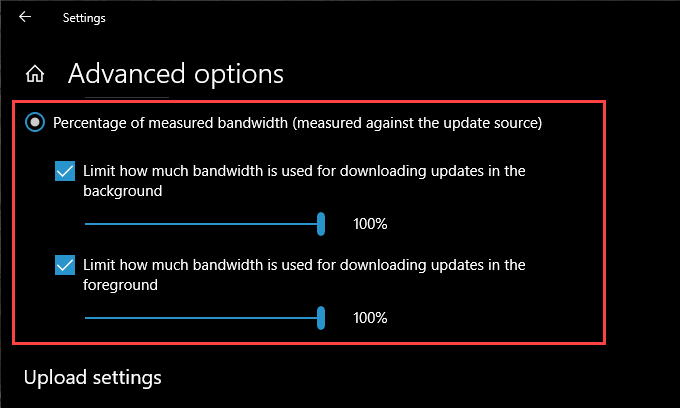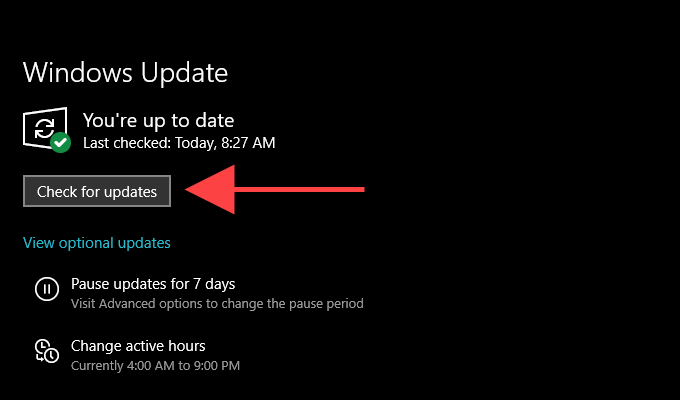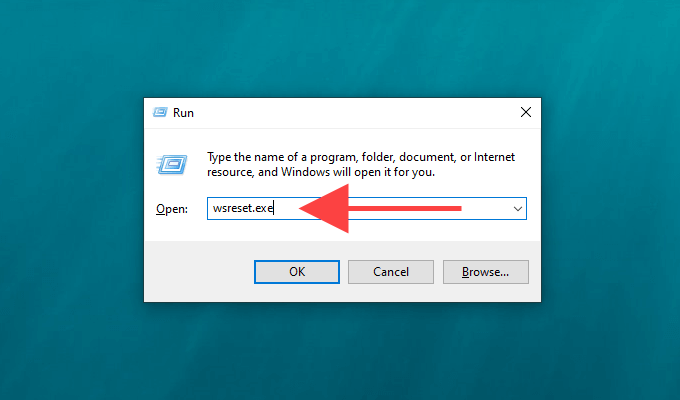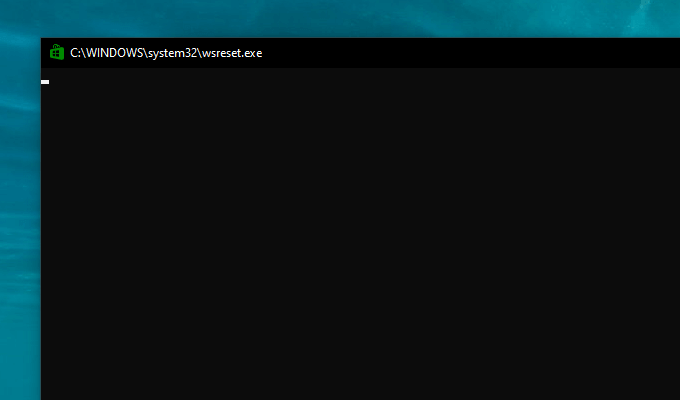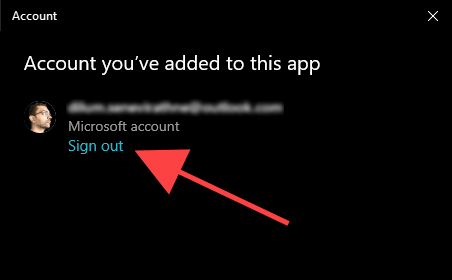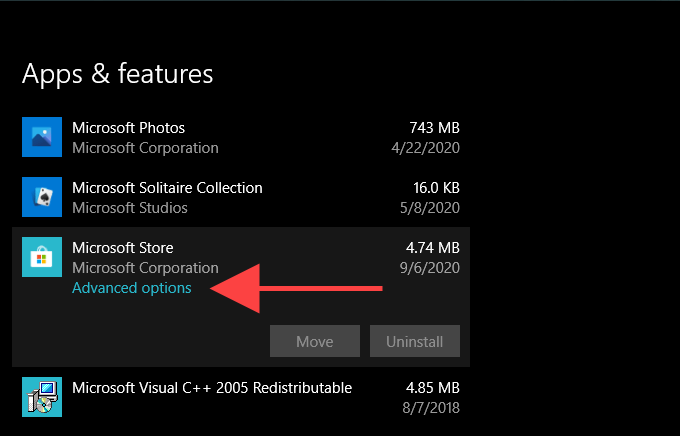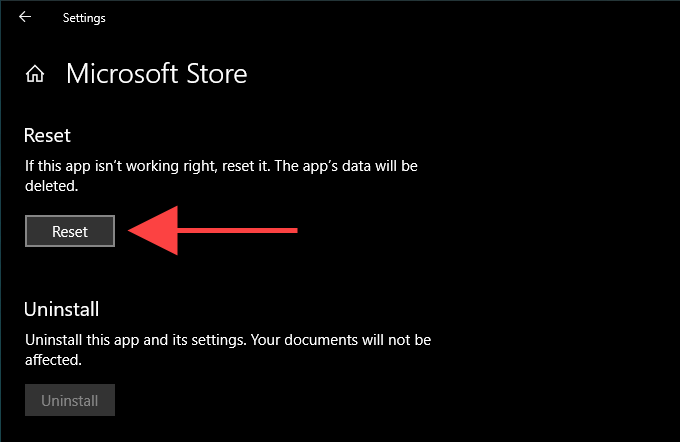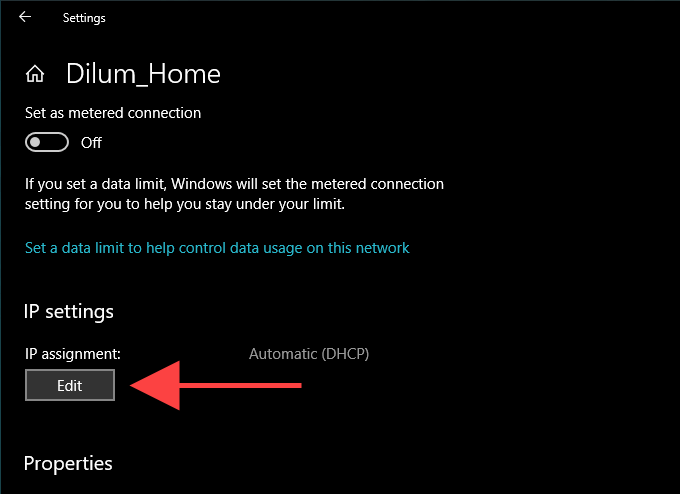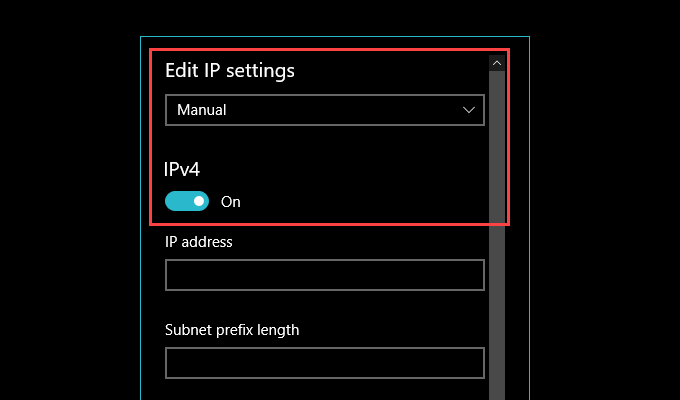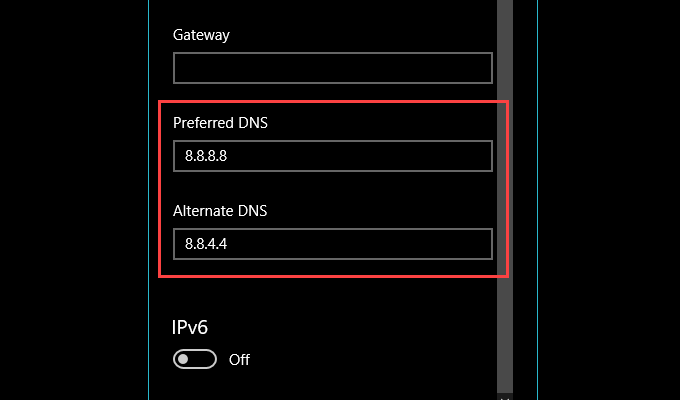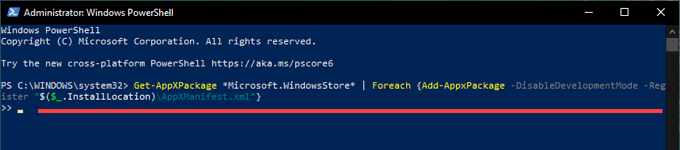Содержание
- Windows 10 как выйти из Windows Store
- Как выйти из Windows Store
- Как изменить некоторые параметры Учетной записи Майкрософт.
- Как настроить возраст в microsoft store
- Согласие родителей и детские учетные записи Майкрософт
- Как изменить возраст в учетной записи?
Windows 10 как выйти из Windows Store
В этом руководстве мы покажем вам, как легко выйти из Windows Store в Windows 10. Если вы не хотите использовать репозиторий с играми и приложениями Windows, вы можете быстро избавиться от этого инструмента. Приглашаем вас ознакомиться с нашим гидом.
Для использования Windows Store у нас должна быть учетная запись Microsoft ID. Во время первого входа в Windows 10 мы не только создаем логин для системы, но также позже используем Windows Store. Если вы не настроили локальную учетную запись в Windows 10, вам необходимо войти в магазин отдельно.
Этот метод будет полезен, если вы не хотите использовать Windows Store или используете несколько учетных записей Microsoft ID. С уровня Windows Store мы можем выйти из системы, как в случае App Store в iPhone или в Play Маркете на смартфонах и планшетах Android.
Как выйти из Windows Store
Сам процесс выхода из Windows Store очень прост. Сначала мы начинаем магазин. Вы можете найти его в строке меню «Пуск» или ввести его имя в поисковой системе Windows 10.
После запуска Windows Store щелкните значок нашего аватара в верхней части панели программ. Появится контекстное меню, где мы снова нажмем — на этот раз адрес электронной почты нашего аккаунта.
После перехода в новое окно с настройками учетной записи мы снова щелкните адрес электронной почты нашей учетной записи в Windows Store. После его выбора все, что вам нужно сделать, это нажать на кнопку «Выход». Нам будет предложено подтвердить выход из системы, и через некоторое время наша учетная запись будет удалена из Windows Store.
Чтобы снова войти в Windows Store, просто нажмите на значок человека, который появится вместо нашего аватара, а затем выберите в раскрывающемся меню функцию «Вход». Затем мы указываем только адрес электронной почты и пароль для нашей учетной записи Microsoft.
Если, однако, мы хотим удалить Windows Store из Windows 10, мы можем сделать это несколькими способами. В отдельном руководстве мы написали, как удалить все приложения Windows 10 с уровня командной строки. Среди них вы также найдете команду для удаления Хранилища.
Для тех, кто заботится о более легком решении, мы имеем программу CCleaner. Это бесплатный инструмент, который используется для очистки Windows от ненужных файлов. Однако, если вы запустите CCleanera и перейдите на вкладку «Инструменты»> «Удалить программы» в списке доступных программ, вы также найдете «Магазин». Просто выберите его, а затем нажмите значок «Удалить». Через несколько минут Windows Store полностью исчезнет с нашего компьютера.
Источник
Как изменить некоторые параметры Учетной записи Майкрософт.
При первоначальной настройке Windows Phone вам будет предложено войти, используя Учетную запись Майкрософт, или ранее Windows Live ID.
Это адрес электронной почты и пароль, которые можно использовать для входа в такие службы как: Xbox, Xbox Music, Outlook.com или Hotmail, Windows 8, Messenger, Поиск телефона, SkyDrive, Zune и MSN.
Преимущество Учетной записи Майкрософт очевидно — получаем возможность пользоваться всеми преимуществами взаимосвязи этих служб. :thumbup:
Зачастую, бывает так, что мы торопясь настроить телефон, не всегда обращаем внимание на то какие данные вводим при регистрации аккаунта. Первая учетная запись, которую вы настроите, не может быть удалена с телефона.
Так что же делать, если указан не тот регион или возраст, или просто хотим изменить пароль :confused:?
Надеюсь следующие несколько советов вам обязательно помогут :smileywink:!
— если я указал не верно возраст (не менее 21!).
На ПК перейдите на www.live.ru и введите логин и пароль. Далее вверху справа Имя Фамилия — Параметры Учетной записи — Изменить личные сведения (указываем нужную дату рождения) — Сохранить (если все прошло успешно, видим Сведения сохранены ). Затем, когда мы внесли изменения в учетную запись, следует обновить ее и в телефоне. Перейдите в меню телефона — Настройки — почта+учетные записи — Учетная запись Майкрософт (или Windows Live) — нажимаем удерживая — обновить . В некоторых случаях обновление информации может занять до 72 часов.
— если я хочу изменить Страну или регион в учетной записи .
На ПК перейдите на www.live.ru и введите логин и пароль. Далее вверху справа Имя Фамилия — Параметры Учетной записи — Изменить личные сведения — Россия (либо другой, нужный нам регион) — Сохранить .
:attention: Но есть один очень важный момент, если вы меняете регион, простым способом обновления учетной записи в настройках, вопрос не решить, необходимо выполнить сброс настроек телефона . Именно поэтому внимательно относитесь к регистрации акаунта.
Как известно после сброса телефон вернется в то начальное состояние, которое было на момент покупки и потребуется его настройка уже с актуальными данными. Не забывайте о необходимости сохранения ваших данных перед этим! Если нужна поддержка и информация о том, что и как можно синхронизировать, сохранить и т.д. не стесняйтесь задать ваш вопрос в соответствующий для него раздел.
— если я хочу изменить пароль .
Пароль, конечно, должен быть в первую очередь надежным, не стоит пренебрегать важность защиты вашей учетной записи! Время от времени стоит менять пароль!
На ПК перейдите на www.live.ru и введите текущие логин и пароль. Далее вверху справа Имя Фамилия — Параметры Учетной записи — Изменить пароль — вводим текущий пароль — Новый пароль — подтверждаем — Сохранить .
На телефоне, переходим в меню — Настройки — почта+учетные записи — Учетная запись Майкрософт (или Windows Live), нажмите — Пароль — вводим новый.
Ну вот, теперь с актуальными данными смело можно покупать приложения, игры и музыку в Магазине Windows Phone, играть в игры Xbox с друзьями, видеть счет игрока и аватар, пользоваться чатом Messenger и Facebook, добавить учетные записи Twitter и LinkedIn в раздел Контакты, использовать подписку Xbox Music, вести архивацию данных и делать многое другое. :thumbsup:
Искренне надеюсь, что эти рекомендации будут полезны!
Всем весеннего настроения с Nokia Lumia! :smileyhappy:
Источник
Как настроить возраст в microsoft store
Здесь мы расскажем вам как изменить свой возраст в учётной записи Microsoft если вы совершили ошибку при регистрации или не учли того факт что для скачивания приложений и игр из Windows Store требуется возраст не менее 18 лет!
вводите ваш логин и пароль
вы попадете на данную страницу где написано имя,учетная запись.
нас интересует дата рождения.
нажимаем на изменить,выбираем год,условно 1987 . и ниже нажимаем сохранить.
Идем в наш телефон.
Меню-настройки- уч записи-почта.
Видим ту самую нашу учетку в которую мы входили на сайте,и меняли возраст.
Удерживаем ее пальцем.
Появится синхронизировать.
После синхронизации,вылк и вкл телефон вновь,проблемы с разделом «моя семья» должны исчезнуть.
P.S для тех кто только собирается создавать учетку,указывайте возраст более 21 года,и проблем не будет.
Источник
Согласие родителей и детские учетные записи Майкрософт
Помощь детям в безопасном изучении технологий — одна из основных целей корпорации Майкрософт. Вам может быть предложено получить или дать согласие родителя, если вы проживаете в регионе, где требуется разрешение на создание учетной записи и доступ к таким службам, как Outlook.com, Skype и Xbox. Помимо соблюдения этих важных правил, мы предлагаем семейные функции, которые включают фильтры содержимого, время использования экрана и отчеты об действиях с использованием сайта family.microsoft.com. Именно здесь вы будете управлять учетной записью вашего ребенка.
Ниже приведены примеры нормативных требований, для которых требуется согласие родителей:
Закон о защите конфиденциальности детей в Интернете (COPPA) — США;
Генеральный регламент о защите персональных данных ЕС (GDPR) — Европейский Союз
Закон о защите личных сведений (PIPA) — Южная Корея
Чтобы предоставить согласие для учетной записи Майкрософт ребенка, просто укажите электронную подпись, используя имя, которое указано в вашей учетной записи Майкрософт. Если оно выглядит неправильно, вы можете обновить имя в процессе предоставления согласия.
Примечание: Для пользователей в Южной Корее единственным способом предоставления согласия родителей или проверки вашего возраста является код iPin.
Потребуется ли предоставлять подпись при каждой регистрации новой учетной записи ребенка?
Нет. После подтверждения того, что вы взрослый, вы можете использовать свою учетную запись Майкрософт для утверждения других детских учетных записей без дополнительных действий.
Я совершеннолетний, но меня все равно просят предоставить согласие родителя. Что делать?
Дата рождения в вашей учетной записи указывает на то, что вы несовершеннолетний. Если вам предлагается предоставить электронную подпись, вы можете обновить дату рождения на странице account.microsoft.com/profile.
Я использую эту учетную запись в своих бизнес-операциях, но меня все равно просят предоставить согласие родителя. Что делать?
Если вас просят предоставить согласие родителей, это значит, что дата рождения в вашей учетной записи указывает на то, что вы несовершеннолетний. Если вам предлагается предоставить электронную подпись, вы можете обновить дату рождения на странице account.microsoft.com/profile.
Вот несколько причин, из-за которых вы можете видеть сообщение об ошибке:
Вам может быть предложено войти с помощью другой учетной записи Майкрософт
Если вы использовали учетную запись Майкрософт в прошлом для управления учетной записью ребенка, чтобы предоставить разрешение, необходимо использовать эту же учетную запись. Вы можете узнать, у каких учетных записей есть доступ к учетной записи ребенка, попросив его или ее выполнить вход на странице family.microsoft.com. Вы увидите электронные адреса под именами каждого члена семейной группы.
Ваш ребенок уже получил согласие
Если ваш ребенок отправил запрос другому родителю или нескольким опекунам для получения согласия, кто-то другой мог уже предоставить свое согласие. Попросите ребенка выполнить вход на странице family.microsoft.com, чтобы просмотреть какие учетные записи связаны с учетной записью ребенка.
Да. Если по какой-либо причине вы больше не хотите, чтобы у ребенка была учетная запись Майкрософт, посетите сайт family.microsoft.com и войдите с помощью учетной записи Майкрософт. Прокрутите вниз и выберите Управление сведениями детского профиля, найдите вашего ребенка, а затем выберите Отменить согласие для учетной записи этого ребенка.
Примечание: Учетную запись ребенка удалить нельзя, если согласие родителя было предоставлено другим организатором.
Да. Чтобы добавить учетную запись ребенка в семейную группу, см. раздел Добавление новых участников в семейную группу. Чтобы удалить учетную запись ребенка из семейной группы, см. раздел Удаление участников из семейной группы
Источник
Как изменить возраст в учетной записи?
С аккаунтом моего парня случилась беда, он случайно поставил неверную дату рождения(примерно 2011-2013 год).
Теперь при входе появляется сообщение, что необходимо разрешение родителей. Видели на форуме, что если добавить платежный способ,
то проблема возможно решится, но это невозможно, так как нужно зайти в аккаунт и там нас снова ждет сообщение о добавлении родительского разрешения. Он хотел задать вопрос, но это тоже не получается, потому что нужно войти в аккаунт и мы вновь видим наше «любимое» сообщение. )))
Парню 21. Аккаунт *** Адрес электронной почты удален по соображениям конфиденциальности ***
Будьте добры, помогите разобраться. Скажите, какие данные нужно отправить для подтверждения собственности аккаунта?
Добрый день, EkaterinaMihaylova,
Добро пожаловать на форум Microsoft Community! Приношу свои извинения за столь поздний ответ!
Нам очень жаль, что у Вас возникли с изменением даты рождения в учётной записи.
Для того чтобы защитить конфиденциальность Ваших данных и предоставить Вам персональную поддержку, пожалуйста, создайте запрос на поддержку, используя защищённую электронную форму на этой странице. Это поможет нам работать с Вами в защищённой среде.
Примите во внимание, что Вам необходимо авторизоваться Вашей учётной записью Майкрософт для того, чтобы получить доступ к форме. Если Вы не можете войти в Вашу основную учётную запись, то Вы можете использовать другой адрес учётной записи (если он у Вас есть) или создать новую учётную запись на странице https://signup.live.com.
Пожалуйста, сообщите нам, если у Вас возникнут какие-нибудь вопросы или трудности.
С уважением,
Дана
7 польз. нашли этот ответ полезным
Был ли этот ответ полезным?
К сожалению, это не помогло.
Отлично! Благодарим за отзыв.
Насколько Вы удовлетворены этим ответом?
Благодарим за отзыв, он поможет улучшить наш сайт.
Источник
Содержание
- Простое решение самой главной проблемы Windows 10 в 2022 году
- реклама
- реклама
- реклама
- реклама
- Отключаем обновления
- Делаем образ системы
- Список багов в Windows 10 после года работы или почему ее надо регулярно переустанавливать
- реклама
- Самопроизвольное отключение системных звуков
- реклама
- Увеличившееся время включения и выключения
- Периодически появляется значок «система занята»
- реклама
- Долгое время сохранения изображений на рабочий стол
- Проблемы с веб-камерой
- реклама
- Появление фантомных удаленных файлов на рабочем столе
- Зависание панели задач и меню «Пуск»
- Итоги
- Вам еще слишком мало лет для этого windows 10
- реклама
- Перешел с Windows 10 LTSB на Windows 10 May 2020 Update и очень пожалел — объясняю почему
- реклама
- реклама
- реклама
- реклама
- 11 мая Microsoft похоронила одну из версий Windows 10
- Windows 10 1909: этой ОС грозит опасность
- Поддержка домашних ПК длится только 18 месяцев
- Сроки поддержки Windows 10
- Как узнать свою версию Windows
Простое решение самой главной проблемы Windows 10 в 2022 году
На заре появления Windows 10 одной из главных ее проблем были обновления, включающиеся в самый неподходящий момент, и нарушающие работу пользователей. До сих пор в интернете по запросу «проблемы Windows 10» можно увидеть мемы тех далеких времен, посвященные обновлениям.
реклама
Прошло пять с половиной лет и к 2022 году планирование обновлений в Windows 10 стало заметно лучше, но вот их качество упало ниже плинтуса. Каждое обновление сопровождается ворохом проблем, зачастую критических. Конечно, многие проблемы быстро исправляются, но их количество уже перешло «красную черту». И как вишенка на торте, становятся сообщения о критических уязвимостях Windows 10, которые появились в системе несколько лет назад.
реклама
Казалось бы, достаточно отключить обновления Windows 10 и спокойно пользоваться ей, но именно критические уязвимости не дают нормально использовать такой сценарий. На днях появилась новость, что простая консольная команда или ярлык, способны повредить файловую систему NTFS и вызвать BSOD (синий экран) и перезагрузку системы.
Вслед за этим появилось сообщение, что в актуальных версиях Windows 10 можно вызвать BSOD простой командой в адресной строке браузера. Риск подобных уязвимостей состоит в том, что злоумышленники могут использовать их для обхода защиты системы и заражения ее троянскими программами.
реклама
реклама
Мелочь, а неприятно, тем более, что у меня данный баг проявлялся и без изменения масштаба значков «Рабочего стола». После этого я решил перейти на способ контроля обновлений ОС, который давно используется системными администраторами для сохранения работоспособности сложных систем.
Заключается он в том, что автоматические обновления ОС отключаются, но не навсегда, а на определенный период времени, а перед обновлением системы делается ее полный слепок (образ системного диска) в стабильном, рабочем состоянии. Периодичность этого действия может составлять от месяца (в идеале), до двух-трех, если вы не хотите часто делать слепки ОС.
При возникновении каких-либо проблем после обновлений, вам достаточно восстановить свою ОС из сохраненного образа.
Отключаем обновления
Описание процедуры звучит довольно пугающе, но на самом деле все эти действия займут у вас не более нескольких минут и пары десятков кликов мыши. Для простого и быстрого отключения обновлений я рекомендую специальный софт. Например, утилиту Kill-Update от разработчика David Le Bansais.
Утилита портативная, не требующая установки, простая и даже не имеет основного окна, а висит в трее, блокируя обновления. Ее меню имеет всего три параметра:
Есть еще пара удобных и актуальных утилит для простой блокировки обновлений: Windows Update Blocker от известного разработчика Sordum, и StopUpdates10 от Greatis Software.
Делаем образ системы
И мы попадаем в привычное приложение из Windows 7. Нужно отметить галочками системный диск и выбрать место, куда сохранить образ.
Пишите в комментарии, отключаете ли вы обновления Windows? И сталкивались ли вы с багами после обновлений?
Источник
Список багов в Windows 10 после года работы или почему ее надо регулярно переустанавливать
Я всегда был сторонником частой переустановки Windows как превентивной меры по борьбе с накапливающимися ошибками. Но в этот раз моя Windows 10 проработала почти год без переустановки, которую я постоянно откладывал. Но ее стабильность начала рассыпаться как карточный домик и буквально за пару недель пользоваться ею стало практически невозможно.
реклама
Надо отметить, что я стараюсь как можно меньше вмешиваться в работу ОС, поэтому никаких твиков и «улучшений» к Windows не применялось. Постоянно работающий Microsoft Defender дополнялся периодическим сканированием накопителей с помощью Dr.Web CureIt!, а брандмауэр simplewall обеспечивал доступ в интернет приложений только по «белым спискам». Поэтому можно с уверенностью утверждать, что никаких вредоносных программ в ОС не было.
Отдельно стоит упомянуть работу с обновлениями. Они откладывались на срок около трех недель, поэтому откровенно «кривых» обновлений, какими обычно они являются сразу после выхода, в систему не приходило. Никаких специфических задач в Windows 10 не было и она использовалась, как и у миллионов обычных пользователей: для игр, интернета, музыки, фильмов и офисной работы.
Как видите, условия для Windows 10 были весьма комфортные, если не сказать «тепличные», но несмотря на это, в ней начало увеличиваться количество сбоев и багов, достигшее в последнее время критической отметки. Давайте ознакомимся с ними поподробней, начиная от самых безобидных и заканчивая самыми неприятными.
Самопроизвольное отключение системных звуков
реклама
Системные звуки в моей Windows 10 отключаются сами, спонтанно, и найти причину этому я не смог. Почти каждый день мне приходится открывать микшер громкости и включать их обратно.
Увеличившееся время включения и выключения
Глядя на то, как долго моя Windows 10 стала включаться и выключаться, у меня создается впечатление, что она работает на HDD, а не SDD. Особенно увеличилось время выключения, иногда достигающее минуты, что очень раздражает, когда надо срочно куда-то уходить или просто ложиться спать.
Периодически появляется значок «система занята»
реклама
Синий кружок, заменивший собой значок песочные часы из старых версий Windows, появляется, когда система очень сильно загружена. У меня же он теперь часто появляется без видимой причины, хотя никаких действий или серьезных задач в это время не выполняется.
Долгое время сохранения изображений на рабочий стол
При работе с изображениями удобно использовать рабочий стол для их временного хранения, чтобы они были под рукой, однако после их сохранения из браузера проходит несколько секунд перед тем, как они появятся на рабочем столе.
Проблемы с веб-камерой
реклама
Проблемы с веб-камерами просто преследуют последние версии Windows 10 и я тоже не избежал их. Для нормальной работы веб-камеры в мессенджерах я должен предварительно включить ее, например, в настройках мессенджера. Если этого не сделать, звук при разговоре будет искаженный, а картинка и вовсе будет отсутствовать.
Возможно, покупка новой веб-камеры решила бы эту проблему, но они сегодня стали дефицитным товаром, цена на который подскочила из-за перехода огромного количества работников офисов и студентов на «удаленку».
Появление фантомных удаленных файлов на рабочем столе
Это довольно известный баг, уже получивший исправление в обновлениях, но у меня проблема не исчезла и периодически я вижу на рабочем столе призраки давно удаленных с него файлов. Помогает сделать обновление рабочего стола, после чего они исчезают.
Зависание панели задач и меню «Пуск»
Самый неприятный и раздражающий баг из всех, который появился в последние пару недель и подтолкнул написать меня этот блог. С зависанием панели задач и меню «Пуск» я сталкивался практически на любой версии Windows 10, но никогда они не происходили так часто, как на Windows 10 May 2022 Update (21H1). Теперь они зависают практически каждый день и помогает только перезагрузка ПК, что очень неприятно, когда вы делаете какую-либо работу на ПК.
Итоги
А обновления становятся главным фактором, разрушающим стабильность системы, что очень заметно по моей Windows 10. Одно за другим они приносят мелкие баги, пока их количество в системе не превышает некую критическую отметку. Причем починить систему станадртными средствами, например, утилитой System File Checker, невозможно.
Пишите в комментарии, сталкивается ли вы с багами в Windows 10 и как с ними боретесь?
Источник
Вам еще слишком мало лет для этого windows 10
В последнее время СМИ стали слишком много времени уделять новой операционной системе Windows 11, позабыв о том, что все мы ещё какое-то время будем работать на старой доброй Windows 10. Кто-то уже даже обновился, а некоторые вернулись обратно, поскольку вместе с некоторыми удачными идеями, Microsoft допустила целый ряд необдуманных действий, которые понравятся не каждому пользователю. К примеру, многие будут искать привычные функции и стандартные программы, которые на этот раз благополучно переместились в магазин приложений. Но опустим пока новую ОС, возвращаясь к Windows 10.
реклама
Итак, Microsoft признала наличие проблем в одном из предыдущих обновлений Windows 10 KB5005565. Информация актуальна как для 21H2, так и для 21H1. Все остальные не получали данный патч. К середине сентября вышло официальное решение, но исправить положение удалось лишь частично. Сообщается, что владельцы некоторых систем на базе Intel столкнулись с ошибкой драйвера «POWER FAILURE», напрямую связанную со встроенным устройством Bluetooth. Проблема фиксируется на 700-й серии чипсетов, но сказать точно, что это весь перечень, пока нет возможности, поскольку далеко не все пользователи пишут об ошибках на официальных форумах Microsoft.
В некоторых ситуациях KB5005565 приводит к ошибкам при запуске приложений и файлов, а также при входе в операционную систему. Софтверный гигант подтвердил, что знает о существовании проблем и уже приступил к рассылке патча. Якобы, до пользователей он дойдёт в течение 24 часов, но здесь нужно учитывать, что многие никогда не ставят новые патчи, опасаясь целой волны. Здесь же указывается на наличие ещё одной ошибки с номером 0x0000011b. Она ответственна за уязвимость нулевого дня PrintNightmar, включая CVE-2022-26958. Благодаря этому мошенники могут получить доступ к вашему компьютеру на некоторых устройствах, включая сетевые принтеры.
Источник
Перешел с Windows 10 LTSB на Windows 10 May 2020 Update и очень пожалел — объясняю почему
В блоге «5 причин, по которым я окончательно перешел с Windows 10 LTSBLTSC на Windows 10 Pro» я подробно описал преимущества обычной Windows 10 Pro, однако совсем забыл про ее недостатки, которые снова и снова заставляли меня откатываться на что угодно, только не на Windows 10 Pro.
реклама
Но установив Windows 10 May 2020 Update я столкнулся с таким количеством багов и косяков, что окончательно разочаровался в Windows 10 в том виде, в каком она существует сейчас. Заметьте, что я установил Windows 10 May 2020 Update осенью, когда, казалось бы, все баги должны быть исправлены, но нет. Похоже мелкие баги вообще сидят в ОС годами, о чем я расскажу ниже.
реклама
И если старые стабильные версии Windows можно «допилить» до уровня Windows 10 Pro по функционалу, то «допилить» Windows 10 Pro до уровня Windows 7, Windows 8.1, Windows 10 LTSB по стабильности практически невозможно.
реклама
Но обо всем по порядку. Начну с самого начала, с установки.
Теперь отключить ввод пароля при загрузке через эту команду не получится, там просто нет нужной галочки.
реклама
Самый простой выход из положения, который я нашел, это использование утилиты Autologon от Sysinternals. Sysinternals по сути является частью веб-сайта Microsoft Technet и доверять их утилитам можно безоговорочно.
Пароль отключается буквально в три клика.
Теперь нельзя отключить антивирус Microsoft Defender строчкой в реестре. Соответственно старые «твикеры-отключальщики» работать больше не будут. О плюсах и минусах такого решения можно спорить, но то, что оно ограничивает свободу действий пользователя, мне не нравится.
Кстати о твикерах. Я не одобряю использование сторонних твикеров, «отключалок телеметрии» и прочего подозрительного софта для настройки ОС.
Во-первых, никто не знает, что на самом деле делает этот софт. Яркий пример, твикер Destroy Windows 10 Spying или DWS, который использовал каждый второй умник с форума, из тех, что любят читать нотации новичкам менторским тоном. DWS устанавливала свой корневой сертификат в ОС, что является серьезной уязвимостью и совершенно не было нужно для ее работы.
Во-вторых, никто не проверяет, действительно ли отключилась телеметрия после его работы. А независимые тесты показывают, что телеметрия не отключается популярными твикерами полностью.
В-третьих, ОС восстанавливает многие настройки после обновлений, и включает отключенные службы, так что эффективность работы этих твикеров под большим вопросом.
В-четвертых, «сломать» ОС таким твикером можно одним нажатием кнопки, после чего вас вполне может ждать переустановка системы.
Если вы хотите уменьшить поток телеметрии, то идите стандартным путем, через групповые политики.
Конфигурация компьютера > Административные шаблоны > Компоненты Windows > Сборки для сбора данных и предварительные сборки.
Дополнив это контролем трафика, о чем я уже писал в блоге «Берем обновления Windows 10 May 2020 Update под полный контроль», вы можете забыть о телеметрии.
Теперь о более неприятных моментах с Windows 10 May 2020 Update. Настроив ОС и, как обычно, начав делать ее образ, я столкнулся с ошибкой. Образ не создавался, рапортуя о недостатке места.
Места у меня немало и диски пробовал разные, но ошибка вылазила постоянно. Баг это не новый и его корни растут еще из 2014 года, но, как видите, может появляться и на Windows 10 May 2020 Update. Я не стал чинить его, так как доверия такой системе архивации быть не может и воспользовался софтом от Acronis.
А вот замедление работы браузеров по сравнению с Windows 10 LTSB очень заметно. Каждый переход на новый сайт заставляет браузеры «задуматься» на секунду-две, с чем это связано и как чинить, пока неизвестно.
UWP приложения при свертывании и развертывании неприятно мерцают. С этим багом я сталкивался еще на Windows 10 версии 1909 и баг так и сидит в ОС. На видео очень заметно эти мерцания.
Некоторый софт «теряет» свои иконки и в панели задач или на ярлыках имеет только белый квадрат.
Работа с множеством графических файлов стала просто ужасна. Сохранение картинки на диск, в папку с сотнями картинок, вызывает паузу в несколько секунд, пока ОС не прорисует миниатюры.
Да, Horizon Zero Dawn, которая не шла у меня на Windows 10 LTSB, теперь запускается, но доволен ли я, постоянно сталкиваясь с этими багами? Конечно же нет, они оставляют впечатление, что я пользуюсь сырым и недоделанным продуктом, бета версией.
Пишите в комментарии, какой версией Windows пользуетесь вы? И довольны ли вы ей?
Источник
11 мая Microsoft похоронила одну из версий Windows 10
Рассказываем, что нужно сделать, чтобы не остаться без обновлений системы навсегда. Также в статье вы найдете таблицу с датами завершения поддержки для разных версий Windows.
Вот и настал тот самый день: с выходом последнего патча Microsoft прекращает поддержку Windows 10 версии 1909 — с этого момента для нее больше не будет выходить обновлений системы безопасности. CHIP советует пользователям перейти на более новую версию как можно скорее. Как вы это можете сделать, расскажем в этой статье.
С Windows 10 Microsoft попрощалась с длинным перечнем операционных систем и теперь постоянно развивает только одну. «Windows как услуга» стало девизом компании — вот почему теперь так часто появляются обновления. Самое актуальное обновление появилось в октябре: компьютеры под управлением Windows 10 20H2 имеют последнюю версию системы.
Тем, кто не обновляет Виндовс постоянно, стоит помнить о конце периода обслуживания. Это важно, ведь когда поддержка закончиться, обновлений безопасности больше не будет — и ваш компьютер окажется под постоянной угрозой.
Windows 10 1909: этой ОС грозит опасность
11 мая 2022 года заканчивается период поддержки Windows 10 1909. Мы настоятельно рекомендуем как можно скорее перейти на последнюю версию Windows 10 20H2.
Соответственно, тем, кто всё ещё работает с этой версией Windows 10, следует как можно скорее активировать функцию обновления системы.
Поддержка домашних ПК длится только 18 месяцев
Каждая новая версия Windows 10 поддерживается разработчиками в течение 18 месяцев, после чего ее необходимо обновить. Обратите внимание, что эта информация касается пользователей домашних ПК, в том числе при использовании Windows 10 Home или Pro. Для корпоративных пользователей действует более длительное время поддержки.
В настоящее время по-прежнему актуальны Windows 10 20H2 и ее предшественница 2004. Для всех старых версий, напротив, апгрейдов больше не будет. Если вы слишком долго используете старую версию Windows, Microsoft время от времени будет отображать уведомления о том, что поддержка истекает в ближайшее время и что вы должны обновить систему. Слишком долго игнорировать это сообщение не стоит, потому что Windows без обновлений безопасности и качества — это риск.
Сроки поддержки Windows 10
Windows 10 Версия Дата завершения поддержки для пользователей домашними ПК Дата завершения поддержки для предприятий и организаций.
Дата завершения поддержки для пользователей домашних ПК
Дата завершения поддержки для предприятий и организаций
Как узнать свою версию Windows
Не все знают, на какой Windows работает их компьютер. В этом нет ничего странного, потому что номер сборки не указывается в меню «Пуск». Но выяснить эту информацию очень просто.
Не забудьте, что перед переходом на другую версию Windows 10, необходимо провести резервное копирование ваших данных.
Источник
На чтение 5 мин. Просмотров 313 Опубликовано 03.09.2019
Когда я начал использовать Windows Store, меня больше всего удивило то, что он был чертовски пустым. Мой первый вопрос был – действительно ли в Магазине Windows есть только несколько приложений? Последние статистические данные указывают на то, что существуют тысячи приложений для Windows 8, Windows RT и Windows 10, так что, черт возьми, все они ушли? Почему я вижу только несколько приложений ? Решение этой проблемы очень простое, так же как и мне было решить мою проблему с зависанием в Windows 8, 10.
Но это может не сработать для вас, поэтому есть еще несколько вещей, которые вам нужно сделать, но ничего слишком сложного, что не лишит вас удовольствия от использования Windows 8, Windows 10. Что вам нужно сделать, так это поиграться с некоторыми настройками, которые, скорее всего, стали настройками по умолчанию в вашей системе. Когда вы установили Windows 8 или Windows 10 (надеюсь, не думая, что установка застряла), вы выбрали язык и страну. Магазин Windows унаследовал это, и поэтому он «обслуживал» так мало приложений. Но мы собираемся изменить это .
Содержание
- Как заставить все приложения Microsoft Store появляться
- 1. Сделайте так, чтобы приложения Windows 8 появлялись
- 2. Включите службы определения местоположения в Windows 8, Windows 10
- 3. Измените свое местоположение на Соединенные Штаты
- 4. Используйте встроенное средство устранения неполадок Магазина Windows
- 5. Сбросить Microsoft Store
- Сделайте так, чтобы приложения Windows 8 появлялись
- Включите службы определения местоположения в Windows 8, Windows 10
- Измените свое местоположение на Соединенные Штаты
- Используйте встроенное средство устранения неполадок Магазина Windows
- Сбросить Windows Store
1. Сделайте так, чтобы приложения Windows 8 появлялись
Первый шаг, который вам нужно сделать, это зайти в Магазин Windows , нажав Логотип Windows и выбрав Магазин Windows , откройте Панель чудо-кнопок – перейдите в правый верхний угол или нажмите логотип Windows + W, затем откройте Настройки . Там вы найдете Настройки . Перейдите туда и выберите Нет для обоих предложений . Это должно увеличить размер вашего Магазина Windows. И вот несколько скриншотов, чтобы помочь вам сделать это. Проверьте количество приложений, прежде чем делать это, а затем после.
Магазин Windows -> Панель чудо-кнопок -> Настройки -> Настройки -> Нет обоим предложениям .



2. Включите службы определения местоположения в Windows 8, Windows 10
Я попробовал первое решение, но, например, при поиске приложения Netflix я просто не смог его найти. И, немного подумав, почему это происходит, я понял, что это опять связано с локализацией. Итак, я сделал поиск файлов или настроек, связанных с «местоположением», и мне удалось решить проблему, и теперь все приложения Магазина Windows отображаются и активируются. Вот что вы должны сделать.
Открыв панель чудо-кнопок , находясь на рабочем столе, вы будете осуществлять поиск по всей системе. Введите « изменить настройки местоположения ». Это самый простой способ добраться туда, поэтому я и предоставляю вам это. Вы найдете его на вкладке «Настройки». Снимите флажок с этих двух элементов: «Включите платформу определения местоположения Windows» и «Помогите улучшить службы определения местоположения Microsoft».
Панель чудо-кнопок -> «изменить настройки местоположения» -> снимите флажки с обоих пунктов

Чтобы настроить параметры местоположения в Windows 10, перейдите в Пуск, введите ‘location в поле поиска и выберите‘ Location Privacy Settings.

В новом окне, которое появляется на экране, обязательно включите службы определения местоположения.

- СВЯЗАНО: более 100 лучших игр для магазина Windows 10 в 2018 году
3. Измените свое местоположение на Соединенные Штаты
Мы собираемся немного повеселиться с этим местоположением. Перейдите к поиску снова, из десктопа и введите просто «Изменить местоположение». Перейдите в Местоположение и выберите регион там. Чтобы быть уверенным, что вы получите как можно больше приложений, выберите США, конечно. Это должно сделать это, ребята. Теперь вы должны увидеть еще больше приложений в вашем Магазине Windows.
Панель Charms -> «изменить местоположение» -> выберите регион -> выберите Соединенные Штаты


В Windows 10 вы можете быстро установить местоположение по умолчанию для приложений Microsoft Store прямо со страницы «Настройки». Перейдите в Настройки> Местоположение> Местоположение по умолчанию. В новом окне укажите местоположение по умолчанию и подтвердите свой выбор.

С этого момента ваши приложения Microsoft Store будут использовать это местоположение по умолчанию.
4. Используйте встроенное средство устранения неполадок Магазина Windows
Windows 10 также поставляется со встроенным средством устранения неполадок, которое позволяет быстро устранять общие проблемы приложения.Чтобы запустить средство устранения неполадок, выберите «Настройки»> «Обновление и безопасность»> «Устранение неполадок»> выберите средство устранения неполадок приложений Магазина Windows.

5. Сбросить Microsoft Store
Если Microsoft Store по-прежнему не отображает все приложения, вы также можете попытаться сбросить его. Перейдите в Пуск> введите «Выполнить»> выберите диалоговое окно «Выполнить» Теперь введите Wsreset.exe и нажмите Enter. Теперь вы можете перезагрузить компьютер, чтобы проверить, сохраняется ли проблема.

Надеемся, что после использования этих базовых приемов вы сможете наслаждаться более удивительными приложениями в вашем Магазине Windows, потому что, в конце концов, это красота, которая идет с Windows 8 и Windows 10.
Примечание редактора . Этот пост был первоначально опубликован в ноябре 2012 года и с тех пор был полностью переработан и обновлен для обеспечения свежести, точности и полноты.
Для получения дополнительной информации о том, как исправить другие распространенные проблемы приложений Магазина Windows, ознакомьтесь с руководствами, перечисленными ниже:
- Исправлено: ошибки Магазина Windows 0x8007064a, 0x80246007, 0x80248014
- Приложения для Windows 10 не открываются: полное руководство по исправлению
- Магазин Windows должен быть онлайн: 5 способов исправить эту ошибку
Содержание
- Способ 1: Использование штатного средства устранения неполадок
- Вариант 1: Приложение «Параметры»
- Вариант 2: «Панель управления»
- Способ 2: Исправление и сброс Microsoft Store
- Способ 3: Сброс кеша Магазина Windows
- Способ 4: Переустановка приложения
- Способ 5: Решение проблем с работой Центра обновления Windows
- Способ 6: Включение протокола IP версии 6 (TCP/IPv6)
- Способ 7: Проверка целостности системных файлов
- Вопросы и ответы
Обратим ваше внимание на то, что в версии LTSC, которая рано или поздно будет выпущена компанией, а также в некоторых пиратских сборках Windows 11 Microsoft Store вовсе отсутствует или создателями специально удалены определенные файлы, отвечающие за его интеграцию в ОС и запуск. В таких случаях, скорее всего, ни один из приведенных ниже способов не поможет. Обладателям нелицензионных сборок рекомендуем использовать только оригинальные версии операционных систем, чтобы таких проблем с доступом к стандартным приложениям не возникало.
Способ 1: Использование штатного средства устранения неполадок
В Windows 11, как и в предыдущих версиях данного семейства операционных систем, есть встроенное средство устранения неполадок, позволяющее решить популярные проблемы, связанные с работой программных компонентов или комплектующих. Среди них есть инструмент, сосредоточенный на восстановлении работы приложений из Microsoft Store, но вместе с этим он проверит и работоспособность самого магазина, устраняя самые поверхностные проблемы. Выполняется это быстро и в автоматическом режиме, поэтому мы и советуем обратиться к данному методу в первую очередь.
Вариант 1: Приложение «Параметры»
Сначала рассмотрим метод запуска соответствующего средства устранения неполадок через привычное для обладателей новой версии ОС приложение под названием «Параметры». В нем понадобится найти всего один раздел и выбрать в нем нужный инструмент.
- Откройте меню «Пуск» и в списке закрепленных значков отыщите «Параметры». Нажмите по нему левой кнопкой мыши, чтобы перейти к необходимому окну.
- В нем на панели слева выберите раздел «Система», опуститесь по плиткам и нажмите по той, у которой название «Устранение неполадок».
- Откроется следующее окно, в котором нужно найти пункт «Другие средства устранения неполадок».
- Наконец, на экране отобразятся все доступные инструменты, среди которых вас интересует «Приложения из Магазина Windows». Нажмите кнопку «Запуск», для начала проверки через данный встроенный в Виндовс компонент.
- Ожидайте окончания сканирования и выполните рекомендации, которые будут показаны в окне. Если неполадки не найдены или советы не принесли должного результата, приступайте к выполнению следующих методов данной статьи.

Вариант 2: «Панель управления»
Если по каким-то причинам запуск средства устранения неполадок по описанной инструкции невозможен, понадобится воспользоваться более старым вариантом — обратиться к «Панели управления», в одном из разделов которой собран весь список исполняемых файлов, отвечающих за запуск средств устранения неполадок.
- Откройте меню «Пуск» и через поиск отыщите «Панель управления».
- В новом окне среди значков будет «Устранение неполадок» — нажмите по данному пункту левой кнопкой мыши.
- Теперь вам нужна кликабельная надпись «Просмотр всех категорий», расположенная на панели слева.
- В списке всех средств устранения неполадок отыщите «Приложения из Магазина Windows» и дважды щелкните по нему ЛКМ для запуска.
- Подтвердите запуск сканирования и следуйте отобразившимся на экране инструкциям.

Для стандартных приложений в Windows 11 доступен специальный системный инструмент, отвечающий за исправление и сброс. Он пригодится в тех случаях, когда программы не запускаются или работают с ошибками, что актуально и в рассматриваемой ситуации. Давайте разберемся с тем, где отыскать необходимые кнопки и как происходит это самое исправление со сбросом.
- Снова откройте приложение «Параметры», как это было показано выше. На этот раз выберите раздел «Приложения» и нажмите по плитке «Приложения и возможности».
- Далее в списке приложений отыщите «Microsoft Store», нажмите по значку с тремя точками справа от надписи и из появившегося контекстного меню выберите пункт «Дополнительные параметры».
- В новом окне среди кнопок управления приложением найдите «Исправить».
- Нажмите ее и ожидайте окончания восстановления. После этого вы можете снова попробовать запустить Магазин и проверить, будет ли он работать на этот раз.
- Если произведенные только что действия не принесли нужного результата, понадобится выполнить сброс, нажав другую кнопку с соответствующим названием.

Способ 3: Сброс кеша Магазина Windows
Есть еще одна системная утилита, которая позволяет восстановить работоспособность Microsoft Store. Она сбрасывает весь кеш, то есть удаляет накопившиеся файлы, которые и могут вызывать различные системные ошибки. Вам не понадобится выполнять никаких настроек вручную, нужно только запустить саму утилиту. Для этого откройте «Выполнить», используя стандартное сочетание клавиш Win + R. В поле ввода вставьте WSReset.exe и нажмите Enter для применения команды.
Пройдет несколько секунд, после чего будет запущено окно магазина приложений. Загрузка может занять больше времени, чем это происходит обычно, поэтому наберитесь терпения и дождитесь загрузки главной страницы. Если окно так и не откроется или снова появятся знакомые ошибки, переходите к другим методам этой статьи.
Способ 4: Переустановка приложения
Все предыдущие методы подразумевали стандартное исправление работы приложения, а также позволяли сбросить его данные. Если ничего из предложенного не помогло, можно попробовать полностью переустановить Microsoft Store, выполнив для этого несколько консольных команд. Данный процесс удалит все связанные файлы и установит чистую версию Магазина.
- Щелкните по «Пуску» правой кнопкой мыши и из появившегося контекстного меню выберите пункт «Терминал Windows (Администратор)».
- После загрузки консоли вставьте туда команду
Get-AppxPackage Microsoft.WindowsStore | Remove-AppxPackageи нажмите Enter для подтверждения удаления пакетов. - Через несколько секунд на экране появится следующая строка ввода, куда нужно вставить уже другую команду, которая имеет вид
Get-AppXPackage *WindowsStore* -AllUsers | Foreach {Add-AppxPackage -DisableDevelopmentMode -Register "$($_.InstallLocation)AppXManifest.xml"}. Снова нажмите Enter и ожидайте завершения получения последней версии Магазина Windows. - Теперь вы можете отыскать исполняемый файл Microsoft Store в меню «Пуск», запустить его и проверить работоспособность приложения.

Способ 5: Решение проблем с работой Центра обновления Windows
Иногда проблемы с работой Microsoft Store вызваны отсутствием каких-либо системных обновлений. В большинстве случаев они устанавливаются автоматически, но если этого не происходит, понадобится вручную запустить поиск апдейтов. Перед этим мы сразу сбросим службу, отвечающую за работу «Центра обновления», чтобы превентивно решить возможные трудности с поиском новых файлов.
- Снова запустите «Командную строку», используя для этого кнопку из контекстного меню «Пуск».
- Введите команду
net stop wuauservдля остановки службы «Центра обновления Windows». - Если появилось уведомление о том, что служба не запущена, просто игнорируйте его и переходите далее. Вставьте команду
move c:WindowsSoftwareDistribution c:WindowsSoftwareDistribution.bakи подтвердите ее ввод, нажав клавишу Enter. - Только что вы переименовали папку, отвечающую за поиск обновлений, сделав тем самым из нее резервную копию. Это позволило сбросить настройки компонента и вернуть его к исходному рабочему состоянию. Остается только запустить остановленную ранее службу, что осуществляется командой
net start wuauserv. - Как только на экране появятся уведомления о том, что служба успешно запущена, можете закрывать окно с консолью и переходить к следующему шагу.
- Откройте приложение «Параметры», выберите раздел «Центр обновления Windows» и запустите поиск апдейтов. Если новые файлы будут найдены, установите их, перезагрузите ПК и проверьте работоспособность Microsoft Store.

Способ 6: Включение протокола IP версии 6 (TCP/IPv6)
Этот метод актуален в тех ситуациях, когда при запуске Microsoft Store пользователь получает ошибку сети. Изредка это может быть вызвано отключенным компонентом протокола IP версии 6 (TCP/IPv6), который находится в параметрах адаптера. Активировать его можно через свойства используемого адаптера, что осуществляется следующим образом:
- Откройте утилиту «Выполнить», используя для этого уже знакомую комбинацию клавиш Win + R. В поле ввода вставьте команду
ncpa.cplи нажмите Enter для ее применения. - В новом окне среди списка всех сетевых адаптеров найдите тот, к которому сейчас подключен ваш интернет. Щелкните по нему дважды левой кнопкой мыши.
- Вы будете перенаправлены в меню «Состояние», где необходимо нажать по кнопке «Свойства».
- В «Свойствах» остается только найти компонент «IP версии 6 (TCP/IPv6)» и поставить возле него галочку. Для выхода из данного окна нажмите «ОК», затем перезагрузите ПК или текущее сетевое подключение и проверьте работу Магазина Windows.

Способ 7: Проверка целостности системных файлов
Очень редко проблемы с Microsoft Store наблюдаются из-за повреждения системных файлов, которые связаны с самим приложениям, но являются другими частями операционной системы. Как раз из-за этого сброс или переустановка Магазина не дает никакого положительного эффекта. Тогда стоит попробовать запустить стандартное средство проверки целостности системных файлов. Оно должно выявить ошибки и исправить их автоматическом режиме. Более детально об этой теме написано в другом материале на нашем сайте по следующей ссылке.
Подробнее: Использование и восстановление проверки целостности системных файлов в Windows

Читайте, что делать в случае ошибки при загрузке, установке или обновлении приложений в «Microsoft Store» в Windows 10.Восемь способов устранения Ошибки 0x803F8001.
Microsoft Store. Код ошибки: 0x803F8001.
В операционной системе «Windows 10», разработанной корпорацией «Microsoft», представлены различные инструменты и дополнения, значительно облегчающие ее использование. Одним из таких инструментов, возможность применения которого появилась в «Windows 8», является магазин приложений «Microsoft Store». Это компонент «Windows 10», который предназначен для покупки и загрузки различных универсальных приложений, а также классических программ и приложений рабочего стола.
Операционная система «Windows 10» может работать на разных видах устройств: планшетах, ноутбуках, персональных компьютерах, игровых приставках и на ряде других устройств. Это значит, что программы и приложения, загруженные и установленные из магазина приложений «Microsoft Store», могут быть запущены на всех вышеперечисленных устройствах. Эта возможность делает «Microsoft Store» одним из важных элементов в операционной системе «Windows 10». Однако возникновение проблем, нарушающих работоспособность магазина приложений «Microsoft Store», может вызвать значительное неудобство. Приложения могут просто не загружаться из магазина, или «Microsoft Store» открывается и внезапно закрывается, приложения не устанавливаются, процесс загрузки или установки приложений зависает (индикатор загрузки или установки не двигается и не реагирует на команды) и т.д.
Во многих случаях, когда пользователи пытаются установить или обновить некоторые приложения в «Microsoft Store» в «Windows 10», операция завершается выводом сообщения об ошибке:
«Попробуйте еще раз. Произошла ошибка. Код ошибки: 0x803F8001»
После получения такого сообщения об ошибке пользователи не могут обновлять или загружать нужные приложения из «Microsoft Store» в «Windows 10». Иногда пользователи не могут загрузить какое-либо определенное приложение из магазина, а при загрузке другого приложения – процесс завершается нормально без каких-либо ошибок. (Например, при попытке установить приложение «King of Thieves» из магазина «Windows 10», появлялось сообщение об ошибке «0x803F8001», а при попытке установить другую игру «Microsoft Sudoku» – она устанавливалась полностью.)
Поэтому важно уметь определять причину возникновения ошибки и знать алгоритм для ее устранения.
Сегодня в этом руководстве мы попытаемся решить эту проблему и поделимся с вами возможными способами.
Если вы сталкивались с такой проблемой ранее или она возникла у вас сейчас, то попробуйте применить следующие способы один за другим до полного устранения проблемы.
СПОСОБ 1: Очистка кэша хранилища «Microsoft Store» в «Windows 10»
Как следует из названия, вы должны попробовать очистить кэш в «Microsoft Store» с помощью простой команды «WSReset». Данная команда может быть использована в качестве первого этапа устранения неполадок и проблем, связанных с «Microsoft Store». Этот способ подходит для всех версий операционных систем «Windows», начиная с «Windows 8».
«WSReset» – это встроенная программа, присутствующая в «Windows 8» и более поздних версиях, которая может использоваться для очистки и сброса кэша «Microsoft Store». Эта небольшая утилита очистит файлы хранилища и приложений так же, как вы очищаете кэш в веб-браузере (временные файлы).
Поскольку программа удаляет все файлы кэша в хранилище, то есть большая вероятность, что она устранит проблемы, связанные с неполадками в «Microsoft Store».Чтобы использовать этот встроенный инструмент устранения неполадок, вам просто нужно выполнить команду «WSReset». Для ее запуска необходимо использовать диалоговое окно «Выполнить», открыть которое можно несколькими методами.Метод 1: Нажмите правой кнопкой мыши по кнопке «Пуск», находящейся на «Панели задач» в нижнем левом углу экрана, или нажмите вместе сочетание клавиш «Windows + X», и во всплывающем меню выберите раздел «Выполнить»
Метод 2: Нажмите на «Панели задач» кнопку «Пуск» и откройте всплывающее меню. Используя полосу прокрутки установленных приложений и программ, опустите бегунок вниз и откройте встроенное меню «Служебные – Windows», в списке доступных приложений выберите раздел «Выполнить».
Метод 3: Возможно, самый легкий вариант вызвать диалоговое окно «Выполнить», вместе нажмите сочетание клавиш «Windows + R».
В диалоговом окне «Выполнить» введите в поле строки исполняемую команду «wsreset» и нажмите кнопку «ОК» или клавишу «Enter» для запуска процесса очистки кэша хранилища «Microsoft Store».
Процедура сброса кэша будет начата немедленно, и может занять несколько минут. По умолчанию, вы увидите кружок анимации, бегающий по кругу, в середине приложения «Microsoft Store» во время процесса очистки кэша. После очистки кэша будет запущен магазин приложений «Microsoft Store».
Обычно, такой процедуры бывает достаточно для восстановления работоспособности и устранения существующих неполадок и ошибок в «Microsoft Store». Теперь попробуйте снова установить или обновить приложения из магазина, все они должны заработать без каких-либо проблем.
Примечание: Исполняемый файл «WSReset.exe» находится в системной папке по следующему адресу: «C: Windows System32». Вы также можете сразу запустить его оттуда без использования диалогового окна «Выполнить».
Если вы беспокоитесь о своих персональных настройках или установленных приложениях, то это напрасно, не волнуйтесь! Команда «WSReset» не изменяет никаких настроек вашего компьютера и не удаляет ни одно из установленных приложений. Она просто очищает кэш-память «Windows» для устранения существующих неполадок.
Если проблема не устранена, неполадки присутствуют или вы видите перед собой сообщение об ошибке, то попробуйте применить следующий метод:
СПОСОБ 2: Попробуйте устранить неполадки в приложениях «Microsoft Store»
Корпорация «Microsoft» старается моментально реагировать на возникновение любых ошибок, и по возможности, пытается незамедлительно исправлять их. Для устранения неполадок и решения проблем с «Microsoft Store» был разработан официальный инструмент – «Microsoft Store Apps Troubleshooter» («Средство устранения неполадок приложений «Microsoft Store»). Оно применяется для исправления неполадок и устранения всех известных проблем, с которыми сталкиваются пользователи «Windows» при использовании различных приложений, загруженных из «Microsoft Store». Вы можете запустить средство устранения неполадок приложений «Microsoft Store» просто скачав его с официального сайта корпорации Microsoft. Откройте любой веб-браузер, в котором вы привыкли работать, перейдите на страницу поддержки «Устранение проблемы с приложениями Microsoft Store» и нажмите на кнопку «Запуск средства устранения неполадок», чтобы загрузить его на свой компьютер.
Откройте сохраненный файл и запустите его, после чего средство устранения неполадок автоматически будет диагностировать следующие проблемы, которые могут мешать правильной работе приложений из магазина «Microsoft Store»:
- Защищенное аудио отключено;
- Некоторые параметры безопасности отсутствуют или были изменены;
- Регистрация службы отсутствует или повреждена;
- Требуется учетная запись «Microsoft»;
- Ваш системный администратор отключил некоторые настройки;
- Слишком низкое разрешение дисплея;
- Вы не подключены к Интернету;
- Учетная запись пользователя отключена.
После завершения диагностики приложение определит существующую проблему и предложит возможный вариант ее исправления. Выберите предлагаемый способ, и приложение возвратит магазин «Windows» в исходное состояние, при этом «Microsoft Store» будет перезапущен.
Модуль устранения неполадок внесет необходимые изменения в систему и восстановит работоспособность магазина приложений «Microsoft Store».
Этот официальный инструмент устранения неполадок «Microsoft Store Apps Troubleshooter» в основном устраняет все известные проблемы, связанные с приложениями «Microsoft Store», позволяя вам полноценно использовать все доступные приложения магазина без ограничений.
СПОСОБ 3: Перезаписать программу «Microsoft Store»
Этот способ потребует от вас войти в систему компьютера под учетной записью пользователя, которая обладает правами администратора, для внесения последующих изменений.
Для устранения неполадок магазина «Windows» вы можете попытаться перерегистрировать программу «Microsoft Store», выполнив следующие шаги.
Закройте магазин приложений «Microsoft Store», если он запускается у вас автоматически при включении компьютера, затем откройте окно командной строки как «Администратор». Этого можно добиться несколькими методами:
Метод 1: Откройте диалоговое окно «Выполнить», одним из методов, указанных выше, и в поле командной строки введите «cmd».
Примечание: Иногда, даже если вы вошли в систему «Windows» под учетной записью, обладающей правами администратора, этого бывает недостаточно, и вы можете видеть следующее сообщение: «Ошибка: 740. Для запуска DISM требуется более высокий уровень разрешений. Для выполнения этих задач воспользуйтесь командной строкой с повышенными привилегиями.».
В таком случае выполните следующие действия для повышения уровня привилегий командной строки. В проводнике файлов перейдите по следующему адресу: «C: Windows System32» и найдите исполняемый файл «cmd.exe». Нажмите на нем правой кнопкой мыши и во всплывающем меню выберите пункт «Запуск от имени администратора».
Если вы хотите, чтобы файл командной строки с правами администратора был у вас всегда под рукой, то во всплывающем меню перейдите в раздел «Отправить», откройте встроенное меню и выберите пункт «Рабочий стол (создать ярлык)».
Файл появится на «Рабочем столе». Теперь вы можете нажать на нем правой кнопкой мыши и во всплывающем меню выбрать раздел «Запуск от имени администратора», каждый раз, когда возникает необходимость запуска командной строки с повышенными привилегиями. Или задать этот параметр на постоянной основе. Тогда во всплывающем меню нажмите раздел «Свойства».
В окне «Свойства» перейдите на вкладку «Ярлык» и нажмите кнопку «Дополнительно».
В окне «Дополнительные свойства» установите флажок в ячейке «Запуск от имени администратора» и сохраните внесенные изменения.
Теперь в всегда сможете открыть командную строку с правами администратора, используя созданный ярлык на рабочем столе.
Метод 2: Нажмите вместе сочетание клавиш «Windows + X» или щелкните правой кнопкой мыши по кнопке «Пуск» в левом нижнем углу экрана на «Панели задач», и во всплывающем меню выберите раздел «Windows PowerShell (администратор)» (в более ранних версиях Windows – «Командная строка (администратор)»).
Метод 3: Выполните вход в главное меню, нажав кнопку «Пуск» на «Панели задач», используя полосу прокрутки установленных программ и приложений, опустите бегунок вниз к разделу «Служебные – Windows», раскройте встроенное меню и найдите раздел «Командная строка». Нажмите на нем правой кнопкой мыши, выберите во всплывающем меню раздел «Дополнительно», откройте вложенное меню и выберите пункт «Запуск от имени администратора».
В окне «Командная строка» введите следующую команду и подтвердите ввод клавишей «Enter» на клавиатуре:
PowerShell -ExecutionPolicy Unrestricted -Command “& {$manifest = (Get-AppxPackage Microsoft.WindowsStore).InstallLocation + ‘AppxManifest.xml’ ; Add-AppxPackage -DisableDevelopmentMode -Register $manifest}”
По завершению, перезагрузите компьютер, откройте «Microsoft Store» и попробуйте обновить или установить нужные приложения.
СПОСОБ 4: Выйти и снова войти
Иногда этот способ может помочь вам, если был выполнен не корректный вход в систему. Выйдите из текущей сессии в «Microsoft Store», а затем снова войдите в систему, чтобы исправить эту проблему.
Итак, выйдите из своей учетной записи в разделе «Профиль» в правом верхнем углу окна «Microsoft Store», закройте магазин «Windows», а затем опять откройте, теперь заново войдите в свою учетную запись «Microsoft» в магазине приложений. После успешного входа в систему попробуйте обновить или установить необходимые приложения.
СПОСОБ 5: Удаление и переустановка приложения
Если появляется сообщение об ошибке «0x803F8001» при обновлении приложения, то попробуйте сначала удалить приложение с помощью меню «Пуск» или раздела «Параметры».
Удалить приложение с помощью меню «Пуск»: Все приложения, установленные у вас на компьютере, отображаются в главном меню, открывающемся при нажатии кнопки «Пуск» на «Панели задач». Используя полосу прокрутки доступного списка приложений и программ, выберите необходимое и нажмите на нем правой кнопкой мыши, во всплывающем меню выберите раздел «Удалить». На запрос «Это приложение и все его данные будут удалены.» нажмите кнопку «Удалить» еще раз, чтобы подтвердить свой выбор и завершить процесс удаления выбранного приложения.
Удалить приложение с помощью раздела «Параметры»: Откройте раздел «Параметры» одним из трех методов на выбор.
Метод 1: На «Панели задач» нажмите кнопку «Пуск» и в главном меню в левой панели нажмите значок «Шестеренка».
Или в главном меню «Пуск» воспользуйтесь полосой прокрутки и опустите бегунок вниз к разделу «Параметры» в списке установленных программ и приложений.
Метод 2: Щелкните правой кнопкой мыши на кнопку «Пуск» на «Панели задач» или нажмите вместе сочетание клавиш «Windows + X», и во всплывающем меню выберите раздел «Параметры».
Метод 3: Самый быстрый метод – используйте сочетание клавиш вместе «Windows + I» и вызовите окно «Параметры» напрямую.
Выберите раздел «Приложения» и в правой панели окна, используя полосу прокрутки для перемещения бегунка вниз, выберите из списка то приложение, которое вы хотите удалить. Нажмите кнопку «Удалить», и во всплывающем сообщении нажмите ее еще раз для завершения процесса удаления.
После удаления приложения попробуйте переустановить его заново с помощью магазина приложений «Microsoft Store». Это также может решить проблему.
СПОСОБ 6: Включите службу определения местоположения пользователя
Вы также можете попытаться включить службу определения местоположения, чтобы исправить эту проблему:
Воспользуйтесь одним из методов, представленных в предыдущем пункте «СПОСОБ 5: Удаление и переустановка приложения», и откройте приложение «Параметры».
Опустите бегунок полосы прокрутки вниз и выберите раздел «Конфиденциальность». В левой панели окна выберите раздел «Расположение», в правой панели нажмите кнопку «Изменить», и во всплывающем окне переведите индикатор в положение «Вкл.», чтобы включить определение местоположения для этого устройства. Теперь служба определения местоположения будет включена.
Примечание: Если вы являетесь уверенным пользователем, то вы можете запустить страницу определения местоположения напрямую, используя возможности командной строки. Откройте окно «Выполнить» любым из приведенных методов, описанных нами ранее в этой статье в пункте: «СПОСОБ 1: Очистка кэша хранилища «Microsoft Store» в «Windows 10»». В поле командной строке введите следующую команду «ms-settings: privacy-location» и нажмите кнопку «ОК» или «Enter» на клавиатуре для запуска страницы.
-
После включения службы определения местоположения пользователя попробуйте обновить или установить необходимые приложения.
СПОСОБ 7: Исправьте настройки региона и языка
Иногда неверное местоположение, неправильные настройки языка и региона также могут вызывать возникновение проблем с установкой и использованием приложений из магазина «Microsoft Store». Убедитесь, что на вашем устройстве в операционной системе «Windows 10» выбраны правильные регион и язык, выполнив следующие действия:
Откройте приложение «Параметры» любым методом, описанным ранее в этой статье (например, используя совместно сочетание клавиш «Windows + I» для вызова окна «Параметры» напрямую).
Теперь нажмите раздел «Время и язык» в приложении «Параметры», перейдите в левой панели в раздел «Регион и язык», в правой панели дважды проверьте настройки в пунктах «Страна и регион» и «Языки». Вы можете попытаться временно установить параметр региона «США» на своем компьютере, чтобы устранить проблему.
Примечание: Уверенные пользователи могу воспользоваться командной строкой и напрямую запустить раздел «Регион и язык». Откройте окно «Выполнить» любым удобным способом, описанным ранее (например, используя совместное сочетание клавиш «Windows + R»), и в поле командной строки введите команду «ms-settings: regionlanguage». Затем нажмите кнопку «ОК» или «Enter» на клавиатуре для запуска раздела.
СПОСОБ 8: Используйте команду «DISM» для очистки компонентов
Вы также можете воспользоваться исполняемой командой для очистки хранилища компонентов. Для начала вам необходимо открыть окно командной строки. Вы можете воспользоваться одним из методов, уже описанных нами ранее в этой статье в пункте: «СПОСОБ 3: перезаписать программу «Microsoft Store»». Обязательным условием от вас является вход в систему компьютера под учетной записью пользователя, обладающей правами администратора, для внесения последующих изменений.
В окне командной строке с правами администратора введите следующую команду, чтобы выполнить очистку хранилища компонентов:
Dism.exe /online /Cleanup-Image /StartComponentCleanup
Примечание: Исполняемый файл «Dism.exe» находится в системной папке по следующему адресу: «C: Windows System32». Вы также можете сразу запустить его оттуда без использования диалогового окна «Выполнить».
Такой способ тоже может помочь устранить проблему в «Microsoft Store».
В этом руководстве мы описали для вас возможные способы решения случаев возникновения различных проблем и всплывающих сообщений об ошибках при загрузке, установке или обновлении приложений в «Microsoft Store» в «Windows 10».
Полную версию статьи со всеми дополнительными видео уроками читайте в нашем блоге…
Данный материал является частной записью члена сообщества Club.CNews.
Редакция CNews не несет ответственности за его содержание.
Требование получать разрешение родителей для покупок в Microsoft Store
При работе через сеть
Чтобы включить требование одобрения взрослого, когда ваш ребенок хочет купить в магазине Microsoft Store на устройствах под управлением Windows 10 и Xbox One, за исключением вещей, полученных в результате реализации подарочных карт или за счет Microsoft – перейдите на страницу account.microsoft.com/family и войдите в систему с помощью своей учетной записи Майкрософт.
- Найдите имя вашего ребенка и выберите пункт Ограничения на содержание.
- Переключите параметр Покупка требует подтверждения взрослого.
- Вы можете подтверждать и отклонять заявки по электронной почте или на сайте account.microsoft.com/family.
Если Вам насчитали плату за несанкционированную покупку, Вы можете потребовать возврат стоимости.
При использовании Xbox One
Для того, чтобы было необходимо одобрение взрослого, когда ваш ребёнок хочет купить в магазине Microsoft Store на консоли Xbox One, за исключением вещей, полученных в результате реализации подарочных карт или за средства на счете учетной записи Майкрософт:
- Войдите в систему с помощью учетной записи взрослого человека.
- Нажмите кнопку Xbox , чтобы открыть справочник, а затем выберите пункты Настройки → Учетная запись → Семейные настройки → Управление членами семьи и выберите учетную запись ребенка.
- Выберите пункт Конфиденциальность и безопасность в интернете → Защита конфиденциальности в службе Xbox Live → Показать сведения и настройки → Купить и скачать, а затем выберите параметр Включено в поле Спросить у родителей.
Узнайте, как вы можете добавлять членов или удалять членов из семейства Microsoft.
Если Ваша дата рождения или дата рождения ребенка будут неправильны, вы можете изменить дату рождения в учетной записи Майкрософт.
Если вы взрослый человек, но у вас возникают сообщения о необходимости получения согласия родителя, это происходит потому, что ваша учетная запись определена как «ребёнок в семье Microsoft». Родителям следует изменить этот параметр.
Загрузка из Microsoft Store идет медленно? 9 способов исправить
Вы продолжаете испытывать медленные загрузки из Microsoft Store в Windows 10? Вероятно, это последнее, с чем вам захочется иметь дело при загрузке значительного приложения или здоровенной видеоигры, размер которой составляет десятки гигабайт.
Если ваш Интернет работает невероятно быстро в другом месте на вашем компьютере, то есть несколько исправлений, которые вы можете использовать, чтобы решить проблему медленной загрузки Microsoft Store. Они также могут помочь исправить общие проблемы с подключением, связанные с Microsoft Store.
Быстрые исправления, когда Microsoft Store загружается медленно
Перед тем как приступить к устранению неполадок в Microsoft Store, вы можете попробовать несколько быстрых исправлений.
Приостановить другие загрузки
Не выполняйте одновременных загрузок в другой программе или браузере. Это ограничивает объем пропускной способности, к которой имеет доступ Microsoft Store.
Если у вас плохое подключение к Интернету за пределами Microsoft Store, попробуйте выключить ваш роутер. Подождите несколько секунд и снова включите.
VPN помогают сохранить вашу конфиденциальность, но они также могут замедлить работу. Если у вас настроен VPN, попробуйте отключить его.
Приостановить антивирусную утилиту
Вы пользуетесь сторонней антивирусной утилитой? Подумайте о том, чтобы приостановить его при загрузке в Microsoft Store.
Как ни странно это звучит, перезагрузка компьютера может решить множество повседневных проблем. Сделайте это и проверьте, начинает ли Microsoft Store загружать приложения и обновления быстрее.
1. Запустите средство устранения неполадок Магазина Windows.
Windows 10 поставляется со встроенным средством устранения неполадок, которое может помочь исправить основные проблемы с Microsoft Store, такие как медленная загрузка. Дайте ему вращение.
- Откройте меню «Пуск», введите параметры устранения неполадок и выберите «Открыть».
Выберите Дополнительные средства устранения неполадок.
Прокрутите вниз и выберите Приложения Магазина Windows. Затем выберите Запустить средство устранения неполадок.
Следуйте инструкциям в средстве устранения неполадок приложений Магазина Windows, чтобы устранить любые обнаруженные проблемы.
2. Настройте оптимизацию доставки.
Оптимизация доставки — это встроенная служба Windows 10, которая ускоряет медленную загрузку в Microsoft Store с помощью одноранговой передачи с других компьютеров. Проверьте, включен ли он.
- Откройте меню «Пуск» и выберите «Настройка».
Выберите «Обновление и безопасность».
Перейдите на вкладку Оптимизация доставки.
Если отключено, включите переключатель рядом с Разрешить загрузку с других компьютеров.
По умолчанию Оптимизация доставки будет использовать ПК в моей локальной сети.
Если вы не заметили улучшения скорости загрузки Microsoft Store после включения оптимизации доставки (или если эта функция уже была включена), выберите вместо этого переключатель рядом с ПК в моей локальной сети и ПК в Интернете. Это должно обеспечить доступ для оптимизации доставки к более широкому кругу компьютеров за пределами вашей локальной сети.
3. Снимите ограничения оптимизации доставки.
На вашем компьютере могут быть ограничения пропускной способности, которые ограничивают оптимизацию доставки. Чтобы удалить их, выберите «Дополнительные параметры» внизу панели «Оптимизация доставки».
На экране «Дополнительные параметры» снимите флажки под разделом «Абсолютная пропускная способность» или «Процент измеренной пропускной способности».
Это должно побудить Windows 10 динамически регулировать объем пропускной способности, доступной для Microsoft Store.
В качестве альтернативы вы можете разрешить оптимизации доставки неограниченный доступ ко всей доступной полосе пропускания. Установите переключатель рядом с параметром «Процент измеренной пропускной способности», установите оба флажка под ним, а затем перетащите каждый ползунок до 100%.
4. Обновите Windows 10.
Вы когда-нибудь обновляли Windows 10? Если нет, попробуйте сделать это сейчас. Microsoft Store — это собственное приложение для Windows. Следовательно, обновление операционной системы должно также обновить Microsoft Store и устранить все известные проблемы, которые приводят к медленной загрузке.
- Откройте меню «Пуск», введите обновление Windows и выберите «Открыть».
Нажмите кнопку Проверить наличие обновлений.
- Установите все обновления, если они есть.
5. Очистите кеш Microsoft Store.
Магазин Microsoft по-прежнему медленно загружает приложения и обновления? Попробуйте очистить его кеш. Для этого нажмите Windows + R, чтобы открыть окно «Выполнить». Затем введите wsreset.exe и нажмите ОК.
Вы должны увидеть пустую консоль командной строки. Подождите, пока он очистит кеш Microsoft Store.
После этого Microsoft Store должен открыться автоматически. Проверьте, помогла ли очистка кеша, скачав что-нибудь.
6. Выйдите и войдите снова.
Выход и повторный вход в Microsoft Store — еще одно эффективное исправление, которое может помочь решить проблемы с загрузкой, связанные с Microsoft Store.
- Откройте Microsoft Store и выберите портрет профиля в правом верхнем углу окна.
Выберите свою учетную запись Microsoft.
Откройте Microsoft Store. Затем выберите пустой портрет профиля в правом верхнем углу экрана и снова войдите в систему.
7. Сбросить Microsoft Store
Сброс Microsoft Store не только очищает связанный кеш, но и возвращает программу к значениям по умолчанию. Это может помочь справиться с любыми неправильно настроенными или сломанными настройками, мешающими правильной работе Microsoft Store.
- Щелкните правой кнопкой мыши меню «Пуск» и выберите «Приложения и компоненты».
Прокрутите вниз и выберите Microsoft Store. Затем выберите Дополнительные параметры.
- Выберите «Сброс», а затем снова нажмите «Сброс» для подтверждения.
Откройте Microsoft Store, войдите в свою учетную запись, если будет предложено, и проверьте, исправила ли процедура сброса медленные загрузки.
8. Измените DNS.
Попробуйте изменить настройки DNS на вашем компьютере на популярный DNS-сервис например Google DNS. Хотя это не влияет напрямую на скорость загрузки Microsoft Store, новый набор DNS-адресов может помочь приложению подключиться к более быстрому серверу загрузки.
- Откройте меню «Пуск» и выберите «Настройка».
Выберите подключение к Интернету на вкладке Wi-Fi или Ethernet.
- Выберите «Изменить» в разделе «Настройки IP».
- Выберите «Вручную», затем включите переключатель рядом с IPv4.
- Введите адреса DNS Google следующим образом:
Предпочтительный DNS — 8.8.8.8
Альтернативный DNS — 8.8.4.4
- Выберите Сохранить.
9. Перерегистрируйте Microsoft Store.
У вас по-прежнему наблюдается медленная загрузка в Microsoft Store? Затем пришло время перерегистрировать Microsoft Store. Несмотря на то, что это звучит сложно, все это требует выполнения одной команды с помощью Windows PowerShell.
- Щелкните правой кнопкой мыши меню «Пуск» и выберите Windows PowerShell (Admin).
Вставьте следующую команду:
Get-AppXPackage * Microsoft.WindowsStore * | Foreach
- Нажмите Enter, чтобы повторно зарегистрировать Microsoft Store.
После этого перезагрузите компьютер и откройте Microsoft Store. Проверьте, работает ли загрузка быстрее, чем раньше.
Скачать сейчас
Надеюсь, вам удалось решить проблему медленной загрузки в Microsoft Store. В противном случае неправильно настроенные параметры сети могут быть еще одной причиной медленной загрузки приложений, игр или обновлений. Вы можете решить эту проблему, потратив время на устранение неполадок и сбросив настройки сети на вашем компьютере.
Попробовал тот самый Windows Phone в 2021 году и понял, что это была операционная система из будущего
На днях ко мне в руки попал Nokia Lumia 630 — старейший смартфон, который работает на Windows Phone 8.1. Пользовался им неделю и понял, что Windows Phone во многом опережала конкурентов (Android и iOS), но вышла слишком поздно из-за чего не смогла покорить рынок.
Мобильная система от Microsoft давно канула в лету: смартфоны на ней не выпускаются последние четыре года. Забегая наперёд, скажу, что пользоваться ей в наше время невозможно.
Тем не менее, Windows Phone не растеряла свой шарм, и ее отголоски можно найти даже в iPhone 12. В общем, обо всём по порядку.
Что не так с Windows Phone в 2021

Смартфоны Lumia до сих пор выглядят достойно.
Тут нужно ответить на главный вопрос: что такое смартфон для современного пользователя? В первую очередь — это сервисы. Каждый день я плачу при помощи смартфона, давно не ношу с собой пластиковые карты, вызываю такси, покупаю билеты, бронирую жильё и иногда даже работаю.
Речи о работе каких-то современных сервисов на Windows Phone в 2021 году даже не идёт.
В 2017 году исполнительный директор Microsoft Джо Бельфиор заявил о прекращении выпуска новых устройств на Windows 10 Mobile. Ещё через два года, в 2019, было объявлено о закрытии магазина приложений для Windows Phone 8.1, а также выпуска обновлений для Windows 10 Mobile. Смартфонам на Windows Phone 8 (впоследствии и 8.1) отключили работу сервера уведомлений.

Перспективы у платформы были.
Напомню, Windows Phone — закрытая операционная система, которая не поддерживает установку приложений в обход магазина приложений Microsoft. Назовите любое приложение — его сюда не установить. Даже банально Telegram или WhatsApp. Да и смысл от этого всего теряется, потому что узнавать о новых оповещениях вы не сможете.
У меня дома много старых гаджетов, и могу сказать, что никто, ни Google, ни уж тем более Apple так не ограничивает своих пользователей. Периодически залипаю в iPhone 4s на iOS 6, там у меня стоит Telegram, ВКонтакте, электронная почта, и им я, в принципе, могу пользоваться.
Если захочется установить какое-то приложение из App Store, то на смартфон просто загрузится его старая версия. Нет «законсервированности», которая есть в Windows Phone.
Откуда взялась Windows Phone
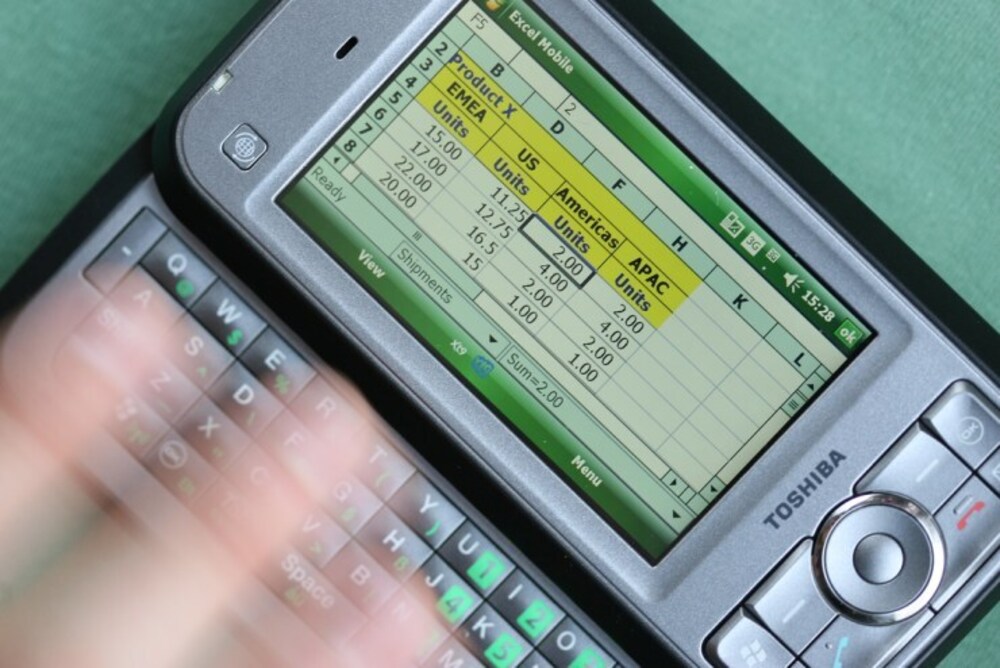
iPhone стал убийцей КПК.
Microsoft громко вошла на рынок КПК и смартфонов ещё в 2000 году, задолго до Android и iPhone. Тогда у «майков» была Windows Mobile. Слишком замудренная операционная система, оптимизированная под управление стилусом. Не слукавлю, если скажу, что WM была неким аналогом Android для того времени.
Куча софта и безграничные возможности кастомизации сделали её довольно популярной. Но с выходом iPhone понятие смартфона изменилось: отныне пользователи хотели видеть устройство с интуитивно понятным интерфейсом, которым удобно пользоваться одной рукой.

Чувствуется выдержанность стиля.
Превратить в нечто похожее Windows Mobile было нереально, поэтому Microsoft в 2010 году полностью перекроили привычную многим операционную систему. Теперь интерфейс приобрёл минималистичный стиль с большими заголовками и крупными значками. Оболочку назвали «Metro», в ней использовали наработки интерфейса от Xbox и плеера Zune.
Также был запущен многострадальный магазин приложений Microsoft Store. Компания не смогла толком договориться с разработчиками, поэтому хороших приложений в нем можно по пальцам сосчитать.
Тем не менее, эту платформу любили во многом за авангардность. Она была закрытой, имела хорошую оптимизацию, поэтому система летала даже на откровенно бюджетных смартфонах. Но самое главное, Windows Phone во многом опередила время.
1. Тёмная тема
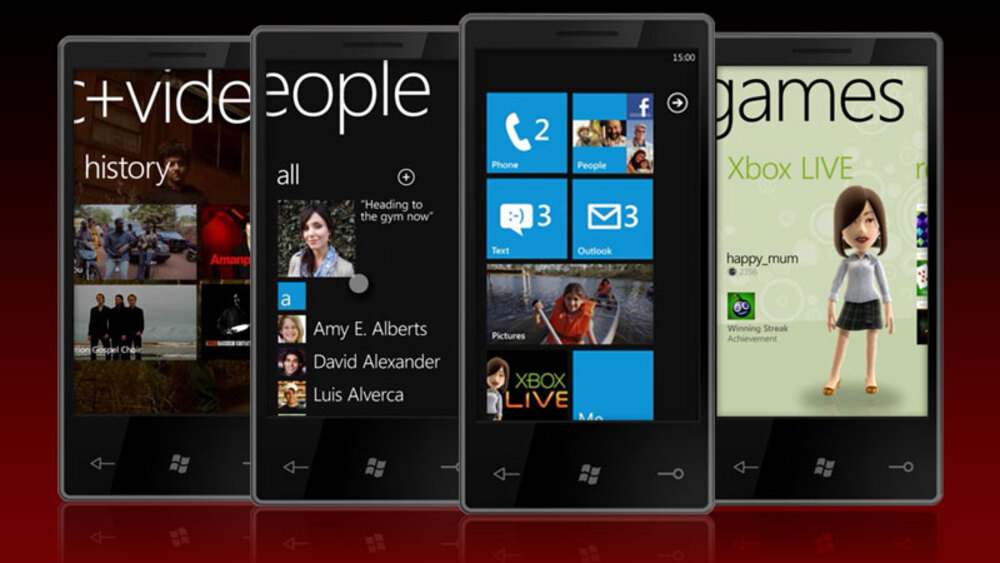
Тёмный фон не отвлекает от контента.
Пока интерфейсы Android и iOS использовали светлые подложки, Microsoft решила в 2010 году опередить индустрию на несколько лет вперёд и добавить в систему тёмную тему. Интерфейс отлично чувствовал себя на смартфонах с AMOLED-экранами, которых в то время становилось все больше и больше.
Причём тёмная тема была не отдельной опцией, а стандартной настройкой системы. Смотрелось в те времена это непривычно: когда у меня была Nokia Lumia, я даж включал светлое оформление.
2. Интерактивные виджеты-значки на рабочем столе
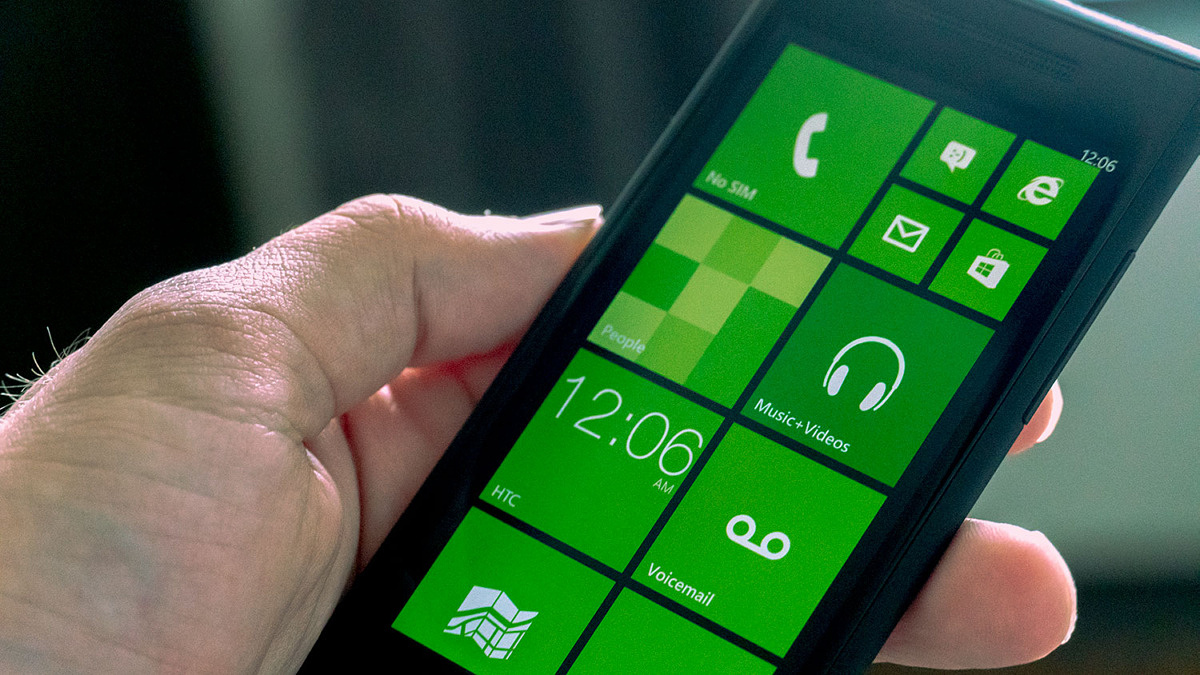
Одно из лучших воплощений рабочего стола. ИМХО.
Пока Android использовал на рабочем столе абсолютно страшные и разрозненные по стилю виджеты, а в iOS их вообще не было, Phone имела самый стильный, на мой взгляд, рабочий стол. Microsoft решила не идти по пути клише существовавших тогда операционных систем, а придумала новое решение.
Каждый значок приложения на рабочем столе был интерактивным и демонстрировал какую-то информацию. Будь то погода, сообщения, новости или фотографии. Всё это сопровождалось очень приятной анимацией.
Согласитесь, такой интерфейс выглядел абсолютно уникально. Покажи такой экран в наше время, и его ни с чем не спутаешь.
А теперь вспомните рабочий стол iOS 14 и iOS 15. Согласитесь, есть между ними что-то общее.
3. Вирусов не было, хоть это и Windows

Это вам не Android.
Windows Phone, как я уже говорил выше, была закрытой системой. Во многом она напоминала iOS, как минимум в безопасности. С учётом того, что приложения можно было загружать строго из Microsoft Store, подхватить какой-нибудь вирус было невозможно.
К тому же, весь софт работал в своей «песочнице», и никак не мог взаимодействовать с системными ресурсами. Опять же, привет iOS! На фоне Android Windows Phone была островком спокойствия.
Так что, те люди, которые нуждались в надёжной защите своих данных, но не могли позволить себе iPhone, покупали себе HTC или Nokia с Windows Phone и не парились.
4. Экосистема

В устройствах на Windows действительно была преемственность дизайна.
Во-первых, в Windows 8.1 (и Phone 8.1) Microsoft замахнулась на реализацию общего магазина приложений для компьютеров, планшетов и смартфонов. Приложения, которые вы могли установить на свой телефон, можно было установить и на другие устройства. Похожим образом недавно начал работать App Store с Mac M1.
Во-вторых, в платформу был глубоко интегрирован сервис OneDrive (раньше он назывался SkyDrive). Файлы с рабочего стола компьютера можно было синхронизировать с облачным хранилищем и просматривать их с других устройств.
Впоследствии аналогичная реализация появилась в iCloud Drive. Это я ещё не говорю об автоматической синхронизации всех фотографий и видео. Всё работало как надо.
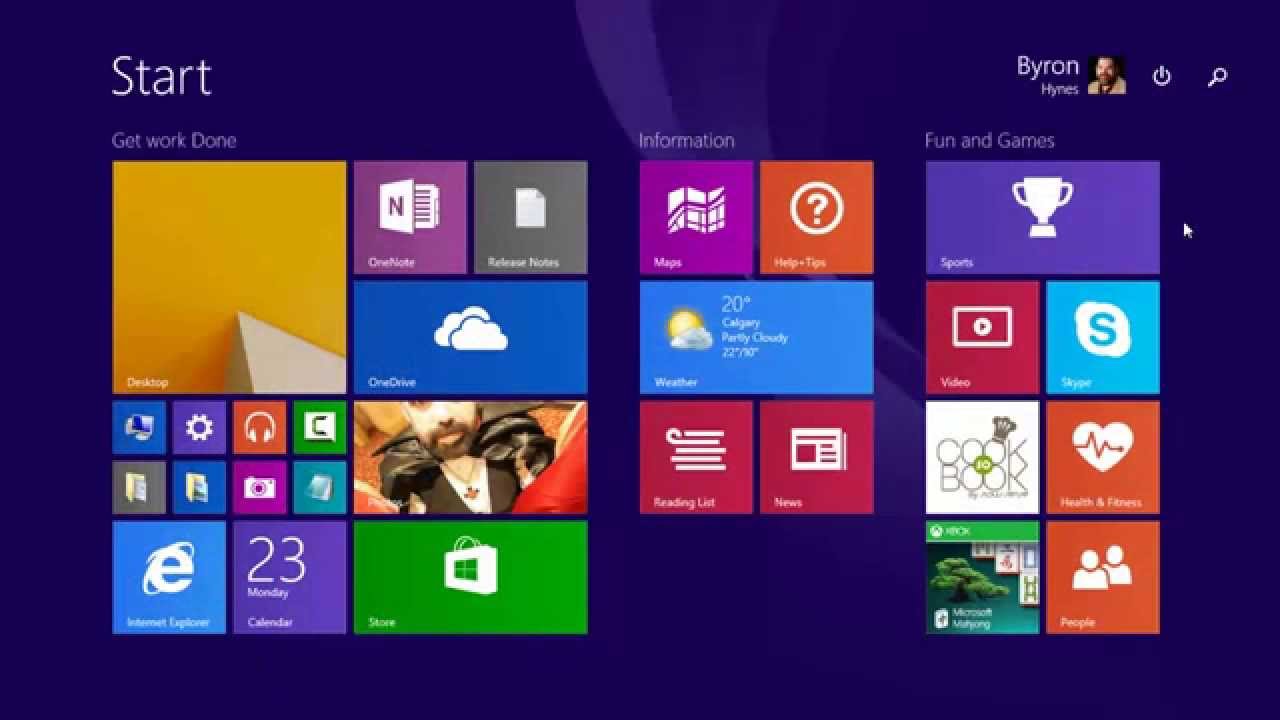
В свое время хотел себе ноутбук-трансформер. Сейчас понимаю, что это не нужно.
Также синхронизировались данные между приложениями. Если вы начали писать текст в Word на компьютере, его можно быстро продолжить писать на смартфоне или другом компьютере. Ну и аналогично с заметками, таблицами и так далее.
В-третьих, система синхронизировала настройки персонализации. При желании можно было включить опцию, с которой цветовая палитра системы становилась общей для всех гаджетов. То есть, если вы сделаете плитки синими на смартфоне, они станут синими и на компьютере.
5. Огромные возможности для фото

Были даже специальные камерафоны. Слева: Nokia Lumia 1020 с камерой 41 МП.
Смартфоны на Windows Phone были, пожалуй, лучшими камерофонами. Тут отдельное спасибо нужно сказать Nokia, которые разрабатывали кастомное приложение Lumia Камера (впоследствии оно стало стандартным).
Выверенные алгоритмы и ручные настройки позволяли делать фотошедевры даже на бюджетные смартфоны с камерой 5 МП. На них можно было делать даже астрофото! Ночной режим, разумеется, тоже был.
Почему Windows Phone канула в лету

К тому же, в последние годы жизни Windows Phone Microsoft зачем-то начала целиться в коммерческий сектор. Нужно было делать акцент на массового потребителя.
Однозначного ответа на этот вопрос нет. Кто-то считает «не повезло», но на самом деле это результат множества факторов. Во-первых, Windows Phone имела крайне ограниченный магазин приложений.
К 2010 году на рынке устоялись два кита — Android и iOS. Разработчики неохотно оптимизировали свои приложения под новую платформу, потому что Windows Phone использовала другой API, а на это нужно было много времени и денег.
А зачем тратить время и деньги на оптимизацию приложений для платформы, которой пользуются два с половиной землекопа? Владельцев WP-смартфонов было очень мало на фоне Android и iPhone.
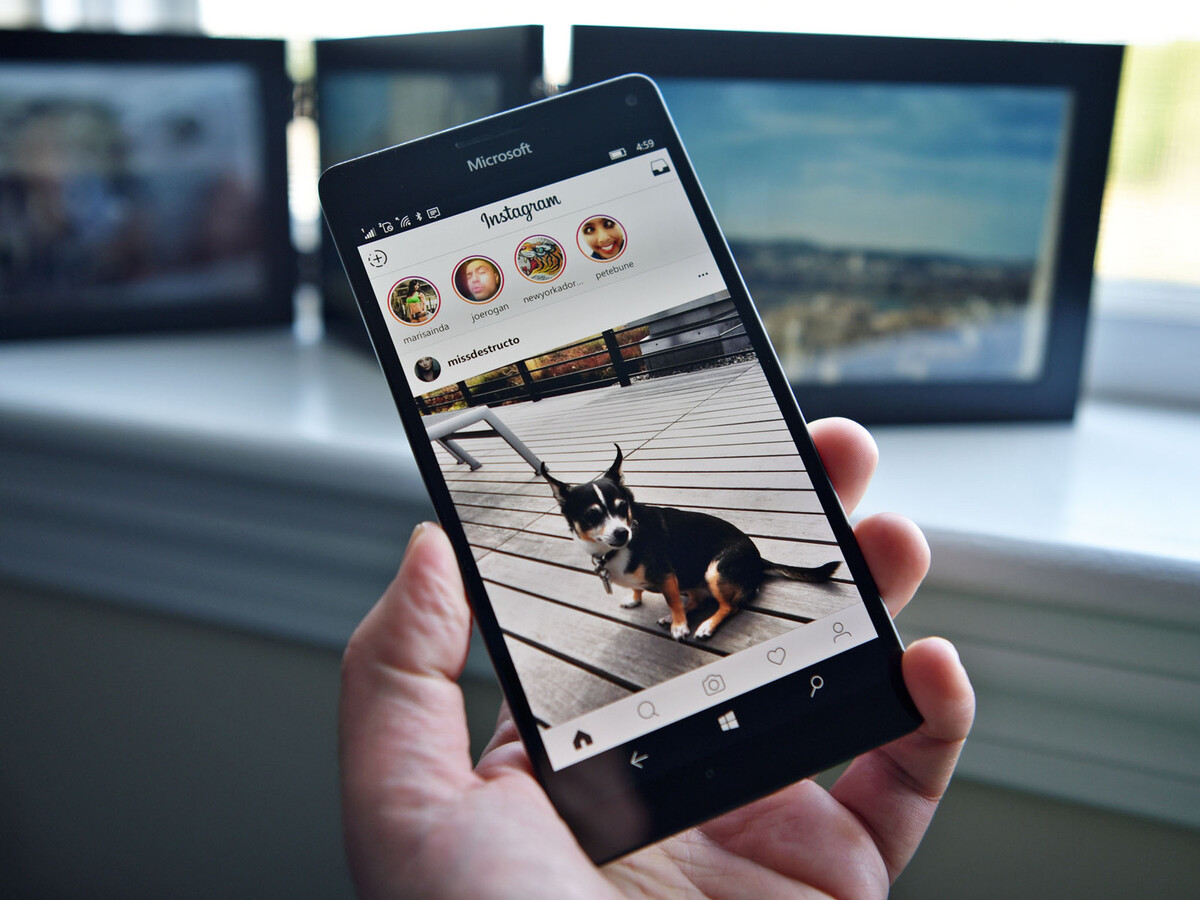
На Windows Phone очень долго не было Instagram.
Выходит замкнутый круг: разработчики не выпускали свои приложения из-за малого числа пользователей, при этом потребители не хотели переходить на эту платформу из-за малого числа приложений.
Так что, можно сказать — Windows Phone просто вышла слишком поздно. Если бы Microsoft представила новую операционную систему раньше, а не выдавливала последние соки из Windows Mobile, история могла обернуться совершенно иначе.
А сегодня это просто кусочек истории мобильных технологий. Кто знает, может Microsoft ещё сможет нас удивить.
источники:
http://mexn.ru/zagruzka-iz-microsoft-store-idet-medlenno-9-sposobov-ispravit/
http://www.iphones.ru/iNotes/windows-phone-operedila-vremya-i-kanula-v-letu-chto-v-ney-bylo-osobennogo-nashyol-5-punktov-09-05-2021
Требование получать разрешение родителей для покупок в Microsoft Store
При работе через сеть
Чтобы включить требование одобрения взрослого, когда ваш ребенок хочет купить в магазине Microsoft Store на устройствах под управлением Windows 10 и Xbox One, за исключением вещей, полученных в результате реализации подарочных карт или за счет Microsoft – перейдите на страницу account.microsoft.com/family и войдите в систему с помощью своей учетной записи Майкрософт.
- Найдите имя вашего ребенка и выберите пункт Ограничения на содержание.
- Переключите параметр Покупка требует подтверждения взрослого.
- Вы можете подтверждать и отклонять заявки по электронной почте или на сайте account.microsoft.com/family.
Если Вам насчитали плату за несанкционированную покупку, Вы можете потребовать возврат стоимости.
При использовании Xbox One
Для того, чтобы было необходимо одобрение взрослого, когда ваш ребёнок хочет купить в магазине Microsoft Store на консоли Xbox One, за исключением вещей, полученных в результате реализации подарочных карт или за средства на счете учетной записи Майкрософт:
- Войдите в систему с помощью учетной записи взрослого человека.
- Нажмите кнопку Xbox , чтобы открыть справочник, а затем выберите пункты Настройки → Учетная запись → Семейные настройки → Управление членами семьи и выберите учетную запись ребенка.
- Выберите пункт Конфиденциальность и безопасность в интернете → Защита конфиденциальности в службе Xbox Live → Показать сведения и настройки → Купить и скачать, а затем выберите параметр Включено в поле Спросить у родителей.
Узнайте, как вы можете добавлять членов или удалять членов из семейства Microsoft.
Если Ваша дата рождения или дата рождения ребенка будут неправильны, вы можете изменить дату рождения в учетной записи Майкрософт.
Если вы взрослый человек, но у вас возникают сообщения о необходимости получения согласия родителя, это происходит потому, что ваша учетная запись определена как «ребёнок в семье Microsoft». Родителям следует изменить этот параметр.
Загрузка из Microsoft Store идет медленно? 9 способов исправить
Вы продолжаете испытывать медленные загрузки из Microsoft Store в Windows 10? Вероятно, это последнее, с чем вам захочется иметь дело при загрузке значительного приложения или здоровенной видеоигры, размер которой составляет десятки гигабайт.
Если ваш Интернет работает невероятно быстро в другом месте на вашем компьютере, то есть несколько исправлений, которые вы можете использовать, чтобы решить проблему медленной загрузки Microsoft Store. Они также могут помочь исправить общие проблемы с подключением, связанные с Microsoft Store.
Быстрые исправления, когда Microsoft Store загружается медленно
Перед тем как приступить к устранению неполадок в Microsoft Store, вы можете попробовать несколько быстрых исправлений.
Приостановить другие загрузки
Не выполняйте одновременных загрузок в другой программе или браузере. Это ограничивает объем пропускной способности, к которой имеет доступ Microsoft Store.
Если у вас плохое подключение к Интернету за пределами Microsoft Store, попробуйте выключить ваш роутер. Подождите несколько секунд и снова включите.
VPN помогают сохранить вашу конфиденциальность, но они также могут замедлить работу. Если у вас настроен VPN, попробуйте отключить его.
Приостановить антивирусную утилиту
Вы пользуетесь сторонней антивирусной утилитой? Подумайте о том, чтобы приостановить его при загрузке в Microsoft Store.
Как ни странно это звучит, перезагрузка компьютера может решить множество повседневных проблем. Сделайте это и проверьте, начинает ли Microsoft Store загружать приложения и обновления быстрее.
1. Запустите средство устранения неполадок Магазина Windows.
Windows 10 поставляется со встроенным средством устранения неполадок, которое может помочь исправить основные проблемы с Microsoft Store, такие как медленная загрузка. Дайте ему вращение.
- Откройте меню «Пуск», введите параметры устранения неполадок и выберите «Открыть».
Выберите Дополнительные средства устранения неполадок.
Прокрутите вниз и выберите Приложения Магазина Windows. Затем выберите Запустить средство устранения неполадок.
Следуйте инструкциям в средстве устранения неполадок приложений Магазина Windows, чтобы устранить любые обнаруженные проблемы.
2. Настройте оптимизацию доставки.
Оптимизация доставки — это встроенная служба Windows 10, которая ускоряет медленную загрузку в Microsoft Store с помощью одноранговой передачи с других компьютеров. Проверьте, включен ли он.
- Откройте меню «Пуск» и выберите «Настройка».
Выберите «Обновление и безопасность».
Перейдите на вкладку Оптимизация доставки.
Если отключено, включите переключатель рядом с Разрешить загрузку с других компьютеров.
По умолчанию Оптимизация доставки будет использовать ПК в моей локальной сети.
Если вы не заметили улучшения скорости загрузки Microsoft Store после включения оптимизации доставки (или если эта функция уже была включена), выберите вместо этого переключатель рядом с ПК в моей локальной сети и ПК в Интернете. Это должно обеспечить доступ для оптимизации доставки к более широкому кругу компьютеров за пределами вашей локальной сети.
3. Снимите ограничения оптимизации доставки.
На вашем компьютере могут быть ограничения пропускной способности, которые ограничивают оптимизацию доставки. Чтобы удалить их, выберите «Дополнительные параметры» внизу панели «Оптимизация доставки».
На экране «Дополнительные параметры» снимите флажки под разделом «Абсолютная пропускная способность» или «Процент измеренной пропускной способности».
Это должно побудить Windows 10 динамически регулировать объем пропускной способности, доступной для Microsoft Store.
В качестве альтернативы вы можете разрешить оптимизации доставки неограниченный доступ ко всей доступной полосе пропускания. Установите переключатель рядом с параметром «Процент измеренной пропускной способности», установите оба флажка под ним, а затем перетащите каждый ползунок до 100%.
4. Обновите Windows 10.
Вы когда-нибудь обновляли Windows 10? Если нет, попробуйте сделать это сейчас. Microsoft Store — это собственное приложение для Windows. Следовательно, обновление операционной системы должно также обновить Microsoft Store и устранить все известные проблемы, которые приводят к медленной загрузке.
- Откройте меню «Пуск», введите обновление Windows и выберите «Открыть».
Нажмите кнопку Проверить наличие обновлений.
- Установите все обновления, если они есть.
5. Очистите кеш Microsoft Store.
Магазин Microsoft по-прежнему медленно загружает приложения и обновления? Попробуйте очистить его кеш. Для этого нажмите Windows + R, чтобы открыть окно «Выполнить». Затем введите wsreset.exe и нажмите ОК.
Вы должны увидеть пустую консоль командной строки. Подождите, пока он очистит кеш Microsoft Store.
После этого Microsoft Store должен открыться автоматически. Проверьте, помогла ли очистка кеша, скачав что-нибудь.
6. Выйдите и войдите снова.
Выход и повторный вход в Microsoft Store — еще одно эффективное исправление, которое может помочь решить проблемы с загрузкой, связанные с Microsoft Store.
- Откройте Microsoft Store и выберите портрет профиля в правом верхнем углу окна.
Выберите свою учетную запись Microsoft.
Откройте Microsoft Store. Затем выберите пустой портрет профиля в правом верхнем углу экрана и снова войдите в систему.
7. Сбросить Microsoft Store
Сброс Microsoft Store не только очищает связанный кеш, но и возвращает программу к значениям по умолчанию. Это может помочь справиться с любыми неправильно настроенными или сломанными настройками, мешающими правильной работе Microsoft Store.
- Щелкните правой кнопкой мыши меню «Пуск» и выберите «Приложения и компоненты».
Прокрутите вниз и выберите Microsoft Store. Затем выберите Дополнительные параметры.
- Выберите «Сброс», а затем снова нажмите «Сброс» для подтверждения.
Откройте Microsoft Store, войдите в свою учетную запись, если будет предложено, и проверьте, исправила ли процедура сброса медленные загрузки.
8. Измените DNS.
Попробуйте изменить настройки DNS на вашем компьютере на популярный DNS-сервис например Google DNS. Хотя это не влияет напрямую на скорость загрузки Microsoft Store, новый набор DNS-адресов может помочь приложению подключиться к более быстрому серверу загрузки.
- Откройте меню «Пуск» и выберите «Настройка».
Выберите подключение к Интернету на вкладке Wi-Fi или Ethernet.
- Выберите «Изменить» в разделе «Настройки IP».
- Выберите «Вручную», затем включите переключатель рядом с IPv4.
- Введите адреса DNS Google следующим образом:
Предпочтительный DNS — 8.8.8.8
Альтернативный DNS — 8.8.4.4
- Выберите Сохранить.
9. Перерегистрируйте Microsoft Store.
У вас по-прежнему наблюдается медленная загрузка в Microsoft Store? Затем пришло время перерегистрировать Microsoft Store. Несмотря на то, что это звучит сложно, все это требует выполнения одной команды с помощью Windows PowerShell.
- Щелкните правой кнопкой мыши меню «Пуск» и выберите Windows PowerShell (Admin).
Вставьте следующую команду:
Get-AppXPackage * Microsoft.WindowsStore * | Foreach
- Нажмите Enter, чтобы повторно зарегистрировать Microsoft Store.
После этого перезагрузите компьютер и откройте Microsoft Store. Проверьте, работает ли загрузка быстрее, чем раньше.
Скачать сейчас
Надеюсь, вам удалось решить проблему медленной загрузки в Microsoft Store. В противном случае неправильно настроенные параметры сети могут быть еще одной причиной медленной загрузки приложений, игр или обновлений. Вы можете решить эту проблему, потратив время на устранение неполадок и сбросив настройки сети на вашем компьютере.
Попробовал тот самый Windows Phone в 2021 году и понял, что это была операционная система из будущего
На днях ко мне в руки попал Nokia Lumia 630 — старейший смартфон, который работает на Windows Phone 8.1. Пользовался им неделю и понял, что Windows Phone во многом опережала конкурентов (Android и iOS), но вышла слишком поздно из-за чего не смогла покорить рынок.
Мобильная система от Microsoft давно канула в лету: смартфоны на ней не выпускаются последние четыре года. Забегая наперёд, скажу, что пользоваться ей в наше время невозможно.
Тем не менее, Windows Phone не растеряла свой шарм, и ее отголоски можно найти даже в iPhone 12. В общем, обо всём по порядку.
Что не так с Windows Phone в 2021

Смартфоны Lumia до сих пор выглядят достойно.
Тут нужно ответить на главный вопрос: что такое смартфон для современного пользователя? В первую очередь — это сервисы. Каждый день я плачу при помощи смартфона, давно не ношу с собой пластиковые карты, вызываю такси, покупаю билеты, бронирую жильё и иногда даже работаю.
Речи о работе каких-то современных сервисов на Windows Phone в 2021 году даже не идёт.
В 2017 году исполнительный директор Microsoft Джо Бельфиор заявил о прекращении выпуска новых устройств на Windows 10 Mobile. Ещё через два года, в 2019, было объявлено о закрытии магазина приложений для Windows Phone 8.1, а также выпуска обновлений для Windows 10 Mobile. Смартфонам на Windows Phone 8 (впоследствии и 8.1) отключили работу сервера уведомлений.

Перспективы у платформы были.
Напомню, Windows Phone — закрытая операционная система, которая не поддерживает установку приложений в обход магазина приложений Microsoft. Назовите любое приложение — его сюда не установить. Даже банально Telegram или WhatsApp. Да и смысл от этого всего теряется, потому что узнавать о новых оповещениях вы не сможете.
У меня дома много старых гаджетов, и могу сказать, что никто, ни Google, ни уж тем более Apple так не ограничивает своих пользователей. Периодически залипаю в iPhone 4s на iOS 6, там у меня стоит Telegram, ВКонтакте, электронная почта, и им я, в принципе, могу пользоваться.
Если захочется установить какое-то приложение из App Store, то на смартфон просто загрузится его старая версия. Нет «законсервированности», которая есть в Windows Phone.
Откуда взялась Windows Phone
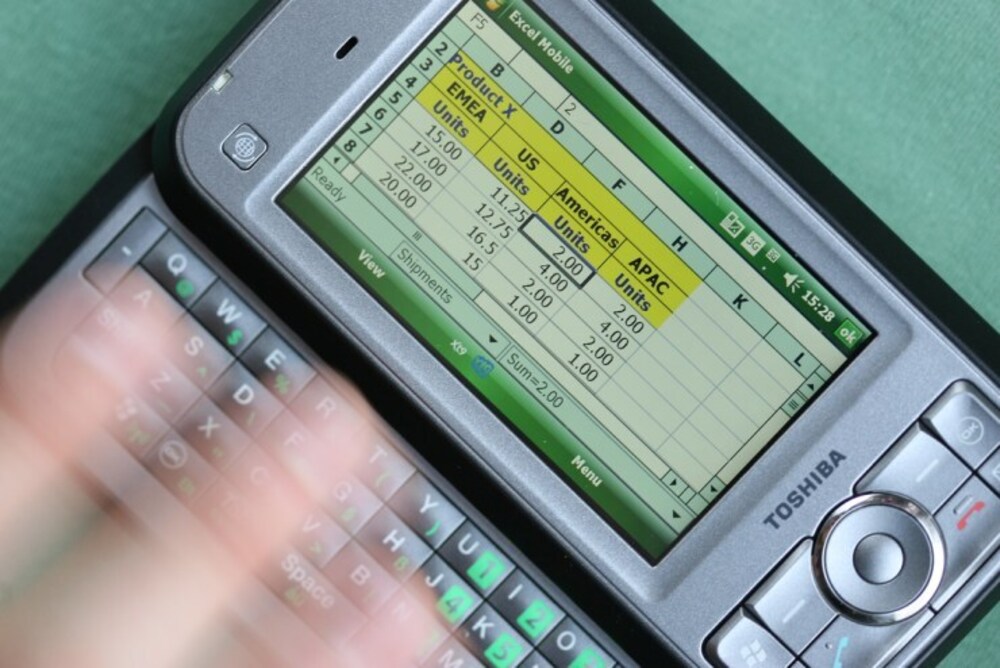
iPhone стал убийцей КПК.
Microsoft громко вошла на рынок КПК и смартфонов ещё в 2000 году, задолго до Android и iPhone. Тогда у «майков» была Windows Mobile. Слишком замудренная операционная система, оптимизированная под управление стилусом. Не слукавлю, если скажу, что WM была неким аналогом Android для того времени.
Куча софта и безграничные возможности кастомизации сделали её довольно популярной. Но с выходом iPhone понятие смартфона изменилось: отныне пользователи хотели видеть устройство с интуитивно понятным интерфейсом, которым удобно пользоваться одной рукой.

Чувствуется выдержанность стиля.
Превратить в нечто похожее Windows Mobile было нереально, поэтому Microsoft в 2010 году полностью перекроили привычную многим операционную систему. Теперь интерфейс приобрёл минималистичный стиль с большими заголовками и крупными значками. Оболочку назвали «Metro», в ней использовали наработки интерфейса от Xbox и плеера Zune.
Также был запущен многострадальный магазин приложений Microsoft Store. Компания не смогла толком договориться с разработчиками, поэтому хороших приложений в нем можно по пальцам сосчитать.
Тем не менее, эту платформу любили во многом за авангардность. Она была закрытой, имела хорошую оптимизацию, поэтому система летала даже на откровенно бюджетных смартфонах. Но самое главное, Windows Phone во многом опередила время.
1. Тёмная тема
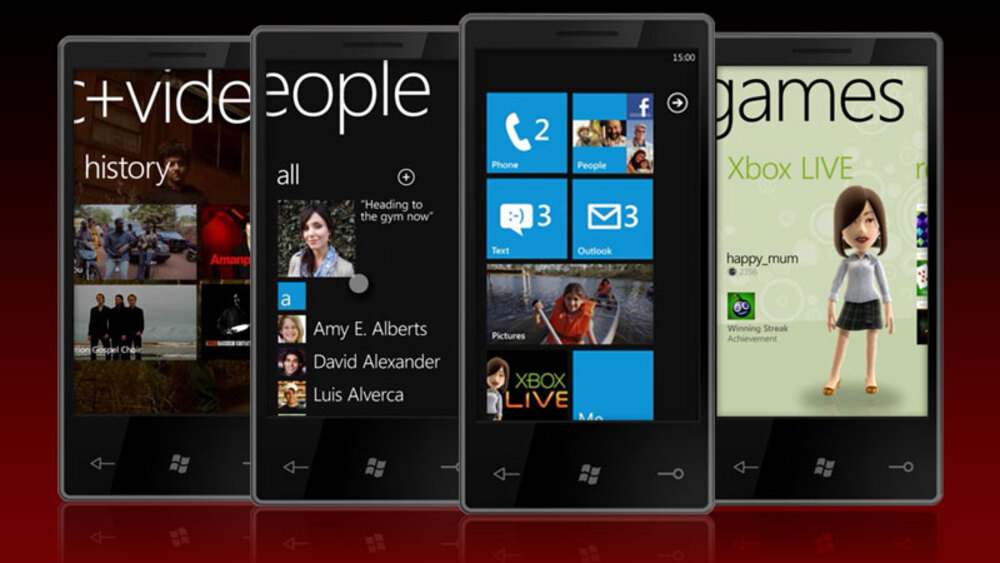
Тёмный фон не отвлекает от контента.
Пока интерфейсы Android и iOS использовали светлые подложки, Microsoft решила в 2010 году опередить индустрию на несколько лет вперёд и добавить в систему тёмную тему. Интерфейс отлично чувствовал себя на смартфонах с AMOLED-экранами, которых в то время становилось все больше и больше.
Причём тёмная тема была не отдельной опцией, а стандартной настройкой системы. Смотрелось в те времена это непривычно: когда у меня была Nokia Lumia, я даж включал светлое оформление.
2. Интерактивные виджеты-значки на рабочем столе
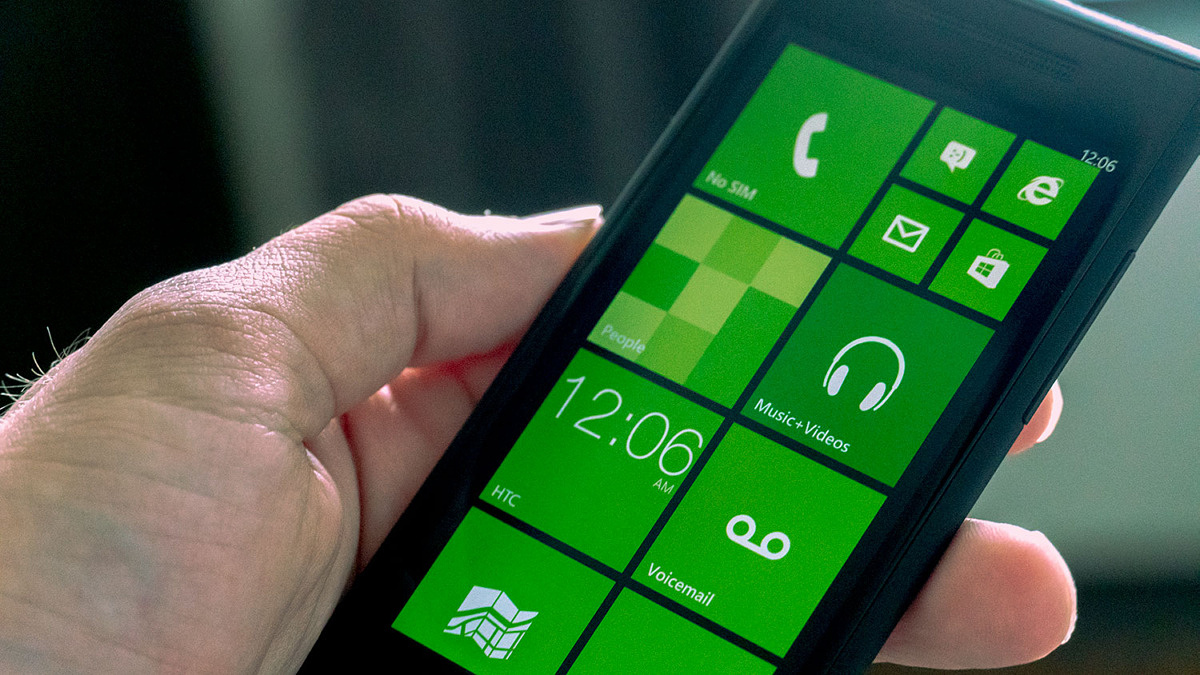
Одно из лучших воплощений рабочего стола. ИМХО.
Пока Android использовал на рабочем столе абсолютно страшные и разрозненные по стилю виджеты, а в iOS их вообще не было, Phone имела самый стильный, на мой взгляд, рабочий стол. Microsoft решила не идти по пути клише существовавших тогда операционных систем, а придумала новое решение.
Каждый значок приложения на рабочем столе был интерактивным и демонстрировал какую-то информацию. Будь то погода, сообщения, новости или фотографии. Всё это сопровождалось очень приятной анимацией.
Согласитесь, такой интерфейс выглядел абсолютно уникально. Покажи такой экран в наше время, и его ни с чем не спутаешь.
А теперь вспомните рабочий стол iOS 14 и iOS 15. Согласитесь, есть между ними что-то общее.
3. Вирусов не было, хоть это и Windows

Это вам не Android.
Windows Phone, как я уже говорил выше, была закрытой системой. Во многом она напоминала iOS, как минимум в безопасности. С учётом того, что приложения можно было загружать строго из Microsoft Store, подхватить какой-нибудь вирус было невозможно.
К тому же, весь софт работал в своей «песочнице», и никак не мог взаимодействовать с системными ресурсами. Опять же, привет iOS! На фоне Android Windows Phone была островком спокойствия.
Так что, те люди, которые нуждались в надёжной защите своих данных, но не могли позволить себе iPhone, покупали себе HTC или Nokia с Windows Phone и не парились.
4. Экосистема

В устройствах на Windows действительно была преемственность дизайна.
Во-первых, в Windows 8.1 (и Phone 8.1) Microsoft замахнулась на реализацию общего магазина приложений для компьютеров, планшетов и смартфонов. Приложения, которые вы могли установить на свой телефон, можно было установить и на другие устройства. Похожим образом недавно начал работать App Store с Mac M1.
Во-вторых, в платформу был глубоко интегрирован сервис OneDrive (раньше он назывался SkyDrive). Файлы с рабочего стола компьютера можно было синхронизировать с облачным хранилищем и просматривать их с других устройств.
Впоследствии аналогичная реализация появилась в iCloud Drive. Это я ещё не говорю об автоматической синхронизации всех фотографий и видео. Всё работало как надо.
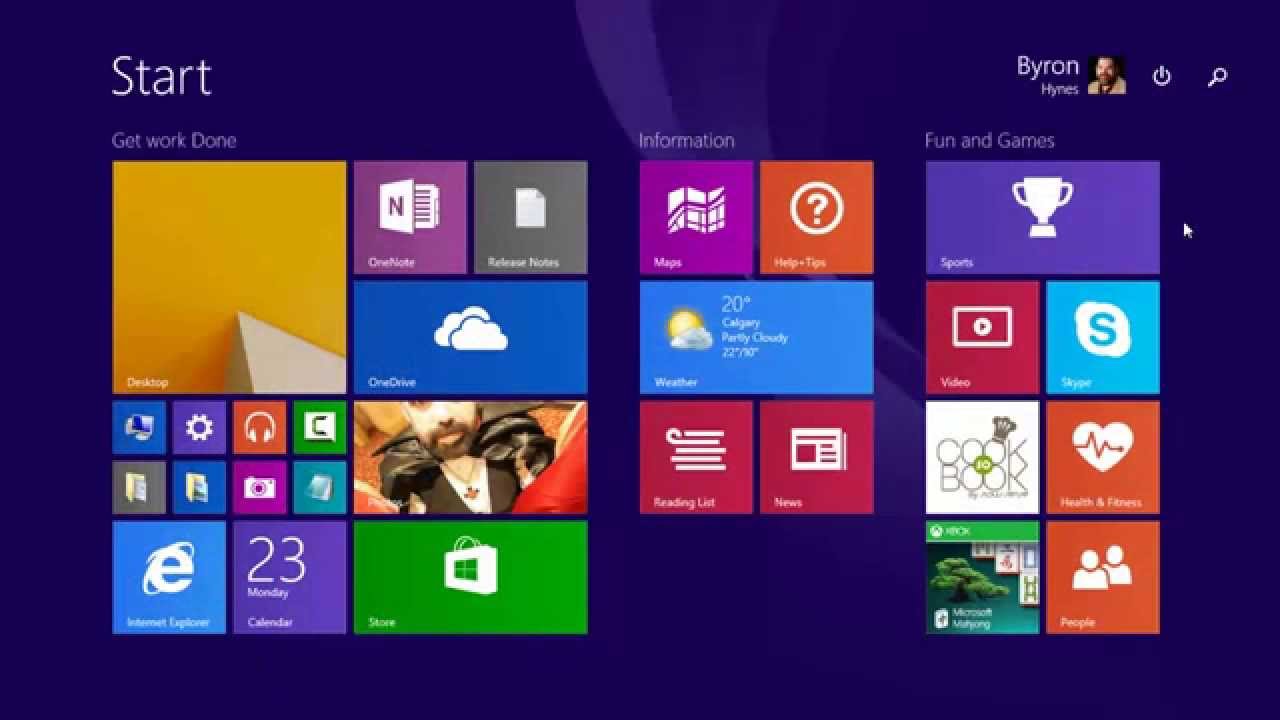
В свое время хотел себе ноутбук-трансформер. Сейчас понимаю, что это не нужно.
Также синхронизировались данные между приложениями. Если вы начали писать текст в Word на компьютере, его можно быстро продолжить писать на смартфоне или другом компьютере. Ну и аналогично с заметками, таблицами и так далее.
В-третьих, система синхронизировала настройки персонализации. При желании можно было включить опцию, с которой цветовая палитра системы становилась общей для всех гаджетов. То есть, если вы сделаете плитки синими на смартфоне, они станут синими и на компьютере.
5. Огромные возможности для фото

Были даже специальные камерафоны. Слева: Nokia Lumia 1020 с камерой 41 МП.
Смартфоны на Windows Phone были, пожалуй, лучшими камерофонами. Тут отдельное спасибо нужно сказать Nokia, которые разрабатывали кастомное приложение Lumia Камера (впоследствии оно стало стандартным).
Выверенные алгоритмы и ручные настройки позволяли делать фотошедевры даже на бюджетные смартфоны с камерой 5 МП. На них можно было делать даже астрофото! Ночной режим, разумеется, тоже был.
Почему Windows Phone канула в лету

К тому же, в последние годы жизни Windows Phone Microsoft зачем-то начала целиться в коммерческий сектор. Нужно было делать акцент на массового потребителя.
Однозначного ответа на этот вопрос нет. Кто-то считает «не повезло», но на самом деле это результат множества факторов. Во-первых, Windows Phone имела крайне ограниченный магазин приложений.
К 2010 году на рынке устоялись два кита — Android и iOS. Разработчики неохотно оптимизировали свои приложения под новую платформу, потому что Windows Phone использовала другой API, а на это нужно было много времени и денег.
А зачем тратить время и деньги на оптимизацию приложений для платформы, которой пользуются два с половиной землекопа? Владельцев WP-смартфонов было очень мало на фоне Android и iPhone.
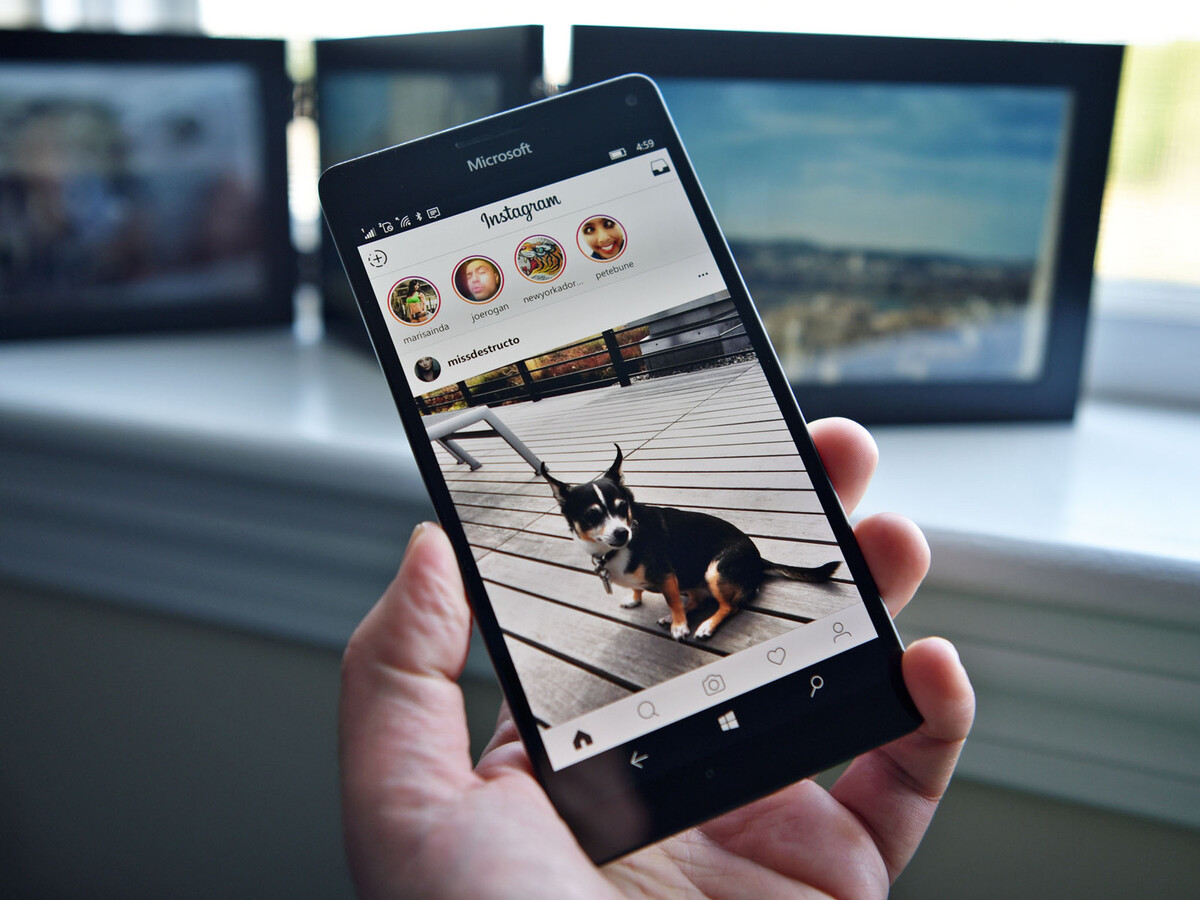
На Windows Phone очень долго не было Instagram.
Выходит замкнутый круг: разработчики не выпускали свои приложения из-за малого числа пользователей, при этом потребители не хотели переходить на эту платформу из-за малого числа приложений.
Так что, можно сказать — Windows Phone просто вышла слишком поздно. Если бы Microsoft представила новую операционную систему раньше, а не выдавливала последние соки из Windows Mobile, история могла обернуться совершенно иначе.
А сегодня это просто кусочек истории мобильных технологий. Кто знает, может Microsoft ещё сможет нас удивить.
источники:
http://mexn.ru/zagruzka-iz-microsoft-store-idet-medlenno-9-sposobov-ispravit/
http://www.iphones.ru/iNotes/windows-phone-operedila-vremya-i-kanula-v-letu-chto-v-ney-bylo-osobennogo-nashyol-5-punktov-09-05-2021
Microsoft Store — это самое безопасное место для загрузки приложений на ваш компьютер с Windows. Однако иногда возникают ошибки, из-за которых вы не можете открывать или обновлять приложения. Одной из таких ошибок является «приложение сделало слишком много запросов». Это может произойти с конкретным приложением или со всеми приложениями, загруженными из Магазина Microsoft.
К счастью, это легко исправить и вернуться к использованию загруженных приложений. Вот несколько рабочих исправлений, чтобы устранить ошибку «приложение сделало слишком много запросов» в Магазине Microsoft.
Сообщение об ошибке может появиться из-за незначительного сбоя в Microsoft Store. Чтобы убедиться, что это не так, перезапустите Microsoft Store хотя бы один раз. После перезапуска снова откройте или обновите проблемное приложение и проверьте, сохраняется ли проблема. Если да, выйдите из Microsoft Store, а затем войдите снова.
Для этого запустите Microsoft Store, щелкните значок своего профиля вверху и выберите «Выйти» в контекстном меню. Затем перезапустите Microsoft Store, щелкните значок профиля и выберите «Войти». Введите свои учетные данные и войдите в свою учетную запись.
Обновление Windows также является отличным способом устранения ошибок и сбоев. Чтобы загрузить последнее обновление Windows, откройте приложение «Настройки» и выберите «Центр обновления Windows» на левой боковой панели. В следующем окне нажмите кнопку Проверить наличие обновлений.
Если вы регулярно сталкиваетесь с множеством сбоев, которые исчезают после перезагрузки, возможно, ваш компьютер слишком долго не спит. Это одна из причин, по которой мы рекомендуем выключать компьютер каждую ночь.
2. Используйте средство устранения неполадок Магазина Microsoft.
Если у вас возникли проблемы с домашней сетью или внезапно пропал системный звук, на все случаи жизни есть средство устранения неполадок. Эти инструменты гарантируют, что вы сможете быстро решить все проблемы, с которыми вы можете столкнуться.
Итак, чтобы устранить любую проблему, связанную с Магазином Microsoft, вам следует запустить средство устранения неполадок Магазина Microsoft. Вот как это сделать:
- Нажмите горячие клавиши Win + I, чтобы открыть меню настроек.
- Выберите «Система» на левой боковой панели, а затем выберите параметр «Устранение неполадок» на правой панели.
- Выберите Другие средства устранения неполадок.
- В разделе «Другое» нажмите кнопку «Выполнить» рядом с приложениями Microsoft Store.
Появится окно устранения неполадок и поиск любых проблем. Если он их найдет, он автоматически исправит их без особого участия пользователя. После завершения процесса запустите Microsoft Store и проверьте, сохраняется ли проблема.
3. Проверьте системное время и регион
Если вы видите ошибку «приложение сделало слишком много запросов» при попытке обновить приложение, возможно, проблема вызвана неправильными настройками региона и времени вашего компьютера. Чтобы обновлять или загружать приложения, ваша система должна синхронизироваться с Microsoft Store.
Вы можете исправить регион Windows, следуя приведенным ниже инструкциям:
- Откройте приложение «Настройки» и выберите «Время и язык» на левой боковой панели.
- Выберите параметр «Язык и регион».
- В разделе «Регион» щелкните значок раскрывающегося списка рядом с параметром «Страна или регион» и выберите текущий регион.
Теперь, чтобы исправить время, выберите «Время и язык» на левой боковой панели, а затем выберите «Дата и время» на правой панели. Нажмите кнопку «Изменить» рядом с параметром «Установить дату и время вручную», введите правильную дату и время, а затем нажмите «Изменить», чтобы сохранить изменения.
4. Очистите папку SoftwareDistribution.
Папка SoftwareDistribution является важным компонентом для обновления Windows. Он содержит временные файлы, необходимые для установки новых обновлений Windows. Но когда содержимое этой папки будет повреждено, вы столкнетесь с различными проблемами, в том числе с этой.
Решением в этом случае является удаление папок DataStore и Download внутри папки SoftwareDistribution. Для этого выполните следующие действия:
- Нажмите сочетание клавиш Win + E, чтобы открыть проводник.
- Откройте диск, на который вы установили ОС. Обычно это диск C для большинства пользователей.
- Перейдите в папку Windows > SoftwareDistribution.
- Выберите папку DataStore и Download, чтобы удалить их навсегда.
Вот и все! Теперь перезагрузите компьютер и проверьте, устранена ли проблема.
5. Сброс данных кэша магазина Microsoft
Microsoft Store создает и хранит данные кэша, как и большинство приложений, для повышения производительности. Но если кеш будет поврежден, вы столкнетесь со многими проблемами, в том числе с ошибкой «приложения сделали слишком много запросов».
Решение здесь состоит в том, чтобы удалить данные кеша Microsoft Store. Вот для этого:
- Откройте диалоговое окно «Выполнить», нажав горячие клавиши Win + R. Если комбинация клавиш не работает, вы можете использовать любой другой метод, чтобы открыть диалоговое окно «Выполнить».
- В строке поиска введите wsreset.exe и нажмите «ОК».
На несколько секунд появится пустое окно командной строки. После очистки кеша Windows закроет окно командной строки и автоматически запустит приложение Microsoft Store.
6. Перерегистрируйте Microsoft Store
Перерегистрация Microsoft Store — еще один быстрый способ исправить сообщение об ошибке. Вы можете сделать это, следуя приведенным ниже инструкциям:
- Нажмите клавишу Win, чтобы открыть меню «Пуск».
- Введите Windows PowerShell в строке поиска и выберите «Запуск от имени администратора» на правой панели.
- В окне PowerShell с повышенными привилегиями введите следующие команды и нажмите Enter. Get-AppXPackage *WindowsStore* -AllUsers | Foreach {Add-AppxPackage -DisableDevelopmentMode -Register «$($_.InstallLocation)AppXManifest.xml»}
7. Перезагрузите компьютер
Если ошибка «Приложение сделало слишком много запросов» не единственная проблема, которую вы заметили, это может быть серьезное повреждение ваших основных системных файлов. Решением в этом случае является сброс настроек компьютера с Windows до заводских.
Однако это ядерный вариант, и вы можете потерять большую часть, если не все, свои данные. Поэтому обязательно сделайте резервную копию важных данных.
Обновляйте приложения с легкостью
Может раздражать, когда вы не можете открыть или обновить приложение, загруженное из Магазина Microsoft. Но вместо того, чтобы удалять приложение и загружать его копию со стороннего веб-сайта, вы можете применить указанные выше исправления для решения проблемы.
Содержание
- Простое решение самой главной проблемы Windows 10 в 2022 году
- реклама
- реклама
- реклама
- реклама
- Отключаем обновления
- Делаем образ системы
- Список багов в Windows 10 после года работы или почему ее надо регулярно переустанавливать
- реклама
- Самопроизвольное отключение системных звуков
- реклама
- Увеличившееся время включения и выключения
- Периодически появляется значок «система занята»
- реклама
- Долгое время сохранения изображений на рабочий стол
- Проблемы с веб-камерой
- реклама
- Появление фантомных удаленных файлов на рабочем столе
- Зависание панели задач и меню «Пуск»
- Итоги
- Вам еще слишком мало лет для этого windows 10
- реклама
- Перешел с Windows 10 LTSB на Windows 10 May 2020 Update и очень пожалел — объясняю почему
- реклама
- реклама
- реклама
- реклама
- 11 мая Microsoft похоронила одну из версий Windows 10
- Windows 10 1909: этой ОС грозит опасность
- Поддержка домашних ПК длится только 18 месяцев
- Сроки поддержки Windows 10
- Как узнать свою версию Windows
Простое решение самой главной проблемы Windows 10 в 2022 году
На заре появления Windows 10 одной из главных ее проблем были обновления, включающиеся в самый неподходящий момент, и нарушающие работу пользователей. До сих пор в интернете по запросу «проблемы Windows 10» можно увидеть мемы тех далеких времен, посвященные обновлениям.
реклама
Прошло пять с половиной лет и к 2022 году планирование обновлений в Windows 10 стало заметно лучше, но вот их качество упало ниже плинтуса. Каждое обновление сопровождается ворохом проблем, зачастую критических. Конечно, многие проблемы быстро исправляются, но их количество уже перешло «красную черту». И как вишенка на торте, становятся сообщения о критических уязвимостях Windows 10, которые появились в системе несколько лет назад.
реклама
Казалось бы, достаточно отключить обновления Windows 10 и спокойно пользоваться ей, но именно критические уязвимости не дают нормально использовать такой сценарий. На днях появилась новость, что простая консольная команда или ярлык, способны повредить файловую систему NTFS и вызвать BSOD (синий экран) и перезагрузку системы.
Вслед за этим появилось сообщение, что в актуальных версиях Windows 10 можно вызвать BSOD простой командой в адресной строке браузера. Риск подобных уязвимостей состоит в том, что злоумышленники могут использовать их для обхода защиты системы и заражения ее троянскими программами.
реклама
реклама
Мелочь, а неприятно, тем более, что у меня данный баг проявлялся и без изменения масштаба значков «Рабочего стола». После этого я решил перейти на способ контроля обновлений ОС, который давно используется системными администраторами для сохранения работоспособности сложных систем.
Заключается он в том, что автоматические обновления ОС отключаются, но не навсегда, а на определенный период времени, а перед обновлением системы делается ее полный слепок (образ системного диска) в стабильном, рабочем состоянии. Периодичность этого действия может составлять от месяца (в идеале), до двух-трех, если вы не хотите часто делать слепки ОС.
При возникновении каких-либо проблем после обновлений, вам достаточно восстановить свою ОС из сохраненного образа.
Отключаем обновления
Описание процедуры звучит довольно пугающе, но на самом деле все эти действия займут у вас не более нескольких минут и пары десятков кликов мыши. Для простого и быстрого отключения обновлений я рекомендую специальный софт. Например, утилиту Kill-Update от разработчика David Le Bansais.
Утилита портативная, не требующая установки, простая и даже не имеет основного окна, а висит в трее, блокируя обновления. Ее меню имеет всего три параметра:
Есть еще пара удобных и актуальных утилит для простой блокировки обновлений: Windows Update Blocker от известного разработчика Sordum, и StopUpdates10 от Greatis Software.
Делаем образ системы
И мы попадаем в привычное приложение из Windows 7. Нужно отметить галочками системный диск и выбрать место, куда сохранить образ.
Пишите в комментарии, отключаете ли вы обновления Windows? И сталкивались ли вы с багами после обновлений?
Источник
Список багов в Windows 10 после года работы или почему ее надо регулярно переустанавливать
Я всегда был сторонником частой переустановки Windows как превентивной меры по борьбе с накапливающимися ошибками. Но в этот раз моя Windows 10 проработала почти год без переустановки, которую я постоянно откладывал. Но ее стабильность начала рассыпаться как карточный домик и буквально за пару недель пользоваться ею стало практически невозможно.
реклама
Надо отметить, что я стараюсь как можно меньше вмешиваться в работу ОС, поэтому никаких твиков и «улучшений» к Windows не применялось. Постоянно работающий Microsoft Defender дополнялся периодическим сканированием накопителей с помощью Dr.Web CureIt!, а брандмауэр simplewall обеспечивал доступ в интернет приложений только по «белым спискам». Поэтому можно с уверенностью утверждать, что никаких вредоносных программ в ОС не было.
Отдельно стоит упомянуть работу с обновлениями. Они откладывались на срок около трех недель, поэтому откровенно «кривых» обновлений, какими обычно они являются сразу после выхода, в систему не приходило. Никаких специфических задач в Windows 10 не было и она использовалась, как и у миллионов обычных пользователей: для игр, интернета, музыки, фильмов и офисной работы.
Как видите, условия для Windows 10 были весьма комфортные, если не сказать «тепличные», но несмотря на это, в ней начало увеличиваться количество сбоев и багов, достигшее в последнее время критической отметки. Давайте ознакомимся с ними поподробней, начиная от самых безобидных и заканчивая самыми неприятными.
Самопроизвольное отключение системных звуков
реклама
Системные звуки в моей Windows 10 отключаются сами, спонтанно, и найти причину этому я не смог. Почти каждый день мне приходится открывать микшер громкости и включать их обратно.
Увеличившееся время включения и выключения
Глядя на то, как долго моя Windows 10 стала включаться и выключаться, у меня создается впечатление, что она работает на HDD, а не SDD. Особенно увеличилось время выключения, иногда достигающее минуты, что очень раздражает, когда надо срочно куда-то уходить или просто ложиться спать.
Периодически появляется значок «система занята»
реклама
Синий кружок, заменивший собой значок песочные часы из старых версий Windows, появляется, когда система очень сильно загружена. У меня же он теперь часто появляется без видимой причины, хотя никаких действий или серьезных задач в это время не выполняется.
Долгое время сохранения изображений на рабочий стол
При работе с изображениями удобно использовать рабочий стол для их временного хранения, чтобы они были под рукой, однако после их сохранения из браузера проходит несколько секунд перед тем, как они появятся на рабочем столе.
Проблемы с веб-камерой
реклама
Проблемы с веб-камерами просто преследуют последние версии Windows 10 и я тоже не избежал их. Для нормальной работы веб-камеры в мессенджерах я должен предварительно включить ее, например, в настройках мессенджера. Если этого не сделать, звук при разговоре будет искаженный, а картинка и вовсе будет отсутствовать.
Возможно, покупка новой веб-камеры решила бы эту проблему, но они сегодня стали дефицитным товаром, цена на который подскочила из-за перехода огромного количества работников офисов и студентов на «удаленку».
Появление фантомных удаленных файлов на рабочем столе
Это довольно известный баг, уже получивший исправление в обновлениях, но у меня проблема не исчезла и периодически я вижу на рабочем столе призраки давно удаленных с него файлов. Помогает сделать обновление рабочего стола, после чего они исчезают.
Зависание панели задач и меню «Пуск»
Самый неприятный и раздражающий баг из всех, который появился в последние пару недель и подтолкнул написать меня этот блог. С зависанием панели задач и меню «Пуск» я сталкивался практически на любой версии Windows 10, но никогда они не происходили так часто, как на Windows 10 May 2022 Update (21H1). Теперь они зависают практически каждый день и помогает только перезагрузка ПК, что очень неприятно, когда вы делаете какую-либо работу на ПК.
Итоги
А обновления становятся главным фактором, разрушающим стабильность системы, что очень заметно по моей Windows 10. Одно за другим они приносят мелкие баги, пока их количество в системе не превышает некую критическую отметку. Причем починить систему станадртными средствами, например, утилитой System File Checker, невозможно.
Пишите в комментарии, сталкивается ли вы с багами в Windows 10 и как с ними боретесь?
Источник
Вам еще слишком мало лет для этого windows 10
В последнее время СМИ стали слишком много времени уделять новой операционной системе Windows 11, позабыв о том, что все мы ещё какое-то время будем работать на старой доброй Windows 10. Кто-то уже даже обновился, а некоторые вернулись обратно, поскольку вместе с некоторыми удачными идеями, Microsoft допустила целый ряд необдуманных действий, которые понравятся не каждому пользователю. К примеру, многие будут искать привычные функции и стандартные программы, которые на этот раз благополучно переместились в магазин приложений. Но опустим пока новую ОС, возвращаясь к Windows 10.
реклама
Итак, Microsoft признала наличие проблем в одном из предыдущих обновлений Windows 10 KB5005565. Информация актуальна как для 21H2, так и для 21H1. Все остальные не получали данный патч. К середине сентября вышло официальное решение, но исправить положение удалось лишь частично. Сообщается, что владельцы некоторых систем на базе Intel столкнулись с ошибкой драйвера «POWER FAILURE», напрямую связанную со встроенным устройством Bluetooth. Проблема фиксируется на 700-й серии чипсетов, но сказать точно, что это весь перечень, пока нет возможности, поскольку далеко не все пользователи пишут об ошибках на официальных форумах Microsoft.
В некоторых ситуациях KB5005565 приводит к ошибкам при запуске приложений и файлов, а также при входе в операционную систему. Софтверный гигант подтвердил, что знает о существовании проблем и уже приступил к рассылке патча. Якобы, до пользователей он дойдёт в течение 24 часов, но здесь нужно учитывать, что многие никогда не ставят новые патчи, опасаясь целой волны. Здесь же указывается на наличие ещё одной ошибки с номером 0x0000011b. Она ответственна за уязвимость нулевого дня PrintNightmar, включая CVE-2022-26958. Благодаря этому мошенники могут получить доступ к вашему компьютеру на некоторых устройствах, включая сетевые принтеры.
Источник
Перешел с Windows 10 LTSB на Windows 10 May 2020 Update и очень пожалел — объясняю почему
В блоге «5 причин, по которым я окончательно перешел с Windows 10 LTSBLTSC на Windows 10 Pro» я подробно описал преимущества обычной Windows 10 Pro, однако совсем забыл про ее недостатки, которые снова и снова заставляли меня откатываться на что угодно, только не на Windows 10 Pro.
реклама
Но установив Windows 10 May 2020 Update я столкнулся с таким количеством багов и косяков, что окончательно разочаровался в Windows 10 в том виде, в каком она существует сейчас. Заметьте, что я установил Windows 10 May 2020 Update осенью, когда, казалось бы, все баги должны быть исправлены, но нет. Похоже мелкие баги вообще сидят в ОС годами, о чем я расскажу ниже.
реклама
И если старые стабильные версии Windows можно «допилить» до уровня Windows 10 Pro по функционалу, то «допилить» Windows 10 Pro до уровня Windows 7, Windows 8.1, Windows 10 LTSB по стабильности практически невозможно.
реклама
Но обо всем по порядку. Начну с самого начала, с установки.
Теперь отключить ввод пароля при загрузке через эту команду не получится, там просто нет нужной галочки.
реклама
Самый простой выход из положения, который я нашел, это использование утилиты Autologon от Sysinternals. Sysinternals по сути является частью веб-сайта Microsoft Technet и доверять их утилитам можно безоговорочно.
Пароль отключается буквально в три клика.
Теперь нельзя отключить антивирус Microsoft Defender строчкой в реестре. Соответственно старые «твикеры-отключальщики» работать больше не будут. О плюсах и минусах такого решения можно спорить, но то, что оно ограничивает свободу действий пользователя, мне не нравится.
Кстати о твикерах. Я не одобряю использование сторонних твикеров, «отключалок телеметрии» и прочего подозрительного софта для настройки ОС.
Во-первых, никто не знает, что на самом деле делает этот софт. Яркий пример, твикер Destroy Windows 10 Spying или DWS, который использовал каждый второй умник с форума, из тех, что любят читать нотации новичкам менторским тоном. DWS устанавливала свой корневой сертификат в ОС, что является серьезной уязвимостью и совершенно не было нужно для ее работы.
Во-вторых, никто не проверяет, действительно ли отключилась телеметрия после его работы. А независимые тесты показывают, что телеметрия не отключается популярными твикерами полностью.
В-третьих, ОС восстанавливает многие настройки после обновлений, и включает отключенные службы, так что эффективность работы этих твикеров под большим вопросом.
В-четвертых, «сломать» ОС таким твикером можно одним нажатием кнопки, после чего вас вполне может ждать переустановка системы.
Если вы хотите уменьшить поток телеметрии, то идите стандартным путем, через групповые политики.
Конфигурация компьютера > Административные шаблоны > Компоненты Windows > Сборки для сбора данных и предварительные сборки.
Дополнив это контролем трафика, о чем я уже писал в блоге «Берем обновления Windows 10 May 2020 Update под полный контроль», вы можете забыть о телеметрии.
Теперь о более неприятных моментах с Windows 10 May 2020 Update. Настроив ОС и, как обычно, начав делать ее образ, я столкнулся с ошибкой. Образ не создавался, рапортуя о недостатке места.
Места у меня немало и диски пробовал разные, но ошибка вылазила постоянно. Баг это не новый и его корни растут еще из 2014 года, но, как видите, может появляться и на Windows 10 May 2020 Update. Я не стал чинить его, так как доверия такой системе архивации быть не может и воспользовался софтом от Acronis.
А вот замедление работы браузеров по сравнению с Windows 10 LTSB очень заметно. Каждый переход на новый сайт заставляет браузеры «задуматься» на секунду-две, с чем это связано и как чинить, пока неизвестно.
UWP приложения при свертывании и развертывании неприятно мерцают. С этим багом я сталкивался еще на Windows 10 версии 1909 и баг так и сидит в ОС. На видео очень заметно эти мерцания.
Некоторый софт «теряет» свои иконки и в панели задач или на ярлыках имеет только белый квадрат.
Работа с множеством графических файлов стала просто ужасна. Сохранение картинки на диск, в папку с сотнями картинок, вызывает паузу в несколько секунд, пока ОС не прорисует миниатюры.
Да, Horizon Zero Dawn, которая не шла у меня на Windows 10 LTSB, теперь запускается, но доволен ли я, постоянно сталкиваясь с этими багами? Конечно же нет, они оставляют впечатление, что я пользуюсь сырым и недоделанным продуктом, бета версией.
Пишите в комментарии, какой версией Windows пользуетесь вы? И довольны ли вы ей?
Источник
11 мая Microsoft похоронила одну из версий Windows 10
Рассказываем, что нужно сделать, чтобы не остаться без обновлений системы навсегда. Также в статье вы найдете таблицу с датами завершения поддержки для разных версий Windows.
Вот и настал тот самый день: с выходом последнего патча Microsoft прекращает поддержку Windows 10 версии 1909 — с этого момента для нее больше не будет выходить обновлений системы безопасности. CHIP советует пользователям перейти на более новую версию как можно скорее. Как вы это можете сделать, расскажем в этой статье.
С Windows 10 Microsoft попрощалась с длинным перечнем операционных систем и теперь постоянно развивает только одну. «Windows как услуга» стало девизом компании — вот почему теперь так часто появляются обновления. Самое актуальное обновление появилось в октябре: компьютеры под управлением Windows 10 20H2 имеют последнюю версию системы.
Тем, кто не обновляет Виндовс постоянно, стоит помнить о конце периода обслуживания. Это важно, ведь когда поддержка закончиться, обновлений безопасности больше не будет — и ваш компьютер окажется под постоянной угрозой.
Windows 10 1909: этой ОС грозит опасность
11 мая 2022 года заканчивается период поддержки Windows 10 1909. Мы настоятельно рекомендуем как можно скорее перейти на последнюю версию Windows 10 20H2.
Соответственно, тем, кто всё ещё работает с этой версией Windows 10, следует как можно скорее активировать функцию обновления системы.
Поддержка домашних ПК длится только 18 месяцев
Каждая новая версия Windows 10 поддерживается разработчиками в течение 18 месяцев, после чего ее необходимо обновить. Обратите внимание, что эта информация касается пользователей домашних ПК, в том числе при использовании Windows 10 Home или Pro. Для корпоративных пользователей действует более длительное время поддержки.
В настоящее время по-прежнему актуальны Windows 10 20H2 и ее предшественница 2004. Для всех старых версий, напротив, апгрейдов больше не будет. Если вы слишком долго используете старую версию Windows, Microsoft время от времени будет отображать уведомления о том, что поддержка истекает в ближайшее время и что вы должны обновить систему. Слишком долго игнорировать это сообщение не стоит, потому что Windows без обновлений безопасности и качества — это риск.
Сроки поддержки Windows 10
Windows 10 Версия Дата завершения поддержки для пользователей домашними ПК Дата завершения поддержки для предприятий и организаций.
Дата завершения поддержки для пользователей домашних ПК
Дата завершения поддержки для предприятий и организаций
Как узнать свою версию Windows
Не все знают, на какой Windows работает их компьютер. В этом нет ничего странного, потому что номер сборки не указывается в меню «Пуск». Но выяснить эту информацию очень просто.
Не забудьте, что перед переходом на другую версию Windows 10, необходимо провести резервное копирование ваших данных.
Источник