Сообщение “Потеряно соединение с сервером” означает, что при обмене данных между вашим компьютером и игровым сервером возникли затруднения. В подавляющем большинстве случаев, причина кроется в некорректной работе или настройке сетевого оборудования (оборудование интернет-провайдера или домашнее оборудование игрока).
Если возникают проблемы на игровом сервере – об этом, как правило, публикуется новость.
Если у вас полностью закрывается клиент игры с ошибкой, воспользуйтесь одной из следующих статей:
- Прекращение работы Warface (краш);
- Вы исключены системой защиты;
- Другая ошибка при запуске игры (в зависимости от вида ошибки).
Если вы подключаетесь через встроенный VPN Игрового центра, пожалуйста, ознакомьтесь со следующей информацией.
Если у вас появляется сообщение “Потеряно соединение с сервером” или во время боя вас выкидывает обратно в комнату/меню игры, попробуйте выполнить следующее:
- Перезагрузите сетевое оборудование. Это поможет исключить перегрузку устройства данными. Если после перезагрузки затруднения сохраняются, выключите роутер на несколько минут.
- Попробуйте подключиться без использования роутера, если это возможно.
- Закройте другие приложения, которые потребляют интернет-ресурсы, например, торренты.
- Выполните чистую загрузку Windows по следующей инструкции.
- Выполните следующие действия:
- Нажмите “Пуск” и в поле поиска введите “cmd” (без кавычек).
- При появлении в списке программы “cmd.exe” нажмите на неё правой кнопкой мыши и выберите в появившемся меню пункт “Запуск от имени администратора”.
- В открывшемся окне поочередно введите 2 следующие команды:
- ipconfig /flushdns
- netsh winsock reset
- Перезагрузите компьютер.
Обращаем ваше внимание, что 3G и 4G модемы не обеспечивают необходимой стабильности интернет-соединения даже, казалось бы, при хорошей скорости. При их использовании корректная работа игрового клиента не гарантируется.
Если ваш интернет-провайдер использует NAT (Network Address Translation) или вы используете прокси-соединение, то корректная работа клиента игры, к сожалению, также не гарантируется.
Чтобы узнать, использует ли ваш провайдер данную технологию, обратитесь в его службу поддержки. Если вы обладаете достаточными техническими знаниями, то можете сделать это и самостоятельно.
Как определить использование NAT провайдером самостоятельно
- Соберите файлы диагностики при помощи Игрового центра как описано здесь
- Распакуйте полученный архив при помощи программы-архиватора и найдите среди файлов файл трассировки до нужного сервера, например, tracert_global или tracert_novosibirsk
- Если в данном файле на любом из шагов трассировки кроме первого есть “серые” IP адреса, значит, ваш провайдер использует NAT.
На первом “шаге” трассировки может быть ваш роутер, он также имеет “серый” адрес, но не вызывает проблем с потерей соединения, если работает исправно.
К “серым” относятся следующие IP-адреса:
- диапазон от 10.0.0.0 до 10.255.255.255
- диапазон от 172.16.0.0 до 172.31.255.255
- диапазон от 192.168.0.0 до 192.168.255.255
К сожалению, особенности сетевой части Warface таковы, что при использовании технологии NAT провайдером могут возникнуть потери соединения (а могут и не возникнуть, если у вашего провайдера низкая нагрузка и корректные настройки QoS для игрового трафика). Использование данной технологии выгодно провайдеру, но иногда вызывает проблемы с подключением к игровым серверам. Использование NAT в домашнем роутере проблем не вызывает.
В некоторых случаях вам могут помочь рекомендации по настройке роутеров.
Когда технические особенности вашего подключения к сети Интернет позволяют подключиться без роутера, воспользуйтесь такой возможностью. Если при подключении без роутера проблема пропала, то проблема именно в нем. Обратитесь в специализированный сервисный центр или к вашему интернет-провайдеру.
Ошибка “не удалось получить информацию о персонажах” является распространенной проблемой среди игроков Warface. Эта ошибка приводит к тому, что игрок не может войти в игру и получить доступ к своему персонажу.
Причины ошибки
Существует несколько причин, по которым может появиться ошибка “не удалось получить информацию о персонажах”. Рассмотрим некоторые из них:
- Серверы Warface перегружены.
- Неисправности соединения с интернетом.
- Проблемы с файлами игры.
- Несоответствие параметров входа.
Как исправить ошибку “не удалось получить информацию о персонажах”
-
Проверить статус серверов Warface и дождаться окончания технических работ, если они проводятся.
-
Проверить подключение к интернету. Убедиться, что соединение стабильно и достаточно быстро.
-
Выполнить целостную проверку файлов игры на Steam или в лаунчере Warface.
-
Перезапустить компьютер и маршрутизатор, чтобы очистить память и устранить возможные проблемы с сетевым соединением.
-
Проверить правильность параметров входа. Убедитесь, что вы используете правильный логин и пароль.
Если эти способы не помогли исправить ошибку, обратитесь к технической поддержке Warface или используйте форумы и сообщества, чтобы получить помощь от других игроков.
Вывод
Ошибка “не удалось получить информацию о персонажах” может возникнуть по разным причинам. Однако, с помощью описанных выше методов, вы должны быть в состоянии быстро исправить эту проблему и продолжить играть в Warface без препятствий.
Содержание
- Как исправить ошибку варфейс прекратил работу
- Исправляем вылет “WF прекратил работу”
- Заключение
- Результаты поиска:
- Прекращение работы Warface
Как исправить ошибку варфейс прекратил работу

Warface – широко известен среди геймеров рунета и за его пределами. За его стабильностью следит обширный штат сотрудников, но это не предотвращает игру от аварийного закрытия и появления сбоев типа “WF прекратил работу. Отчет об ошибке”. Частота вылетов бага разная – иногда у пользователей не получается даже зайти поиграть, а кому-то дается пару раундов. Давайте рассмотрим пути исправления.
Причин краша игры может быть много – мусор, битые файлы, неверные настройки, несоответствие требованиям. Развитие игр и операционки Windows не всегда протекает равномерно. Не забывайте, что вышедший обновленный драйвер также может отразиться на работоспособности. Но есть некоторые методы, которые помогут значительно снизить риск вылета.

Сбой игры “WF прекратил работу. Отчет об ошибке”
Исправляем вылет “WF прекратил работу”
Обратите внимание, что описанный ниже метод не гарантирует 100% результативность. Вылеты в будущем вполне могут случиться, но они станут появляться намного реже. Нам нужно выполнить такие процедуры:
- настроить совместимость и запуск от администратора;
- во время последующих запусков переключать приоритет процесса и производить чистку файлов игры.
К сожалению, большую часть манипуляций придется проводить каждый раз, сейчас предотвратить ошибку иначе невозможно.
Настраиваем совместимость и активируем запуск от администратора
Итак, вот небольшая инструкция по правильной настройке совместимости.
- Запускаем Игровой центр.
- В меню, расположенном справа от кнопки «Играть» (стрелочка вниз), выбираем «Открыть папку клиента игры».
- Заходим в директорию «Bin32Release», где находим файл «Game».
- Кликаем правой кнопкой, переходим в «Свойства» и вкладку «Совместимость».
- Помечаем галочкой «Запустить программу в режиме совместимости с:» и выбираем вашу версию ОС.
- Внизу здесь же ставим галочку возле «Выполнить эту программу от имени администратора».
- Кликаем «Изменить параметры для всех пользователей» и делаем аналогичные изменения в появившемся окне. После кликаем «Применить».
Все, совместимость настроена. Переходим к следующему пункту.
Также данный баг может быть следствием нехватки выделенной для Варфейс памяти Memory allocation for bytes failed, обязательно ознакомьтесь с данным материалом и проверьте этот пункт.
Что нужно делать при каждом входе?
Как и в первом шаге, действия довольно простые.
- Открываем Игровой центр. В меню кликаем «Открыть папку профиля игры».
- В директории присутствуют папки «HeadsCache» и «ModelsCache». Их содержимое очищаем. Но сами папки не стираем. Закрываем проводник.
- В меню Игрового центра выбираем «Проверить и исправить файлы установленного клиента игры» и ждем процесса.

Проверка файлов игры Варфейс через Игровой центр
Еще один важный момент – настройка приоритета. Делается это так.
- Запускаем игру и сворачиваем ее.
- Нажимаем комбинацию «Ctrl»+«Alt»+«Delete» на клавиатуре.
- В диспетчере задач переключаемся на вкладку «Процессы».
- Находим «Game».
- Нажимаем на нем правой клавишей, выбираем «Приоритет», устанавливаем «Низкий».
После этого заходим в игру и играем. Помимо всего вышеперечисленного, желательно провести ручную установку драйвера видеокарты с сайта производителя. Во время игры рекомендуется закрыть все ненужные приложения.
Заключение
Такие простые методы должны помочь, но если по-прежнему вылетает “WF прекратил работу. Отчет об ошибке” – стоит проверять уже стабильность системы. Обновляйте весь пакет драйверов, примените актуальные версии визуализатора Visual C++, .NET Framework. Если вы владелец x32, то рекомендуется перейти на x64 версию вашей Windows. Еще бы посоветовал сразу же отправить отчет, данные о котором содержатся в прикрепленном файле, для которого даже указан размер. Введите почту и дайте описание. Такие действия помогут разработчикам связаться с вами по вопросу бага.



Результаты поиска:
Сообщение об аварийном завершении работы клиента игры возникает из-за критической ошибки при работе с данными. В большинстве случаев причиной такого конфликта является неправильная работа с хранением информации в памяти.
Например, вы можете увидеть такое сообщение:
Попробуйте полностью отключить или удалить программу Riva Tuner.
Если у вас установлен GeForce Experience, перейдите в его настройки, щелкнув по значку в виде шестеренки, и снимите галочку «Включите экспериментальные функции»:

- ваша видеоркарта соответствует рекомендуемым системным требованиям (встроенные видеокарты Intel и AMD им не соответствуют)
- у вас установлена последняя версия драйверов видеокарты
Скачать драйвера с сайта Nvidia.
Скачать драйвера с сайта AMD (ATI Radeon).
- У вас включен вывод изображения через дискретную видеокарту.
Для включения воспользуйтесь инструкциями со следующей страницы.
Если вы используете 32-разрядную версию Windows, пожалуйста, ознакомьтесь со следующей информацией.
При использовании 64 разрядной Windows попробуйте выполнить следующие рекомендации.Если они не принесли результата, выберите:
Перед запуском игры советуем отключить все программы, не являющиеся обязательными для работы Windows.
К таким программам относятся интернет-браузеры:


программы для скачивания больших файлов из интернета;

а также различные программы для мониторинга состояния температуры системы и свободного места на жестких дисках, проигрыватели аудио и видеофайлов.
Если вы используете программы, которые призваны оптимизировать работу вашего компьютера (ускорители, бустеры и т.п), также отключите их. Несмотря на всю их описываемую пользу, они могут вызывать конфликты с игрой.

Чтобы увеличить файл подкачки Windows, следуйте этой инструкции:
1. Зайдите в «Панель управления» → «Система и безопасность» → «Система» (или нажмите сочетание клавиш Win+Pause).


2. Выберите пункт «Дополнительные параметры системы».
3. В открывшемся окне перейдите на вкладку «Дополнительно», найдите пункт «Быстродействие» и нажмите на кнопку «Параметры».
4. В открывшемся окне перейдите на вкладку «Дополнительно» и найдите пункт «Виртуальная память», нажмите кнопку «Изменить».
5. Снимите галочку с пункта «Автоматически выбирать объем файла подкачки», выберите диск, на который установлена операционная система (обычно это Локальный диск С:), нажмите «Указать размер» и впишите в поле «Исходный размер» — 8192. Максимальный размер можно также указать 8192.
Последовательность этих действий изображена на картинке ниже: 
В папке ModelsCache лежат временные файлы игры, которые ускоряют загрузку карт, персонажей, эффектов и вооружения.
Ее удаление освободит место на жестком диске для запуска игры, а также позволит скачать заново все файлы в случае наличии ошибок в ранее скачанных и сохраненных временных файлах.
Для удаления папки следуйте инструкции:
1. Выйдите из игры.
2. Нажмите Win+R (или «Пуск» → «Выполнить»).

3. Введите путь %userprofile%Saved GamesMy GamesWarface к специальной папке Warface, в которой находятся все необходимые файлы по вашему игровому профилю и нажмите Enter (например, ivan.ivanovSaved GamesMy GamesWarface)

4. Полностью удалите папку ModelsCache.
5. Запустите игру снова.
Если игра вылетает, возможно, у вас не установлены официальные обновления операционной системы:
http://support.microsoft.com/kb/2541119
http://support.microsoft.com/kb/980932
Чтобы установить их:
1. Нажмите на кнопку «Hotfix Download Available».

2. Примите Соглашение от Microsoft, ознакомившись с ним.

3. Выберите галочкой нужную операционную систему и введите два раза свою электронную почту, на которую будет выслана ссылка для скачивания обновления.

4. Зайдите в папку «Входящие» своей электронной почты, откройте письмо от Microsoft и перейдите по ссылке для скачивания обновления.
Если вы выполнили все рекомендации выше (отключили программы, увеличили файл подкачки и моделскеш) и игра все еще вылетает, то рекомендуем посмотреть какая система и объем памяти у вас установлены.
Сделать это можно так: зайдите в «Панель управления» → «Система и безопасность» → «Система».

Если ваша система имеет 32-битную разрядность, то ее следует переустановить.
Мы рекомендуем использовать 64-разрядную систему для корректной работы игры.
Важно: если у вас нет достаточных знаний для самостоятельной переустановки операционной системы, то, пожалуйста, обратитесь за помощью к специалисту.
Полезно знать!
Общий объем оперативной памяти, доступный в 32-битной операционной системе, составляет 3,25 Гб, даже если у вас установлено 4 ГБ и более. Это сильно влияет на быстродействие запуска и работу клиента игры.
Перед запуском игры советуем отключить все программы, не являющиеся обязательными для работы Windows.
К таким программам относятся интернет-браузеры:


программы для скачивания больших файлов из интернета;

а также различные программы для мониторинга состояния температуры системы и свободного места на жестких дисках, проигрыватели аудио и видеофайлов.
Если вы используете программы, которые призваны оптимизировать работу вашего компьютера (ускорители, бустеры и т.п), также отключите их. Несмотря на всю их описываемую пользу, они могут вызывать конфликты с игрой.

Чтобы увеличить файл подкачки Windows, следуйте этой инструкции:
1. Зайдите в «Панель управления» → «Система и безопасность» → «Система» (или нажмите сочетание клавиш Win+Pause).


2. Выберите пункт «Дополнительные параметры системы».
3. В открывшемся окне перейдите на вкладку «Дополнительно», найдите пункт «Быстродействие» и нажмите на кнопку «Параметры».
4. В открывшемся окне перейдите на вкладку «Дополнительно» и найдите пункт «Виртуальная память», нажмите кнопку «Изменить».
5. Снимите галочку с пункта «Автоматически выбирать объем файла подкачки», выберите диск, на который установлена операционная система (обычно это Локальный диск С:), нажмите «Указать размер» и впишите в поле «Исходный размер» — 8192. Максимальный размер можно также указать 8192.
Последовательность этих действий изображена на картинке ниже: 
В папке ModelsCache лежат временные файлы игры, которые ускоряют загрузку карт, персонажей, эффектов и вооружения.
Ее удаление освободит место на жестком диске для запуска игры, а также позволит скачать заново все файлы в случае наличии ошибок в ранее скачанных и сохраненных временных файлах.
Для удаления папки следуйте инструкции:
1. Выйдите из игры.
2. Нажмите Win+R (или меню Windows8 справа → Поиск).

3. Введите путь %userprofile%Saved GamesMy GamesWarface к специальной папке Warface, в которой находятся все необходимые файлы по вашему игровому профилю и нажмите Enter (например, ivan.ivanovSaved GamesMy GamesWarface)

4. Полностью удалите папку ModelsCache.
5. Запустите игру снова.
Если вы выполнили все рекомендации выше (отключили программы, увеличили файл подкачки и удалили папку ModelsCache) и игра все еще вылетает, то рекомендуем посмотреть какая оперционная система и какой объем памяти у вас установлены.
Сделать это можно так: зайдите в «Панель управления» → «Система и безопасность» → «Система».

Если ваша система имеет 32-битную разрядность, то ее следует переустановить.
Мы рекомендуем использовать 64-разрядную систему для корректной работы игры.
Важно: если у вас нет достаточных знаний для самостоятельной переустановки операционной системы, то, пожалуйста, обратитесь за помощью к специалисту.
Полезно знать!
Общий объем оперативной памяти, доступный в 32-битной операционной системе, составляет 3,25 Гб, даже если у вас установлено 4 ГБ и более. Это сильно влияет на быстродействие запуска и работу клиента игры.
Перед запуском игры советуем отключить все программы, не являющиеся обязательными для работы Windows.
К таким программам относятся интернет-браузеры:


программы для скачивания больших файлов из интернета;

а также различные программы для мониторинга состояния температуры системы и свободного места на жестких дисках, проигрыватели аудио и видеофайлов.
Если вы используете программы, которые призваны оптимизировать работу вашего компьютера (ускорители, бустеры и т.п), также отключите их. Несмотря на всю их описываемую пользу, они могут вызывать конфликты с игрой.

Чтобы увеличить файл подкачки Windows, следуйте этой инструкции:
1. Зайдите в «Пуск» → напишите «система» и перейдите в раздел «Система».
Или нажмите сочетание клавиш Win+Pause.

сочетание клавиш Win+Pause:

2. Выберите пункт «Дополнительные параметры системы».
3. В открывшемся окне перейдите на вкладку «Дополнительно»,
4. Найдите пункт «Быстродействие» и нажмите на кнопку «Параметры».
5. В открывшемся окне перейдите на вкладку «Дополнительно»
6. Найдите пункт «Виртуальная память», нажмите кнопку «Изменить».
7. Снимите галочку с пункта «Автоматически выбирать объем файла подкачки», выберите диск, на который установлена операционная система (обычно это Локальный диск С:), нажмите «Указать размер» и впишите в поле «Исходный размер» — 8192. Максимальный размер можно также указать 8192.
Последовательность этих действий изображена на картинке ниже: 
В папке ModelsCache лежат временные файлы игры, которые ускоряют загрузку карт, персонажей, эффектов и вооружения.
Ее удаление освободит место на жестком диске для запуска игры, а также позволит скачать заново все файлы в случае наличии ошибок в ранее скачанных и сохраненных временных файлах.
Для удаления папки следуйте инструкции:
1. Выйдите из игры.
2. Нажмите Win+R (или меню Windows 10 справа → Поиск).

3. Введите путь %userprofile%Saved GamesMy GamesWarface к специальной папке Warface, в которой находятся все необходимые файлы по вашему игровому профилю и нажмите Enter.

4. Полностью удалите папку ModelsCache.
5. Запустите игру снова.
Если вы выполнили все рекомендации выше (отключили программы, увеличили файл подкачки и удалили папку ModelsCache) и игра все еще вылетает, то рекомендуем посмотреть какая оперционная система и какой объем памяти у вас установлены.
Сделать это можно так: зайдите в «Панель управления» → «Система».

Если ваша система имеет 32-битную разрядность, то ее следует переустановить.
Мы рекомендуем использовать 64-разрядную систему для корректной работы игры.
Важно: если у вас нет достаточных знаний для самостоятельной переустановки операционной системы, то, пожалуйста, обратитесь за помощью к специалисту.
Полезно знать!
Общий объем оперативной памяти, доступный в 32-битной операционной системе, составляет 3,25 Гб, даже если у вас установлено 4 ГБ и более. Это сильно влияет на быстродействие запуска и работу клиента игры.
Мы собираем всевозможные проблемы с игрой и способы их устранения. Данный материал будет пополняться.

Проблема: »You were kicked suspected of cheating»
- Перезагрузка компьютера может решить проблему, но если не помогает, переходите к следующему шагу
- Закройте все не нужные программы во время игровой сессии
- Убедитесь, что ваш Firewall и антивирус не блокирует игру
- Если вы используете программы для захвата экрана (например Fraps), убедитесь, что их оверлэй отключен. К таким программам так же относится Team speak, Overwolf и т.д
- Проверьте ваш компьютер на наличие вирусов. Некоторые виды шпионских программ и вирусы могут вносить изменения в память или установленные файлы вашей системы.
- Переустановите игру
Проблема: «failed to retrieve user code 1:10000 from GFACE»
- Разлогиньтесь в лаунчере игры и попробуйте снова залогиниться.
- Перезагрузка компьютера так же может помочь
Проблема: Я не могу запустить лаунчер игры
- Откройте Диспетчер задач (Task Manager) и завершите процесс » nw.exe *32 »
- Перезагрузка компьютера так же может помочь
Проблема: »Connection to server lost»
Одна из самых распространённых проблем. Существует множество причин возникновения данной ошибки. Может происходить как по вине пользователя, так и по вине производителя игры. Но, в основном, по вине пользователя.
Перед тем, как вы начнете искать решение данной проблемы, вы должны знать основные причины её возникновения:
- Ваше географическое положение может влиять на соединение с игровым сервером
- Тип вашего интернет соединения так же может влиять на соединение с сервером. Рекомендовано использовать проводное соединение (ADSL)
- Погода
- Использование VPN
- Программы, работающие в фоновом режиме и использующие ваше соединение, такие как Skype, Torrent, Teamspeak , Google Chrome , Mozilla Firefox и т.д
- Ваш ISP (интернет провайдер)
- Рестарт роутера. Выключите ваш роутер на 10-30 секунд или используйте функцию отката настроек роутера на настройки производителя.
- Рестарт компьютера
- Закрыть все программы, работающие в фоновом режиме и использующие ваше соединение
- Переустановка игры
Проблема: игра перестала работать
Обычно происходит из-за повреждений или удаления необходимых для работы файлов игры.
- Переустановка игры. Из-за частого обновления игры, DLL файлы игры могут оказаться повреждёнными. Переустановка позволит установить на ваш компьютер новые DLL файлы. Данное решение помогает в 60% случаев.
Проблема: краш игры без какого-либо уведомления или с уведомлением »Warface crashed.Send error report.»
- убедитесь, что ваш Firewall и антивирус не блокирует игру
- просканируйте ваш компьютер на наличие вирусов
- откройте Диспетчер Задач , зайдите в раздел Процессы, кликните правой кнопкой мыши на »Game.exe *32″ (делайте это при запущенной игре) и поменяйте приоритет на высокий (High). Ни в коем случае не выставляйте приоритет на «Приоритет реального времени», это может вызвать сбой в игре.
Проблема: игра крашиться во время открытия коробок удачи
Данная ошибка встречается очень редко, но происходит на некоторых типах компьютеров и связана с ошибкой файлов анимации.
- Перед покупкой коробок удачи, вам надо удалить файлы анимации этих коробок. Для этого вам нужно зайти в игру и оставаясь в лобби открыть директорию C:ProgramDataGFACEwarfacegameLocalizedVideo и удалить следующие файлы: RandomBox_Shakerusm, RandomBox_Shaker2.usm, RandomBox_Shaker3.usm, RandomBox_Shaker4.usm and RandomBox_Shaker5.usm. Данная процедура отключит анимацию в слот-машине.
- Переустановка игры так же может помочь
- Обновите драйвера вашей видео карты
Проблема: остановка скачивания и установки обновления
Просмотров 5.3к. Опубликовано 09.03.2022
Например, Nvidia позволяет установить на ПК GeForce Experience с очень понятным интерфейсом. Достаточно выбрать обновление, и дождаться загрузки файлов. После этого также рекомендуется перезагрузить компьютер.
Что делать варфейс выдает ошибку

Warface – широко известен среди геймеров рунета и за его пределами. За его стабильностью следит обширный штат сотрудников, но это не предотвращает игру от аварийного закрытия и появления сбоев типа “WF прекратил работу. Отчет об ошибке”. Частота вылетов бага разная – иногда у пользователей не получается даже зайти поиграть, а кому-то дается пару раундов. Давайте рассмотрим пути исправления.
Причин краша игры может быть много – мусор, битые файлы, неверные настройки, несоответствие требованиям. Развитие игр и операционки Windows не всегда протекает равномерно. Не забывайте, что вышедший обновленный драйвер также может отразиться на работоспособности. Но есть некоторые методы, которые помогут значительно снизить риск вылета.

Сбой игры “WF прекратил работу. Отчет об ошибке”
Исправляем вылет “WF прекратил работу”
Обратите внимание, что описанный ниже метод не гарантирует 100% результативность. Вылеты в будущем вполне могут случиться, но они станут появляться намного реже. Нам нужно выполнить такие процедуры:
- настроить совместимость и запуск от администратора;
- во время последующих запусков переключать приоритет процесса и производить чистку файлов игры.
К сожалению, большую часть манипуляций придется проводить каждый раз, сейчас предотвратить ошибку иначе невозможно.
Настраиваем совместимость и активируем запуск от администратора
Итак, вот небольшая инструкция по правильной настройке совместимости.
- Запускаем Игровой центр.
- В меню, расположенном справа от кнопки «Играть» (стрелочка вниз), выбираем «Открыть папку клиента игры».
- Заходим в директорию «Bin32Release», где находим файл «Game».
- Кликаем правой кнопкой, переходим в «Свойства» и вкладку «Совместимость».
- Помечаем галочкой «Запустить программу в режиме совместимости с:» и выбираем вашу версию ОС.
- Внизу здесь же ставим галочку возле «Выполнить эту программу от имени администратора».
- Кликаем «Изменить параметры для всех пользователей» и делаем аналогичные изменения в появившемся окне. После кликаем «Применить».
Все, совместимость настроена. Переходим к следующему пункту.
Также данный баг может быть следствием нехватки выделенной для Варфейс памяти Memory allocation for bytes failed, обязательно ознакомьтесь с данным материалом и проверьте этот пункт.
Что нужно делать при каждом входе?
Как и в первом шаге, действия довольно простые.
- Открываем Игровой центр. В меню кликаем «Открыть папку профиля игры».
- В директории присутствуют папки «HeadsCache» и «ModelsCache». Их содержимое очищаем. Но сами папки не стираем. Закрываем проводник.
- В меню Игрового центра выбираем «Проверить и исправить файлы установленного клиента игры» и ждем процесса.

Проверка файлов игры Варфейс через Игровой центр
Еще один важный момент – настройка приоритета. Делается это так.
- Запускаем игру и сворачиваем ее.
- Нажимаем комбинацию «Ctrl»+«Alt»+«Delete» на клавиатуре.
- В диспетчере задач переключаемся на вкладку «Процессы».
- Находим «Game».
- Нажимаем на нем правой клавишей, выбираем «Приоритет», устанавливаем «Низкий».
После этого заходим в игру и играем. Помимо всего вышеперечисленного, желательно провести ручную установку драйвера видеокарты с сайта производителя. Во время игры рекомендуется закрыть все ненужные приложения.
Если же звука нет вообще, то дело однозначно в настройке компьютера. Возможно, неправильно установлены драйвера звуковой карты, а может быть звука нет из-за какой-то специфической ошибки нашей любимой ОС Windows.
Вылетает в Варфейс «Отчет об ошибке» — что делать
Warface – широко известен среди геймеров рунета и за его пределами. За его стабильностью следит обширный штат сотрудников, но это не предотвращает игру от аварийного закрытия и появления сбоев типа «WF прекратил работу. Отчет об ошибке». Частота вылетов бага разная – иногда у пользователей не получается даже зайти поиграть, а кому-то дается пару раундов. Давайте рассмотрим пути исправления.
Причин краша игры может быть много — мусор, битые файлы, неверные настройки, несоответствие требованиям. Развитие игр и операционки Windows не всегда протекает равномерно. Не забывайте, что вышедший обновленный драйвер также может отразиться на работоспособности. Но есть некоторые методы, которые помогут значительно снизить риск вылета.

Сбой игры «WF прекратил работу. Отчет об ошибке»
Исправляем вылет «WF прекратил работу»
Обратите внимание, что описанный ниже метод не гарантирует 100% результативность. Вылеты в будущем вполне могут случиться, но они станут появляться намного реже. Нам нужно выполнить такие процедуры:
- настроить совместимость и запуск от администратора;
- во время последующих запусков переключать приоритет процесса и производить чистку файлов игры.
К сожалению, большую часть манипуляций придется проводить каждый раз, сейчас предотвратить ошибку иначе невозможно.
Настраиваем совместимость и активируем запуск от администратора
Итак, вот небольшая инструкция по правильной настройке совместимости.
- Запускаем Игровой центр.
- В меню, расположенном справа от кнопки «Играть» (стрелочка вниз), выбираем «Открыть папку клиента игры».
- Заходим в директорию «Bin32Release», где находим файл «Game».
- Кликаем правой кнопкой, переходим в «Свойства» и вкладку «Совместимость».
- Помечаем галочкой «Запустить программу в режиме совместимости с:» и выбираем вашу версию ОС.
- Внизу здесь же ставим галочку возле «Выполнить эту программу от имени администратора».
- Кликаем «Изменить параметры для всех пользователей» и делаем аналогичные изменения в появившемся окне. После кликаем «Применить».
Все, совместимость настроена. Переходим к следующему пункту.
Также данный баг может быть следствием нехватки выделенной для Варфейс памяти Memory allocation for bytes failed, обязательно ознакомьтесь с данным материалом и проверьте этот пункт.
Что нужно делать при каждом входе?
Как и в первом шаге, действия довольно простые.
- Открываем Игровой центр. В меню кликаем «Открыть папку профиля игры».
- В директории присутствуют папки «HeadsCache» и «ModelsCache». Их содержимое очищаем. Но сами папки не стираем. Закрываем проводник.
- В меню Игрового центра выбираем «Проверить и исправить файлы установленного клиента игры» и ждем процесса.

Проверка файлов игры Варфейс через Игровой центр
Еще один важный момент – настройка приоритета. Делается это так.
- Запускаем игру и сворачиваем ее.
- Нажимаем комбинацию «Ctrl»+«Alt»+«Delete» на клавиатуре.
- В диспетчере задач переключаемся на вкладку «Процессы».
- Находим «Game».
- Нажимаем на нем правой клавишей, выбираем «Приоритет», устанавливаем «Низкий».
После этого заходим в игру и играем. Помимо всего вышеперечисленного, желательно провести ручную установку драйвера видеокарты с сайта производителя. Во время игры рекомендуется закрыть все ненужные приложения.
Также данный баг может быть следствием нехватки выделенной для Варфейс памяти Memory allocation for bytes failed, обязательно ознакомьтесь с данным материалом и проверьте этот пункт.
Запуск от имени администратора
Некоторые игры или программы могут работать правильно только при наличии прав администратора в системе. Также бывает, что у некоторых пользователей эти права настроены не правильно и обычно они используют обычную учетную запись. Нажмите по ярлыку правой кнопкой мыши и выберите запуск от имени администратора.

Чистка от ненужных файлов
Если вы через некоторое время установили программу повторно, то старые файлы могут мешать работе уже новой обновленной программе. К примеру, остались старые файлы с информацией про DirectX или видео драйвер, вы установили через год программу заново, и там уже другие обновленные версии видео драйвера и DirectX. Программа может брать информацию со старых файлов и получается конфликт с версиями компонентов, что и вызывает ошибку «Application has stopped working» в работе программы.
1. Первым делом запустите очистку диска от ненужных файлов. Перейдите «Все Параметры» > «Система» > «Память» > справа выберите «Временные файлы» и установите везде галочку, после чего нажмите «Очистить«.

2. Нажмите сочетание кнопок на клавиатуре Win+R и введите %AppData%. Найдите папку с названием программы или игры, которая вызывает ошибку «Application has stopped working», и скопируйте её в другое место для резервной копии. Потом просто удалите эту папку.

3. Перезагрузите компьютер, чтобы освободить максимум занятых процессов. Далее нажмите сочетание кнопок на клавиатуре Win+R и введите %Temp%. Удалите все содержимое в этой папке.

- Убедитесь в том, что вы вместе с друзьями собираетесь играть в одном игровом регионе, в лаунчере установлен одинаковый регион загрузки.
Удаляем World Of Tanks и остаточные файлы игры
Удалять игру нужно через панель управления, тогда не должно остаться файлов, которые могут нарушить работу вновь установленной WOT. Если на ПК остались например файлы DirectX, то это может вызвать конфликт, так как программа с игрой может обратиться к ним, а не к более новой версии DirectX. В этом случае появится ошибка Application has stopped working. Очистить остаточные файлы (иногда они могут оставаться даже при удалении через панель управления) можно несколькими способами.
Через операционную систему Windows
Для этого нужно выполнить следующие шаги:
- Перейти в «Параметры», далее в «Система» и наконец во вкладку «Память».
- Справа нужно нажать на «Временные файлы» и во всех полях становить галочки.
- Нажать «Очистить».
После этого нужно одновременно нажать клавиши Win (клавиша со значком Windows) и R. В открывшемся поле необходимо ввести %AppData% и нажать «OK». Далее в окне нужно найти папку с названием игры World Of Tanks, скопировать её, перенести на другой жесткий диск или носитель. После этого папку нужно удалить.

После этого остается перезагрузить компьютер, снова нажать Win+R и ввести %Temp%. Все содержимое открывшейся папки требуется удалить.
Использование программ очистки кэша
Наиболее популярной и надежной является программа CCleaner. Сначала рекомендуется просканировать систему, очистить кэш. Программа отлично находит неиспользуемые или остаточные файлы и удаляет их.
Проверяем систему на вирусы, чтобы исправить в WOT Application has stopped working
Все может быть и намного тривиальнее, так как в систему могли пробраться вирусы, например, если игрок отключил встроенную защиту, чтобы установить крякнутую утилиту или сомнительный мод. Чтобы избавиться от ошибки Application has stopped в WOT, нужно запустить встроенный антивирус и удалить все подозрительные файлы.

Если используется Windows 7, то можно установить любой антивирус (например, хорошо справляется Dr.Web Curelt или Avast) и выполнить проверку. После этого перезагружаем компьютер и проверяем, что ошибка Application has stopped working попала, а Танки работают нормально. Если не помогло, то идем дальше.
Также данный баг может быть следствием нехватки выделенной для Варфейс памяти Memory allocation for bytes failed, обязательно ознакомьтесь с данным материалом и проверьте этот пункт.
Распространённые сетевые ошибки

Не вижу друзей / друзья в Warface не отображаются
Неприятное недоразумение, а в некоторых случаях даже баг или ошибка (в таких случаях ни один способ ниже не поможет, поскольку проблема связана с серверами). Любопытно, что с подобным сталкиваются многие игроки, причём неважно, в каком лаунчере приходится играть. Мы не просто так отметили, что это «недоразумение», поскольку, как правило, проблема решается простыми нижеописанными способами:
- Убедитесь в том, что вы вместе с друзьями собираетесь играть в одном игровом регионе, в лаунчере установлен одинаковый регион загрузки.
Создателю сервера нужно открыть порты в брандмауэре
Многие проблемы в сетевых играх связаны как раз с тем, что порты закрыты. Нет ни одной живой души, друг не видит игру (или наоборот) и возникают проблемы с соединением? Самое время открыть порты в брандмауэре, но перед этим следует понимать как «это» работает. Дело в том, что программы и компьютерные игры, использующие интернет, для работы требуют не только беспроблемный доступ к сети, но и вдобавок открытые порты. Это особенно важно, если вы хотите поиграть в какую-нибудь сетевую игру.
Часто порты на компьютере закрыты, поэтому их следует открыть. Кроме того, перед настройкой нужно узнать номера портов, а для этого для начала потребуется узнать IP-адрес роутера.
Закрытые порты, или что делать, если игр не видно/не подключается?
Если вы заметили, что в Tunngle/Hamachi никого нет, да и в игре тоже различные косяки с соединением, то есть большая вероятность что у вас просто.
- Открываете окошко с командной строкой (открывается командой «cmd» в Пуске).
- Прописываете команду «ipconfig» (без кавычек).
- IP-адрес отобразится в строчке «Основной шлюз» .

- Открываете командную строку с помощью команды «cmd» в Пуске.
- Вновь прописываете команду «ipconfig » без кавычек.
- Запускаете команду «netstat -а» , после чего отобразится полный список с номерами портов.

- Обязательно следует убедиться в том, что вы обладаете правами администратора Windows.
Ошибка DirectX в Warface

Ошибки, связанные с DirectX, могу возникать конкретно при запуске Warface. Не удивляйтесь, если одна игра работает адекватно, а другая выдаёт ошибку. Подобных ошибок, как правило, довольно много, поэтому мы собрали наиболее распространённые среди пользователей. Так что если у вас вдруг появилось сообщение «DirectX Runtime Error» , «DXGI_ERROR_DEVICE_RESET» , «DXGI_ERROR_DEVICE_HUNG» или же «DXGI_ERROR_DEVICE_REMOVED» , воспользуйтесь ниже описанными инструкциями по устранению данных ошибок.
- Первым делом необходимо установить «чистую» версию драйвера вашей видеокарты (то есть не стоит сразу спешить устанавливать тот же GeForce Experience, ничего лишнего от AMD и аудио).
Обратите внимание, что описанный ниже метод не гарантирует 100% результативность. Вылеты в будущем вполне могут случиться, но они станут появляться намного реже. Нам нужно выполнить такие процедуры:
Warface, скачанная с торрента не работает. Решение
Если дистрибутив игры был загружен через торрент, то никаких гарантий работы быть в принципе не может. Торренты и репаки практически никогда не обновляются через официальные приложения и не работают по сети, потому что по ходу взлома хакеры вырезают из игр все сетевые функции, которые часто используются для проверки лицензии.
Такие версии игр использовать не просто неудобно, а даже опасно, ведь очень часто в них изменены многие файлы. Например, для обхода защиты пираты модифицируют EXE-файл. При этом никто не знает, что они еще с ним делают. Быть может, они встраивают само-исполняющееся программное обеспечение. Например, майнер, который при первом запуске игры встроится в систему и будет использовать ее ресурсы для обеспечения благосостояния хакеров. Или вирус, дающий доступ к компьютеру третьим лицам. Тут никаких гарантий нет и быть не может.К тому же использование пиратских версий — это, по мнению нашего издания, воровство. Разработчики потратили много времени на создание игры, вкладывали свои собственные средства в надежде на то, что их детище окупится. А каждый труд должен быть оплачен.Поэтому при возникновении каких-либо проблем с играми, скачанными с торрентов или же взломанных с помощью тех или иных средств, следует сразу же удалить «пиратку», почистить компьютер при помощи антивируса и приобрести лицензионную копию игры. Это не только убережет от сомнительного ПО, но и позволит скачивать обновления для игры и получать официальную поддержку от ее создателей.

Warface выдает ошибку об отсутствии DLL-файла. Решение
Как правило, проблемы, связанные с отсутствием DLL-библиотек, возникают при запуске Warface, однако иногда игра может обращаться к определенным DLL в процессе и, не найдя их, вылетать самым наглым образом.
Чтобы исправить эту ошибку, нужно найти необходимую библиотеку DLL и установить ее в систему. Проще всего сделать это с помощью программы DLL-fixer, которая сканирует систему и помогает быстро найти недостающие библиотеки.
Если ваша проблема оказалась более специфической или же способ, изложенный в данной статье, не помог, то вы можете спросить у других пользователей в нашей рубрике «Вопросы и ответы». Они оперативно помогут вам!
Обновлено: 28.01.2023
Так же убедитесь что Игровой Центр добавлен в исключения установленного антивируса, брандмауэра/файрвола.
Игровой Центр должен иметь последнюю версию.
Временно отключите установленные файрволы (Outpost, Comodo, DrWeb, Kaspersky и т.п.).
Если данное действие не помогает, временно удалите программу из системы.
- Зайдите в меню «Пуск»;
- откройте «Панель управления»;
- зайдите в меню «Брандмауэр Windows»;
- произведите отключение, выбрав пункт «Выключить»*
Вопрос: При попытке установить Игровой центр указываю папку для загрузки дистрибутивов, папку для установки игр, в трее появляется иконка Игрового центра, но потом она пропадает и больше ничего не удается сделать. Игровой центр не устанавливается (или не запускается).
Ответ: Проверьте в настройках запущенных у Вас антивирусов и фаерволов, чтобы не блокировалась работа приложения Игровой центр.
Вопрос: Я скачал и установил Игровой Центр, но закачка клиента не идет — ошибка «Ожидание доступности дистрибутива» или скачивание останавливается на каком-то этапе.
Ответ: Перезапустите ИЦ. Убедитесь, что ничто не блокирует скачивание, например, файрволл. Убедитесь, что в рамках вашей сети разрешен протокол p2p.
Вопрос: Почему и Игрового Центра несколько процессов в диспетчере задач Windows?
Ответ: Это сделано для надёжности — если одна из страниц Игрового Центра зависнет, приложение останется работоспособным. Похожим образом функционируют современные web-браузеры.
Warface trunk has stopped working при запуске варфейса, как устранить данную ошибку!!

вы её решили? если да то отпешитесь пожалуйста. Сижу уже вторые сутки и не могу решить.
Если у вас запущенны программы по типу MSI Afterburner, выключайте их. Это программы показа фпс, загрузки ядер, потоков и так далее, когда у меня была запущенна эта программа, Warface выдавал данную ошибку, но после закрытия все заработало
Dead Inside Ученик (104) dsd sdsd, нет таких программ но все равно не открываеться
Что с этим делать?
Переустанавливал винду, поставил все драйвера все программы, всё равно выдает такую ошибку

Андрей Ермакович, проверь поддержку видеоадаптера на Directx 11, если не поддерживает отпиши сюда
удалите античит и заново его установите!! проблема с запуском была именно иза античита после обновления, переустановил и вуаля все
работает))))
Если у тебя есть программы под названием Msi Afterburner и RivaTuner то тебе надо их закрыть и всё должно работать (у самого только что так и запустилось)
Warface не хочет запускаться
Обновил драйвера видеокарты, игра отказывается запускаться, выдаёт «Warface Trunk has been stopped working». В драйверах ставлю стандартный видеоадаптер Microsoft — игра запускается нормально. Видеокарта — Intel HD Graphics 3000
Видеокарта очень слабая. Даже не знаю что сказать: или проблема с драйверами или уже видеокарта умирает для этой игры
Привет, если ты решил проблему, напиши как пж. У меня такое уже было но я забыл как исправил данную ошибку.
Тема: База технических проблем и методов их решений
Настройки брандмауэра (firewall) Windows.
Перейдите в панель управления и откройте «Брандмауэр Windows» или нажмите Win^R и введите в появившееся окно «control.exe /name Microsoft.WindowsFirewall» для Windows 7 и «Firewall.cpl» для Windows XP.
В окне брандмауэра нажмите «Разрешить запуск программы или компонента через брандмауэр Windows» в меню справа.


- В ОС Windows Vista или Windows 7: %userprofile%Saved GamesMy GamesWarfaceModelsCache
- В ОС Windows XP: %userprofile%Мои документыMy GamesWarfaceModelsCache
- В ОС Windows 10 Saved GamesMy GamesWarfaceModelsCache
Установка приоритета процесса Warface.
При запущенном клиенте нажмите Ctrl^Alt^Del на клавиатуре и запустите Диспетчер задач (Или Ctrl^Shift^Esc). В диспетчере задач перейдите на вкладку «Процессы» и найдите в списке процесс Warface/Game/game.exe. Кликните по нему правой кнопкой мыши и в пункте «Приоритет» выберите «Выше среднего».

Применение: краш клиента.
Установка соответствия. Актуально для процессоров Intel.
При запущенном клиенте нажмите Ctrl^Alt^Del на клавиатуре и запустите Диспетчер задач (Или Ctrl^Shift^Esc). В диспетчере задач перейдите на вкладку «Процессы» и найдите в списке процесс Warface/Game/game.exe. Кликните по нему правой кнопкой мыши и выберите пункт «Задать соответствие».

В появившемся окне «На каких процессорах может выполняться «Warface» выберите одно ядро, сняв галочки с остальных ядер.


В случае отказа в доступе закройте окно с ошибкой, в диспетчере задач нажмите «Отображать процессы всех пользователей» и снова перейдите к шагу установки приоритета из контекстного меню процесса.
- Потеряно соединение с сервером
- Время подключения истекло
- Дисконнект во время боя
- Отключите все программы, потребляющие много трафика, если в их использовании нет необходимости. Например, клиент Skype, торрент-клиенты и прочие;
- Если Вы используете роутер — подключитесь к Интернет напрямую, минуя роутер, если есть такая возможность. и отправьте полученные данные в службу технической поддержки.
Мобильный провайдер YOTA.
Попытка входа завершается возвращением обратно в зал. После перехода указанного провайдера на новые стандарты связи (10 мая 2012), пользователи не имеют внешнего IP-адреса, а также испытывают проблемы в связи с закрытостью необходимых для многих онлайн-игр портов. К сожалению, проблема находится исключительно в компетенции провайдера связи и на стороне игры не решаема. Если вы используете YOTA или сходного мобильного провайдера, убедитесь, что при доступе в сеть не используется NAT, имеется внешний IP-адрес и открыты необходимые порты. Подобную консультацию можно получить у своего провайдера.
Последний раз редактировалось Diwarior; 01.03.2017 в 19:01 .


- Включите функцию DMZ,
- Отключите функцию SPI,
- Обновите прошивку роутера до последней.
- Включение функции DMZ:
В настройках роутера, на вкладках Advanced -> Firewall Settings -> DMZ Host поставьте галочку «Enable DMZ» и впишите IP Вашего компьютера.
Инструкция для маршрутизаторов серии DI-ххх. - Отключение функции SPI:
В настройках роутера, перейдите на вкладку Tools -> Misc и выберите «Disabled» в разделе SPI mode.
Инструкция для маршрутизаторов серии DI-ххх. - Обновление прошивки роутера:
Воспользуйтесь инструкцией на официальном сайте D-Link.
Инструкция для моделей серии DIR-xxx.
Инструкция для моделей серии DI-xxx.

- Отключите брандмауэр и антивирусное программное обеспечение;
- Зайдите в Пуск и кликните правой кнопкой мыши по значку «Мой компьютер» в главном меню;
- В контекстном меню «Мой компьютер» выберите пункт «Свойства»;
- Обновите драйвера на видеокарту.
- Установите качество теней на низкое в настройках графики клиента игры.
- Выставьте все графические настройки на минимум.
- Отключите сглаживание.
2. Установка низкого качества теней:
Зайдите в меню настроек игры. Выберите закладку «Графика».
В выпадающем списке напротив пункта «Тени» выберите «Низкое».
3. Установки низких настроек качества графики:
Зайдите в меню настроек игры. Выберите закладку «Графика».
В разделе «Качество» выставьте все настройки на «Низкое».

4. Отключение сглаживания:
В настройках клиента отключите «Сглаживание», в то время как в настройках CATALYST Control Center выберите Режим сглаживания «По выбору приложения» или установите галочку «Использовать настройки приложения».
С описанием настроек можно ознакомиться здесь.
Если данные действия не помогли, проверьте видеокарту на перегрев.
Применение: проблемы с текстурами. Прозрачные текстуры.
Программное обеспечение.
Для корректной работы клиента на Вашем ПК должны быть установлены и обновлёны следующие программы и компоненты:
Читайте также:
- Ледниковый период 3 о чем
- Кто последний тот и зомби roblox
- Блицкриг сколько частей
- 7 days to die glcore что это
- Как сделать кс в майнкрафте
Что значит warface trunk has stopped
Прекращение работы Warface
Сообщение об аварийном завершении работы клиента игры возникает из-за критической ошибки при работе с данными. В большинстве случаев причиной такого конфликта является неправильная работа с хранением информации в памяти.
Например, вы можете увидеть такое сообщение:

Попробуйте полностью отключить или удалить программу Riva Tuner.
Если у вас установлен GeForce Experience, перейдите в его настройки, щелкнув по значку в виде шестеренки, и снимите галочку «Включите экспериментальные функции»:
Выключение экспериментальных функций

Если вы используете 32-разрядную версию Windows, пожалуйста, ознакомьтесь со следующей информацией.
При использовании 64 разрядной Windows попробуйте выполнить следующие рекомендации. Если они не принесли результата, выберите:
Инструкции для Windows 7 1. Для начала отключите необязательные программы.
Перед запуском игры советуем отключить все программы, не являющиеся обязательными для работы Windows.
К таким программам относятся:


- Программы для скачивания больших файлов из интернета;

- А также различные программы для мониторинга состояния температуры системы и свободного места на жестких дисках, проигрыватели аудио и видеофайлов.
Если вы используете программы, которые призваны оптимизировать работу вашего компьютера (ускорители, бустеры и т.п), также отключите их. Несмотря на всю их описываемую пользу, они могут вызывать конфликты с игрой.

2. Увеличьте файл подкачки Windows
Чтобы увеличить файл подкачки Windows, следуйте этой инструкции:
- Зайдите в «Панель управления» → «Система и безопасность» → «Система» (или нажмите сочетание клавиш Win+Pause).


Последовательность этих действий изображена на картинке ниже:

3. Удалите папку ModelsCache
В папке ModelsCache лежат временные файлы игры, которые ускоряют загрузку карт, персонажей, эффектов и вооружения.
Ее удаление освободит место на жестком диске для запуска игры, а также позволит скачать заново все файлы в случае наличии ошибок в ранее скачанных и сохраненных временных файлах.
Для удаления папки следуйте инструкции:
- Выйдите из игры.
- Нажмите Win+R (или «Пуск» → «Выполнить»).

Введите путь %userprofile%Saved GamesMy GamesWarface к специальной папке Warface, в которой находятся все необходимые файлы по вашему игровому профилю и нажмите Enter (например, ivan.ivanovSaved GamesMy GamesWarface)

4. Также ознакомьтесь с дополнительными рекомендациями.
Если вы выполнили все рекомендации выше (отключили программы, увеличили файл подкачки и моделскеш) и игра все еще вылетает, то рекомендуем посмотреть какая система и объем памяти у вас установлены.
Сделать это можно так: зайдите в «Панель управления» → «Система и безопасность» → «Система».

Если ваша система имеет 32-битную разрядность, то ее следует переустановить.
Мы рекомендуем использовать 64-разрядную систему для корректной работы игры.
Важно: если у вас нет достаточных знаний для самостоятельной переустановки операционной системы, то, пожалуйста, обратитесь за помощью к специалисту.
Полезно знать!
Общий объем оперативной памяти, доступный в 32-битной операционной системе, составляет 3,25 Гб, даже если у вас установлено 4 ГБ и более. Это сильно влияет на быстродействие запуска и работу клиента игры.
Узнать больше подробностей вы можете по ссылке.
Инструкции для Windows 8 1. Для начала отключите необязательные программы.
Перед запуском игры советуем отключить все программы, не являющиеся обязательными для работы Windows.
К таким программам относятся:


- Программы для скачивания больших файлов из интернета;

- А также различные программы для мониторинга состояния температуры системы и свободного места на жестких дисках, проигрыватели аудио и видеофайлов.
Если вы используете программы, которые призваны оптимизировать работу вашего компьютера (ускорители, бустеры и т.п), также отключите их. Несмотря на всю их описываемую пользу, они могут вызывать конфликты с игрой.

2. Увеличьте файл подкачки Windows
- Зайдите в «Панель управления» → «Система и безопасность» → «Система» (или нажмите сочетание клавиш Win+Pause).


Последовательность этих действий изображена на картинке ниже:

3. Удалите папку ModelsCache
В папке ModelsCache лежат временные файлы игры, которые ускоряют загрузку карт, персонажей, эффектов и вооружения.
Ее удаление освободит место на жестком диске для запуска игры, а также позволит скачать заново все файлы в случае наличии ошибок в ранее скачанных и сохраненных временных файлах.
Для удаления папки следуйте инструкции:
- Выйдите из игры.
- Нажмите Win+R (или меню Windows8 справа → Поиск).

Введите путь %userprofile%Saved GamesMy GamesWarface к специальной папке Warface, в которой находятся все необходимые файлы по вашему игровому профилю и нажмите Enter (например, ivan.ivanovSaved GamesMy GamesWarface)

4. Также ознакомьтесь с дополнительными рекомендациями.
Если вы выполнили все рекомендации выше (отключили программы, увеличили файл подкачки и удалили папку ModelsCache) и игра все еще вылетает, то рекомендуем посмотреть какая оперционная система и какой объем памяти у вас установлены.
Сделать это можно так: зайдите в «Панель управления» → «Система и безопасность» → «Система».

Если ваша система имеет 32-битную разрядность, то ее следует переустановить.
Мы рекомендуем использовать 64-разрядную систему для корректной работы игры.
Важно: если у вас нет достаточных знаний для самостоятельной переустановки операционной системы, то, пожалуйста, обратитесь за помощью к специалисту.
Полезно знать!
Общий объем оперативной памяти, доступный в 32-битной операционной системе, составляет 3,25 Гб, даже если у вас установлено 4 ГБ и более. Это сильно влияет на быстродействие запуска и работу клиента игры.
Больше подробностей по ссылке.
Инструкции для Windows 10 1. Для начала отключите необязательные программы.
Перед запуском игры советуем отключить все программы, не являющиеся обязательными для работы Windows.
К таким программам относятся:


- Программы для скачивания больших файлов из интернета;

- А также различные программы для мониторинга состояния температуры системы и свободного места на жестких дисках, проигрыватели аудио и видеофайлов.
Если вы используете программы, которые призваны оптимизировать работу вашего компьютера (ускорители, бустеры и т.п), также отключите их. Несмотря на всю их описываемую пользу, они могут вызывать конфликты с игрой.

2. Увеличьте файл подкачки Windows
Чтобы увеличить файл подкачки Windows, следуйте этой инструкции:
- Зайдите в «Пуск» → напишите «система» и перейдите в раздел «Система».
Или нажмите сочетание клавиш Win+Pause.

сочетание клавиш Win+Pause:

Последовательность этих действий изображена на картинке ниже:

3. Удалите папку ModelsCach
В папке ModelsCache лежат временные файлы игры, которые ускоряют загрузку карт, персонажей, эффектов и вооружения.
Ее удаление освободит место на жестком диске для запуска игры, а также позволит скачать заново все файлы в случае наличии ошибок в ранее скачанных и сохраненных временных файлах.
Для удаления папки следуйте инструкции:
- Выйдите из игры.
- Нажмите Win+R (или меню Windows 10 справа → Поиск).

Введите путь %userprofile%Saved GamesMy GamesWarface к специальной папке Warface, в которой находятся все необходимые файлы по вашему игровому профилю и нажмите Enter.

4. Также ознакомьтесь с дополнительными рекомендациями.
Если вы выполнили все рекомендации выше (отключили программы, увеличили файл подкачки и удалили папку ModelsCache) и игра все еще вылетает, то рекомендуем посмотреть какая оперционная система и какой объем памяти у вас установлены.
Сделать это можно так: зайдите в «Панель управления» → «Система».

Если ваша система имеет 32-битную разрядность, то ее следует переустановить.
Мы рекомендуем использовать 64-разрядную систему для корректной работы игры.
Важно: если у вас нет достаточных знаний для самостоятельной переустановки операционной системы, то, пожалуйста, обратитесь за помощью к специалисту.
Полезно знать!
Общий объем оперативной памяти, доступный в 32-битной операционной системе, составляет 3,25 Гб, даже если у вас установлено 4 ГБ и более. Это сильно влияет на быстродействие запуска и работу клиента игры.
Узнать больше подробностей можно по ссылке.
Источник
Содержание
- Application has stopped working a problem occurred during the program execution flow and report has been created в WOT как исправить?
- Запускаем WOT от имени администратора, чтобы исключить ошибку Application has stopped working
- Удаляем моды WOT, исправляем Application has stopped working a problem
- Удаляем World Of Tanks и остаточные файлы игры
- Через операционную систему Windows
- Использование программ очистки кэша
- Проверяем систему на вирусы, чтобы исправить в WOT Application has stopped working
- Обновляем драйверы видеокарты при появлени ошибки
- Решаем проблемы совместимости системы
- Методы исправления ошибки Application has stopped working
- Как исправить ошибку Application has stopped working?
- Как исправить ошибку варфейс прекратил работу
- Исправляем вылет “WF прекратил работу”
- Заключение
- Результаты поиска:
- Прекращение работы Warface
Application has stopped working a problem occurred during the program execution flow and report has been created в WOT как исправить?
Фанаты популярной многопользовательской игры World Of Tanks (WOT) могут столкнуться с ошибкой «Application has stopped working a problem occurred during the program execution flow and report has been created». Она может возникнуть как при запуске игры (даже если до этого Танки запускались без проблем) или в процессе игровой сессии. Подобный сбой может являться причиной несовместимости ПО, наличия вируса, не обновленных драйверов и много другого. Рассмотрим, как исправить ошибку в WOT.

Запускаем WOT от имени администратора, чтобы исключить ошибку Application has stopped working
Сообщение Application has stopped working a problem occurred during the program может появиться на Windows 7 (Microsoft больше не выпускает обновлений для этой версии) или на более старой Windows 10. Поэтому нужно нажать на иконку игры правой клавишей мыши и выбрать «Запуск от имени администратора». После этого нужно подтвердить действие и посмотреть, не исправлена ли проблема.
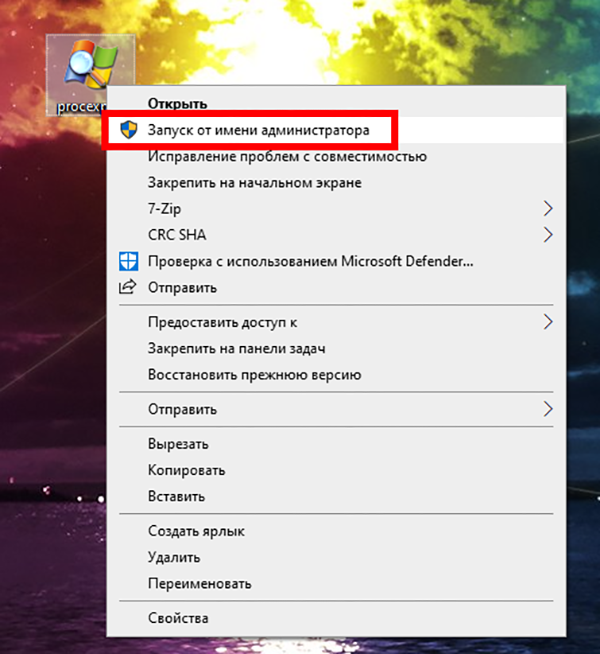
Полезно! Также рекомендуется обновить систему до последней версии.
Читайте также: Ошибка файловой системы 1073741819 в Windows 7, 10 как исправить?
Удаляем моды WOT, исправляем Application has stopped working a problem
Раньше политикой компании Wargaming не были запрещены модификации, но начиная с обновлений 1.5.1. был составлен список запрещенных модов, к которым относятся моды:
- Определяющие позиции противника (способом, который не предусмотрен игровым клиентом);
- Облегчающие уклонение от выстрелов;
- Сообщающие о скорости и факте перезарядки оружия противника;
- «Умные» прицелы и некоторые другие.
Официально разрешенные модификации можно найти на сайте игры по ссылке https://wgmods.net/.
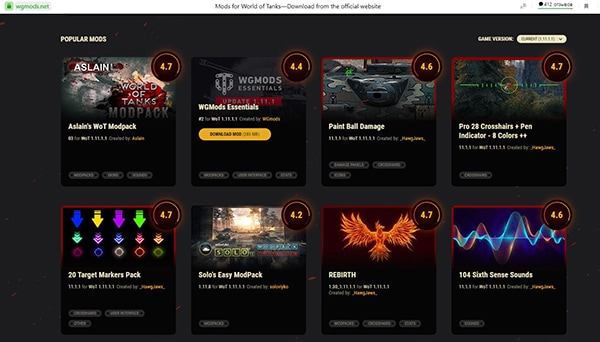
Разрешенные моды от Wargaming
Если же игрок скачивает моды от других издателей, то это может привести к сбою. Поэтому первым делом нужно удалить все файлы, которые были добавлены с целью облегчения игрового процесса.
Удаляем World Of Tanks и остаточные файлы игры
Удалять игру нужно через панель управления, тогда не должно остаться файлов, которые могут нарушить работу вновь установленной WOT. Если на ПК остались например файлы DirectX, то это может вызвать конфликт, так как программа с игрой может обратиться к ним, а не к более новой версии DirectX. В этом случае появится ошибка Application has stopped working. Очистить остаточные файлы (иногда они могут оставаться даже при удалении через панель управления) можно несколькими способами.
Через операционную систему Windows
Для этого нужно выполнить следующие шаги:
- Перейти в «Параметры», далее в «Система» и наконец во вкладку «Память».
- Справа нужно нажать на «Временные файлы» и во всех полях становить галочки.
- Нажать «Очистить».
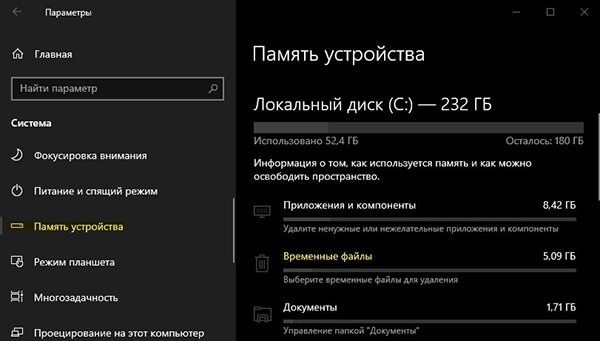
Временные файлы на Windows
После этого нужно одновременно нажать клавиши Win (клавиша со значком Windows) и R. В открывшемся поле необходимо ввести %AppData% и нажать «OK». Далее в окне нужно найти папку с названием игры World Of Tanks, скопировать её, перенести на другой жесткий диск или носитель. После этого папку нужно удалить.
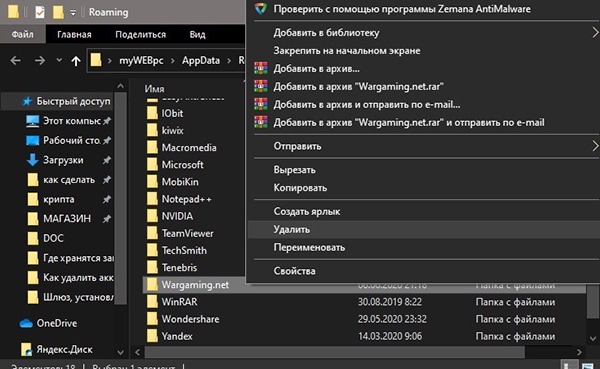
Удаление остаточных файлов
После этого остается перезагрузить компьютер, снова нажать Win+R и ввести %Temp%. Все содержимое открывшейся папки требуется удалить.
Использование программ очистки кэша
Наиболее популярной и надежной является программа CCleaner. Сначала рекомендуется просканировать систему, очистить кэш. Программа отлично находит неиспользуемые или остаточные файлы и удаляет их.
Проверяем систему на вирусы, чтобы исправить в WOT Application has stopped working
Все может быть и намного тривиальнее, так как в систему могли пробраться вирусы, например, если игрок отключил встроенную защиту, чтобы установить крякнутую утилиту или сомнительный мод. Чтобы избавиться от ошибки Application has stopped в WOT, нужно запустить встроенный антивирус и удалить все подозрительные файлы.
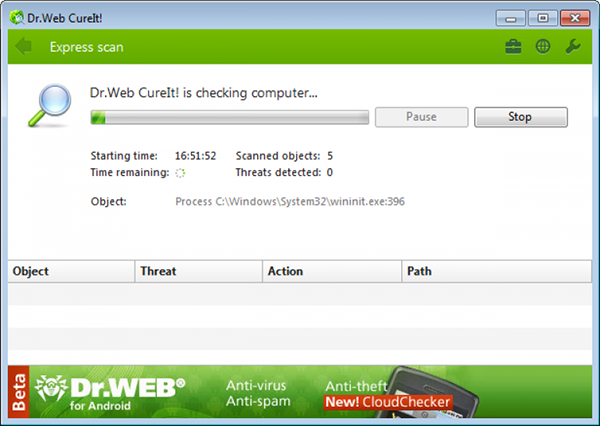
Очистка системы при помощи Dr.Web Curelt
Если используется Windows 7, то можно установить любой антивирус (например, хорошо справляется Dr.Web Curelt или Avast) и выполнить проверку. После этого перезагружаем компьютер и проверяем, что ошибка Application has stopped working попала, а Танки работают нормально. Если не помогло, то идем дальше.
Обновляем драйверы видеокарты при появлени ошибки
Если драйвера давно не обновлялись, то это может вызывать не только ошибку в WOT, но и в любых других приложениях. Обновления можно выполнить через диспетчер устройств (находим в списке нашу видеокарту и нажимаем найти обновления) или через программу от производителя.
Например, Nvidia позволяет установить на ПК GeForce Experience с очень понятным интерфейсом. Достаточно выбрать обновление, и дождаться загрузки файлов. После этого также рекомендуется перезагрузить компьютер.
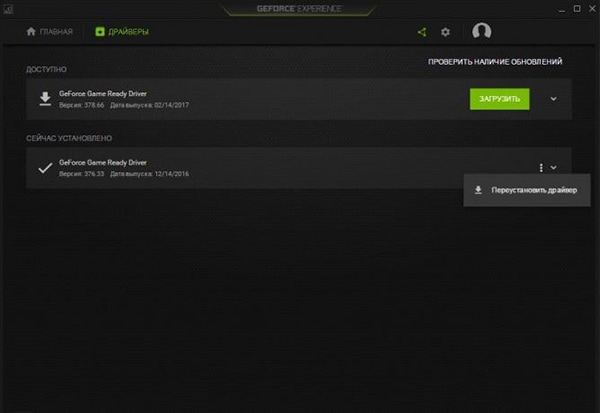
Загрузка обновлений через GeForce Experience
Решаем проблемы совместимости системы
Сообщение Application has stopped working может появиться из-за того, что на ПК была запущена более старая версия WOT. В этом случае нужно настроить совместимость своими силами. Для этого:
- Переходим в корневую папку с игрой и находим файл с окончанием .exe.
- Нажимаем по нему правой клавишей мыши, выбираем из списка «Свойства» и в верхней части открывшегося окошка находим вкладку «Совместимость».
- Ставим галочку в режиме совместимости, что активировать меню «Запустить программу в режиме совместимости».
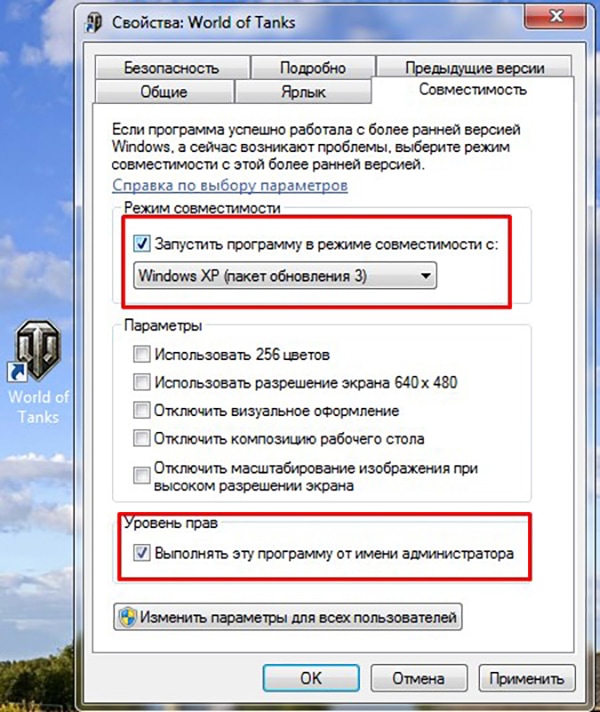
Также стоит проверить, достаточно ли свободного места на диске C, установить обновления игрового клиента. Если ничего не помогло, то остается обратиться непосредственно в техническую поддержку World Of Tanks.
Источник
Методы исправления ошибки Application has stopped working

При запуске игры или программы на Windows 10, да и на более ранних сборках, пользователь может столкнуться с ошибкой Application has stopped working, которая требует принудительного завершения работы процесса. Причин такой ошибки много. Среди главных факторов можно выделить следующие: заражение системы вирусом, повреждение системных файлов, переполнение кэша игры (если это игра), устаревшие драйвера видеокарты, несовместимость какого-то драйвера с Windows 10.
Как исправить ошибку Application has stopped working?
В первую очередь, если на вашем ПК появилась ошибка Application has stopped working, стоит проверить систему на вирусы. Для этой цели подойдет любой антивирус с актуальными базами сигнатур или лечащая утилита Dr.Web Curelt.

Если защитник обнаружит вирусы, то стоит после их удаления проверить системные файлы на целостность. Для этого нужно запустить командную строку с правами Администратора и ввести sfc /scannow или же DISM /ONLINE /CLEANUP-IMAGE /RESTOREHEALTH.

Часто ошибка Application has stopped working возникает из-за проблем с совместимостью. Если вы запустили на ПК старую игру или программное обеспечение, то попробуйте вручную изменить параметры совместимости. Для этого необходимо выполнить следующие действия:
- Находим папку игры. В ней находим установочный файл, который будет иметь окончание exe.
- Нажимаем правой кнопкой мыши на файле и выбираем «Свойства».
- Откроется небольшое окно. Переходим во вкладку «Совместимость» и ставим отметку «Запустить программу в режиме совместимости». Не помешает поставить отметку «Запускать с правами Администратора».

- После этого перезагружаем систему и повторяем попытку запуска приложения.
ВАЖНО! Некоторые программы и игры выдаю такую ошибку из-за отсутствия прав Администратора. Поэтому при запуске игры или программы попробуйте через контекстное меню правой кнопки мыши выбрать запуск софта с правами Администратора или вызовите свойства ярлыка (той же правой кнопкой) и установите отметку во вкладке «Совместимость» на разрешение использования прав Админа.
На зарубежных форумах пользователи отмечают, что ошибка Application has stopped working на Windows 10 часто появляется по причине устаревшего видеодрайвера, который операционная система при обновлении не всегда подтягивает. Нужно перейти на сайт производителя видеокарты и загрузить драйвер, который будет соответствовать версии и разрядности ОС. Сделать это можно вручную или воспользоваться специальной утилитой от NVidia, AMD и других производителей.

Временные файлы, а точнее их переполнение также могут вызвать такую ошибку. Первым делом стоит запустить очистку диска. Для этого нужно перейти «Параметры», «Система», «Память». В окне справа нужно выбрать «Временные файлы» и отметить галочкой те пункты, которые нужно очистить.

После удаления временных файлов стоит нажать на клавиатуре «Win+R» и ввести %AppData%. Далее находим папку с названием игры, при запуске которой появляется ошибка. Копируем её в другое место, а оригинал удаляем. Перезагружаем ПК. Программа сама создаст нужную директорию и будет работать без сбоев. Если папка не появится, то скопированную ранее папку можно вернуть обратно.

Также нужно нажать «Win+R» и ввести %Temp%. С этой папки нужно удалить все.

Если после удаления этих файлов и перезагрузки системы ошибка Application has stopped working не исчезла, нужно обновить Windows 10 или откатить систему до более раннего состояния и провести полную диагностику установленных компонентов.
Источник
Как исправить ошибку варфейс прекратил работу

Warface – широко известен среди геймеров рунета и за его пределами. За его стабильностью следит обширный штат сотрудников, но это не предотвращает игру от аварийного закрытия и появления сбоев типа “WF прекратил работу. Отчет об ошибке”. Частота вылетов бага разная – иногда у пользователей не получается даже зайти поиграть, а кому-то дается пару раундов. Давайте рассмотрим пути исправления.
Причин краша игры может быть много – мусор, битые файлы, неверные настройки, несоответствие требованиям. Развитие игр и операционки Windows не всегда протекает равномерно. Не забывайте, что вышедший обновленный драйвер также может отразиться на работоспособности. Но есть некоторые методы, которые помогут значительно снизить риск вылета.

Сбой игры “WF прекратил работу. Отчет об ошибке”
Исправляем вылет “WF прекратил работу”
Обратите внимание, что описанный ниже метод не гарантирует 100% результативность. Вылеты в будущем вполне могут случиться, но они станут появляться намного реже. Нам нужно выполнить такие процедуры:
- настроить совместимость и запуск от администратора;
- во время последующих запусков переключать приоритет процесса и производить чистку файлов игры.
К сожалению, большую часть манипуляций придется проводить каждый раз, сейчас предотвратить ошибку иначе невозможно.
Настраиваем совместимость и активируем запуск от администратора
Итак, вот небольшая инструкция по правильной настройке совместимости.
- Запускаем Игровой центр.
- В меню, расположенном справа от кнопки «Играть» (стрелочка вниз), выбираем «Открыть папку клиента игры».
- Заходим в директорию «Bin32Release», где находим файл «Game».
- Кликаем правой кнопкой, переходим в «Свойства» и вкладку «Совместимость».
- Помечаем галочкой «Запустить программу в режиме совместимости с:» и выбираем вашу версию ОС.
- Внизу здесь же ставим галочку возле «Выполнить эту программу от имени администратора».
- Кликаем «Изменить параметры для всех пользователей» и делаем аналогичные изменения в появившемся окне. После кликаем «Применить».
Все, совместимость настроена. Переходим к следующему пункту.
Также данный баг может быть следствием нехватки выделенной для Варфейс памяти Memory allocation for bytes failed, обязательно ознакомьтесь с данным материалом и проверьте этот пункт.
Что нужно делать при каждом входе?
Как и в первом шаге, действия довольно простые.
- Открываем Игровой центр. В меню кликаем «Открыть папку профиля игры».
- В директории присутствуют папки «HeadsCache» и «ModelsCache». Их содержимое очищаем. Но сами папки не стираем. Закрываем проводник.
- В меню Игрового центра выбираем «Проверить и исправить файлы установленного клиента игры» и ждем процесса.

Проверка файлов игры Варфейс через Игровой центр
Еще один важный момент – настройка приоритета. Делается это так.
- Запускаем игру и сворачиваем ее.
- Нажимаем комбинацию «Ctrl»+«Alt»+«Delete» на клавиатуре.
- В диспетчере задач переключаемся на вкладку «Процессы».
- Находим «Game».
- Нажимаем на нем правой клавишей, выбираем «Приоритет», устанавливаем «Низкий».
После этого заходим в игру и играем. Помимо всего вышеперечисленного, желательно провести ручную установку драйвера видеокарты с сайта производителя. Во время игры рекомендуется закрыть все ненужные приложения.
Заключение
Такие простые методы должны помочь, но если по-прежнему вылетает “WF прекратил работу. Отчет об ошибке” – стоит проверять уже стабильность системы. Обновляйте весь пакет драйверов, примените актуальные версии визуализатора Visual C++, .NET Framework. Если вы владелец x32, то рекомендуется перейти на x64 версию вашей Windows. Еще бы посоветовал сразу же отправить отчет, данные о котором содержатся в прикрепленном файле, для которого даже указан размер. Введите почту и дайте описание. Такие действия помогут разработчикам связаться с вами по вопросу бага.



Результаты поиска:
Прекращение работы Warface
Сообщение об аварийном завершении работы клиента игры возникает из-за критической ошибки при работе с данными. В большинстве случаев причиной такого конфликта является неправильная работа с хранением информации в памяти.
Например, вы можете увидеть такое сообщение:
Попробуйте полностью отключить или удалить программу Riva Tuner.
Если у вас установлен GeForce Experience, перейдите в его настройки, щелкнув по значку в виде шестеренки, и снимите галочку «Включите экспериментальные функции»:

- ваша видеоркарта соответствует рекомендуемым системным требованиям (встроенные видеокарты Intel и AMD им не соответствуют)
- у вас установлена последняя версия драйверов видеокарты
Скачать драйвера с сайта Nvidia.
Скачать драйвера с сайта AMD (ATI Radeon).
- У вас включен вывод изображения через дискретную видеокарту.
Для включения воспользуйтесь инструкциями со следующей страницы.
Если вы используете 32-разрядную версию Windows, пожалуйста, ознакомьтесь со следующей информацией.
При использовании 64 разрядной Windows попробуйте выполнить следующие рекомендации.Если они не принесли результата, выберите:
Перед запуском игры советуем отключить все программы, не являющиеся обязательными для работы Windows.
К таким программам относятся интернет-браузеры:


программы для скачивания больших файлов из интернета;

а также различные программы для мониторинга состояния температуры системы и свободного места на жестких дисках, проигрыватели аудио и видеофайлов.
Если вы используете программы, которые призваны оптимизировать работу вашего компьютера (ускорители, бустеры и т.п), также отключите их. Несмотря на всю их описываемую пользу, они могут вызывать конфликты с игрой.

Чтобы увеличить файл подкачки Windows, следуйте этой инструкции:
1. Зайдите в «Панель управления» → «Система и безопасность» → «Система» (или нажмите сочетание клавиш Win+Pause).


2. Выберите пункт «Дополнительные параметры системы».
3. В открывшемся окне перейдите на вкладку «Дополнительно», найдите пункт «Быстродействие» и нажмите на кнопку «Параметры».
4. В открывшемся окне перейдите на вкладку «Дополнительно» и найдите пункт «Виртуальная память», нажмите кнопку «Изменить».
5. Снимите галочку с пункта «Автоматически выбирать объем файла подкачки», выберите диск, на который установлена операционная система (обычно это Локальный диск С:), нажмите «Указать размер» и впишите в поле «Исходный размер» — 8192. Максимальный размер можно также указать 8192.
Последовательность этих действий изображена на картинке ниже: 
В папке ModelsCache лежат временные файлы игры, которые ускоряют загрузку карт, персонажей, эффектов и вооружения.
Ее удаление освободит место на жестком диске для запуска игры, а также позволит скачать заново все файлы в случае наличии ошибок в ранее скачанных и сохраненных временных файлах.
Для удаления папки следуйте инструкции:
1. Выйдите из игры.
2. Нажмите Win+R (или «Пуск» → «Выполнить»).

3. Введите путь %userprofile%Saved GamesMy GamesWarface к специальной папке Warface, в которой находятся все необходимые файлы по вашему игровому профилю и нажмите Enter (например, ivan.ivanovSaved GamesMy GamesWarface)

4. Полностью удалите папку ModelsCache.
5. Запустите игру снова.
Если игра вылетает, возможно, у вас не установлены официальные обновления операционной системы:
http://support.microsoft.com/kb/2541119
http://support.microsoft.com/kb/980932
Чтобы установить их:
1. Нажмите на кнопку «Hotfix Download Available».

2. Примите Соглашение от Microsoft, ознакомившись с ним.

3. Выберите галочкой нужную операционную систему и введите два раза свою электронную почту, на которую будет выслана ссылка для скачивания обновления.

4. Зайдите в папку «Входящие» своей электронной почты, откройте письмо от Microsoft и перейдите по ссылке для скачивания обновления.
Если вы выполнили все рекомендации выше (отключили программы, увеличили файл подкачки и моделскеш) и игра все еще вылетает, то рекомендуем посмотреть какая система и объем памяти у вас установлены.
Сделать это можно так: зайдите в «Панель управления» → «Система и безопасность» → «Система».

Если ваша система имеет 32-битную разрядность, то ее следует переустановить.
Мы рекомендуем использовать 64-разрядную систему для корректной работы игры.
Важно: если у вас нет достаточных знаний для самостоятельной переустановки операционной системы, то, пожалуйста, обратитесь за помощью к специалисту.
Полезно знать!
Общий объем оперативной памяти, доступный в 32-битной операционной системе, составляет 3,25 Гб, даже если у вас установлено 4 ГБ и более. Это сильно влияет на быстродействие запуска и работу клиента игры.
Перед запуском игры советуем отключить все программы, не являющиеся обязательными для работы Windows.
К таким программам относятся интернет-браузеры:


программы для скачивания больших файлов из интернета;

а также различные программы для мониторинга состояния температуры системы и свободного места на жестких дисках, проигрыватели аудио и видеофайлов.
Если вы используете программы, которые призваны оптимизировать работу вашего компьютера (ускорители, бустеры и т.п), также отключите их. Несмотря на всю их описываемую пользу, они могут вызывать конфликты с игрой.

Чтобы увеличить файл подкачки Windows, следуйте этой инструкции:
1. Зайдите в «Панель управления» → «Система и безопасность» → «Система» (или нажмите сочетание клавиш Win+Pause).


2. Выберите пункт «Дополнительные параметры системы».
3. В открывшемся окне перейдите на вкладку «Дополнительно», найдите пункт «Быстродействие» и нажмите на кнопку «Параметры».
4. В открывшемся окне перейдите на вкладку «Дополнительно» и найдите пункт «Виртуальная память», нажмите кнопку «Изменить».
5. Снимите галочку с пункта «Автоматически выбирать объем файла подкачки», выберите диск, на который установлена операционная система (обычно это Локальный диск С:), нажмите «Указать размер» и впишите в поле «Исходный размер» — 8192. Максимальный размер можно также указать 8192.
Последовательность этих действий изображена на картинке ниже: 
В папке ModelsCache лежат временные файлы игры, которые ускоряют загрузку карт, персонажей, эффектов и вооружения.
Ее удаление освободит место на жестком диске для запуска игры, а также позволит скачать заново все файлы в случае наличии ошибок в ранее скачанных и сохраненных временных файлах.
Для удаления папки следуйте инструкции:
1. Выйдите из игры.
2. Нажмите Win+R (или меню Windows8 справа → Поиск).

3. Введите путь %userprofile%Saved GamesMy GamesWarface к специальной папке Warface, в которой находятся все необходимые файлы по вашему игровому профилю и нажмите Enter (например, ivan.ivanovSaved GamesMy GamesWarface)

4. Полностью удалите папку ModelsCache.
5. Запустите игру снова.
Если вы выполнили все рекомендации выше (отключили программы, увеличили файл подкачки и удалили папку ModelsCache) и игра все еще вылетает, то рекомендуем посмотреть какая оперционная система и какой объем памяти у вас установлены.
Сделать это можно так: зайдите в «Панель управления» → «Система и безопасность» → «Система».

Если ваша система имеет 32-битную разрядность, то ее следует переустановить.
Мы рекомендуем использовать 64-разрядную систему для корректной работы игры.
Важно: если у вас нет достаточных знаний для самостоятельной переустановки операционной системы, то, пожалуйста, обратитесь за помощью к специалисту.
Полезно знать!
Общий объем оперативной памяти, доступный в 32-битной операционной системе, составляет 3,25 Гб, даже если у вас установлено 4 ГБ и более. Это сильно влияет на быстродействие запуска и работу клиента игры.
Перед запуском игры советуем отключить все программы, не являющиеся обязательными для работы Windows.
К таким программам относятся интернет-браузеры:


программы для скачивания больших файлов из интернета;

а также различные программы для мониторинга состояния температуры системы и свободного места на жестких дисках, проигрыватели аудио и видеофайлов.
Если вы используете программы, которые призваны оптимизировать работу вашего компьютера (ускорители, бустеры и т.п), также отключите их. Несмотря на всю их описываемую пользу, они могут вызывать конфликты с игрой.

Чтобы увеличить файл подкачки Windows, следуйте этой инструкции:
1. Зайдите в «Пуск» → напишите «система» и перейдите в раздел «Система».
Или нажмите сочетание клавиш Win+Pause.

сочетание клавиш Win+Pause:

2. Выберите пункт «Дополнительные параметры системы».
3. В открывшемся окне перейдите на вкладку «Дополнительно»,
4. Найдите пункт «Быстродействие» и нажмите на кнопку «Параметры».
5. В открывшемся окне перейдите на вкладку «Дополнительно»
6. Найдите пункт «Виртуальная память», нажмите кнопку «Изменить».
7. Снимите галочку с пункта «Автоматически выбирать объем файла подкачки», выберите диск, на который установлена операционная система (обычно это Локальный диск С:), нажмите «Указать размер» и впишите в поле «Исходный размер» — 8192. Максимальный размер можно также указать 8192.
Последовательность этих действий изображена на картинке ниже: 
В папке ModelsCache лежат временные файлы игры, которые ускоряют загрузку карт, персонажей, эффектов и вооружения.
Ее удаление освободит место на жестком диске для запуска игры, а также позволит скачать заново все файлы в случае наличии ошибок в ранее скачанных и сохраненных временных файлах.
Для удаления папки следуйте инструкции:
1. Выйдите из игры.
2. Нажмите Win+R (или меню Windows 10 справа → Поиск).

3. Введите путь %userprofile%Saved GamesMy GamesWarface к специальной папке Warface, в которой находятся все необходимые файлы по вашему игровому профилю и нажмите Enter.

4. Полностью удалите папку ModelsCache.
5. Запустите игру снова.
Если вы выполнили все рекомендации выше (отключили программы, увеличили файл подкачки и удалили папку ModelsCache) и игра все еще вылетает, то рекомендуем посмотреть какая оперционная система и какой объем памяти у вас установлены.
Сделать это можно так: зайдите в «Панель управления» → «Система».

Если ваша система имеет 32-битную разрядность, то ее следует переустановить.
Мы рекомендуем использовать 64-разрядную систему для корректной работы игры.
Важно: если у вас нет достаточных знаний для самостоятельной переустановки операционной системы, то, пожалуйста, обратитесь за помощью к специалисту.
Полезно знать!
Общий объем оперативной памяти, доступный в 32-битной операционной системе, составляет 3,25 Гб, даже если у вас установлено 4 ГБ и более. Это сильно влияет на быстродействие запуска и работу клиента игры.
Мы собираем всевозможные проблемы с игрой и способы их устранения. Данный материал будет пополняться.

Проблема: »You were kicked suspected of cheating»
- Перезагрузка компьютера может решить проблему, но если не помогает, переходите к следующему шагу
- Закройте все не нужные программы во время игровой сессии
- Убедитесь, что ваш Firewall и антивирус не блокирует игру
- Если вы используете программы для захвата экрана (например Fraps), убедитесь, что их оверлэй отключен. К таким программам так же относится Team speak, Overwolf и т.д
- Проверьте ваш компьютер на наличие вирусов. Некоторые виды шпионских программ и вирусы могут вносить изменения в память или установленные файлы вашей системы.
- Переустановите игру
Проблема: «failed to retrieve user code 1:10000 from GFACE»
- Разлогиньтесь в лаунчере игры и попробуйте снова залогиниться.
- Перезагрузка компьютера так же может помочь
Проблема: Я не могу запустить лаунчер игры
- Откройте Диспетчер задач (Task Manager) и завершите процесс » nw.exe *32 »
- Перезагрузка компьютера так же может помочь
Проблема: »Connection to server lost»
Одна из самых распространённых проблем. Существует множество причин возникновения данной ошибки. Может происходить как по вине пользователя, так и по вине производителя игры. Но, в основном, по вине пользователя.
Перед тем, как вы начнете искать решение данной проблемы, вы должны знать основные причины её возникновения:
- Ваше географическое положение может влиять на соединение с игровым сервером
- Тип вашего интернет соединения так же может влиять на соединение с сервером. Рекомендовано использовать проводное соединение (ADSL)
- Погода
- Использование VPN
- Программы, работающие в фоновом режиме и использующие ваше соединение, такие как Skype, Torrent, Teamspeak , Google Chrome , Mozilla Firefox и т.д
- Ваш ISP (интернет провайдер)
- Рестарт роутера. Выключите ваш роутер на 10-30 секунд или используйте функцию отката настроек роутера на настройки производителя.
- Рестарт компьютера
- Закрыть все программы, работающие в фоновом режиме и использующие ваше соединение
- Переустановка игры
Проблема: игра перестала работать
Обычно происходит из-за повреждений или удаления необходимых для работы файлов игры.
- Переустановка игры. Из-за частого обновления игры, DLL файлы игры могут оказаться повреждёнными. Переустановка позволит установить на ваш компьютер новые DLL файлы. Данное решение помогает в 60% случаев.
Проблема: краш игры без какого-либо уведомления или с уведомлением »Warface crashed.Send error report.»
- убедитесь, что ваш Firewall и антивирус не блокирует игру
- просканируйте ваш компьютер на наличие вирусов
- откройте Диспетчер Задач , зайдите в раздел Процессы, кликните правой кнопкой мыши на »Game.exe *32″ (делайте это при запущенной игре) и поменяйте приоритет на высокий (High). Ни в коем случае не выставляйте приоритет на «Приоритет реального времени», это может вызвать сбой в игре.
Проблема: игра крашиться во время открытия коробок удачи
Данная ошибка встречается очень редко, но происходит на некоторых типах компьютеров и связана с ошибкой файлов анимации.
- Перед покупкой коробок удачи, вам надо удалить файлы анимации этих коробок. Для этого вам нужно зайти в игру и оставаясь в лобби открыть директорию C:ProgramDataGFACEwarfacegameLocalizedVideo и удалить следующие файлы: RandomBox_Shakerusm, RandomBox_Shaker2.usm, RandomBox_Shaker3.usm, RandomBox_Shaker4.usm and RandomBox_Shaker5.usm. Данная процедура отключит анимацию в слот-машине.
- Переустановка игры так же может помочь
- Обновите драйвера вашей видео карты
Проблема: остановка скачивания и установки обновления
Источник
Всем привет!
Иногда случается, что в процессе игры Warface игра вылетает, начинаются лаги.
При этом вы видите ошибку: «Потеряно соединение с сервером Варфейс». Это случалось и со мной.
Как исправить ошибку, когда потеряно соединение? Что делать если игра пропадает? Решение есть, и об этом мы сегодня поговорим.

Почему потеряно соединение с Варфейс – возможные причины
Потеря соединения с игрой может возникать в следующих ситуациях:
• проблема возникла в игровом сервере – необходимо дождаться восстановления;
• проблема с вашим интернет-провайдером, операционной системой, мигающей коробкой – понадобиться действовать самим.
Понять причину просто. Если у вас постоянно потеряно соединение с сервером, проблемы на стороне игрока или связанные с Интернетом. Если это случается периодически, причина в самом игровом сервисе.
Потеряно соединение с сервером Warface 2020 – исправление ошибки
1 способ
Настройте брандмауэр Виндовс. Для этого добавляются в исключения приложения Game и GameCenter/MailRu. Делается это так: Game — C:GamesMailRuВарфейсBin32Release, GameCenter/MailRu — C:UsersИмя пользователяAppDataLocalМейл.руGameCenter.
2 способ
Отключите межсетевой экран SPI. Для этого переходите в админ панель Вай-фай и производите отключение. Делается так: URL-адрес — 192.168.0.1, логин — админ, пароль — админ.
3 способ
Закройте программы Прокси и ВПН, если вы ими пользуетесь. Они нередко выдают «соединение прервано».
4 способ
Используйте компьютер или ноутбук напрямую, отключив роутер.
Если ни одно решение не помогло, и дальше пишет, потеряно соединение с сервером Варфейс, убедитесь, что отсутствуют вирусы, обновите драйвера, перейдите на https://games.mail.ru/support/wf#/tickets/submit (техническая поддержка). Удачной игры, без лагов!
Привет! Меня зовут Сержик Сергеев. Мне 35 лет. Живу в г. Санкт-Петербург. Главная цель моего игрового блога Igamer.biz – охватить полное информационное пространство популярных сетевых игр.
БУДЕТ ИНТЕРЕСНО
 24.04.2023
24.04.2023
Культовые игры на компьютер
Всем привет! В рамках одной статьи ознакомиться со всеми культовыми играми, конечно же, не получится из-за их…
Далее
 21.04.2023
21.04.2023
ТОП 5 самых жутких городов из видеоигр
Привет геймерам! Для создания самых жутких мест разработчикам необязательно на каждом углу пугать игроков…
Далее
 20.04.2023
20.04.2023
Топ 5 хорроров, чтобы испугаться до икоты
Привет друзья! Сегодняшняя подборка посвящена зловещим картинам, которые вы могли пропустить. Исключительно 18+ с…
Далее
 18.04.2023
18.04.2023
Топ-5 компьютерных игр с мультяшной графикой
Привет друзья! Существуют видеоигры с настолько выразительным нарисованным от руки визуалом, что он вполне…
Далее
Просмотров 7.7к. Опубликовано 09.03.2022
Например, Nvidia позволяет установить на ПК GeForce Experience с очень понятным интерфейсом. Достаточно выбрать обновление, и дождаться загрузки файлов. После этого также рекомендуется перезагрузить компьютер.
Что делать варфейс выдает ошибку

Warface – широко известен среди геймеров рунета и за его пределами. За его стабильностью следит обширный штат сотрудников, но это не предотвращает игру от аварийного закрытия и появления сбоев типа “WF прекратил работу. Отчет об ошибке”. Частота вылетов бага разная – иногда у пользователей не получается даже зайти поиграть, а кому-то дается пару раундов. Давайте рассмотрим пути исправления.
Причин краша игры может быть много – мусор, битые файлы, неверные настройки, несоответствие требованиям. Развитие игр и операционки Windows не всегда протекает равномерно. Не забывайте, что вышедший обновленный драйвер также может отразиться на работоспособности. Но есть некоторые методы, которые помогут значительно снизить риск вылета.

Сбой игры “WF прекратил работу. Отчет об ошибке”
Исправляем вылет “WF прекратил работу”
Обратите внимание, что описанный ниже метод не гарантирует 100% результативность. Вылеты в будущем вполне могут случиться, но они станут появляться намного реже. Нам нужно выполнить такие процедуры:
- настроить совместимость и запуск от администратора;
- во время последующих запусков переключать приоритет процесса и производить чистку файлов игры.
К сожалению, большую часть манипуляций придется проводить каждый раз, сейчас предотвратить ошибку иначе невозможно.
Настраиваем совместимость и активируем запуск от администратора
Итак, вот небольшая инструкция по правильной настройке совместимости.
- Запускаем Игровой центр.
- В меню, расположенном справа от кнопки «Играть» (стрелочка вниз), выбираем «Открыть папку клиента игры».
- Заходим в директорию «Bin32Release», где находим файл «Game».
- Кликаем правой кнопкой, переходим в «Свойства» и вкладку «Совместимость».
- Помечаем галочкой «Запустить программу в режиме совместимости с:» и выбираем вашу версию ОС.
- Внизу здесь же ставим галочку возле «Выполнить эту программу от имени администратора».
- Кликаем «Изменить параметры для всех пользователей» и делаем аналогичные изменения в появившемся окне. После кликаем «Применить».
Все, совместимость настроена. Переходим к следующему пункту.
Также данный баг может быть следствием нехватки выделенной для Варфейс памяти Memory allocation for bytes failed, обязательно ознакомьтесь с данным материалом и проверьте этот пункт.
Что нужно делать при каждом входе?
Как и в первом шаге, действия довольно простые.
- Открываем Игровой центр. В меню кликаем «Открыть папку профиля игры».
- В директории присутствуют папки «HeadsCache» и «ModelsCache». Их содержимое очищаем. Но сами папки не стираем. Закрываем проводник.
- В меню Игрового центра выбираем «Проверить и исправить файлы установленного клиента игры» и ждем процесса.

Проверка файлов игры Варфейс через Игровой центр
Еще один важный момент – настройка приоритета. Делается это так.
- Запускаем игру и сворачиваем ее.
- Нажимаем комбинацию «Ctrl»+«Alt»+«Delete» на клавиатуре.
- В диспетчере задач переключаемся на вкладку «Процессы».
- Находим «Game».
- Нажимаем на нем правой клавишей, выбираем «Приоритет», устанавливаем «Низкий».
После этого заходим в игру и играем. Помимо всего вышеперечисленного, желательно провести ручную установку драйвера видеокарты с сайта производителя. Во время игры рекомендуется закрыть все ненужные приложения.
Если же звука нет вообще, то дело однозначно в настройке компьютера. Возможно, неправильно установлены драйвера звуковой карты, а может быть звука нет из-за какой-то специфической ошибки нашей любимой ОС Windows.
Вылетает в Варфейс «Отчет об ошибке» — что делать
Warface – широко известен среди геймеров рунета и за его пределами. За его стабильностью следит обширный штат сотрудников, но это не предотвращает игру от аварийного закрытия и появления сбоев типа «WF прекратил работу. Отчет об ошибке». Частота вылетов бага разная – иногда у пользователей не получается даже зайти поиграть, а кому-то дается пару раундов. Давайте рассмотрим пути исправления.
Причин краша игры может быть много — мусор, битые файлы, неверные настройки, несоответствие требованиям. Развитие игр и операционки Windows не всегда протекает равномерно. Не забывайте, что вышедший обновленный драйвер также может отразиться на работоспособности. Но есть некоторые методы, которые помогут значительно снизить риск вылета.

Сбой игры «WF прекратил работу. Отчет об ошибке»
Исправляем вылет «WF прекратил работу»
Обратите внимание, что описанный ниже метод не гарантирует 100% результативность. Вылеты в будущем вполне могут случиться, но они станут появляться намного реже. Нам нужно выполнить такие процедуры:
- настроить совместимость и запуск от администратора;
- во время последующих запусков переключать приоритет процесса и производить чистку файлов игры.
К сожалению, большую часть манипуляций придется проводить каждый раз, сейчас предотвратить ошибку иначе невозможно.
Настраиваем совместимость и активируем запуск от администратора
Итак, вот небольшая инструкция по правильной настройке совместимости.
- Запускаем Игровой центр.
- В меню, расположенном справа от кнопки «Играть» (стрелочка вниз), выбираем «Открыть папку клиента игры».
- Заходим в директорию «Bin32Release», где находим файл «Game».
- Кликаем правой кнопкой, переходим в «Свойства» и вкладку «Совместимость».
- Помечаем галочкой «Запустить программу в режиме совместимости с:» и выбираем вашу версию ОС.
- Внизу здесь же ставим галочку возле «Выполнить эту программу от имени администратора».
- Кликаем «Изменить параметры для всех пользователей» и делаем аналогичные изменения в появившемся окне. После кликаем «Применить».
Все, совместимость настроена. Переходим к следующему пункту.
Также данный баг может быть следствием нехватки выделенной для Варфейс памяти Memory allocation for bytes failed, обязательно ознакомьтесь с данным материалом и проверьте этот пункт.
Что нужно делать при каждом входе?
Как и в первом шаге, действия довольно простые.
- Открываем Игровой центр. В меню кликаем «Открыть папку профиля игры».
- В директории присутствуют папки «HeadsCache» и «ModelsCache». Их содержимое очищаем. Но сами папки не стираем. Закрываем проводник.
- В меню Игрового центра выбираем «Проверить и исправить файлы установленного клиента игры» и ждем процесса.

Проверка файлов игры Варфейс через Игровой центр
Еще один важный момент – настройка приоритета. Делается это так.
- Запускаем игру и сворачиваем ее.
- Нажимаем комбинацию «Ctrl»+«Alt»+«Delete» на клавиатуре.
- В диспетчере задач переключаемся на вкладку «Процессы».
- Находим «Game».
- Нажимаем на нем правой клавишей, выбираем «Приоритет», устанавливаем «Низкий».
После этого заходим в игру и играем. Помимо всего вышеперечисленного, желательно провести ручную установку драйвера видеокарты с сайта производителя. Во время игры рекомендуется закрыть все ненужные приложения.
Также данный баг может быть следствием нехватки выделенной для Варфейс памяти Memory allocation for bytes failed, обязательно ознакомьтесь с данным материалом и проверьте этот пункт.
Запуск от имени администратора
Некоторые игры или программы могут работать правильно только при наличии прав администратора в системе. Также бывает, что у некоторых пользователей эти права настроены не правильно и обычно они используют обычную учетную запись. Нажмите по ярлыку правой кнопкой мыши и выберите запуск от имени администратора.

Чистка от ненужных файлов
Если вы через некоторое время установили программу повторно, то старые файлы могут мешать работе уже новой обновленной программе. К примеру, остались старые файлы с информацией про DirectX или видео драйвер, вы установили через год программу заново, и там уже другие обновленные версии видео драйвера и DirectX. Программа может брать информацию со старых файлов и получается конфликт с версиями компонентов, что и вызывает ошибку «Application has stopped working» в работе программы.
1. Первым делом запустите очистку диска от ненужных файлов. Перейдите «Все Параметры» > «Система» > «Память» > справа выберите «Временные файлы» и установите везде галочку, после чего нажмите «Очистить«.

2. Нажмите сочетание кнопок на клавиатуре Win+R и введите %AppData%. Найдите папку с названием программы или игры, которая вызывает ошибку «Application has stopped working», и скопируйте её в другое место для резервной копии. Потом просто удалите эту папку.

3. Перезагрузите компьютер, чтобы освободить максимум занятых процессов. Далее нажмите сочетание кнопок на клавиатуре Win+R и введите %Temp%. Удалите все содержимое в этой папке.

- Убедитесь в том, что вы вместе с друзьями собираетесь играть в одном игровом регионе, в лаунчере установлен одинаковый регион загрузки.
Удаляем World Of Tanks и остаточные файлы игры
Удалять игру нужно через панель управления, тогда не должно остаться файлов, которые могут нарушить работу вновь установленной WOT. Если на ПК остались например файлы DirectX, то это может вызвать конфликт, так как программа с игрой может обратиться к ним, а не к более новой версии DirectX. В этом случае появится ошибка Application has stopped working. Очистить остаточные файлы (иногда они могут оставаться даже при удалении через панель управления) можно несколькими способами.
Через операционную систему Windows
Для этого нужно выполнить следующие шаги:
- Перейти в «Параметры», далее в «Система» и наконец во вкладку «Память».
- Справа нужно нажать на «Временные файлы» и во всех полях становить галочки.
- Нажать «Очистить».
После этого нужно одновременно нажать клавиши Win (клавиша со значком Windows) и R. В открывшемся поле необходимо ввести %AppData% и нажать «OK». Далее в окне нужно найти папку с названием игры World Of Tanks, скопировать её, перенести на другой жесткий диск или носитель. После этого папку нужно удалить.

После этого остается перезагрузить компьютер, снова нажать Win+R и ввести %Temp%. Все содержимое открывшейся папки требуется удалить.
Использование программ очистки кэша
Наиболее популярной и надежной является программа CCleaner. Сначала рекомендуется просканировать систему, очистить кэш. Программа отлично находит неиспользуемые или остаточные файлы и удаляет их.
Проверяем систему на вирусы, чтобы исправить в WOT Application has stopped working
Все может быть и намного тривиальнее, так как в систему могли пробраться вирусы, например, если игрок отключил встроенную защиту, чтобы установить крякнутую утилиту или сомнительный мод. Чтобы избавиться от ошибки Application has stopped в WOT, нужно запустить встроенный антивирус и удалить все подозрительные файлы.

Если используется Windows 7, то можно установить любой антивирус (например, хорошо справляется Dr.Web Curelt или Avast) и выполнить проверку. После этого перезагружаем компьютер и проверяем, что ошибка Application has stopped working попала, а Танки работают нормально. Если не помогло, то идем дальше.
Также данный баг может быть следствием нехватки выделенной для Варфейс памяти Memory allocation for bytes failed, обязательно ознакомьтесь с данным материалом и проверьте этот пункт.
Распространённые сетевые ошибки

Не вижу друзей / друзья в Warface не отображаются
Неприятное недоразумение, а в некоторых случаях даже баг или ошибка (в таких случаях ни один способ ниже не поможет, поскольку проблема связана с серверами). Любопытно, что с подобным сталкиваются многие игроки, причём неважно, в каком лаунчере приходится играть. Мы не просто так отметили, что это «недоразумение», поскольку, как правило, проблема решается простыми нижеописанными способами:
- Убедитесь в том, что вы вместе с друзьями собираетесь играть в одном игровом регионе, в лаунчере установлен одинаковый регион загрузки.
Создателю сервера нужно открыть порты в брандмауэре
Многие проблемы в сетевых играх связаны как раз с тем, что порты закрыты. Нет ни одной живой души, друг не видит игру (или наоборот) и возникают проблемы с соединением? Самое время открыть порты в брандмауэре, но перед этим следует понимать как «это» работает. Дело в том, что программы и компьютерные игры, использующие интернет, для работы требуют не только беспроблемный доступ к сети, но и вдобавок открытые порты. Это особенно важно, если вы хотите поиграть в какую-нибудь сетевую игру.
Часто порты на компьютере закрыты, поэтому их следует открыть. Кроме того, перед настройкой нужно узнать номера портов, а для этого для начала потребуется узнать IP-адрес роутера.
Закрытые порты, или что делать, если игр не видно/не подключается?
Если вы заметили, что в Tunngle/Hamachi никого нет, да и в игре тоже различные косяки с соединением, то есть большая вероятность что у вас просто.
- Открываете окошко с командной строкой (открывается командой «cmd» в Пуске).
- Прописываете команду «ipconfig» (без кавычек).
- IP-адрес отобразится в строчке «Основной шлюз» .

- Открываете командную строку с помощью команды «cmd» в Пуске.
- Вновь прописываете команду «ipconfig » без кавычек.
- Запускаете команду «netstat -а» , после чего отобразится полный список с номерами портов.

- Обязательно следует убедиться в том, что вы обладаете правами администратора Windows.
Ошибка DirectX в Warface

Ошибки, связанные с DirectX, могу возникать конкретно при запуске Warface. Не удивляйтесь, если одна игра работает адекватно, а другая выдаёт ошибку. Подобных ошибок, как правило, довольно много, поэтому мы собрали наиболее распространённые среди пользователей. Так что если у вас вдруг появилось сообщение «DirectX Runtime Error» , «DXGI_ERROR_DEVICE_RESET» , «DXGI_ERROR_DEVICE_HUNG» или же «DXGI_ERROR_DEVICE_REMOVED» , воспользуйтесь ниже описанными инструкциями по устранению данных ошибок.
- Первым делом необходимо установить «чистую» версию драйвера вашей видеокарты (то есть не стоит сразу спешить устанавливать тот же GeForce Experience, ничего лишнего от AMD и аудио).
Обратите внимание, что описанный ниже метод не гарантирует 100% результативность. Вылеты в будущем вполне могут случиться, но они станут появляться намного реже. Нам нужно выполнить такие процедуры:
Warface, скачанная с торрента не работает. Решение
Если дистрибутив игры был загружен через торрент, то никаких гарантий работы быть в принципе не может. Торренты и репаки практически никогда не обновляются через официальные приложения и не работают по сети, потому что по ходу взлома хакеры вырезают из игр все сетевые функции, которые часто используются для проверки лицензии.
Такие версии игр использовать не просто неудобно, а даже опасно, ведь очень часто в них изменены многие файлы. Например, для обхода защиты пираты модифицируют EXE-файл. При этом никто не знает, что они еще с ним делают. Быть может, они встраивают само-исполняющееся программное обеспечение. Например, майнер, который при первом запуске игры встроится в систему и будет использовать ее ресурсы для обеспечения благосостояния хакеров. Или вирус, дающий доступ к компьютеру третьим лицам. Тут никаких гарантий нет и быть не может.К тому же использование пиратских версий — это, по мнению нашего издания, воровство. Разработчики потратили много времени на создание игры, вкладывали свои собственные средства в надежде на то, что их детище окупится. А каждый труд должен быть оплачен.Поэтому при возникновении каких-либо проблем с играми, скачанными с торрентов или же взломанных с помощью тех или иных средств, следует сразу же удалить «пиратку», почистить компьютер при помощи антивируса и приобрести лицензионную копию игры. Это не только убережет от сомнительного ПО, но и позволит скачивать обновления для игры и получать официальную поддержку от ее создателей.

Warface выдает ошибку об отсутствии DLL-файла. Решение
Как правило, проблемы, связанные с отсутствием DLL-библиотек, возникают при запуске Warface, однако иногда игра может обращаться к определенным DLL в процессе и, не найдя их, вылетать самым наглым образом.
Чтобы исправить эту ошибку, нужно найти необходимую библиотеку DLL и установить ее в систему. Проще всего сделать это с помощью программы DLL-fixer, которая сканирует систему и помогает быстро найти недостающие библиотеки.
Если ваша проблема оказалась более специфической или же способ, изложенный в данной статье, не помог, то вы можете спросить у других пользователей в нашей рубрике «Вопросы и ответы». Они оперативно помогут вам!
