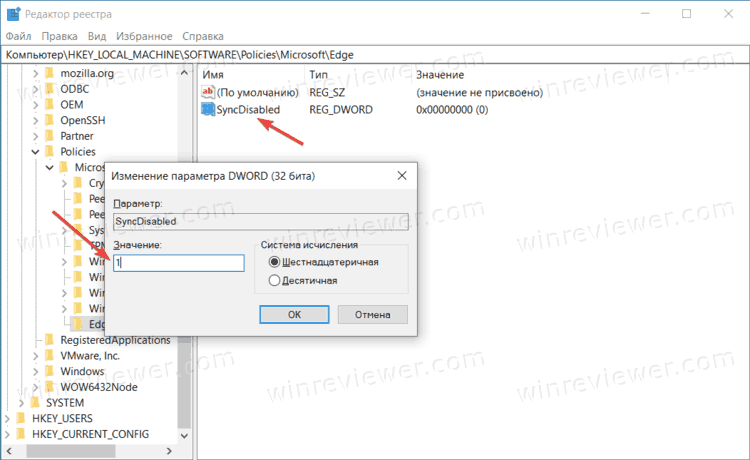РЕКОМЕНДУЕМЫЕ: Загрузите этот инструмент, который поможет вам безопасно исправить распространенные ошибки Windows и автоматически оптимизировать производительность системы.
Когда вы включаете параметры синхронизации в Windows 10, он отслеживает важные для вас параметры и сохраняет их для вас на всех устройствах с Windows 10. Нет необходимости говорить о том, насколько полезны настройки синхронизации, когда у вас несколько устройств с Windows 10. Однако у некоторых пользователей возникает ошибка «Синхронизация недоступна для вашей учетной записи».
В этом посте мы обсудим, как устранить и исправить эту ошибку. Следуйте этим методам, и вы узнаете, как это исправить за секунду.
Возможные причины ошибки «Синхронизация недоступна для вашей учетной записи»?
- Сетевые рабочие или учебные учетные записи. В большинстве случаев эта ошибка возникает, когда вы подключаете одну или несколько учетных записей на странице «Доступ к работе» или «Настройки учебного заведения». Если этот сценарий применим, вы можете решить проблему, удалив учетные записи и включив синхронизацию на своем компьютере с Windows 10.
- Учетная запись Microsoft не проверена. Другая возможная причина появления этого сообщения об ошибке заключается в том, что учетная запись Microsoft не проверена. В этом случае вы можете решить проблему и настроить синхронизацию, проверив учетную запись на вкладке «Ваши данные» официального сайта Microsoft.
- Политика реестра предотвращает синхронизацию — оказывается, что REG_DWORD с именем NoConnectedUser может вызывать такое поведение даже в ситуациях, когда он включен в вашем реестре. В этом случае проблему можно решить с помощью редактора реестра, чтобы политика не влияла на синхронизацию вашей учетной записи Microsoft.
- Azure не разрешает синхронизацию. Если вы используете Azure AD, настройка устройства может помешать подключенным пользователям синхронизировать параметры приложений и данные между несколькими устройствами. Если этот сценарий применим, вы можете решить проблему, изменив параметры Azure Active Directory на портале Azure.
- Поврежденный системный файл. В редких случаях эта проблема может возникнуть из-за определенного типа повреждения системного файла, который мешает процессу синхронизации. В этом случае проблему можно решить, сбросив каждый компонент операционной системы с помощью восстановительной установки.
Как исправить синхронизацию недоступно для вашей учетной записи в настройках Windows 10
Решение 1.Выйдите из рабочей или учебной учетной записи
Выберите «Пуск»> «Настройка»> «Учетные записи»> «Синхронизировать настройки». Проверьте это сообщение об ошибке:
Синхронизация недоступна для вашей учетной записи. Обратитесь к системному администратору, чтобы решить эту проблему.
Если вы видите это, возможно, вам нужно удалить корпоративную или учебную учетную запись, подключенную к вашему компьютеру. Пользователям, подключенным к домену Windows Server, может потребоваться подключение к локальной учетной записи или учетной записи Microsoft для синхронизации своего избранного, поскольку это может быть запрещено в организации.
Откройте «Пуск»> «Настройки»> «Учетные записи»> «Доступ на работу или учебу». Выберите свою текущую корпоративную или учебную учетную запись и нажмите Отключить. Перезагрузите компьютер и повторите попытку синхронизации.
Решение 2. Войдите в систему с другой учетной записью Microsoft.
Поскольку синхронизация и ваша учетная запись Microsoft тесно связаны, ваша учетная запись Microsoft может быть повреждена, если вы не можете синхронизировать свои настройки.
Чтобы убедиться в этом, вам необходимо войти в систему с другой учетной записью Microsoft и убедиться, что проблема не устранена. Если у вас еще нет учетной записи Microsoft, перейдите на эту страницу, чтобы создать учетную запись.
После создания другой учетной записи Microsoft выполните следующие действия, чтобы подключиться к компьютеру с Windows 10:
- Зайдите в Настройки, Учетные записи
- Перейдите в раздел «Добавить учетную запись Microsoft».
- Введите регистрационные данные для новой учетной записи и следуйте инструкциям.
- После входа в новую учетную запись Microsoft проверьте, можете ли вы синхронизировать настройки сейчас.
- Если это так, то, вероятно, у вас была проблема с вашей предыдущей учетной записью.
Решение 3. Активируйте свою учетную запись Microsoft в реестре.
Значение NoConnectedUser REG_DWORD, расположенное в ветке реестра HKEY_LOCAL_MACHINE SOFTWARE Microsoft Windows CurrentVersion Policies System, является ключом для политики безопасности «Учетные записи: блокировать учетные записи Microsoft». Рекомендуемые настройки:
0 — эта политика отключена.
1 — Пользователи не могут добавлять учетные записи Microsoft.
3 — Пользователи не могут добавить учетную запись Microsoft или логин.
Решение 4. Отключите и снова включите синхронизацию.

Если Edge уже синхронизирован, но больше не работает, вы можете попробовать выключить и снова включить его.
- Откройте «Пуск»> «Настройки»> «Учетные записи»> «Настройки синхронизации».
- Отключите настройки синхронизации, перезагрузите компьютер и снова включите его.
Решение 5.Измените настройки обратной связи и диагностики
Основная причина проблем с синхронизацией для большинства людей — плохая обратная связь и неправильные диагностические настройки. После изменения настроек обратной связи и диагностики вы сможете синхронизировать свои настройки в обычном режиме.
Чтобы изменить эти настройки
- Откройте настройки
- Перейти к конфиденциальности, обратной связи и диагностике
- На этом, вероятно, основана конфигурация диагностических параметров и данных об использовании. Просто измените его на Advanced или выше.
Изменение настроек обратной связи и диагностики должно решить проблему синхронизации. Но если вы по-прежнему не можете синхронизировать свои настройки, даже после изменения настроек обратной связи и диагностики, возможно, что-то не так с вашей учетной записью Microsoft.
Решение 6. Включите синхронизацию из Azure Active Directory.
Не используйте этот метод, если вы не используете интеграцию с Azure.
Если у вас есть Учетная запись Azure Active Directory (AD) подключенный к вашему компьютеру, вам может потребоваться изменить некоторые параметры на портале Azure, чтобы избежать ошибки «Синхронизация недоступна для вашей учетной записи», которая позволяет вашему компьютеру синхронизироваться с учетной записью MS.
Некоторые пользователи Azure смогли решить эту проблему, получив доступ к Azure Active Directory и изменив настройки устройства, чтобы связанные пользователи могли синхронизировать настройки приложений и данные между устройствами.
ЕЩЕ ЕСТЬ ВОПРОСЫ? Попробуйте этот инструмент для устранения ошибок Windows и автоматической оптимизации производительности системы.
Для Microsoft продвижение перехода на Teams было нелегким делом из-за ошибок, с которыми приложение сталкивается в часы использования. Пользователи сообщают, что когда они пытаются войти или активировать приложения Microsoft 365, они видят следующее сообщение:
Ваша организация отключила это устройство. Чтобы исправить это, обратитесь к системному администратору и сообщите код ошибки 135011.
Давайте попробуем исправить этот код ошибки Microsoft Teams 135011.
Код ошибки Microsoft Teams 135011
Microsoft Teams предназначена для того, чтобы предоставить своим пользователям возможности для поощрения их принятия и превращения приложения в новый центр для совместной работы и общения. Однако большинство планов внедрения либо откладываются, либо, что еще хуже, разрушаются сообщениями об ошибках, возникающими во время сеансов входа в систему.
Код ошибки Microsoft Teams 135011 возникает, когда устройство, на котором пользователь пытается войти, отключено или удалено администратором Office 365 в Azure Active Directory (AD). Посмотрите, что вам следует делать, когда вы увидите это сообщение.
- Перейти к Лазурь портал.
- Войдите в систему, указав свои данные для входа.
- выбирать Azure Active Directory.
- Идти к Устройства.
- Посмотрите список отключенных устройств в Устройства.
- Выберите устройство, когда оно будет найдено.
- Выбрать Давать возможность вариант.
Примечание: Если вы не являетесь администратором, вам необходимо обратиться в ИТ-отдел за помощью или получить доступ к учетной записи.
Перейти к Портал Azure и войдите со своими данными.
В разделе «Текстовые метки» выберите «Azure Active Directory ». Обратите внимание: если этот параметр вам не виден, щелкните значок Показать текстовые метки (отображается как двойная стрелка сбоку), чтобы отобразить список параметров в ней.
После выбора Azure Active Directory, выбрать Устройства вариант под Управлять раздел.
Выберите отключенные устройства или найдите их по имени, идентификатору устройства или идентификатору объекта.
Когда найдете, выберите его и нажмите Давать возможность кнопку, как показано на изображении выше.
Мгновенно ваша проблема будет решена, и вы больше не увидите код ошибки Microsoft Teams — 135011.
Надеюсь, это поможет!
Читайте дальше:
При включенной синхронизации параметров ОС Windows синхронизирует выбранные вами настройки на всех устройствах, работающих под управлением Windows 10, если на них выполнен вход с использованием вашего аккаунта Майкрософт.
Эти настройки можно задать в «Параметрах Windows».
Одновременно нажмите клавиши «Windows» + «I» и выберите раздел «Учетные записи».
Переходим в раздел «Учетные записи»
-
В списке подразделов в левой части окна кликаем на пункт «Синхронизация ваших параметров», а затем в правой части выбираем отдельные параметры, которые необходимо синхронизировать.
Выбираем параметры для синхронизации
Однако случаются сбои, в результате которых синхронизация может стать недоступной. В этом случае, открыв раздел «Синхронизация ваших параметров», вы увидите такое сообщение:
Сообщение о том, что синхронизация не доступна
При этом переключатель «Параметры синхронизации» и все остальные настройки становятся неактивными.
Давайте разберемся, как решить эту проблему.
Подтверждаем учетную запись Майкрософт
Синхронизация может быть не доступна из-за того, что ваш аккаунт Майкрософт не подтвержден.
Откройте раздел «Управление входом в службы Майкрософт» на сайте Майкрософт. Авторизуйтесь, введя свой пароль учетной записи Майкрософт. Если в разделе «Псевдоним учетной записи» рядом с адресом электронной почты или номером телефона вы увидите кнопку «Подтвердить», нажмите на нее. Вам будет прислан код (в SMS или на указанную почту), который нужно ввести для подтверждения, что именно вы являетесь владельцем данного аккаунта.
Подтверждаем все непроверенные псевдонимы
После подтверждения учетной записи Майкрософт проверьте, стал ли активным переключатель «Параметры синхронизации» в разделе «Синхронизация ваших параметров» в «Параметрах Windows».
Отключаем рабочие или учебные учетные записи
При подключении к вашему компьютеру корпоративной или школьной учетной записи также могут возникнуть проблемы с синхронизацией.
Нам снова потребуется обратиться к разделу «Учетные записи» в «Параметрах Windows», мы писали, как это сделать, в начале статьи. В окне «Учетные записи» перейдем в раздел «Доступ к учетной записи места работы или учебного заведения».
Открываем раздел настроек «Доступ к учетной записи места работы или учебного заведения»
Если на вашем компьютере подключены корпоративные или учебные учетные записи, они отобразятся в правой части окна. Выберите нужный аккаунт и нажмите кнопку «Отключить». Затем перезагрузите компьютер и проверьте, заработала ли синхронизация.
Включаем синхронизацию Azure Active Directory
Еще одной причиной невозможности синхронизации параметров между вашими устройствами может являться привязка учетной записи Майкрософт к профилю Azure AD. Microsoft Azure Active Directory используется для управления доступом, автоматизации политик и повышения уровня безопасности.
Если ваша учетная запись связана с Azure AD, перейдите на сайт Azure и войдите в систему. Далее следует открыть раздел «Azure Active Directory», нажав на значок меню с тремя черточками.
Открываем меню и кликаем на пункт «Azure Active Directory»
Затем справа выбираем подраздел «Настройки устройства» и устанавливаем значение «Все» в строке «Пользователи, которые могут синхронизировать настройки и данные приложений».
После проделанных манипуляций попробуйте включить синхронизацию в «Параметрах Windows».
Изменяем параметр в «Редакторе реестра» Windows
Вы выполнили предыдущие рекомендации, но проблема все еще не решена? Рассмотрим другую возможную причину данного сбоя. Синхронизация параметров учетной записи Майкрософт не выполняется, если в реестре Windows 10 установлен параметр «NoConnectedUser». Отредактируем данный ключ.
Нажимаем горячие клавиши «Windows» + «R» и в открывшемся окне «Выполнить» вводим regedit, а затем кликаем кнопку «ОК».
Запускаем «Редактор реестра» из окна «Выполнить»
В окне редактора реестра Windows перейдем к разделу реестра HKEY_LOCAL_MACHINESOFTWAREMicrosoftWindowsCurrentVersionPoliciesSystem, последовательно раскрывая нужные ветви в левой части окна. Далее дважды кликаем по параметру «NoConnectedUser», в открывшемся окне в поле «Значение» указываем 0 (переключатель «Система исчисления» должен быть установлен в положение «Шестнадцатеричная») и нажимаем «ОК».
Задаем значение 0 для параметра «NoConnectedUser»
Закрываем окно редактора реестра, после чего перезагружаем ПК.
В качестве крайних мер, если приведенные выше советы вам не помогли, можно порекомендовать произвести восстановление системы с носителя, содержащего дистрибутив Windows, или полную переустановку Windows 10, так как проблемы с синхронизацией могут быть вызваны повреждением системных файлов.
Источник
Вы можете включить или отключить синхронизацию в Microsoft Edge, а также изменить её параметры согласно своим предпочтениям. В браузере для этого предусмотрены все необходимые настройки. Браузер Microsoft Edge дает пользователям возможность работать с локальным профилем или же использовать учетную запись Microsoft для синхронизации содержимого между устройствами и удобства работы пользователя.
Используя профиль Microsoft, вы можете быстро синхронизировать настройки, пароли, избранное, расширения, а с недавних пор еще и историю с открытыми вкладками.
Хотя в целом Microsoft Edge гораздо удобнее в работе при включенной синхронизации (вам не надо настраивать все вручную и копировать пароли, избранное, расширения, и так далее), некоторые пользователи не хотят делиться с Microsoft своими данными, даже несмотря на заявления компании о шифровании пользовательского содержимого. При включении синхронизации Microsoft получает некоторые идентификаторы вашего устройства, вроде названия компьютера, модели, производителя устройства, версии ОС и других. Если вас это не устраивает, Microsoft Edge позволяет легко выключить синхронизацию в любой момент.
В этой статье детальнее о том, как включить синхронизацию в Microsoft Edge или как ее отключить.
К вашему сведению: в этой статье речь идет о Chromium-версии браузера Edge с иконкой в виде сине-зеленой волны. У классической версии Edge иконка в виде буквы Е. К ней эта инструкция не применяется.
- Откройте браузер Microsoft Edge любым удобным вам способом.
- Нажмите на три точки в правом верхнем углу. Это – кнопка меню браузера.
- Найдите в меню команду Настройки с иконкой шестеренки.
- В меню слева, нажмите на раздел Профили.
- Если вы еще не вошли в учетную запись, кликните на большую синюю кнопку Вход.
- После входа в учетную запись щелкните на Синхронизация.
- На следующей странице кликните на Включить синхронизацию.
- Щелкните на кнопке Подтвердить.
Готово! После включения синхронизации у вас появится список элементов для синхронизации. Они включают в себя избранное, параметры, адреса, пароли, журнал, открытые вкладки, расширения и коллекции. Под каждым из пунктов есть краткое описание. Включите нужные вам параметры.
Теперь синхронизация включена и все изменения будут автоматически отправляться на все ваши устройства, где используется ваша учетная запись Microsoft.
Как изменить настройки синхронизации Microsoft Edge
Если вы уже пользуетесь синхронизацией и хотите включить или отключить какой-то параметр (к примеру, включить синхронизацию истории), сделать это можно следующим образом.
Чтобы изменить настройки синхронизации в Edge,
- Откройте настройки профилей способом, описанным в статье выше. Вы также можете ввести в адресную строку edge://settings/profiles для быстрого перехода.
- Выберите свой профиль и нажмите на кнопку Синхронизация.
- Включите или отключите отдельные элементы синхронизации.
- Если какие-то элементы синхронизации недоступны, проверьте наличие обновлений для вашего браузера. На момент написания статьи пользователи могут синхронизировать уже все элементы, но только при условии, что установлена самая свежая версия браузера.
Некоторые предпочитают не синхронизировать настройки браузера, чтобы настроить Edge отдельно для каждого устройства. К примеру, одни параметры на настольном компьютере, другие на ноутбуке. Теперь вы знаете, как это сделать.
Описанные выше методы работают для одного пользователя. Следующая часть статьи описывает, как отключить синхронизацию для всех пользователей. Для этого вам понадобится изменить некоторые ключи реестра Windows.
Важно: действия ниже должны выполняться с учетной записи с правами Администратора. Также учитывайте, что бездумное редактирование реестра может нанести вред стабильности работы вашего компьютера. Ответственность за ваше устройство несете только вы.
Как отключить синхронизацию для всех пользователей
- Закройте браузер Edge если он запущен.
- Откройте Редактор реестра, нажав сочетание Win + R и введя regedit в окно Выполнить.
- Скопируйте следующий адрес и вставьте его в адресную строку Редактора реестра:
HKEY_LOCAL_MACHINESOFTWAREPoliciesMicrosoftEdge. Если нужного ключа (папки) нет, создайте ее. - В правой части окна редактора реестра нажмите правой кнопкой мыши по пустому пространству и выберите Создать – Параметр DWORD 32-бита.
Обратите внимание, что параметр должен быть 32-битным даже если у вас установлена 64-разрядная версия Windows.
- Назовите параметр SyncDisabled.
- Установите значение параметра равным 1, после чего синхронизация будет отключена для всех пользователей Microsoft Edge.
Если вы захотите вернуть все обратно и включить синхронизацию Microsoft Edge, просто удалите созданный параметр SyncDisabled.
Для отключения синхронизации для всех пользователей Edge также можно скачать готовые файлы реестра
Скачать готовые файлы реестра
Файл Disable Sync in Microsoft Edge.reg выключает синхронизацию, а Enable Sync in Microsoft Edge.reg включает ее обратно.
💡Узнавайте о новых статьях быстрее. Подпишитесь на наши каналы в Telegram и Twitter.
Судя по тому, что вы читаете этот текст, вы дочитали эту статью до конца. Если она вам понравилась, поделитесь, пожалуйста, с помощью кнопок ниже. Спасибо за вашу поддержку!
На чтение 9 мин. Просмотров 136 Опубликовано 29.04.2021
Несколько пользователей Windows видели «Синхронизация недоступна для вашей учетной записи. Обратитесь к системному администратору, чтобы решить эту проблему ». при попытке включить синхронизацию в Windows 10. Эта проблема, похоже, возникает только в сборках Windows 10, в которых уже установлено обновление Fall Creators Update. Эта проблема характерна только для Windows 10, поскольку она не возникает в более старых версиях Windows.

Содержание
- Что вызывает ошибку “Синхронизация недоступна для вашей учетной записи”?
- Метод 1. Удаление рабочих или учебных учетных записей
- Метод 2: Проверка вашей учетной записи Microsoft
- Метод 3: Включение учетной записи Microsoft через редактор реестра
- Метод 4 : Включить синхронизацию из Azure Active Directory (если применимо)
- Метод 5: Выполнение ремонтной установки (обновление на месте)
Что вызывает ошибку “Синхронизация недоступна для вашей учетной записи”?
Мы исследовали эту конкретную проблему, просмотрев различные отчеты пользователей и протестировав различные стратегии восстановления, которые успешно использовались другими пользователями, которые также столкнулись с этой проблемой. Как выясняется, эта проблема может быть вызвана несколькими различными сценариями. Вот краткий список потенциальных виновников:
- Подключено рабочие или учебные учетные записи . В большинстве случаев эта ошибка возникает в тех случаях, когда одна или несколько учетных записей подключены на странице настроек рабочего или учебного заведения Access. Если этот сценарий применим, вы можете решить проблему, удалив учетные записи и включив синхронизацию на своем компьютере с Windows 10.
- Учетная запись Microsoft не проверена – еще один потенциальный Причиной появления этого сообщения об ошибке является неподтвержденная учетная запись Microsoft. В этом случае вы сможете решить проблему и установить синхронизацию, проверив учетную запись на вкладке «Ваши данные» на официальном веб-сайте Microsoft.
- Политика реестра препятствует синхронизации – Как оказалось, REG_DWORD с именем NoConnectedUser также может вызывать такое поведение в ситуациях, когда он включен в вашем реестре. В этом случае вы можете решить проблему, используя редактор реестра, чтобы политика не влияла на синхронизацию вашей учетной записи Microsoft.
- Azure не разрешает синхронизацию – если вы используете Azure AD, возможно, параметр устройства не позволяет привязанным пользователям синхронизировать параметры и данные приложения на нескольких устройствах. Если этот сценарий применим, вы можете решить проблему, изменив параметр каталога Azure Active Directory на портале Azure.
- Повреждение системного файла . В редких случаях это Проблема может возникнуть из-за какого-либо типа повреждения системного файла, влияющего на процедуру синхронизации. В этом случае вы можете решить проблему, сбросив все компоненты ОС с помощью процедуры восстановления.
Метод 1. Удаление рабочих или учебных учетных записей
В большинстве случаев ошибка «Синхронизация недоступна для вашей учетной записи» возникает из-за проблемы с подключенными учетными записями в «Доступ для работы или учебы» страницу настроек. Как оказалось, эта проблема возникает только на определенных ПК и ноутбуках, к которым были подключены рабочие или учебные учетные записи до установки критического обновления Windows..
Некоторые пользователи подтвердили, что им удалось решить эту проблему, удалив рабочую или учебную учетную запись, перезагрузив компьютер и повторив процедуру синхронизации. В большинстве случаев затронутые пользователи подтвердили, что функция синхронизации оставалась работоспособной, даже если впоследствии они снова добавили рабочую или учебную учетную запись.
Если сценарий, с которым вы сталкиваетесь, аналогичен, и вы в настоящее время если рабочая или учебная учетная запись подключена в меню Учетные записи , следуйте приведенным ниже инструкциям, чтобы устранить ошибку “Синхронизация недоступна для вашей учетной записи” .
Вот краткое руководство по удалению рабочей или учебной учетной записи для восстановления функции синхронизации:
- Нажмите клавишу Windows + R , чтобы открыть диалоговое окно «Выполнить». Затем введите ‘ms-settings: рабочее место’ в текстовое поле и нажмите Enter , чтобы открыть Доступ к работе или учебе в приложении Настройки .
- Как только вы ‘ Находясь на вкладке доступа к работе или учебе, перейдите вниз к правой панели и нажмите кнопку Отключить , связанную с подключенной учетной записью Work или School . Подтвердите в следующем запросе, затем перезагрузите компьютер.
- После завершения следующей последовательности запуска нажмите Клавиша Windows + R , чтобы открыть другое окно “Выполнить”. Внутри введите « ms-settings: sync » и нажмите Enter , чтобы открыть вкладку Синхронизировать настройки .
- Как только вы попадете в меню Sync your settings , переместите перейдите на правую панель и включите переключатель, связанный с настройками синхронизации .
- Если вы смогли включить синхронизацию учетной записи Microsoft, не столкнувшись с ошибкой «Синхронизация недоступна для вашей учетной записи» , вы можете вернуться к Войдите в рабочую или учебную учетную запись и повторно добавьте учетную запись, которая ранее вызвала проблему.
Если описанный выше метод неприменим или вы следовали ему безуспешно, перейдите к следующее возможное исправление ниже.
Метод 2: Проверка вашей учетной записи Microsoft
Другая потенциальная причина, которая может вызвать ‘Синхронизация недоступна для вашего Accou nt ’ – это учетная запись Microsoft, которую необходимо подтвердить. Обычно это происходит, если пользователь установил сразу несколько критических ожидающих обновлений.
Чтобы решить проблему в этом случае, вам необходимо войти в свою учетную запись Microsoft на их официальном веб-сайте и проверить аккаунт на вкладке Ваша информация .
Несколько затронутых пользователей подтвердили, что эта процедура позволила им устранить ошибку «Синхронизация недоступна для вашей учетной записи» после того, как они получили письмо с подтверждением. После завершения этого процесса они смогли снова перейти на вкладку Синхронизировать ваши настройки и включить Синхронизировать настройки без каких-либо проблем.
Вот краткое руководство по проверке вашей учетной записи Microsoft:
- Откройте браузер по умолчанию и посетите этот официальный веб-сайт учетной записи Microsoft ( здесь ). Попав сюда, нажмите кнопку Войти (в правом верхнем углу экрана). Затем на следующем экране введите свою учетную запись Microsoft и пароль для входа.
- После того, как вы успешно вошли в систему, перейдите в раздел Ваша информация> Безопасность и конфиденциальность и нажмите гиперссылку Проверить , связанную с номером телефона или учетной записью электронной почты, которую вы используете для подписи дюйм.
- Используйте проверочный код, который вы получите на свой номер телефона или адрес электронной почты, связанный с учетной записью Microsoft для завершения процесса проверки.
- Перезагрузите компьютер. После завершения последовательности запуска нажмите клавишу Windows + R , чтобы открыть диалоговое окно Выполнить . Затем введите ‘ ms-settings: sync’ и нажмите Enter , чтобы открыть вкладку Sync your settings и включить синхронизация учетной записи с помощью переключателя Настройки синхронизации .
Если ваша учетная запись уже была подтверждена, но вы все еще сталкиваетесь с этой проблемой, перейдите к следующему потенциальному исправлению ниже.
Метод 3: Включение учетной записи Microsoft через редактор реестра
Другая возможность, которая может привести к срабатыванию ошибки «Синхронизация недоступна для вашей учетной записи» , – это сценарий, в котором ваша учетная запись Microsoft принудительно отключена с помощью ключа реестра. . В этом случае вы сможете решить проблему, изменив соответствующий раздел реестра.
Другим пользователям, оказавшимся в подобном сценарии, удалось решить проблему с помощью Редактор реестра , чтобы изменить значение REG_DWORD для NoConnectedUser на 0. При этом политика полностью отключается, что позволяет подключаться и синхронизировать с учетными записями Microsoft обычно.
Если вы считаете, что этот сценарий применим и политика, внедренная в ваш реестр, может вызывать эту проблему, следуйте приведенным ниже инструкциям, чтобы отключить ее. Это, наконец, позволит вам включить синхронизацию на вашем компьютере с Windows 10.
Вот что вам нужно сделать:
- Нажмите Клавиша Windows + R , чтобы открыть диалоговое окно “Выполнить”.. Затем введите ‘regedit’ в текстовое поле Выполнить и нажмите Enter , чтобы открыть Утилита “Редактор реестра “. Когда появится запрос UAC (Контроль учетных записей) , нажмите Да , чтобы предоставить доступ администратора.
- Как только вы окажетесь в редакторе реестра, с помощью левой стороны перейдите в следующее место:
HKEY_LOCAL_MACHINE SOFTWARE Microsoft Windows CurrentVersion Policies System
Примечание. Вы также можете сразу попасть туда, вставив местоположение прямо в панель навигации и нажав Enter.
- Когда вам удастся прибыть в нужное место, перейдите в правую часть и дважды щелкните NoConnectedUser значение.
- В Edit DWORD (32-bit) Value NoConnectedUser установите Base на Hexadecimal и измените данные значения на 0 , прежде чем нажимать Ok .
- Перезагрузите компьютер, чтобы изменения вступили в силу, и проверьте, успешно ли завершился процесс синхронизации после следующего успешного запуска системы.
Если вы по-прежнему сталкиваетесь с ошибкой “Синхронизация недоступна для вашей учетной записи” , перейдите к следующему способу ниже.
Метод 4 : Включить синхронизацию из Azure Active Directory (если применимо)
Если на вашем компьютере также есть привязанная к нему учетная запись Azure AD, вам, вероятно, потребуется изменить некоторые настройки на портале Azure, чтобы обойти Ошибка “Синхронизация недоступна для вашей учетной записи” , позволяющая вашему компьютеру установить синхронизацию с вашей учетной записью MS.
Примечание: Не обращайте внимания на этот метод, если вы не используете интеграцию с Azure.
Некоторым пользователям Azure удалось решить эту проблему, обратившись к Azure Active Directory и изменив настройки устройства, чтобы связанные пользователи могли синхронизировать настройки и данные приложения на разных устройствах.
Вот краткое руководство по включение синхронизации из Azure Active Directory:
- Посетите портал Azure ( здесь ) и войдите в свою учетную запись администратора AzureAD или учетную запись Office365 (в зависимости от на какой из них применим).
- После успешного входа в систему перейдите в Azure Active Directory> Настройки устройства .
- Когда вы окажетесь на вкладке Настройки устройства , перейдите в правый раздел и установите Пользователь может синхронизировать настройки и данные приложений на разных устройствах на Все.
- После включения синхронизации нажмите клавиша Windows + R , чтобы открыть диалоговое окно “Выполнить”.. Оказавшись внутри, введите « ms-settings: sync» и нажмите Enter , чтобы открыть Синхронизировать настройки таб. Оказавшись внутри, включите вкладку Настройки синхронизации .
Если вы по-прежнему сталкиваетесь с той же ошибкой “Синхронизация недоступна для вашей учетной записи” , перейдите к последнему методу ниже.
Метод 5: Выполнение ремонтной установки (обновление на месте)
Если ни один из вышеперечисленных методов не позволил вам решить проблему, скорее всего, вы имеете дело с каким-то компонентом ОС. проблема, которая не может быть решена традиционным способом. Если этот сценарий применим, вы можете легко решить проблему, обновив каждый компонент ОС.
У вас есть вариант чистой установки , но это, скорее всего, приведет к вы можете потерять все свои пользовательские настройки и любые личные данные, для которых вы не создали резервную копию заранее.
Длительный, но лучший метод – выполнить ремонтную установку (на месте обновить) . Это потребует от вас использования совместимого установочного носителя, но позволит вам сохранить все личные файлы, приложения, игры и пользовательские настройки.














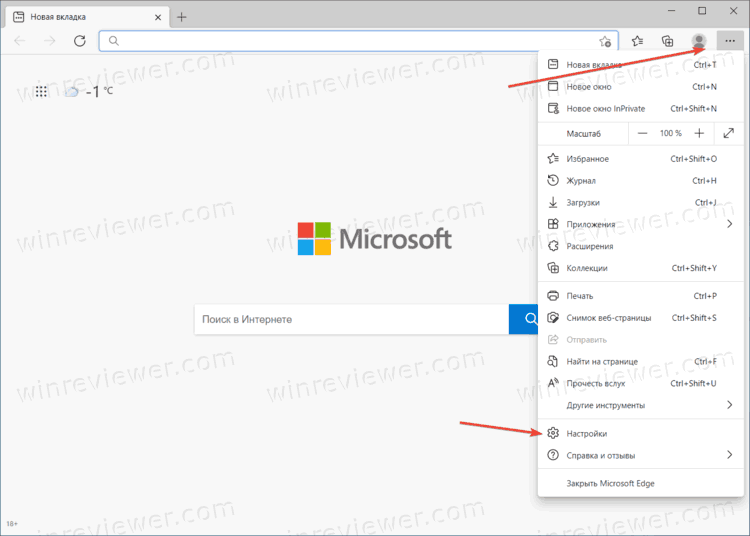
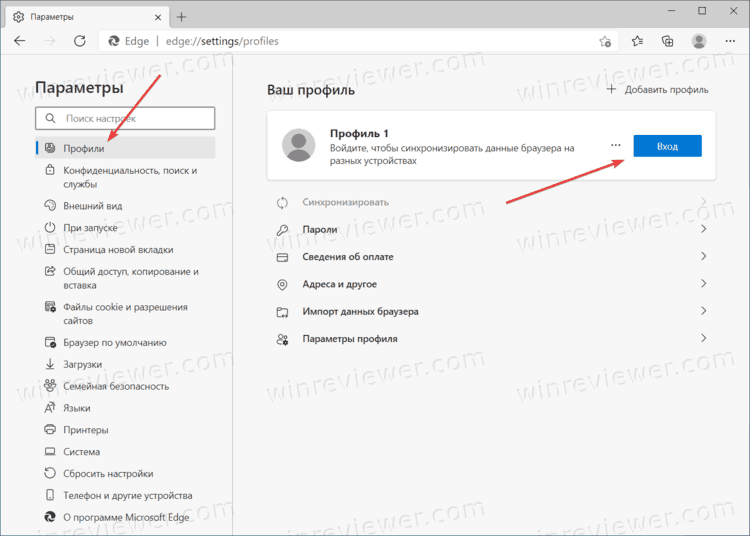
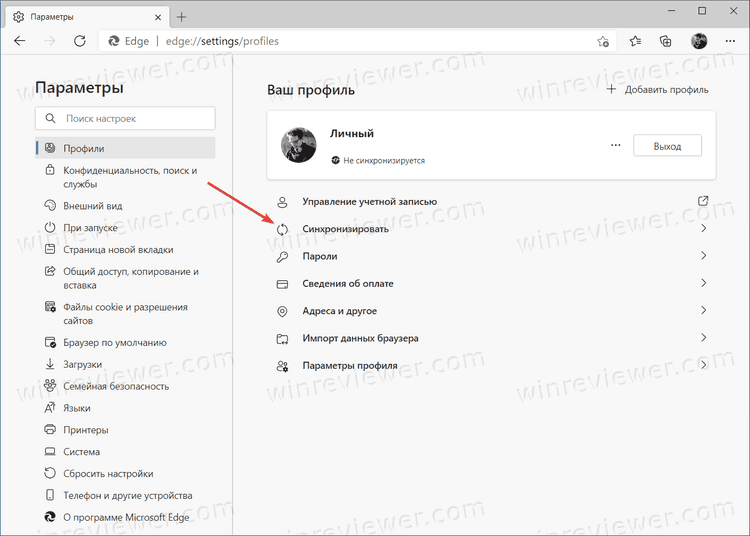
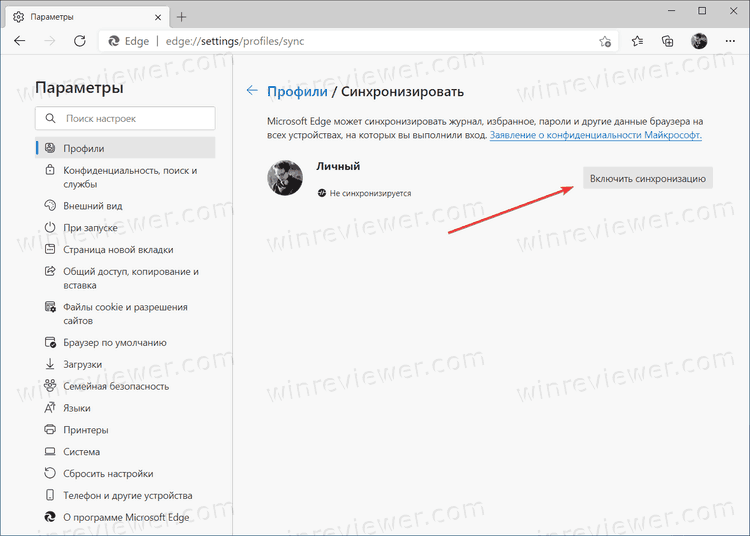
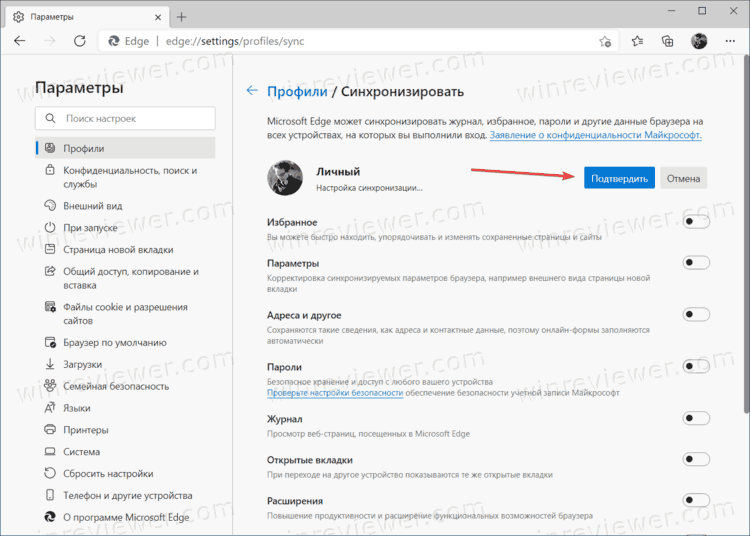
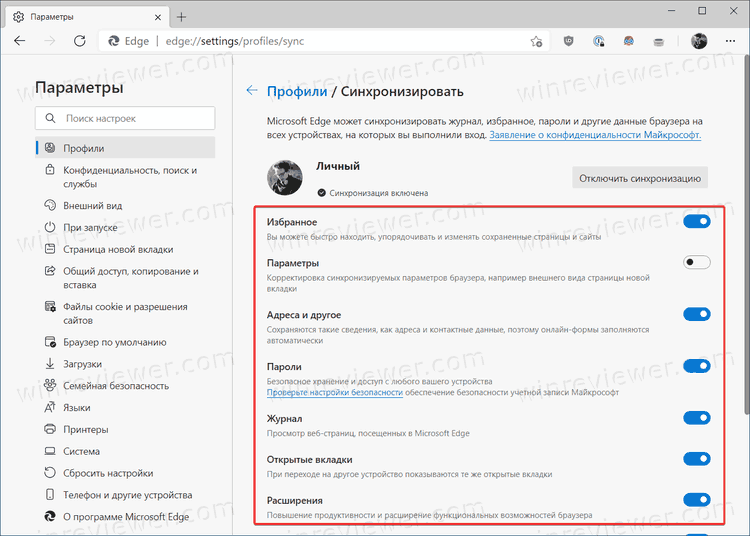
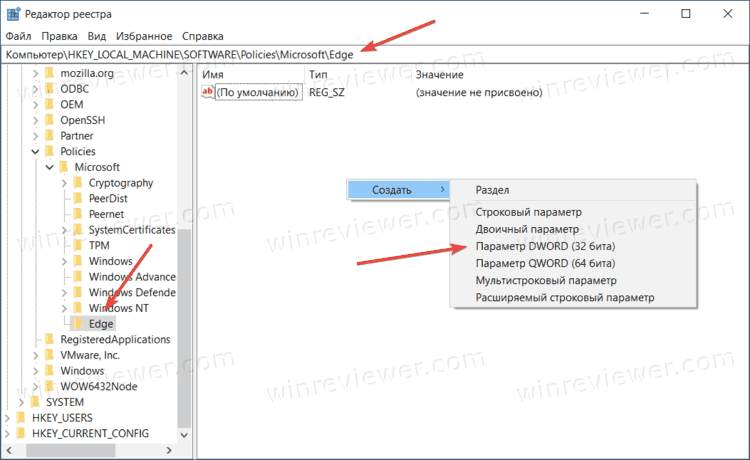 Обратите внимание, что параметр должен быть 32-битным даже если у вас установлена 64-разрядная версия Windows.
Обратите внимание, что параметр должен быть 32-битным даже если у вас установлена 64-разрядная версия Windows.