-
Partition Wizard
-
Clone Disk
- Fixed: Your Organization Manages Updates on This PC Windows 11/10
By Ariel | Follow |
Last Updated October 15, 2021
When running the PC Health Check tool in Windows 11, many users get the “Your organization manages updates on this PC” error message. In this post, MiniTool summarizes 6 proven ways to fix the error.
Windows 11 is the next version of the Microsoft Windows 10 operating system that was revealed on June 24, 2021. Many people use the PC Health Check application to check if your computer is eligible to upgrade to Windows 11. However, some of them encounter the “Your organization manages updates on this PC” error when running this tool. Don worry. There are several effective solutions to the error.
Fix 1. Disconnect Your Microsoft Work/School Account
Many users reported that they got the “Windows 11 Your organization manages updates on this PC error” after connecting with a work or school account to a bigger organization. In this case, you just need to disconnect from the account.
Step 1. Click on the Start icon at the Taskbar and select Settings.
Step 2. Select Accounts from the left pane and click on Access work or school from the right side.
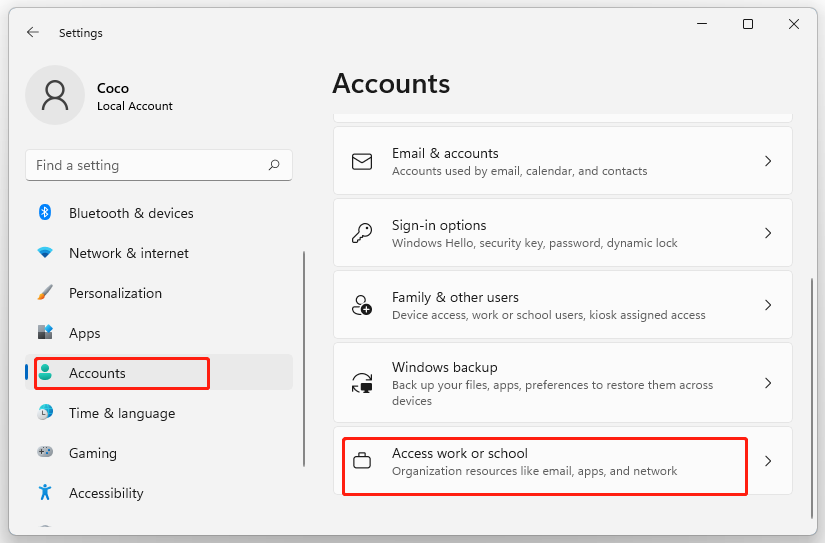
Step 3. Select the email account and click on Disconnect next to the school or work account. Then click on Yes in the pop-up confirmation window.
Step 4. Click on Disconnect, and then enter your alternate account information and click on OK.
After that, restart your computer and relaunch the PC Heath Check to see if the error is fixed.
Fix 2. Use an Administrator Account
In addition, you need to make sure that you have an administrator account. This is because the “Your organization manages updates on this PC error in Windows 11/10” often indicates that you are not running an administrator account.
Step 1. Open the Settings app again, and then select the Accounts tab and click on You info from the right side of the window.
Step 2. Then you can check if your account role shows as Administrator. If not, you need to contact your system administrator to upgrade your account or get credentials for the administrator account.
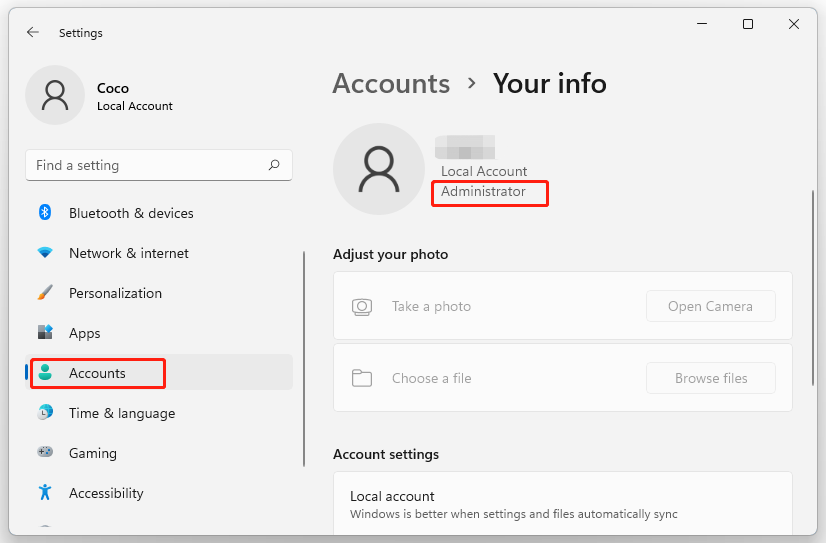
Now, you can log in to the administrator account and check if the error disappears when running PC Health Check.
Fix 3. Change Some Registry Editor Settings
Step 1. Press Win + R keys to open the Run box, and then type regedit in it and hit Enter.
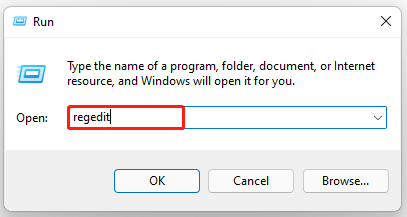
Step 2. Go to the following path via the left navigation pane, or copy and paste the following text in the search bar.
ComputerHKEY_CURRENT_USERSoftwarePoliciesMicrosoftWindowsCurrentVersionPushNotifications
Step 3. Double click the NoToastApplicationNotification DWORD, and then change its Value data to 0 in the field and click on OK to save it.
Once done, reboot your computer and see if the Windows 11 Your organization manages updates on this PC error still appears.
Fix 4. Change Some Group Policy Editor Settings
Some users reported that the PC Health Check error can be resolved by changing some settings in Group Policy Editor. Here you may have a try.
Note: Since Group Policy Editor is only available on Windows Pro editions, this solution only applies to certain Windows 11 users.
Step 1. Open the Run box again, and then type gpedit.msc in it and hit Enter.
Step 2. In the Group Policy Editor window, navigate to the following path and double click the Manage end user experience directory from the right pane.
Computer Configuration/Administrative Templates/Windows Components/ Windows Update
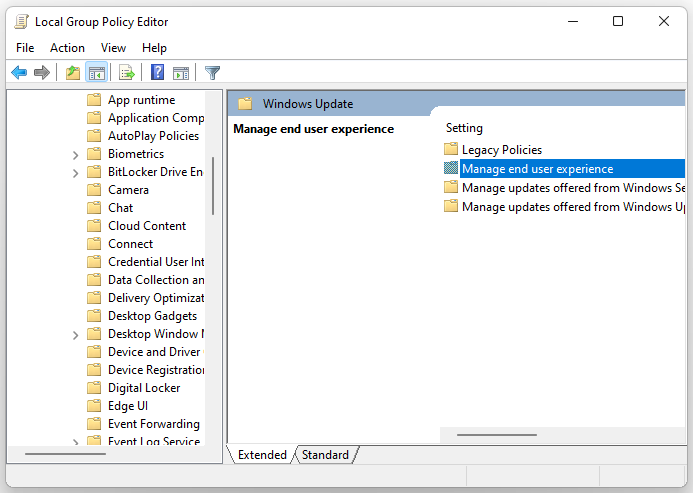
Step 3. Double click the Configure Automatic Updates DWORD, and then select the Not Configured option, and click on Apply and OK to close the window.
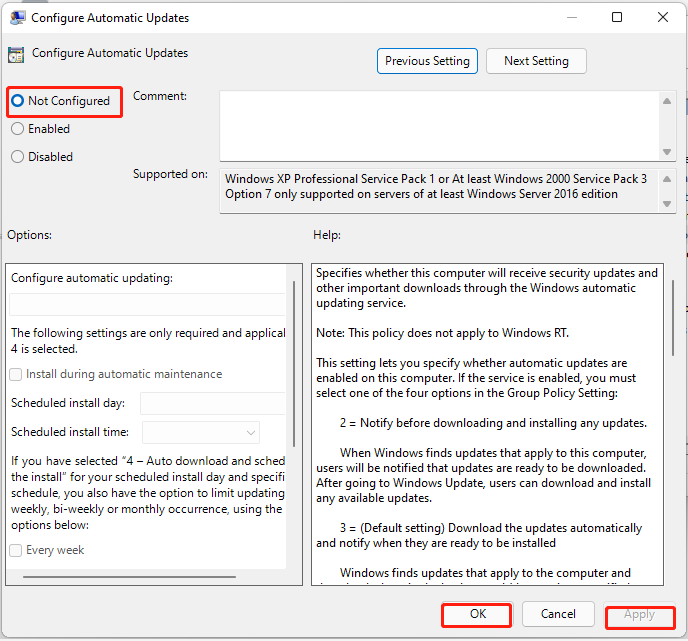
Now, restart your computer and launch the PC Health Check app to see if the error gets solved. If the problem still occurs, you can try resetting Group Policy settings to default.
Fix 5. Change Diagnostic Data Settings
Sometimes the error can occur due to insufficient data being sent to Microsoft. Here changing the Diagnostic data may help you fix the issue. Let’s try.
Step 1. Open the Settings window, and then select the Privacy & Security tab from the left pane and click on Diagnostic & feedback.
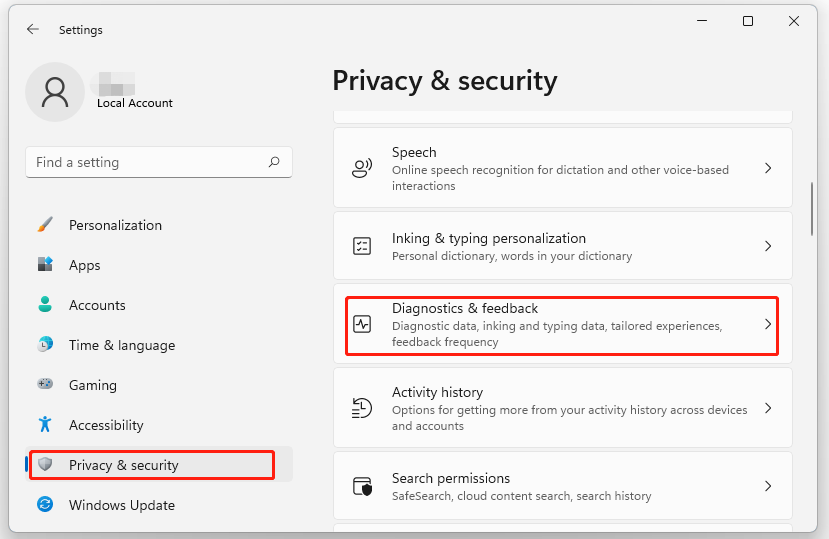
Step 2. Navigate to the Send optional diagnostic data section and toggle its switch to On.
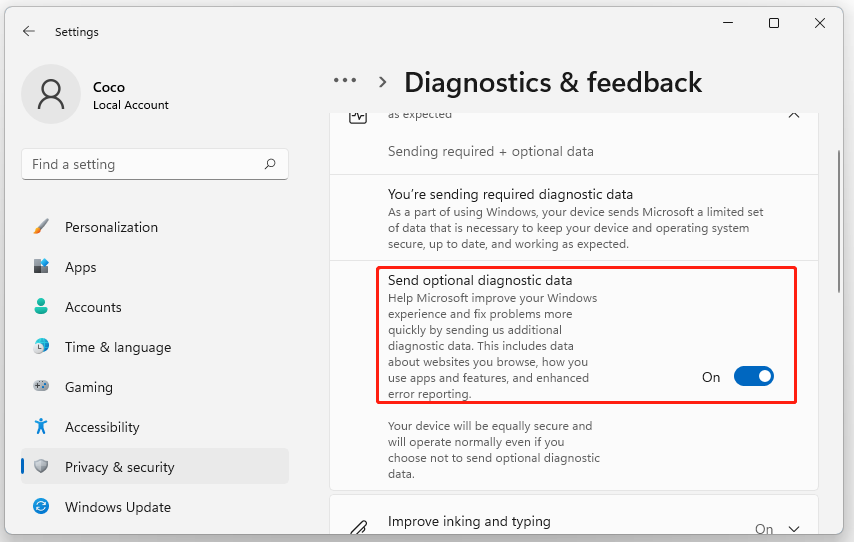
After that, reboot your computer and check if the PC Health Check error is fixed.
About The Author
![]()
Position: Columnist
Ariel has been working as a highly professional computer-relevant technology editor at MiniTool for many years. She has a strong passion for researching all knowledge related to the computer’s disk, partition, and Windows OS. Up till now, she has finished thousands of articles covering a broad range of topics and helped lots of users fix various problems. She focuses on the fields of disk management, OS backup, and PDF editing and provides her readers with insightful and informative content.
Если в Windows 10 и 11 у вас нет возможности настроить обновления системы, то возможно у вас сбились групповые политики.
Кстати: следующая подсказка, помогает побороть «Некоторыми параметрами управляет ваша организация»
Чтобы вернуть контроль над всеми системными настройками, включить возможность настраивать обновления и убрать надпись «Некоторыми параметрами управляет ваша организация», нужно сделать некоторые настройки в групповых политиках, для этого:
Нажмите комбинацию клавиш «WIN + R», наберите (или скопируйте) команду «gpedit.msc» и нажмите «ОК». перейдите по пути (в левой части окна) «Конфигурация компьютера – Административные шаблоны – Все параметры».
В правой части экрана будет большой список параметров, у каждого параметра состояние должно быть «Не задана». Это должно убрать надпись «Некоторыми параметрами управляет ваша организация», если вам нужно только вернуть возможность управлять обновлением, верните параметру «Настройка автоматического обновления» состояние «Не задана».
Если посмотреть внимательно на скриншот, то можно увидеть, что два параметра я оставил в состоянии «Отключена», это сбор данных и запрет телеметрии.
——————-
зы На моей системе (Windows 10 21H2, этих манипуляций хватило, для того, чтобы убрать красную надпись “*Некоторыми параметрами управляет ваша организация”. В сети можно найти варианты с командной строкой и системным реестром, если добавите их в комментарий, то возможно поможете другим. Но, добавляйте, после того, как сами попробуете, и это сработает – хорошо?

Некоторые пользователи при попытке сделать что-либо на своем ПК, сталкиваются с ошибкой. В результате отображается уведомление: «Ваша организация управляет обновлениями на этом компьютере». Давайте разберемся, из-за чего возникает проблема и как исправить ситуацию на примере Microsoft Windows 11.
Содержание
- Причина ошибки
- Способы решения
- Настройка параметров
- Работаем с реестром
- Командная строка
- Смена значения домена
- Использование стороннего ПО
- Восстановление системы
- Видеоинструкция
- Вопросы и ответы
Причина ошибки
Любая операционная система может иметь аккаунт с привилегиями администратором или простого пользователя. Для некоторых операций, например, изменения файловой системы, нужны права первого. В случае отсутствия таковых мы и получаем озвученную выше ошибку при обновлении ОС.

Проще говоря: для того чтобы осуществить ту или иную операцию, у вашего аккаунта попросту не хватает полномочий.
Способы решения
А теперь рассмотрим все существующие варианты, которые, в теории, могут исправить ситуацию. Дело в том, что получить доступ к полномочиям администраторского аккаунта, который защищен паролем, не представляется возможным. Поэтому все приведенные ниже пошаговые инструкции могут помочь, опять же лишь теоретически.
Настройка параметров
Первый вариант, способный помочь в исправлении ошибки, о которой мы сегодня говорим, это настройка параметров Windows 11. Действовать нужно по следующему сценарию:
- Запускаем меню «Пуск» и нажимаем на иконку с изображением шестеренки. В результате мы попадаем в параметры, где нужно выбрать пункт «Конфиденциальность и безопасность» (находится в левой части окна).
- В правой половине настроек выбираем и включаем триггер напротив пункта «Отправлять необязательные диагностические данные».

- Сохраняем настройки, просто закрыв окно.
Перезагрузите компьютер и проверьте, исправилась ли ситуация. Если проблема осталась актуальной, переходите к следующим вариантам ее решения.
Работаем с реестром
Есть еще один вариант, позволяющий исправить ситуацию при возникновении ошибки. Суть способа сводится к следующему:
- При помощи сочетания горячих клавиш «Win» + «R» запустите утилиту «Выполнить» и в строке введите команду «regedit». Нажмите кнопку «ОК».

- После запуска редактора реестра откройте поисковое окошко при помощи сочетания «Ctrl» + «F». В поисковой строке введите «NoLockScreen» и запустите поиск.

- В поисковой выдаче найдите ключ, отмеченный на скриншоте ниже, затем удалите его при помощи контекстного меню.

Опять же перезагружаем ПК и проверяем, исчезла ли проблема.
Командная строка
А теперь давайте немножко поработаем с консолью. Исправить обсуждаемую в статье ошибку можно путем следующей последовательности действий:
- Сначала запускаем саму командную строку. Делать это в обязательном порядке необходимо от имени администратора. Откройте меню «Пуск», напишите в поисковой строке «CMD» и, сделав правый клик, выберите соответствующий пункт.
- После запуска командной строки введите команду «secedit /configure /cfg %windir%infdefltbase.inf /db defltbase.sdb /verbose». Нажмите «Enter» и дождитесь завершения процесса.

Теперь компьютер можно перезагрузить. После повторного запуска операционной системы проблема должна исчезнуть.
Смена значения домена
Существует еще один вариант, способной помочь в нашей ситуации. Рассмотрим, как его реализовать:
- Воспользовавшись поисковой строкой Windows 11, находим панель управления. Переключаем режим отображения на «Категория» и выбираем пункт «Система и безопасность».

- Кликаем по ссылке меню с названием «Система».

- Дальше в левой части окна и выбираем пункт, показанный на скриншоте, после чего в правой половине жмем по «Домен или рабочая группа».

- В маленьком окошке переключаемся на вкладку «Имя компьютера» и кликаем по кнопке «Изменить».

- Дальше устанавливаем флажок напротив рабочей группы и применяем внесенные изменения.

- Нажимаем кнопку «Идентификация».

- Выбираем первый пункт и переходим к следующему шагу.

- Завершаем работу мастера автоматической настройки.

- Теперь окно свойств системы можно закрыть кликом по «ОК».

Использование стороннего ПО
Решить проблему, когда организация управляет обновлениями операционной системы Windows 11, можно и при помощи стороннего программного обеспечения:
- Сначала скачиваем программу.
- Распаковываем архив и производим установку.
- Дальше отключаем флажки, отмеченные на скриншоте ниже.

Применяем изменения и проверяем отсутствие ошибки. Если проблема сохранилась, переходим к последнему способу, который может нам помочь.
Восстановление системы
В случае возникновения ошибок в связи с порчей операционной системы, последнюю можно попробовать восстановить:
- Воспользовавшись сочетанием горячих клавиш «Win» + «Pause», открываем окно информации о системе.
- Кликаем по пункту «Дополнительные параметры системы».
- Выбираем вкладку «Защита системы», после чего нажимаем «Восстановить».

Запустится пошаговый мастер возврата операционной системы к предыдущим параметрам. Руководствуясь его подсказками, завершаем процесс.
Если ничего из описанного выше не помогло, скорее всего проблему вызывает сама операционная система. В таких случаях поможет только чистая переустановка Windows 11 из образа, предварительного загруженного с официального сайта.
Видеоинструкция
Данное видео способно помочь в том случае, если ни один из озвученных выше вариантов не оказался полезным.
Вопросы и ответы
Теперь вы можете переходить к делу и быстро исправлять сложившуюся ситуацию. Если появятся какие-то трудности, переходите ниже и оставляйте комментарий, который станет вопросом. Мы обязательно откликнемся и постараемся советом помочь решить ту или иную ситуацию.
( 1 оценка, среднее 5 из 5 )
На чтение 6 мин Просмотров 3.1к. Опубликовано 02.11.2021
Столкнуться с таким уведомлением может любой пользователь Windows. Но сейчас эта ошибка стала всё чаще появляться в тот момент, когда пользователь пытается переключиться на новою версию Windows 11 и проверяет технические характеристики своего компьютера с помощью утилиты PC Health Check.
Содержание
- Как исправить проблему с управлением обновлениями на компьютере
- Отключаем рабочий или учебный аккаунт
- Сбрасываем параметры групповой политики
- Почему ошибка «Ваша организация управляет обновлениями на этом компьютере» порой встречается на домашних ПК
- Что делать, если уведомление не исчезает
- Диагностика системы
- Редактор реестра Windows
Как исправить проблему с управлением обновлениями на компьютере

Есть три варианта развития событий, которые могут подходить в вашей ситуации:
Если ваша учетная запись подключена к какой-либо организации, и у нет администраторских прав вносить какие-то изменения в систему, то тогда вам нужно будет связаться с вашим IT-менеджером для обновления своей операционки до Windows 11.
Если же вы используете рабочий или учебный аккаунт, но у вас есть также аккаунт администратора, то вам нужно отвязать учетку организации от компьютера и сбросить параметры групповой политики, чтобы обновить свою систему.
И третий вариант, если вы зашли не с учебной или рабочей учетной записи, а ваш компьютер по ошибке выдает вам такое уведомление.
Для последних двух вариантов событий есть решения, который можно выполнить самостоятельно. Как действовать в каждом из этих случаев мы подробно рассмотрим ниже.
Отключаем рабочий или учебный аккаунт
Для исправления бага «Ваша организация управляет обновлениями на этом компьютере», вам необходим доступ администратора.
Если у вас его нет, то этим должен заняться IT-администратор вашей сети. Организация специально создает учетные записи для работы или учебы с ограниченными возможностями администрирования, чтобы конечный пользователь не мог самостоятельно вносить изменения на учебном или рабочем компьютере. Например, установить по неопытности вирусное ПО.
Если же доступ к учетке администратора у вас есть, то исправить проблему можете вы сами. Для этого вам нужно временно отключиться от рабочей или учебной учетки, внести изменения в аккаунте администратора, а затем уже вновь подключится к ограничивающей ваши права учетной записи.
Сбрасываем параметры групповой политики
Но проблема даже после этих действий может повториться. Поэтому вам следует также сбросить все параметры групповой политики.
- Зажмите одновременно Win + R на клавиатуре, а в появившейся строке «Выполнить» напишите:
gpedit.msc

Запустите процесс, щелкнув Enter.
- Откройте в дереве поочередно:
Конфигурация пользователя > Административные шаблоны > Все параметры
- Отсортируйте все параметры по фильтру «Состояние». Для всех параметров с состоянием «Включено» или «Отключено» установите «Не задана». Сохраните изменения.

Теперь перезагрузите компьютер и попробуйте вновь запустить утилиту PC Health Check, чтобы убедиться, что ошибка больше не появляется.
Почему ошибка «Ваша организация управляет обновлениями на этом компьютере» порой встречается на домашних ПК
Когда подобная ошибка всплывает на компьютере, входящем в состав сети организации (например, на работе или в колледже), то лишних вопросов у пользователей не возникает. Ведь действительно есть реально существующая организация, которая может отключить некоторые возможности компьютеров в своей сети, и поэтому на экране появляется такое сообщение.
Но когда такая ошибка всплывает в персональном компьютере – вот тут может случиться настоящая паника, ведь в голову начнут приходить самые страшные картинки воровства персональных данных. Но волноваться не стоит, потому что эта проблема чаще всего происходит из-за неправильных настроек, созданных самим пользователем.
На первом месте по популярности стоят ошибки при редактировании параметров групповой политики. На втором месте – неправильно установленные конфигурации в редакторе реестра. Если в последнее время вы вносили туда какие-то правки, то скорее всего восстановление системы и отмена новых настроек исправят ситуацию.
Что делать, если уведомление не исчезает
Как правило, смена учетной записи и удаление параметров групповой политики заставляют исчезнуть сообщение «Ваша организация управляет обновлениями на этом компьютере».
Но если в вашем случае ничего не изменилось и на экране вновь появляется эта информация, то попробуйте сделать еще эти вещи:
Диагностика системы
Неправильные параметры системы, а также повреждения файлов можно выявить в ходе диагностики.
- Откройте «Пуск», а затем щелкните на пиктограмму с шестерёнкой, чтобы перейти в «Настройки».
- Здесь вам нужно выбрать раздел «Конфиденциальность и безопасность» в левом сайдбаре, а уже в правой части окна – «Диагностика и обратная связь».

- Раскройте подробности диагностики и активируйте ползунок напротив «Отправить дополнительные диагностические данные».

- Теперь перезагрузите компьютер и попробуйте вновь запустить программу для проверки совместимости PC Health Check.
Этот способ решает проблему, когда ваш Windows по каким-то причинам дает утилите PC Health Check недостаточно данных для диагностики. Именно поэтому система и указывает ошибку, что у вас не хватает прав для управления обновлениями.
Редактор реестра Windows
Чтобы исключить ошибки редактора реестра, делаем так:
- Открываем утилиту редактора реестра. Быстрее всего это сделать через команду «Выполнить» (Win + R), где нужно запустить процесс:
regedit

- Теперь вам нужно проследовать по такому пути в дереве папок:
HKEY_CURRENT_USERSoftwarePoliciesMicrosoftWindowsCurrentVersionPushNotifications
- В конечной папке вам нужно будет отредактировать конфигурации файла реестра «NoToastApplicationNotification». Щелкните на него дважды, установите значение «0» и сохраните изменения.

После перезагрузки системы вновь проверьте, решена ли проблема или нет.

Вячеслав Вяткин
Администратор данного веб ресурса. IT специалист с 10 летним стажем работы. Увлекаюсь созданием и продвижением сайтов!
Задать вопрос
С помощью вышеупомянутых решений вы, скорее всего, решите проблему в кратчайшие сроки. Если у вас все еще есть вопросы или даже предложения, не стесняйтесь сообщить нам об этом в разделе комментариев ниже.
 В комментариях на сайте не раз появлялись вопросы о том, что за сообщение о том, что «некоторыми из этих параметров управляет ваша организация» в параметрах Windows 11 или «некоторыми параметрами управляет ваша организация» в Windows 10 и как убрать эту надпись, с учетом того что это личный компьютер или ноутбук, не относящийся к каким-либо организациям. Также надпись может иметь вид «Некоторые параметры скрыты или ими управляет ваша организация».
В комментариях на сайте не раз появлялись вопросы о том, что за сообщение о том, что «некоторыми из этих параметров управляет ваша организация» в параметрах Windows 11 или «некоторыми параметрами управляет ваша организация» в Windows 10 и как убрать эту надпись, с учетом того что это личный компьютер или ноутбук, не относящийся к каким-либо организациям. Также надпись может иметь вид «Некоторые параметры скрыты или ими управляет ваша организация».
В этой статье — о том, почему появляется текст «Некоторыми из этих параметров управляет ваша организация» или «Некоторыми параметрами управляет ваша организация» в отдельных настройках, о том, как можно сделать, чтобы она исчезла и другая информация по вопросу.
Причины появления сообщения о том, что некоторые параметры скрыты или параметрами управляет организация

Как правило, с сообщением о «некоторыми из этих параметров управляет ваша организация» или «некоторые параметры скрыты» пользователи Windows 11 и 10 сталкиваются в разделе параметров «Обновление и безопасность», в настройках Центра обновлений, а также в параметрах защитника Windows, но возможны и другие расположения.

И почти всегда это связано с одним из следующих действий пользователя:
- Основное: изменение параметров системы в реестре или редакторе локальной групповой политики. Иногда не вручную, а с помощью сторонних программ. Самый простой метод исправить ситуацию (убрать сообщение) — сброс локальных групповых политик: Как сбросить локальные групповые политики на значения по умолчанию. Учитывайте, что сама по себе надпись не несет какого-либо вреда: к примеру, если вы отключали обновления Windows путем правки реестра, политик или с помощью сторонних программ, не стоит удивляться сообщению об управлении параметрами организацией в параметрах обновлений. Да, вы можете её убрать, но и сделанные вами настройки тоже будут отменены.
- Изменение настроек «шпионства» Windows 11/10 разными способами, некоторые из которых описаны в статье Как отключить слежку в Windows 10.
- Отключение каких-либо функций системы, например, отключение защитника Windows 10, автоматических обновлений и т.п.
- Отключение некоторых служб Windows, в частности, службы «Функциональные возможности для подключенных пользователей и телеметрия».
Таким образом, если вы отключали функции телеметрии Windows 11/10 с помощью сторонних программ или вручную, меняли параметры установки обновлений и выполняли аналогичные действия — с большой вероятностью, вы будете видеть сообщение о том, что некоторыми параметрами управляет ваша организация. Хотя на самом деле причина появления сообщения не в какой-то «организации», а в том, что некоторые измененные параметры (в реестре, редакторе локальной групповой политики, с помощью различных твикеров) просто не могут управляться из стандартного окна «Параметров» Windows 11/10.
Стоит ли заниматься действиями, чтобы убрать эту надпись — решать вам, ведь по сути она появилась (вероятнее всего) именно как результат ваших целенаправленных действий и сама по себе не является признаком того, что с системой что-то не так. Если решили заняться, то основное, что следует попробовать — сбросить локальные групповые политики, как было указано выше.
Дополнительный способ убрать сообщение об управлении параметрами Windows 11/10 организацией

Если ничего похожего вы не делали (из того, что описано выше), а сброс локальных групповых политик не помогает, для того, чтобы убрать сообщение «некоторыми параметрами управляет ваша организация», попробуйте выполнить следующие шаги:
- Зайдите в параметры Windows 11/10 (Пуск — Параметры или клавиши Win+I).
- В разделе «Конфиденциальность и защита» или «Конфиденциальность» откройте пункт «Отзывы и диагностика» (или «Диагностика и отзывы» в Windows 11).
- В Windows 11 включите отправку необязательных диагностических данных с помощью соответствующего переключателя в Параметрах. В Windows 10 в разделе «Данные диагностики и использования» в пункте «Отправка данных об устройстве корпорации Майкрософт» установите «Расширенные сведения».

После чего выйдите из параметров и перезагрузите компьютер. Если изменение параметра невозможно, то либо отключены необходимые службы Windows 11/10, либо параметр был изменен в редакторе реестра (или локальной групповой политики) или с помощью специальных программ.
Если же вы производили какие-то из описанных действий по настройке системы, то вам предстоит вернуть все как было. Возможно, это удастся сделать, используя точки восстановления Windows 11 или точки восстановления Windows 10 (если они были включены), либо вручную, вернув те параметры, которые вы меняли в значения по умолчанию.
В крайнем случае, если вам не дает покоя то, что какими-то параметрами управляет какая-то организация (хотя, как я уже отметил, если речь идет о вашем домашнем компьютере, это не так), вы можете использовать сброс Windows с сохранением данных через параметры — обновление и безопасность — восстановление, подробнее об этом в руководствах Как сбросить Windows 11 к заводским настройкам, Восстановление Windows 10.
