![]()
Что значит “Ваше соединение не защищено”?
Когда Firefox соединяется с защищённым веб-сайтом (URL начинается с “https://”), он должен убедиться, что серитификат, предоставленный этим веб-сайтом, действителен, и что уровень шифрования достаточен для обеспечения вашей приватности. Если он не в состоянии проверить это, Firefox прекратит соединение с веб-сайтом и покажет вам страницу ошибки с сообщением Предупреждение: Вероятная угроза безопасности.
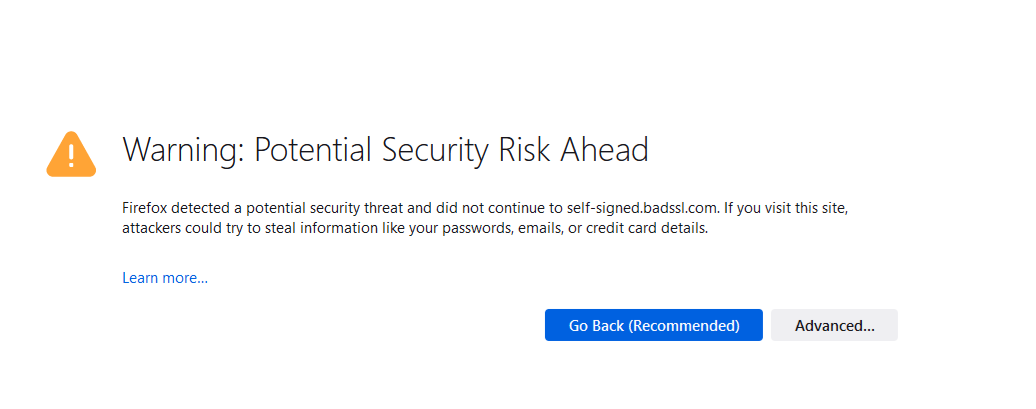
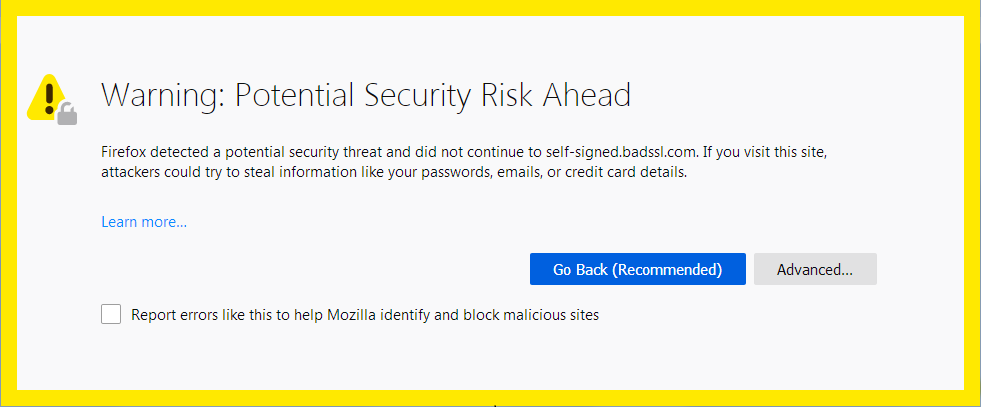
Щёлкните по кнопке Дополнительно…, чтобы просмотреть код ошибки и другую информацию об ошибке. Распространённые ошибки описаны в этой статье.
Оглавление
- 1 Что делать, если вы видите эти ошибки?
- 2 MOZILLA_PKIX_ERROR _ADDITIONAL_POLICY_CONSTRAINT_FAILED
- 3 SEC_ERROR_EXPIRED_ISSUER_CERTIFICATE
- 4 SEC_ERROR_EXPIRED_CERTIFICATE
- 5 SEC_ERROR_UNKNOWN_ISSUER
- 6 MOZILLA_PKIX_ERROR_MITM_DETECTED
- 7 ERROR_SELF_SIGNED_CERT
- 8 SSL_ERROR_BAD_CERT_DOMAIN
- 9 SEC_ERROR_OCSP_INVALID_SIGNING_CERT
- 9.1 Повреждённое хранилище сертификатов
- 10 Игнорирование предупреждений
Что делать, если вы видите эти ошибки?
Если вы видите сообщение Предупреждение: Вероятная угроза безопасности, вы можете:
- Связаться с владельцем сайта и попросить их исправить сертификаты сайта.
- Щёлкнуть Вернуться назад (Рекомендовано) или посетить другой веб-сайт.
- Если вы находитесь в корпоративной сети или используете антивирусное программное обеспечение, свяжитесь с группой поддержки для помощи.
После просмотра кода ошибки и другой информации об ошибке нажмите кнопку “Принять риск и продолжить”, чтобы загрузить сайт на свой страх и риск. Это добавит исключение безопасности для сертификата этого веб-сайта.
Внимание! Не заходите на веб-сайт, пока не поймёте причины предупреждения безопасности. Легальные публичные сайты не требуют добавления исключений безопасности для их сертификатов. Недействительный сертификат может быть индикатором того, что веб-страница вас обманет или украдёт ваши идентификационные данные.
MOZILLA_PKIX_ERROR _ADDITIONAL_POLICY_CONSTRAINT_FAILED
Эта ошибка указывает на то, что сертификат сайта не соответствовал политикам безопасности Программы сертификации Mozilla CA. Большинство браузеров, а не только Firefox, не доверяют сертификатам выпущенным GeoTrust, RapidSSL, Symantec, Thawte и VeriSign, потому что эти центры сертификации не следовали нормам безопасности в прошлом.
Владельцы сайта должны работать с их центром сертификации, чтобы исправить эту проблему политики. Программа сертификации Mozilla CA публикует список предстоящих политических действий, влияющих на центры сертификации, который содержит сведения, которые могут быть полезны для владельцев веб-сайтов.
Для получения дополнительной информации, посмотрите сообщение в Блоге Безопасности Mozilla Недоверие TLS сертификатам Symantec.
SEC_ERROR_EXPIRED_ISSUER_CERTIFICATE
Сертификат не будет действителен до даты (…)
В тексте ошибки также отображается текущая дата и время вашей системы. В случае, если они некорректные, установите системные часы на текущую дату и время (дважды щёлкните по значку часов на панели задач Windows), чтобы решить эту проблему. Подробнее об этом можно прочитать в статье поддержки Как устранить ошибки, связанные со временем, на защищённых сайтах.
SEC_ERROR_EXPIRED_CERTIFICATE
Сертификат закончился дата (…)
Эта ошибка возникает, когда срок сертификата идентификации веб-сайта закончился.
В тексте ошибки также отображается текущая дата и время вашей системы. В случае, если они некорректные, установите системные часы на текущую дату и время (дважды щёлкните по значку часов на панели задач Windows), чтобы решить эту проблему. Подробнее об этом можно прочитать в статье поддержки Как устранить ошибки, связанные со временем, на защищённых сайтах.
SEC_ERROR_UNKNOWN_ISSUER
Сертификат не является доверенным, так как сертификат эмитента неизвестен.
Сервер не может отправлять соответствующие промежуточные сертификаты.
Возможно, придётся импортировать дополнительный корневой сертификат.
Дополнительную информацию об этой ошибке прочитайте в статье поддержки Как устранить ошибку с кодом “SEC_ERROR_UNKNOWN_ISSUER” на защищённых веб-сайтах.
MOZILLA_PKIX_ERROR_MITM_DETECTED
Сертификат не является доверенным, так как сертификат эмитента неизвестен.
Сервер не может отправлять соответствующие промежуточные сертификаты.
Возможно, придётся импортировать дополнительный корневой сертификат.
MOZILLA_PKIX_ERROR_MITM_DETECTED является частным случаем кода ошибки SEC_ERROR_UNKNOWN_ISSUER, когда обнаружена атака человек-в-середине.
Возможно у вас включено сканирование SSL в программном обеспечении безопасности, таком как Avast, BitDefender, Eset или Kaspersky. Попробуйте отключить этот параметр. Более подробную информацию можно найти в статье поддержки Как устранить ошибку с кодом “SEC_ERROR_UNKNOWN_ISSUER” на защищённых веб-сайтах.
Вы также можете увидеть это сообщение об ошибке на крупных сайтах, таких как Google, Facebook, YouTube и других учётных записях пользователей Windows, защищённых семейными настройками Microsoft. Информацию о том, как включить такие настройки для конкретного пользователя, можно найти в статье поддержки Майкрософт Удаление участников из семейной группы?.
ERROR_SELF_SIGNED_CERT
Этот сертификат не является доверенным, потому что он самоподписан.
Самоподписанные сертификаты сохранят ваши данные в безопасности от перехвата, но ничего не скажут о том, кто получатель данных. Это характерно для интранет-сайтов, которые не являются общедоступными, и вы можете обойти предупреждение для таких сайтов. Более подробную информацию можно найти в статье поддержки Как устранить ошибку с кодом “SEC_ERROR_UNKNOWN_ISSUER” на защищённых веб-сайтах.
SSL_ERROR_BAD_CERT_DOMAIN
Firefox не доверяет этому сайту, поскольку он использует сертификат, который не является допустимым для данного конкретного сайта. Информация, передаваемая через этот сайт может оказаться под угрозой, поэтому лучше всего для вас связаться с владельцами веб-сайта, чтобы исправить эту проблему.
SEC_ERROR_OCSP_INVALID_SIGNING_CERT
Сайт не правильно настроен и провалил проверку безопасности. Если вы посещаете этот сайт, злоумышленники могут попытаться украсть вашу личную информацию, такую как пароли, электронные письма или данные кредитной карты.
Эта проблема на стороне веб-сайта и вы ничего не можете сделать, чтобы решить её. Вы можете сообщить администратору сайта об этой проблеме.
Повреждённое хранилище сертификатов
Вы также можете увидеть сообщения об ошибке сертификата, когда файл cert9.db в папке профиля, который хранит ваши сертификаты, может быть повреждён. Попробуйте удалить этот файл при закрытом Firefox, чтобы восстановить его:
Примечание: Вы должны выполнять эти шаги только в крайнем случае, после того, как все другие шаги по устранению неполадок не дали результатов.
-
Откройте папку вашего профиля:
- Нажмите кнопку меню
 , выберите , а затем — .В меню выберите . Откроется вкладка «Информация для решения проблем».
, выберите , а затем — .В меню выберите . Откроется вкладка «Информация для решения проблем».
- В разделе «Сведения о приложении» рядом с надписью «ПапкаКаталог профиля» нажмите кнопку Открыть папкуПоказать в FinderОткрыть каталог. Откроется окно с вашей папкой профиля.Откроется ваша папка профиля.
- Нажмите кнопку меню
- Нажмите кнопку меню Firefox
 и выберите .Нажмите кнопку меню Firefox в верхней части экрана и выберите .Нажмите кнопку меню Firefox
и выберите .Нажмите кнопку меню Firefox в верхней части экрана и выберите .Нажмите кнопку меню Firefox  и выберите .
и выберите .
- Щёлкните по файлу с именем cert9.db.
- Нажмите command+Delete.
- Перезагрузите Firefox.
-
Примечание: cert9.db будет снова создан, когда вы перезапустите Firefox. Это нормально.
Игнорирование предупреждений
Примечание: Некоторые предупреждения о безопасности обойти нельзя.
Вам следует игнорировать предупреждение только если вы уверены как в идентификации веб-сайта, так и надёжности вашего соединения – даже если вы доверяете сайту, кто-то может подслушивать ваше соединение. Данные, вводимые вами на сайт по слабо зашифрованному соединению, также могут быть уязвимы для перехвата.
Чтобы проигнорировать страницу предупреждения, щёлкните Дополнительно:
- На сайтах со слабым шифрованием вам будет предоставлена возможность загрузки сайта с помощью устаревшей системы безопасности.
- На сайтах, где сертификат не может быть подтверждён, вам может быть предоставлена возможность добавить исключение.
Подлинные публичные сайты не будут просить вас добавить исключение для их сертификата – в этом случае недействительный сертификат может быть указанием на веб-страницу, которая обманет вас или украдёт ваши идентификационные данные.
Эти прекрасные люди помогли написать эту статью:

Станьте волонтёром
Растите и делитесь опытом с другими. Отвечайте на вопросы и улучшайте нашу базу знаний.
Подробнее
Mozilla Firefox – стабильный интернет-браузер. Работает надежно, без сбоев, но у пользователей возни…
Mozilla Firefox – стабильный интернет-браузер. Работает надежно, без сбоев, но у пользователей возникают проблемы с переходом на порталы.
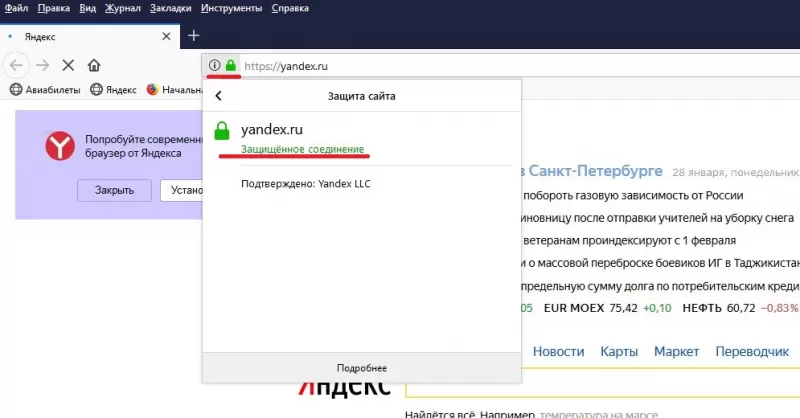
Вместо нужного результата на экране появляется ошибка «соединение не защищено» в мозиле. Такая надпись, когда Mozilla Firefox не удается проверить сертификаты для сайта, который запрашивает пользователь. Поэтому браузер не гарантирует безопасность ресурса, блокируя переход на портал.
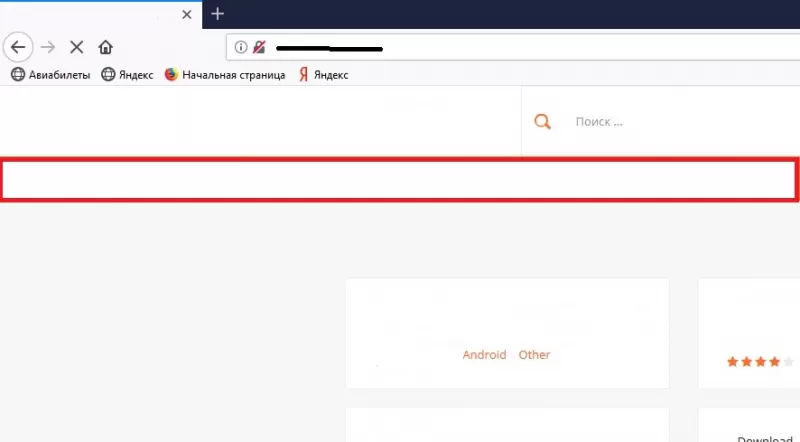
Что значит уведомление?
Интернет-обозреватель постоянно проверяет сертификат по характеристикам: действительность, актуальность, уровень шифрования. При неудачных результатах проверки удостовериться в подлинности ресурса, обеспечить конфиденциальность интернет-пользователей браузер не может. В результате на экране появляется соответствующая надпись об ошибке и невозможности перехода на сайт. Правда, со стороны обозревателя – это мера предосторожности, не гарантия, что выбранный ресурс несет угрозу пользователю, компьютеру. Сообщение выступает в роли предупреждения, но препятствует полноценной работе.
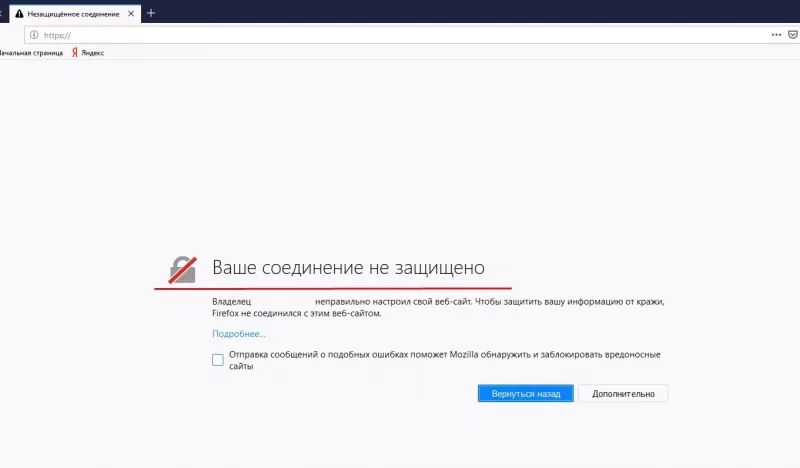
Важно знать при возникновении ошибки «Ваше соединение не защищено firefox как исправить» ситуацию. Проблема распространенная, поэтому известно, как ее устранить самостоятельно. Главное – установить, почему при переходе на сайт появляется надпись. Среди часто встречающихся причин вывода на странице сайта предупреждения, выделяют:
- неправильно установленные показатели даты, времени на компьютере;
- работающие антивирусные программы;
- отсутствие обновлений операционной системы компьютера.
Конечно, встречаются другие случаи, когда пользователь получает соответствующее уведомление. Но с распространенными причинами справиться самостоятельно труда не составит.
Как отключить уведомление о незащищенном соединении в firefox
Работа мозилы, когда невозможно посетить необходимый ресурс, создает пользователям неудобства. Особенно при переходе на сайты, с посещением которых раньше сложностей не возникало. Соответственно, важно выявить и устранить возможные проблемы, чтобы отключить подобное уведомление. На сегодня выделяют ряд основных причин появления уведомления о том, что ваше соединение не защищено в firefox. Стоит рассмотреть каждую подробно.
Время и дата – настраиваем правильно
Распространенными причинами, из-за которых пользователь видит на экране надпись ваше соединение не защищено в мозиле, являются неправильно установленные показатели времени, даты. Это связано с тем, что у каждого сертификата установлен конкретный период действия: от даты выпуска до даты окончания. Соответственно, подключаясь к ресурсу, проверяя сертификат, браузер выявляет несоответствие с датой, установленной на ПК. У жителей стран, которые каждые полгода переводят время на «летнее» и «зимнее» вопрос стоит остро.
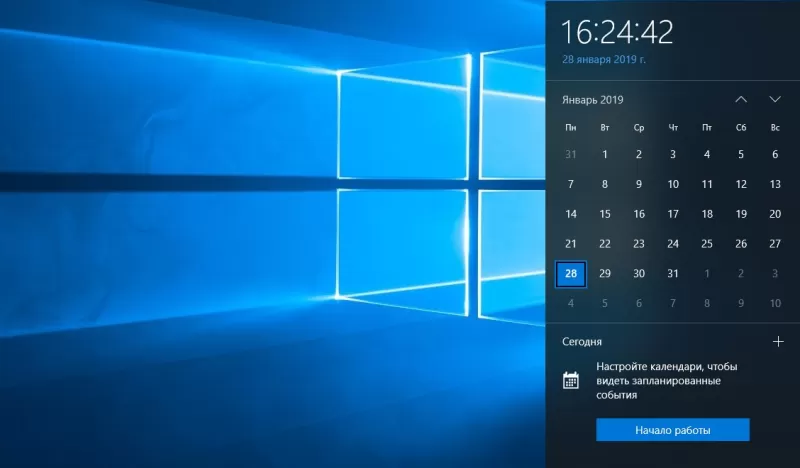
Ошибка появляется при переходе на ряд ресурсов. На экран выводится сообщение, что ваше соединение не защищено firefox, как исправить проблему, разберемся. Предположив, что причина кроется в некорректно установленных значениях времени и даты, переходим в «Настройки даты и времени», где сначала активируем автоматические установки. Если это не помогает, параметры отключают, необходимые данные выставляют вручную. А затем проверяют, как работает браузер – осуществляются ли переходы без ошибок. В большинстве случаев этот способ устранения ошибки приносит положительный результат. Но если нужного эффекта достигнуть не получается, нужно рассмотреть другие варианты. Например, проверить работу антивирусных программ.
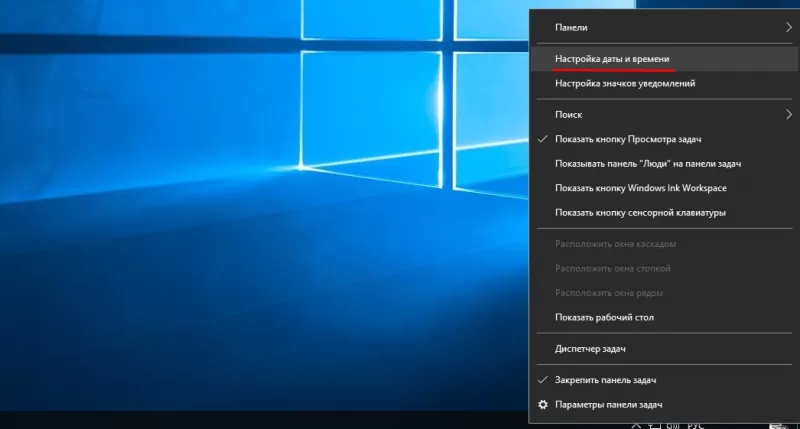
Отключение проверки SSL как способ решения проблемы
Работа антивирусного программного обеспечения может оказывать влияние на действия браузеров. Поскольку современные защитные программы не только сканируют, но пытаются обезопасить Интернет-соединения. При этом речь идет как о брандмауэре – сетевом экране, также о непосредственном контроле трафика. Если антивирусная программа контролирует защищенные SSL-соединения, в мозиле может появляться сообщение, что ваше соединение не защищено. Для отключения такой проверки деактивируется антивирус – приостанавливается работа программы на время. Затем следует попробовать еще раз зайти на нужный сайт.
Если ошибка устраняется, значит, проблема заключается в антивирусной программе. Тогда необходимо отключить опцию, которая непосредственно отвечает за процедуру проверки SSL. Сделать это нужно в настройках программы. Среди приведенного перечня пунктов находим «Не сканировать защищенные соединения», ставим напротив него галочку. Если такой позиции нет, тогда снимается галочка с пункта «Включить HTTPS-сканирование» – выбор зависит от того, какая именно защитная программа установлена на компьютер. Если действия результата не приносят, придется рассматривать другие варианты. А также проверить файл, куда браузер сохраняет сертификаты.
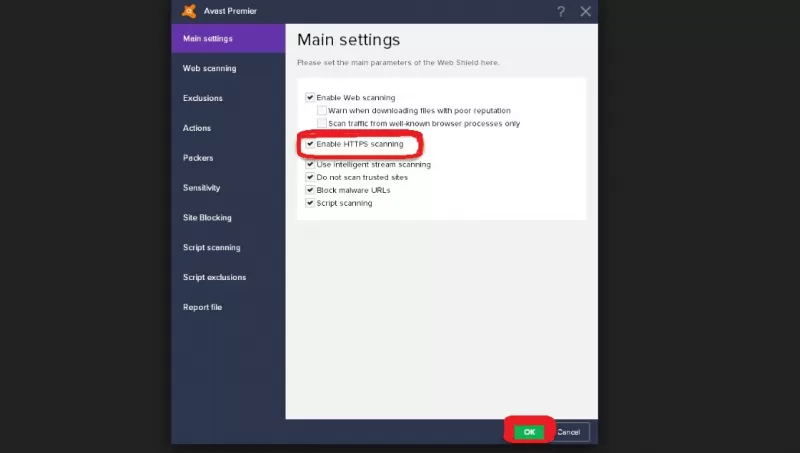
Удаление файла хранилища сертификатов
В процессе работы браузер Mozilla Firefox сохраняет используемые сертификаты в специальном файле, который расположен в папке профиля браузера. И если возникает такая ошибка, как невозможность перейти на сайт, стоит проверить, не поврежден ли указанный файл. И если этот факт подтвердится, его следует удалить.
Сделать это можно самостоятельно, выполнив несложный алгоритм. Входим в меню (нажимаем кнопку, расположенную в правом верхнем углу окна мозилы). Затем выбрираем «Справку» – «Информация для решения проблем».
На экране отобразится окно с информацией о браузере. Здесь переходим в «Папку профиля», нажимаем на кнопку «открыть папку». После проведенной манипуляции необходимо закрыть Firefox, а в открывшемся окне найти файл под названием cert8.db. Это искомый документ, который и следует удалить, чтобы исключить вероятность повреждения.
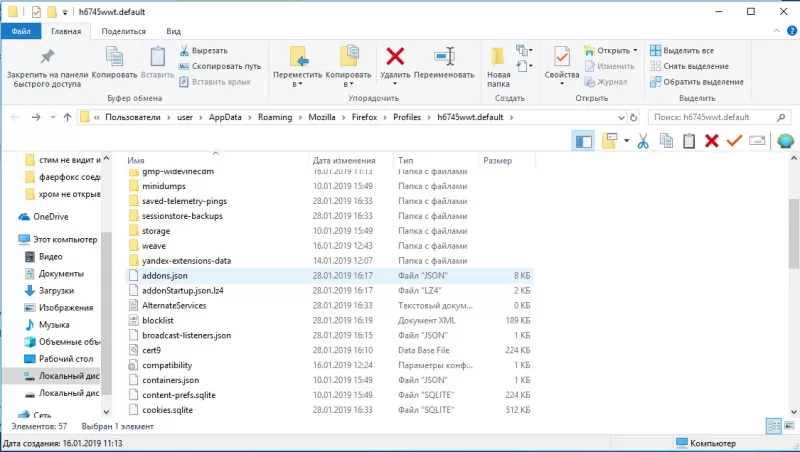
После чего нужно вновь запустить браузер, тогда удаленный файл снова будет создан автоматически. Теперь пробуем перейти на сайт, где ранее возникала ошибка с надписью «Ваше соединение не защищено», если в мозиле она больше не появляется, то причина заключалась исключительно в этом файле. Но если далее возникают сложности с переходом на сайты, стоит рассматривать другие способы устранения ошибки. Часто к этому приводит отсутствие обновлений самой системы. Также обойти блокировку помогает режим «невидимки», или Инкогнито.
Другие варианты устранения ошибки «ваше соединение не защищено» в мозиле
Неправильная работа браузера, из-за чего пользователь не может посещать сайты, зачастую связана с операционной системой. Соответственно, стоит проверить наличие ее обновлений. При их отсутствии Firefox часто ошибается в ходе проверки сертификатов SSL. Такая проверка проводится на регулярной основе, поэтому устанавливать даже необязательные обновления важно, чтобы избежать появления ошибки с незащищенным соединением. Операция проводится вручную или настраивается автоматическое обновление.
Как вариант временного решения можно попробовать перейти в режим «Инкогнито». Он направлен на повышение уровня конфиденциальности, поэтому введенная в поисковики информация, перечень страниц не сохраняются в истории браузера. Однако иногда возникают такие ситуации, когда мозила отображает сайты, у которых были проблемы с установкой SSL соединения. Чтобы перейти в режим «Инкогнито», в меню браузера выбираем «Приватное окно», либо на клавиатуре одновременно нажимаем клавиши «Ctrl», «Shift» и «P». После чего пробуем снова зайти на сайт. Вероятно, что в режиме невидимки с переходом сложностей не будет. В противном случае ищем другие причины.
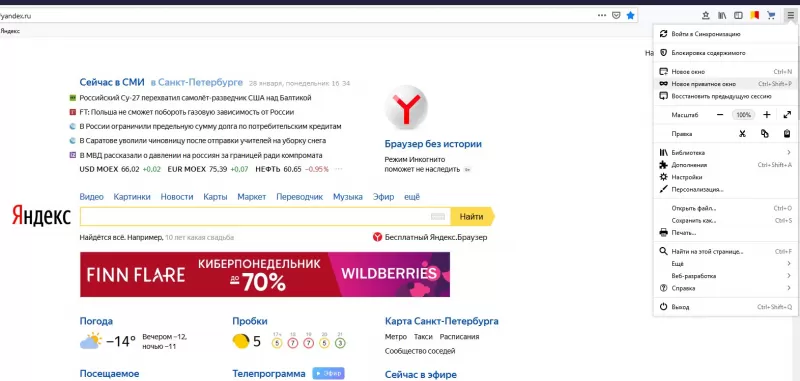
На возникновение ошибки также влияет функция прокси, если она активирована в браузере. Чтобы проверить, необходимо отключить функцию и убедиться, что она не является причиной. Для этого переходим в настройки Mozilla Firefox, раздел «Дополнительно». В правой части экрана отобразится несколько пунктов, среди перечня выбираем «Сеть». На экране появится блок настроек. Среди них будет «Соединение», который и нажимаем. Далее стоит нажать «Настроить» и затем «Параметры соединения», где переключиться на пункт «Без прокси» и сохранить параметры. Перезапускать браузер не нужно. Сразу очевидно, помогла ли манипуляция. При отключении прокси ошибки быть не должно.
Добавить сайт в исключение – еще одна возможность избежать ошибки
Если перепробованы все способы, описанные выше, остается только один вариант. Это проблема с сертификатом у конкретного сайта. Из-за чего и появляется надпись «ваше соединение не защищено mozilla firefox». Исправляется все оперативно. Если переход невозможен на определенный ресурс, стоит рассмотреть вариант проблемы с сертификатом. Так, например, у него мог истечь срок действия. Проще не переходить на этот сайт. Но в случае, когда без этого не обойтись, выполняем ряд несложных действий, чтобы добавить проект в исключения. Тем самым обходим блокировку и получаем нужный результат.
Для добавления сайта в исключения в окне, где появляется надпись с ошибкой, нажимаем кнопку «Дополнительно», а в раскрывшемся меню выбираем «Добавить исключение» и затем подтверждаем выбор. В результате больше не возникнет сложностей с посещением выбранного ресурса.
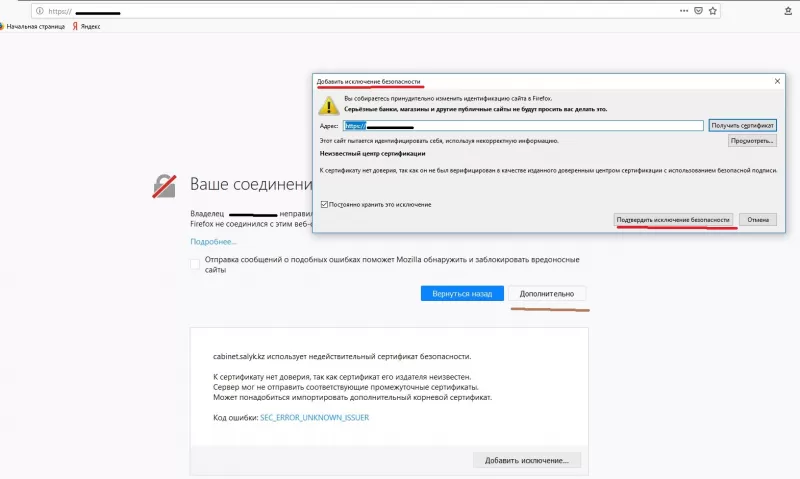
Таким образом, решить вопрос с проблемой незащищенного соединения в мозиле можно оперативно. Главное – определить причину ошибки и использовать подходящий алгоритм для устранения.
При установлении соединения через браузер Mozilla Fiefox с надёжным интернет сайтом, где единый указатель ресурса (URL) начинается с «https://», интернет обозреватель обязан проверить действительность и актуальность сертификата, достаточность уровня шифрования для пользовательской конфиденциальности. Если такая проверка не даст положительных результатов, поисковая система Мозила прекратит попытку установить соединение с непроверенным интернет порталом и выдаст информационное оповещение «Ваше соединение не защищено». Это не говорит о том, что данный веб-сайт потенциально опасен и может навредить как пользователю глобальной сети, похитив персональные данные, так и компьютеру, занеся в него вредоносное программное обеспечение или вирусы.
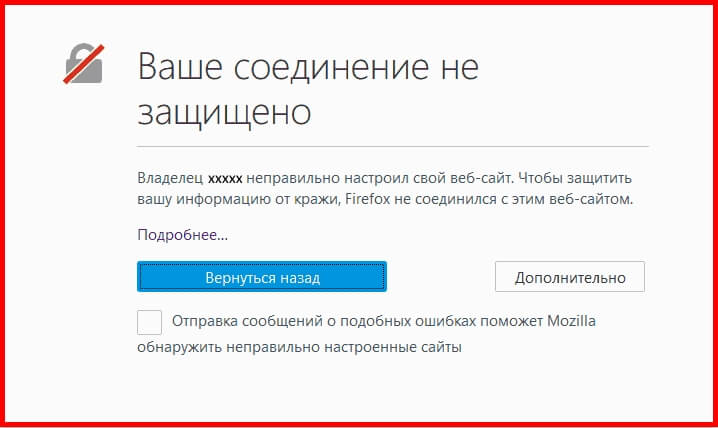
Случаи, когда пользователи сталкиваются с сообщением в браузере Mozilla Firefox «Ваше соединение не защищено» могут быть разными. Рассмотрим самые распространённые варианты, чтобы осознавать риски и иметь возможность устранить данную проблему, если есть на то необходимость.
Один из вариантов событий, когда можно столкнуться с отказом в доступе на сетевой ресурс и увидеть сообщение «незащищенное соединение Firefox», может возникнуть из-за неправильно выставленных даты и времени. В таком случае пользователь может проверить актуальность своих настроек и исправить их, выставив настройки для автоматической синхронизации по времени. Особенно остро эта проблема может беспокоить жителей России два раза в год, когда другие страны переходят на зимнее или летнее время. И операционная система Windows может совершить перестановку времени самостоятельно. В таком случаи стоит пересмотреть часовой пояс.

Также, стоящие на страже пользовательского устройства антивирусные программы могут не пускать вас на определённые веб-сайты. Активированная функция сканирования уровня защищённых сокетов может быть тому виной. Можно попробовать отключить данную опцию SSL для проведения эксперимента и снова попытаться зайти на сайт. В данном случае увеличивается риск нарваться на неприятности. Из этой же категории, возможно, что компьютер уже заражён вредоносным программным обеспечением. Требуется полное сканирование системы на наличие такового с последующей тотальной чисткой ПК.
Примечание: Проблемы с проверкой сертификатов SSL могут быть из-за отсутствия или неактуальности определённых компонентов, встроенных в саму Windows OS. Не забывайте проверять наличие обновлений и своевременно устанавливать их на свою операционную систему. В «Панели управления», в пункте «Система и безопасность» есть «Центр обновления Windows», где можно проверить обновления, и при наличии таковых, установить их.
Если с датой и временем, а также с безопасностью персонального компьютера всё хорошо. Эксперимент с отключением опции SSL в антивирусе не дал результатов. Можно попробовать почистить хранилище сертификатов. Для этого необходимо найти и удалить определённый файл «Data Base File».
Настройки браузера Mozilla Firefox => значок «Открыть меню Справка» => «Информация для решения проблем».
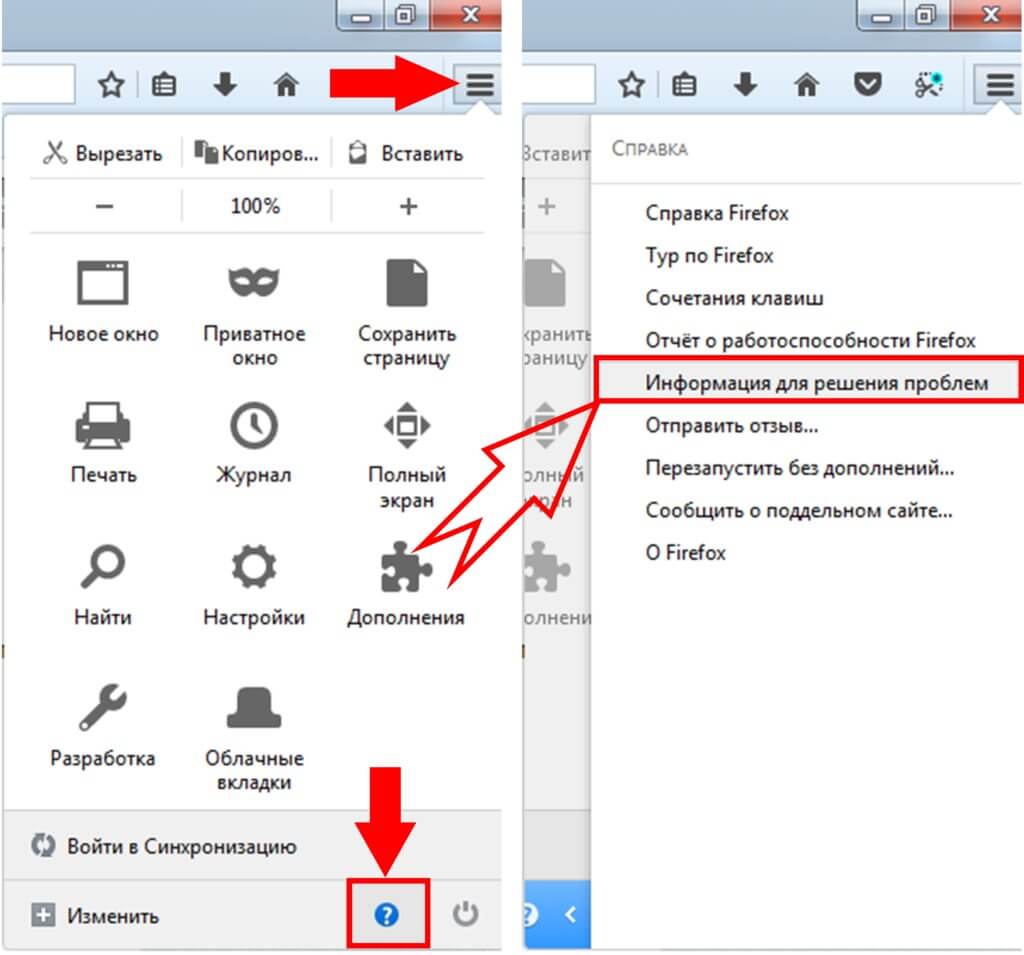 В папке профиля открыть ресурсы с сохранёнными данными, найти файл «cert8» и удалить его, предварительно закрыв браузер Мозила.
В папке профиля открыть ресурсы с сохранёнными данными, найти файл «cert8» и удалить его, предварительно закрыв браузер Мозила.
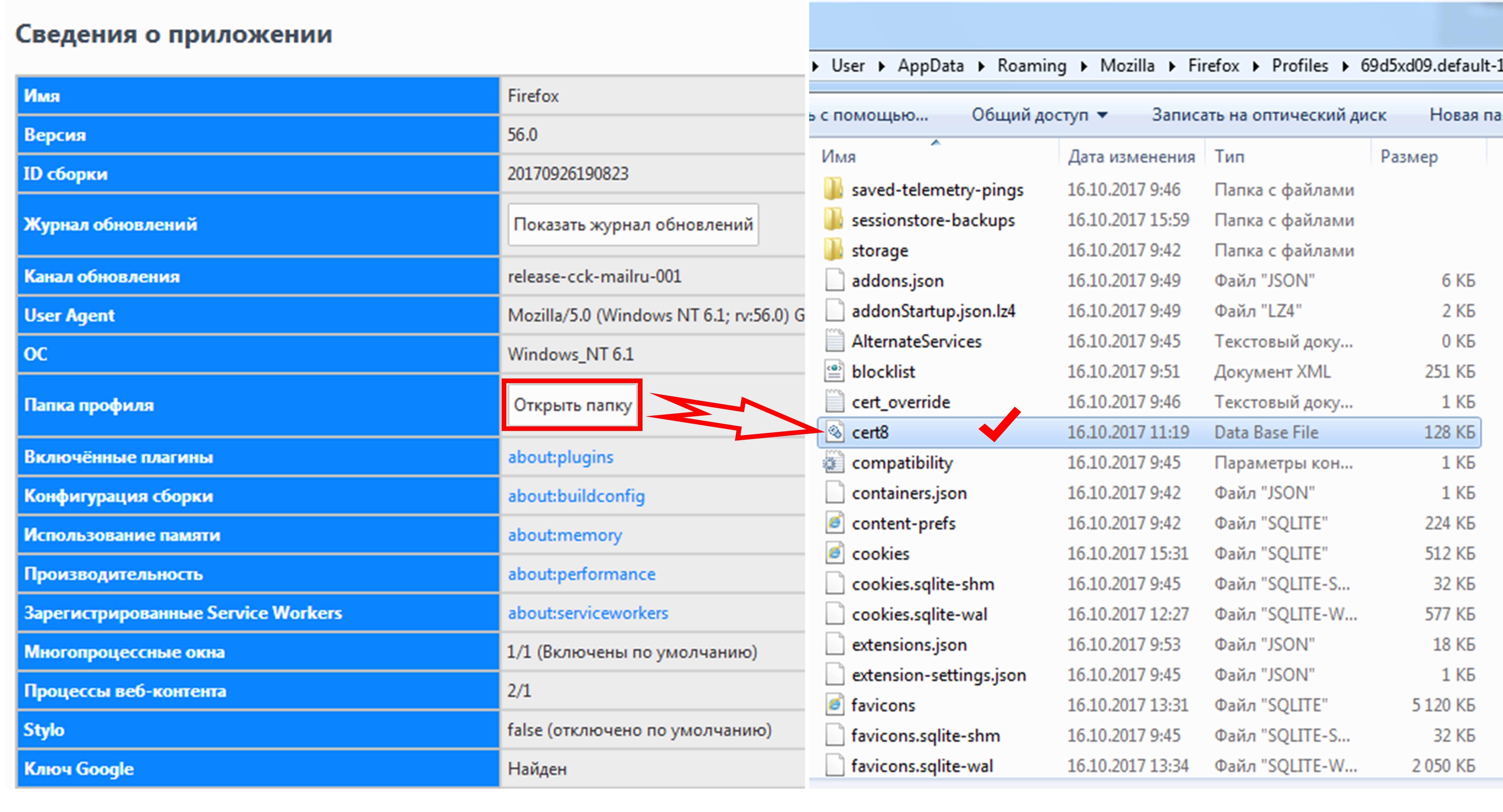
После запуска поисковой системы данный файл создастся автоматически, и проблема с сертификацией, возможно, будет решена.
Следующий способ не является устранением возникновения ошибки, а позволяет пользователю обойти запреты браузера. Для этого стоит попробовать воспользоваться опцией «Приватное окно».
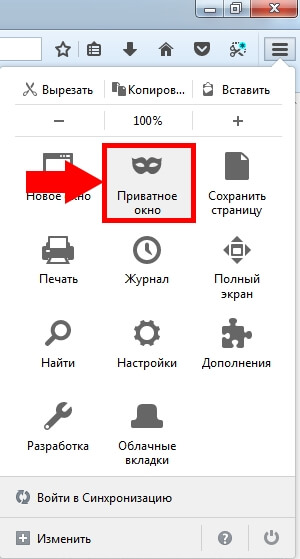
Данный способ позволит обойти ограничения и не сохранит в браузере никакой информации об активности пользователя в сети интернет, кэш память, файлов cookie и своего местоположения.
Самая распространённая ситуация, когда браузер Mozilla Firefox выдаёт ошибку «ваше соединение не защищено», возникает при подключении по сети Wi-Fi с настройками Прокси сервера, где необходимо использовать логин и пароль. В таком случае необходимо только добавить исключение безопасности, получить сертификат и пользоваться всеми возможностями прогрессивного интернет обозревателя.
«Ваше соединение не защищено» — как убрать в Mozilla Firefox?
24.07.2019
2385
Содержание
- 1 Принятие риска
- 2 Отключение плагинов
- 3 Очистка кеша Mozilla Firefox
- 4 Удаление файлов-хранилищ сертификатов
- 5 Отключение прокси
- 6 Приватный просмотр
- 7 Сканирование антивирусом
- 8 Остановка антивируса или файрволла
- 9 Настройка системного времени
- 10 Обновление браузера
- 11 Радикальные методы
- 12 Подводим итоги
Разобравшись, как быстро и эффективно убрать рекламу с браузера, пользователь Мозила Фаирфокс может на какое-то время расслабиться и наслаждаться результатами своих экспериментов — до тех пор, пока не столкнётся с новой проблемой. Называется она, в зависимости от причины «поломки», «Ваше подключение не защищено», «Ошибка при установке подключения», «Вероятная угроза безопасности» и так далее. Как исправить ситуацию — попробуем разобраться.
Принятие риска
Несмотря на все преимущества браузера, в абсолютном большинстве случаев такие сообщения — ложная тревога: владелец сайта неправильно подписал сертификат безопасности, применил «недозволенную» подпись или использовал просроченную — всего этого достаточно, чтобы появилась надпись «Ваше подключение не защищено» в Chrome, Opera или Mozilla Firefox.
И если ресурс, на который сегодня не может зайти пользователь, посещается им без всякого риска для компьютера регулярно, и вчера, неделю и месяц назад таких уведомлений не возникало, самый простой способ решить проблему незащищённого соединения (хотя и не убрать её полностью) — согласиться с риском и продолжить работу.
Важно: юзер берёт на себя всю ответственность за последствия — чаще всего это риск заражения компьютера или ноутбука вредоносным кодом. Любимый ресурс действительно могли взломать и «заселить» вирусами — и совершенно игнорировать эту угрозу глупо.
Чтобы единоразово убрать сообщение «Ваше соединение не защищено» или одну из его вариаций, следует:
- Оказавшись на «незащищённом» сайте, кликнуть по кнопке «Дополнительно».
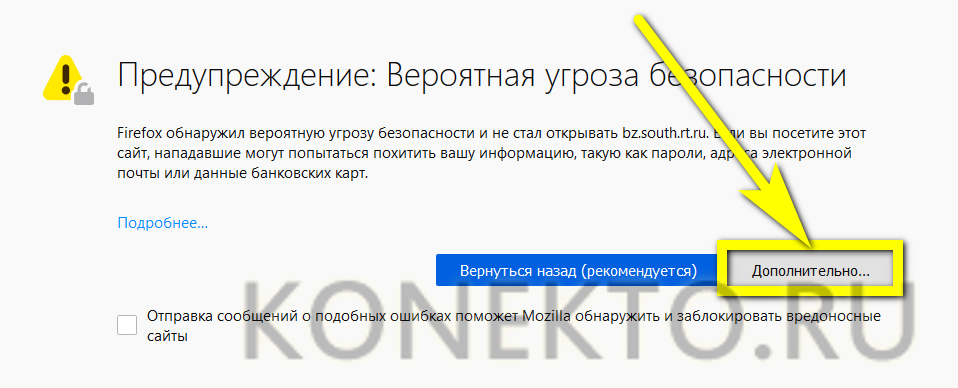
- Ознакомиться с расширенным описанием проблемы — как правило, дело заключается в «просроченном» сертификате.
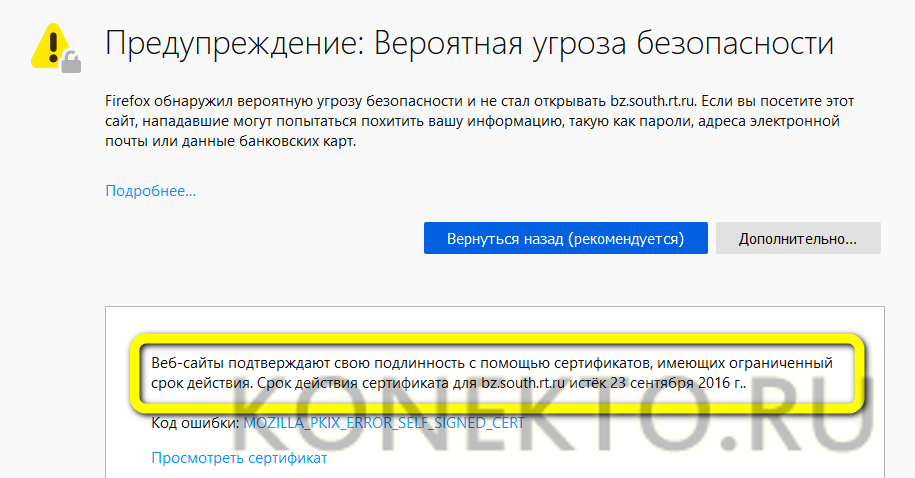
- Если так и есть и пользователь готов к возможным неприятным последствиям, нажать на кнопку «Принять риск и продолжить».

- Сразу после этого страница будет перезагружена; впрочем, если ошибка была вызвана объективными причинами, а не чрезмерной предосторожностью Mozilla Firefox, пользователь может вместо ожидаемого сайта увидеть сообщение об отсутствии информации по указанному адресу — здесь уже ничего исправить не получится.
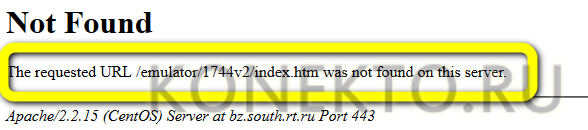
Отключение плагинов
Плагины, надстройки, расширения» Мозила Фаирфокс — это дополнительные программные продукты, служащие для отключения рекламных сообщений, защиты конфиденциальности, обеспечения работы только по протоколу HTTPS или через VPN-сервер. Одним словом, они полезны и обычно проблем не вызывают; однако случиться может всё — нельзя исключать, что причиной сообщения «Ваше соединение не защищено» стал один из установленных плагинов.
Обычно это расширения, выполняющие одну из описанных выше функций; игровые дополнения, «органайзеры», визуальные закладки и другие декоративные надстройки на соединение не влияют. Чтобы проверить, какой именно плагин повлёк ошибку с незащищённым соединением Mozilla Firefox, и убрать уведомление, нужно следовать простой инструкции:
- Открыть в браузере выпадающее меню «Инструменты» и выбрать пункт «Дополнения».
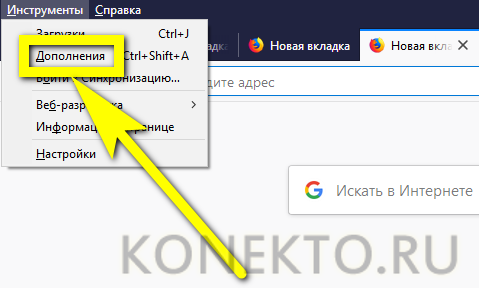
- На вкладке «Расширения» — найти предположительно послуживший источником проблемы «Ваше соединение не защищено» плагин, кликнуть по размещённым справа трём точкам.

- И задать параметр «Отключить», после чего перезагрузить страницу и посмотреть, отображается ли информация в прежнем режиме.
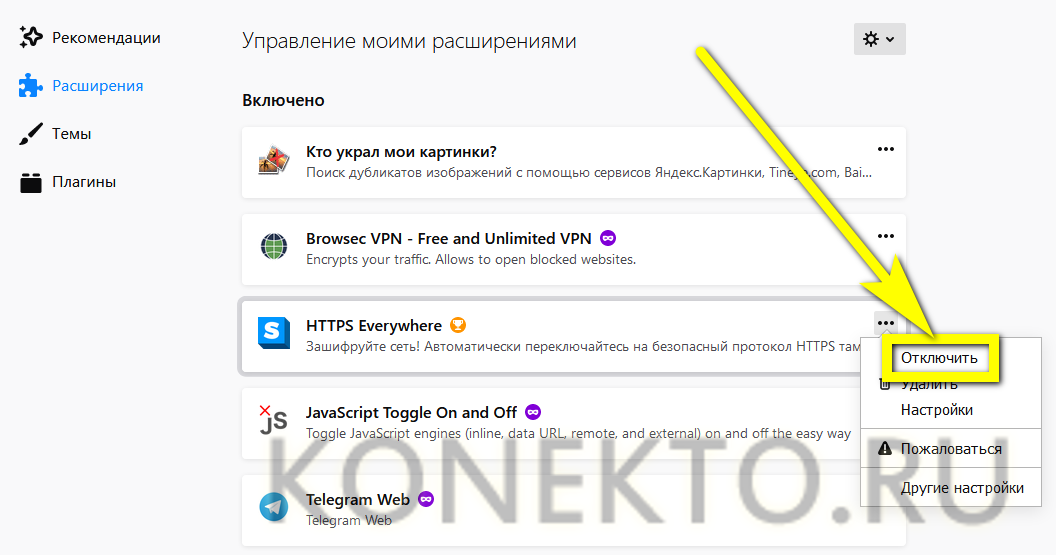
- Если нет — попробовать полностью удалить плагин с помощью соответствующей опции в контекстном меню.
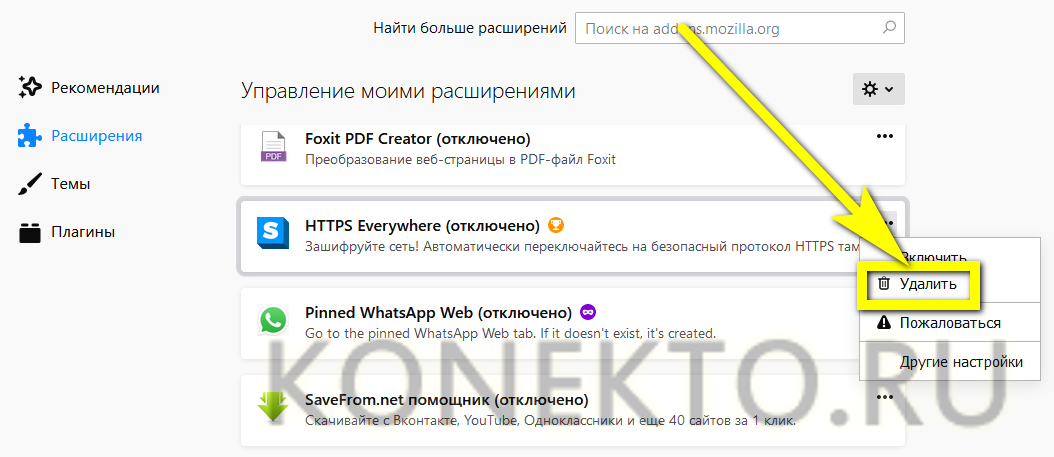
- Кроме того, если для расширения предусмотрено собственное диалоговое окно, можно перед отключением и удалением приостановить его работу, передвинув ползунки в положение «Отключено».
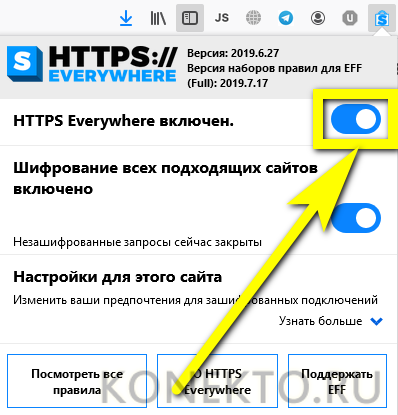
Совет: на вкладке «Плагины» раздела «Дополнения» содержатся встраиваемые программы, которые также могут повлиять на появление ошибки «Ваше соединение не защищено» — их можно поочерёдно отключать, если манипуляции с плагинами не дали положительных результатов.

Очистка кеша Mozilla Firefox
Ни один браузер не застрахован от ошибок, вызванных, в частности, накоплением в кеше большого количества излишней или ошибочной информации. Ошибка «Ваше соединение не защищено» в таких случаях, правда, почти не встречается, но попробовать почистить кеш в Мозиле Фаирфокс всё же стоит.
Совет: по завершении манипуляций настоятельно рекомендуется не просто перезапустить браузер, но и выполнить перезагрузку системы.
Удаление файлов-хранилищ сертификатов
Ещё один способ убрать сообщение «Ваше соединение не защищено» в Mozilla Firefox — полное удаление файла сертификата. Как уже упоминалось, чаще всего проблема связана с «просроченной» подписью — но иногда браузер просто не успевает обновить данные. В такой ситуации самым разумным, хотя и радикальным шагом будет полностью избавиться от хранилища с ошибочными данными. Пользователю понадобится:
- Запустить браузер и вызвать контекстное меню, щёлкнув по трём горизонтальным линиям в правом верхнем углу окна.

- Открыть раздел «Справка».

- Перейти в подраздел «Информация для решения проблем».
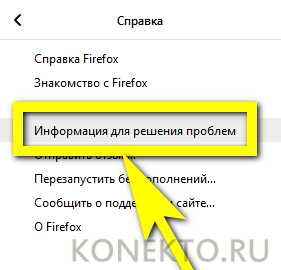
- На открывшейся странице отыскать пункт «Папка профиля» и кликнуть по находящейся справа кнопке «Открыть папку».

- Найти файл с названием cert* и расширением DB. В зависимости от версии Мозила Фаирфокс их может быть несколько; вместо «звёздочки» будет стоять номер — обычно «8» или «9». В примере это файл cert9.db; у пользователя могут быть другие варианты.
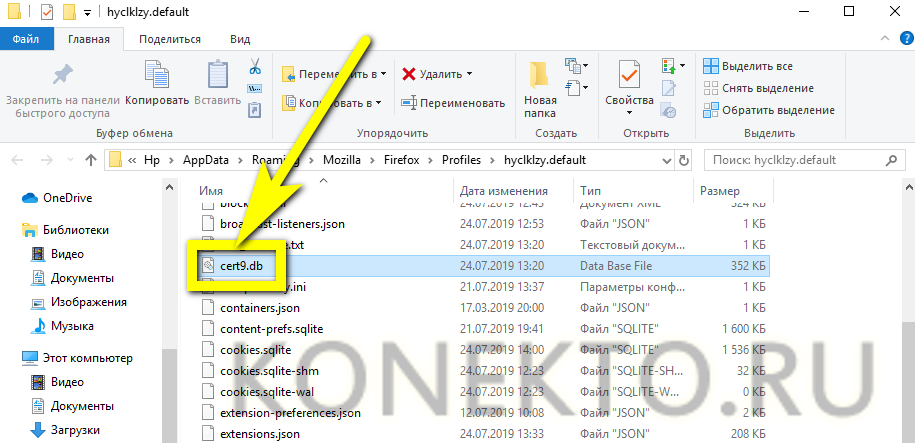
- Закрыть Mozilla Firefox, кликнуть по заголовку правой клавишей мыши и выбрать в появившемся меню действие «Удалить».
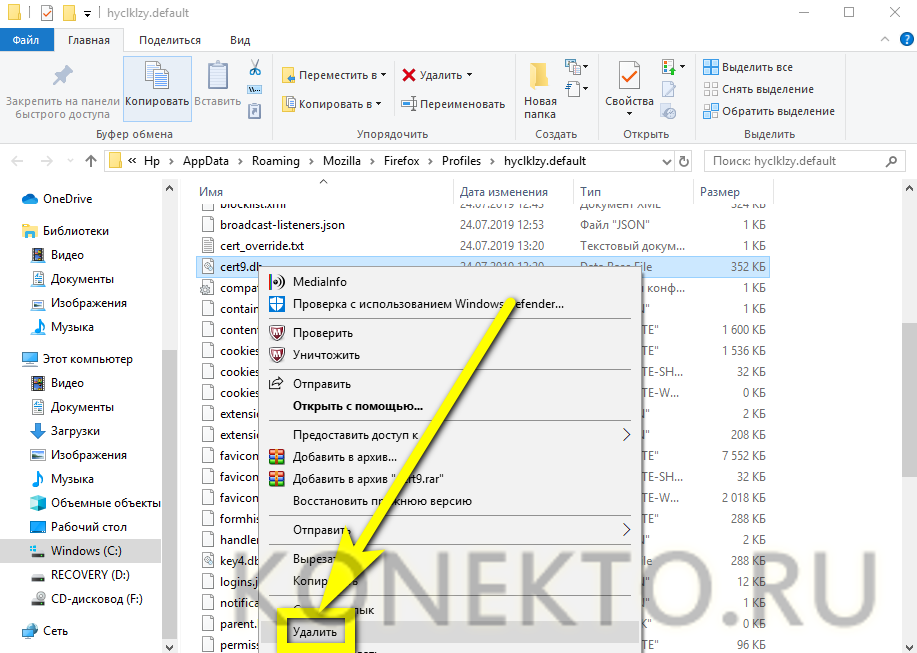
- Подтвердить действие, после чего перезапустить браузер — «правильный» файл будет автоматически создан с нуля.
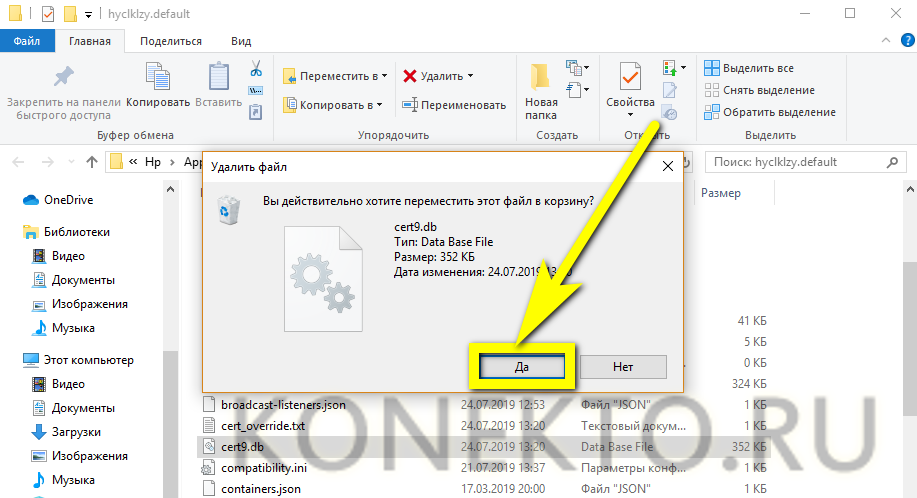
Важно: в результате удаления хранилища сертификатов сбросятся настройки некоторых сайтов — а значит, пользователю придётся заново проходить процедуру авторизации.
Отключение прокси
Mozilla Firefox, в отличие от Google Chrome, имеет собственные настройки прокси-сервера. С одной стороны, это крайне удобно; с другой — неправильно введённые данные могут стать причиной появления ошибки «Ваше соединение не защищено». Чтобы исправить проблему, понадобится:
- Развернуть меню «Инструменты» и вызвать «Настройки».
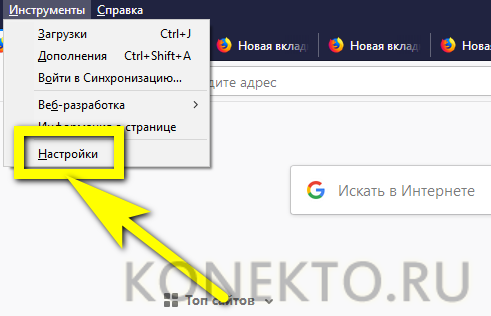
- Проскроллить главную страницу вниз.

- И отыскать раздел «Параметры сети», после чего тапнуть по кнопке «Настроить».
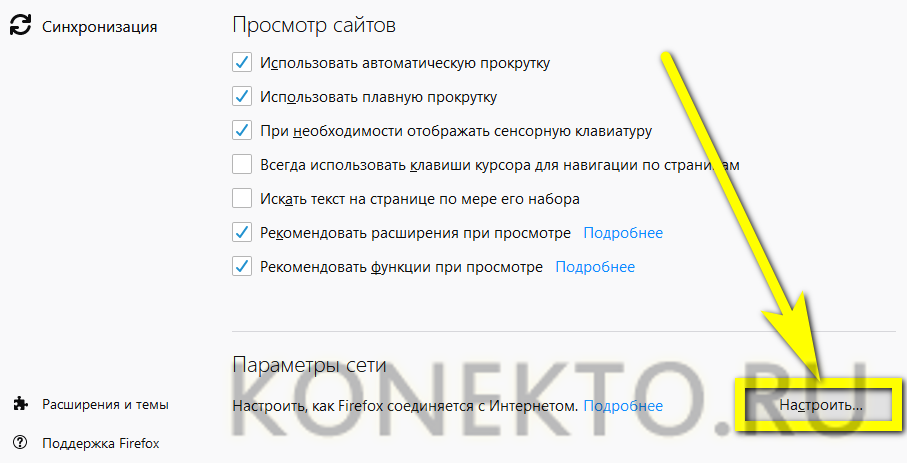
- Проверить на новой странице параметры прокси. Если установлена «Ручная настройка», скорее всего, ошибка с незащищённым соединением вызвана именно этим параметром.
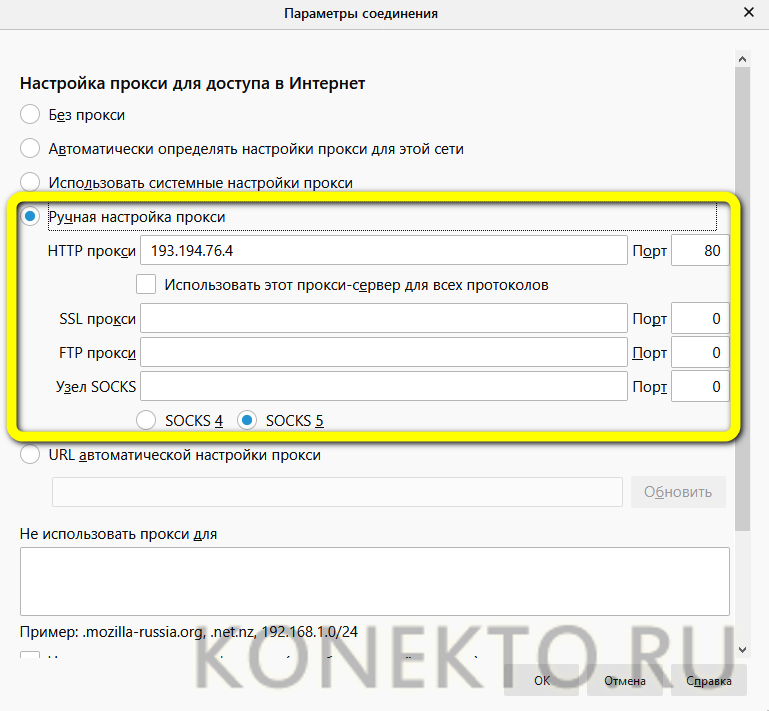
- Выбрать щелчком мыши параметр «Без прокси».
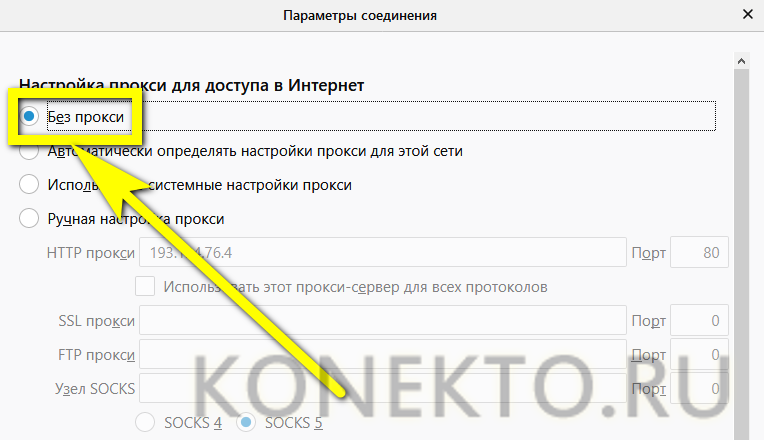
- И, сняв галочку в поле «Включить DNS через HTTPS», если она была установлена, нажать на «ОК».
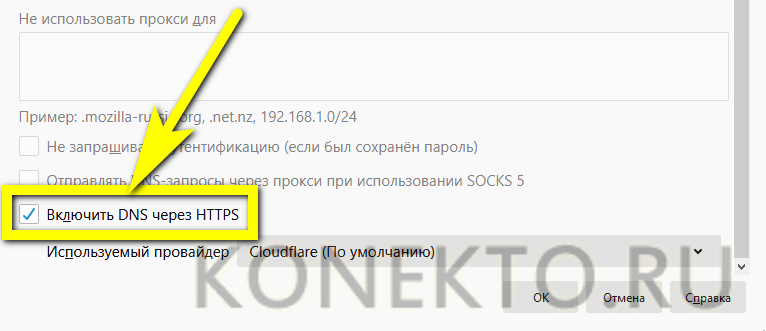
- Отлично! Теперь, чтобы изменения вступили в силу, рекомендуется перезапустить Mozilla Firefox — ошибка «Ваше соединение не защищено» должна исчезнуть.
Приватный просмотр
Как ни странно, опция Мозила Фаирфокс, предназначенная для обеспечения пользователю наибольшей конфиденциальности, помогает обойти ошибку «Ваше соединение не защищено». Способ срабатывает не всегда, однако попробовать его, если требуется быстро получить доступ к «ошибочному» сайту, не помешает:
- Открыв пользовательское меню (уже известные три горизонтальные линии справа вверху), пользователь выбирает опцию «Новое приватное окно».
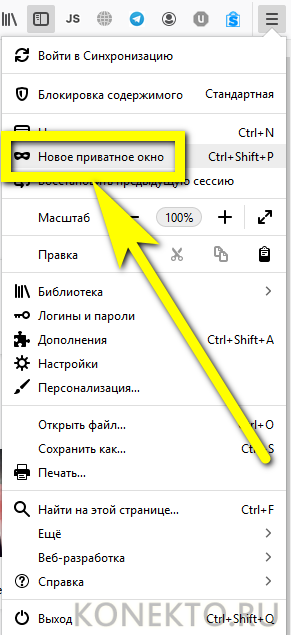
- Вводит в адресной строке «незащищённую» ссылку и проверяет, получилось ли установить соединение в режиме инкогнито.
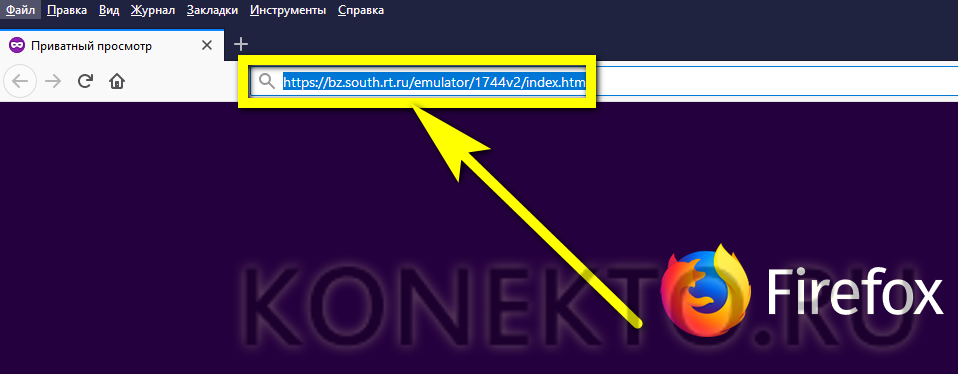
Важно: если сайт, к которому не удаётся получить доступ из-за ошибки «Ваше соединение не защищено», носит конфиденциальный характер и юзеру не хочется, чтобы за его действиями наблюдали провайдер и другие заинтересованные лица, переходить на него нужно с помощью VPN — как предупреждают разработчики Mozilla Firefox, «приватный просмотр» от слежки и вредоносных кодов не защищает.
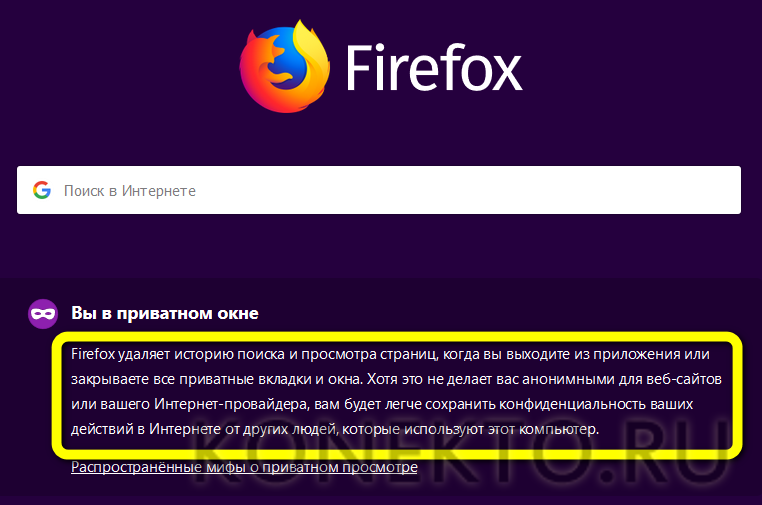
Сканирование антивирусом
Если уведомление «Ваше соединение не защищено» появляется не на одном, а на нескольких сайтах (и не только в Mozilla Firefox), необходимо проверить компьютер на предмет заражения вирусными программами. Для этого достаточно скачать любой бесплатно распространяемый антивирус для мгновенного сканирования, например — Kaspersky Virus Removal Tool. Далее:
- Запустить программу и согласиться с условиями разработчика.
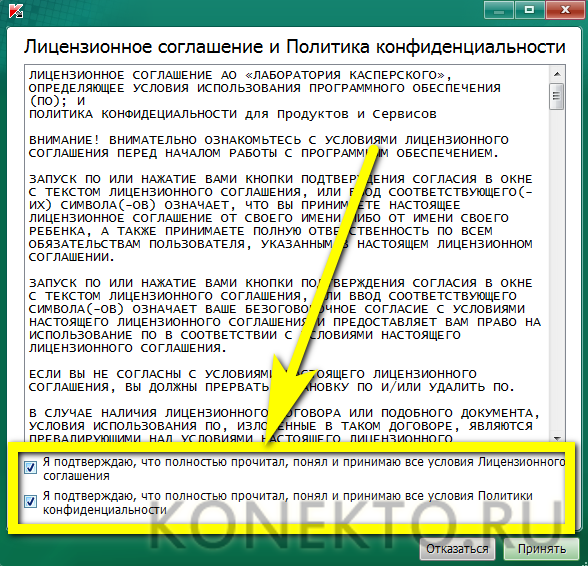
- Подождать окончания первичной инициализации.
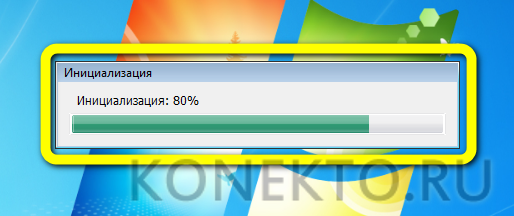
- И в появившемся окошке кликнуть по ссылке «Изменить параметры».

- Отметить галочками все четыре доступных чекбокса, нажать на кнопку «ОК» и запустить проверку.

- По завершении сканирования — длиться оно может до нескольких часов.
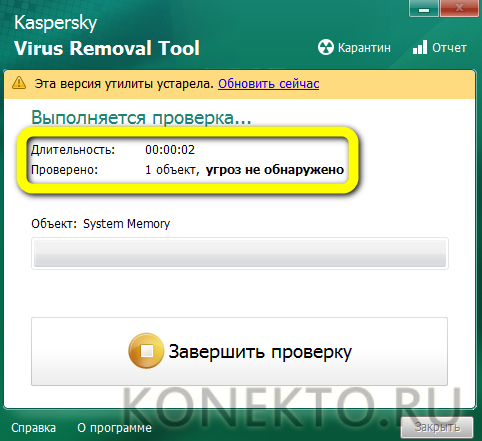
- Пользователь увидит окошко с результатами проверки.
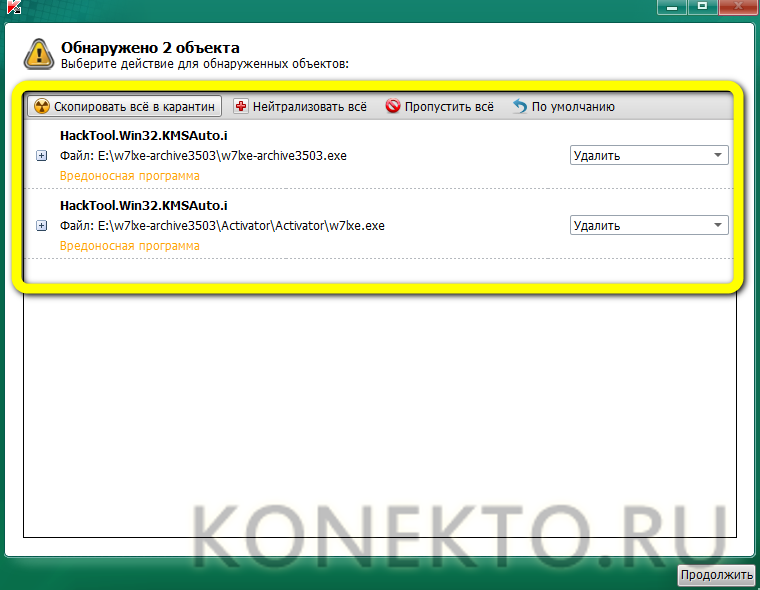
- Для каждого найденного файла, потенциально способного служить причиной проблемы «Ваше соединение не защищено», выбрать способ обработки — «Удалить» или, если данные, по мнению юзера, безопасны, «Пропустить» — и щёлкнуть «Продолжить».
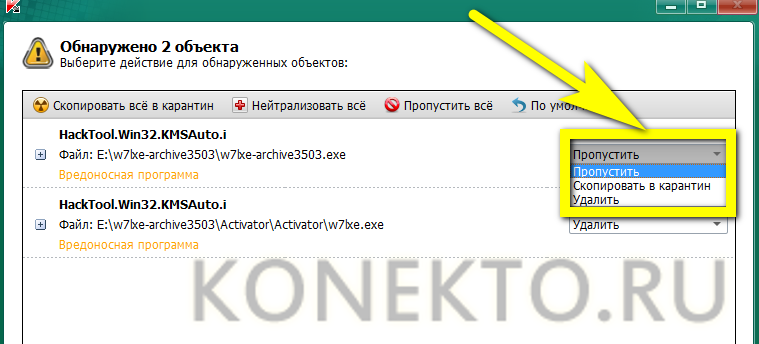
- Подождать, пока антивирус удалит вредоносные коды.
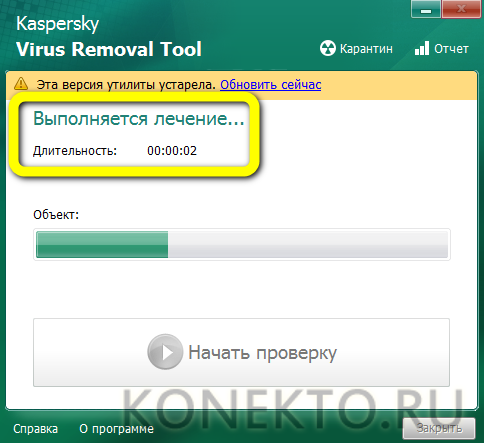
- По окончании работы следует закрыть окошко Kaspersky Virus Removal Tool и перезагрузить компьютер; теперь проблем с незащищённым соединением возникать не должно.

Остановка антивируса или файрволла
Нередко встречается и прямо противоположная ситуация: ошибка «Ваше соединение не защищено» появляется вследствие неправильных настроек или устаревания баз защитного ПО, и убрать её можно простым отключением приложения. На примере Comodo Internet Security процесс выглядит довольно просто:
- Владелец компьютера, желающий исправить ошибку «Ваше соединение не защищено», кликает по значку антивируса, файрволла или другого аналогичного продукта на панели задач.

- В появившемся окне выбирает вложенное меню «Антивирус» и устанавливает для него значение «Отключён».
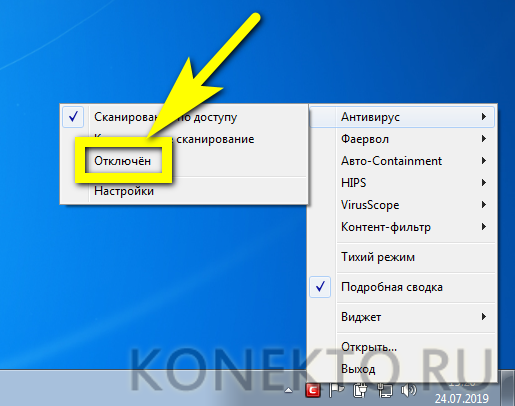
- В качестве времени остановки прописывает «Постоянно».
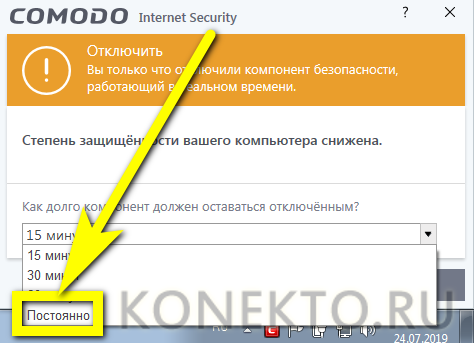
- И нажимает на «ОК».
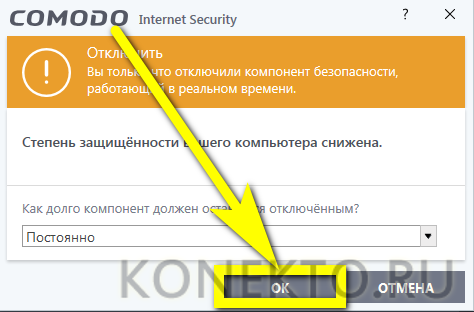
- Всё то же проделывает для остальных модулей программы.
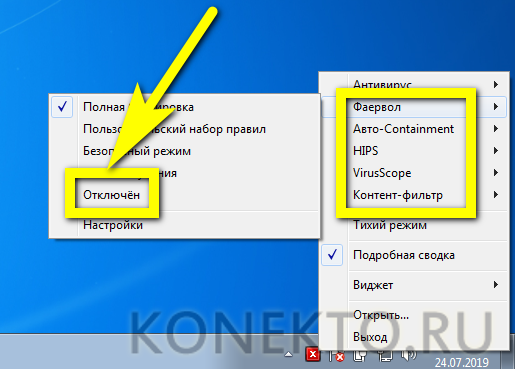
- Успешно просмотрев сайт и закрыв Mozilla Firefox, вызывает главное окно антивируса, переходит к проверке обновлений.
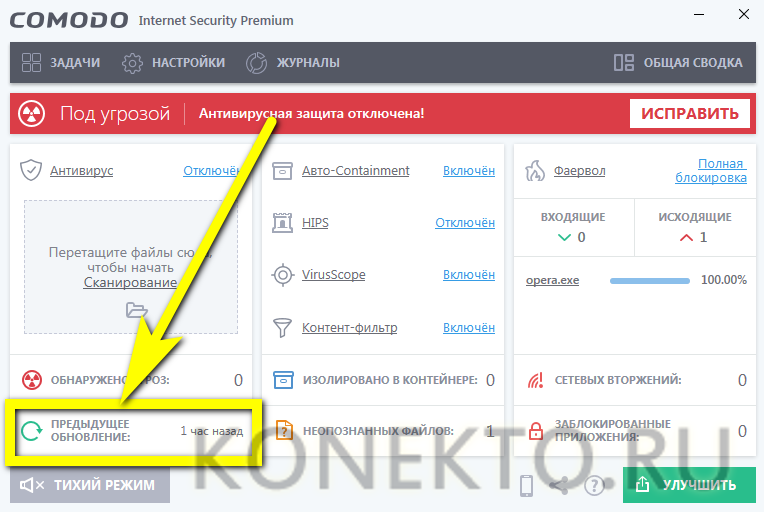
- И ждёт, пока базы будут приведены в актуальное состояние.
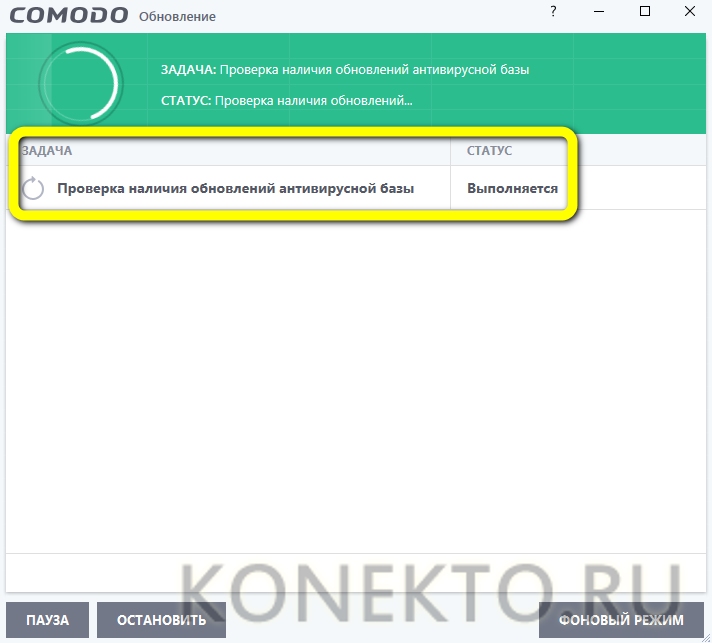
Совет: если проблема с незащищённым соединением возникает даже после этих манипуляций, стоит задуматься о полном удалении антивируса/файрволла и установке более подходящего продукта — благо недостатка в них в ближайшее время не будет.
Настройка системного времени
Сертификаты некоторых сайтов привязаны к текущей дате на компьютере пользователя; в этом случае в сообщении «Ваше соединение не защищено» будет содержаться соответствующая информация.
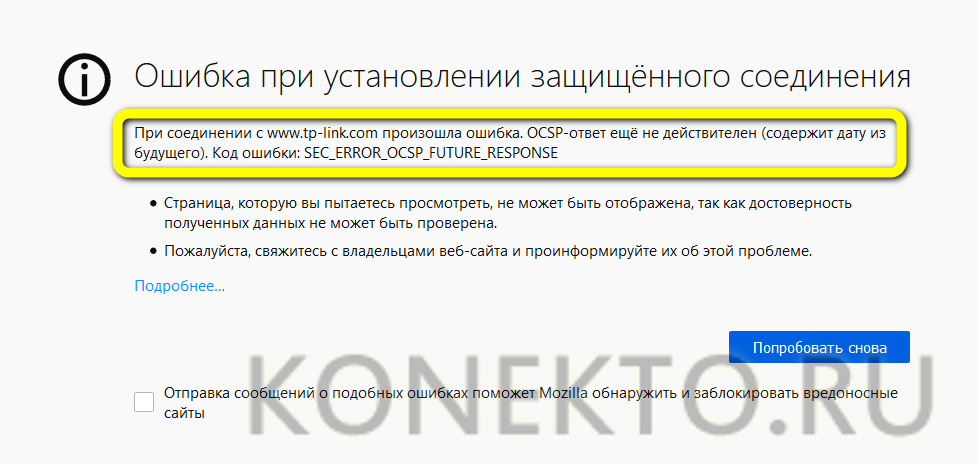
Чтобы убрать уведомление об ошибке и получить доступ к сайту, в этом случае достаточно установить правильное системное время. На Windows 10 это делается следующим образом:
- Владелец компьютера открывает меню «Пуск» и кликает по «шестерёнке» в левом ряду.
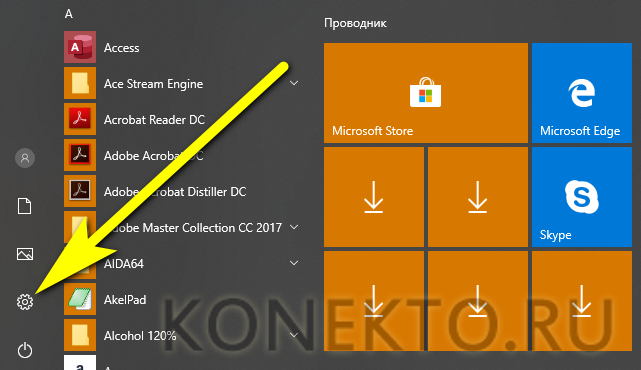
- Переходит в раздел «Время и язык».
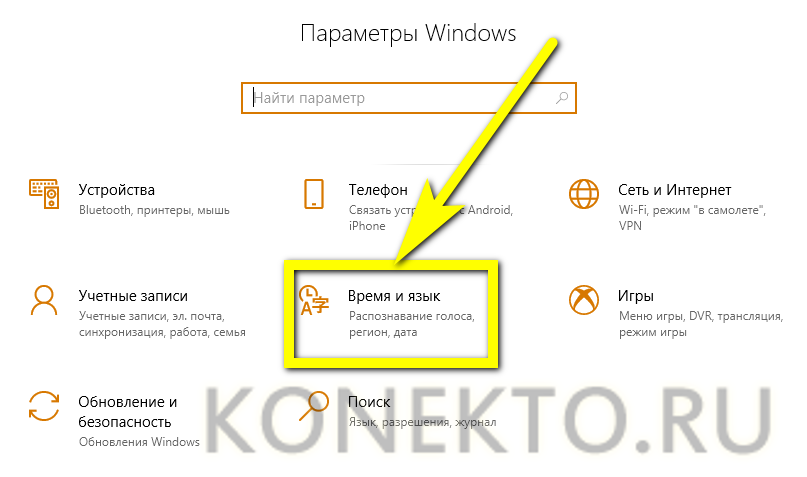
- На вкладке «Дата и время» передвигает оба верхних ползунка в положение «Включено» и ждёт обновления данных.

- Удостоверившись, что теперь на компьютере стоит правильная дата, закрывает окно и перезапускает браузер.
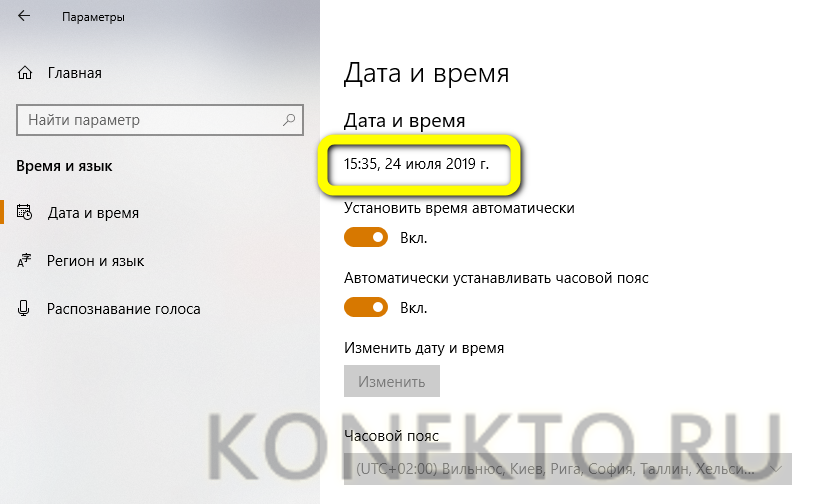
Пользователю Windows 7 придётся действовать несколько иным образом:
- Найти в меню «Пуск» «Панель управления» и перейти в неё.
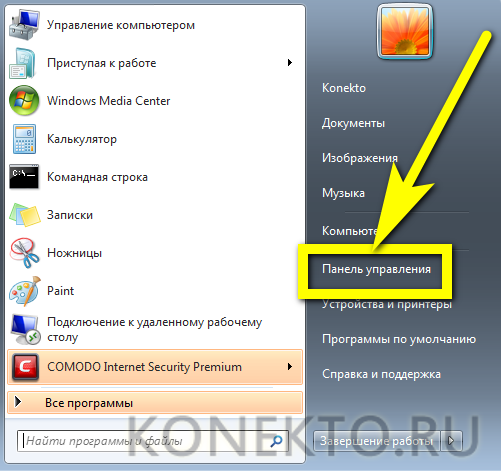
- Переключиться, если требуется, на «Крупные значки», после чего войти в раздел «Дата и время».
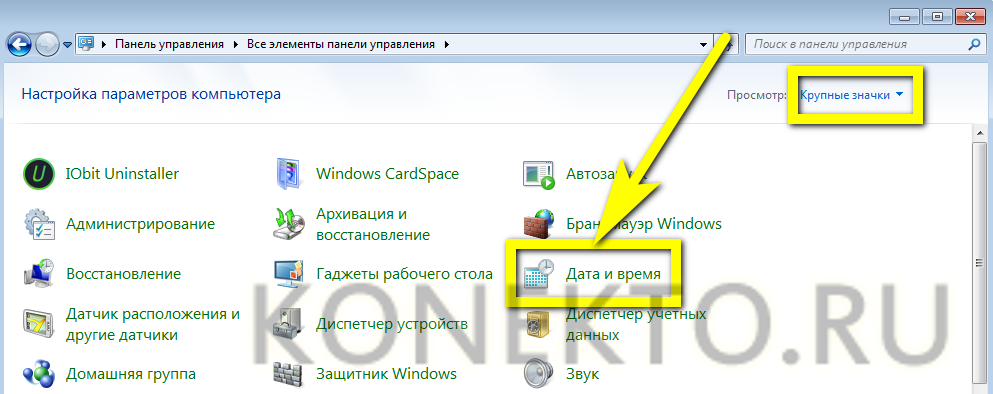
- На вкладке «Время по Интернету».
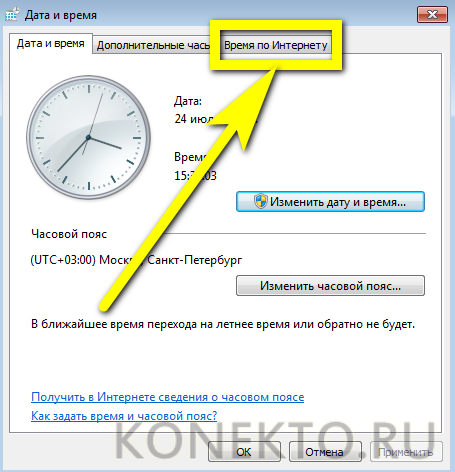
- Нажать на кнопку «Изменить параметры».
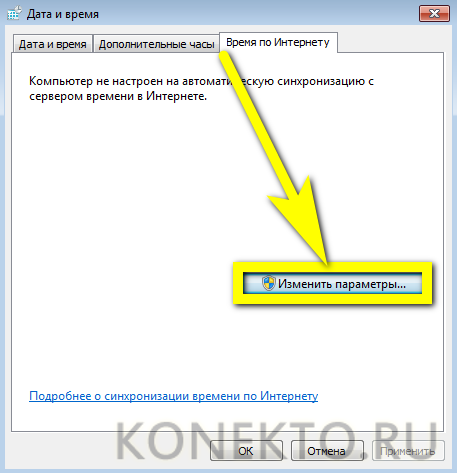
- И синхронизировать данные с одним из доступных серверов — при помощи кнопки «Обновить сейчас».

Важно: если серверы не отвечают или по каким-либо иным причинам не удаётся синхронизировать время немедленно, можно, щёлкнув по кнопке «Изменить дату и время», выставить правильные параметры вручную.
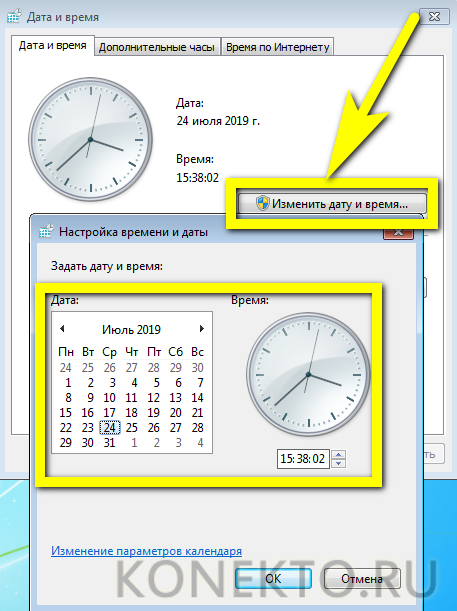
Обновление браузера
Ещё один замечательный, изящный и не требующий от пользователя никаких усилий способ убрать сообщение «Ваше соединение не защищено» — просто обновить Firefox.
Радикальные методы
Поскольку сообщение о незащищённом соединении появляется в Mozilla Firefox почти исключительно из-за проблем с сертификатом, решить её можно одним из перечисленных выше методов. Однако пользователь, обладающий неограниченным запасом времени и желанием вернуться к «чистой» версии Мозилы Фаирфокс, может попробовать откатиться к ранее созданной точке восстановления или даже переустановить систему.
Подводим итоги
Сообщение «Ваше соединение не защищено» в Mozilla Firefox можно убрать несколькими способами; самый простой — принять на себя риск и продолжить работу. Кроме того, пользователю следует попробовать очистить кеш браузера, установить правильные дату и время и удалить старые файлы сертификатов. Выполнять восстановление и тем более переустановку системы, не испытав варианты попроще, не рекомендуется — обычно проблема решается менее экстремальным путём.
В Firefox, как и в любой другой браузер, встроена система защиты от небезопасных соединений. Она блокирует доступ к ресурсам, которые могут нести угрозу компьютеру. Но иногда сообщение «Подключение не защищено» появляется на безопасных сайтах и мешает пользоваться интернетом. Рассказываем, как ее отключить и разрешить доступ ко всем сайтам.
Для начала уточню, что сообщение «Подключение не защищено» появляется по нескольким причинам, поэтому и способов его отключения будет несколько.
Причина 1: Поломанный сайт
В первую очередь проверяем, доступен ли ресурс, на который мы хотим зайти. Для этого:
- Заходим на Is it Down Right Now? и вводим туда адрес сайта, на который нас не пускают, и нажимаем кнопку Check. Если в ответ нам светит зеленый огонек с позитивным ответом (то есть — UP), значит, проблема на нашей стороне. Идем к следующему пункту и выясняем, в чем дело. Если получаем негативный ответ (то есть — красную кнопку DOWN), значит, сайт временно не работает, и надо подождать пока бравые сисадмины его «оживят».
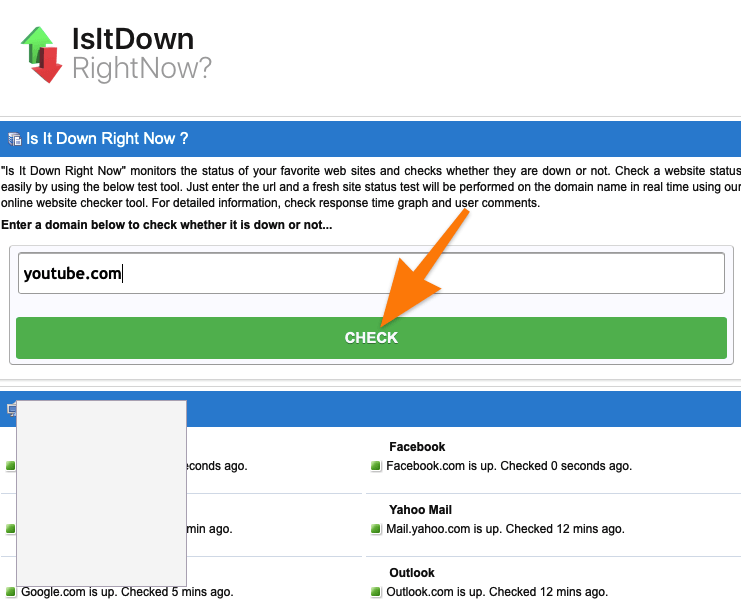
Так выглядит сайт для проверки состояния сайтов
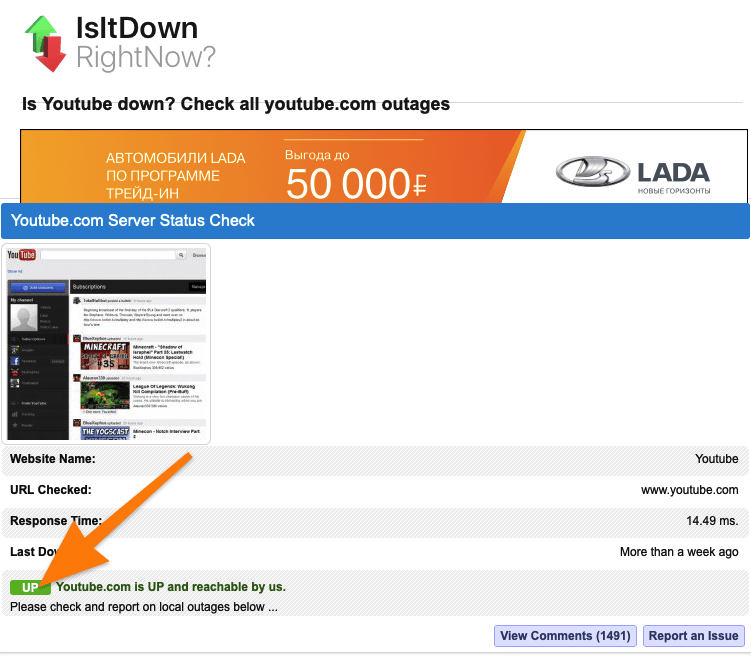
Так выглядит положительный результат проверки, означающий, что сайт работает
Перед тем, как начать ковыряться в системе и браузере, проделываем еще пару тестов:
- Заходим на недоступный сайт с другого устройства. Если проблема остается, возможно, сайт заблокирован провайдером.
- Подключаемся к сети через VPN-сервис. Если и это не помогло, то ресурс действительно может быть небезопасным или нерабочим. Правда, тогда и ошибка выглядит немного иначе. Браузер просто говорит о том, что сайта не существует.
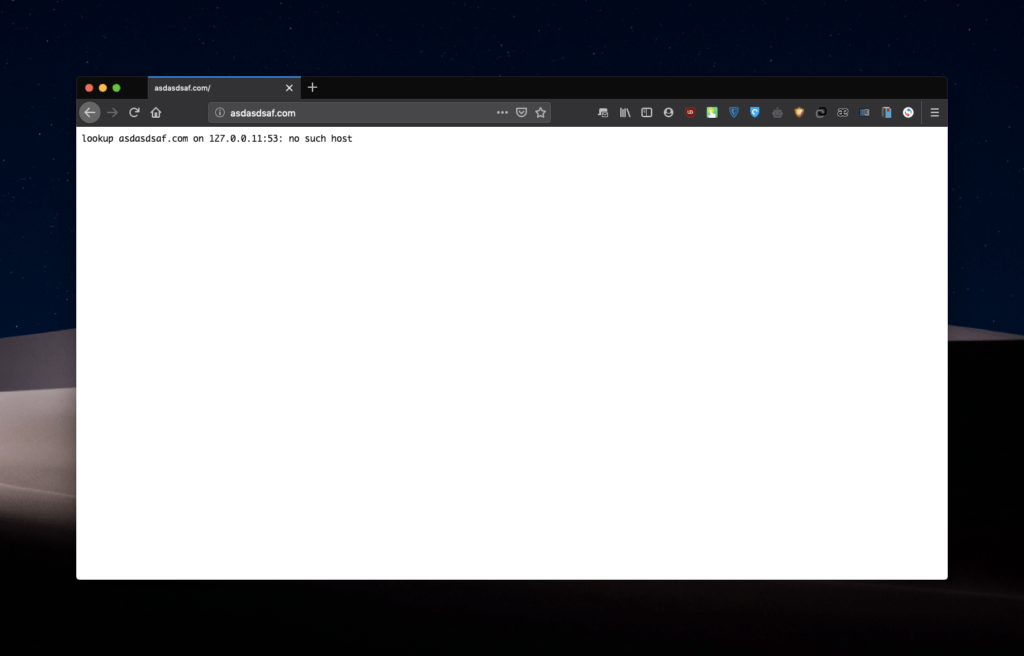
Например, вот так
Причина 2: Устаревшая версия браузера
Вам лучше всегда устанавливать самые свежие версии программ и приложений. Разработчики нередко бросают старые версии своих проектов и даже не выпускают для них обновления безопасности и другие критические патчи. Возможно, вы стали жертвой чего-то в таком духе. В систему или браузер могла закрасться ошибка, которая легко решается обновлением, которое вы забыли установить.
- Открываем Firefox.
- Переходим в основное меню браузера, нажав на иконку в правом верхнем углу.
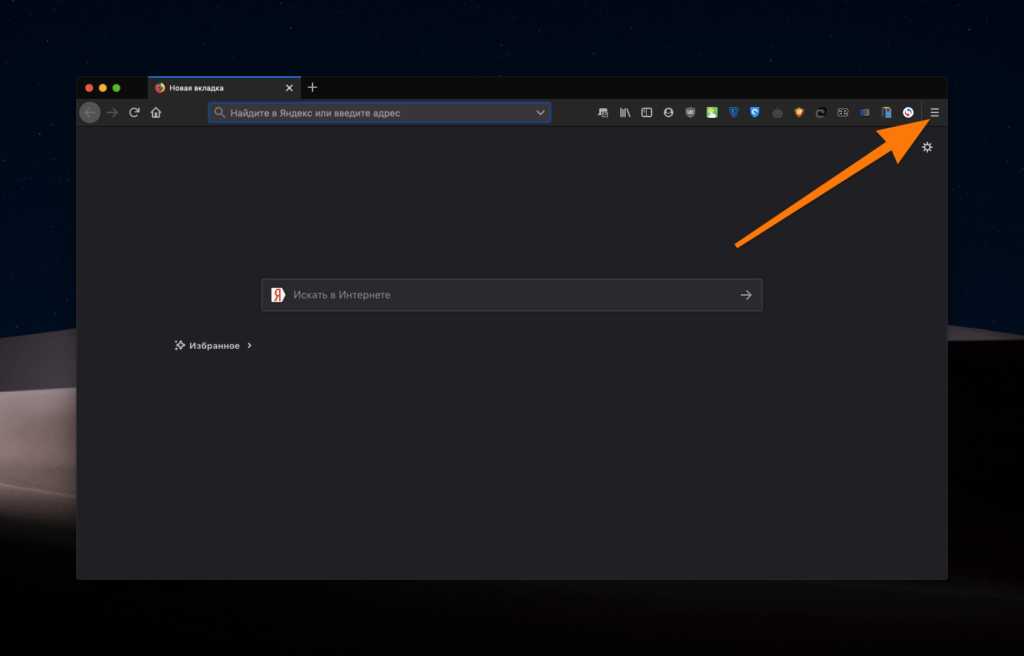
Нам нужна иконка в виде трех полос справа от поисковой строки
- В выпавшем списке выбираем пункт «Настройки».
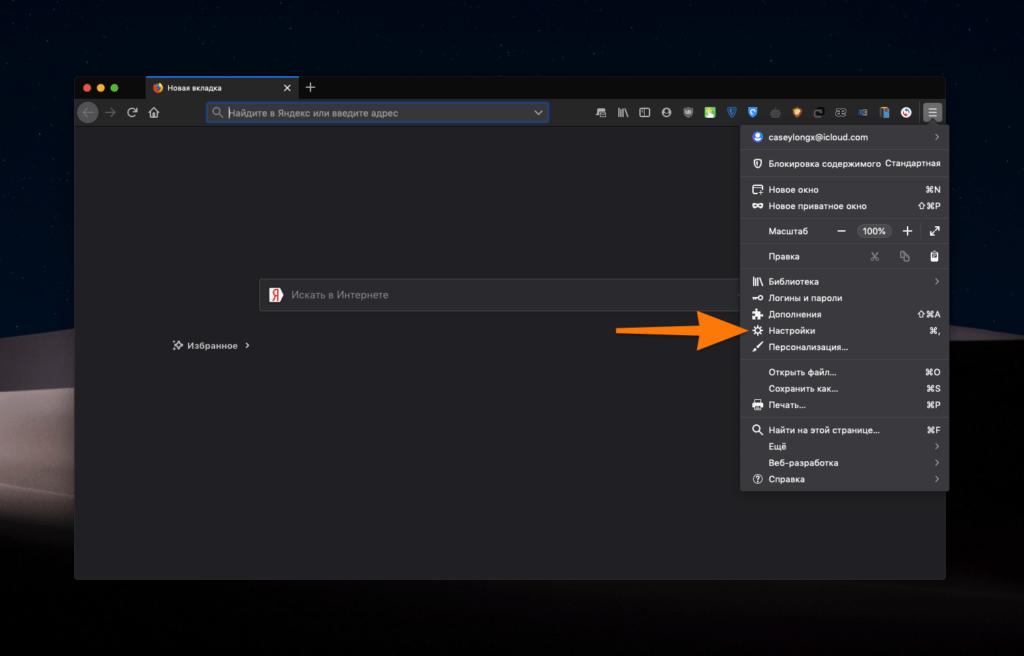
В это же меню можно попасть, нажав одновременно клавиши Ctrl + ,
- Листаем открывшееся окно до блока «Обновления Firefox».
- Нажимаем на кнопку «Проверить на обновления».
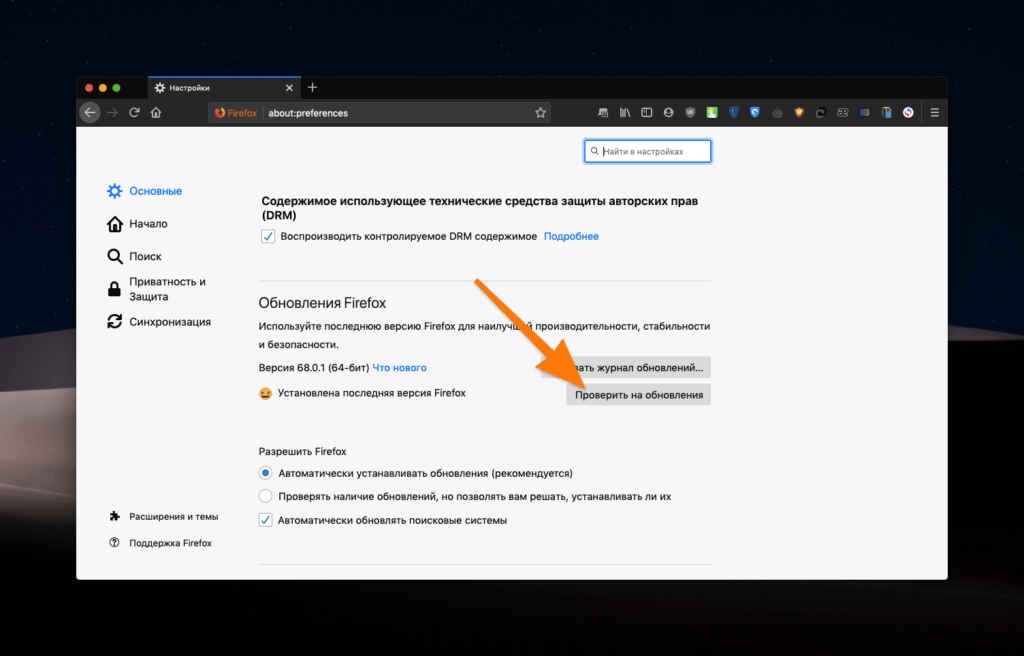
Если есть более новая версия браузера, то она скачается и установится автоматически
Причина 3: Неправильно установленное время
Я видел далеко не один компьютер, в котором по умолчанию были неправильно установлены время и дата. Такое случается, если на них ни разу не выходили в интернет и никогда не включали автоматическую настройку времени. Из-за этого браузеры блокируют подключение ко всем сайтам, потому что система не может сверить актуальность сертификатов безопасности, выданных веб-сайтам. Выйти в интернет в таком случае невозможно. Но эта проблема легко решается установкой правильной даты и времени. Для этого:
- Кликаем правой кнопкой мыши по часам в панели инструментов.
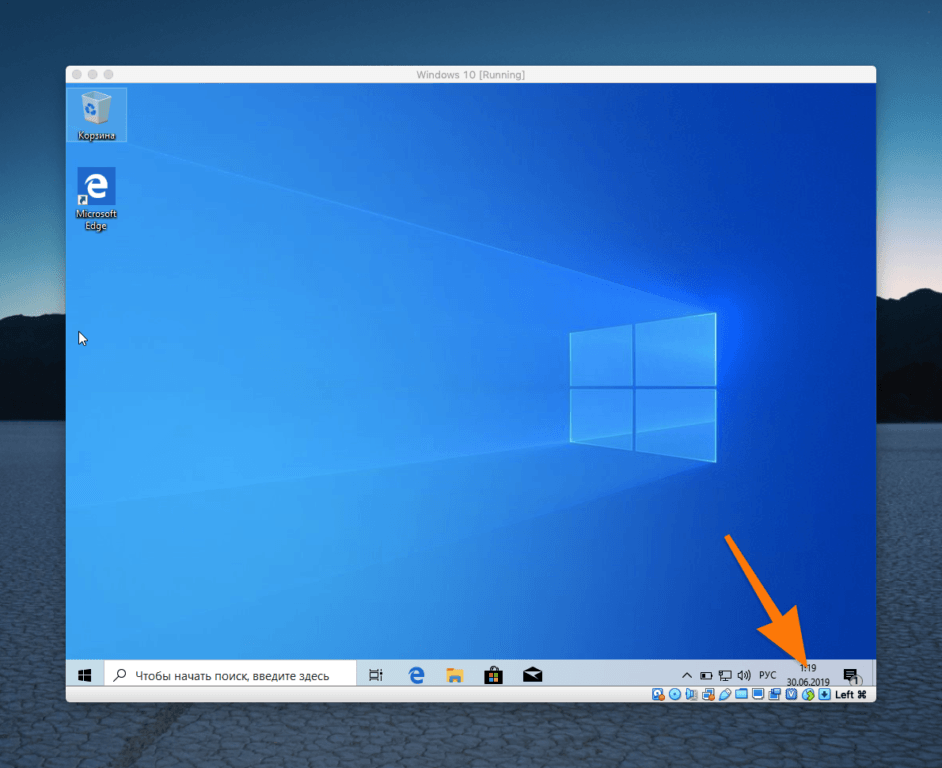
Часы и дата отображаются справа внизу
- В открывшемся списке выбираем пункт «Настройка даты и времени»
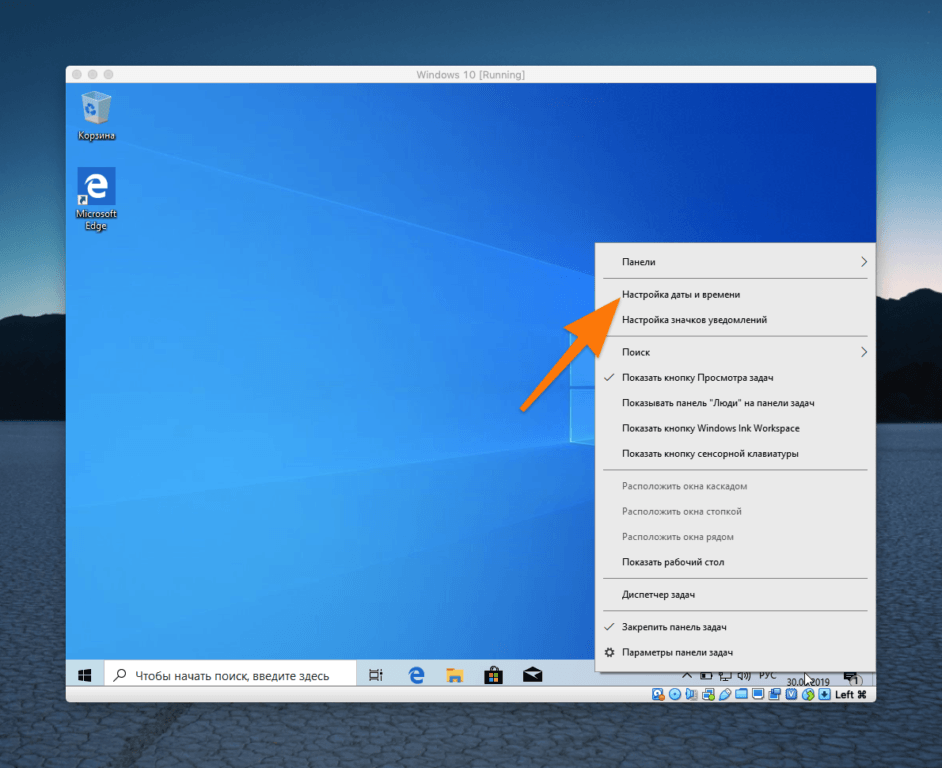
Это меню можно найти и через поиск
- Если компьютер подключен к интернету, то переводим тумблер «Установить время автоматически» в рабочее положение.
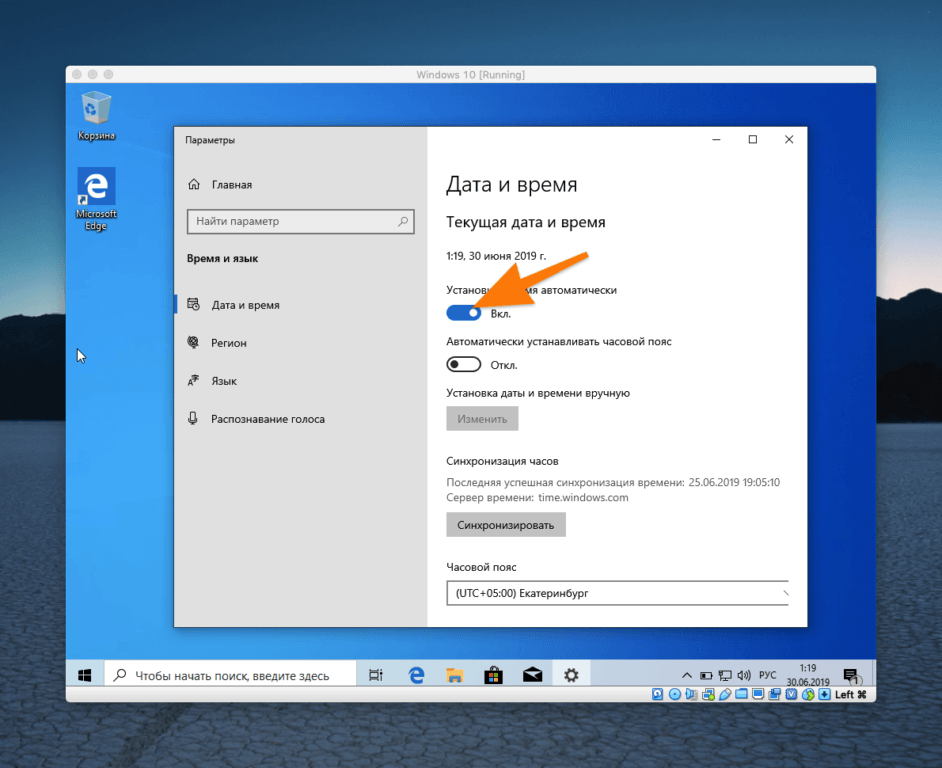
Эта опция должна быть включена по умолчанию
- Если сети нет, то, наоборот, выключаем этот тумблер и нажимаем на кнопку «Изменить», чтобы установить время вручную.
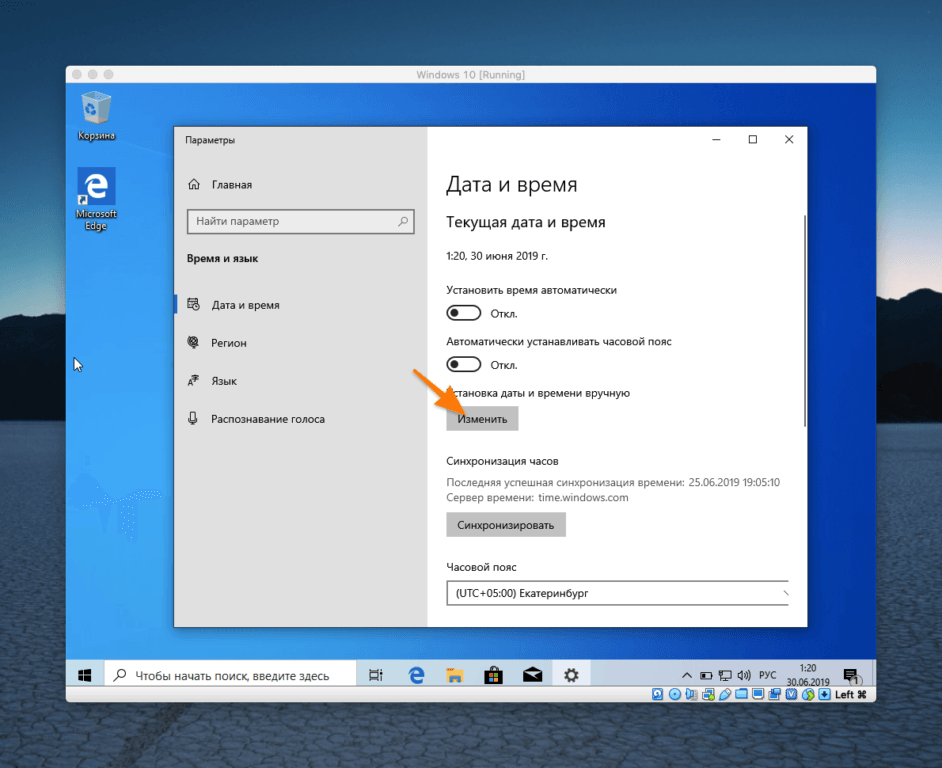
Кнопка «Изменить» недоступна, пока не выключишь автоматическую настройку времени
- Вводим текущую дату и время, а потом кликаем по кнопке «Изменить».
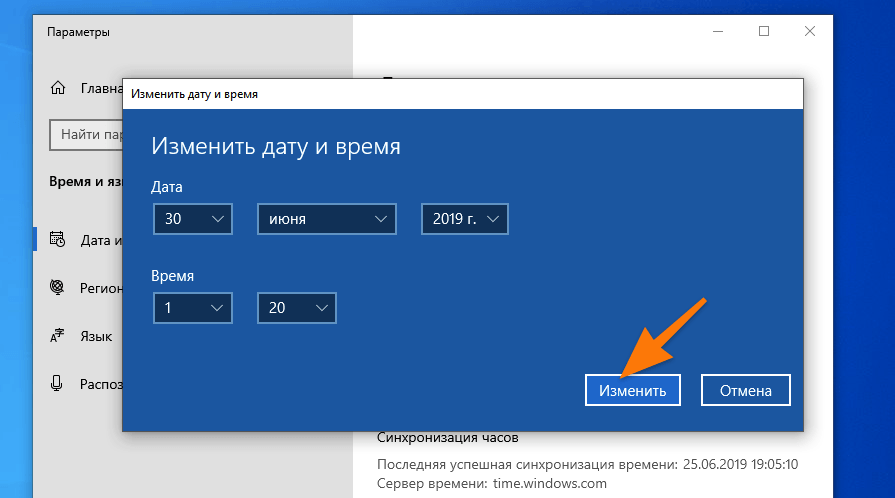
Здесь все понятно
После этого еще не мешало бы сбросить кэш, файлы cookie и другие временные файлы. Об этом ниже.
Причина 4: Поврежденный кэш и другие данные браузера
Бывает так, что в браузере скапливаются «битые» данные. Что-то ломается во временных файлах и других компонентах программы, из-за чего она начинает вести себя неадекватно. В таких случаях довольно сложно найти источник проблемы и проще всего сбросить все параметры разом и очистить все временные файлы. Чтобы сбросить настройки:
- Открываем Firefox.
- Переходим в основное меню браузера, нажав на иконку в правом верхнем углу.
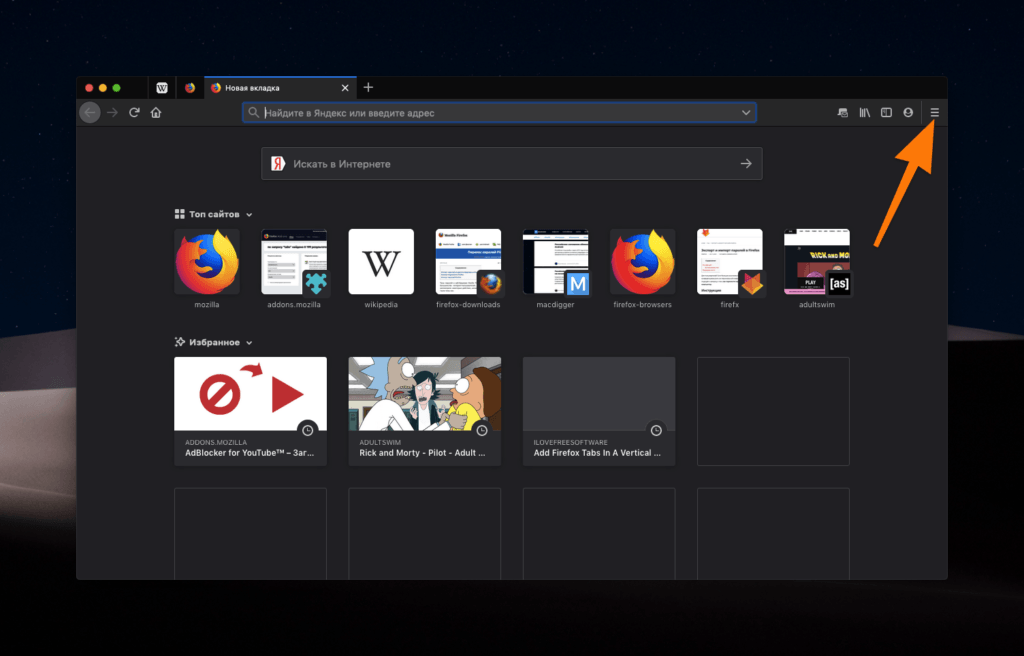
Нам нужна иконка в виде трех полос справа от поисковой строки
- В открывшемся списке ищем строчку «Справка» и кликаем по ней.
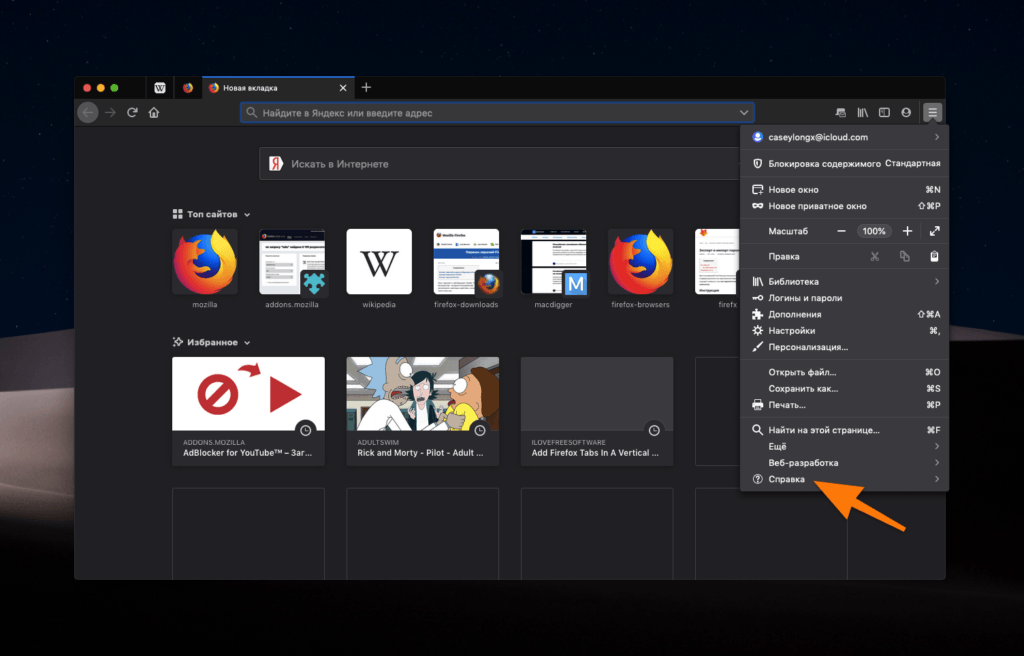
…ищем последний пункт
- Затем кликаем по строчке «Информация для решения проблем».
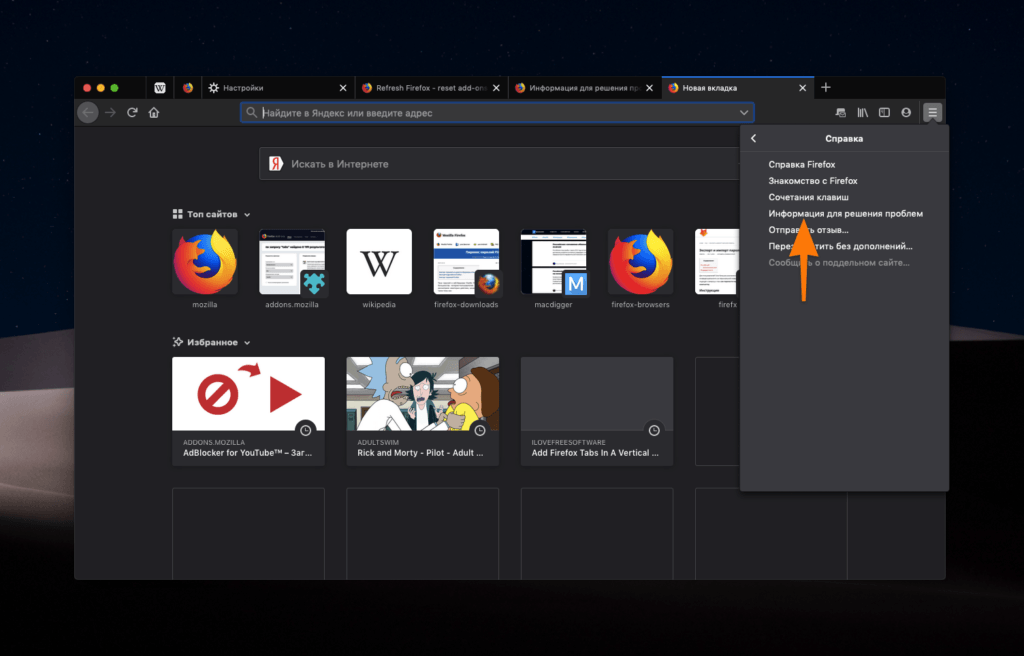
…ищем нужный пункт в центре меню
- Нажимаем на кнопку «Сбросить Firefox».
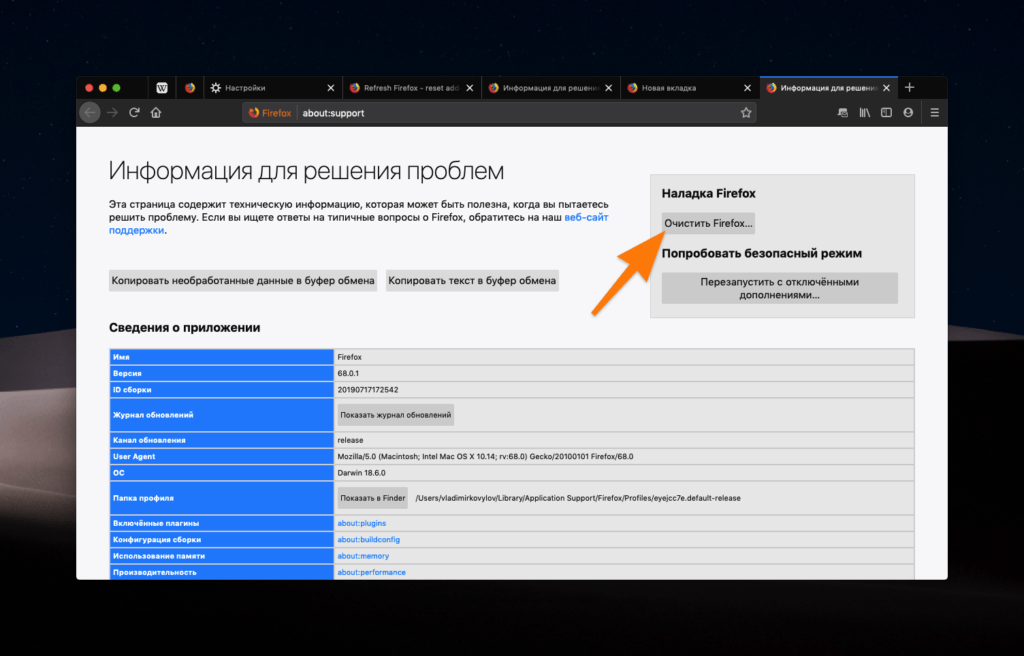
Здесь много информации, но, по большому счету, она вам не нужна
- После этого нажимаем «Очистить Firefox».
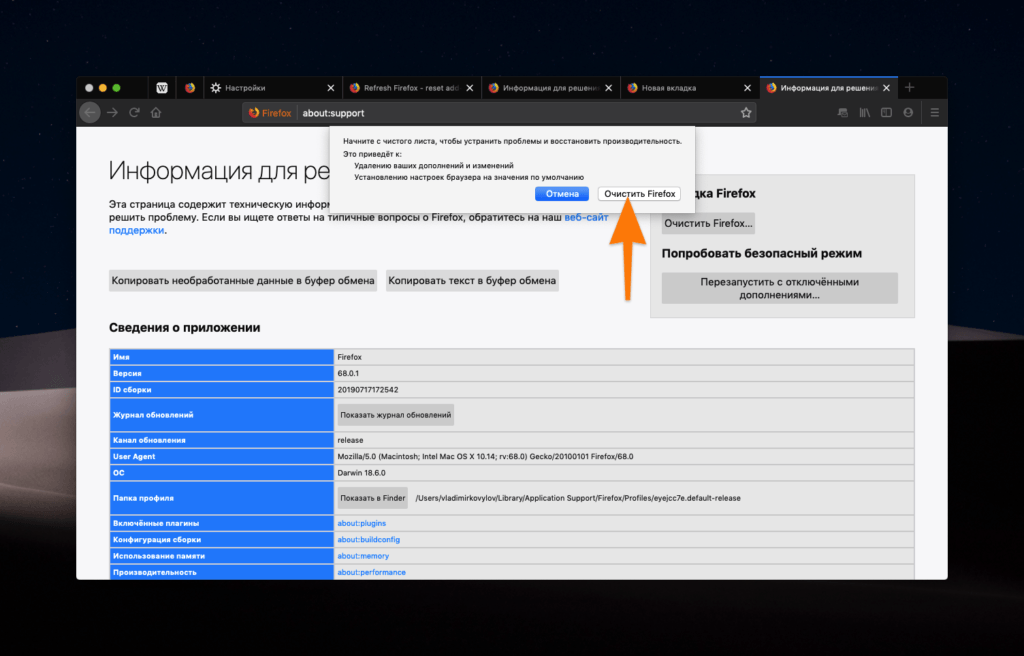
Подтверждаем удаление данных
Чтобы удалить cookie-файлы и прочие временные файлы:
- Нажимаем на вкладку «Журнал» в панели инструментов.
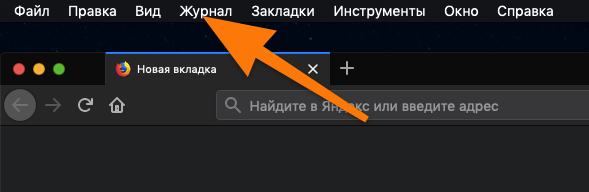
В Windows 10 панель инструментов обычно закреплена у самого окна приложения
- Выбираем пункт «Удалить недавнюю историю».
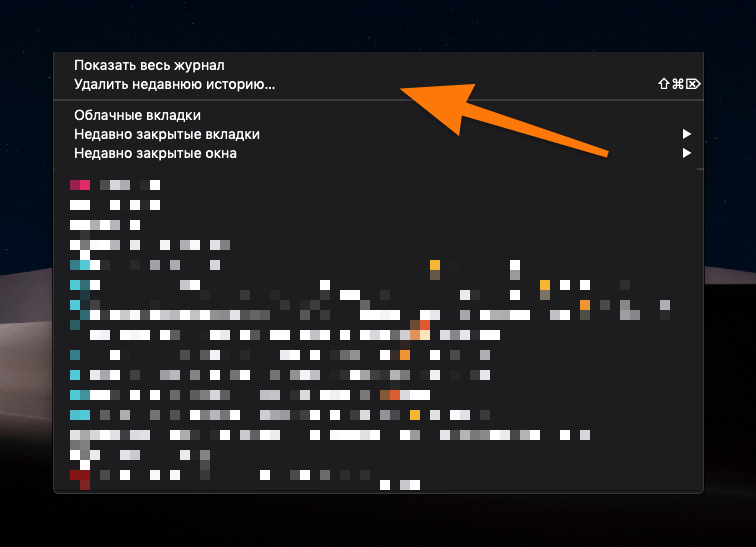
Сюда же можно попасть, нажав одновременно клавиши Ctrl + Shift + Delete
- Выбираем временной период, который нужно очистить.
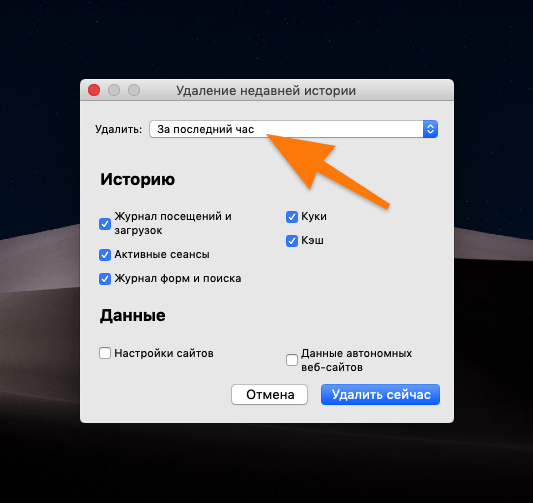
Мы стираем все подчистую. Неизвестно, какие из файлов мешают корректной работе браузера
- Выбираем пункт «Всё».
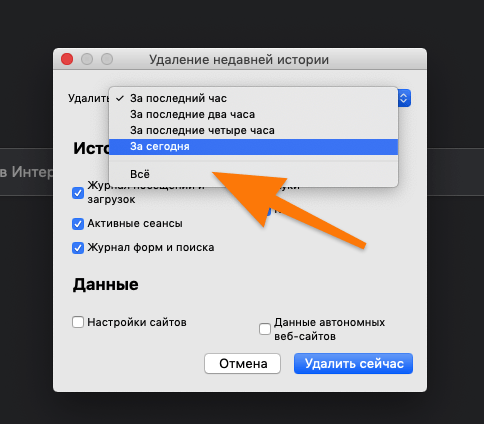
Напоминаю, что мы чистим сразу все данные
- Нажимаем на кнопку «Удалить сейчас».
Причина 5: Некорректные настройки сертификатов
Если, прочитав про удаление всех данных из браузера, вы расстроились, на душе стало немного тоскливо, и вы бы не хотели расставаться со всей информацией из Firefox, то можно попробовать удалить лишь один файл, отвечающий за проверку сертификатов. Для этого:
- Открываем Firefox.
- Переходим в основное меню браузера, нажав на иконку в правом верхнем углу.
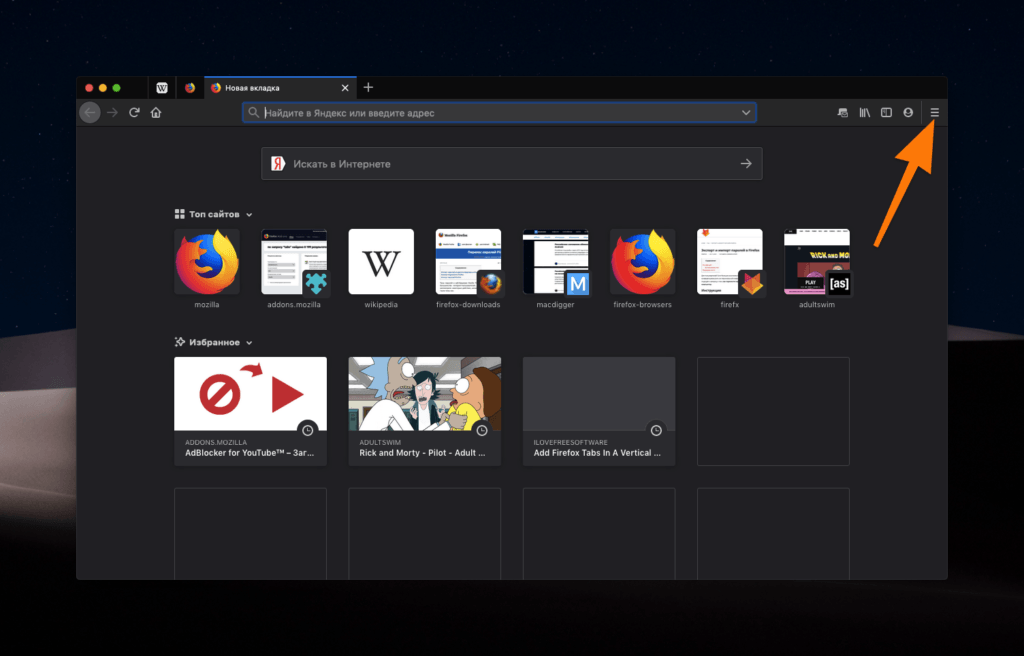
Нам нужна иконка в виде трех полос справа от поисковой строки
- В открывшемся списке ищем строчку «Справка» и кликаем по ней.
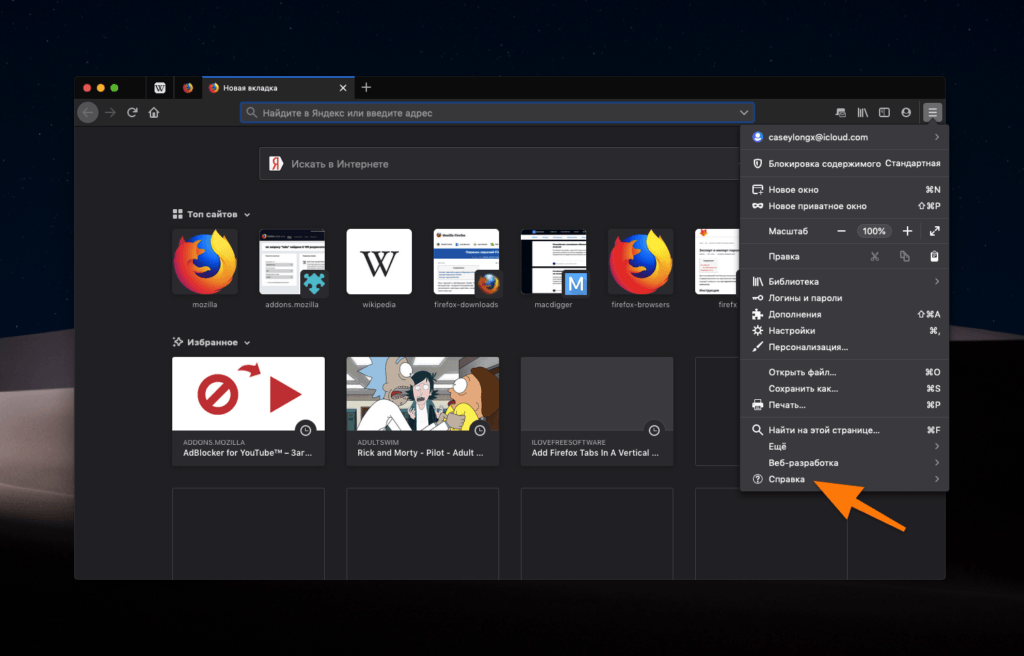
…ищем последний пункт
- Затем кликаем по строчке «Информация для решения проблем».
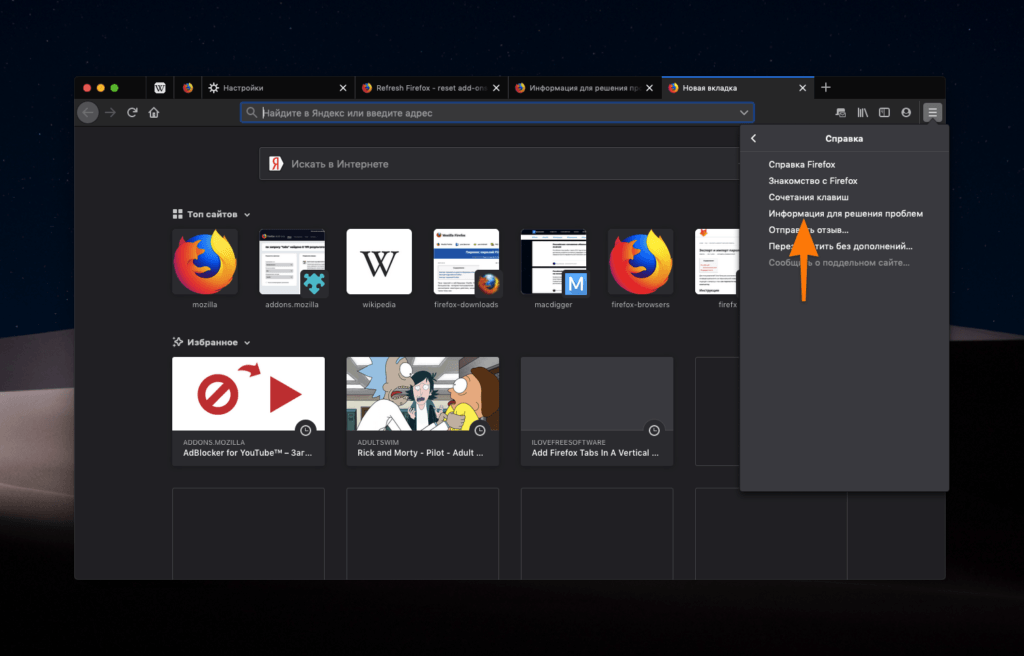
…ищем нужный пункт в центре меню
- Ищем кнопку, открывающую файловую систему с доступом к профилю пользователя.
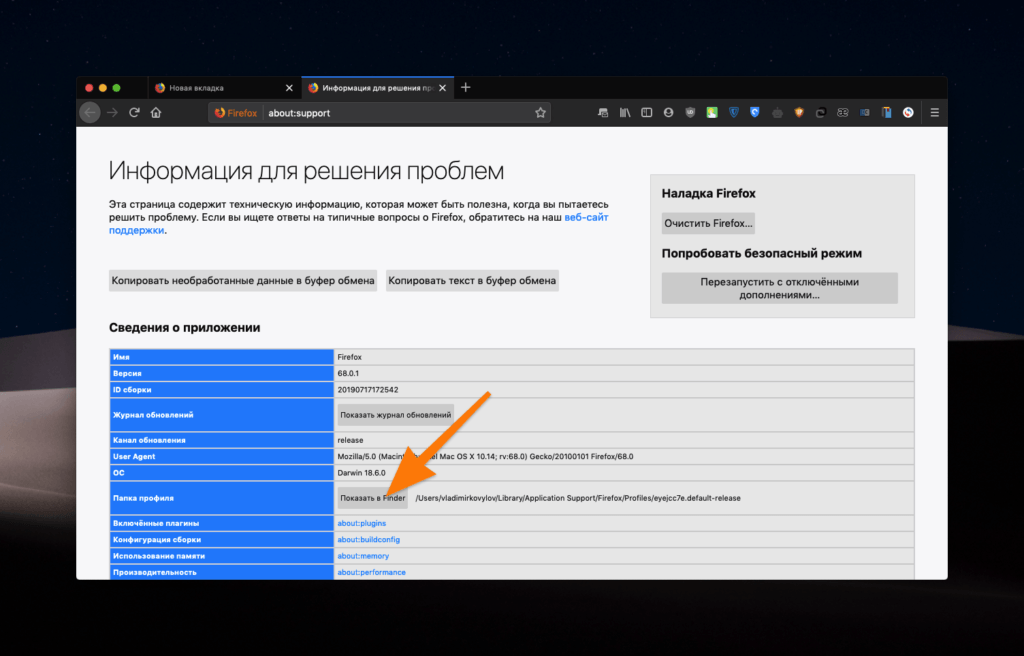
В моем примере это кнопка «Показать в Finder». В Windows 10 вместо Finder должен быть «Проводник».
- Открываем указанный профиль.
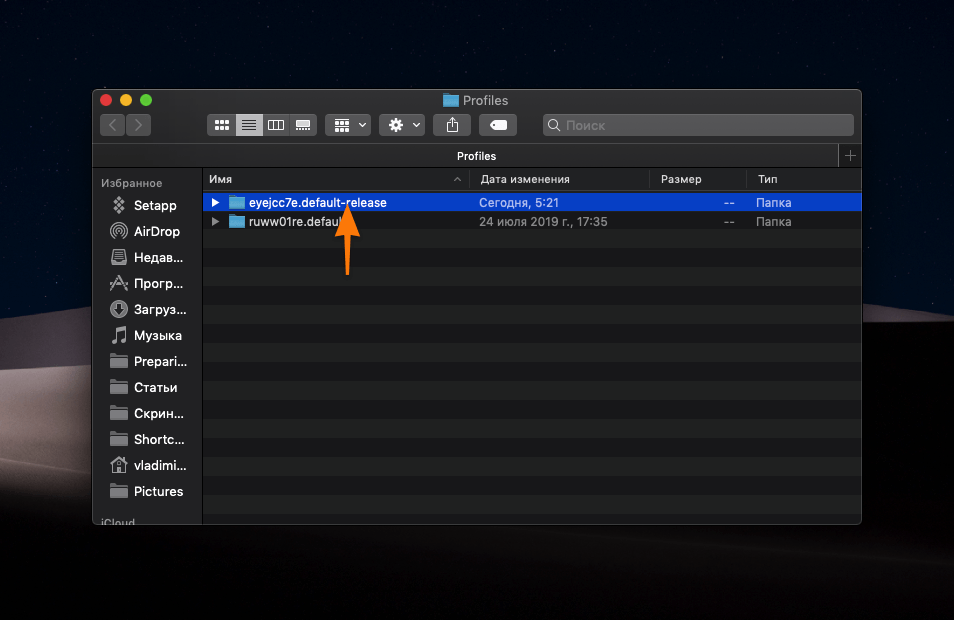
Нужный профиль будет выделен
- Ищем файл cert9 и удаляем его.
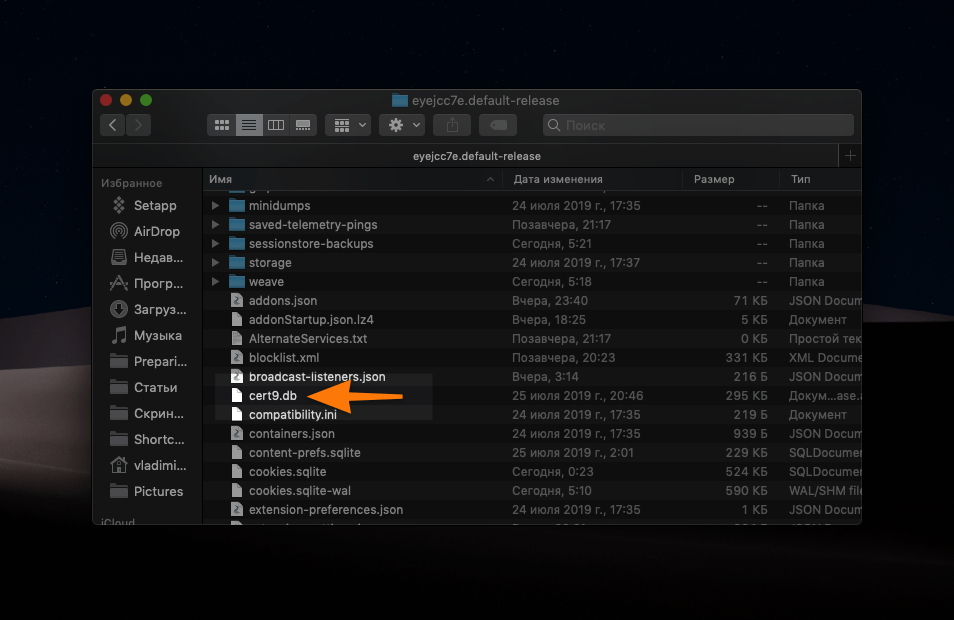
Удаляем файл в формате .db
Причина 6: Некорректная работа антивируса
Неправильно настроенный антивирус может блокировать подключение к сети. Из-за этого браузер выдает ошибку «Подключение не защищено». Неизвестно, что попало в базу конкретно вашего антивируса, и с чего он мог решить, что сайт, на который вы хотите зайти, небезопасен. Но такое бывает.
Собственно, самый простой способ избежать этого — временно отключить антивирус или вовсе удалить его. Если после этого проблема чудесным образом решится, значит, пора поискать другую программу для защиты или внести «небезопасный» сайт в исключения.
Обычно в антивирусах есть функция временного отключения защиты в фоне. Мы уже ранее писали о том, как можно выключить антивирусы Avast и Kaspersky Internet Security.
Некоторыми сайтами управляют безответственные системные администраторы. А делают эти сайты такие же безответственные программисты, которые поленились реализовать современные стандарты безопасности. В целом, такой сайт может и не нести никакой угрозы, но браузер об этом не знает и все равно заблокирует подключение.
Если вы уверены, что сайт безопасен и ошибка возникает из-за «особых» навыков его создателей, то сообщение об ошибке можно проигнорировать.
- Просто нажимаем на строку «Дополнительно» под текстом ошибки.
- Затем ищем в нижней части экрана кнопку «Добавить исключение».
- В открывшемся окне ищем кнопку «Подключение исключения безопасности» и нажимаем на нее.
Все. После этого браузер будет игнорировать ошибки при подключении к этому сайту, и вы сможете без проблем им пользоваться. Но на всякий случай не вводите туда конфиденциальные данные (номера кредитных карт, важные логины и так далее).
Post Views: 244
