Количество людей, стремящихся общаться с помощью Ватсап, неуклонно увеличивается. Благодаря удобному мобильному приложению мессенджер можно устанавливать на любой смартфон или планшет. Однако существует категория юзеров, которые не прочь создать две учетные записи на одном устройстве либо использовать один аккаунт на разных девайсах. Реализовать такую возможность можно с помощью программы WhatsApp Web.
Функции и возможности Ватсап Веб
Онлайн версия создана для упрощения входа в мессенджер с любых устройств и позволяет использовать учетную запись через браузер, работающий на тех смартфонах, где стандартное приложение не установлено. Для запуска веб версии подходят не все устройства, а только:
- Android;
- iPhone 8.1+;
- BlackBerry 10;
- Windows Phone 8.0 либо 8.1;
- Nokia S60 или S40 EVO.
Программу «WhatsApp Web» поддерживают все популярные веб-обозреватели. Ее интерфейс интуитивно понятен, при этом функции десктопной версии практически не отличаются от тех, что имеются в мобильном приложении. Это:
- отправка и получение сообщений;
- возможность прикреплять изображения, текстовые и медиафайлы, просматривать фото и видео;
- поддержка чатов различного типа;
- удобство поиска нужного канала или группы;
- возможность вступать в сообщество без необходимости получения разрешения администратора;
- редактирование профиля.
Единственным недостатком программы является то, что здесь отсутствует функция совершения видеозвонков.
Что нужно для работы в WhatsApp Web
Все большее количество людей интересуется, как пользоваться Ватсап Веб. Поскольку интерфейс программы интуитивно понятен, разобраться в работе браузерной версии не вызовет сложностей.
Однако рекомендуется просто помнить о такой возможности и не использовать Ватсап Веб как основное средство общения. Ведь именно десктопная версия позволяет оперативно выходить на связь в любом месте, особенно когда отсутствует доступ к мобильному приложению. Чтобы начать работу, необходимо иметь под рукой компьютер и любое мобильное устройство.
Где найти и как скачать Ватсап Веб
Решив воспользоваться «WhatsApp Web», нужно перейти на официальный сайт разработчика. Поскольку программа должна будет дублировать все исходящие и поступающие сообщения, необходимо выполнить синхронизацию аккаунта. Для этого понадобится:
 С этого момента доступ в WhatsApp Web открыт и можно начинать общение без ограничений. Прежде чем выполнять синхронизацию, следует подключить смартфон к сети Wi-Fi.
С этого момента доступ в WhatsApp Web открыт и можно начинать общение без ограничений. Прежде чем выполнять синхронизацию, следует подключить смартфон к сети Wi-Fi.
Как зарегистрироваться и настроить
Главным условием использования десктопной версии Ватсап является наличие учетной записи. Чтобы зарегистрировать аккаунт, необходимо выполнить следующие действия:
- Скачать из Play Market и установить на смартфон мобильное приложение WhatsApp Messenger

Иконка Ватсап появится на рабочем столе и мессенджер будет готов к использованию.
Как пользоваться Ватсап Веб на телефоне
Как уже говорилось, Ватсап Веб – это дополнение к основному мобильному приложению. Порядок его использования не отличается от повседневных операций на смартфоне или планшете. Сразу после считывания QR-кода выполняется подключение к аккаунту WhatsApp. На экране устройства появляется окно с чатами, клавиша «Меню», кнопка добавления контактов. Для бесперебойного функционирования программы Ватсап Веб, браузер должен постоянно работать. Как только он закроется, программа будет отключена.
Чтобы понять, как пользоваться десктопной версией, нужно понять, что означает каждая функция. Сделать это можно через меню приложения в разделе «Настройки».
- Уведомления. Галочками можно отмечать визуальные и звуковые оповещения, которые будут отображаться в режиме онлайн.
- Обои чата. Позволяет оставить нейтральный фон или выбрать однотонную или оригинальную заставку.
- Заблокированные. Здесь можно добавить контакты пользователей, общение с которыми на данный момент нежелательно.
- Настройки рабочего стола. Отметить, если нужно, чтобы мессенджер открывался при входе.
- Помощь. Раздел позволяет обратиться в службу поддержки, приложив скриншот с описанием проблемы.
Поскольку Ватсап Веб работает синхронно с телефоном, пользователь может изменять настройки в группах и чатах, блокировать участников, просматривать, сохранять медиафайлы и прикреплять их к исходящим сообщениям, быстро обмениваться информацией.
Бонус: хитрости в WhatsApp Web
Несмотря на то, что веб-версия не представляет сложности и может быть освоена даже новичком, существует ряд хитрых уловок, которые максимально облегчат работу с мессенджером.
 Настроить безопасность
Настроить безопасность
Настроить безопасность. Поскольку программа кроссплатформенная, доступ к чатам можно получить не только через приложение, но и через браузер. Сделать это может как владелец аккаунта, так и злоумышленник (если он имеет физический доступ к телефону). Предотвратить попытку получения информации можно, если использовать один из способов защиты приложения – пароль, ПИН-код, отпечаток пальца, графический ключ, включить уведомление при попытке взлома и проникновения в сервис либо установить лимит экранного времени.
Получить доступ к смайликам с клавиатуры
Получить доступ к смайликам с клавиатуры. Этот вариант подходит тем, кто использует веб-версию мессенджера на компьютере, где установлена операционная система Windows 10 и имеется скрытый пакет Emoji. Сделать это можно сочетанием определенных клавиш. Чтобы выбрать понравившийся смайл, нужно задействовать «Shift+Tab». Это сместит курсор на значок с изображением рожицы. Далее понадобится нажать на Enter, а когда откроется панель «Emoji», начать ввод текста для поиска смайликов. 
Несколько окон WhatsApp Web
Использовать несколько окон WhatsApp Web. Это возможно, если пользователь имеет несколько номеров Ватсап. Однако в этом случае можно открыть программу либо в браузере, либо в режиме инкогнито.
Ускорить работу с сервисом. Виртуозное владение клавиатурой не поможет сделать использование мессенджера более быстрым, если не знать «горячие» клавиши WhatsApp Web. В таблице приведены наиболее популярные сочетания, которые применяются наиболее часто.
| Ctrl+Alt+P | Открыть статус профиля |
| Ctrl+Alt+Shift+N | Создать новую группу |
| Ctrl+Alt+N | Начать новый чат |
| Ctrl+Alt+Shift+] | Перейти в следующий диалог |
| Ctrl+Alt+Shift+[ | Вернуться в предыдущий чат |
| Ctrl+Alt+Shift+M | Отключить чат |
| Ctrl+Alt+Backspace | Удалить чат |
| Ctrl+Alt+Shift+U | Пометить сообщение как непрочитанное |
Почему не работает Ватсап Веб и что делать
Разработчики WhatsApp стараются угодить пользователям и сделать общение в мессенджере более удобным и комфортным. Но иногда связываться с контактами становится невозможно, что обусловлено рядом причин.

Вячеслав
Несколько лет работал в салонах сотовой связи двух крупных операторов. Хорошо разбираюсь в тарифах и вижу все подводные камни. Люблю гаджеты, особенно на Android.
Задать вопрос
Отсутствует подключение к интернету

Целесообразно проверить соединение. При необходимости переключать устройство с мобильного интернета на более стабильную сеть Wi-Fi.
Некорректно заполнен профиль

Проверить правильность введенных данных – номер телефона, пароль, который приходит в СМС-сообщении. Осуществить вход с помощью звонка или голосового кода.
Устаревшая версия

Можно обновить программу или переустановить ее. Следует также включить функцию автообновления, в противном случае возникнет проблема с авторизацией и использованием других программ.
Выполнения этих рекомендаций, следует отправить тестовое сообщение. Если проблема устранена, его содержание отобразится в мобильном приложении и продублируется в веб-версии.
Несмотря на всю популярность WhatsApp, это очень неуниверсальный мессенджер. В отличие от Telegram, Ватсап на нескольких устройствах одновременно работать не может. Вернее, может, но с рядом существенных оговорок. Причиной тому, как выяснилось, оказались проблемы в механизме синхронизации сообщений. То есть WhatsApp не в состоянии учитывать прогресс с одного устройства на другом, если они в это время оба не находятся в сети. Короче, дичь. Тем не менее, веб-версия у мессенджера есть, но работает она далеко не так очевидно, как могло бы показаться.

WhatsApp Web можно запустить в браузере на любом компьютере
В WhatsApp рассказали, как понять, что вас заблокировали
Если вас интересует, что такое Ватсап веб, то знайте, что это специальная версия мессенджера, которая работает на мощностях браузера и предназначена исключительно для десктопных устройств. Проще говоря, для компьютеров. Потому что запустить её на смартфоне в обычном режиме не получится. Подробнее об этом вы можете почитать в этой статье.
Как Ватсап вывести на компьютер
Поскольку WhatsApp способен работать на нескольких устройствах сразу лишь довольно условно, чтобы подключиться к WhatsApp Web, вам потребуется смартфон. Даже несмотря на то что разработчики уверяют, что отменили привязку веб-версии к мобильной, технически она всё равно есть. Правда, теперь аппарат нужен не для поддержания работы мессенджера на компьютера, а для авторизации. Но что это меняет?
- Перейдите с компьютера на сайт web.whatsapp.com;

Подключиться к WhatsApp Web можно только с помощью смартфона
- Откройте WhatsApp на своём телефоне на Android или iOS;
- Нажмите «Меню» или «Настройки» и откройте сканер QR-кодов;
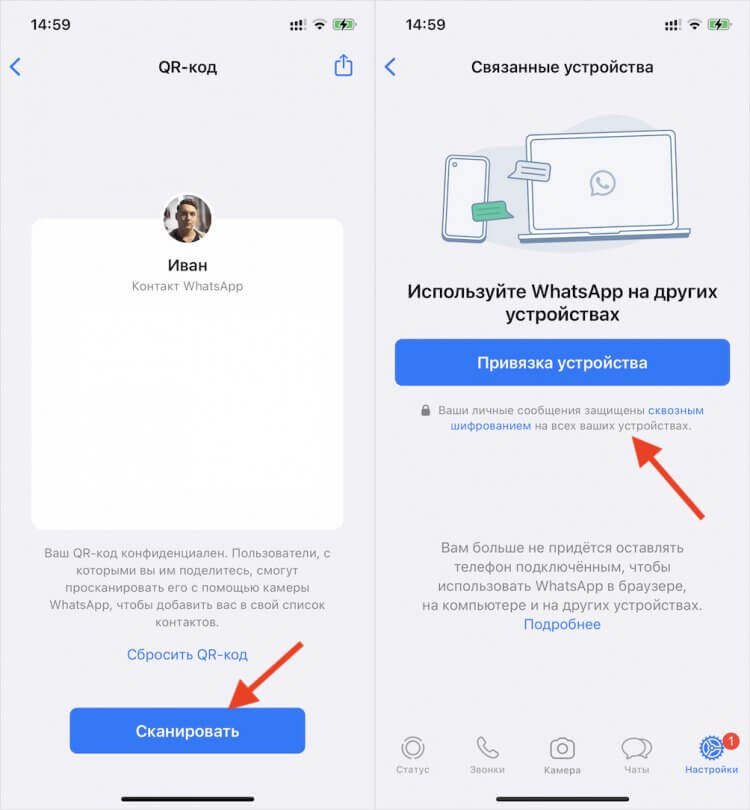
Без смартфона подключиться всё равно не удастся
- Наведите свой телефон на экран и считайте QR-код;
- Подтвердите привязку устройства к вашему аккаунту и отсканируйте QR-код на экране ПК ещё раз, если потребуется.
Вы в это точно верили! Собрали 10 самых популярных мифов о WhatsApp
Если раньше было необходимо, чтобы смартфон всё время оставался в зоне прямой видимости от компьютера, на котором запущен WhatsApp Web, то теперь это в прошлом. Ватсап с телефона больше не ретранслируется на компьютер, а нужен просто для сопряжения. Стало удобнее. Но процедуру авторизации придётся выполнять каждый раз после выхода из WhatsApp Web.
Поскольку все сообщения в Ватсап Веб больше не проходят через ваш смартфон, то и трафик расходоваться не будет, вне зависимости от объёма переданных или полученных через десктопную версию мессенджера данных. Поэтому нет разницы, как подключаться к WhatsApp Web: через LTE или Wi-Fi. Но учитывайте, что при использовании сотовых сетей, нагрузка ляжет на мобильный интернет, который у большинства пользователей не безлимитный.
Как отключить Ватсап Веб
Если вы не хотите пользоваться WhatsApp в браузере, вы можете скачать версию Ватсап для компьютера по этой ссылке. Он устанавливается как обычное приложение. Но принципиально опыт использования это не изменит. Настольная версия WhatsApp так же, как и браузерная, требует сопряжения со смартфоном для первого доступа, хоть он и перестал служить своего рода хабом.
Отключать Ватсап Веб от компьютера тоже нужно правильно. То есть просто закрыть вкладку браузера и уйти не выйдет. Если поступить таким образом, мессенджер останется открытым и любой, кто сможет получить доступ к этому компьютеру – особенно, если он не ваш личный, — сможет получить и доступ к содержимому вашего WhatsApp. Поэтому действовать нужно строго по инструкции:
Как отправить фото и видео в WhatsApp без потери качества
- Откройте WhatsApp Web в браузере компьютера;
- Дождитесь, пока его содержимое загрузится;
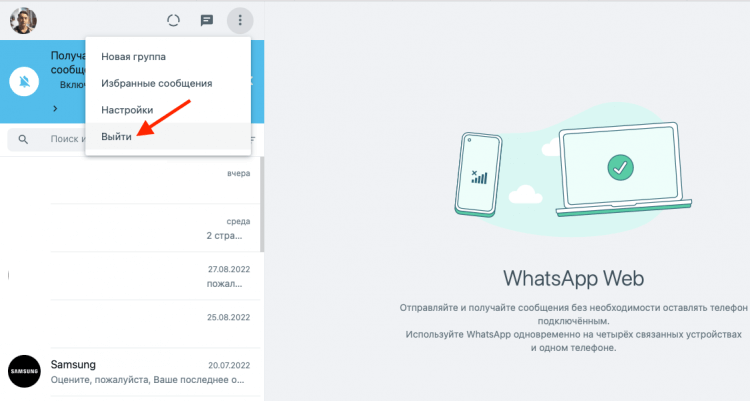
Теперь для выхода из WhatsApp Web не требуется смартфон
- В левом верхнем углу нажмите на три точки;
- В выпадающем окне нажмите «Выйти» и подтвердите выход.
Только после этого устройство будет отвязано от вашего аккаунта, и веб-версия WhatsApp перестанет работать на компьютере. С этого момента, если вы захотите получить доступ к мессенджеру на десктопе, подключаться к Ватсап Веб придётся повторно, следуя инструкции, представленной выше. Возможно, это не так удобно, но зато куда более безопасно.
WhatsApp Web нет в настройках телефона и вы не можете войти в свой профиль на компьютере? Нужно срочно разбираться, в чем причина возникновения проблемы – поверьте, вы сможете исправить ситуацию своими силами.
Причины и решение
Если WhatsApp Web нету в настройках, подключиться к браузерной версии мессенджера будет крайне проблематично. Что делать, если вам необходимо зайти в учетную запись с компьютера? Откуда берется ошибка и как ее можно исправить?
1. Отсутствие обновления
Если WhatsApp Web нет в настройках телефона, стоит задуматься об обновлении приложения. Возможно, вы очень давно не ставили новую версию мессенджера? Отсюда баги, ошибки, серьезные неполадки.
- Откройте магазин программ на смартфоне (Google Play Market или App Store);
- Введите название мессенджера в поисковую строку или найдите его в списке установленных приложений;
- Если напротив названия есть кнопка «Обновить», смело нажимайте – и ждите, пока процесс не завершится автоматически.

Когда Ватсап Веб нет в настройках телефона, первым делом проверяйте наличие обновлений в магазине. Не устанем напоминать: своевременное обновление приложений убережет вас от множества проблем, усилит безопасность и откроет доступ к новым функциям.
2. Старая прошивка смартфона
Кроме того, не будет лишним поставить обновление операционной системы. Найти соответствующую опцию можно в настройках вашего смартфона. Может быть, вы очень давно не обновляли устройство? Это может приводить к критическим ошибкам.

Что еще можно сделать, если в настройках Ватсап нет Ватсап веб? Задумайтесь о качестве подключения! Как работает эта система? Главным является мобильное приложение, браузерная версия выступает лишь дополнением. Чтобы подключить одно устройство к другому, необходимо качественное соединение с сетью.
3. Слабый сигнал интернета
Проверьте, хорошо ли работает ваш интернет – возможно, именно поэтому Ватсап веб нет в настройках! Попробуйте открыть любой сайт или другой мессенджер, социальную сеть. Если проблемы сохраняются:
- Попробуйте войти в авиарежим на несколько секунд;
- Переключитесь с мобильной сети на беспроводную или наоборот;
- Перезагрузите роутер/маршрутизатор;
- Убедитесь, что на счету достаточно средств, а все интернет-опции подключены.
Запреты на подключение к браузерной версии также могут появляться, если вы пользуетесь управляемой сетью – например, в учебном заведении или на работе. Здесь ничего не поделать, попробуйте работать не через Wi-Fi!
Также стоит проследить, каким браузером вы пользуетесь. Мессенджер будет работать только в последних версиях таких обозревателей, как Chrome, Firefox, Microsoft Edge, Opera или Safari. Другие браузеры, например, Internet Explorer, не поддерживаются.
Последний и очень полезный совет. Если у вас исчез WhatsApp Web в настройках, попробуйте полностью закрыть приложение, выключите смартфон и снова включите его. Часто обычная перезагрузка спасает от огромного количества неполадок и ошибок.
Даже если у вас пропал WhatsApp Web в настройках, не отчаивайтесь – скорее всего, вы сможете своими силами быстро решить проблему! Следуйте нашим советам и уже через несколько минут вы подключитесь к мессенджеру в браузере. Удачи!

Для получения не задокументированной разработчиками сервиса WhatsApp Web возможности входа в него с Android- или iOS-устройства потребуется прибегнуть к некоторым хитростям, а также, в любом случае — два смартфона (неважно – под управлением одинаковых ОС или разных), на одном из которых установлено приложение мессенджера и выполнена авторизация в нём.
Подробнее:
Установка приложения WhatsApp на Android-смартфон и iPhone
Регистрация/авторизация в мессенджере WhatsApp в среде Android и iOS
Вариант 1: Android
Чтобы открыть веб-версию мессенджера WhatsApp в среде «зелёного робота», используется любой мобильный браузер, в котором предусмотрена функция просмотра десктопных вариантов интернет-страниц. Далее демонстрация решения озвученной в заголовке статьи задачи производится на примере Google Chrome для Android, в других обозревателях действуйте по аналогии.
- Откройте браузер на Android-девайсе c которого планируется выполнить вход в веб-версию мессенджера, по следующей ссылке перейдите на главную страницу официального веб-сайта WhatsApp.
Перейти на официальный сайт мессенджера WhatsApp
- Никуда не перемещаясь с открывшейся страницы, вызовите главное меню веб-обозревателя — в случае с Гугл Хром для Андроид с этой целью нужно тапнуть по трём расположенным вверху справа экрана точкам. Активируйте опцию «Версия для ПК».
- Пролистайте главную страницу веб-сайта ВатсАп до конца, в её нижней секции с тёмным фоном (увеличьте масштаб) нажмите на ссылку «WhatsApp Web».
- Далее отрегулируйте отображение открывшейся веб-страницы,

чтобы демонстрируемый на ней QR-код отображался приемлемым для выполнения его сканирования другим девайсом образом.
- Возьмите мобильный девайс, где установлено приложение мессенджера, откройте его и выполните сканирование полученного на шаге выше QR-кода точно таким же путём,

как если бы авторизовались в десктопной программе WhatsApp.

Описываемая процедура сопряжения приложения-клиента ВатсАп для Андроид и его веб- либо ПК-версии рассмотрена в статье по следующей ссылке:
Подробнее: Сканирование QR-кода для авторизации в WhatsApp Web средствами Android- или iOS-версии мессенджера
- После успешной проверки кода системой в мобильном браузере откроется веб-приложение мессенджера и станет доступным использование всех его функций,


а на «главном» устройстве появится указывающее на выполненную в ВатсАп дополнительную авторизацию уведомление.
- Чтобы выйти из ВатсАп Веб, перейдите в одноименный раздел из меню мобильного приложения мессенджера, коснитесь наименование браузера, через который осуществлён вход в сервис, нажмите «ВЫЙТИ» в отобразившемся окошке.






Вариант 2: iOS
С iPhone действия по открытию веб-версии WhatsApp и авторизации в мессенджере через неё проводятся фактически так же, как в среде вышеописанного Android. Рассмотрим на примере предустановленного на всех iOS-девайсах браузера Safari.
- Запустите веб-обозреватель на айФоне и откройте в нём официальный сайт ВатсАп, который расположен по адресу whatsapp.com.
- Длительно, до появления внизу экрана меню, нажмите на расположенную справа в адресной строке обозревателя кнопку «Перезагрузить». Коснитесь наименования опции «Полная версия сайта»

Или в расположенной внизу экрана Safari панели инструментов тапните по значку «Поделиться», пролистайте перечень функций в отобразившейся области, найдите и нажмите на кнопку «Полная версия сайта».
- Прокрутите информацию на открывшейся веб-странице вверх до конца, в последнем её блоке с тёмным фоном нажмите на ссылку «WhatsApp Web».
- Обеспечьте ситуацию, при которой демонстрируемый веб-версией мессенджера QR-код отображается на экране iPhone полностью.
- Отсканируйте изображение кода с помощью запущенного на «главном» мобильном устройстве приложения-клиента WhatsApp.
Подробнее: Сканирование QR-кода в мессенджере WhatsApp для Android и iOS
- На этом всё – по завершении верификации кода системой откроется доступ к веб-приложению мессенджера в iOS-браузере, и его станет возможным использовать совместно с установленным на вашем «основном» мобильном девайсе приложением WhatsApp.
- Чтобы выйти из WhatsApp Web на iPhone, действуйте описанным в пункте №7 предыдущей инструкции из этой статьи путём.







Еще статьи по данной теме:
Помогла ли Вам статья?
На чтение 6 мин Просмотров 2.4к. Обновлено 02.03.2023
WhatsApp Web – это веб-версия мессенджера WhatsApp, которая предназначена для использования на компьютерах и ноутбуках. Она не требует установки и запускается прямо в браузере. При этом стоит отметить, что в ней доступны не все функции, которые есть в мобильном приложении. Например, в ней нет возможности совершать звонки. В некоторых случаях пользователи могут заинтересоваться, как запустить Ватсап Веб на телефоне. В данной статье мы разберемся с этим вопросом.
Содержание
- Ватсап Веб на телефоне – что это
- Как пользоваться WhatsApp Web на смартфонах и планшетах
- Официальный способ входа в WhatsApp Web на смартфонах и планшетах
- Как вести переписку в WhatsApp Web
- Неофициальный способ
- Не удается подключиться – что делать
- Недостаточная скорость интернет-подключения
- Программный сбой
- Недостаток свободного места
- Отключение антивируса
- Особенности работы в WhatsApp Web
- Заключение
Ватсап Веб на телефоне – что это
Сначала пройдемся по основным моментам, что такое Ватсап Веб на телефоне. WhatsApp Web – это браузерная версия мессенджера. Ее можно использовать на любом устройстве без скачивания и установки. Вот ее основные возможности:
- Доступ ко всем перепискам, отправке и просмотру сообщений.
- Пересылка различных документов и медиафайлов.
- Изменение данных профиля.
- Поиск по чатам.
Сегодня Ватсап через браузер на телефоне поддерживается на мобильных устройствах, которые работают под управлением операционной системы Android и iOS. Также на Windows Phone 8.0 и 8.1, Nokia S60, Nokia S40 EVO, BlackBerry и BlackBerry 10.
Как пользоваться WhatsApp Web на смартфонах и планшетах
Есть два варианта, как воспользоваться веб-версией мессенджера на мобильных устройствах:
- Официальный – через мобильный браузер
- Неофициальный – через стороннее приложение
Официальный способ не очень удобный, зато вы не будете видеть никакой рекламы и можете быть полностью уверены в том, что никто не украдет ваши данные. В этом плане неофициальный способ куда более удобный, но не такой безопасный. Мы рассмотрим каждый из них по отдельности.
Официальный способ входа в WhatsApp Web на смартфонах и планшетах
Обозначим один важный момент. Для входа в WhatsApp Web Онлайн с телефона, вам нужно еще одно мобильное устройство с установленным мессенджером, чтобы отсканировать QR-код. Это значит, что не получится на одном смартфоне или планшете войти в один и тот же аккаунт в основном приложении мессенджера, и в веб-версии. Придется использовать разные аккаунты с разными номерами телефона.
А теперь перейдем к пошаговой инструкции:
- На смартфоне откройте любой браузер.
- Откройте любой сайт, например, наш сайт Sergoot или просто поиск Google.
- Далее, вызовите контекстное меню браузера. Специальная иконка для вызова меню будет находиться рядом с адресной строкой или на верхней, или на нижней панели. Вот как она выглядит в случае с Google Chrome:
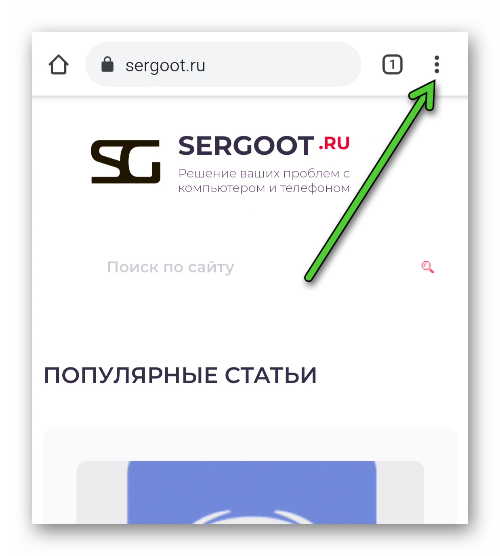
- В меню браузера выберите опцию переключения на компьютерную версию сайта.
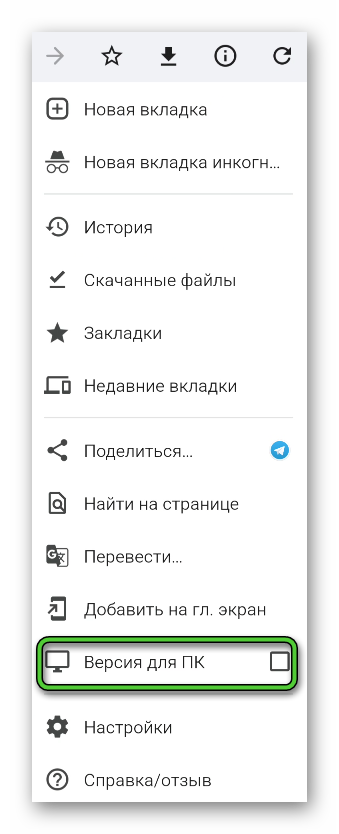
- Активируйте адресную строку и перейдите по ссылке web.whatsapp.com, чтобы попасть на нужную страницу сайта мессенджера. Альтернативный вариант – ввести поисковый запрос «Web WhatsApp» и открыть первый сайт в выдаче.
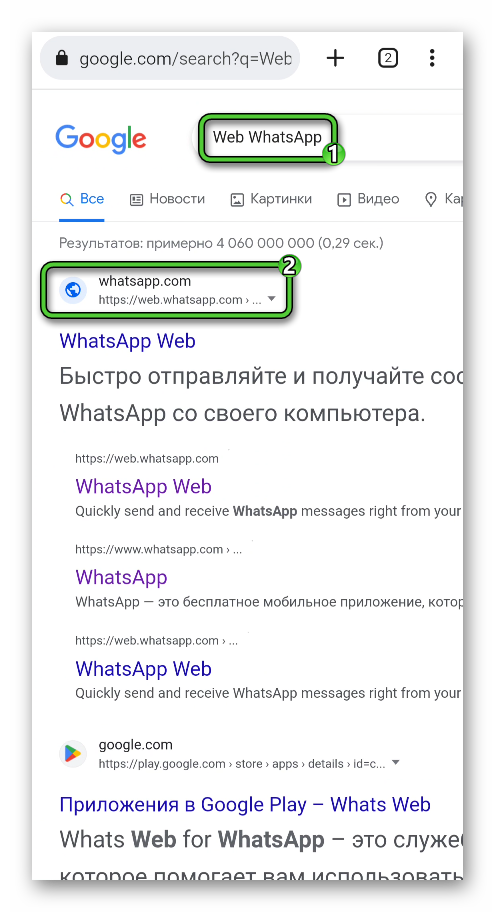
Появится страница с QR-кодом, который нужно отсканировать на другом смартфоне или планшете. Для этого:
- На Android-устройстве нажмите на иконку вызова меню во вкладке «Чаты».

На iPhone посетите вкладку «Настройки».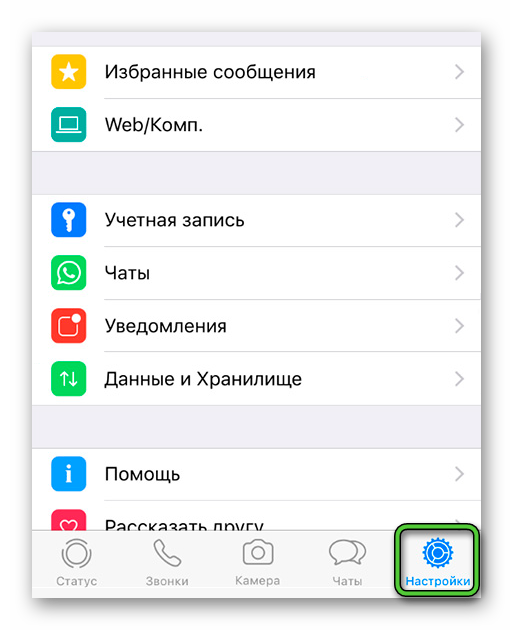
- Выберите пункт «Связанные устройства» или «Web/Комп».
- Активируйте функцию привязки.

- Отсканируйте QR-код WhatsApp Web.
После этого будет открыта веб-версия мессенджера.
Как вести переписку в WhatsApp Web
Как только пользователь авторизуется в системе, возникает вопрос об использовании программы. Возможности мессенджера в данной версии не сильно урезаны. Единственное, что пользователь не сможет сделать – это использовать звонки. Все остальное аналогично мобильному приложению.
Чтобы отправить голосовое или текстовое сообщение, выполните следующие действия:
- Выберите человека, которому хотите написать.
- В поле ввода введите текст.
- Нажмите на кнопку «Отправить» (в виде самолетика).
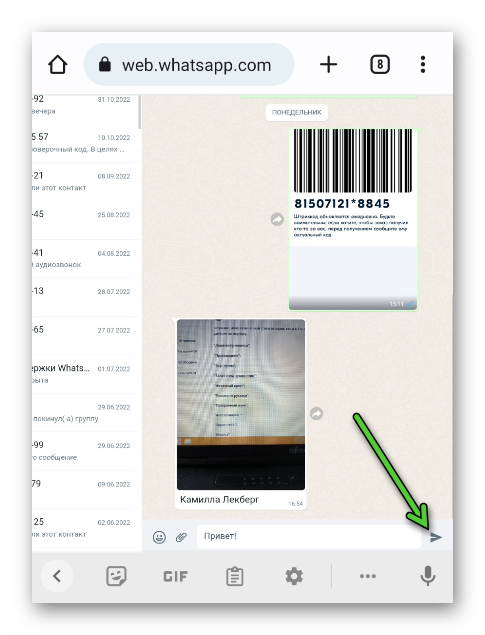
Для записи голосового сообщения сделайте следующее.
- Перейдите в диалог с собеседником.
- Нажмите на значок микрофона.
- Запишите голосовое послание.
- После остановите запись и нажмите на кнопку «Отправить».
Если пользователь ранее не применял подобную опцию, системой будет выполнен запрос на разрешение использования периферийного устройства.
Для отправки различных медиафайлов алгоритм будет следующим:
- Перейдите в беседу.
- Нажмите на значок в виде скрепки.
- В списке выберите, что желаете отправить.
- Найдите файл в памяти телефона и тапните по нему.
- Отправьте с помощью соответствующей кнопки.
По необходимости файл можно сопроводить текстовым посланием. Как уже понятно, процедура общения ничем не отличается от мобильной версии.
Неофициальный способ
Существует несколько мобильных приложений, которые заменяют WhatsApp Web. Попробуйте открыть магазин приложений Google Play или App Store и ввести поисковый запрос «Whats Web».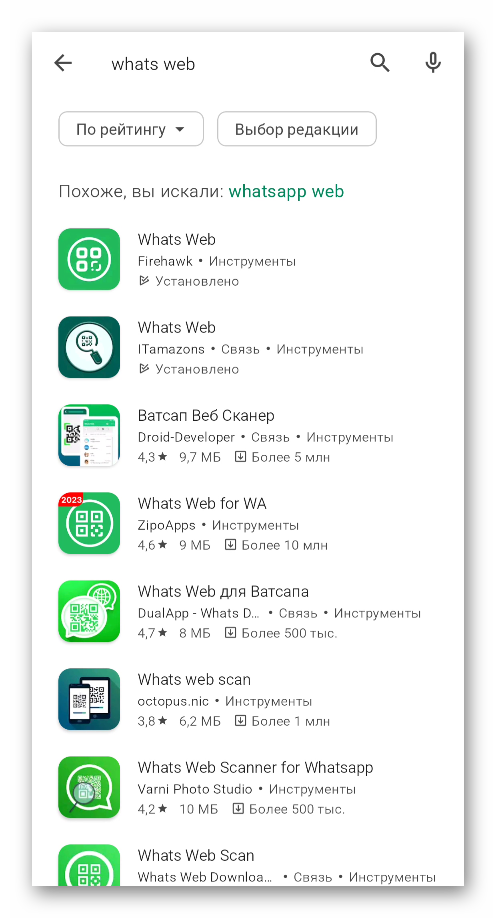 Whats Web можно скачать на Андроид-устройство и на Айфон. Выберите любое приложение с хорошим рейтингом и большим количеством скачек, запустите его и отсканируйте QR-код, чтобы в Вацап Веб войти через телефон.
Whats Web можно скачать на Андроид-устройство и на Айфон. Выберите любое приложение с хорошим рейтингом и большим количеством скачек, запустите его и отсканируйте QR-код, чтобы в Вацап Веб войти через телефон.
Рассмотрим эту процедуру на примере Whats Web для Android от разработчика Firehawk:
- Найдите и установите это мобильное приложение в магазине Google Play.
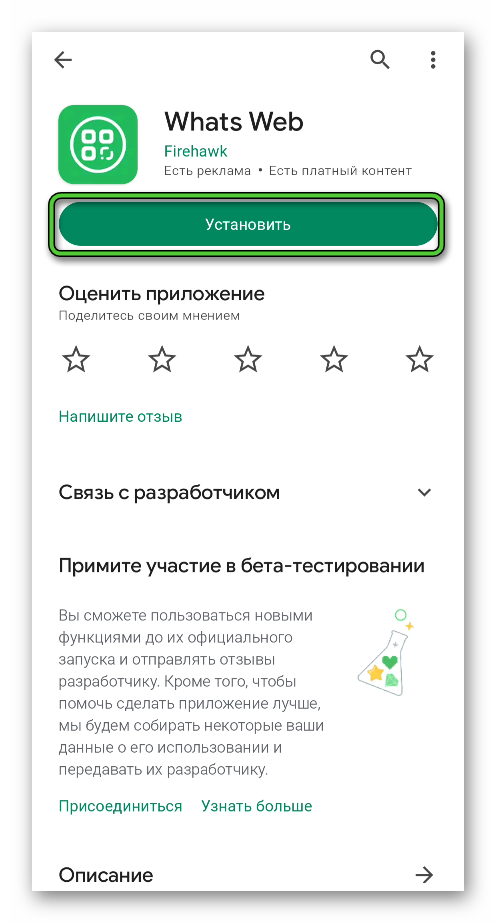
- Далее, запустите его.
- Закройте страницу, на которой вам предлагают оформить подписку. Для этого нажмите на «крестик» в левом верхнем углу.
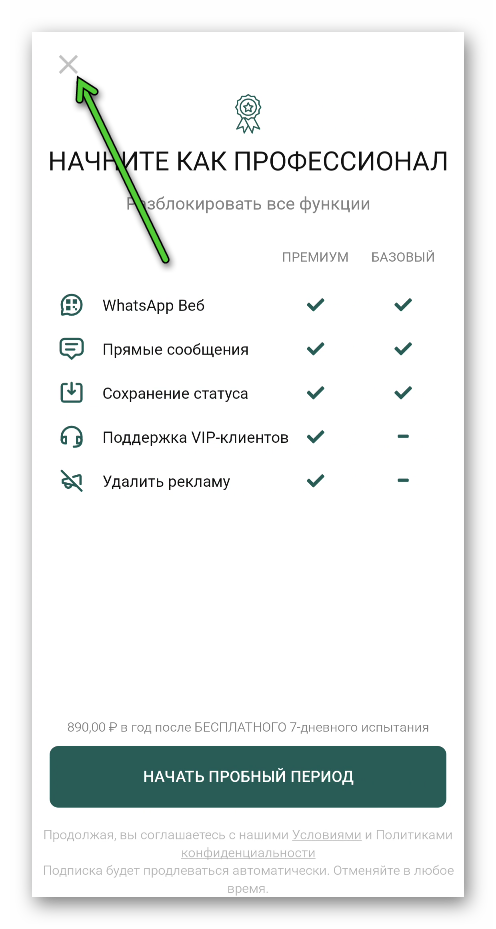
- В главном меню нажмите на элемент «Что такое веб».
- На другом смартфоне или планшете вызовите функцию сканирования, чтобы считать появившийся QR-код.
Инструкция по сканированию для Android-устройств:
- Откройте контекстное меню во вкладке «Чаты».

- Выберите пункт «Связанные устройства».
- Нажмите на зеленую кнопку.

- Отсканируйте QR-код с помощью камеры.
Инструкция для iPhone:
- Посетите вкладку «Настройки».
- Нажмите на пункт «Web/Комп».
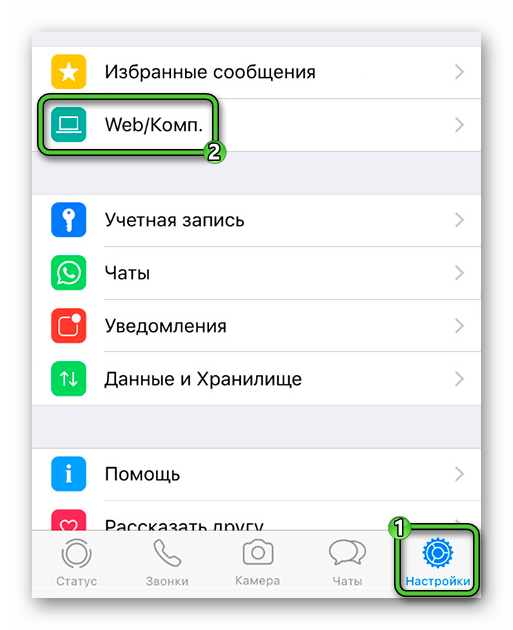
- Вызовите функцию привязки.
- Отсканируйте QR-код с помощью камеры.
Не удается подключиться – что делать
Иногда у пользователей возникают трудности. Им не удается в. Это достаточно распространенное явление, когда синхронизацию между устройствами не удается выполнить. Причинами могут послужить ряд вещей.
Недостаточная скорость интернет-подключения
С этой проблемой пользователи сталкиваются чаще всего. Сперва выполните переподключение к сети Wi-Fi. Если данное действие не помогло, тогда выполните перезагрузку устройства. Если вы используете мобильный интернет, убедитесь, что на счету достаточно средств или трафика. Если и здесь не возникает неполадок, то рекомендуется обратиться к провайдеру. Причины могут возникнуть на линии.
Программный сбой
Банальная ситуация, когда у устройства происходит программный сбой. В этом случае возможен только одни выход – перезагрузка девайса.
Недостаток свободного места
Не исключена ситуация, когда на устройстве может быть недостаточно свободной памяти. Выход из ситуации вполне очевидный – удаление ненужных файлов и приложений.
Отключение антивируса
Антивирусы вместе с вредоносным программным обеспечением могут блокировать работу полезных программ. Ватсап – не исключение. Чтобы проверить достоверность гипотезы – временно отключите свой антивирус.
Особенности работы в WhatsApp Web
WhatsApp Web немного отличается от мобильного мессенджера. Хотя многие опции одинаковы.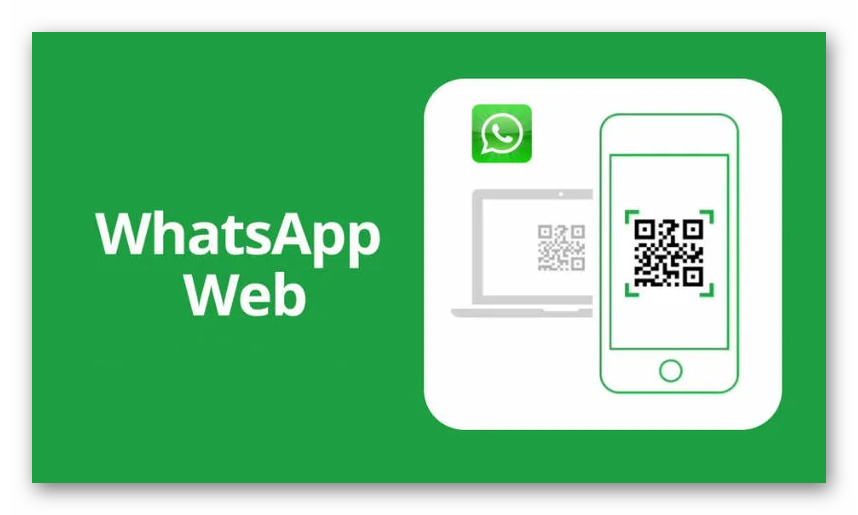
Среди особенностей можно выделить следующие:
- редактирование профиля;
- переписка в виде текстовых и голосовых сообщений;
- подбор оформления – темная или светлая тема;
- управление контактами;
- подключение оповещений и так далее.
Внимание! Как говорилось ранее, данная версия не предусматривает общение через аудио звонки. Даже если у пользователя имеется микрофон и наушники, выполнить действие будет просто невозможно.
Заключение
WhatsApp Web для телефона мало чем отличается от ПК-версии. Однако у него есть свои нюансы. Иногда возможностей десктопной программы не хватает для полноценной работы. Для телефонов открывается больше возможностей. Поэтому каждый пользователь сам выбирает, как ему удобнее работать.
