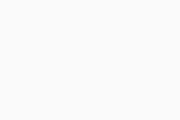Всем привет, сегодня поговорим о такой процедуре как “защита вашего личного пространства за компьютером от посягательств извне”. Сосредоточим свои усилия на фоновой работе веб-камеры и записывающего вас микрофона. Заблокируем доступ к этим устройствам злоумышленникам и сторонним программам.
Здесь нет никакой магии. Эта статья представляет собой перевод адаптацию открытой публикации одной из западных компаний, отвечающих за защиту пользовательских данных (никаких запретов на перевод на другие языки нет).
Естественно, главным вашим щитом будет выступать антивирус, но далеко не всегда новые хитроумные программы могут быть вычислены с помощью стандартной базы антивируса (а ведь многие, будем честны друг с другом, просто никогда не обновляются, тогда зачем спрашивается они платили за лицензию?..)
Мы с вами заблокируем доступ к микрофону и веб-камере на системном уровне (никакой шпионский софт не сможет получить доступ к компонентам вашего ПК) с помощью двух бесплатных утилит: “MicMute” и “WebCam On – Off“. Если у вас компьютер на Windows 7 – то в плане безопасности вам повезло еще больше. Я понимаю, что данная ОС уже давно не поддерживается, но мне пишет большое количество пользователей, которые по тем или иным причинам не хотят обновляться (у меня у самого домашний сервер до сих пор работает на “семерке” и что-то в нем менять ну совершенно не хочется / зачем, если и так все работает как часы…)
Итак, приступим! Как узнать, что кто-то пользуется вашей веб-камерой? Разумеется, стоит периодически обращать внимание на диод, который включается при подключении к камере (программном, ведь питание подается на нее всегда), загорается и свидетельствует о том, что веб-камера находится в работе. Но как быть, если подобного диода нет? Поможет утилита под названием “Who Stalks My Cam“. Она позволяет отслеживать все подключения к вашей веб-камере в фоновом режиме и самое главное! Именно эта программа также показывает, какая утилита, софт или игра, пытались воспользоваться доступностью вашей камеры. Она совершенно бесплатна, вы можете загрузить ее по ссылке в самом конце статьи и ознакомиться с видеоинструкцией на русском языке (мой ролик). Здесь разберем основные моменты:
- устанавливаем программу (игнорируем все предупреждения антивируса / их может и не быть, просто довольно часто системам защиты не нравится, что данная программа, ровно как и они, мониторит состояние камеры | подобный функционал есть в антивирусах Касперского, Nod32, Norton Securitiy, и последнее время многие разработчики антивирусов говорят о том, что внедрят модули защиты камеры в свои продукты – но за “Who Stalks My Cam” платить не придется)
- разрешаем ей запускаться вместе с Windows 7, и самое главное, осуществлять мониторинг за камерой – если вы “параноик”, хочу пояснить следующее, сама программа к камере напрямую не подключается (диод, если таковой имеется, светиться не будет). WSMC отслеживает физическое состояние камеры, и как только та заработает, утилита блокирует устройство и предупреждает вас об угрозе, дальше вы сами можете разрешить тому же Skype’у или другой программе доступ к камере (как на постоянной основе, так и разовое разрешение)
За это отвечают ползунки “Active Webcam Usage Detection” и второй “Register Winja…” (сервис, “висящий” в трее Панели Задач Windows)
- раздел “Notifications” отвечает за поведение уведомлений (как долго отображать сообщение о работающей камере, скрывать его или нет, стоит ли воспроизводить звуковое оповещение)
- раздел “Security” позволяет настроить “первичные” действия в случае стороннего подключения к веб-камере: сразу же заблокировать, предупредить и заблокировать только после подтверждения пользователя и т.п. Здесь вы можете настроить все в соответствии со своими “хотелками”.
Если у вас Windows 8.1 или Windows 10, то тут все обстоит значительно сложнее. Microsoft самостоятельно собирается разработать защиту от постороннего подключения к камере и микрофону. Поэтому закрыла разработчикам прямой доступ к системным процессам, обрабатывающим запросы к камере и микрофону. Например, “Who Stalks My Cam” работает только на Windows 8 и младших версиях ОС. Первые плоды работы Microsoft вы можете наблюдать в сборе Windows 10 1909. Снимок ниже:
И точно такое же уведомление должно появиться в следующих сборках Windows 10 касаемо активности веб-камеры. Но есть одно НО – разговоры о подобном методе защиты личного пространства пользователей Windows шли еще со времен Windows Vista… Реализовали все это только в Windows 10, спустя 5 лет после релиза самой ОС! Так что спасение “утопающих” – дело рук самих утопающих. По этой причине появились такие утилиты как “Who Stalks My Cam“, “MicMute” и “WebCam On – Off” – и даже разработчики антивирусов стали внедрять сетевые экраны, которые отслеживают трафик с микрофона и веб-камеры…
Давайте обезопасим пользователей Windows 10! Защита веб-камеры и микрофона.
Нам потребуется две программы: “MicMute” и “WebCam On – Off” (ссылки на загрузку в конце статьи). Обе работают на всех версиях Windows начиная с XP.
Первая, как уже понятно из названия, блокирует доступ к микрофону, вторая – к камере. Настройка обеих программ максимально простая, если Windows 10 не дает возможность отслеживать журналы доступа к оборудованию, то можно просто перехватить управление последними и разрешать им работать только с одобрения пользователя ПК. Я думаю, что вы уже догадались о принципах работы этих защитников. “MicMute” не будет следить за тем, кто пытается подключиться к вашему микрофону (пусть свой “хлеб” отрабатывает антивирус) – она сама подключится к вашему микрофону | как внешнему, так внутреннему и даже микрофону веб-камеры, и будет “использовать” его самостоятельно.
Так, чтобы никто другой не мог к нему подключиться. Даже если вы запустите аудио редактор и попытаетесь записать что-либо с микрофона, у вас будет ровная “полоса” – потому что микрофон занят “MicMute“. Если же он вам действительно потребовался, например, для разговора через Skype, то просто разблокируйте его через утилиту “MicMute“. Есть даже сверхзащищенный режим для “параноиков” – режим “push to talk”. Микрофон включается только тогда, когда вы зажимаете на клавиатуре “секретную” комбинацию, которую сами задали в настройках…
Чтобы вам было проще – я снял отдельное видео по работе с каждой из программ. Все ссылки в конце статьи.
“WebCam On – Off” – эта программа предназначена для работы с камерами Windows. Опять же поддерживается работа как с встроенными устройствами, так и с внешними. Тут чуть-чуть придется заморочиться (используется командная строка), но я вам сам все настрою. Вы можете использовать мою “сборку” или скачать утилиту напрямую с сайта производителя программы и просто “повторить” описанные в статье действия, чтобы все работало “по красоте”… Также у программы есть графический интерфейс, но как мне кажется – он не очень удобен, и из-за необходимости запускать утилиту через него теряется “автоматизация защиты” (а я хочу, чтобы при запуске Windows 10 программа сразу же перехватывала управление камерой). Приступаем:
- скачиваем программу (не имеет значения моя это сборка или нет)
- распаковываем в любую удобную вам папку (желательно, чтобы адрес был максимально коротким, например, “C:webcam_on_off_v1.3” и по пути отсутствовали кириллические символы | русский текст)
- внутри будут всего 2 файла: WebCam.exe и Read_me.txt (в моем архиве еще WebCam OFF.bat и WebCam ON.bat)
- запускаем “WebCam.exe”. Для первого запуска нам нужна графическая оболочка утилиты, чтобы определить подключенные к компьютеру веб-камеры. Если список пустой, то жмите на кнопку “Webcam” и далее настраиваем вашу камеру. Если изображение “черное”, то кликаем на иконку шестеренки и далее выбираем вашу камеру.
- теперь моя камера появилась в списке доступных для перехвата “WebCam On – Off” устройств. Ставим перед ней “галочку”. Можем закрывать программу. В папке появится еще один файл “WebCam.ini” – в нем прописаны камеры, чьими драйверами будет управлять “WebCam On – Off“.
- открываем текстовый блокнот, и наша с вами цель создать два исполняемых файла с расширением “bat”. Если вы скачали мой архив, то можете пропустить этот блок (информация для вас будет выделена жирным текстом):
@Echo Off
Start WebCam.exe /OFF
Вам необходимо вставить этот текст в блокнот и сохранить его в папке с программой “WebCam On – Off” под следующим именем: “WebCam ON.bat” (обязательно пропишите расширение bat)
Точно таким же образом создаем второй файл “WebCam ON.bat”:
@Echo Off
Start WebCam.exe /ON
- теперь вам необходимо создать ярлыки только что созданных файлов (“WebCam ON.bat” и “WebCam OFF.bat”) и разместить их в любом удобном для вас месте: на рабочем столе или закрепить в Панели Задач. Ярлык файла “WebCam OFF.bat” необходимо скопировать в папку автозагрузки Windows (если вы не знаете, где он находится, то вот ее адрес: C:ProgramDataMicrosoftWindowsStart MenuProgramsStartUp – просто скопируйте и вставьте в строку адреса проводника)
Что мы с вами сделали? Теперь при каждом включении или перезагрузке Windows 10 ваша веб-камера будет выключена до “особого распоряжения”. То-есть, никто не сможет к ней подключиться, драйвер устройства будет заблокирован “WebCam On – Off“. А когда вы сами захотите кому-нибудь позвонить через видео звонок, то просто кликните по ярлыку “WebCam ON” и камера снова заработает. После звонка, чтобы чувствовать себя намного увереннее, кликните на ярлык “WebCam OFF”, и камера снова будет отключена. Вот как это все выглядит в “динамике”:
Вот собственно и все. Ваш компьютер теперь максимально защищен от любых посягательств извне (при условии, что вы все равно используете какой-нибудь антивирус / мы только заблокировали доступ к микрофону и камере, но от вирусов эти утилиты никак не защищают!). Спасибо, что дочитали материал до конца. Не забудьте поделиться с друзьями. Если у вас остались какие-либо вопросы – задавайте их в комментариях под публикацией. Я обязательно помогу, всем добра!
P.S. Для тех, кто считает все это “бредом” или глупостью, просто хочу сказать, что у моего знакомого есть группа в Контакте, где он продает ключи для доступа к домашним IP-камерам различным извращенцам. Я это осуждаю и не считаю нормальным – это никакая реклама, я даже не буду прикладывать ссылку или снимок этой группы. Но я знаю десятки подобных сообществ даже в том же Telegram! Одного только этого (для меня лично) более чем достаточно, чтобы лишний раз озадачиться своей безопасностью.
Ссылки на чудо (YouTube и официальный сайт):
“Who Stalks My Cam” – видеоинструкция и ссылка на загруку | просто кликни на текст (это ссылка)
“MicMute” – видеоинструкция и ссылка на загрузку | просто кликни на текст (это ссылка)
“WebCam On – Off” – ссылка на загрузку программы | просто кликни на текст (это ссылка)
Наверняка вы хотя бы раз испытывали укол паранойи при взгляде на веб-камеру. И в голове мелькала шальная мысль: а не наблюдает ли кто-то за мной прямо сейчас? Ваши опасения небезосновательны, такое действительно возможно. Вебки — одни из излюбленных целей сетевых взломщиков. Камеры редко бывают защищены и позволяют установить слежку за пользователем без необходимости проникать в его жилище. Время обезопасить себя и взять на вооружение 5 простых советов для защиты веб-камеры от взлома.

- Если в данный момент веб-камера вам не нужна, то отключите ее от компьютера или просто прикройте чем-нибудь. В некоторых моделях ноутбуков даже есть специальные шторки, чтобы закрывать объектив.
- Регулярно обновляйте операционную систему. Время от времени в любой ОС находятся баги и эксплойты, облегчающие взломщикам жизнь. Разработчики прикрывают лазейки в апдейтах, поэтому не ленитесь их скачивать. Как показывает статистика, чаще всего хакерским атакам подвержены именно пользователи старых версий ОС.
- Установите хороший антивирус, если у вас его еще нет. А если есть, то следите, чтобы он также регулярно обновлялся. Используйте файервол, который будет контролировать фоновую активность и несанкционированный доступ к системе.
- Не проходите по сомнительным ссылкам, которые могут присылать в социальных сетях, мессенджерах или на электронную почту. Велик риск подхватить зловредную программу, которая может добраться и до вашей вебки.
- Убедитесь, что на вашей веб-камере установлена актуальная версия драйверов. Проверить это и скачать драйверы в случае необходимости можно на официальном сайте производителя.
Также обязательно установите надежные пароли на все камеры с выходом в интернет, включая радионяни и IP-камеры видеонаблюдения. Помните, что самым надежным способом защититься от слежки через вебку до сих пор является изолента. Заклеивает веб-камеру ноутбука даже Марк Цукерберг, так что здесь абсолютно нечего стесняться.
В тему: Как узнать, кто заходил в ваш WhatsApp и что с этим делать
Вопрос от пользователя
Здравствуйте.
А могут ли через веб-камеру наблюдать за мной, все что происходит около нее?
Накануне просто посмотрел научно-исследовательский фильм о скрытых угрозах сети (прим. редактора: ссылка на фильм вырезана), и честно, немного призадумался…
Доброго времени суток!
В нашем Мире возможно всё (наверное, тоже слышали крылатое выражение: “Если вам кажется, что за вами следят —, это не значит, что у вас паранойя…”). 👀
Кстати, рекомендую обратить также свое внимание на смартфон: на нем не только камера, но и микрофон, а также он постоянно с вами и “знает” обо всех ваших делах…!
Ладно, ближе к делу…
*
Могут ли наблюдать за мной через камеру
*
Что можно предпринять в целях защиты веб-камеры
Начну с того, что различным спец. службам и реально серьезным людям (от которых нельзя уберечься, не отключив физически устройство) рядовая веб-камера обычного человека просто не интересна! В этом плане можно быть относительно спокойными (если, конечно, вы не звезда или очень известная личность).
Но сразу отмечу, что в сети хватает и других любопытных персон. И то, что они получают несанкционированный доступ к камере — в подавляющем большинстве случаев виноваты сами пользователи.
Кстати, на многих устройствах, при включении камеры — загорается светодиод (он вовремя просигнализирует вам, что что-то не так. Обращайте внимание на мелочи, из них и состоит жизнь 👌).
Собственно, ниже укажу на то, как можно уберечь себя.
Светодиод на веб-камере
*
👉 1) Про социальную инженерию…
Знаете, что это такое?
А то, что взломщики, как правило, хорошие психологи, неплохо разбираются в людях, умеют находить общий язык в нужных им ситуациях, хорошо знают и чувствуют привычки и поведение людей. Например, нередко, когда они звонят под каким-нибудь предлогом, и вызнают нужную для себя информацию…
А в современном интернете — достаточно отправить по соц. сети завуалированное сообщение с предложением просмотреть интересное фото, фильм и пр.
И очень многие пользователи без “задней” мысли переходят по таким ссылкам, запускают у себя на компьютере подозрительный софт (со “вшитыми” дополнениями) и т.д.
Может быть сложно представить масштаб — но таких людей сотни! О какой безопасности можно говорить, когда люди сами запустят нужный злоумышленнику файл?
*
Поэтому правило №1 (банальное и простое):
- не загружать и не запускать никакие программы, которые вам рекламируют в личных сообщениях соц. сетей, по e-mail и пр. (прим.: от незнакомых людей);
- тоже самое относится к фотографиям, видео, предложениям заработать кучу денег, ничего не делая;
- не допускать к работе на своем ПК/ноутбуке посторонних людей.
*
Все-таки, любопытство людей настолько велико, что не помогают никакие предупреждения — вот это и называется социальной инженерией (т.е. хитрым методом получения нужной информации).
*
👉 2) Про заклейку камеры (100% способ)
Как бы это не было смешно — но это самый надежный способ защиты веб-камеры. Кстати, компания ESET (если не путаю) проводила опрос среди пользователей, и выяснилось, что 17% людей заклеивают свои веб-камеры!
Заклейка камеры скотчем
Скажу даже больше, сам Марк Цукерберг на своем рабочем компьютере заклеил микрофон и камеру. Об этом писали все новостные издания, например, РБК.
Большинство использует для этого обычный скотч, наклейки, изоленту.
Однако, на мой взгляд, гораздо удобнее использовать различные брелки на прищепках/присосках — среди них есть очень компактные “штучки”, которые никак не мешают закрывать крышку ноутбука и транспортировать его.
К тому же, в любой момент можно быстро снять этот брелок и воспользоваться веб-камерой (иногда-то она нужна…).
Небольшие брелки с зажимами – позволяют быстро и легко закрывать глазок веб-камеры на ноутбуках
На обычных ПК вообще можно ничего не заклеивать, а развернуть камеру в ту сторону, где она ничего, кроме стены, не снимет. Когда вдруг камера понадобиться — снова развернуть ее.
*
👉 3) Про лицензию Windows
Многие пользователи устанавливают разного рода сборки ОС Windows (т.е. кто-то “добрый” добавляет в установочный образ разного рода программы, конфигурирует ОС и т.д.).
Все это ставит над безопасностью большой вопрос: а тестирует ли кто-то надежность системы, ее стабильность, нет ли вшитых “дополнений” в такой системе?
На мой взгляд, выбор здесь очевиден: ставить только лицензионный продукт — тем более сейчас, Windows 10 можно загрузить официально с сайта Microsoft! Это не только повышает вашу безопасность, но и избавляет вас от разного рода проблем и ошибок.
👉 В помощь!
Более подробно о лицензии, ключах активации и о том, где можно загрузить и приобрести Windows рассказано в этой статье.
*
👉 4) Про программы
Частично, этот вопрос уже затронул в статье выше. Устанавливайте только тот софт, который был загружен с официального сайта разработчика (на мой взгляд, это наиболее безопасный способ).
Не устанавливайте никакие новые приложения в систему без предварительной проверки их антивирусом.
👉 В помощь!
Об онлайн-антивирусах (которые не нужно устанавливать) для “моментальной” проверки файлов я рассказывал здесь.
*
И еще одно: не загружайте программы по ссылкам, которые вам присылают неизвестные в личных сообщениях соц. сетей, на электро-почту и т.д. В большинстве случаев, это обычный спам, в худшем — вирусы и трояны.
*
5) Антивирус + брандмауэр
Этот совет последний в статье: установите в систему современный антивирус и брандмауэр (прим.: спец. программа, защищающая вашу работу в интернете), и регулярно обновляйте их.
Кстати, в большинство современных антивирусов уже включен брандмауэр (нет смысла специально что-то искать).
👉 В помощь!
Про современные антивирусы, которые я бы порекомендовал установить, можете узнать из этой статьи –>
*
Добавлю, что классический антивирус, рекомендованный выше, хоть и защищает от львиной доли угроз, но он неспособен бороться против некоторого вредоносного ПО (рекламное ПО, некоторые трояны, шпионы и т.д.). Для этого существуют спец. программы (они могут работать параллельно с вашим антивирусом и не конфликтовать с ним).
Если не устанавливаете эти продукты, то хотя бы время от времени (и при малейшем подозрении), рекомендую проверять систему с помощью них.
👉 Дополнение!
Программы для борьбы с вредоносным ПО: что выбрать.
PS
Кстати, обратите внимание на телевизоры… 👀
На современных ТВ устанавливается также веб-камера и они также получают доступ к сети интернет, как обычные ПК. А вот с защитой у них все гораздо хуже (на мой субъективный взгляд…).
*
Дополнения по теме приветствуются…
Всем успехов!
👣
Первая публикация: 21.05.2018
Корректировка: 15.10.2020


Полезный софт:
-
- Видео-Монтаж
Отличное ПО для создания своих первых видеороликов (все действия идут по шагам!).
Видео сделает даже новичок!
-
- Ускоритель компьютера
Программа для очистки Windows от “мусора” (удаляет временные файлы, ускоряет систему, оптимизирует реестр).
Вряд ли вы рассчитываете на то, что кадры из вашей личной жизни станут народным достоянием. Многие не задумываются, что прямо сейчас читают статью на постоянно подглядывающем девайсе. Поднимите глаза чуть выше и увидите веб-камеру – устройство, способное вмиг превратить жизнь в ад.
Кто взламывает веб-камеры?
Большое заблуждение – за пользователями следят спецслужбы. Такой вариант возможен, если вы ну очень известная личность. Кстати, не так давно был случай, когда за оппозиционными активистами в Сирии следили через вебкамеры. Возник большой скандал, заставивший разработчика одной программы свернуть развитие продукта. В остальном, подглядывание – забава для школьников или мошенников.
В сети полно тематических форумов и групп в социальных сетях, где детально рассказывают о взломе вебки. Преимущественно там оседают дети, ради забавы взламывающие незащищённые ПК и выкладывающие снятое видео на публику. Дивидендов это не приносит, но эго тешит. Есть и те, кто пытается продать запись или данные для входа. В сети полно веб-порталов с подобными предложениями.
Сложно ли получить доступ к вебке?
Практически все взломы проходят по вине владельцев, которые добровольно открывают вход к устройству. Управлять вебкой нельзя без установленной на конечном ПК программы для удалённого доступа, который может быть как точечный – только к веб-камере, так и полноценный – ко всей системе.
Если вы скачиваете сомнительное ПО и открываете странные ссылки, которые, на первый взгляд, ничего не делают, то риск подхватить троян для подключения к вебке велик. Отлично работают принципы социальной инженерии, при которых пользователь добровольно разрешает постороннему человеку установить на его ПК вредоносный софт либо открыть доступ к камере.
Задача хакера – установить на ваш компьютер специальную утилиту:
- TeamViewer;
- RMS;
- Radmin;
- LuminosityLink;
- DarkComet;
- RemCam;
- и другие.
Это можно сделать открыто, а можно скрытно. При открытом варианте придётся как-то убедить жертву добровольно установить ПО и открыть доступ. При скрытном варианте придётся покопаться в коде, чтобы на экране не высвечивались окна установки и подтверждения.
Как избежать взлома веб-камеры
- Установите антивирус. Любой хороший софт сразу же заметит, что к веб-камере удалённо пытаются подключиться, и выведет предупреждение на монитор. Практически невозможно обойти подобную защиту;
- Включите брандмауэр. Даже стандартный фаэрвол Windows не позволяет по сети получить контроль над вашим ПК. Весь подозрительный трафик приостанавливается до тех пор, пока Администратор не даст добро. Рекомендуем посмотреть тематическое видео:

- Не устанавливайте непроверенное ПО. Чаще всего злоумышленники распространяют вредоносный код через обычные, на первый взгляд безобидные программы. Если утилита скачана не из официального источника, вероятность заразиться очень высока;
- Не переходите по подозрительным ссылкам. В мессенджерах и социальных сетях регулярно орудуют мошенники, распространяющие ссылки на вирусы. Даже если друг скидывает ссылку с просьбой посмотреть/скачать, убедитесь, что это сделал действительно друг;
- Заклейте веб-камеру. Малярный скотч или изолента избавят вуайеристов от картинки, а это значит, что следить за вами не будет смысла. Сейчас производители выпускают специальные шторки и даже целые ноутбуки с задвижками, которые закрывают линзу. Старайтесь не закрыть индикатор – если к вам подключатся, он загорится.
- Отключите вебку. Зайдите в диспетчер устройств и отключите веб-камеру, если редко ей пользуетесь. Заодно отключите микрофон, ведь вас могут подслушивать. Также можно использовать на ноутбуке специальное сочетание клавиш (чаще всего – это Fn + F12 ).
Ни один из методов не гарантирует 100% защиту. При тщательном подходе хакер сможет обойти любую защиту, кроме изоленты. Но, опять же, останется вопрос со звуком. Вредоносный код способен внедрять свои настройки в систему и включать отключенные устройства, поэтому даже полное отключение не обезопасит владельца.
Полезный контент:
- Приложения-фонарики для Android, которые “потушат” Ваш телефон
- 5 способов слежки за Вашим телефоном: технологии 2023 года
- 7 опасных приложений, которые стоит немедленно удалить с Android устройства
Как обстоят дела с камерами смартфонов?
С камерами телефонов дела обстоят лучше, но не идеально. Большинство юзеров закачивают приложения с официальных магазинов, где они сперва проверяются, хоть и не тщательно. Для смартфонов есть специальные программы, позволяющие «смотреть» через камеру – и фронтальную, и заднюю. Единого способа решения проблемы нет.
Марк Цукерберг и экс-директор ФБР Джеймс Коми ещё в 2017 году советовали заклеить и деактивировать веб-камеры. По статистике 17% пользователей прислушались к совету. А вы?
Функция Защита веб-камеры, доступная в программе Avast Premium Security, предотвращает доступ приложений и вредоносных программ к веб-камере компьютера без вашего согласия. Если эта функция активирована, ненадежные приложения не смогут делать фотографии или снимать видео и отправлять их с ПК.
Изменение настроек функции «Защита веб-камеры»
Функция «Защита веб-камеры» позволяет использовать три режима для обращения с приложениями, пытающимися получить доступ к веб-камере.
Чтобы выбрать желаемый режим, выполните следующие действия.
- Откройте программу Avast Premium Security и перейдите в раздел Конфиденциальность ▸ Защита веб-камеры.
- Нажмите Настройки
(значок шестеренки) в правом верхнем углу.
- Выберите нужный режим.
- Умный режим (по умолчанию): автоматическое разрешение доступа к веб-камере надежным приложениям. Если доступ к вашей веб-камере попытается получить ненадежное приложение, отобразится уведомление, предлагающее разрешить или заблокировать этому приложению доступ. После выбора параметра приложение будет отображаться в списке Блокированные и разрешенные приложения, где можно будет увидеть его статус и выполнить дополнительные действия.
- Строгий режим: уведомление и запрос на разрешение либо блокировку при каждой попытке любого приложения получить доступ к веб-камере. После выбора параметра приложение будет отображаться в списке Блокированные и разрешенные приложения, где можно будет увидеть его статус и выполнить дополнительные действия. Можно отключить уведомления, установив флажок рядом с пунктом Не показывать напоминания для «Защиты веб-камеры».
- Режим отключенной веб-камеры. уведомление при каждой попытке любого приложения получить доступ к веб-камере с его последующей автоматической блокировкой. Можно отключить уведомления, установив флажок рядом с пунктом Не показывать напоминания для «Защиты веб-камеры».
Функция «Защита веб-камеры» определяет надежность приложения, используя службу репутации Avast, которая проверяет информацию о сертификации приложения и анализирует количество пользователей, у которых оно установлено.
Управление заблокированными и разрешенными приложениями
Когда вы разрешаете или запрещаете приложению доступ к вашим паролям, оно автоматически добавляется в соответствующий список на экране настроек Блокируемые и разрешенные приложения.
Чтобы получить доступ к настройкам «Заблокированные и разрешенные приложения»
- Откройте программу Avast Premium Security и перейдите в раздел Конфиденциальность ▸ Защита веб-камеры.
- Нажмите кнопку Заблокировать или разрешить приложение.
Теперь открыт экран «Заблокированные и разрешенные приложения», и вы можете начать добавлять приложения в Список заблокированных приложений или Список разрешенных приложений. Подробные инструкции можно найти в статье ниже.
- Использование экрана настроек «Заблокированные и разрешенные приложения» в Avast Antivirus
Отключение функции «Защита веб-камеры»
Функция «Защита веб-камеры» включена по умолчанию. Рекомендуем выключать функцию «Защита веб-камеры» только на время для устранения неполадок.
Чтобы отключить функцию «Защита веб-камеры», сделайте следующее.
- Откройте программу Avast Premium Security и перейдите в раздел Конфиденциальность ▸ Защита веб-камеры.
- Нажмите на зеленый ползунок (ВКЛ.) и укажите, на какое время нужно отключить функцию «Защита веб-камеры».
- Нажмите кнопку ОК, остановить, чтобы подтвердить действие.
После этого функция «Защита веб-камеры» будет отключена. Чтобы включить ее вручную, нажмите на красный ползунок (ВЫКЛ.), изменив его цвет на зеленый (ВКЛ.).
Устранение неполадок
Для устранения распространенных проблем воспользуйтесь информацией ниже.
- Всплывающие уведомления защиты веб-камеры отображаются слишком часто. Убедитесь, что в настройках защиты веб-камеры выбран вариант Умный режим. Если для чувствительности функции «Защита веб-камеры» установлено значение Строгий режим, программа Avast будет отображать уведомление каждый раз, когда любое приложение попытается получить доступ к веб-камере вашего ПК.
- Веб-камера ПК прекратила работу. Убедитесь, что в настройках защиты веб-камеры выбран вариант Умный режим или Строгий режим. Если для чувствительности «Защиты веб-камеры» выбран режим отключенной веб-камеры, Avast будет блокировать все приложения, пытающиеся получить доступ к веб-камере вашего ПК.
- Avast Premium Security 23.x для Windows
- Microsoft Windows 11 Home / Pro / Enterprise / Education
- Microsoft Windows 10 Home / Pro / Enterprise / Education — 32- или 64-разрядная версия
- Microsoft Windows 8.1 / Pro / Enterprise — 32- или 64-разрядная версия
- Microsoft Windows 8 / Pro / Enterprise — 32- или 64-разрядная версия
- Microsoft Windows 7 Home Basic / Home Premium / Professional / Enterprise / Ultimate — SP 1 с обновлением Convenient Rollup, 32- или 64-разрядная версия
Обновлено: 10/03/2023