

ilenkov_maksim
Соотношение сторон в установленном разрешении должно соответствовать нативному разрешению монитора. Иначе так и будешь играть в окне на чёрном фоне. Например: если у тебя нативное разрешение монитора 1920х1080, то чёрного фона не будет только в разрешении 1280х720, то есть при 16:9.
- пожаловаться
- скопировать ссылку

ilenkov_maksim
У меня такое было, но решалось выключением и включением Полноэкранного режима.
Если не помогло, то скорей всего это ошибка игры…
- пожаловаться
- скопировать ссылку

1600х900 уменьшенное 1920х1080
- пожаловаться
- скопировать ссылку


ilenkov_maksim
Тут не пробовал ковырять?
- пожаловаться
- скопировать ссылку

kriostaz
Да куда там, 15 дюймов. Стандартный ноутбуковский монитор..
- пожаловаться
- скопировать ссылку

Brikks
Это первое о чем ч подумал, но нифига так проблема не решается.. Пропорции тут не при чем..
- пожаловаться
- скопировать ссылку

danyiil695
Пробовал, не помогает.. Игра пиратка, качал 2 разных репака, на обеих такая же история..
- пожаловаться
- скопировать ссылку

У меня в монике зашиты настройки. Без “Широкого формата” картинка сплюснутая с боков на 16:9 и черные полосы. На всех остальных нормально, но есть те же черные полосы. Если “широкий формат” врубить, то их растягивает.
Короче, не знаю, как это объяснить на пальцах.
- пожаловаться
- скопировать ссылку

Aleksandr1398
А где глянуть можно эти настройки, я просто их даже не нашел
- пожаловаться
- скопировать ссылку

может надо попробовать в настройках игры с разными разрешениями экрана поиграться….
- пожаловаться
- скопировать ссылку

dik120
Пробовал – бесполезно.
- пожаловаться
- скопировать ссылку

Попробуй поставить 1366х768, 1600х900. У меня всё нормально на ати радеон хд 6950 на этих разрешениях, всё на весь экран без рамок. Попробуй в гугле найти решение проблемы, там чёта было, точно помню.
- пожаловаться
- скопировать ссылку

JeerLi0n
Так в том и проблема то что на этих разрешениях картинка отображается как бы в окне..
- пожаловаться
- скопировать ссылку

urban.kalabanovich
Спасибо! Ты меня натолкнул на нужную мысль! Проблема в том что у меня эти настройки вынесены на понель управления интегрированной графики, вот я и не мог сообразить…
- пожаловаться
- скопировать ссылку

ilenkov_maksim
Слушай, а игра у тебя точно на GF840m запускается, случаем не на встройке играешь?
- пожаловаться
- скопировать ссылку

urban.kalabanovich
Точно нет, на встройке пробывал запустить ради интереса. Еле-еле 5 фпс отрисовывает)
- пожаловаться
- скопировать ссылку

Была точно эта проблема, при попытке запустить старинную игрушку на мониторе Асус. 1680х1050 (16:10), подключенном по HDMI. Танцы с бубном не помогали. Решилось всё изменением частоты!! По умолчанию стояла 59 Гц.. масштабирование не работало. Сменил на 60 Гц. теперь любое разрешение в игре растягивается на весь экран!
- пожаловаться
- скопировать ссылку

ilenkov_maksim
Скорре всего, из-за большого размера монитора
- пожаловаться
- скопировать ссылку

Содержание
- – Как мне перевести игру в полноэкранный режим?
- – Как принудительно включить полноэкранный режим?
- – Как исправить не полноэкранный режим игры?
- – Почему моя игра не работает в полноэкранном режиме на ПК?
- – Как мне получить полноэкранный режим без F11?
- – Почему Valorant не работает в полноэкранном режиме?
- – Почему мой Maplestory не работает в полноэкранном режиме?
- – Как исправить разрешение в Ведьмаке 3?
- – Как изменить главное меню Ведьмака 3?
Откройте Geforce Experience, щелкните «Ведьмак 3» на панели в левой части экрана, вы должны увидеть значок гаечного ключа, щелкните гаечный ключ и установите разрешение в соответствии с разрешением экрана и установите для режима отображения значение «Полноэкранный».
Как мне перевести игру в полноэкранный режим?
Вот как развернуть игру в полноэкранном режиме.
- Запустите игру, в которую хотите играть, в полноэкранном режиме.
- Поочередно переходите к дисплею> вкладка настроек видео.
- Затем проверьте, есть ли опция Display Mode в окне настроек видео.
- Щелкните раскрывающееся меню и выберите полноэкранный режим.
- Сохраните изменения и перезапустите игру.
Как принудительно включить полноэкранный режим?
Просто нажмите на Клавиши CTRL и ESC вместе, или вы можете нажать WINKEY для еще более удобного доступа. -Медиа в полноэкранном режиме: если вы смотрите видео или играете в игру на своем компьютере и хотите получить к нему доступ в полноэкранном режиме, а не в окне, нажмите одновременно клавиши ALT и ENTER, чтобы перейти в полноэкранный режим и выйти из него.
Как исправить не полноэкранный режим игры?
Что делать, если Windows 10 не запускает игры в полноэкранном режиме?
- Запустите игру в оконном режиме. …
- Установите масштаб отображения на 100% …
- Измените свой главный экран. …
- Отключите Teamviewer. …
- Измените настройки панели управления Nvidia. …
- Используйте режим совместимости. …
- Установите для параметра “По размеру экран” значение “Полный экран”. …
- Восстановите панель задач в положение по умолчанию.
Почему моя игра не работает в полноэкранном режиме на ПК?
Зайдите в Параметры / Меню / Настройки внутри игры (не во всех играх это есть). Выберите «Вкл. Полноэкранный режим» (или «Выкл.»). Это может решить проблему. Вы захотите убедиться, что у вас есть первый элемент установлен на 100% или все, что рекомендовано для вашего компьютера.
Как мне получить полноэкранный режим без F11?
Если вы находитесь в полноэкранном режиме, наведите указатель мыши на верхнюю часть, чтобы появилась панель инструментов навигации и панель вкладок. Вы можете нажать кнопку «Развернуть» в правом верхнем углу, чтобы выйти из полноэкранного режима, или щелкните правой кнопкой мыши пустое место на панели инструментов и используйте “Выйти из полноэкранного режима“или нажмите (fn +) F11.
Почему Valorant не работает в полноэкранном режиме?
Причина, по которой соотношение сторон 4: 3 не используется в VALORANT, заключается в потому что разработчики активно выступают против игроков, использующих его. Но если вы действительно хотите получить растянутый экран для игры и используете видеокарту NVIDIA, откройте панель управления NVIDIA и перейдите к «Display».
Почему мой Maplestory не работает в полноэкранном режиме?
В меню «Просмотр» выберите «Полноэкранный режим». Наведите указатель мыши на верхнюю часть окна, чтобы просмотреть стандартную строку меню. В меню «Просмотр» снимите флажок «Полноэкранный режим». Или используйте комбинацию клавиш Control + Command. + F для переключения в полноэкранный режим.
Вы можете изменить настройки в user. файл настроек, расположенный в папке Ведьмак 3 в папке Документы. Отредактируйте его с помощью Блокнот. Найдите: [Viewport}, и вы должны увидеть Resolution = “…
Как изменить главное меню Ведьмака 3?
В главном меню зайдите в «Параметры» -> «Видео» -> «Главное меню» и выберите желаемый фон и музыку.. Значение «по умолчанию» означает, что игра будет использовать фон и музыку из последнего установленного вами пакета расширения. Вам необходимо перезапустить игру, чтобы изменения вступили в силу.
Интересные материалы:
Как сделать переднюю вспышку ярче?
Как сделать перегретый пар?
Как сделать перемотку вперед на диктофоне Sony?
Как сделать перемотку вперед в Sony Vegas Pro 13?
Как сделать перевод баланса?
Как сделать первую страницу своего проекта?
Как сделать первый школьный день веселым?
Как сделать петлевой звук?
Как сделать петличный микрофон?
Как сделать Photoshop полноцветным режимом?
Иван Артемьев
Знаток
(256),
закрыт
6 лет назад
Поменял разрешение в игре на 4К, на что мой монитор не рассчитан, и не могу вернуть настройки обратно.
P.s в свойствах окна вписать window, w-не помогает!
Лучший ответ
Леон Дьяконов
Мудрец
(13467)
6 лет назад
Мои Документы > The Witcher 3 > файл user.settings
Там находишь почти в самом начале строчки:
Resolution=”1920×1080″
FullScreenMode=2
Точнее, это у меня они так выглядят
Вписываешь сам разрешение, FullScreenMode ставишь равным нулю, это оконный режим.
Остальные ответы
Ярослав Окунев
Знаток
(320)
6 лет назад
Попробуй во время игры нажимать или shift+enter или alt + enter
Похожие вопросы
Обновлено: 19.05.2023

Запустить игру Настройки Настройки Видео Общее Разрешение Экрана (3 строка) и оконный режим или полный экран (4 строка). Выбирается с помощью ползунка влево и вправо.
Если у кого такая проблема будет снова и не будет видно краев, то с помощью клавиатуры выбираете: 2 строка снизу вверх, далее 4 строка снизу вверх, и снова 2 строка снизу вверх, после чего сможете поменять разрешение экрана
Спасибо, единственное, что дополню, если стоят DLC, то 3 строка снизу вверх, далее 4 строка снизу вверх, и снова 2 строка снизу вверх, после чего сможете поменять разрешение экрана

в настройках видео пропала строка с разрешением! нет ее как таковой! после выбора Герцовки строка с оконными режимами! Строки Разрешениея нет!! как настроить!
этот способ не помогает (C:UsersUSERNAMEDocumentsThe Witcher 3 фаил user.settings ) сбрасывается на 1270х768 а было когда то ведь 1920х1080 ((
RX470 8gb дрова в норме!
Проблема не в дровах и не в игре. Проблема в ОС Windows 10, которая по умолчанию оптимизирует все игры под полноэкранный режим. Решается следующим образом:
Находите .exe файл игры. Заходите в свойства, потом на вкладку “Совместимость” и там ставите галочку “Отключить оптимизацию во весь экран”.
Растянуть игру на весь экран: внутриигровые настройки
Современные игры предлагают геймерам широкий спектр настроек. Можно настраивать что угодно, начиная от управления и заканчивая графической составляющей. В старых же играх функционал не такой богатый, но опции отображения есть и у них. В целом процесс очень простой: нужно найти пункт «Режим экрана» и поставить напротив него галочку. Очень часто эта настройка вынесена в отдельную категорию, где пользователь настраивает интерфейс. Так что если вы не нашли этот пункт в разделе с графическими сетапами, не расстраивайтесь и просмотрите всё меню, которое предлагается игроку. Иногда можно встретить режим отображения экрана в лаунчере (когда перед запуском игры появляется программа, отвечающая за загрузку приложения). Некоторые разработчики встраивают в лаунчеры отдельные настройки, которые не дублируются в самой игре.

В крайнем случае можно поставить режим отображения «Оконный без рамок». В таком случае экран игры развернется на максимум. В оконном режиме производительность, конечно, ниже, чем в полноразмерном, но разница не такая большая и, обычно, не превышает 5-10%, так что потеря FPS будет невелика. Не во всех старых играх присутствует данная возможность. Проверьте информацию на сайте разработчиков: возможно проект вообще способен работать только в оконном режиме с низким разрешением (да-да, встречаются и такие проекты).
После патча 1.21, не получается развернуть окно в полный экран.

Дело в том что после патча, почему то, при выставленном оконном режиме без рамки, не получается развернуть выставленное окно в полный экран с помощью Alt + Enter, раньше все получалось.
Только не задавайте пожалуйста вопрос – “Зачем тебе это?”

в настройки зайди выстави в полный экран, там стоят автоматически не на весь экран



Почему у меня после установки DLC пропала русская озвучка? Подскажите решение.

Дмитрий Романовский
а она была? или изначально не было?

serg pc
Пока я играл в нормальную версию – всё было,установил DLC – слетела. Только английская работает.

Дмитрий Романовский
Попробуйте проверить кеш, ну или в ручную с гога скачайте.

Дмитрий Романовский
версия GOG? если да, то тебе сюда
там в архиве лежит русская озвучка и кровь и вино, если же не хочешь качать снова то ищи чисто Русскую озвучку уже есть в интернете, а если пропал в самой игре основной то вот тут
это новое исправляющую и вроде как добавляет новые диалоги в основной игре.

serg pc
Там есть озвучка самого дополнения “Кровь и Вино” ?

serg pc
Кстати в самой папке раньше был файл “EULO” и “RUS”,но теперь второго нет.

Дмитрий Романовский
да первая ссылка в самом архиве с кровью и вино отдельная папка там же для русской озвучки почитай описание в конце там напмсано Установка:
Открыть игру на весь экран: настройка видеокарты
В первую очередь рекомендуется установить самые свежие драйвера на видеокарту: очень часто в патчах можно встретить фиксы, связанные с совместимостью старых приложений. Для этого можно воспользоваться Snappy Driver Installer или DriverPack Solution. Но не всегда обновления исправляют ситуацию. Следует еще проверить опцию отображения рабочего стола. Для этого откройте панель управления видеокартой. Обычно в системном трее (маленькие значки в правой нижней части рабочего стола) находится соответствующая иконка. Если ее нет, то попробуйте нажать правой кнопкой мыши по рабочему столу и найти этот пункт в выпадающем меню. Если и там вы его не обнаружите, то попробуйте посмотреть в панели управления. В окне программы выберите пункт «Регулировка размера и положения рабочего стола». Включите пункт «Во весь экран». Не забудьте подтвердить изменения и закройте панель управления. После этого окно игры должно расшириться до полного размера.

Для владельцев видеокарт от компании AMD процесс выглядит похожим образом. Нужно зайти в приложение Catalyst Control Center и найти там такую же настройку.
Как сделать полный экран в игре: хоткеи
Хоткеи (горячие клавиши) — клавиши или комбинация клавиш, при нажатии которых происходит определенное действие. И мы сейчас говорим не про само внутриигровое управление. Во многих играх на программном уровне зашиты горячие клавиши, которые позволяют изменять формат выводимого окна с изображением.

Сейчас многие разработчики пренебрегают этим функционалом, потому что современное железо очень редко испытывает проблемы с совместимостью с играми. Вероятно, в будущем пользователи тоже будут испытывать технические проблемы со старыми играми, которые в наше время являются актуальными 🙂 Самая распространенная комбинация в играх девяностых и нулевых — Alt + Enter. Работает даже в некоторых современных играх.
Подъем FPS за счет неподдерживаемых разрешений в Witcher 3

Итак, опишу ситуацию, чтобы сразу стало понятно зачем и кому это понадобится:
Имеется ноутбук Acer V3-711g c характеристиками: i5 3210m; 8ГБ ОЗУ; GeForce 650m – добрый старичок
На минимальных настройках при разрешении 1280х720 игра выдает мало кадров и редко переваливает за отметку в 24 FPS

Все мы знаем как разрешение сильно влияет на производительность (вспомним про XBOX ONE), логично попытаться понизить разрешение игры, но тут возникает большая проблема. Минимально поддерживаемое разрешение в Witcher 3 работающее в 16:9 – это 1280х720. В моем случае все что ниже растягивает 4:3 во весь монитор и Геральд становится сплющенным. Немного везет тем у кого при 4:3 появляются черные полосы, благодаря которым не нарушаются пропорции. Возникает задача запустить игру в более низком разренении с поддержкой широкого формата.
А теперь к делу:
Идем по пути C:UsersuserDocumentsThe Witcher 3, находим файл user.settings и открываем его с помощью блокнота. Нам понядобятся следующие строчки в которых мы зададим значения:
Благодаря оконному режиму мы можем установить любое разрешение, ставим цифру 1 в параметре FullScreenMode для режима полного окна. После ряда эксперементов я пришел выводу, что оптимальным будет 1024×576. Сохранимся в блокнотике, запускаем игру и получаем следующее:

Видим картинку в картинке. Теперь у нас два варианта:
1. Fullscreenizer – программа которая растягивает такие окна на полный экран, но имеет недостаток. Растянутое изображение имеет кучу пикселей. Я был вынужден отказаться от этого варианта, но кому интересно – первая ссылка в гугле.
2. Поменять разрешение рабочего стола на соответсвующее. В моем случае в настройках windows нельзя выставить 1024х576, но решение я нашел случайно. Displayfusion умеет применять разрешения вплоть до 320х200.
Подойдет даже триальная версия, устанавливаем программу и заходим в настройки монитора.

Применяем и запускаем игру. В отличии от первого способа у нас получается сглаженная картинка.
А теперь сравним FPS до и после:


В моем случае на одних и тех же настройках я выиграл 8 FPS в данном месте. Кто-то может сказать что лучше расковырять конфиг и что-то урезать там чем трогать разрешение. Но лично считаю, что данный метод эффективнее так как эффекты и все прочее не тронуто. К тому же с этим методом можно использовать урезанные конфиги, что поможет еще более слабым ПК. Надеюсь кому нибудь помог.

Как расширить экран игры: совместимость
В свойствах ярлыка игры можно также увидеть графу «Совместимость». Она тоже влияет на тип запуска приложения и предназначена для старых игр.

Поставьте галочку напротив пункта «Запустить программу в режиме совместимости с» и попробуйте разные варианты операционных систем, которые вам предлагают. Желательно также поставить галочку напротив пункта «Запускать эту программу от имени администратора». Еще вы можете воспользоваться средством устранения проблем с совместимостью, которое, по сути, является аналогом средства устранения проблем с интернет-соединением, но, как вы понимаете, эта штука помогает очень редко. Но лучше не проходить мимо и попробовать все варианты, верно?
Как развернуть игру на весь экран и играть на полную

Старые игры плохо совместимы с актуальными операционными системами. Показываем несколько способов, как развернуть приложение на полный экран.

Все современные игры при первом же запуске выставляют в настройках максимально возможное разрешение, которое поддерживает монитор. Однако, случаи некорректной работы игрового приложения нередки. Особенно часто эта проблема наблюдается при попытке запустить старую игру, созданную 10-20 лет назад. В то время мониторы имели очень низкое по современным меркам разрешение. Да и весь софт писался под железо и программное обеспечение, которое было актуально в те времена. Если вы хотите поиграть в первые части Doom, Mortal Kombat, Need for Speed или в другие легендарные игры, то готовьтесь к тому, что в 90% случаев вы столкнетесь с оконным режимом, который не получится растянуть. Решений подобной проблемы существует очень много, и они варьируются от случая к случаю. Рассказываем вам про самые популярные методы, как сделать игру на весь экран.
Как развернуть игру на весь экран: параметры запуска
Если зайти в свойства любого ярлыка игры, то вы увидите параметры запуска (для этого нажмите правой кнопкой мыши по ярлыку и выберите соответствующий пункт в выпадающем окне). В графе «Ярлык» в строке «Объект» вы найдете адрес, который указывает на расположение исполняемого файла в корневом каталоге с игрой. Мало кто знает, но существует ряд команд, которые можно прописывать после адреса. Все они прописываются через пробел после дефиса. В зависимости от конкретной игры список поддерживаемых команд может отличаться. Для того, чтобы растянуть игру на весь экран попробуйте следующие варианты:
- -fullscreen — устанавливает параметры полноэкранного режима.
- -w 1920 -h 1080 — устанавливает размер окна по высоте и ширине. В данном случае указаны значения для FullHD разрешения. Вы можете поменять значения конкретно под ваш монитор, где -w — ширина, а -h — соответственно высота.
- Существует также команда для запуска игры в оконном режиме. Ее часто применяют для первоначального запуска, чтобы избежать некоторых проблем с совместимостью, а в дальнейшем в ручную установливают разрешение в настройках. Если после адреса вы видите текст -window, то его требуется убрать. Возможно, именно это препятствует приложению развернуться во весь экран.

Точно такие же параметры, как правило, работают и для игр, установленных из Steam. Только в свойствах ярлыка вы не найдете поля «Объект». Чтобы установить параметры запуска, вам потребуется зайти в свою библиотеку в программе. Выберите желаемую игру, нажмите по ней правой кнопкой мыши и перейдите в свойства. Там вы увидите пункт «Установить параметры запуска». Нажимаете по нему и точно таким же образом прописываете вышеописанные команды. Не забудьте дефис в начале и пробел между командами. Можно указывать несколько параметров одновременно.
Как сделать полный экран в игре: разрешение
Не только режим отображения окна с игрой может растягивать изображение. Разрешение, которое вы выбираете, может препятствовать полноэкранному режиму. Современные игры поддерживают большие типы разрешения (от 4К и выше), а вот у старых проектов с этим проблема. Попробуйте в настройках графики установить разрешение поменьше и выбрать при этом «Полный экран». Если игра вовсе отказывает запускаться, то установить разрешение экрана в самой операционной системе. Для этого нажмите правой кнопкой мыши на любой области рабочего стола и выберите пункт «Параметры экрана». Далее просто смените разрешение с большого на более низкое и подтвердите изменения.

Аналогичный способ — через панель управления Nvidia или Catalyst Control Center. Там тоже присутствуют эти опции. И в крайнем случае попробуйте выставить минимально возможное разрешение в свойствах ярлыка (см. скриншот в параграфе про совместимость).
Читайте также:
- Cataclysm dda где лежат сохранения
- Как играть без диска и интернета на ps4
- Как выглядит рапунцель в реальной жизни
- Night of the dead как обновить игру
- Клондайк ухты где изба вождя
Способ 1. Использование “горячих клавиш”
Способ 2. Изменение параметров запуска
Имеют место быть ситуации, особенно при игре на чужом компьютере, что игра запускается в оконном режиме по причине того, что в настройках выбран параметр “-windows”. Стоит избавиться от этой надписи и игра тут же предстанет в полноэкранном режиме.
Трудности могут возникать и в той ситуации, когда игра попросту несовместима с имеющейся операционной системой. Решение есть и в данном случае. Перейти в свойства ярлыка и найти там вкладку “Совместимость”. Выбрать операционную систему из списка, соответствующую той, которая установлена на компьютере.
Но перечень ОС в списке не столь огромен, как этого бы хотелось. Последним в списке будет Windows Vista, а 10 версии этой ОС уже нет.

Способ 3. Настройка видеокарты
Возможно, что причиной того, игра не хочет запускаться в полноэкранном режиме является наличие устаревших драйверов. Достаточно будет обновить их или переустановить. Меню того или иного производителя видеокарты может отображаться по-разному.
К примеру, если установлена видеокарта Nv >
Тут удастся обнаружить масштабирование. Отметить его и игра автоматически расширится на весь экран.

Способ 4. Настройка игры
Ряд игр дают возможность выставлять полноэкранный режим в графических настройках. Этой возможностью обладают игры, которые по той или иной причине, по-умолчанию, не запускаются в полноэкранный режим.
Решается проблема просто:
- следует зайти в настройки;
- отыскать пункт, где выставляется оконный или полноэкранный режим;
- запустить желаемый режим.
Когда настройки изменены, придется перезагрузить компьютер. Перезагрузка будет необходима вне зависимости от вида операционной системы и разрешения экрана.

Способ 5. Смена разрешения
Возможно, что способы, перечисленные выше, в личном случае не помогли. Скорее всего, компьютер работает под управлением операционной системы Windows 7.
Устранить теперь проблему возможно только одним способом — выбрать другое разрешение экрана. Однако такой способ имеет и побочные эффекты. К примеру, могут оказаться недоступными другие программы, рассчитанные на ранее установленные параметры.
Так что, поиграв то или иное время в старую игру, вернуть монитору его прежнее разрешение.

Возможно, что игра функционирует лишь при разрешении в 640х480, а монитор попросту не может поддерживать этот режим. Тогда придется выбрать его, открыв вкладку совместимости.
Внимание! Данная функция, после того как игра была выключена, возвращает нормальное разрешение в автоматическом режиме

Решение вопроса на ноутбуке
Аналогичная проблема может появиться и при запуске игр на ноутбуках, работающих на Windows. Причина, скорее всего, выражена в неправильно выставленных параметрах в настройках видеокарты Intel Graphics. Чтобы устранить проблему нужно:
-
Использовать только программное обеспечение от производителя карты. Если нет его, то соответственно исправить ситуацию;
Перейти в графические характеристики;

Требуется уменьшить разрешение и тогда можно менять параметры экрана монитора. После этого установить параметр масштабирования. Вследствие этого станет доступен полноэкранный режим.
Принять во внимание, что каждое приложение теперь будет растягиваться во весь экран. В результате этого есть шанс, что заметно ухудшиться четкость картинки.
Много пользователей персональных компьютеров и ноутбуков сталкиваются с проблемой запуска игр в оконном режиме. Если и у вас возникла такая же проблема – не стоит сразу же паниковать. Хоть проблема и довольно распространенная, но и исправляется она довольно легко. Для начала неплохо будет обновить все драйвера, в особенности на видеокарту. Также нужно правильно настроить разрешение самого экрана. После всех обнов и настроек снова заходим в игру и смотрим на результат. Также очень часто во многих играх бывает проблема в самых настройках игры. Всегда внимательно читайте и ставьте настройки самой игры. Очень часто в них можно увидеть такие пункты, как: запустить игру в полноэкранном режиме или же запустить игру в оконном режиме. Внимательно смотрите, если есть такой пункт, то ставьте галочку в полноэкранный режим и убирайте с оконного. Также самым простым, но не менее эффективным является простая комбинация клавиш ALT+ENTER. Именно эта комбинация позволяет множество игр развернуть на весь экран.
Что делать, если ничего не помогло?
Вам необходимо проделать определенную работу с вашей системой. Предлагаем сделать это с помощью двух полезных программ.
1. Обновление драйверов с Driver Booster. Это действительно крутой софт, который часто помогает. Обновление старых драйверов на новые – одно из ключевых требований для нормального функционирования игр и программ на компьютере.
Возможно, вы думаете, что Windows всегда оповещает пользователей о наличии новых обновлений. Так и есть, он показывает оповещения, но только на наличие обновлений для Windows и видеокарты. Но, кроме этого, есть еще множество драйверов, которые необходимо регулярно обновлять.
Перейдите по ссылке на страницу программы, скачайте ее, проверьте компьютер на наличие старых драйверов и обновите их. Гарантируем, что бы будете удивлены количеством необновленных драйверов.
2. Ремонт ПК с Reimage Repair. Запустите эту программу, чтобы проанализировать вашу систему на наличие ошибок (а они будут 100%). Затем вам будет предложено вылечить их, как по отдельности, так и все сразу.
Стало – «D:GamesDataGothic.exe -window».
Нажмите на кнопку «Применить» («Apply») и выходите. Теперь запустите игру по отредактированному ярлыку . Стоит отметить, что некоторые игры продолжают запускаться в окне даже в том случае, если вы уберете надпись «-window». Здесь нужно прописать другую надпись, а именно «full screen».
Третий способ является встроенным. Дело в том что многие современные игры предусматривают оконный режим . Вам достаточно лишь активировать соответствующую опцию в настройках игры и все.
В некоторых случаях бывает удобно запускать игру в оконном режиме . К примеру, если вы хотите быстро переключаться между окнами или поиграть в старые игры, большинство из которых не поддерживают большое разрешение современных мониторов. Для перехода в оконной режим в операционной системе Windows существует несколько способов.
Перед тем как пробовать различные способы запуска оконного режима проверьте, имеется ли в игре подобная настройка. Для этого запустите игру и перейдите в меню «Настройки». Выберите пункт «Видео» и найдите соответствующую функцию. Если она отсутствует, то можете попробовать другие варианты.
Запустите игру. После того как она полностью загрузится, нажмите на клавиатуре одновременно клавиши Alt и Enter. Как правило, многие игры после этого переходят в оконный режим. Если же данный способ не помог, то необходимо будет опробовать более сложные варианты.
Найдите на рабочем столе ярлык вашей игры. Если его нет, то откройте папку с игрой и найдите файл для ее запуска. Зажмите его правой кнопкой мышки и перетяните на рабочий стол. Появится меню, в котором необходимо выбрать команду «Создать ярлык». Также можно просто нажать правой кнопкой мышки на файл и выбрать пункт «Создать ярлык», после чего перенести его в нужное место.
Вызовите меню «Свойства» для ярлыка игры. Найдите пункт «Объект», в котором указан путь к игре, выделите его и допишите в конце – window. К примеру, было значение: C:/Games/Counter-Strike 1.6 Condition-Zero/hl.exe, а станет: C:/Games/Counter-Strike 1.6 Condition-Zero/hl.exe – window.
Сохраните настройки и запустите игру с ярлыка. Если вы захотите опять запускать игру на полный экран , то просто удалить внесенную запись. В некоторых случаях запуск все равно будет происходить в оконном режиме, чтобы это исправить пропишите — full screen вместо -window.
Поищите информацию об оконном режиме вашей игры на форумах и сайтах, посвященных ее настройкам и прохождению. Некоторые игры требует вводить специальные коды или команды, а для других предусмотрены специальные дополнительные программы для запуска в окне. При этом будьте очень осторожны. Если вы играете в
Многим из нас иногда хочется вспомнить прошлое и поиграть в классические компьютерные приложения. При этом часто возникает вопрос, как запустить игру в окне.
К сожалению, большинство старых приложений непросто заставить корректно работать на современных ПК, оснащенных операционной системой Windows 7 или более поздними версиями программного обеспечения от Microsoft.
Например, разрешение экрана может быть 640×480 или даже меньше. На современных HD-мониторах такое разрешение смотрится, мягко говоря, ужасно.
Чтобы решить проблему, нужно запустить приложение в оконном режиме. Некоторые игры предлагают пользователю встроенную функцию для запуска приложения в окне. Но как быть с программами, разработчики которых не предусмотрели такую возможность?
Существует несколько вариантов решения проблемы, которые помогут запустить в оконном режиме не только старые, но также и новые приложения.
В первую очередь нужно попробовать зажать на клавиатуре комбинацию клавиш Alt и Enter, в то время когда программа запущена в полноэкранном режиме. Это самый простой способ решения проблемы. В результате некоторые игры могут автоматически перейти в оконный режим, но далеко не все.
Многие приложения можно переключить в режим окна с помощью внутренних настроек.
В любой игре есть стартовое меню, где обязательно присутствует пункт «Настройки» или «Опции». Там обычно имеется подпункт «Настройки видео» или «Настройки графики», в котором разработчики приложений часто предусматривают функцию отключения полноэкранного режима. Например, в игре Dota 2 эта функция расположена в подпункте «Видео / Аудио».
Некоторые программы содержат файлы с расширением.ini, в которых можно настраивать игру еще до ее запуска. Если повезет, то среди опций запуска может оказаться и режим для игры в окне. Файлы.ini обычно располагаются в корневой папке с игрой (именно в том месте на жестком диске компьютера, куда было установлено приложение).
 Еще одно возможное решение проблемы состоит в том, чтобы прописать определенные команды в ярлыке программы.
Еще одно возможное решение проблемы состоит в том, чтобы прописать определенные команды в ярлыке программы.
Для этого нужно кликнуть правой кнопкой мыши на иконке, которая запускает любую игру, и попробовать добавить одну из следующих команд в поле «Объект»:
Редактирование свойств ярлыка может привести к неисправности программы.
Не нужно удалять все то, что написано в строке «Объект» по умолчанию. Достаточно лишь добавить команду к тому, что уже имеется. Кроме того, чтобы изменить ярлык, могут понадобиться права администратора. Если таких прав нет, то следует обратиться к владельцу данного ПК.
Эмуляторы
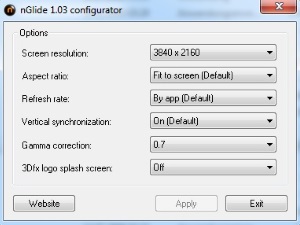 Существуют специальные программы-эмуляторы, которые позволяют запускать игры для Windows на платформе Apple Mac (в том числе и в оконном режиме). Далеко не все приложения успешно переносятся с одной платформы на другую, сохраняя работоспособность, но попробовать стоит. Самыми популярными на сегодняшний день эмуляторами являются DirectX OpenGL Wrapper, DxWnd и Glide.
Существуют специальные программы-эмуляторы, которые позволяют запускать игры для Windows на платформе Apple Mac (в том числе и в оконном режиме). Далеко не все приложения успешно переносятся с одной платформы на другую, сохраняя работоспособность, но попробовать стоит. Самыми популярными на сегодняшний день эмуляторами являются DirectX OpenGL Wrapper, DxWnd и Glide.
Если возникло желание запустить совсем уж старенькую игрушку, работающую под операционной системой DOS, то лучше всего воспользоваться эмулятором DOSBox. Эта программа довольно простая в использовании и позволяет запустить игру в оконном режиме. Достаточно запустить эмулятор, чтобы увидеть подробную инструкцию по эмуляции игр.
Обладатели операционной системы Windows 7 могут также попробовать Windows XP Mode — официальную утилиту от Microsoft, позволяющую не только эмулировать XP, но и запускать игру в окне. Альтернативными эмуляторами могут послужить такие программы, как VMware или VirtualBox.
Они способны эмулировать различные операционные системы и отображать игру в оконном режиме. Соответственно, все программы, запускаемые через данные эмуляторы, тоже будут запускаться в окне.
Многие приложения могут работать в нескольких оконных режимах. Сюда относится компактный оконный режим с поддержкой изменения размеров окна, режим на весь экран и полноэкранный режим. Как правило, смотреть фильмы и играть в игры удобнее в полноэкранном режиме, с документами работать – в режиме на весь экран, а мелкие приложения удобнее запускать в оконном режиме с возможностью изменить размеры окна.
Переход из одного вида отображения интерфейса программы в другой различается в разных типах приложений.
Вам понадобится
- Компьютер под управлением операционной системы
Инструкция
Много пользователей персональных компьютеров и ноутбуков сталкиваются с проблемой запуска игр в оконном режиме. Если и у вас возникла такая же проблема – не стоит сразу же паниковать. Хоть проблема и довольно распространенная, но и исправляется она довольно легко. Для начала неплохо будет обновить все драйвера, в особенности на видеокарту. Также нужно правильно настроить разрешение самого экрана. После всех обнов и настроек снова заходим в игру и смотрим на результат. Также очень часто во многих играх бывает проблема в самых настройках игры. Всегда внимательно читайте и ставьте настройки самой игры. Очень часто в них можно увидеть такие пункты, как: запустить игру в полноэкранном режиме или же запустить игру в оконном режиме. Внимательно смотрите, если есть такой пункт, то ставьте галочку в полноэкранный режим и убирайте с оконного. Также самым простым, но не менее эффективным является простая комбинация клавиш ALT+ENTER. Именно эта комбинация позволяет множество игр развернуть на весь экран.
if (!is_single(97) and !is_single(89) and !is_single(85) and !is_single(188) and !is_single(191))
Что делать если ничего не помогло?
Вам необходимо проделать определенную работу над вашей системой. Предлагаем сделать вам это в два этапа.
1. Обновление драйверов с Driver Booster 3 . Это действительно крутой софт который часто помогает! Обновление старых драйверов на новые, это очень важный момент. Возможно вы думаете, что Windows сам дает вам знать о наличии новых обновлений.
Да, иногда он показывает оповещения, но в основном только на наличие обновлений Windows или иногда еще для видеокарты. Но кроме этого, есть еще множество драйверов которые необходимо регулярно обновлять.
Оконный режим – лучшая конспирация. Зачем вообще играть в оконном режиме? Именно из него проще всего переключиться на другое окно, когда в комнату вдруг вошел начальник, жена, родители или кошка, которая очень против вашего времяпровождения. А если серьезно, то этот вопрос может быть актуален для фанатов старых игр. Как правило, такие игры имеют очень низкое разрешение и при развертывании на весь экран выглядят ужасно. Кроме того, оконный режим удобен возможностью переключения на другие вкладки, позволяя моментально вернуться обратно в игру, без долгого ожидания «подгрузки» текстур, локаций и так далее.
Но как запустить игру в оконном режиме? Полноэкранный режим в некоторых играх можно отключить в графических настройках самой игры, с другими нужно будет применить пару хитростей. В этой статье мы расскажем обо всех известных способах.
В игре нажмите кнопки ALT+Enter. Это – классическая комбинация, которая срабатывает во множестве полноэкранных приложений и переводит игру в оконный режим.
Некоторые игры используют другие горячие клавиши, о которых можно узнать из меню настроек управления.
Использование свойства «- window »
Если игра не отзывается на горячие клавиши – стоит попробовать выполнить следующие действия:
- Сохраните изменения и войдите в игру.
Если это не сработало, попробуйте вместо «-window» ввести «-w».
С таким свойством запуск игры с помощью этого значка будет производиться в оконном режиме. Чтобы снова открыть игру на полный экран, нужно будет просто удалить вписанное условие.
Настройки игры
Некоторые игры поддерживают переход в оконный режим через меню настроек – стоит только поставить галочку в меню графических настроек, и игра откроется в окне.
Использование сторонних программ
Самой распространенной программой для принудительного перевода игры в оконный режим является китайская D3DWindower, довольно старая, но рабочая.
Для того, чтобы играть в окне с ее помощью, необходимо:
- Скачать программу , установить ее и запустить.
- Нажать на «плюс» и выбрать файл с игрой – она появится в списке программы.
- Выбрать игру и нажать на значок закрытой папки – откроется окно настроек, где в первой вкладке необходимо будет:
- задать желаемую ширину и высоту окна – в первых двух полях ввода, соответственно;
- убедиться, что справа от них стоит галочка;
- нажать кнопку справа в нижней части окна, затем выбрать из папки с программой D3DHook.dll;
- сохранить настройки и нажать на третью справа кнопку в главном меню программы.
Если все сделано правильно, программа должна открыть игру в оконном режиме.
Внимание: в пути к D3DWindower не должно быть кирилличных символов!
Использование эмулятора
Если эта программа вам не помогла, можно попробовать использовать эмуляторы системы, однако такой способ очень требователен к ресурсам компьютера и подойдет не всем.
Для того, чтобы запустить игру через эмулятор системы, вы можете использовать Windows Virtual PC или Vmware , которые можно скачать по ссылкам с официальных сайтов. Такие программы создают так называемую виртуальную машину – «компьютер в компьютере» и работают обычно в оконном режиме, потому любая запущенная таким образом игра будет находиться в окне программы-эмулятора. Этот способ требует длительной настройки, а виртуальная машина занимает довольно много места на жестком диске, потому рекомендуем использовать этот способ только в том случае, если вы и так с ней работаете. Настраивать эмулятор только ради запуска игры в оконном режиме — слишком трудоемко и долго.
Впрочем, если вы все же решили попробовать, то вам понадобится установочный образ ОС, лучше всего, Windows, поскольку она совместима с большинством игр, дистрибутив эмулятора, время и терпение. Вам потребуется выполнить следующие действия:
- Установить одну из указанных выше программ и запустить ее.
- Следуя инструкциям, указать программе путь к образу установочного диска с ОС, задать количество выделяемого виртуальной машине дискового пространства (как правило, для корректной работы эмулятора хватает 20 Гб свободного места, но в нашем случае все будет зависеть от размера игры, которую вы хотите в нем запустить).
- Дождаться установки ОС, завершить ее, следуя инструкциям программы установки.
- Перезагрузить виртуальную машину.
- Установить на ней игру и все необходимое дополнительное ПО (Visual C++, DirectX и т.д.).
- Запустить и надеяться, что вашему компьютеру хватит производительности.
Стоит помнить, что игра в оконном режиме, особенно с использованием стороннего ПО (тем более, через виртуальную машину), требует больше ресурсов, а потому может тормозить, подвисать и работать некорректно, особенно если вы играете на слабом компьютере или параллельно запущено большое количество других программ.
