Привет! Исправление способы:
Выбери игру Counter-Strike: Global Offensive в библиотеке и кликай вторую кнопку мыши, выбери “Свойства”, далее выбери закладки “Локальные файлы”, и кликай кнопку “Проверить целостность кэша”.
Правильный путь D:Program FilesSteam (строго без русских символов!!!) или как? Как узнать видеокарты? – Пуск > Панель управления > Диспетчер устройства > Видеоадаптер. Какой Windows и как узнать тип системы: 32бит или 64бит? – Пуск > Панель управления > Система. Нужно установить свежие драйверы для видеокарты – NVIDIA GeForce Driver[www.nvidia.com] или ATI AMD Radeon Driver[sites.amd.com].
Обновил Microsoft .NET Framework, Microsoft Visual C++, Microsoft XNA Framework и так далее, не судьба?
Если у вас процессор AMD Bulldozer[ru.wikipedia.org], то обновись биос (BIOS) на материнском плате и всё. Вот тут англоязычный форум – [READ FIRST] AMD Bulldozer CPU Crashes CS:GO.
Просто некоторые игры не умеют запускать с русскими символами и всё, если не понятно, тогда:
Неправильный пример: D:ИгрыSteam
Правильный пример: D:GamesSteam
Вот пример:
Стим – D:Program FilesSteam
Игра – D:Program FilesSteamSteamAppscommonCounter-Strike Global Offensive
C: Steam + C: CSGO = works (работает)
D: Steam + D: CSGO = works (работает)
C: Steam + D: CSGO = fail (не работает)
D: Steam + E: CSGO = fail (не работает)
Если проблема осталась, обратитесь к следующим статьям справки:
– Игры не запускаются после «Подготовки к запуску»
– Устранение падений игр
У меня стоял в настройке и пока не вылетал:
Видео – дополнительно
Общее качество теней – среднее
Детализация моделей и текстур – среднее
Детализация эффектов – среднее
Детализация шейдеров – среднее
Многоядерная обработка – вкл.
Режим сглаживания множественной выборкой – нет
Режим фильтрации текстур – Трилинейная
Сглаживание с помошью FXAA – выкл.
Вертик. синхронизация – выкл.
Размытые движения – выкл.
Вот исправление способы:
Видео – дополнительно
Общее качество теней – очень низкое и более
Детализация моделей и текстур – низкое и более
Детализация эффектов – низкое и более
Детализация шейдеров – низкое и более
Многоядерная обработка – выкл. (если 4 ядро в процессоре и более, то вкл.)
Режим сглаживания множественной выборкой – нет и более
Режим фильтрации текстур – Билинейная и более
Сглаживание с помошью FXAA – выкл.
Вертик. синхронизация – выкл.
Размытые движения – выкл.
Либо в файле video.txt (находится D:Program FilesSteamSteamAppscommonCounter-Strike Global Offensivecsgocfg) нужно переключить “Settings.mat_queue_mode” “-1” / “1” или “2” на “0” или “-2”
А насчёт последний способ:
Пуск > Панель управления > Система и безопасность > Администрирование > Службы > Ищите в списке «Инструментарий управления Windows» на него ПКМ > Свойства, там будет «Тип запуска», поставить на режим «Отключено», затем нажать «Остановить».
Принимайте все отключения какие есть)
Либо читай отсюда http://forum.navi-gaming.com/cs_go_nastroiki_i_tehpomosh/reshenie_problem_svyazannyh_s_counter-strike_global_offensive/ и подумай сам, удачи 😉
С ошибкой, когда игра пишет вход не поддерживается, сталкиваются все юзеры. Данная проблема возникает всегда неожиданно и полностью прерывает отображение на мониторе всех процессов. Почему возникает сообщение о том, что вход не поддерживается, что делать, если пришлось столкнуться с данной проблемой и как устранить ее в самых популярных приложениях – вы узнаете из нашей статьи.

Рисунок 1.Руководство по устранению ошибки входа при запуске игры
Рисунок 1.Руководство по устранению ошибки входа при запуске игры
Почему игра пишет ‒ вход не поддерживается
Для начала определим, что дословно означает надпись вход не поддерживается (в некоторых случаях она отображается на латинице как «input not supported»). Значение надписи заключается в том, что ПК не может получить доступ (подключиться) к дисплею. Данная проблема в большинстве случаев механическая и не связана с вредоносными файлами или ошибками работы компонентов системы. Выглядит ошибка как надпись на черном экране «вход не поддерживается», которая сопровождается воспроизведением всех системных и программных звуков: щелканье мышки, открытие папок, мелодия главного меню приложения. Начинающий юзер задается вопросом, что делать если пишет вход не поддерживается. Чтобы понять, как устранить ошибку, рассмотрим наиболее частые причины, почему вход не поддерживается:
- проблемы с графической картой (запыление, поломка, скачки напряжения). Видеокарта предназначена для отображения любых рабочих процессов на дисплее. В случае если видеоадаптер был поврежден механически, сигнал от него не поступает на монитор, и изображение не транслируется (Рисунок 2);
- неудачное обновление драйверов и компонентов Windows – распространенная причина возникновения сообщения вход не поддерживается при запуске игры. Система Виндоус по умолчанию регулярно обновляется. Не во всех случаях обновление происходит удачно: загрузка компонентов могла быть прервана или новые компоненты несовместимы с установленным в системном блоке «железом». Для качественного отображения изображения на дисплее, настройки графической карты должны быть синхронизированы с настройками экрана в самой Windows;
- замена монитора и пользование без настройки. В случае замены старого дисплея на новый, недостаточно просто поменять их местами, поскольку возникает ошибка вход монитора не поддерживается. По какой причине? Система будет требовать от нового экрана прежних настроек. Не получив во время запуска «сложных» приложений необходимые параметры отображения, система выдает черный экран и надпись вход не поддерживается.
В большинстве случаев любые проблемы с видеокартами появляются исключительно при запуске приложений. Практически любая компьютерная игрушка потребляет максимум ресурсов компа, в том числе, мощностей графической карты. Если видеокарта не в состоянии справиться с задачей, то напрямую говорит об этом с помощью сообщения том, что вход не поддерживается в игре. Чтобы избежать данной проблемы на будущее, следите за обновлениями драйверов графической карты.

Рисунок 2.Возможные причины возникновения проблемы
Что делать, если вход не поддерживается при запуске игры
После столкновения с проблемой, юзер задается вопросом, как исправить вход не поддерживается? Ошибка устраняется легко и не требует углубленных познаний работы компьютера. В нашей статье мы предлагаем несколько вариантов решения популярного запроса вход не поддерживается что делать:
- конфигурация через launcher:
- заходим в меню «Пуск», ищем через поисковик приложение, которая вызвало ошибку, щелкаем по отобразившемуся результату правой кнопкой мышки, чтобы перейти к списку операций, и выбираем пункт «Свойства»;
- в «Свойствах» ищем раздел «Совместимость», указываем галочкой пункты «Использовать разрешение экрана» (Рисунок 3) и «Отключить оптимизацию…». После этого приложение перестроится под стандартные настройки системы;
- сохраняем новые параметры и перезагружаем приложение;
- оконный режим:
- запускаем проблемное приложение и ожидаем появления момента, на котором игра пишет вход не поддерживается;
- переводим приложение в режим окна. Операция реализовывается с помощью введения комбинации на клавиатуре – «Alt + Enter»;
- как вы можете увидеть, доступ к экрану возвращен и приложение запущено в наполовину «свернутом» режиме, который еще называют оконным;
- заходим в настройки, ищем раздел «Разрешение» или «Параметры экрана», выставив стандартное значение вашего монитора;
- сохраняем новые параметры и обязательно перезагружаем приложение.
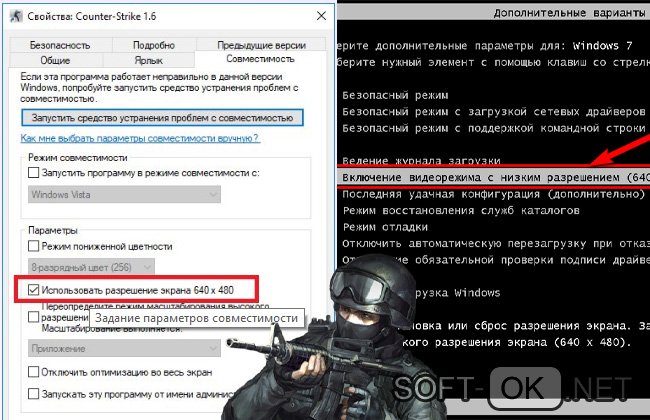
Рисунок 3. Конфигурация через launcher
Как поступить в случае, если вход не поддерживается монитор Acer? Дисплеи Acer являются наиболее уязвимыми к проблемам с конфигурацией и драйверами, поэтому к настройке следует подойти следующим образом:
- на дисплее Acer зажимаем кнопку «Auto» (в лучшем случае, экраном буде произведена автонастройка);
- перезагружаем комп и при включении жмем на «F8»;
- в открывшемся меню вспомогательных способов загрузки Windows выбираем режим «Включение видеорежима с низким разрешением…»;
- ждем полной загрузки системы, а после отображения рабочего стола, переходим в «Пуск», в поисковой строке вводим «Настойка разрешения экрана» и открываем мастер настроек;
- в настройках выбираем формат, поддерживающий видеоадаптер, сохраняем данные и запускаем приложение.
Игры с ошибкой вход не поддерживается: советы как исправить
Как настроить экран, если вход не поддерживается при запуске игры высокого уровня сложности типа «Сталкер» или «КС ГО»? Далее мы рассмотрим инструкции к «починке» самых известных игрушек, склонных к проблемам с разрешением экрана и ответим на популярный пользовательский запрос: вход не поддерживается что делать.
Сталкер
В «Сталкер» вход не поддерживается отображается зачастую сразу после инсталляции при первом запуске (Рисунок 4). Однако эта проблема может возникнуть прямо посреди игрового процесса и устраняется следующими действиями:
- столкнувшись с черным экраном «вход не поддерживается», ждем, пока игрушка прогрузится (определяем по звукам) и закрываем ее в обязательном порядке только через комбинацию «Alt + Shift + 4»;
- заходим в меню «Пуск» и переходим в корневую папку «Мои документы»;
- ищем папку, содержащую Stalker, заходим в нее;
- открываем через «Блокнот» размещенный в папке файл «User»;
- ищем строку «vid mode», рядом с которой будет указанно установленное для приложения разрешение. Если оно не совпадает с разрешением вашего компьютера, редактируем файл и заменяем значение на необходимое для вашего дисплея;
- сохраняем файл и загружаем приложение заново;
- в случае если данный вариант не подошел, ищем в документе «User» строку «fullscreen» и переписываем значение «on» на «off».

Рисунок 4. Ошибка входа в игре Stalker
КС ГО
Чтобы исправить в «КС ГО» вход не поддерживается, совершите следующие действия:
- заходим в «Мои документы», оттуда в «Игры» и находим папку CS GO;
- ищем внутри папки документ «Video» и открываем его в формате .txt (через «Блокнот»);
- исправляем значения строчек «setting.defaultres» (ширина) и «setting.defaultresheight» (высота) на необходимые вам. Чтобы узнать параметры монитора, достаточно щелкнуть правой кнопкой мыши по рабочему столу ПК и выбрать пункт «Разрешение…» (Рисунок 5);
- сохраняем документ и переходим к загрузке КС ГО;
- в случае если документ не редактируется, щелкаем по нему правой кнопкой мышки, переходим в «Свойства» и убираем галочку с параметра «Только чтение», после чего производим настройку.
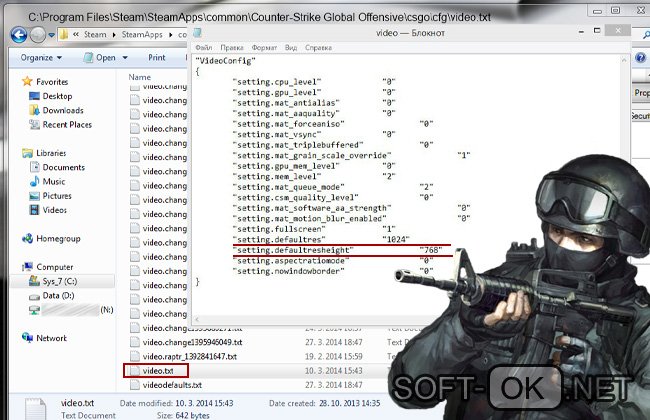
Рисунок 5.Редактирование файла video
World of Tanks
Для устранения ошибки в World of Tanks вход не поддерживается, следуйте инструкции:
- переходим через «Мои документы» в корневую папку WOT;
- ищем файл «preferences», открываем его через стандартное «Блокнот»;
- примерно в середине текстового файла будут расположены строчки «fullscreenWidht» и «fullscreenHeight», рядом с которыми указаны текущие настройки ширины и высоты. При выявлении несоответствия с разрешением экрана, их следует заменить;
- в обязательном порядке сохраняем файл, закрываем и перезапускаем «Танки».
Need for Speed Payback
Что делать, если в Need for Speed Payback вход не поддерживается? Следует совершить следующие действия:
- переходим в основную игровую папку на диске D, оттуда в папку «Setting»;
- через «Блокнот» открываем файл под название «PROFILE OPTIONS profile»;
- ищем строки «Get Render ResolutionWidht» (ширина) и «Get Render ResolutionHight» (высота), цифровое значение рядом с которыми следует заменить на необходимое вам;
- сохраняем документ и переходим запуску NFS.
GTA 5
Чтобы устранить ошибку «ГТА 5» вход не поддерживается:
- ищем корневую папку Grand Theft Auto 5 через «Пуск» и «Мои документы» или щелкнув по игровому ярлыку и выбрав «Расположение файла»;
- переходим в игровую папку «User files», находим файл «gta_settings» и удаляем его. Благодаря удалению неправильные настройки сбросятся (Рисунок 6);
- перезапускаем «ГТА 5».

Рисунок 6. Устранение ошибки с GTA V
Sims 4
Способы решения проблемы вход не поддерживается в «Симс 4»:
- переводим из полноэкранного в оконный режим, нажав комбинацию клавиш «Alt + Entr» на клавиатуре;
- когда доступ к рабочему столу и игрушке появится, переходим в «Главное меню» «Симс 4», оттуда в «Настройки» и выбираем необходимое разрешение экрана;
- сохраняем настройки. Стоит отметить, что в «Симс 4» после изменения настроек дисплея не обязательно выходить из приложения, поскольку игрушка мгновенно адаптируется под заданные параметры.
Far Cry 4
В Far Cry 4 вход не поддерживается исправляется следующими методами:
- заходим в корневую папку игры и ищем файл «Config», который следует запустить с помощью любого текстового редактора;
- подставляем необходимые параметры изображения под пункты «RESOLUTION WIDTH» (ширина) и «RESOLUTION HEIGHT» (высота);
- сохраняем файл и переходим к запуску «Фар Край».
H1Z1
Способы устранения в игре H1Z1 вход не поддерживается:
- через «Мой компьютер» переходим в корневую папку «STEAM», оттуда в «H1Z1»;
- ищем среди файлов папки текстовый документ «UserOptions» (если файл имеет нечитаемый формат, открываем его через любой текстовый редактор);
- заменяем параметры в строках «FullscrennWidht» и «Fullscrenn Height» на значения вашего монитора;
- сохраняем документ «UserOptions» и переходим к комфортной загрузке H1Z1.
Left 4 Dead 2
Что делать, если в Left 4 Dead 2 вход не поддерживается?
- Щелкаем правой кнопкой мышки по ярлыку игры, переходим в раздел «Свойства»;
- в строчке «Объект» вписываем «-h 800 -w 600» без кавычек с сохранением всех пробелов или другие подходящие для вашего дисплея параметры (Рисунок 7);
- сохраняем настройки и перезагружаем Left 4 Dead 2.
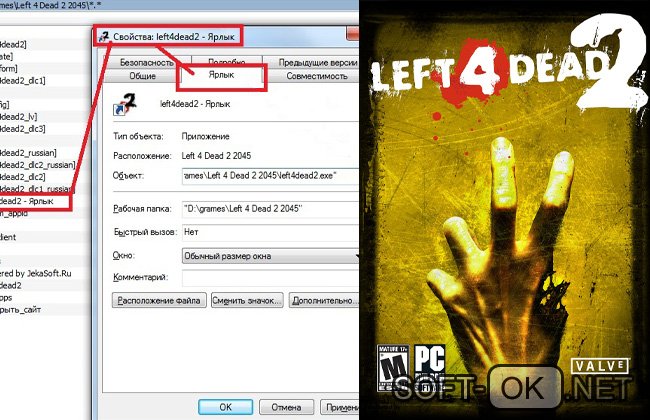
Рисунок 7. Исправление ошибки входа в игре Left 4 dead 2
В данной статье мы рассмотрели, причины возникновения проблемы, когда vga вход не поддерживается, связанные как с техническими, так и с программными неполадками. Также мы рассмотрели методы, с помощью которых ошибка вход не поддерживается исправляется и инструкции к «починке» самых популярных игр.
Некоторые программы очень часто выдают ошибку Input not supported, которая переводится как «вне диапазона» или «вход не поддерживается», и поэтому многие пользователи задаются вопросом, как её исправить. Особенно часто ошибку можно увидеть в играх, например, всеми любимом КС или просто при загрузке Windows.
Все способы решения проблемы «input not» подробно описаны в этой пошаговой инструкции со скринами.
Наиболее часто эта проблема волнует пользователя, потому что из-за неё внезапно затухает монитор, и на чёрном экране видно лишь маленькое пространство с надписью «Input not supported» или на русском «вне диапазона». Проблема чаще всего возникает из-за ряда поводов:
- Программное обеспечение или игра требуют параметров, которые монитор не в состоянии предоставить. Например, настройки игры по умолчанию 1920х1084, а максимальные настройки монитора – 1280х800 пикселей.
- Повреждён или случайно удалён системный файл VCRUNTIME140.dll.
- Повреждение или удаление ПО видеокарты.
- Различная герцовка у требований программы и у монитора.
Устранение ошибки вне диапазона в играх
Если у вас выскакивает ошибка «Вход не поддерживается» на потемневшем экране, то в этом случае чаще всего помогает смена настроек разрешения под максимальные технические параметры монитора. Для этого делается следующее:
- Проведите запуск игры или программы и переведите её в оконный режим путём одновременного нажатия кнопок Alt и Enter.

Этот способ не всегда помогает и, если ничего не получилось – через кнопку ресет осуществите перезапуск компьютера и переходите к следующему шагу. - В параметрах экрана посмотрите на то, какое разрешение уже установлено. При наличии возможности увеличьте его. В противном случае запомните значение.
- Щёлкните ПКМ на ярлык игры, выдающей надпись «input not supported» и войдите в «Свойства»

- Перейдите в «Объект» и впишите «–w1280 –h800», добавив пробел перед этой надписью.

- Необходимые параметры вставляются под существующие настройки монитора.

- Перезагрузите компьютер и снова попробуйте запустить игру.
- Если это не поможет, то замените –w1280 –h800 на –w600 –h800. Если и это не поможет, то верните все назад и перейдите ко второму способу решения ошибки “input not supported” на мониторе
Редактирование конфигурационного файла игры
Если при запуске игры средство вывода изображения пишет «вне диапазона» или на нём вновь выскакивают слова «input not supported», можно заняться изменением файла с настройками игры. Такой файл есть у каждой игры. Очень часто он лежит в основной папке папке и имеют расширение INI или XML.
Открываются эти файлы через блокнот или другие редакторы. Для этого:
- Заходим в папку с игрой
- Ищем файл с расширением INI или XML, открываем её через блокнот
- Нам нужны эти три записи

- В них указана ширина и высота экрана (английские width и height). Впишите туда установленное разрешение вашего монитора, которое можно посмотреть в “Параметрах” (я показывал это через один скрин выше)
Также названия “Resolution” могут быть заменены на другие, например, на “display”, ключевым остаются “Width и Height”
Подробнее: как посмотреть частоту обновления компьютера - Сохраните файл
После всех манипуляций проведите запуск игровой программы. Настройки в ней автоматически изменятся в соответствии с внесёнными правками и отдельно менять их не потребуется.
Использование режима совместимости
Другим способом, как исправить ошибку вне диапазона, является пуск игровой программы через режим совместимости. Процесс проделывается в несколько кликов и достаточно легко даже для новых пользователей ПК:
- Зайдите в свойства игры, щёлкнув на её ярлык на рабочем столе правой кнопкой мыши.

- Нажмите на строчку «Совместимость» и среди нескольких флажков внизу установите галочку на тот, где написано про разрешение 640 на 480 пикселей.

- Сохраните эти изменения.
Проведите запуск игровой программы. В итоге игра должна запуститься в небольшом окошке, позволяющем сменить настройки на более приемлемые под технические характеристики средства вывода изображения.
Изменение разрешения через GeForce Experience
Если запуск игры в существующих настройках не поддерживается на средстве вывода изображения, и монитор выдаёт ошибку «вне диапазона» или, в зависимости от версии ОС «input not supported», то провести изменение параметров можно с использованием GeForce Experience.
Это программа, которую можно скачать на официальном сайте Nvidia, применяемая для оптимизации игр под параметры компьютера. Вся процедура проходит быстро и просто:
- Запустите GeForce Experience.
- В библиотеке игр найдите ту, которая выдаёт ошибку, щёлкните на неё.
- Нажмите на гаечный ключ возле кнопки «Оптимизировать». Откроется новое окно.
- Выставьте настройки, совпадающие с существующими настройками экрана и сохраните применённые изменения.
- Запустите игру.

Эта программа корректно находит не все существующие игры, поэтому подобный метод срабатывает не во всех случаях. Если игра куплена в стиме, то параметры можно изменить в нём.
Как исправить ошибку «вне диапазона» при запуске компьютера с ОС Windows 10
Если монитор постоянно пишет «вне диапазона или input not supported», первое, что стоит сделать – проверить исправность средства вывода изображения. В случаях, когда пользователь точно уверен, что с ним всё в порядке и есть интегрированная видеокарта, то стоит переключиться на неё, удалить и установить заново драйверы обычной видеокарты и после этого запустить ПК с использованием обычной видеокарты.
В противном случае придётся применить другие способы, описанные ниже.
Подключение второго монитора
Решить проблему «input not supported» при запуске игры или загрузке ПК можно путём подсоединения другого экрана. Для этого подойдёт любое средство вывода изображения, будь то телевизор или планшет. Главное запустить через него ОС и сменить разрешение экрана на более подходящее под технические характеристики монитора или же провести обновление, или восстановление драйверов видеокарты.
Прочие решения для устранения проблемы
Ошибку «input not» или «вне диапазона» достаточно легко исправить и другими способами. К ним относятся:
- Возврат к прошлой точке сохранения. Это можно сделать через меню загрузки, запустив процесс восстановления системы.
- Использовать безопасную загрузку, и в ней поменять параметры экрана на приемлемые через программное обеспечение видеокарт. Это легко сделать в панелях управления графикой. У операционных систем Windows 10 безопасный режим будет предложен автоматически при двух отключениях ПК неправильными методами.
Загрузка Windows в безопасном режиме
Этот способ наиболее актуально применять, если ошибка «вне диапазона или input not supported» появляется на мониторе после обновления программного обеспечения. Вполне могло так произойти, что драйверы встали неверно, и поэтому их необходимо переустановить через безопасный режим.
Подробнее: войти в безопасный режим
Загрузитесь в режиме VGA
Когда вход в систему не поддерживается, и ошибка “input not supported” появляется не только при запуске игры, но и при обычной загрузке ОС, то потребуется запустить ПК в режиме VGA. Этот режим очень минимизированный и максимально простой режим с минимальным разрешением – всего 640×480 пикселей.
Через VGA проще всего проводить диагностику системы и исправлять проблемы, связанные с программным обеспечением. Включается режим в том же окне, что и безопасный. Для этого требуется несколько раз нажать на клавишу F8, сразу, как только ПК начинает загрузку.
Установите оконный режим запуска игры
Ошибка «input not supported» может появиться на мониторе любой марки, даже такой качественной, как Acer. Дело вовсе не в производителе, а в том, какие параметры может поддерживать монитор. Поэтому игру можно запустить в оконном режиме следующим способом:
- Щёлкните правой кнопки мыши по ярлыку игры и выберите графу «Свойства».

- В свойствах ярлыка найдите строку «Объект».
- В этой строке после последнего символа набирается пробел и «-window» без кавычек.

- После этого нажмите кнопку «Применить» и затем «Ок».
- Запустите игру.
Если игра запустилась не в оконном режиме, и снова выдало ошибку “input not supported”, то проверьте правильность написания команды, наличие дефиса и пробела. Также вместо «-window» могут работать команды «-win» или «-w», лучше проверить их все.
Работа с драйверами
При загрузке операционной системы ошибка «input not supported» может потребовать удаления установленных драйверов. Для этого потребуется зайти в безопасный режим и после этого провести несколько шагов. Более подробнее об этом в другой статье на этом же сайте https://programmainfo.ru/windows/udalit-drayvera
Если вместе с драйвером были установлены какие-либо плееры или другое ПО – удалите его тоже. После этого проводится перезапуск компьютера в стандартном режиме.
Если всё проведено верно, то ошибка input not supported больше не появится, а Windows загрузит необходимое ПО самостоятельно.
Только в ситуации, когда ни один из вышеперечисленных способов не помогает, проблема может крыться непосредственно в средстве вывода изображения. Во всех остальных ситуациях надпись «input not» достаточно легко устранить своими руками без особых усилий. Главное – не использовать уже неподдерживаемые драйвера, своевременно и правильно их обновлять и следить за разрешением своего экрана и требуемым разрешением для запускаемых программ.

Специалист программирования компьютерных систем и устройств на базе ОС “Android”
Задать вопрос эксперту
Если вы ищете, как решить проблему с неподдерживаемым входом монитора, то вы определенно попали в нужное место. Здесь вы можете получить некоторое представление об этой сложной проблеме, чтобы узнать, как снова запустить монитор.
Какая ошибка ввода не поддерживается в Windows 10?
Рассматриваемая проблема обычно появляется, когда пользователь Win 10 загружает свою систему. Сообщение об ошибке «Ввод не поддерживается» отображается на пустом экране, что делает неисправный монитор непригодным для использования. Это особенно часто встречается в случаях, когда используется несколько мониторов.
Судя по тому, что мы видели до сих пор, рассматриваемая драма часто возникает из-за проблем с подключением, неправильных настроек разрешения или сбоев драйверов. К сожалению, отследить его без профессиональной помощи может быть довольно сложно. Но не волнуйтесь — мы готовы вам помочь.
Как избавиться от проблемы с входом, который не поддерживается на мониторе?
Восстановить работу монитора не составит труда, если вы последуете приведенным ниже советам. Просто продолжайте идти вниз, пока не наткнетесь на идеальное решение для вас. Вот так:
Решение проблемы (Вход не поддерживается) 100% рабочий способ
Проверьте подключение монитора
Если вы продолжаете сталкиваться с проблемой входа, не поддерживаемой монитором, первое, что вам следует сделать, это проверить кабель монитора. Если с этим что-то не так, то это определенно виноват в вашем сценарии. Вам следует проверить это на другом мониторе. Кроме того, может оказаться полезным проверить порты подключения — они часто являются причиной проблемы, с которой мы имеем дело.
Измените настройки разрешения
Если ввод, не поддерживаемый при головной боли монитора, все еще здесь, не нужно беспокоиться: настройка определенных параметров может оказаться выходом. Дело в том, что разрешение вашего экрана могло быть настроено неправильно, что привело к тому, что вход не поддерживается на мониторе.
Лучше всего в таком случае изменить настройки дисплея. Вот как:
- Найдите пустую область на рабочем столе и щелкните ее правой кнопкой мыши.
- Чтобы продолжить, выберите параметр «Параметры отображения».
- Зайдите в настройки разрешения.
- В раскрывающемся меню выберите разрешение, рекомендованное для вашего дисплея.
- Подтвердите свои изменения.
- Теперь щелкните ссылку Дополнительные параметры отображения.
- В окне «Дополнительные параметры отображения» найдите имя монитора, на котором вход не поддерживается при проблеме с монитором.
- Щелкните Свойства адаптера дисплея для дисплея.
- Перейдите на вкладку Монитор.
- Перейдите к Частоте обновления экрана.
- Выберите рекомендуемую скорость для вашего монитора из раскрывающегося меню.
- Обязательно нажмите ОК, чтобы сохранить изменения!
Наконец, вам следует перезагрузить компьютер, чтобы увидеть, решена ли проблема.
Исправьте ваши драйверы
Проблема, которую вы пытаетесь решить, может быть результатом неправильной работы драйвера монитора или драйвера видеокарты. Важно обновлять драйверы и поддерживать их в идеальном состоянии — в противном случае они откажутся работать так, как должны, и вы столкнетесь с проблемами, подобными той, которая привела вас сюда.
Если ваши драйверы виноваты в вашем приключении по устранению неполадок, у вас есть не менее 3 проверенных вариантов ремонта неисправных элементов:
Обновите драйверы вручную
Таким образом, опытные пользователи могут выбрать лучших водителей без профессиональной помощи. Если вы знаете, какое именно программное обеспечение необходимо вашей системе и где его взять, смело устанавливайте необходимые драйверы самостоятельно. Тем не менее, обязательно сделайте резервную копию своих важных данных на случай, если вы установите неправильный драйвер на свой компьютер — дело в том, что программное обеспечение, несовместимое с вашей видеокартой или монитором, может вызвать повреждение вашей системы. Поэтому разумно защитить свою личную информацию от безвозвратной потери.
Использовать диспетчер устройств
Это решение намного безопаснее предыдущего. Тем не менее, это, безусловно, не лучший метод решения проблем с драйверами, поскольку он требует много времени. Вдобавок к этому диспетчер устройств может не найти точные драйверы, которые нужны вашим устройствам для максимальной производительности. Тем не менее, вы можете использовать следующие инструкции:
- Откройте Диспетчер устройств, нажав клавишу с логотипом Windows + ярлык X и выбрав соответствующий параметр в меню.
- Найдите свою видеокарту в списке устройств, которые использует ваш компьютер.
- Щелкните правой кнопкой мыши соответствующее оборудование и выберите вариант обновления его драйвера.
- Разрешите диспетчеру устройств найти необходимое программное обеспечение драйвера в Интернете.
- Согласитесь на установку найденного драйвера.
- Теперь найдите запись о своем мониторе в диспетчере устройств и снова выполните описанные выше процедуры, чтобы обновить драйвер монитора.
В конце вы должны перезагрузить компьютер, чтобы вновь установленные драйверы успокоились и начали работать правильно.
Используйте средство обновления драйверов Auslogics
Это, безусловно, самое простое решение из списка. Этот интуитивно понятный и надежный инструмент сделает всю работу за вас и обеспечит наличие в вашей системе лучших драйверов. Вы можете расслабиться, зная, что этот инструмент контролирует все ваши драйверы, чтобы устранить проблемы, которые могут помешать правильной работе вашего ПК. Что вам нужно сделать, чтобы решить проблемы с драйверами раз и навсегда, так это загрузить и установить Auslogics Driver Updater и позволить ему просканировать вашу систему. Всего одним щелчком мыши вы можете исправить причину срабатывания вашего оборудования и устройств и продолжить работу.
Мы надеемся, что наши советы помогли вам избавиться от проблемы с входом, который не поддерживается на мониторе. Если вам нужна дополнительная помощь, не стесняйтесь оставлять комментарии ниже.
- Что делать, если на моем компьютере не работают функциональные клавиши?
- Как исправить невозможность обновить Minecraft Native Launcher?
- Как устранить ошибку BSOD Srttrail.txt в Windows 10?
- Что делать, если ваш компьютер не может распознать Kindle?
- Исправление ошибки при установке службы BattlEye в Windows 10
- Как решить, что Physxloader.dll отсутствует или не найден?
- Исправление ошибки « Это приложение не запускается на вашем компьютере » в Windows 10
- Почему в Windows 10 принтер печатает пустые страницы?
- Способы устранения ошибки 503: сбой бэкэнд-выборки
- Способы ввода и изменения ключа продукта в Windows 7, 8, 10
- Как исправить не воспроизводимые видео Youtube?
- Как исправить установку Amazon Assistant в Windows 10, 8.1, 8, 7?
- Как избавиться от ошибки установки 0xc000021a в Windows 10?
- Исправление ошибки «Этот плагин не поддерживается» в Windows 10
- Как исправить не обнаруженные, не распознанные или не установленные драйверы Blue Yeti?
- Как устранить распространенные проблемы с панелью задач Windows 10?
- Как исправить синий экран смерти ntfs.sys в Windows 7, 8, 8.1 и 10?
- Как решить проблему отсутствия звука на Youtube?
- Как исправить код ошибки 0x800704ec в Windows 10?
Источник: habrahabr.net
Фар край 4 вход не поддерживается
Некоторые пользователи, которые любят поиграть в современные игры на компьютере, могут столкнуться с проблемой, когда после запуска той или иной игры экран монитора становится черным и появляется табличка с надписью «Input not supported». Если же меню монитора на русском языке, то будет написано «Вход не поддерживается».
В данной статье мы разберемся почему появляется данное сообщение, а также покажем 100% рабочий, а главное очень простой способ исправления данной проблемы.
Почему появляется Input not supported?
Данным сообщением монитор говорит нам, что на него подается изображение в формате, не поддерживаемом монитором. Все дело в том, что в большинстве современных игр при первом запуске выставляется довольно таки высокие разрешения (1920*1080) в соотношении 16:9.
Если ваш монитор старый, не широкоформатный (4:3) или не поддерживает разрешение 1920*1080, то при первом запуске игр 2017 года и позже очень часто можно наблюдать табличку «Input not supported».
Как исправить «Input not supported» (Вход не поддерживается)?
Решение на самом деле более чем простое. Не так давно мы писали о том, как во время игры убрать панель задач с экрана. Причина появления панели задач в игре — запуск игры в оконном режиме. Комбинация клавиш клавиатуры «ALT» + «Enter» переводит игру в полноэкранный режим.
Комбинация клавиш для входа/выхода из оконного режима во время игры
Так вот для того, чтобы убрать Input not supported нужно в настройках игры установить поддерживаемое монитором разрешение.
Для этого на черном экране с табличкой «Input not supported» (Вход не поддерживается) нажимаем комбинацию клавиш «ALT» + «Enter». После этого табличка с сообщением исчезнет и игра отобразится на мониторе в оконном режиме. Теперь нужно зайти в игровые настройки, установить нужное вам разрешение экрана, поддерживаемой монитором, и применить их.
Если после этого игра не выйдет из оконного режима и панель задач останется висеть внизу экрана, еще раз нажимаем «ALT» + «Enter».
Вывод
Как видите проблема с «Input not supported» решается довольно просто — нажатием комбинации кнопок на клавиатуре «ALT» + «Enter» и последующей установкой в настройках игры поддерживаемого монитором разрешения.
Привет пикабу. Мне нужна помощь ибо ответа в яндексе не смог найти.
на втором мониторе отображается табличка «Вход не поддерживается», но при этом картинка на ней отображается. такая проблема появилась буквально сейчас, 3 часа назад,когда выключал пк, все было нормально. Пробовал переустановить дрова на видеокарту и все обновления на винду, установились обновления,но проблема не исчезла.

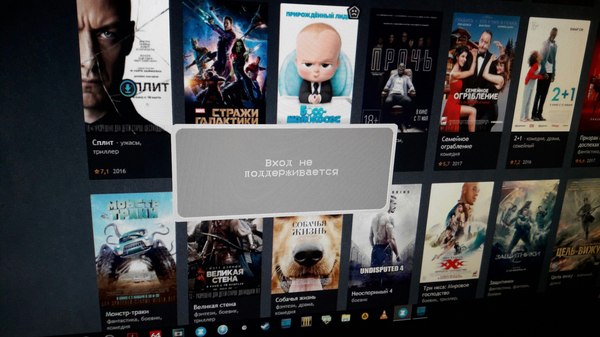
при этом если делать скрин экрана,то табличку не видно

при этом если делать отображение только на тот экран,где вход не поддерживается,то все работает,если дублировать эти экраны,табличка также не появляется. Появляется,только если расширить экраны.
Хочу понять проблема с видеокартой или монитором, если с моником ,то не страшно, просто удобно было на нем запускать фильмы, пока играл в игры на основном.
и может кто то найдет решение проблемы,без избавление от монитора.
ах,да. шаманство с разрешением экранов ничего не дало.
комент для минусов внизу
С ошибкой, когда игра пишет вход не поддерживается, сталкиваются все юзеры. Данная проблема возникает всегда неожиданно и полностью прерывает отображение на мониторе всех процессов. Почему возникает сообщение о том, что вход не поддерживается, что делать, если пришлось столкнуться с данной проблемой и как устранить ее в самых популярных приложениях – вы узнаете из нашей статьи.

Почему игра пишет ‒ вход не поддерживается
Для начала определим, что дословно означает надпись вход не поддерживается (в некоторых случаях она отображается на латинице как «input not supported»). Значение надписи заключается в том, что ПК не может получить доступ (подключиться) к дисплею. Данная проблема в большинстве случаев механическая и не связана с вредоносными файлами или ошибками работы компонентов системы. Выглядит ошибка как надпись на черном экране «вход не поддерживается», которая сопровождается воспроизведением всех системных и программных звуков: щелканье мышки, открытие папок, мелодия главного меню приложения. Начинающий юзер задается вопросом, что делать если пишет вход не поддерживается. Чтобы понять, как устранить ошибку, рассмотрим наиболее частые причины, почему вход не поддерживается:
- проблемы с графической картой (запыление, поломка, скачки напряжения). Видеокарта предназначена для отображения любых рабочих процессов на дисплее. В случае если видеоадаптер был поврежден механически, сигнал от него не поступает на монитор, и изображение не транслируется (Рисунок 2);
- неудачное обновление драйверов и компонентов Windows – распространенная причина возникновения сообщения вход не поддерживается при запуске игры. Система Виндоус по умолчанию регулярно обновляется. Не во всех случаях обновление происходит удачно: загрузка компонентов могла быть прервана или новые компоненты несовместимы с установленным в системном блоке «железом». Для качественного отображения изображения на дисплее, настройки графической карты должны быть синхронизированы с настройками экрана в самой Windows;
- замена монитора и пользование без настройки. В случае замены старого дисплея на новый, недостаточно просто поменять их местами, поскольку возникает ошибка вход монитора не поддерживается. По какой причине? Система будет требовать от нового экрана прежних настроек. Не получив во время запуска «сложных» приложений необходимые параметры отображения, система выдает черный экран и надпись вход не поддерживается.
В большинстве случаев любые проблемы с видеокартами появляются исключительно при запуске приложений. Практически любая компьютерная игрушка потребляет максимум ресурсов компа, в том числе, мощностей графической карты. Если видеокарта не в состоянии справиться с задачей, то напрямую говорит об этом с помощью сообщения том, что вход не поддерживается в игре. Чтобы избежать данной проблемы на будущее, следите за обновлениями драйверов графической карты.

Что делать, если вход не поддерживается при запуске игры
После столкновения с проблемой, юзер задается вопросом, как исправить вход не поддерживается? Ошибка устраняется легко и не требует углубленных познаний работы компьютера. В нашей статье мы предлагаем несколько вариантов решения популярного запроса вход не поддерживается что делать:
- конфигурация через launcher:
- заходим в меню «Пуск», ищем через поисковик приложение, которая вызвало ошибку, щелкаем по отобразившемуся результату правой кнопкой мышки, чтобы перейти к списку операций, и выбираем пункт «Свойства»;
- в «Свойствах» ищем раздел «Совместимость», указываем галочкой пункты «Использовать разрешение экрана» (Рисунок 3) и «Отключить оптимизацию…». После этого приложение перестроится под стандартные настройки системы;
- сохраняем новые параметры и перезагружаем приложение;
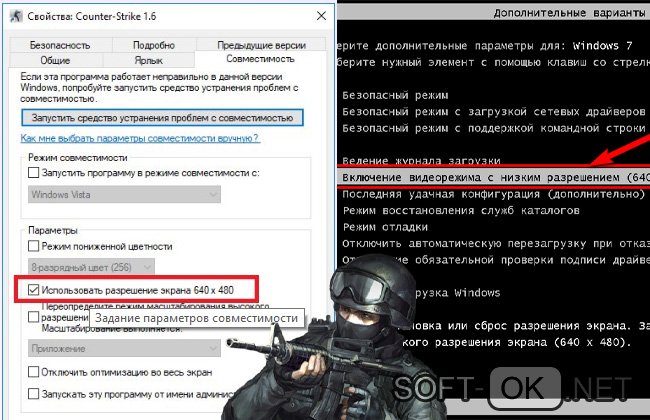
Как поступить в случае, если вход не поддерживается монитор Acer? Дисплеи Acer являются наиболее уязвимыми к проблемам с конфигурацией и драйверами, поэтому к настройке следует подойти следующим образом:
- на дисплее Acer зажимаем кнопку «Auto» (в лучшем случае, экраном буде произведена автонастройка);
- перезагружаем комп и при включении жмем на «F8»;
- в открывшемся меню вспомогательных способов загрузки Windows выбираем режим «Включение видеорежима с низким разрешением…»;
- ждем полной загрузки системы, а после отображения рабочего стола, переходим в «Пуск», в поисковой строке вводим «Настойка разрешения экрана» и открываем мастер настроек;
- в настройках выбираем формат, поддерживающий видеоадаптер, сохраняем данные и запускаем приложение.
Игры с ошибкой вход не поддерживается: советы как исправить
Как настроить экран, если вход не поддерживается при запуске игры высокого уровня сложности типа «Сталкер» или «КС ГО»? Далее мы рассмотрим инструкции к «починке» самых известных игрушек, склонных к проблемам с разрешением экрана и ответим на популярный пользовательский запрос: вход не поддерживается что делать.
Сталкер
В «Сталкер» вход не поддерживается отображается зачастую сразу после инсталляции при первом запуске (Рисунок 4). Однако эта проблема может возникнуть прямо посреди игрового процесса и устраняется следующими действиями:
- столкнувшись с черным экраном «вход не поддерживается», ждем, пока игрушка прогрузится (определяем по звукам) и закрываем ее в обязательном порядке только через комбинацию «Alt + Shift + 4»;
- заходим в меню «Пуск» и переходим в корневую папку «Мои документы»;
- ищем папку, содержащую Stalker, заходим в нее;
- открываем через «Блокнот» размещенный в папке файл «User»;
- ищем строку «vid mode», рядом с которой будет указанно установленное для приложения разрешение. Если оно не совпадает с разрешением вашего компьютера, редактируем файл и заменяем значение на необходимое для вашего дисплея;
- сохраняем файл и загружаем приложение заново;
- в случае если данный вариант не подошел, ищем в документе «User» строку «fullscreen» и переписываем значение «on» на «off».

КС ГО
Чтобы исправить в «КС ГО» вход не поддерживается, совершите следующие действия:
- заходим в «Мои документы», оттуда в «Игры» и находим папку CS GO;
- ищем внутри папки документ «Video» и открываем его в формате .txt (через «Блокнот»);
- исправляем значения строчек «setting.defaultres» (ширина) и «setting.defaultresheight» (высота) на необходимые вам. Чтобы узнать параметры монитора, достаточно щелкнуть правой кнопкой мыши по рабочему столу ПК и выбрать пункт «Разрешение…» (Рисунок 5);
- сохраняем документ и переходим к загрузке КС ГО;
- в случае если документ не редактируется, щелкаем по нему правой кнопкой мышки, переходим в «Свойства» и убираем галочку с параметра «Только чтение», после чего производим настройку.
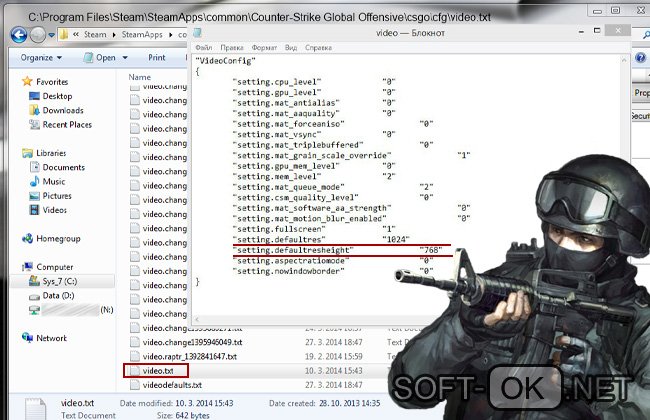
World of Tanks
Для устранения ошибки в World of Tanks вход не поддерживается, следуйте инструкции:
- переходим через «Мои документы» в корневую папку WOT;
- ищем файл «preferences», открываем его через стандартное «Блокнот»;
- примерно в середине текстового файла будут расположены строчки «fullscreenWidht» и «fullscreenHeight», рядом с которыми указаны текущие настройки ширины и высоты. При выявлении несоответствия с разрешением экрана, их следует заменить;
- в обязательном порядке сохраняем файл, закрываем и перезапускаем «Танки».
Need for Speed Payback
Что делать, если в Need for Speed Payback вход не поддерживается? Следует совершить следующие действия:
- переходим в основную игровую папку на диске D, оттуда в папку «Setting»;
- через «Блокнот» открываем файл под название «PROFILE OPTIONS profile»;
- ищем строки «Get Render ResolutionWidht» (ширина) и «Get Render ResolutionHight» (высота), цифровое значение рядом с которыми следует заменить на необходимое вам;
- сохраняем документ и переходим запуску NFS.
GTA 5
Чтобы устранить ошибку «ГТА 5» вход не поддерживается:
- ищем корневую папку Grand Theft Auto 5 через «Пуск» и «Мои документы» или щелкнув по игровому ярлыку и выбрав «Расположение файла»;
- переходим в игровую папку «User files», находим файл «gta_settings» и удаляем его. Благодаря удалению неправильные настройки сбросятся (Рисунок 6);
- перезапускаем «ГТА 5».

Sims 4
Способы решения проблемы вход не поддерживается в «Симс 4»:
- переводим из полноэкранного в оконный режим, нажав комбинацию клавиш «Alt + Entr» на клавиатуре;
- когда доступ к рабочему столу и игрушке появится, переходим в «Главное меню» «Симс 4», оттуда в «Настройки» и выбираем необходимое разрешение экрана;
- сохраняем настройки. Стоит отметить, что в «Симс 4» после изменения настроек дисплея не обязательно выходить из приложения, поскольку игрушка мгновенно адаптируется под заданные параметры.
Far Cry 4
В Far Cry 4 вход не поддерживается исправляется следующими методами:
- заходим в корневую папку игры и ищем файл «Config», который следует запустить с помощью любого текстового редактора;
- подставляем необходимые параметры изображения под пункты «RESOLUTION WIDTH» (ширина) и «RESOLUTION HEIGHT» (высота);
- сохраняем файл и переходим к запуску «Фар Край».
Способы устранения в игре H1Z1 вход не поддерживается:
- через «Мой компьютер» переходим в корневую папку «STEAM», оттуда в «H1Z1»;
- ищем среди файлов папки текстовый документ «UserOptions» (если файл имеет нечитаемый формат, открываем его через любой текстовый редактор);
- заменяем параметры в строках «FullscrennWidht» и «Fullscrenn Height» на значения вашего монитора;
- сохраняем документ «UserOptions» и переходим к комфортной загрузке H1Z1.
Left 4 Dead 2
Что делать, если в Left 4 Dead 2 вход не поддерживается?
- Щелкаем правой кнопкой мышки по ярлыку игры, переходим в раздел «Свойства»;
- в строчке «Объект» вписываем «-h 800 -w 600» без кавычек с сохранением всех пробелов или другие подходящие для вашего дисплея параметры (Рисунок 7);
- сохраняем настройки и перезагружаем Left 4 Dead 2.
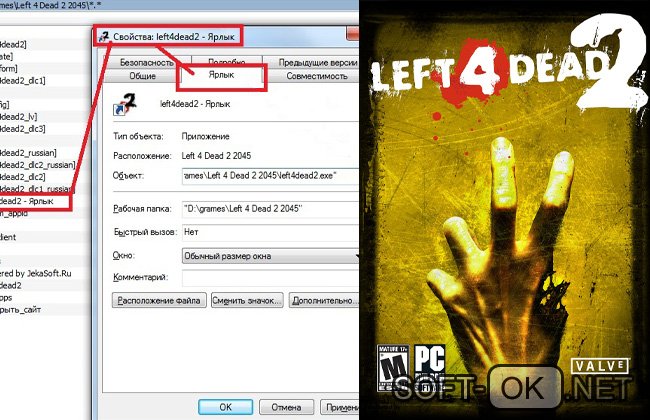
В данной статье мы рассмотрели, причины возникновения проблемы, когда vga вход не поддерживается, связанные как с техническими, так и с программными неполадками. Также мы рассмотрели методы, с помощью которых ошибка вход не поддерживается исправляется и инструкции к «починке» самых популярных игр.
Источник: avataria-cheat.ru
Устанавливаем приложение, даже если оно несовместимо с вашим устройством
Иногда, зайдя в Google Market и выбрав приложение для установки, вы видите надпись: «Приложение несовместимо с вашим устройством», которая не дает загрузить его к себе на телефон. Связано это с тем, что разработчик, имея возможность устанавливать ограничения по модели телефона, стране и даже сотовому оператору, запрещает загрузку приложения на ваш смартфон.

Чаще всего, этот запрет не несет в себе ничего, кроме пустых слов, ведь программа или игра без проблем установилась бы и нормально функционировала. Яркий тому пример – хит лета 2021 игра Pokemon Go, которую официально невозможно было загрузить в России из-за «несовместимости», но, тем не менее, многие успели в нее поиграть. Если вы увидели сообщение «Приложение несовместимо с вашим устройством», то мы подскажем, что делать в такой ситуации. Об этом и пойдет речь в нашей статье.
Приложение не поддерживается на вашем устройстве Android

Если вы хотите загрузить большую новую игру или подключить новый стриминговый сервис, но приложение или услуга несовместимы с вашим устройством либо недоступны в вашей стране, это вовсе не повод отказываться от своих намерений. Тем и хороша наша любимая операционная система, что на Android-устройствах всегда найдется способ получить желаемое. Итак, мы покажем вам, как установить несовместимые приложения на Android с помощью нехитрых манипуляций.
1. Запустите Market Helper.

2. Выберите совместимое устройство:
Вы увидите четыре выпадающих меню: тип устройства, модель устройства, местоположение (страна) и носители. Они будут автоматически заполнены в соответствии со спецификациями вашего устройства. Вы можете изменить эту информацию, выбрав соответствующие поля другого устройства или модели, совместимой с приложением, которое вы хотите загрузить. Так что, если вы хотите скачать на смартфон приложение, которое предназначено только для планшетных компьютеров, вы можете выбрать модель планшета из выпадающих меню и зарегистрировать его данные на смартфоне в качестве «нового» устройства. Понятно, что выбор моделей не будет огромным, но того, что предлагается из нужной категории устройств, вполне достаточно для достижения цели.

3. Нажмите «Активировать» в нижней части экрана и ответьте согласием на запрос суперпользователя, когда он всплывает. Вам также, возможно, придется согласиться на определенные права приложений, касающихся доступа к информации, в зависимости от версии Android, под управлением которой работает ваше устройство.

4. Вы увидите сообщение «Активировано успешно» с указанием выбранной модели устройства и оператора, а также предложение перейти в диспетчер устройств и дождаться, когда данные изменятся на нужные вам. Как только это произойдёт, можно смело запускать Play Маркет и загружать интересующее вас приложение.
Некоторые приложения, несмотря на все ваши старания, на вашем устройстве будут работать некорректно. Причина в том, что вы обманули Play Маркет с их загрузкой, но не учли такие простые вещи, как, например, разницу в разрешении экрана или в соотношении его сторон. Отдельные приложения могут не работать вообще.





Вносим изменения в файл
Вы можете исправить возникшее несоответствие устройства магазину вручную – придется откорректировать документ. Для начала установите любой файловый менеджер – подойдет ES Проводник или Total Commander. Их можно найти в Плэй Маркете в свободном доступе, проблем с установкой не возникнет.
Теперь исправляем то, что сервисы Гугл Плей не поддерживаются! Запускаем менеджер:
- Откройте настройки и активируйте опцию доступа к рут-директориям;
- Теперь ищите папку «System» и запускайте файл под названием «build.prop»;
- Открывайте документ в любом текстовом редакторе (можно встроенном);
- Нужно заменить строки «ro.product.model» и «ro.product.manufacturer» на название смартфона, которым хотите притвориться. Например, «Mi10» и «Xiaomi».
Пока работа с проводником завершена – так как Google Play не поддерживается на вашем устройстве, необходимо почистить данные о нем.
- Откройте настройки смартфона;
- Найдите раздел с приложениями, в нем откройте Плэй Маркет;
- Кликните по кнопке «Очистить кэш» на нижней панели;
- Рекомендуем также воспользоваться опцией «Очистить данные».

Перезагрузите устройство и возобновите попытки! Вы смогли исправить ошибку, когда Гугл Плей не поддерживается на вашем устройстве.
APK-файлы
Такие файлы подойдут в том случае, если сам «Плей Маркет» блокирует скачивание в ваше устройство. Скачать APK-файлы можно как самостоятельно, так и попросив того, кто разбирается в подобных вопросах.
Для того чтобы установить приложение, для начала нужно посетить настройки. Там в разделе «Безопасность» возле подраздела «Неизвестные источники» поставить галочку, дав тем самым возможность устройству устанавливать приложения не только из «Маркета».
Для того чтобы провести эту операцию, не обязательно иметь расширенные права, то есть рутирование. Единственное, для чего они могут понадобиться – это для того, чтобы скопировать APK-файл с устройства, на котором данное приложение уже установлено.
Недостатком такого метода решения проблемы несовместимости приложений может стать то, что программа не будет обновляться через «Маркет», и как следствие, если выйдет её новая версия, все описанные выше манипуляции (кроме настройки безопасности) нужно будет проделать заново.












Сброс системы до заводских настроек
Рассматривая, почему не устанавливается Плей Маркет на Android, следует отметить причину, кроющуюся в конфликте сервисов Google с имеющимся на девайсе софтом. Конфликтатором может выступать любая программа, размещенная на устройстве. В этом случае оптимальным решением проблемы является сброс ОС к заводским настройкам:
- Откройте настройки гаджета и войдите во вкладку «Восстановление и сброс».
- В появившемся окне запустите соответствующую процедуру.

- Подтвердите свои действия, тапнув «Стереть все».

- Попробуйте выполнить установку Play Market еще раз.
Hard Reset повлечет за собой стирание с телефона всех пользовательских данных. Поэтому предварительно всю важную информацию рекомендуется скопировать в надежное место (например, на ПК).
Региональные ограничения
Если приложение несовместимо с вашим устройством по причине ограничений, наложенных местностью, в которой вы находитесь, воспользуйтесь туннельной маршрутизацией VPN. Такой метод позволит перенести вас в другую страну, в которой установлен сервер-маршрутизатор. Конечно, этот способ не так надежен, как применение программы, описанной выше, но попробовать все же стоит. Кроме того, для этого метода не требуются рут-права, что, несомненно, является достоинством.

Выводы
Каждый из этих методов не дает гарантии успеха. В некоторых случаях необходимо принудительно очистить кеш в «Маркете». Для этого через настройки его нужно остановить, очистить данные, запустить Market Helper или VPN и включить заново сам «Маркет». Помните, что любые изменения в настройках производятся вами на свой страх и риск.
Теперь у вас не появится надпись «приложение несовместимо с вашим устройством». Что делать, если она появилась у ваших близких, вы уже знаете.
Глобальные сбои и как их исправить
В некоторых случаях причина кроется не в работе устройства, а в неполадках на стороне Google или инфраструктуры интернета (например, из-за массовых блокировок подсетей облачных сервисов). Обычно такая ситуация сопровождается шквалом вопросов на интернет-форумах и профильных сайтах. Так что, если не поддерживаются сервисы Google Play у многих пользователей, можно просто подождать. Или же воспользоваться VPN – возможно, в другой стране подключение пройдет нормально.
- Как устранить ошибку 506 в Play Market,
- Как в Play Market исправить ошибку RH-01.
Устанавливаем приложение, даже если оно несовместимо с вашим устройством
Иногда, зайдя в Google Market и выбрав приложение для установки, вы видите надпись: «Приложение несовместимо с вашим устройством», которая не дает загрузить его к себе на телефон. Связано это с тем, что разработчик, имея возможность устанавливать ограничения по модели телефона, стране и даже сотовому оператору, запрещает загрузку приложения на ваш смартфон.
Чаще всего, этот запрет не несет в себе ничего, кроме пустых слов, ведь программа или игра без проблем установилась бы и нормально функционировала. Яркий тому пример – хит лета 2021 игра Pokemon Go, которую официально невозможно было загрузить в России из-за «несовместимости», но, тем не менее, многие успели в нее поиграть. Если вы увидели сообщение «Приложение несовместимо с вашим устройством», то мы подскажем, что делать в такой ситуации. Об этом и пойдет речь в нашей статье.
Используем APK
Если нет никакого желания менять регион или первый метод не сработал, можно установить желаемое приложение вручную:
- Скачайте .apk приложения на смартфон.
- Запустите его установку с помощью диспетчера задач.
Чтобы приложение работало стабильно, смените IP с помощью NordVPN. Почему именно этот сервис:
- Свыше 5000 серверов по всему миру обеспечивают стабильную скорость соединения, что позволяет свободно слушать музыку в Spotify, смотреть сериалы на площадке Netflix или проводить время в онлайн-играх.
- Скрывает и шифрует трафик от третьих лиц, что полезно при оформлении покупок в интернете.
- Технология CyberSec блокирует опасные веб-сайты, способные нанести вред вашему устройству. Автоматически устраняет всплывающую рекламу.
- В качестве протокола шифрования, используют военные стандарты Ikev2/IPsec и OpenVPN.
- Первые 7 дней использования сервиса бесплатные, затем необходимо оформить подписку продолжительностью в 1 год, 6 или 1 месяц. Премиум позволяет создать до 6 VPN подключений одновременно.
Из ощутимых недостатков установки приложения с помощью APK:
- Установочный файл необходимо качать со сторонних ресурсов, что может привести к заражению смартфона вирусом.
- После выхода новой версии приложения его придется обновлять вручную. Если это касается онлайн-игр, существует шанс потерять пройденный прогресс и купленные предметы.
- Некоторые продукты оборудованы антипиратской защитой, поэтому ими невозможно воспользоваться без предварительной покупки лицензии.
Прямая установка APK-файла
Это, наверное, самый распространенный способ, как установить приложение, на которое наложено ограничение разработчиком. Как раз такой вариант использовали большинство российских игроков в Pokemon Go. Достаточно просто найти в Интернете apk-файл программы и установить его на свой смартфон. Но прежде следует разрешить установку приложений из неизвестных источников. Для этого:

Также apk-файл можно извлечь из устройства, где приложение уже установлено. Такие файлы находятся в папке data/app, зайти в которую можно после получения root-прав.
Через аналог Google Play
Если по версии Google Play «Приложение несовместимо с вашим устройством», то на помощь вам придет Market Helper. Его не найти в официальном магазине от Google, но скачать его можно с сайта разработчика. Прежде чем пользоваться этой утилитой, следует получить root-доступ для вашего смартфона. Смысл приложения в том, что оно, редактируя системный файл, подменяет идентификатор вашего устройства, который сканируется магазином. Вот краткий гайд по работе с программой:

Для возврата к исходным настройкам нажмите «Restore», а затем – «Activate». В большинстве случаев такой способ помогает обойти сообщение «Приложение несовместимо с вашим устройством Android».
↑ Установка приложения через установочный файл APK
Допустим, мы хотим скачать с Google Play игру под названием Flick Soccer France 2021. Как видно по скриншоту, для моего смартфона она недоступна.

Скачиваем игру с нашего сайта и устанавливаем на свое андроид устройство. После запуска наслаждаемся ранее недоступным приложением.

Для программистов
Этот способ подойдет людям, которые не привыкли доверять программам, а все делать своими руками. По сути, он аналогичен предыдущему, только теперь мы все сделаем сами. Опять же, для таких манипуляций потребуется root-доступ. Приступим:

После перезагрузки попробуйте совершать установку – надпись «Приложение несовместимо с вашим устройством» исчезнет, и все должно получиться.
Источник: b44.ru
При запуске какой-либо игры пользователь может столкнуться с чёрным экраном, на котором отображается сообщение «Input Not Supported». Обычно такое сообщение появляется в ситуации, когда с компьютера на монитор подаётся видеосигнал, не поддерживаемый аппаратной начинкой данного монитора. После некоторых проблем при запуске игры и выводом упомянутой надписи, мне пришлось разобраться с причинами этой дисфункции и способом как её исправить.
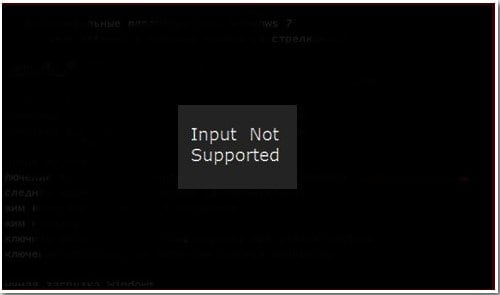
Содержание
- Суть и причины проблемы
- Способ №1. Используйте транзитное переключение в оконный режим
- Способ №2. Попробуйте подключить монитор к ПК без переходника
- Способ №3. Измените настройки игры в файле конфигурации
- Способ №4. Обновите Директ Х
- Способ №5. Устраните проблемы в работе видеокарты.
- Способ №6. Переключите масштабирование на экран ПК
- Заключение
Суть и причины проблемы
В переводе с английского текст данного месседжа выглядит как «Вход (входной сигнал) не поддерживается». Это означает, что с компьютера на монитор подаётся сигнал с разрешением или частотой обновления, которые не поддерживаются аппаратными характеристиками данного монитора.
Обычно это вызвано некорректными настройками игры (выбранные пользователем разрешение или частота обновления выше, нежели позволяют возможности монитора). Другими причиной дисфункции могут быть сбой в настройках игры, а также нестабильная работой переходника, использующегося при подключении монитора к ПК.
Статистически часто данная проблема наблюдается у игроков, использующих игровой клиент «Стим» для приобретения и запуска игры.

Чтобы решить проблему понадобиться выполнить несколько вариантов действий. Рассмотрим их по порядку.
Способ №1. Используйте транзитное переключение в оконный режим
Если при запуске игры через «Стим» вылетает рассматриваемое в статье сообщение, выполните следующее:
- Запустите ваш «Стим»;
- Наведите курсор на название нужной игры слева, нажмите ПКМ, в появившемся списке настроек выберите «Свойства»;

- Кликните на кнопку «Установить параметры запуска»;
- В появившейся строке введите –window, затем нажмите на «Ок» — «Закрыть»;

- Сверху запускаем игру нажатием на «Играть». Игра должна нормально запуститься в оконном режиме;
- Перейдите в настройки игры, там выберите настройки видео, в опции «Разрешение» укажите одно из разрешений, поддерживаемое вашим монитором (данные по техническим характеристикам вашего монитора поищите в сети);
- В опции «Режим отображения» выберите «Весь экран» (полноэкранный). Игра запустится в полноэкранном формате, что позволит устранить «Input not supported» на вашем ПК.
Способ №2. Попробуйте подключить монитор к ПК без переходника
В некоторых (довольно малых) случаях указанную проблему вызывал специальный переходник, который использовался для подключения монитора к ПК. Попробуйте подключить монитор к ПК без такого переходника, или поищите альтернативный к нему девайс.
Способ №3. Измените настройки игры в файле конфигурации
Ещё одним эффективным вариантом решения проблемы является изменение настроек разрешения экрана в файле конфигурации игры. Выполните следующее:
- Перейдите по адресу:
![]()
и поищите там файл конфигурации игры, имеющий характерное название (к примеру, variables.txt, options.txt, preferences.xml и др.);
- Откройте данный текстовый файл любым текстовым редактором (подойдёт и сподручный «Блокнот»);
- Найдите там показатели height=XXXX и width=XXXX (это высота и ширина экрана, вместо ХХХХ должны быть указаны цифры разрешения);
- Вместо указанных цифр разрешения впишите цифры разрешения, поддерживаемого вашим монитором (к примеру height=720 и widht = 1280). Если цифры отсутствуют, всё равно впишите корректные значения.
- Сохраните результат и попробуйте запустить игру.
Способ №4. Обновите Директ Х
Ещё одним способом, позволяющим избавиться от Input Not Supported является обновление набора API «Директ Х». Рекомендуется скачать установщик с сайта Майкрософт, и обновить данный продукт до самой свежей версии.

Способ №5. Устраните проблемы в работе видеокарты.
Попробуйте подключить ваш монитор к другому PC. Если он работает, тогда есть вероятность дисфункций в работе вашей видеокарты. Попробуйте откатить драйвер видеокарты, или обновить его до самой свежей версии, которую можно скачать с сайта производителя видеокарты. Также могут помочь программы для обновления драйверов уровня «ДрайверПак Солюшн».
Способ №6. Переключите масштабирование на экран ПК
В случае, если ваш ПК подключён к другому компьютеру и использует его для стрима и различных релеватных задач, рекомендуется перейти в настройки вашей видеокарты, и установить параметр «выполнить масштабирование» («perform scaling») на графическую карту (gpu) в случае карт «Нвидиа», и «enable gpu scaling» в случае карт от «Амд».

Заключение
При появлении уведомления «Input Not Supported» при запуске игры рекомендуется запустить последнюю в оконном режиме, а затем изменить её графические настройки как необходимо пользователю. Если же данный способ оказался неэффективным, рекомендуется использовать другие перечисленные альтернативы, позволяющие решить проблему на вашем ПК.
