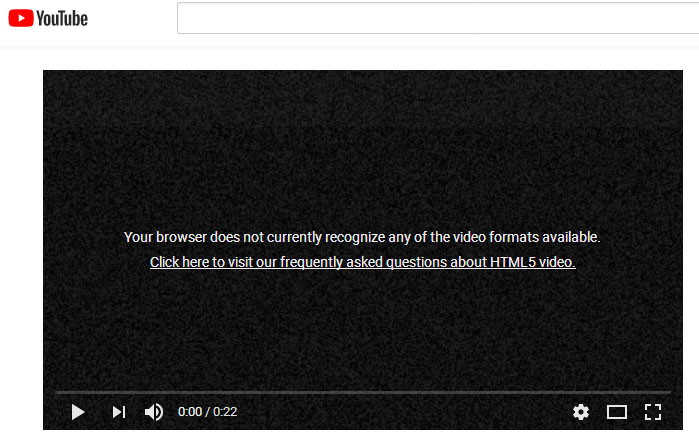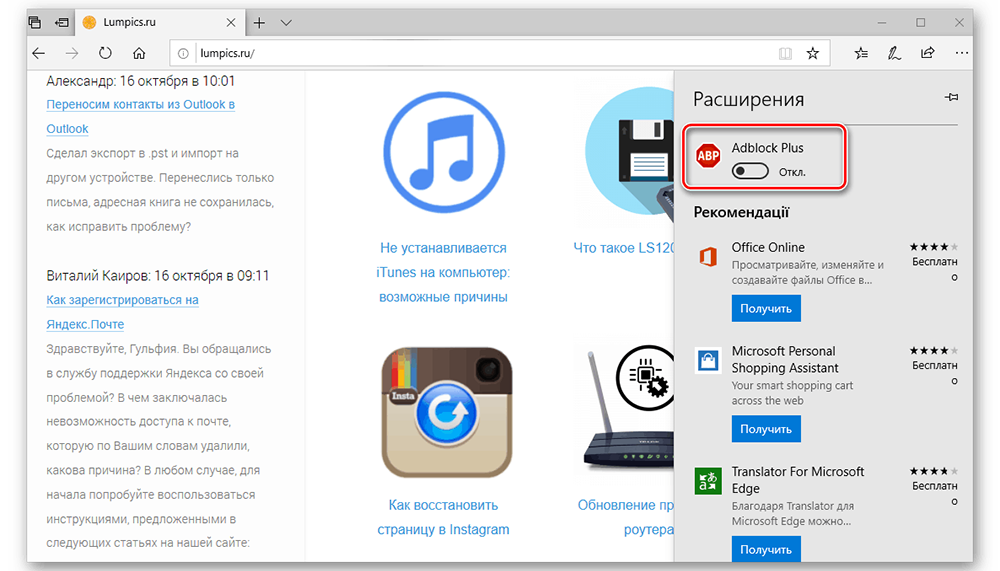YouTube сегодня является одним из крупнейших веб-сайтов для обмена видео. Однако, когда вы смотрите видео или выполняете другие действия на YouTube, вам не избежать ошибок. Например, ошибка невозможности просмотра видео на YouTube, ошибки видео YouTube теряются, а ошибки YouTube недоступны.
Ниже приведены некоторые из наиболее распространенных ошибок на Youtube и способы их устранения.
- 1. Ошибка «Произошла ошибка, повторите попытку позже»
- 2. Ошибка при просмотре видео на YouTube.
- 3. Ошибка при отображении видео с YouTube.
- 4. Ошибка потери голоса при просмотре видео на Youtube.
- 5. Видео скоро остановится.
- 6. Ошибка JavaScript или ошибка Flash Player.
- 7. Ошибка «Не удалось загрузить Shockwave Flash» в браузере Chrome.
- 8. Ошибки видео заблокированы в вашей стране.
- 9. Ошибка воспроизведения видео.
- 10. Ошибка Youtube не работает
- Проверьте, не свернут ли YouTube
- Как исправить YouTube в Chrome
- Как исправить YouTube на Android и iOS
1. Ошибка «Произошла ошибка, повторите попытку позже»
Это одна из самых распространенных ошибок на Youtube. Чтобы исправить эту ошибку, вы можете выполнить следующие действия:
1. Удалите файлы cookie, кеш, историю и временные интернет-файлы в своем браузере.
2. Приостановите воспроизведение видео, затем измените разрешение видео (720p, 480p, 360p и т. Д.).
3. Убедитесь, что все плагины обновлены до последней версии. Если нет, установите последнюю версию.
4. Отключите аппаратное ускорение видеокарты. Наконец, сохраните изменения и перезапустите Firefox.
5. Отключите youtube.com в HTTPS по всем правилам, затем посмотрите видео Youtube в этом профиле Firefox, если это не SSL.
2. Ошибка при просмотре видео на YouTube.
Эта ошибка возникает часто, вероятно, из-за скорости подключения к Интернету, владельца видео изменяет видео или видео было удалено,.
Чтобы исправить эту ошибку, вы можете выполнить следующие действия:
1. Перезагрузите страницу видео Youtube.
2. Подождите около 30 минут, чтобы перезагрузить видео.
3. Закройте браузер и откройте его снова.
4. Убедитесь, что вы обновили Flash Player и браузер до последней версии.
5. Откройте JavaScript. Ссылка: Включение и отключение JavaScript в браузере Chrome
6. Смотрите видео с Youtube в другом браузере или на другом компьютере.
7. Удалите файлы cookie, кеш, историю и временные Интернет-файлы в своем браузере, нажав Ctrl + Shift + Del, появится сообщение «Очистить данные» нажмите / Удалить данные. Дополнительная информация: Очистить кеш и файлы cookie в браузерах Coc Coc, Chrome, Firefox
8. Приостановите воспроизведение видео, затем измените разрешение видео (720p, 480p, 360p и т. Д.).
3. Ошибка при отображении видео с YouTube.
Если вы слышите только звук, но не видите видеоизображение, вы можете исправить это несколькими способами:
1. Отключите аппаратное ускорение в Adobe Flash Player. Щелкните правой кнопкой мыши видео с ошибкой => нажмите Настройки => Оставьте Включить аппаратное ускорение => Затем выберите Закрыть и перейдите к обновлению страницы YouTube.
2. Обновите драйвер графики (видеокарты).
4. Ошибка потери голоса при просмотре видео на Youtube.
Чтобы исправить потерю языка в видеороликах Youtube:
1. Проверьте громкость на компьютере, проверьте динамик и видео на Youtube.
2. Перезагрузите браузер.
3. Обновите версию Flash Player до последней версии.
4. Проверьте, не блокируют ли антивирусное программное обеспечение и брандмауэр (брандмауэр) содержимое третьего приложения.
5. Убедитесь, что на вкладке YouTube отключен звук. Если щелкнуть вкладку YouTube правой кнопкой мыши, выберите сайт «Включить звук».
Кроме того, в некоторых случаях ошибки YouTube вызваны тем, что видео защищено авторским правом, поэтому YouTube отключил видео, вам следует выбрать другое видео для просмотра.
5. Видео скоро остановится.
Как и в случае с вышеуказанными ошибками, с помощью этой ошибки вы можете изменить разрешение видео или очистить кеш браузера и файлы cookie. Также, если скорость медленного интернет-соединения также является причиной этой ошибки.
6. Ошибка JavaScript или ошибка Flash Player.
При возникновении ошибки JavaScript или Flash Player на экране отображается сообщение об ошибке: «Здравствуйте, у вас отключен JaveScript или установлена старая версия Macromedia’s Flash Player. Загрузите последнюю версию Flash-плеера» .
Чтобы исправить это, просто активируйте JavaScript в своем браузере или установите последнюю версию Flash Player.
7. Ошибка «Не удалось загрузить Shockwave Flash» в браузере Chrome.
В процессе просмотра видеороликов Youtube в браузере Chrome многие пользователи часто сталкиваются с ошибками: Не удается загрузить Shockwave Flash. Чтобы исправить эту ошибку:
Сначала введите chrome: // plugins / в адресную строку новой вкладки, затем найдите плагин Shockwave Flash => нажмите «Подробности» => отключите версию только в C: Users. и сохраните сеансы Другая версия C: Windows. активирован.
Затем повторно откройте видео Youtbe на новой вкладке или в новом окне.
8. Ошибки видео заблокированы в вашей стране.
- Ознакомьтесь с некоторыми способами исправить заблокированные видео в вашей стране здесь.
9. Ошибка воспроизведения видео.
Эта ошибка связана с такими ситуациями, как медленная загрузка видео, отсутствие воспроизведения видео, ошибки без видео. Эту ошибку можно разделить на 2 случая: некоторые видео недоступны для воспроизведения или в видео нет контента для воспроизведения.
Чтобы исправить эту ошибку:
1. Измените настройки межсетевого экрана (межсетевого экрана).
В некоторых случаях YouTube блокируется брандмауэром, что не позволяет воспроизвести видео. Поэтому вам нужно изменить настройки брандмауэра для доступа и просмотра видео на Youtube.
2. Временно отключите программу или блокировщик всплывающих окон.
10. Ошибка Youtube не работает
YouTube не работает? Может быть, у всех пользователей YouTube есть эта ошибка, или только у вас.
Если приложение не загружается, следующие шаги по устранению неполадок для Chrome, Android и iOS помогут YouTube снова работать.
Проверьте, не свернут ли YouTube
YouTube редко выходит из строя полностью, но это уже случалось раньше. Первое, что нужно проверить, — не связана ли проблема с самим YouTube, вместо того, чтобы пытаться найти субъективные причины.
В этом пользователям помогают два веб-сайта: downdetector.com и outage.report. Они собирают отчеты пользователей повсюду, сообщают вам, о каких проблемах сообщается и из какой точки мира.
Когда у YouTube слишком долгое «мертвое» время, информационные агентства также публикуют информацию об этом. Самый быстрый способ проверить это — зайти в Новости Google и найти такие фразы, как «YouTube свернут» или «YouTube не работает», либо перейти на сайт TipsMake.com.
Если вы точно знаете, что YouTube по-прежнему работает с другими пользователями, возможно, причина в вас. Давайте посмотрим на эти шаги по устранению неполадок!
Как исправить YouTube в Chrome
Если вы используете YouTube в настольной версии Chrome, выполните следующие действия, чтобы попытаться устранить неактивный YouTube.
1. Обновите Chrome.
Пользователи всегда должны использовать последнюю версию Chrome. Он обновится автоматически, но лучше еще раз активно проверить это.
Вставьте chrome: // settings / help в поле ввода URL-адреса и нажмите Enter. Пользователи увидят сообщение «Google Chrome обновлен». Если нет, нажмите «Обновить Google Chrome», а затем нажмите «Перезапустить».
2. Удалите файлы cookie и кеш.
Попробуйте очистить файлы cookie и кеш в Chrome, чтобы «очистить» браузер. Вставьте chrome: // settings / clearBrowserData в то место, где нужно ввести URL-адрес, и нажмите Enter.
В раскрывающемся списке Диапазон времени выберите Все время. Проверьте файлы cookie и другие данные сайта, а также кешированные изображения и файлы. Затем щелкните Очистить данные.
3. Отключить расширения.
Расширения могут вызвать проблемы совместимости с YouTube. Чтобы увидеть установленные расширения, вставьте chrome: // extensions / в URL-адрес и нажмите Enter.
Отключите каждое расширение по очереди, щелкнув ползунок, чтобы он стал серым. После отключения каждого расширения попробуйте еще раз зайти на YouTube и посмотреть, решена ли проблема. Если проблема решена, оставьте расширение отключенным и попробуйте связаться с разработчиком, чтобы узнать, могут ли они решить проблему.
4. Обновите видеодрайверы.
Если видеодрайвер «устарел», это может вызвать проблемы при воспроизведении видео. Попробуйте обновить драйвер, чтобы увидеть, решит ли он проблему. Для этого нажмите клавиши Windows + X и щелкните Диспетчер устройств.
Дважды щелкните адаптеры дисплея. Затем щелкните адаптер правой кнопкой мыши и выберите «Обновить драйвер». Щелкните Автоматический поиск обновленного программного обеспечения драйвера и следуйте инструкциям мастера.
5. Проверьте подключение к Интернету.
Даже если вы можете получить доступ к другим сайтам, это не значит, что с подключением к Интернету нет проблем. Возможно, он недостаточно стабилен для потоковой передачи YouTube. Используйте собственное средство устранения неполадок Windows 10 для обнаружения и устранения проблем.
Нажмите Windows + I, чтобы открыть Настройки. Выберите Обновление и безопасность> Устранение неполадок> Подключения к Интернету> Запустить средство устранения неполадок.
Если это не сработает, см. Статью на сайте TipsMake.com о 7 лучших инструментах устранения неполадок в сети, «спасающих» вашу домашнюю сеть, чтобы попробовать другие способы.
Как исправить YouTube на Android и iOS
Если вы используете YouTube на устройстве Android или iOS, например iPhone или iPad, попробуйте выполнить следующие действия по устранению неполадок.
1. Обновите операционную систему.
Ваша операционная система может быть устаревшей, и поэтому YouTube не может работать с ней должным образом.
На Android откройте «Настройки» и найдите «Обновление программного обеспечения» (или «Обновление системы»). Может быть в разделе «О телефоне». Если доступна новая версия, скачайте и установите ее.
В iOS перейдите в «Настройки»> «Основные»> «Обновление программного обеспечения», затем загрузите и установите обновление, если оно доступно.
2. Обновите приложение YouTube.
В приложении YouTube всегда должна быть установлена последняя версия, чтобы пользователи могли пользоваться новейшими функциями и исправлениями.
На Android откройте Play Store, смахните слева, чтобы открыть боковую панель, затем нажмите «Мои приложения и игры». Вы попадете на вкладку «Обновления». Любое приложение, которое требует обновления, будет в разделе «Ожидающие обновления». Если в этом разделе отображается YouTube, нажмите «Обновить».
3. Удалите данные YouTube и кеш.
Если вы какое-то время использовали приложение YouTube, возможно, накопился большой объем кеша и данных, что вызвало проблемы.
На Android выберите «Настройки»> «Приложения»> «YouTube»> «Хранилище». Нажмите Очистить кеш и посмотрите, решит ли это проблему. Если нет, вернитесь в этот раздел и нажмите «Очистить данные».
На iOS лучший способ сделать это — удалить приложение, а затем переустановить YouTube. Нажмите и удерживайте приложение на главном экране и нажмите Удалить. Затем перейдите в Play Store и снова загрузите YouTube.
4. Синхронизируйте дату и время.
У приложения YouTube могут возникнуть проблемы, если дата и время на устройстве пользователя не совпадают с сервером YouTube. Лучший способ решить эту проблему — разрешить сети автоматически обрабатывать обновления даты и времени.
На Android перейдите в «Настройки»> «Общее управление»> «Дата и время» и установите для параметра «Автоматическая дата и время» значение «Вкл.».
В iOS перейдите в «Настройки»> «Основные»> «Дата и время» и установите для параметра «Автоматически» значение «Вкл.».
5. Проверьте подключение к Интернету.
YouTube может не работать, если подключение к Интернету нестабильно. На Android перейдите в «Настройки»> «Подключения». В iOS перейдите в Настройки.
Сначала включите и выключите режим полета (Flight mode). Часто это может обновить настройки сети и решить проблему. Затем попробуйте подключиться через Wi-Fi или телефонную сеть (любую сеть, которую вы используете по умолчанию). Если это не помогло, попробуйте выключить Bluetooth.
Если по-прежнему не работает, полностью сбросьте сетевое соединение. На Android выберите «Настройки»> «Общее управление»> «Сброс»> «Сбросить настройки сети». В iOS перейдите в «Настройки»> «Общие настройки»> «Сброс»> «Сбросить настройки сети».
После выполнения всех этих действий по устранению неполадок YouTube, скорее всего, вернется в нормальное состояние. Если нет, оставьте комментарии в разделе комментариев под этой статьей, чтобы сайт TipsMake.com вам помог!
Когда YouTube снова заработает, вы даже сможете сделать его еще круче с помощью расширений. Обратитесь к 5 утилитам, которые максимально используют YouTube для получения более подробной информации.
Удачи!
Узнать больше:
- Видео Youtube не воспроизводится, черный экран на Android, iOS, компьютере и Mac, вот как исправить ошибки
- Все ошибки на Youtube и как их исправить
- Исправить ошибки Flash при просмотре видео на YouTube
Выясняем, откуда берется ошибка VIDEO_SCHEDULER_INTERNAL_ERROR и как ее исправить.
Из-за чего возникает ошибка VIDEO_SCHEDULER_INTERNAL_ERROR?
Этот сбой обычно связан с неисправностью в видеокарте компьютера. Иногда он возникает из-за независящих от пользователя причинам. А иногда такая ошибка становится следствием «разгона» видеокарты, то есть процедуры избыточного ускорения видеочипа в обход заводским ограничениям, выставленным производителем устройства.
Исправляем ошибку
Существует несколько простых способов исправить описываемую ошибку:
- обновить драйвера видеоадаптера,
- отключить «ускорение видеокарты»,
- переустановить Windows.
Рассмотрим эти методы более подробно.
Обновляем драйверы видеокарты
В первую очередь воспользуемся диспетчером устройств в Windows. Для этого:
- Одновременно нажимаем клавиши Win + R.
- Вводим туда слово devmgmt.msc и нажимаем на «Ввод» (Enter).
- В открывшемся диспетчере устройств ищем пункт «Видеоадаптеры» и кликаем по нему.
- Откроется список, в котором нужно найти видеокарту для обновления драйвера.
- Кликаем по нему правой кнопкой мыши.
- Во всплывшем контекстном меню кликаем по строчке «Обновить драйвер».
- На следующем этапе выбираем пункт «Автоматически найти драйвер в сети».
Windows сама найдет подходящий драйвер для вашей видеокарты и установит его. Проблема в том, что этот драйвер часто отличается от проприетарного решения, предложенного на официальном сайте разработчика. Программное обеспечение с сайта производителя эффективнее.
Устанавливаем проприетарные драйверы
Теперь переходим непосредственно к установке драйвера. Сначала можно попробовать сделать это вручную, загрузив фирменное ПО с сайта производителя видеокарты. Для этого:
- Открываем официальный сайт производителя вашей видеокарты.Для Nvidia GeForce.
Для ATI Catalyst Radeon. - Ищем там систему фильтра доступного программного обеспечения и указываем характеристики своего адаптера (модель видеокарты, тип операционной системы и так далее).
- После ввода всех данных сайт покажет ссылку на подходящий драйвер.
- Загружаем его на компьютер, а потом запускаем.
- Затем просто жмем на кнопку «Далее», пока установка драйверов не завершится сама собой.
Проверяем систему на наличие ошибок
Стоит проверить целостность системных файлов Windows.
Для этого:
- Открываем встроенный в Windows поисковик и ищем там утилиту cmd.exe.
- Запускаем ее от имени администратора.
- В открывшийся терминал прописываем команду: sfc/ scannow.
- Ждем, пока она отработает (и попытается исправить ошибки), а затем перезагружаем компьютер, чтобы проверить работоспособность системы.
Отключаем «разгон» видеокарты
Если вы уже «разогнали» свой видеоадаптер, то запомните, как именно это сделали. Вероятнее всего, вы использовали одну из программ для «оверклокинга». Ваша задача воспользоваться ею же, но вернуть все параметры в прежнее состояние.
Переключаемся на встроенную видеокарту
Итак, делаем следующее:
- Перезагружаем компьютер любым удобным способом.
- Во время загрузки компьютера пытаемся войти в BIOS. Для этого надо нажать на одну из специальных клавиш — обычно это F2 или Del, но есть и более специфичные варианты. Все зависит от производителя материнской платы. Другие варианты можно посмотреть тут.
- Когда откроется BIOS, надо будет отыскать меню управления видеокартами. Так как в разных вариантах ПО нужный нам пункт настроек прячется на разных вкладках, придется потратить время на поиск. Для начала определимся с вкладкой меню. Один из вариантов:Advanced;
Config;
Peripherals. - В одной из них нужно найти какую-нибудь из перечисленных опций:
- Chipset Configuration;
Graphic Device;
Primary Graphics Device;
Primary Graphics Adapter;
PnP/PCI Configuration. - Выделяем один из перечисленных выше пунктов меню и нажимаем на клавишу Enter.
- На экране отобразится короткий список доступных видеоадаптеров. Нам нужен встроенный вариант. Обычно он называется Intel.
- Затем сохраняем настройки и перезагружаем компьютер, нажав на клавишу F10 и подтвердив свои действия.
Если вы не хотите использовать BIOS для смены видеокарты, можно воспользоваться одной из сторонних программ.
Переустанавливаем Windows
В крайнем случае придется заново устанавливать Windows. Иногда ошибка кроется именно в программном обеспечении и ничего другого попросту не остается. Для переустановки Windows делаем следующее:
- Создаем загрузочную флешку по инструкции, описанной на нашем сайте.
- Вставляем USB-накопитель в компьютер и перезагружаем его.
- Во время запуска нажимаем на клавишу F8.
- В появившемся списке устройств выбираем нашу флешку.
- Затем нажимаем на кнопку «Установить Windows».
- Следуем инструкциям установщика.
На этом все!
Автор материала: Владимир Ковылов
Подписывайтесь на наш канал и ставьте лайки! А еще можете посетить наш официальный сайт.
Благодаря неустанному развитию технологий сравнительно недавно появился стандарт HTML5, являющийся новой версией языка разметки веб-страниц, который позволяет структурировать и отображать их содержимое. Инновации позволили усовершенствовать процесс создания и управления графическими и мультимедийными элементами, упростив работу с объектами. Стандарт HTML5 наделён множеством плюсов и предоставляет большие возможности в организации веб-среды, но и здесь не обошлось без сбоев в работе. Пользователи при просмотре видео с интернет ресурсов могут сталкиваться с принудительной остановкой воспроизведения, которую вызвала HTML5 ошибка. Обычно обновление страницы с повторной загрузкой контента решает проблему, но не всегда. К тому же такие сбои особенно неприятны в случае с лимитированным интернетом.
Устранение ошибок в работе HTML5.
Что значит ошибка HTML5
С внедрением HTML5 необходимость использования специальных плагинов, таких как Adobe Flash, Quick Time и прочих надстроек, являющих собой преобразователи цифрового контента в видео и звук, полностью отпала. Больше не нужно скачивать подобные расширения к браузерам или кодеки для просмотра медиаконтента. Обозреватель способен справиться с воспроизведением роликов собственными средствами без использования каких-либо дополнений. Это обусловлено реализацией в HTML5 симбиоза HTML, CSS и JavaScript, где медиаконтент является частью кода веб-страницы. Теперь размещение медиафайлов выполняется стандартными тэгами, при этом элементы могут быть различных форматов и использовать разные кодеки. С приходом новой версии языка разметки, с 2013 года под него велись разработки приложений, постепенно HTML5 стал применяться на большинстве популярных ресурсах и на сегодняшний день является основным стандартом. Технология считается намного усовершенствованной, чем используемая ранее, и сбои для неё не характерны. При этом пользователей нередко беспокоит проблема невозможности просмотра контента в сети и многим уже знаком сбой «Uppod HTML5: Ошибка загрузки» в плеере с поддержкой стандарта или «HTML5: файл видео не найден». Такие неполадки возникают по разным причинам, среди которых чаще всего виновниками являются следующие:
- Устаревшая версия интернет-обозревателя;
- Случайный сбой в работе браузера;
- Неполадки, проведение технических работ на сервере;
- Негативное воздействие сторонних расширений или приложений.
Современные видеоплееры с поддержкой технологии внедрены сегодня на большинстве веб-сайтов, но проблема всё ещё актуальна, поскольку на полный переход к новому стандарту видимо требуется больше времени. Так, на данный момент решать вопрос придётся своими силами.
Как исправить ошибку HTML5 в видеоплеере
Устранить проблему достаточно просто, для этого нужно избавиться от причины, провоцирующей сбой. Рассмотрим, как исправить ошибку HTML5 несколькими способами:
- В первую очередь следует обновить страницу, при случайных сбоях эффективен именно этот вариант решения;
- Можно также изменить качество воспроизводимого видео (выбрать другое разрешение в настройках плеера);
- Стоит попробовать обновить браузер. Когда на сайте стоит плеер HTML5, а версия обозревателя не поддерживает стандарт, возникает данная ошибка и тогда решение очевидно. Посмотреть наличие обновлений для вашего браузера можно в его настройках. По понятным причинам скачивать свежие обновления рекомендуется с официального сайта. Иногда для корректной работы программы с новой технологией может потребоваться переустановить браузер вручную (полное удаление с последующей установкой последней версии);
- Обозреватель следует время от времени чистить от накопившего мусора. На разных браузерах кэш и cookies очищаются по-разному, как правило, опция находится в настройках программы. Есть возможность также выбрать временной период, за который будут удалены данные, лучше чистить за весь период.
Для проверки, в браузере ли дело или же присутствует другая причина ошибки HTML5, нужно попробовать запустить то же видео посредством иного обозревателя. Это может также стать временной мерой по решению проблемы, но если отказываться от привычной программы нет желания, а сбой проявляется на постоянной основе, помочь сможет обновление или переустановка софта.
Дополнительные способы устранения ошибки HTML5
Корректному воспроизведению видео в плеере с поддержкой стандарта могут препятствовать и расширения, присутствующие в браузере. В особенности нередко блокирует медиаконтент инструмент Adbloker. Чтобы деактивировать сторонние плагины нужно перейти в настройках браузера в раздел Дополнения, где вы увидите полный список имеющихся расширений, которые могут помешать воспроизведению файлов, и остановить их работу. В некоторых случаях проблему способен спровоцировать чрезмерно бдительный антивирус или FireWall, ведущие активную защиту при работе с ресурсами сети. Блокировка нежелательного, по мнению программы, трафика приводит к прекращению загрузки контента. Временное отключение софта, блокирующего подключение, решает проблему.
Иногда возможны и проблемы с ресурсами (возникли неполадки с хостингом, ведутся технические работы, обрушилась DDOS атака и т. д.). Тогда придётся просто выждать немного времени, поскольку, когда ошибки возникают на стороне сервера, вы с этим поделать ничего не можете, разве что, сообщить об ошибке администрации сайта. В качестве варианта временного исправления ошибки HTML5, можно переключиться на Adobe Flash, если ресурсом поддерживается сия возможность. Некоторые сайты могут выполнить это автоматически в случае отсутствия поддержки браузером современного стандарта. Рассмотренные способы решения проблемы достаточно эффективны и обязательно помогут в зависимости от причины возникших неудобств с просмотром медиаконтента.
Большинство из нас посещают YouTube ежедневно, но некоторые пользователи сообщают об ошибке, в которой говорится, что произошла ошибка, повторите попытку позже . Эта ошибка не позволит вам смотреть видео, но, к счастью для вас, сегодня мы покажем вам, как исправить эту ошибку в Windows 10.
Произошла ошибка. Повторите попытку позже. Сообщение не позволит вам просматривать видео YouTube. Говоря о проблемах с YouTube, пользователи сообщили о следующих проблемах:
- YouTube Произошла ошибка при поиске – пользователи сообщили об этой ошибке на YouTube во время поиска видео. Скорее всего, это глюк, который вы можете устранить, перезапустив браузер.
- YouTube Произошла ошибка при выполнении этой операции – это всего лишь разновидность этой проблемы, и вы можете исправить ее, воспользовавшись одним из наших решений.
- Произошла ошибка при просмотре YouTube. По словам пользователей, эта ошибка обычно возникает при попытке просмотра видео на YouTube. Однако вы можете исправить это, очистив кэш или изменив качество видео.
- Произошла ошибка YouTube Firefox, Chrome, Edge, Internet Explorer, Opera – эта ошибка может появиться в любом веб-браузере, и если вы столкнулись с ней, обязательно попробуйте одно из наших решений.
- Произошла ошибка YouTube Flash Player. Иногда эта проблема может быть вызвана проигрывателем Flash Player, и для ее устранения необходимо удалить Flash с компьютера.
- Видео YouTube не воспроизводятся. Существует много причин, по которым видео YouTube не воспроизводятся, и если у вас возникла эта проблема, мы рекомендуем вам попробовать некоторые из наших решений.
Что делать, если на YouTube произошла ошибка
Вот лучшие способы исправить ошибки YouTube:
- Используйте опцию Забудьте об этом сайте
- Отключить Shockwave Flash
- Очистите куки и кеш и обновите ваши плагины
- Отключить аппаратное ускорение
- Обновите ваши аудио драйверы
- Подключите наушники или динамики к компьютеру.
- Удалить / восстановить Bitdefender
- Переключиться на другой браузер
- Измени свой DNS
- Измените качество своих видео
- Убедитесь, что куки включены
- Переустановите ваш браузер
Мы перечислим пошаговые решения ниже.
Решение 1 – Используйте параметр «Забудьте об этом сайте»
Забудьте об этом сайте – это полезная функция Firefox, которая позволяет вам удалять куки, сохраненные пароли и файлы кэша для определенного сайта. Чтобы использовать это, сделайте следующее:
- Откройте Firefox и откройте историю просмотров. Вы можете открыть историю просмотра, нажав Ctrl + H на клавиатуре.
- Теперь выполните поиск в истории просмотров и найдите любую ссылку на YouTube.
- Щелкните правой кнопкой мыши и выберите « Забудьте об этом сайте» .
- Перезапустите Firefox и попробуйте воспроизвести любое видео на YouTube.
Это простой трюк, который может помочь вам при возникновении ошибки. Пожалуйста, повторите попытку позже, поэтому не стесняйтесь попробовать.
Решение 2 – Отключить Shockwave Flash
Иногда Shockwave Flash может вызывать ошибку. Повторите попытку позже при просмотре видео на YouTube, поэтому убедитесь, что она отключена. Чтобы отключить Shockwave Flash в Firefox, выполните следующие действия:
- Откройте Firefox и в адресной строке введите следующее:
- о: аддоны
- Перейдите в раздел плагинов и найдите Shockwave Flash . В раскрывающемся меню выберите « Никогда не активировать» .
Если вы не используете Firefox, убедитесь, что вы отключили Shockwave Flash в браузере, который используете в данный момент. Процесс отключения Shockwave Flash одинаков для всех современных браузеров.
Решение 3 – Очистите куки и кеш и обновите ваши плагины
Чтобы исправить возникшую ошибку, пожалуйста, повторите попытку позже, возможно, вы захотите очистить куки и кеш. Чтобы сделать это в Firefox, выполните следующие действия:
- Нажмите кнопку меню в верхнем правом углу и выберите « Библиотека» .
- Далее нажмите на историю .
- Теперь нажмите на Очистить недавнюю историю .
- Выберите, какой тип данных вы хотите удалить. В нашем случае мы выбрали кеш и куки, но вы можете выбрать другой тип данных, если хотите. Выберите нужный диапазон времени и нажмите кнопку « Очистить сейчас» .
- Когда куки и кеш будут удалены, перезапустите Firefox.
Хотя мы показали вам, как удалить кэш и куки в Firefox, аналогичные шаги применимы и для других современных браузеров. Если вы используете какие-либо плагины для браузера, особенно Shockwave Flash, вы можете обновить их до последней версии, чтобы устранить возможные проблемы несовместимости.
Решение 4. Отключите аппаратное ускорение в вашем браузере и попробуйте изменить разрешение видео
Некоторые пользователи сообщают, что аппаратное ускорение может вызвать проблемы с YouTube, поэтому давайте посмотрим, как отключить его в Firefox. Если вы используете другой браузер, вы должны знать, что вы можете отключить аппаратное ускорение аналогичным образом в любом другом браузере.
- Запустите Firefox и перейдите в Настройки .
- Когда откроется вкладка « Параметры », прокрутите вниз до раздела « Производительность ».
- Снимите флажок Использовать рекомендуемые параметры производительности и Использовать аппаратное ускорение, если доступно .
- Перезапустите Firefox и попробуйте воспроизвести любое видео на YouTube.
Аппаратное ускорение может вызывать различные проблемы, но после его отключения следует устранить проблемы с видео на YouTube.
Решение 5 – Обновите ваши аудио драйверы
Некоторые пользователи утверждают, что после обновления их аудиодрайверов проблема была решена для них, поэтому вы можете попробовать найти последние аудиодрайверы для вашей звуковой карты. Просто посетите веб-сайт производителя материнской платы или звуковой карты и попробуйте загрузить последние версии драйверов или драйверы для Windows 10.
Обновление драйверов вручную очень раздражает, поэтому мы рекомендуем этот сторонний инструмент (на 100% безопасный и протестированный нами) для автоматической загрузки всех устаревших драйверов на ваш компьютер. Таким образом, вы предотвратите потерю файлов и даже необратимое повреждение вашего компьютера.
Решение 6. Подключите наушники или динамики к компьютеру.
Это звучит как необычное решение, но пользователи сообщают, что подключение наушников или колонок к аудиоразъему во время воспроизведения видео на YouTube решает эту проблему. Поэтому, если вы используете встроенные динамики, попробуйте подключить наушники или динамики, чтобы решить эту проблему.
Обычно на панели задач отображается значок красного креста на значке регулятора громкости, и, если вы заметили это, просто подключите колонки или наушники и попробуйте воспроизвести видео YouTube снова.
Решение 7 – Удалить / восстановить Bitdefender
Некоторые пользователи считают, что Bitdefender также может вызывать эту ошибку YouTube, и для ее исправления необходимо удалить или восстановить Bitdefender. Сообщалось, что восстановление Bitdefender решает проблему YouTube, но если восстановление Bitdefender не работает для вас, вы можете удалить его. Несколько пользователей сообщили, что они исправили проблему, просто обновившись до последней версии Bitdefender, поэтому обязательно попробуйте это.
Если вы не используете Bitdefender, попробуйте отключить или временно удалить антивирусное программное обеспечение, чтобы решить эту проблему. Иногда переключение на другое антивирусное решение может решить проблему, и если вы ищете новый антивирус, обязательно попробуйте Panda или Bullguard Antivirus.
Решение 8 – Переключиться на другой браузер
Если больше ничего не работает и эта ошибка повторяется, вы можете попробовать переключиться на другой браузер. Пользователи сообщают, что эта проблема присутствует не во всех браузерах, поэтому, пока ваш текущий браузер не будет обновлен, возможно, переключитесь на другой.
Решение 9 – Измени свой DNS
Если вы часто получаете сообщение об ошибке, попробуйте позже сообщение при попытке просмотреть видео на YouTube, возможно, проблема в вашем DNS. По умолчанию ваш компьютер использует DNS вашего интернет-провайдера, но иногда у вас могут возникнуть проблемы с ним. Однако вы можете изменить свой DNS, выполнив следующие действия:
- Щелкните правой кнопкой мыши значок сети на системной панели и выберите в меню « Открыть настройки сети и Интернета» .
- Теперь нажмите на Изменить параметры адаптера .
- Новое окно теперь появится. Найдите ваше сетевое соединение и щелкните по нему правой кнопкой мыши. Выберите Свойства из меню.
- Выберите Internet Protocol Version 4 (TCP / IPv4) из списка и нажмите кнопку « Свойства» .
- Установите флажок Использовать следующие адреса DNS-серверов и установите для параметра Предпочитаемый DNS-сервер значение 8.8.8.8, а для альтернативного DNS-сервера – значение 8.8.4.4 . Нажмите OK, чтобы сохранить изменения.
После этого проверьте, решена ли проблема. Изменяя эти настройки, вы заставляете ваше интернет-соединение использовать DNS от Google вместо вашего по умолчанию. Немногие пользователи сообщили, что это решение работает для них, поэтому не стесняйтесь попробовать его. Если у вас не работает DNS от Google, просто измените настройки на значения по умолчанию, и вы вернетесь к своему DNS по умолчанию.
Решение 10 – Измените качество ваших видео
Произошла ошибка. Повторите попытку позже. Сообщение об ошибке не позволит вам смотреть видео на YouTube, но пользователи нашли наш быстрый и простой обходной путь. По словам пользователей, вы можете решить эту проблему, просто изменив качество видео.
Чтобы изменить качество видео, вам просто нужно щелкнуть значок шестеренки в правом нижнем углу видео и выбрать другое качество. Помните, что это всего лишь обходной путь, поэтому вам придется повторять его для каждого видео YouTube, которое вы пытаетесь просмотреть.
Решение 11. Убедитесь, что куки включены
Другая причина произошла ошибка, попробуйте позже, ошибка может быть отключена куки. YouTube использует куки, и если они отключены, вы можете столкнуться с этой ошибкой. Чтобы решить эту проблему, вам нужно включить куки в вашем браузере, выполнив следующие действия:
- Откройте браузер, щелкните значок « Меню» в верхнем правом углу и выберите « Настройки» в меню.
- Прокрутите весь путь вниз и нажмите « Дополнительно» .
- В разделе « Конфиденциальность и безопасность » нажмите « Настройки контента» .
- Перейдите в раздел Cookies .
- Найдите параметр Блокировать сторонние файлы cookie и убедитесь, что он отключен.
После отключения параметра Блокировать сторонние файлы cookie YouTube снова начнет работать. Мы показали вам, как отключить эту функцию в Google Chrome, и процесс аналогичен в других веб-браузерах.
Решение 12. Переустановите браузер
Если вы получили сообщение об ошибке, попробуйте позже сообщение об ошибке при попытке просмотреть видео YouTube, вы можете попробовать переустановить веб-браузер. Пользователи сообщили об этой проблеме в Firefox, но после переустановки проблема была полностью решена.
Это решение также применимо к другим веб-браузерам, таким как Chrome или Opera, и, если у вас возникла эта проблема, переустановите браузер и проверьте, помогает ли это. Имейте в виду, что удаление вашего браузера приведет к удалению ваших файлов cookie, истории и сохраненных паролей, поэтому вы можете экспортировать их перед переустановкой.
Произошла ошибка. Повторите попытку позже. Ошибка не позволит вам смотреть видео на YouTube, но вы сможете исправить эту досадную проблему, используя одно из наших решений.
YouTube – одно из самых популярных приложений среди пользователей во всем мире. Когда эти пользователи сталкиваются с такими ошибками, как “Произошла ошибка, повторите попытку позже” На YouTube они, мягко говоря, разочаровываются.
Было установлено, что пользователи YouTube могут столкнуться с этой ошибкой, которая не позволяет им смотреть какие-либо видео по ряду причин. Чтобы указать несколько основных, ваш интернет-провайдер (интернет-провайдер) может вызывать несоответствия с подключением к YouTube, или ваши настройки YouTube могли быть изменены, вызывая такие ошибки. Обычно серверы YouTube очень стабильны и не вызывают проблем, но если вы столкнулись с этой коварной ошибкой, не беспокойтесь, так как это руководство поможет вам найти выход из этой ситуации. Следуйте нашему списку исправлений, описанному в следующем разделе.
Исправить №1 – Попробуйте использовать другой браузер
Мы настоятельно рекомендуем вам попробовать смотреть видео на YouTube в браузере, отличном от того, который вы обычно используете. Если используемый вами браузер устарел или имеет проблемы на своих серверах, использование другого браузера может решить проблему “Произошла ошибка, повторите попытку позже” ошибка. Мы знаем, что может показаться странным менять браузер только из-за YouTube. Нет необходимости использовать только другой браузер; вы можете использовать YouTube в новом браузере и делать все остальное в предыдущем.
Fix#2 &# 8211; Очистите данные браузера
Вы даже можете попробовать очистить все данные своего браузера, такие как история поиска, URL-адрес веб-сайта и прошлые действия, если предыдущее исправление не сработало. Даже пароли, которые вы используете при использовании браузера, сохраняются в виде данных. Очистить данные браузера не так уж сложно; вам нужно очистить данные кеша Chrome, нажав на три точки в правом верхнем углу. Нажмите “дополнительные инструменты” и “очистить данные” Выберите данные, которые вы хотите очистить, и нажмите “очистить данные просмотра”
Fix#3 – Попробуйте изменить качество видео
Многие пользователи сообщают, что изменение качества видео решило эту проблему. Вы можете изменить качество видео на YouTube, нажав на воспроизводимое видео и нажав на значок шестеренки, затем выберите “Качество” и нажмите “Дополнительно” и выберите качество видео ниже предыдущего.
Fix#4 – Разрешить сторонние файлы cookie
Иногда “Произошла ошибка. Повторите попытку поздно” происходит на YouTube, потому что сторонние файлы cookie могут быть отключены. Если вы не знаете, как включить сторонние файлы cookie, выполните следующие простые действия. Откройте Google Chrome и введите “chrome://settings/content/cookies” в строке поиска и посмотрите, не блокирует ли “блокировать сторонние файлы cookie” включены; если это так, просто отключите их и проверьте, сможете ли вы снова воспроизводить видео с YouTube.
Мы надеемся, что это руководство помогло вам исправить ошибку “Произошла ошибка, повторите попытку позже” ; На YouTube, и теперь вы, наконец, можете спокойно смотреть видео на YouTube без ненужных прерываний.
YouTube доставляет вам проблемы?
Совет. Многие проблемы с YouTube можно решить, просто используя VPN. Одним из лучших в мире является NordVPN, и хорошо, что вы можете купить его прямо сейчас со скидками в Черную пятницу со скидкой до 68%.
Получить NordVPN сейчас
<центр> <центр>
( 14 оценок, среднее 1 из 5 )