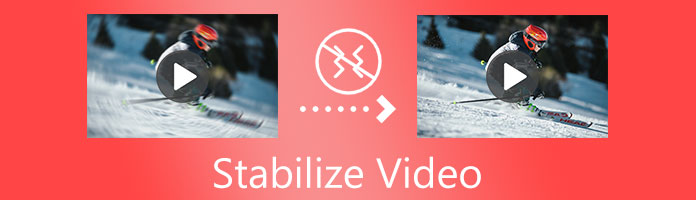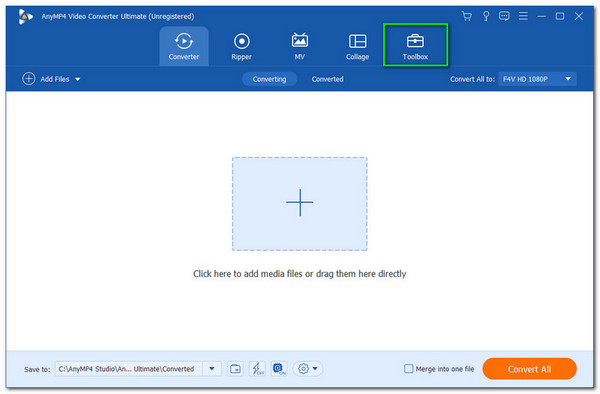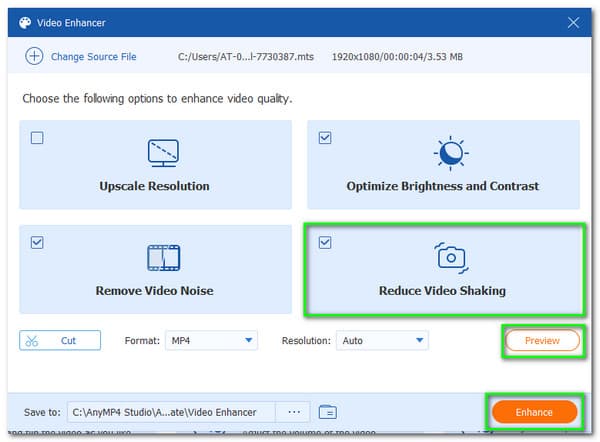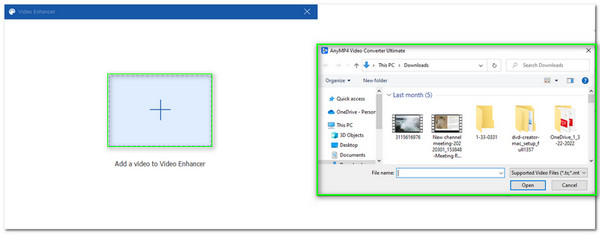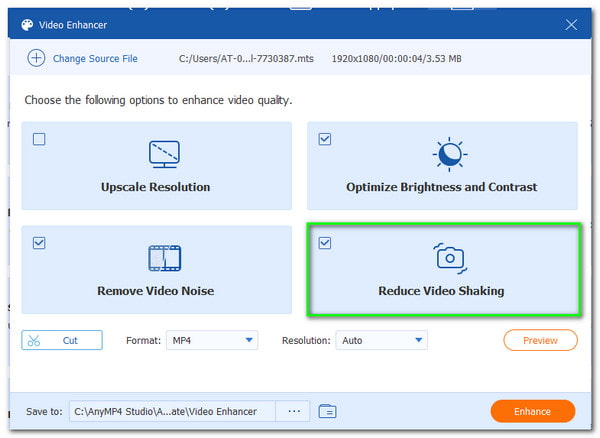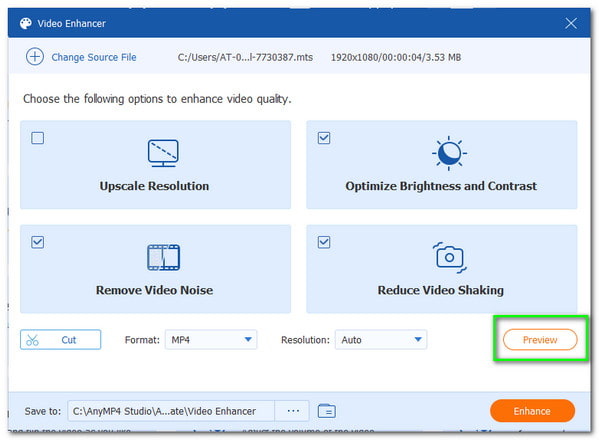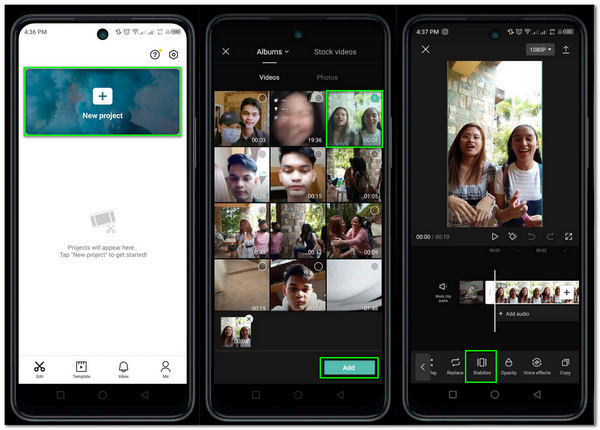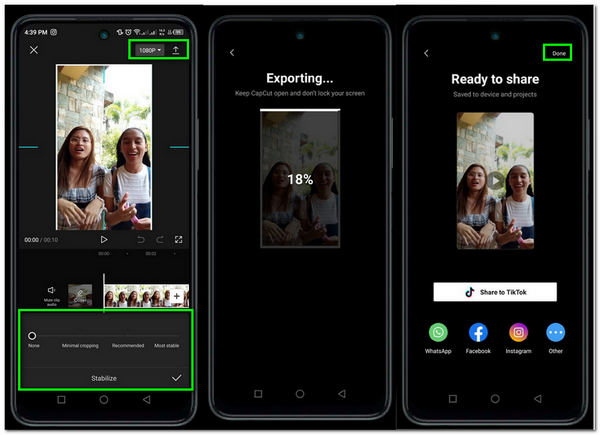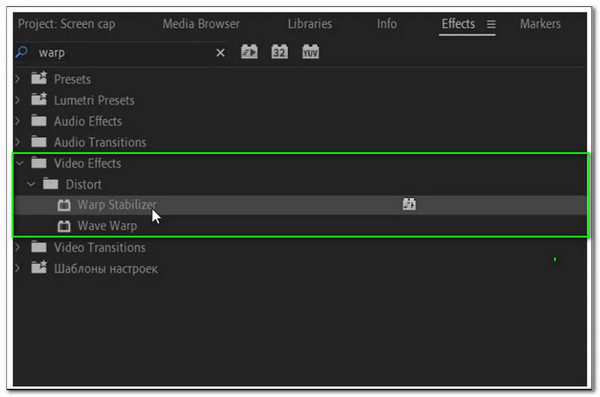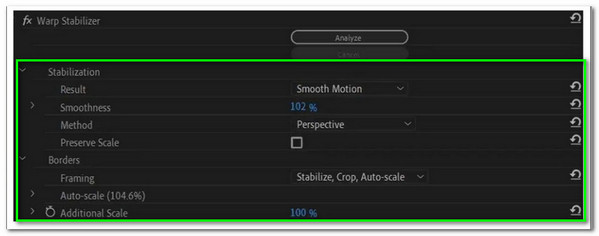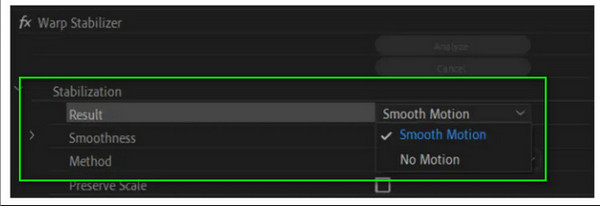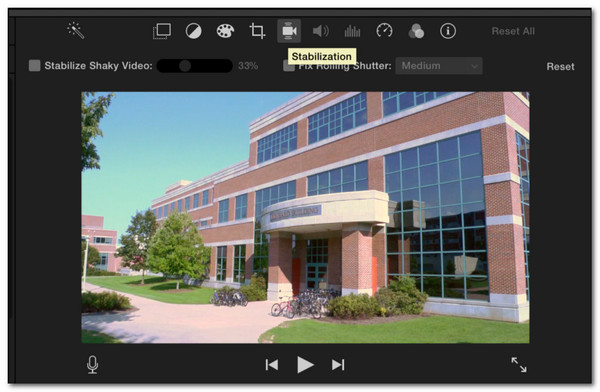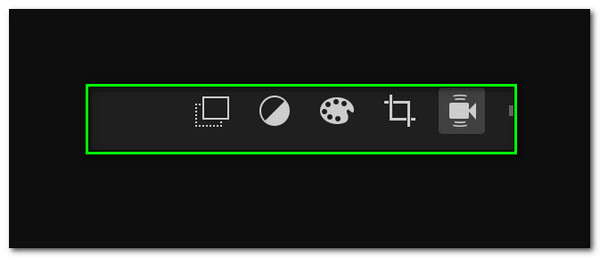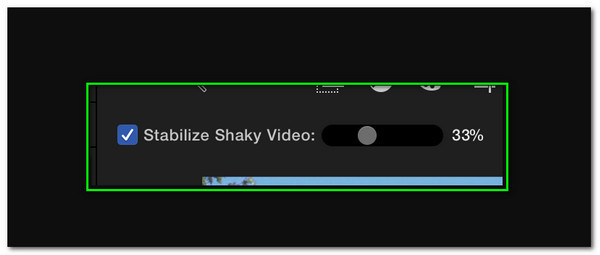Рассказываю как стабилизировать уже отснятое видео на Андроид смартфоне бесплатными программами без суеты и “рекламы”. Одна программа есть практически в каждом смартфоне, но Вы можете и не догадываться о том, что в ней есть такая функция – стабилизация видео. И вторая, бесплатная и без рекламы программа CupCat.
Ссылки на скачивание этих программ в конце статьи – читайте до конца!
1. CupCat как шикарный инструмент для стабилизации видео
Данная программа распространяется по лицензии открытого програмного обеспечения и поэтому она бесплатна и не имеет встроенной рекламы. Работать с программой очень просто, но есть одно но. Для полного функционирования необходим постоянно подключенный интернет.
Посмотрите моё видео, в котором я показываю как быстро стабилизировать отснятое видео:
После того, как Вы стабилизировали видео, его необходимо сохранить. Это делается очень просто: в правом верхнем углу нажимаете на кнопочку со стрелкой вверх и выбираете опции для сохранения видео. Выбирайте высокое качество и частоту кадров 25 или 30 кадров. Но можете и максимально возможное. Это даст наибольшую плавность в видео.
После сохранения видео, можете редактировать в любой удобной именно для Вас программе, а можете полностью отредактировать видео и в CupCat! Для этого в программе есть много инструментов и привычная удобная таймлиния.
2. Простой и надежный способ убрать тряску на видео
У многих из нас есть смартфон, и он скорее всего на Андроид, для Айфонов этот метод не подходит, так как там отсутствует кнопочка “стабилизировать”. И практически на каждом смартфоне установлена программа Google Фото. Да, Вы не ослышались, в этой программе есть очень полезная функция – стабилизация!
Работает эта функция и без интернета. Минус только один – нет никаких настроек стабилизации, но это не беда. Без настроек программа стабилизирует даже практически “безнадежные” видео очень сносно. Я сам пользуюсь этой функцией на тех видео, где мне не нравится дрожащая картинка.
Почитайте мою статью, в которой я описываю как именно стабилизировать видео в Google Фото:
Еще одним жирным плюсом Google Фото будет то, что можно сделать цветокоррекцию видео и обрезать видео, сохранив результат в отдельный файл.
Теперь, как и обещал, ссылки на программы в ГуглПлей Маркет:
1. CupCat – https://clck.ru/T8v4K
2. Google Фото (если у Вас она не установлена) – https://clck.ru/XBQzf
Специально для Вашего удобства собрал все описываемые программы в одном теге #подборка программ от вована переходите, может там Вас что-то еще заинтересует.
Друзья, если статья была полезна, подпишитесь на мой канал и задайте вопросы в комментариях. Я рад любым комментариям и помогу разобраться в видеомонтаже любому, кто об этом попросит.
Еще хочу посоветовать присмотреться к программе VN (VlogNow), она бесплатна и может редактировать видеофайлы с разрешением 4К.
У вас есть дрожащее видео, снятое на ваш смартфон?
[Коррекция дрожания видео] преобразует ваше дрожащее видео в плавное видео со стабилизацией движения.
Вы можете поделиться им прямо с вашего телефона. Стабильное видео приятнее смотреть и делиться им в социальных сетях.
Легко использовать! Шаги:
– Выберите видео из вашей галереи.
– Запустите ручную стабилизацию с перемещением, масштабированием и вращением.
– Обрезать видео.
– Сохраняйте исходный звук.
– Сохраняйте ориентацию видео.
– Держите видео FPS (кадров в секунду).
– Сохраняйте и делитесь стабилизированным видео.
Приложение отлично работает в автономном режиме, поэтому для стабилизации не нужны ваши мобильные данные. Если есть какие-либо пожелания, предложения или что-то еще, пожалуйста, дайте мне знать. Я активно разрабатываю это приложение и хочу, чтобы вы получили от него максимум удовольствия. Удачной стабилизации ^_^
Что нового
– Some issues have been fixed.
Оценки и отзывы
где стабилизация?
непонятное приложение, в котором даже форматы обрезки ограничены подпиской, а стабилизиции я так и не увидела
Конфиденциальность приложения
Разработчик Walter Gould указал, что в соответствии с политикой конфиденциальности приложения данные могут обрабатываться так, как описано ниже. Подробные сведения доступны в политике конфиденциальности разработчика.
Сбор данных не ведется
Разработчик не ведет сбор данных в этом приложении.
Конфиденциальные данные могут использоваться по-разному в зависимости от вашего возраста, задействованных функций или других факторов. Подробнее
Информация
- Провайдер
- Walter Gould
- Размер
- 31,3 МБ
- Категория
-
Фото и видео
- Совместимость
-
- iPhone
- Требуется iOS 12.0 или новее.
- iPad
- Требуется iPadOS 12.0 или новее.
- iPod touch
- Требуется iOS 12.0 или новее.
- Mac
- Требуется macOS 11.0 или новее и компьютер Mac с чипом Apple M1 или новее.
- Языки
-
русский, английский, арабский, венгерский, вьетнамский, голландский, греческий, датский, иврит, индонезийский, испанский, итальянский, каталанский, корейский, малайский, немецкий, польский, португальский, румынский, словацкий, тайский, традиционный китайский, турецкий, украинский, упрощенный китайский, финский, французский, чешский, шведский, японский
- Возраст
- 4+
- Copyright
- © Walter Gould 2021
- Цена
- Бесплатно
- Встроенные покупки
-
-
Video Shake Upgrade Pro
249,00 ₽
-
Video Shake Upgrade Pro
-
Поддержка приложения
-
Политика конфиденциальности
-
Поддержка приложения
-
Политика конфиденциальности
Поддерживается
-
Семейный доступ
При включенном Семейном доступе некоторыми встроенными покупками, в том числе и подписками, можно делиться с участниками своей семейной группы.
Другие приложения этого разработчика
Вам может понравиться
Монтаж коротких клипов в настоящее время является мейнстримом. Многие люди делают это для разных целей, например, для развлечения и получения прибыли. Как мы все знаем, существует множество платформ социальных сетей, которые позволяют нам публиковать эти видео. Однако важно знать, что наши видео должны быть презентабельными. Можно сказать, что видео выглядит презентабельно, если в нем нет тряски. Таким образом, если вы планируете размещать, но ваше видео опасно, не волнуйтесь, потому что мы поможем вам решить проблему. В этой статье мы познакомим вас с различными носителями для разных устройств на стабилизация дрожащего видео легко.
Стабилизировать видео
- Часть 1. Лучший способ стабилизации видео
- Часть 2. Приложения для стабилизации видео на iPhone и Android
- Часть 3. Стабилизация видео в Premiere
- Часть 4. Стабилизация видео в iMovie
- Часть 5. Часто задаваемые вопросы о стабилизации видео
Часть 1. Лучший способ стабилизации видео
Давайте начнем эту статью с представления наиболее важного способа стабилизации видео MP4 с помощью самого фантастического программного обеспечения. Если вам нужен самый простой, но самый эффективный процесс стабилизации, мы должны получить AnyMP4 Video Converter Ultimate Теперь. Это программное обеспечение для редактирования, которое обладает множеством функций, таких как простая стабилизация видео. Пожалуйста, ознакомьтесь с шагами ниже о том, как мы можем это сделать.
Шаг 1: Откройте приложение AnyMP4 Video Converter Ultimate чтобы увидеть весь его интуитивно понятный интерфейс. Оттуда щелкните элемент панели инструментов в верхней части.
Шаг 2: В опции вы увидите значок разнообразных функций. Пожалуйста, найдите инструмент для Улучшение видео.
Шаг 3: Появится небольшая вкладка, где вы можете добавить свои видеофайлы. Пожалуйста, нажмите знак «Плюс» в центральной части учетной записи. Учетная запись для ваших папок будет существовать. Это означает, что мы не можем выбрать видео, которое хотим улучшить. Выберите видео и нажмите кнопку Откройте кнопку.
Шаг 4: Затем появится новый набор дополнительных инструментов. Что нам нужно сделать, так это проверить Уменьшить дрожание видео. Это четвертый значок на опции.
Шаг 5: Также очень важно, чтобы вы выбрали правильное видео. Вы можете защитить его, нажав кнопку «Предварительный просмотр» в нижней части интерфейса.
Шаг 6: Если все готово, теперь вы можете начать процесс, нажав кнопку Усилить кнопка в нижней части интерфейса. Пожалуйста, подождите немного, и теперь ваше видео готово к работе.
Это самый простой способ стабилизировать видео. Мы видим, насколько эффективно и продуктивно AnyMP4 Video Converter Ultimate делает этот процесс возможным. Вы можете испытать это на себе, загрузив его бесплатно на их официальном сайте.
Часть 2. Приложения для стабилизации видео на iPhone и Android
Если у вас нет компьютера, но вам нужно стабилизировать видеофайлы, знаете ли вы, что можете использовать мобильные устройства? Эта часть поможет нам понять, как стабилизировать видео на Android и iPhone. В этой ситуации мы можем использовать CapCut. Это приложение, которое эффективно стабилизирует видео. Вы можете получить его в Google Play Store и App Store бесплатно.
Шаг 1: Запустите CapCut на своем Android или iOS. В интерфейсе вы увидите Дополнительная распишитесь под ним. Вы увидите Новый Проекты под застройку. Нажмите на нее, чтобы продолжить.
Шаг 2: После этого вы можете выбрать видео из галереи и нажать кнопку Добавить кнопку.
Шаг 3: Теперь ваше видео будет добавлено в рабочую область редактирования. Щелкните видео, чтобы увидеть инструмент, предназначенный для изменения вашего видео. Оттуда появится набор инструментов. нажмите стабилизироваться функцию.
Шаг 4: Затем появится шкала, в которой вы можете настроить уровень процесса стабилизации. Вы можете выбрать из Ничто в Самый стабильный.
Шаг 5: Если все готово, теперь вы можете нажать кнопку Save. значок в верхней части интерфейса. Подождите несколько секунд, пока видео Экспорт. После него теперь будет Готов поделиться.
Описанная выше процедура является доказательством того, что стабилизация с помощью наших мобильных телефонов возможна. Нам нужно только выбрать отличное приложение для редактирования и следовать каждому шагу, чтобы предотвратить осложнения. С другой стороны, использование приложения может ограничить нас с точки зрения процесса стабилизации видео. Это потому, что приложение не обладает какими-либо расширенными функциями, подобными настольному инструменту.
Часть 3. Как исправить видео плохого качества с помощью онлайн-сервиса
Переход на следующий носитель предназначен для всех профессиональных видеоредакторов. Эта часть позволяет нам обнаружить как стабилизировать видео в Premiere Pro. Мы все знаем, что Premiere Pro — это один из замечательных инструментов, который обладает выдающимися функциями, позволяющими сделать наше видео более профессиональным для просмотра. В соответствии с этим мы узнаем, чтобы увидеть его способность стабилизировать видео.
Шаг 1: Увидеть ваш Premiere Pro на твоем компьютере. Добавьте видео, которое хотите стабилизировать, и переместите его в рабочую область для просмотра. Эффекты.
Шаг 2: Найдите Video Effects папку, чтобы увидеть параметр Distort. Теперь вы можете найти функцию для Стабилизатор деформации продолжать.
Шаг 3: Следующий шаг, который нам нужно сделать, это подождать, пока программа оценит ваш видеофайл. После этого вы можете настроить ровность вашего видео.
Шаг 4: После внесения изменений нажмите кнопку Стабилизация из варианта. Далее найдите Результат и Нет движения or Плавное движение. Теперь ваше видео готово к экспорту и рендерингу.
Это самые простые шаги, которые помогут сделать возможным процесс стабилизации в Premiere Pro. Пожалуйста, будьте внимательны к каждой детали, так как мы хотим, чтобы процесс был успешным. Все мы знаем, что премьеры — это грандиозно. Однако именно поэтому его сложно использовать и он неприменим для новых пользователей.
Часть 4. Стабилизация видео в iMovie
Теперь мы изучим шаг по стабилизации дрожащего видео в iMovie по четвертому методу. Пожалуйста, посмотрите на простые способы, которыми мы можем это сделать. Вот шаги, которые мы должны предпринять, чтобы сделать это возможным.
Шаг 1: Откройте iMovie на своем компьютере. Затем добавьте видео, которое хотите стабилизировать. Дважды щелкните видео в рабочей области редактирования, и появится набор инструментов, включая Стабилизация значку.
Шаг 2: Из настройкапожалуйста, проверьте Стабилизировать шаткое видео коробка. Инструмент автоматически проанализирует ваше видео.
Шаг 3: Теперь можно настроить процент стабилизации с помощью ползунка. Установите его по своему усмотрению.
Шаг 4: Если все готово, нажмите значок «Экспорт» и сохраните видео на свой компьютер.
Это способ стабилизировать видео с помощью iMovie. Это проще, чем Premiere Pro, но немного хуже по качеству. Тем не менее, он по-прежнему эффективен и действительно помогает всем нам.
Часть 5. Часто задаваемые вопросы о стабилизации видео
Как стабилизировать видео в Movie Maker?
Перейдите в Стабилизировать видео и добавьте свое видео для редактирования. Процесс выполняется автоматически после того, как вы добавите видео и нажмете кнопку Сохранить видео, Затем вы можете нажать Ok кнопку, чтобы продолжить процесс сохранения.
Является ли программное обеспечение Warp Stabilizer?
Warp Stabilizer не является программным обеспечением. Функция Premiere Pro позволяет мгновенно стабилизировать видео.
Может ли стабилизация обрезать видео?
Да. Обрезка видео — важнейший элемент стабилизатора для очистки шорт. Тем не менее, это только отсекает несущественную часть и остается существенной.
Заключение
Таким образом, можно сделать вывод, что стабилизируем наше видео возможно с любым устройством, которое мы используем. Мы видим, что это возможно с нашими компьютерами, Android, iOS и Mac. Выше мы видим важность различного программного обеспечения для обеспечения возможности этого процесса. Пожалуйста, поделитесь этим постом, чтобы охватить больше людей, которым также нужна эта информация.
Emulsio для iPhone и iPad – мощный стабилизатор видео (устраняет эффект «дрожащих рук», видео)
Испорченные кадры, потерянное время, плохое настроение – не всем дано фотографировать как гуру, используя лишь камеру iPhone. Но при помощи данного приложения решается одна из главных проблем, Emulsio стабилизирует картинку в горизонтальной и вертикальной плоскости.
Причем работает приложение с уже отснятым материалом, что упрощает редакцию архивов.
Весьма полезная разработка для любителей публиковать собственные снимки везде и помногу, Emulsio работает с самыми востребованными сервисами вроде Facebook, Dropbox, Evernote и iMovie. Обрабатывать видео-ролики приложению также по силам, на то, чтобы привести 20-секундный клип в приличный вид, потребуется примерно 8 секунд. При условии, что для работы используется мощный iPhone 5s, так как программа оптимизирована для iOS 7 и 64-битных процессоров. Но, судя по официальному описанию, предусмотрена поддержка и более старых образцов яблочных гаджетов – iPhone 4, iPad 2, iPod Touch 5.


Бесплатна лишь пробная версия, а полноценная, без принудительной маркировки кадров, обойдется в 99 рублей. Ничтожная сумма за весьма полезное приложение, было бы из-за чего шум поднимать. Однако невнимательные пользователи, соблазнившиеся словом «free», могут и обидеться на такое «коварство» и упустить возможность пополнить коллекцию инструментов для обработки видео и фото толковым экземпляром. Как говорится, кто предупрежден, тот вооружен – качайте, изучайте, принимайте решение.
Источник
Как стабилизировать видео со смартфона
В этой статье я расскажу как можно стабилизировать свои видео, снятые на смартфон. Причем это можно успешно сделать после съемки, при монтаже.
Благодаря прогрессивным возможностям смартфонов в видеосъемке, большинство имеющих при себе смартфон могут быстро снять какое-нибудь видео или даже «мобильное кино». Качество видеороликов у некоторых моделей современных смартфонов просто поражает. Неудивительно, что есть фильмы снятые с помощью айфона, к примеру фильм Стивена Соденберга — «Не в себе», снят полностью на айфон.
Но большинство обычных пользователей, когда приступают к съемке на смартфон сталкиваются в последствии с тем, что видео получается дрожащим и не плавным. Чтобы избежать подобных проблем при монтаже, блогеры советуют использовать электронные стабилизаторы для смартфонов. Но я расскажу вам как сделать свое видео плавным без каких либо дополнительных устройств во время съемки.
Первое, на что хочу обратить внимание — научитесь при съемке фиксировать камеру на одном объекте и не трясти ей из стороны в сторону. Реальность такова, что если при съемке допустить огромную тряску, то избавится от этого на монтаже будет практически невозможно. Научитесь максимально плавно снимать с рук. Не делайте лишних движений, снимайте короткими дублями (при монтаже можно все красиво склеить), а если ведете длинный кадр, не прерывайте внимание на соседние объекты. Держите смартфон при съемке горизонтально, двумя руками. Если вы научитесь изначально правильно снимать, без ненужных движений и маханий камерой, то в дальнейшем довести плавность видео до идеала не составит труда.
Почему я говорю о съемке на смартфон, без использования каких нибудь средств стабилизации? Да потому, что смартфон всегда в кармане. Его можно достать и начать снимать. Не нужно будет всегда носить с собой стабилизатор, крепить на него смартфон. Достал из кармана и начал снимать. Именно так я сделал, когда мы были в Анапе и мне захотелось поснимать уличную прогулку в городе. Я взял смартфон и стал делать кадры. Получилось вот такое видео. Но можно заметить, что плавной стабилизации в этом видео нет!
Хоть в моем смартфоне присутствует программная стабилизация видео при записи, работает этот инструмент не идеально и кадры не плавные. Особенно это легко заметить на статичных планах (дело в том, что на моем смартфоне программный стабилизатор включается только в момент движения, а на статичных кадрах он не работает. Не знаю почему так) .
Для того, чтобы следующие видео было более приятно смотреть, я воспользовался монтажной программой Premier Pro, в которой можно стандартными средствами стабилизировать готовое видео. И вот что у меня получилось в следующий раз. Это видео из Абрау, и все кадры стабилизированы дополнительно в монтажной программе.
Разнится ощущается «не вооруженным взглядом». Я могу точно также производить съемку с рук на смартфон, а при монтаже добиться идеальной плавности. Точно таким же способом я «отстабилизировал» видео снятое в парке «Краснодар». Все снималось с рук, но если смотреть готовый ролик, будет ощущение, что при съемке использовался электронный стабилизатор.
Как стабилизировать видео в программе Premier Pro?
В версиях программы, начиная с 2015 года, во вкладке «Видео эффекты»(Video Effects), в подменю «Искажение»(Distort) находится инструмент «Варп стабилизатор»(Warp Stabilizer) именно его и нужно применить к фрагментам, которые необходимо стабилизировать. Результат вас очень удивит.
Единственный минус — нужно установить программу на свой ПК. Это особенно неудобно будет для тех, кто привык монтировать свои видео сразу на смартфоне. Но если необходим безупречный результат, я думаю проблем в установке дополнительной программы на ПК не возникнет.
Очень скоро я опубликую видео, где покажу наглядно как работает данный инструмент стабилизации в реальном времени. Но думаю, что и по приведенным видеороликам итак понятно, что инструмент действенный.
Источник
Hyperlapse from Instagram: iOS-приложение для цифровой стабилизации видео
Помните, в материалах нашего сайта мы рассказывали о технологии от Microsoft для создания hyperlapse-видео от первого лица, которое, независимо от способа съёмки, получало в конечном итоге стабилизацию изображения цифровым способом? Похоже, что данный инструмент не обошёл внимание компании Instagram и был успешно лицензирован, о чём говорит соответствующее название анонсированного ими приложения для iOS — Hyperlapse from Instagram.
Мобильное ПО для iPhone и iPad, которое вчера появилось в магазине App Store, позволяет создавать красочные ролики в ускоренном режиме воспроизведения и без характерной дрожащей камеры, даже если такое явление присутствовало во время записи. Это означает, что энтузиастам и поклонникам стиля time-lapse не понадобится приобретать дополнительное и дорогостоящее оборудование для стабилизации картинки во время съёмок.
Любое, отснятое на Apple-устройства видео может быть превращено в Hyperlapse всего за пару нажатий. После запуска приложения необходимо выбрать запись, подлежащую обработке, а потом установить скорость её проигрывания от 1x до 12x. В итоге вы получите на выходе собственный hyperlapse-ролик с программной стабилизацией, созданный непосредственно на вашем телефоне или планшете. Правда, приложение из App Store не предоставляет каких-либо ещё возможностей редактировать будущий hyperlapse-контент.
Программа для iOS распространяется в цифровом магазине от Apple абсолютно бесплатно. Что касается версии для Android-устройств, то её появление, по словам разработчиков, ожидается уже в ближайшее время.
Источник
Лучшие видеоредакторы для iPhone и IPad: монтируем видео на ходу
iPhone отлично подходит для съемки видео: последние модели могут записывать 4K-видео со скоростью 60 кадров в секунду и автоматически стабилизировать запись.
Но для достижения наилучших результатов вам не обойтись без приложения для редактирования видео. Такие приложения позволяют объединять несколько клипов, добавлять заголовки и эффекты, избавляться от ненужных кадров и превращать отснятый материал в идеальную картинку.
В App Store есть множество видеоредакторов для iPhone, начиная от простых приложений, предназначенных для использования в социальных сетях, и заканчивая high-end-приложениями, с помощью которых можно легко создавать целые фильмы, и специализированными приложениями для конкретных задач. Некоторые дешевые, другие веселые, а некоторые оба.
iMovie
Плюсы:
- Поддержка 4K
- Совместимость с AirDrop и Final Cut Pro
- Наличие тем и фильтров
- Экспорт видео в YouTube
Apple iMovie, пожалуй, лучший видеоредактор для iPhone, предназначенный для обычных, казуальных пользователей. Он достаточно мощный, чтобы обеспечивать впечатляющие результаты, достаточно прост для начинающих и не стоит денег.
Как и все видеоредакторы для iOS, он немного неудобен на iPhone, но превосходен на большом экране iPad — здесь вы можете подключить клавиатуру, чтобы использовать сочетания клавиш для более простого редактирования.
Как и следовало ожидать, iMovie очень хорошо интегрируется с другими приложениями и функциями Apple, такими как Photos, iCloud Drive, Mail и Messages. Кроме того вы можете транслировать видео через AirPlay на Apple TV. Разрешение 4K поддерживается на iPhone 6 и выше (iPad Air 2 и выше).
LumaFusion
Плюсы:
- Поддержка 4K и 360-градусного видео
- Экспорт видео в YouTube
- Наличие расширенных возможностей, таких как chroma key
Если вы обнаружите, что iMovie недостаточно мощен, LumaFusion предоставит вам многие high-end-функции, не теряя при этом простоты. Этот видеоредактор для iPhone поддерживает работу с тремя аудио / видео дорожками и тремя дополнительными звуковыми дорожками для записи озвучки и эффектов, а кроме встроенных эффектов и переходов, он также поддерживает chroma key для получения зеленого и синего экрана.
Помимо локального и облачного хранилища он также поддерживает накопители WD Wireless Pro, а если вы подпишетесь на дополнительную услугу Storyblocks, то получите доступ к тысячам бесплатных изображений, видео и звуков.
Adobe Premiere Rush CC
Плюсы:
- Поддержка 4K
- Автосинхронизация в облако
- Возможность записи видео из самого приложения
Минус:
Как видеоредактор для iPhone, Premiere Rush CC действительно очень хорош, с четырьмя видео-, тремя звуковыми дорожками и дружественным интерфейсом. Если вы уже использовали графические приложения Adobe для iOS, вы быстро разберётесь в Premiere Rush CC.
Его инструменты для работы со звуком особенно хороши для балансировки, уменьшения или приглушения звука, поэтому записывать с его помощью историю или сюжет очень удобно. Приложение позволяет легко экспортировать видео в социальные сети, такие как Instagram, Facebook и YouTube. Проекты из данного приложения можно открывать на вашем компьютере в Premiere Pro CC.
Как и в других приложениях Adobe, бесплатное пользование им ограничено: вы можете экспортировать видео из него только трижды. Чтобы получить возможность неограниченных экспорта и обмена, а также 100 ГБ облачного хранилища, вам понадобится ежемесячная подписка.
Filmmaker Pro
Плюсы:
- Поддержка 4K
- Наличие chroma key
- Широкий ассортимент фильтров
- Удобные механизмы озвучки и наложения текста
Filmmaker Pro — немного более продвинутая альтернатива iMovie, с хорошим выбором цветов, фильтров и поддержкой зеленого экрана. Этот видеоредактор для iPhone включает в себя градацию видео, чего нет в iMovie, а также позволяет выбирать между почти 200 различными шрифтами для наложения текста.
Filmmaker Pro может снимать видео, но, к сожалению, не в бесплатной версии, а полный набор функций требует покупок внутри приложения. При разблокировке удаляются водяные знаки. Как и iMovie, он поддерживает видео 4K для iPhone и iPad.
Clips
Плюсы:
- Простота в использовании
- Работа с TrueDepth-камерой
- Экспорт видео в YouTube
Минус:
Вряд ли есть смысл использовать Clips для создания серьезного видеопроекта на вашем iPhone, но для быстрого обмена видеосообщениями и распространения коротких роликов в соцсетях это приложение годится.
Оно исключительно просто в использовании, поставляется со множеством стикеров из Star Wars и фильмов от студии Pixar. В нём вы можете легко добавить саундтрек из поставляемой библиотеки или из собственной музыкальной коллекции. Голосовое управление титрами – тоже крайне удобная функция, а базовые фильтры здесь присутствуют и работают корректно.
Если на вашем устройстве есть камера TrueDepth для FaceID, вы также можете использовать функцию Selfie Scenes, чтобы поместить ваш анимированный аватар перед движущимся фоном.
Magisto
Плюсы:
- Инструменты для автоматического редактирования
- Возможность создания коллажей и слайдшоу
- Прямой экспорт в YouTube
Минус:
Magisto — еще один видеоредактор, предназначенный для использования в социальных сетях, и он был создан для пользователей, которые не имеют опыта редактирования видео.
Он может превращать статические фотографии в анимированные слайд-шоу, автоматически применять такие функции, как стабилизация видео и кадрирование, и легко обмениваться созданными роликами через Facebook, Instagram или WhatsApp.
Основные функции бесплатны; платная премиум-версия обеспечивает возможность обработки более длинных видео, а вот редактировать и переупорядочивать сцены можно только в пакете Professional, который стоит немалых денег.
Quik — GoPro Video Editor
Плюсы:
- Распознавание лица и улыбки
- Автосинхронизация клипа и музыки
- Прямой экспорт видео в YouTube
Минус:
Quik — GoPro Video Editor предназначен не только для пользователей GoPro, хотя он интегрируется с GoPro Plus и может распознавать лица, улыбки и поддерживает другие возможности GoPro. Этот редактор способен работать с вашей библиотекой фотографий и Live Photos.
Как следует из названия, он предназначен для быстрого редактирования видео: все, что вам нужно сделать, это выбрать фотографии и видеоклипы, которые вы хотите использовать.
Вы сможете менять порядок кадров в клипах, менять форматирование, ускорять или замедлять видеозапись, добавлять стикеры и текст. К сожалению, Quik не поддерживает 4K: он работает с видео в формате 1080p или 720p.
VideoGrade
Плюсы:
- Поддержка 4K
- Превью и гистограммы в реальном времени
- Одна подписка для всех устройств
Если вы хотите превратить тонну клипов в единое целое или добавить эмодзи в свои видеоролики, редактор VideoGrade не подходит для вас. Он предназначен для выполнения только одной задачи: цветовой градации.
Цветовая градация — это процесс изменения или улучшения цветов и оттенков, которую можно использовать при обработке фотографий, Live Photos и видео. С помощью этого приложения вы можете вносить изменения в диапазоне от невероятно тонких до невероятно драматических в зависимости от того, чего вы хотите достичь. Имеется более 40 различных настроек, вы можете сохранить пресеты для быстрого использования в дальнейшем, плюс, VideoGrade поддерживает видео 4K.
Источник
Испорченные кадры, потерянное время, плохое настроение – не всем дано фотографировать как гуру, используя лишь камеру iPhone. Но при помощи данного приложения решается одна из главных проблем, Emulsio стабилизирует картинку в горизонтальной и вертикальной плоскости.
Причем работает приложение с уже отснятым материалом, что упрощает редакцию архивов.
Весьма полезная разработка для любителей публиковать собственные снимки везде и помногу, Emulsio работает с самыми востребованными сервисами вроде Facebook, Dropbox, Evernote и iMovie. Обрабатывать видео-ролики приложению также по силам, на то, чтобы привести 20-секундный клип в приличный вид, потребуется примерно 8 секунд. При условии, что для работы используется мощный iPhone 5s, так как программа оптимизирована для iOS 7 и 64-битных процессоров. Но, судя по официальному описанию, предусмотрена поддержка и более старых образцов яблочных гаджетов – iPhone 4, iPad 2, iPod Touch 5.


Бесплатна лишь пробная версия, а полноценная, без принудительной маркировки кадров, обойдется в 99 рублей. Ничтожная сумма за весьма полезное приложение, было бы из-за чего шум поднимать. Однако невнимательные пользователи, соблазнившиеся словом «free», могут и обидеться на такое «коварство» и упустить возможность пополнить коллекцию инструментов для обработки видео и фото толковым экземпляром. Как говорится, кто предупрежден, тот вооружен – качайте, изучайте, принимайте решение.
Скачать Emulsio для iPhone и iPad (App Store)
Смотрите также:
- iPhone как фотоаппарат — используем на 100%.
- Как обрабатывать (редактировать) фото на iPhone, iPad и iPod Touch.
- Camera+ для iPhone и iPad.
- Лучшие приложения для редактирования фото на iPhone.
- iStabilizer tabMount — самый удобный штатив для iPad.
- Picosteady — стабилизатор для съемки видео на iPhone.