- Печать
Страницы: [1] Вниз
Тема: Видео в браузерах воспроизводятся ускоренно (Прочитано 7115 раз)
0 Пользователей и 1 Гость просматривают эту тему.

Manfrid
Внезапно на одном из компов возникла такая проблема: любые видео, на любых сайтах, в трёх проверенных браузерах, стали воспроизвоизводиться так, словно где-о выставлен флажок скорости х4 (по ощущениям). В винде и на других компах всё норм. Где может быть подобная глобальная настройка?
ТС не появлялся на Форуме более полугода по состоянию на 14/07/2019 (последняя явка: 06/05/2017). Модератором раздела принято решение закрыть тему.
–zg_nico
« Последнее редактирование: 14 Июля 2019, 04:36:13 от zg_nico »

Сэм
Вам все равно напишут, чтобы указали какая система, какая видеокарта, какие драйвера, что делали перед тем, как появилась такая ошибка, в каких браузерах (и их версии) появляются такие ошибки – так что можете смело выкладывать такую информацию

Manfrid
Система 16.04 LTS,видеокарта нВидиа Gallium 0.4 on AMD RV770 (DRM 2.43.0 / 4.4.0-67-generic, LLVM 3.8.0), браузеры мозилла 52.0.1 (64-бит), хромиум Версия 56.0.2924.76 и некий Ubuntu веб-браузер (был при установке). Что делал? Да хз, вайн пытался ставить, не получилось пока, много видео в VLC ускореным до х3 смотрел (кстати VLC нормально работает до сих пор, проблема только в сетевом видео). Дрова какие были с системой, не игрался с ними.

ReNzRv
Загрузись с лайв системы, и там сравни воспроизведение видео.

Sirrke

Manfrid
Спасибо всем кто откликнулся. Похоже просто медленно помирает видяха. Начались проблемы и под виновс и с воспроизведением не сетевого видео.

Morisson
нВидиа Gallium 0.4 on AMD RV770
O_o
Так нвидиа или amd?
Дайте вывод :
glxinfo | grep OpenGL

Manfrid
нВидиа Gallium 0.4 on AMD RV770
O_o
Так нвидиа или amd?
Дайте вывод :glxinfo | grep OpenGL
OpenGL vendor string: X.Org
OpenGL renderer string: Gallium 0.4 on AMD RV770 (DRM 2.43.0 / 4.4.0-70-generic, LLVM 3.8.0)
OpenGL core profile version string: 3.3 (Core Profile) Mesa 12.0.6
OpenGL core profile shading language version string: 3.30
OpenGL core profile context flags: (none)
OpenGL core profile profile mask: core profile
OpenGL core profile extensions:
OpenGL version string: 3.0 Mesa 12.0.6
OpenGL shading language version string: 1.30
OpenGL context flags: (none)
OpenGL extensions:
OpenGL ES profile version string: OpenGL ES 3.0 Mesa 12.0.6
OpenGL ES profile shading language version string: OpenGL ES GLSL ES 3.00
OpenGL ES profile extensions:
« Последнее редактирование: 28 Марта 2017, 21:11:45 от Manfrid »

Morisson
Manfrid,
lspci | grep -E "VGA|3D"
Пользователь добавил сообщение 28 Марта 2017, 22:09:36:
Начались проблемы и под виновс и с воспроизведением не сетевого видео.
Если карта извлекаемая- попробуй прогреть чип феном и прижать, греть, пока рука терпит, предварительно сняв вентилятор и радиатор. Купи заранее термопасту.
« Последнее редактирование: 28 Марта 2017, 22:09:36 от Morisson »
- Печать
Страницы: [1] Вверх
Лучший ответ
Ил-18
Мастер
(1758)
13 лет назад
Открываешь свое видео в видеоредакторе, выделяешь кусок который надо исправить и задаешь скорость которую надо (подберешь практическим путем) . В Canopus Edius и Adobe Premiere эта функция есть.
Остальные ответы
Sikar
Мыслитель
(6985)
13 лет назад
Может это не видео ускорено а проигрыватель в режиме ускорения?
Red FlowerПрофи (899)
13 лет назад
нет,когда записывали на камеру,видно что-то не то нажали (((.часть видео нормально снята
Алексей Берладин
Ученик
(150)
13 лет назад
Замедлить видео – не проблема, вот как потом со звуком быть, он-то записался без ускорения, наверное….
Red FlowerПрофи (899)
13 лет назад
там звука почему-то вообще нет
Видео воспроизводится в ускоренном режиме
Видео и аудио в ускоренном режиме
Опубликовано Михаил Непомнящий в 24.02.2017

Если вы обучаетесь по видео лекциям и для закрепления периодически повторяете материал, то повышенная скорость воспроизведения может стать отличным помощником в учебе.
Мало того, что повышенная скорость позволяет сэкономить время, само восприятие знакомой информации также зачастую меняется, что бывает крайне полезно. Также видео не обязательно смотреть, его можно просто слушать. Это удобно если вы перебросили материалы на смартфон или планшет – всегда можно учиться в дороге или во время прогулки.
В зависимости от того, на каком устройстве вы планируете изучение или повторение материалов, вам подойдет различный набор программного обеспечения. Разберемся, что лучше для ПК и для мобильных устройств, а что станет лучшим решением в случае с аудиокнигами и аудио версиями лекций.
Видео на компьютерах
Вне зависимости какая операционная система на вашем ПК, ноутбуке или моноблоке, будь то Windows, Mac OS или Linux, для каждого случая можно установить бесплатный проигрыватель VLC. Давно завоевавшее популярность приложение помимо стандартного просмотра видео предлагает пользователям расширенное количество возможностей, среди которых есть и изменение скорости воспроизведения.
Самый быстрый способ ускорить или замедлить видео, это кликнуть на саму картинку правой клавишей мыши и из контекстного меню пошагово выбрать пункты «Воспроизведение» -> «Скорость» -> и одно из значений «Быстрее», «Немного быстрее» и так далее. Настройка скоростного режима в данном случае не очень точная, но для многих уже этого будет достаточно.

Впрочем, можно настроить для себя и более удобный переключатель скорости воспроизведения. Расположить его прямо на панели инструментов и более гибко настраивать уровень скорости. Для этого через меню программы «Инструменты» выбираем опцию «Настройка интерфейса». Здесь предлагаются различные варианты оформления – как готовые, так и вручную настраиваемые.
В области «Элементы панели инструментов» доступны дополнительные кнопки, которые не отображаются по умолчанию. Для изменения скорости здесь доступны кнопки «Медленнее» и «Быстрее», однако наиболее оптимальным решением будет кнопка «Выбор скорости», которая находится почти в самом низу списка. Захватите ее курсором мыши и перетащите в удобное место для панели инструментов «Вторая строка».

После добавления нужная кнопка всегда будет под рукой. При необходимости просто нажмите на нее и, передвигая ползунок, настройте комфортную скорость воспроизведения видео.
Видео на мобильных устройствах
Есть версия VLC и для мобильных устройств на платформах iOs, Android и даже Windows Phone. При желании можно попробовать аналогичное приложение и на планшете с телефоном. Но в нашем случае предлагается воспользоваться более популярным для мобильных ОС решением – MX Video Player.
В зависимости от использования темы для плеера его внешний вид может отличаться. Но, как правило, в правом верхнем углу имеется кнопка меню, по нажатию на которую можно выбрать из выпадающего списка «Воспроизведение», затем пункт «Скорость». Должна открыться специальная панель где можно увеличить и уменьшить данный показатель.

Что приятно, через эту же опцию «Воспроизведение» можно отметить чекбокс «Фоновое воспроизведение», благодаря чему появится возможность отключить экран устройства и продолжить слушать материал уже в режиме аудио. Без активации «Фонового воспроизведения» видео просто остановится при отключении экрана, а так есть возможность продолжить изучение, а заодно и сэкономить заряд батареи. Данный вариант отлично подойдет для пеших и велопрогулок. Да и во время выполнения домашних дел тоже.
Аудио на мобильных устройствах
Если же вы слушаете именно аудио формат лекций или книг, то лучшим решением будет соответствующее приложение, где помимо изменения скорости можно будет делать удобные закладки и многое другое.
Для Android отличным решением является программа Smart AudioBook Player, специально предназначенная именно для книг и лекций. Кнопки плеера позволят удобно перепрыгивать на несколько секунд вперед/назад, если необходимо переслушать фрагмент, проставить закладки и даже отметить в конкретных местах тех или иных персонажей. Приложение способно автоматически отключаться, если определяет, что вы уснули. Ну и, конечно, предоставляет возможность гибко регулировать скорость воспроизведения, вплоть до десятых долей.

Smart AudioBook Player – приложение платное. Но стоит оно всего два доллара. В наличии бесплатная пробная версия на 30 дней, в течение которых можно принять решение о целесообразности его покупки.
Для iOs одноименной программы нет, но есть также неплохое решение с похожим функционалом под названием MP3 Audiobook Player. Название сразу накладывает ограничение на количество воспроизводимых форматов, однако редко можно встретить книгу или лекцию в отличном от MP3 виде.
Ускоренное воспроизведение видео и аудио
Сведения о вопросе
Ответы (8)
Уточните, пожалуйста, в каком приложении происходит воспроизведение.
Это помогло устранить вашу проблему?
К сожалению, это не помогло.
Великолепно! Спасибо, что пометили это как ответ.
Насколько Вы удовлетворены этим ответом?
Благодарим за отзыв, он поможет улучшить наш сайт.
Насколько Вы удовлетворены этим ответом?
Благодарим за отзыв.
Это помогло устранить вашу проблему?
К сожалению, это не помогло.
Великолепно! Спасибо, что пометили это как ответ.
Насколько Вы удовлетворены этим ответом?
Благодарим за отзыв, он поможет улучшить наш сайт.
Насколько Вы удовлетворены этим ответом?
Благодарим за отзыв.
![]()
ускоренное воспроизведение и на видео в интернете и в воспроизведении mp3 файлов, обновление драйверов ничего не дало, новые кодеки тоже не помогли
Это помогло устранить вашу проблему?
К сожалению, это не помогло.
Великолепно! Спасибо, что пометили это как ответ.
Насколько Вы удовлетворены этим ответом?
Благодарим за отзыв, он поможет улучшить наш сайт.
Насколько Вы удовлетворены этим ответом?
Благодарим за отзыв.
![]()
Уточните, пожалуйста, в каком приложении происходит воспроизведение.
ЗДРАВСТВУЙТЕ, музыку я слушаю через «Музыка Groove», видео на ютубе смотрю
Это помогло устранить вашу проблему?
К сожалению, это не помогло.
Великолепно! Спасибо, что пометили это как ответ.
Насколько Вы удовлетворены этим ответом?
Благодарим за отзыв, он поможет улучшить наш сайт.
Насколько Вы удовлетворены этим ответом?
Благодарим за отзыв.
У вас ПК/ноутбук/планшет?
Если планшет, то YouTube приложение, так? Если ПК/ноутбук, то в каком браузере?
Драйвера для звука и видео обновили?
При просмотре и прослушивании через другие приложения или сайты ошибка повторяется?
Это помогло устранить вашу проблему?
К сожалению, это не помогло.
Великолепно! Спасибо, что пометили это как ответ.
Насколько Вы удовлетворены этим ответом?
Благодарим за отзыв, он поможет улучшить наш сайт.
Насколько Вы удовлетворены этим ответом?
Благодарим за отзыв.
![]()
Если планшет, то YouTube приложение, так? Если ПК/ноутбук, то в каком браузере?
Драйвера для звука и видео обновили?
При просмотре и прослушивании через другие приложения или сайты ошибка повторяется?
Это помогло устранить вашу проблему?
К сожалению, это не помогло.
Великолепно! Спасибо, что пометили это как ответ.
Насколько Вы удовлетворены этим ответом?
Благодарим за отзыв, он поможет улучшить наш сайт.
Насколько Вы удовлетворены этим ответом?
Благодарим за отзыв.
Проверьте, какая версич DirectX, установлена на компьютере:
Нажмите кнопку «Пуск», введите в поле поиска запрос dxdiag, затем нажмите клавишу «ВВОД».
Выберите элемент dxdiag в списке результатов поиска
Проверьте строку версия DirectX на первой странице отчета в разделе Информация о системе.
Проверьте работу приложений в режиме чистой загрузки: https://support.microsoft.com/ru-ru/help/929135.
Также запустите средство устранения неполадок со звуком: https://support.microsoft.com/ru-ru/help/402699.
Это помогло устранить вашу проблему?
К сожалению, это не помогло.
Великолепно! Спасибо, что пометили это как ответ.
Насколько Вы удовлетворены этим ответом?
Благодарим за отзыв, он поможет улучшить наш сайт.
Как изменить скорость просмотра видео на любом сайте

Здравствуйте, друзья! Способ, про который я сегодня расскажу в статье позволит Вам с легкостью изменять скорость просмотра видео практически на любом сайте. Естественно, что в первую очередь это касается YouTube, но он легко справляется со своими задачами хоть в ВКонтакте, хоть в FaceBook, да и вообще на любом сайте.
Немного предыстории откуда я узнал об этом способе. В прошлом году я учился в тренинге Академии интернет-профессий №1 на менеджера YouTube. Солидный тренинг с солидной оплатой и еще более солидными знаниями. Все эти знания были изложены в довольно продолжительных видеозанятиях.
И вот тогда, я столкнулся с тем, что в закрытом кабинете тренинга, невозможно как-либо повлиять на скорость воспроизведения видео. Хотя я понимал, что могу увеличить ее минимум в 1,5 раза и при этом нормально воспринимать информацию. Одна из одногруппников дала мне ссылку на расширение Video Speed Controller. Оно абсолютно бесплатное и скачивается из официального магазина приложений Google Chrome (картинка кликабельная).

Сразу после его установки в окне расширений появится значок расширения Video Speed Controller, а на всех видео начнет отображаться значение текущей скорости воспроизведения.

Если навести курсор на окно отображения скорости, то это окно раскроется вправо и на нём будут отображены 5 кнопок для управления воспроизведением и самим расширением.

Каждой кнопке соответствует своя клавиша на клавиатуре компьютера.

Само расширение управляет непосредственно html-проигрывателем, встроенным в браузер. А потому оно будет работать практически на любом сайте, открытом в браузере Google Chrome. Конечно это YouTube, ВКонтакте, Facebook… Список можно было бы продолжить, но отмечу что при просмотре видео в закрытых кабинетах тренингов, которые предоставляются на платформе memberlux и ей подобных, отображается только значение скорости. Дополнительные кнопки при наведении не открываются, но горячие клавиши на клавиатуре вашего компьютера работают как надо.
В этом видео вы можете посмотреть весь процесс вживую. Я постарался сделать запись коротко, но при этом охватить максимум возможности расширения Video Speed Controller.
В заключение хочу отметить, что с помощью расширения можно задавать скорость воспроизведения с дискретностью в 0,1 и практически от нулевого значения до 16-ти кратного увеличения. Тут, возможности Ютуба с его фиксированными значениями по изменению скорости с шагом в 0,25 и максимальным 2-х кратным увеличением, как говорится, рядом не лежали.
Конечно на скорости 16 вы учиться и смотреть не будете, но вы с легкостью можете выбрать оптимальный баланс между воспроизведением и скоростью восприятия информации. Я, например, до такой степени привык смотреть видео в ускоренном режиме, что теперь для меня посмотреть ролик с нормальной скоростью уже стало проблемой. Думаю, что и Вы по достоинству оцените возможности расширения Video Speed Controller и будете применять его в своей практике. Поверьте, это круто!
|
Записанное Bandicam и UVScreen Camera видео получается очень быстрое, чем то, с которого записываю. На записанном видео все двигаются быстрее раза в 2-3, а звук такой, как положено, и потому отстает. При записи без звука проблема такая же – видео получается очень быстрое, искаженное. Можно ли добиться нормальной записи в этом случае?
Смотрите настройку частоты кадров. Если стоит при записи, например, 15 кадров/сек, а вы воспроизводите 30 кадров/сек – вот вам и ускорение в 2 раза. Давно я этим занимался, разными программами писал (из всех одну только помню – Camtasia Studio) и таких проблем никогда не было. Знаете ответ? |
Как изменить замедленное видео на обычную скорость, как профессионал
Технологии сильно развились за эти годы. Было разработано различное программное обеспечение и изобретено передовое оборудование, чтобы придать уникальность и креативность простому видео. Одним из таких является замедленное видео. Однако большинство людей знакомы только с созданием указанного видео и не возвращают его к нормальной скорости. Одним из примеров является использование случайных или определенных видео в Интернете для проекта в школе или любых действий по созданию видео, которыми занимаются люди, которые могли бы иметь скорость воспроизведения, не предпочтительную для этих людей. Итак, эта статья призвана решить эту проблему, с которой можно столкнуться время от времени, предоставив лучшие способы изменить замедленное видео на нормальную скорость воспроизведения для операционных систем Mac, Windows, iOS и Android.
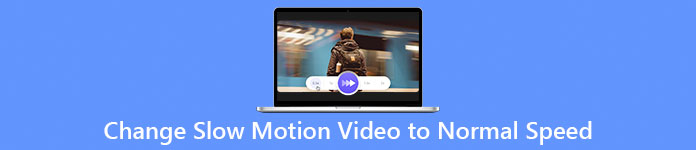
Часть 1. Как изменить замедленное видео на обычную скорость на Mac и Windows
Решить проблему изменения скорости замедленного видео на нормальную можно, скачав и используя конвертеры в оффлайне. С другой стороны, Конвертер видео Ultimate является одной из лучших доступных программ для редактирования благодаря многочисленным функциям, которые она предоставляет. Из-за его доступности и простоты использования для широкой публики мы настоятельно рекомендуем его всем, кто хочет преобразовать замедленное видео в нормальную скорость на компьютере Mac или Windows. Вот предлагаемые шаги для правильной адресации программного обеспечения: обращайтесь с ним хорошо.
Шаг 1: Щелкните значок Скачать бесплатно кнопку, чтобы сохранить программу на жесткий диск вашего компьютера. Затем вы можете настроить программное обеспечение и настроить его.
Шаг 2: Активируйте программу, нажав кнопку Ящик для инструментов в строке меню и выбрав Video Speed Controller из списка.
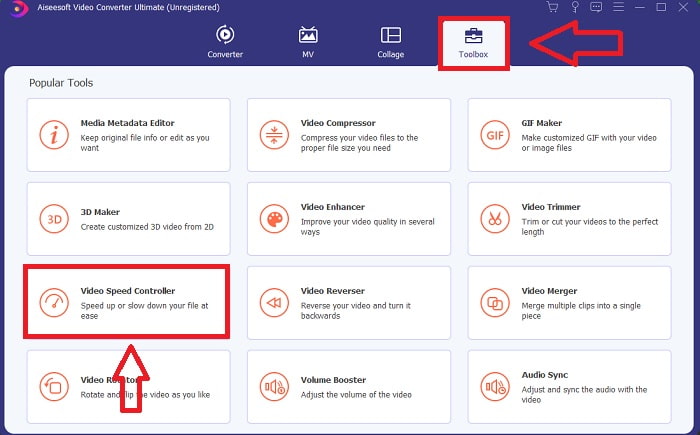
Шаг 3: Чтобы добавить замедленное видео, нажмите кнопку + на панели настроек, а затем продолжите редактирование видео.
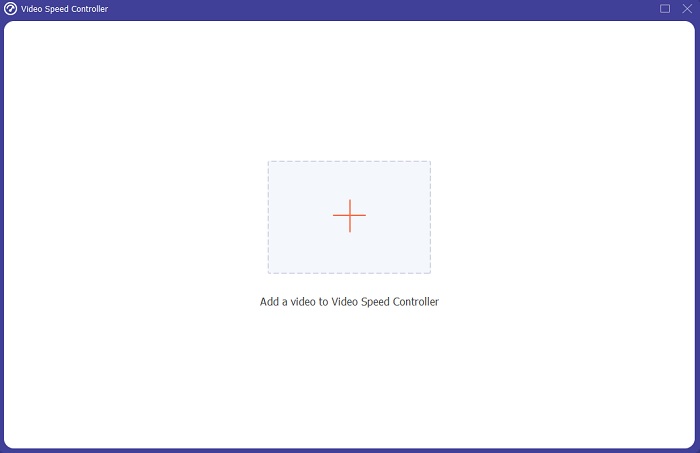
Шаг 4: Увеличьте или уменьшите скорость видео, чтобы отрегулировать скорость воспроизведения.
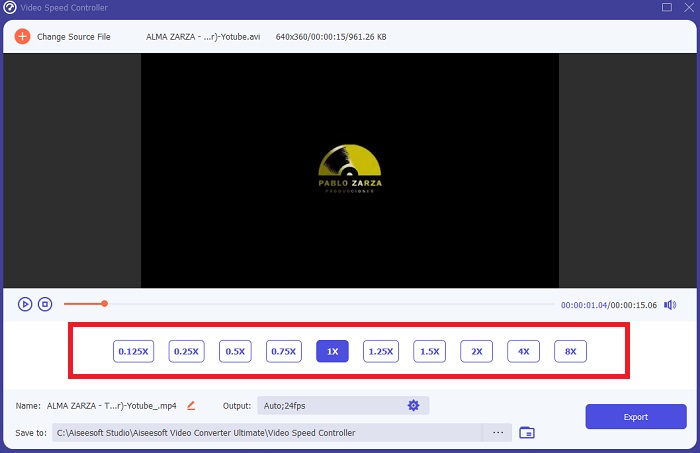
Шаг 5: Выходной формат, разрешение, качество и т. д. можно редактировать после настройки скорости воспроизведения видеоклипа. Когда вы будете готовы сохранить свою работу, нажмите Экспорт и выберите место.
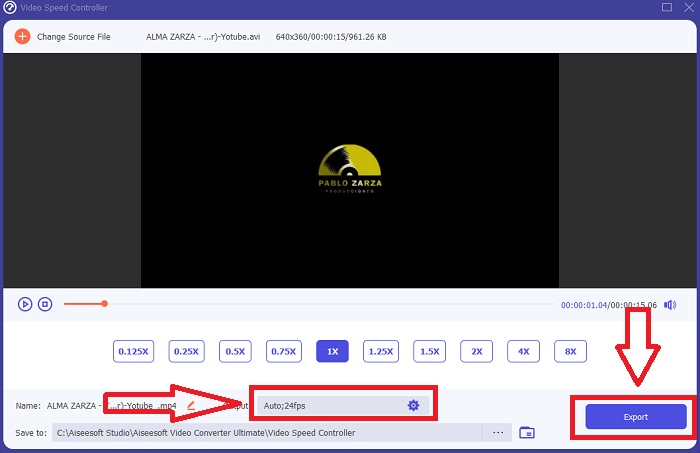
Часть 2. Как изменить замедленное видео на обычную скорость на iPhone / iPad с помощью фотографий
Замедленное видео — один из лучших вариантов, который есть в арсенале любого создателя контента или видеооператора, чтобы добавить драматический эффект к любому клипу только с помощью мобильного телефона, такого как iPhone. Поскольку iPhone является одним из мобильных телефонов с высококачественной камерой, которая может записывать видео с более высокой частотой кадров в секунду, вы можете получить удовольствие от просмотра клипа. Тем не менее, видео с меньшей скоростью воспроизведения не всегда являются лучшим подходом к каждому видео, которое вы создаете — есть типы, для которых замедленное воспроизведение будет недостаточным или неуместным. Так, изменение замедленного видео на обычную скорость на вашем iPhone становится вашим единственным вариантом. Для этого выполните простые шаги:
Шаг 1: Откройте приложение «Фотографии» на своем iPhone или iPad и перейдите на вкладку «Альбомы». Прокрутите вниз и коснитесь Slo-mo в Типы носителей раздел. Чтобы сделать видео полноэкранным, нажмите на него.
Шаг 2: Выбрать редактировать в правом верхнем углу.
Шаг 3: Появится небольшой ползунок с вертикальными белыми линиями. Эффект замедленного движения представлен широко расставленными линиями, в то время как плотно расположенные линии представляют эффект нормальной скорости. Обе части разделены двумя ползунками. Перетащите Слайдер от одного конца экрана к другому. Все широко расставленные линии будут идеально выровнены. Это означает, что теперь видео будет воспроизводиться с нормальной скоростью. Чтобы проверить, работает ли он, нажмите треугольную кнопку воспроизведения. Когда-то замедленное видео теперь воспроизводится с нормальной скоростью. Однако вы можете отменить это действие, выбрав Редактировать, Вернуть, Вернуть к оригиналу. Вы также можете использовать ползунки, чтобы выбрать, какие части отснятого материала будут воспроизводиться медленнее или быстрее по вашему вкусу.
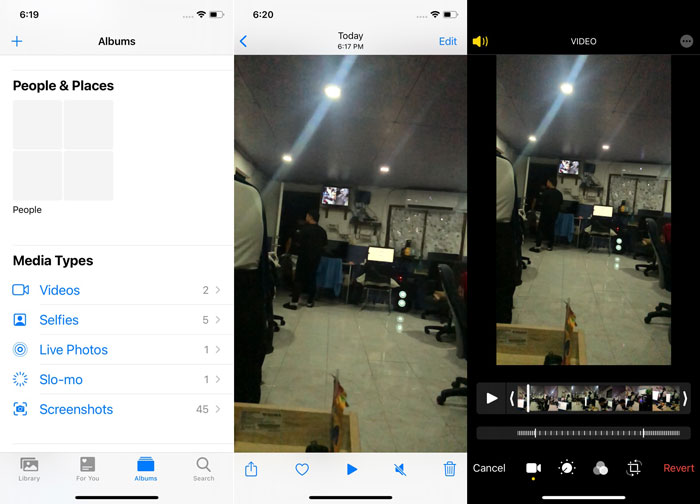
Связанный:
Как исправить видео, которые не воспроизводятся на iPhone
Лучший видеоплеер для iPhone
Часть 3. Как изменить замедленное видео на обычную скорость на Android с помощью Google Фото
Пользователи Android могут бесплатно настроить скорость замедленного видео на нормальную, как и их коллеги на iPhone. В этом случае вам нужно будет использовать приложение Google Фото, которое было предварительно установлено на вашем телефоне, но вы также можете использовать стороннее приложение. В целях доступности и удобства мы будем использовать Google Фото для изменить замедленное видео на нормальную скорость на Android, а вот как:
Шаг 1: Открой Google Фото приложение на вашем телефоне Android и нажмите на видео, которое вы хотите ускорить. Выбирать редактировать в нижней части экрана, и появится регулятор скорости воспроизведения.
Шаг 2: Перетащите Слайдер чтобы увеличить скорость воспроизведения в 1,5 или 2 раза, в зависимости от скорости вашего замедленного видео.
Шаг 3: Нажмите кнопку воспроизведения в виде треугольника, чтобы проверить, воспроизводится ли видео со скоростью, которая вам нравится. После удовлетворения выберите Выполнено чтобы спасти его.
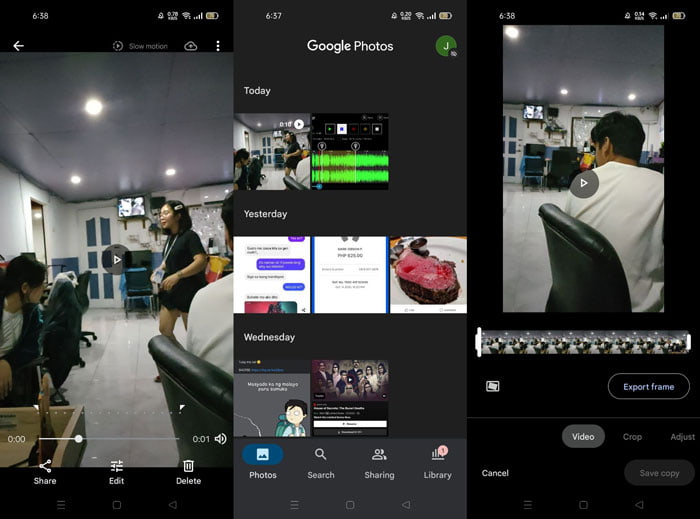
Часть 4. Часто задаваемые вопросы об изменении скорости замедленного видео на обычную скорость
Как перевернуть замедленное видео?
Чтобы передумать и снова превратить это видео в замедленный клип, просто откройте видео и нажмите кнопку «Редактировать» в нижней части экрана. Затем нажмите «Вернуть» и выберите «Вернуть к оригиналу», чтобы подтвердить свое решение.
Можете ли вы преобразовать видео с низкой частотой кадров в замедленное движение с помощью приложения «Фотографии»?
Приложение «Фотографии» не позволяет конвертировать обычные видео на iPhone, записанные со скоростью 30 кадров в секунду или 24 кадра в секунду, в замедленную съемку. Однако вы можете сделать это с помощью сторонних приложений, таких как iMovie или других приложений для редактирования Apple.
Является ли Google Фото лучшим приложением для преобразования замедленных видео в нормальную скорость?
Как и следовало ожидать, у этого бесплатного приложения есть несколько недостатков. Прежде всего, скорость обработки видео относительно низкая, особенно при редактировании длинного видеоклипа. Кроме того, если вы разделите видео перед изменением скорости воспроизведения, фоновый звук или голосовой комментарий будут отключены. Тем не менее, это отличное бесплатное приложение для Android. Вы по-прежнему можете использовать сторонние приложения, но большинство из них не бесплатны.
Вывод
Универсальность видео может служить различным потребностям, и простое изменение скорости воспроизведения может удовлетворить различные жанры, будь то развлекательные или образовательные цели. Тот факт, что в настоящее время это можно легко сделать с помощью доступных приложений и программного обеспечения, проявит наш творческий потенциал и будет нам удобен в зависимости от наших предпочтений. Несмотря на то что изменение замедленного видео на нормальную скорость онлайн Кроме того, загрузка программного обеспечения упрощает проблемы с подключением. Эта статья может быть очень полезна тем, кто еще не очень хорошо разбирается в таких методах и имеет ответы на свои вопросы.
- 1
- 2
- 3
- 4
- 5
Превосходно
Рейтинг: 3,6/5 (на основе 160 голосов)
Больше чтения
-
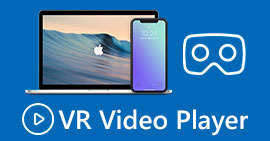 VR Video Player – обзор 5 лучших видеоплееров VR в 2021 году
VR Video Player – обзор 5 лучших видеоплееров VR в 2021 году
Может ли VLC играть в VR? Какой лучший видеоплеер VR? Как воспроизводить видео в гарнитуре VR? Здесь вы можете ответить на все ваши вопросы о видеопроигрывателе VR.
-
 Как воспроизводить DVD на проигрывателе Windows Media в 2021 году
Как воспроизводить DVD на проигрывателе Windows Media в 2021 году
Почему мой DVD не воспроизводится в проигрывателе Windows Media? Как воспроизводить DVD на медиаплеере Windows 7? В этом посте рассказывается о 3 способах воспроизведения DVD с WMP или без него.
-
 Откройте файл MKV в проигрывателе Windows Media
Откройте файл MKV в проигрывателе Windows Media
Можете ли вы воспроизводить файлы MKV на проигрывателе Windows Media? Как конвертировать MKV в Windows Media Player? Найдите 3 способа открыть файл MKV в проигрывателе Windows Media здесь.

