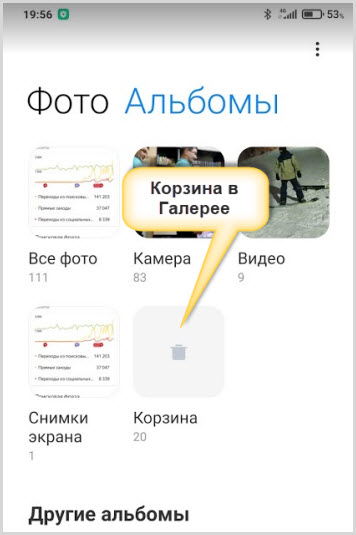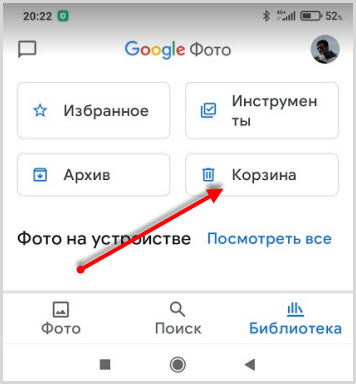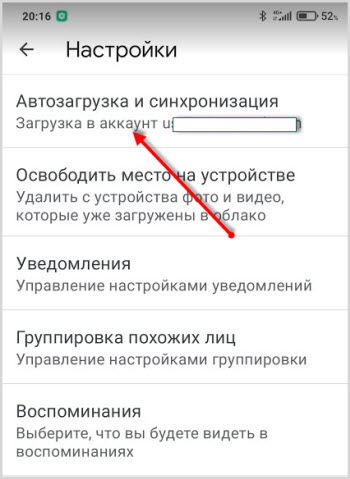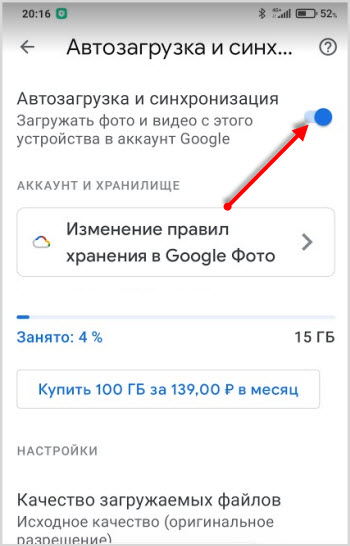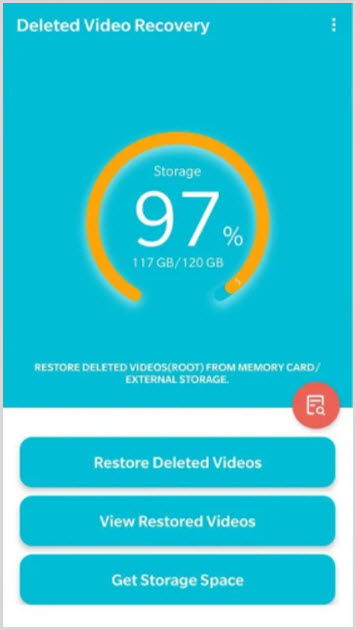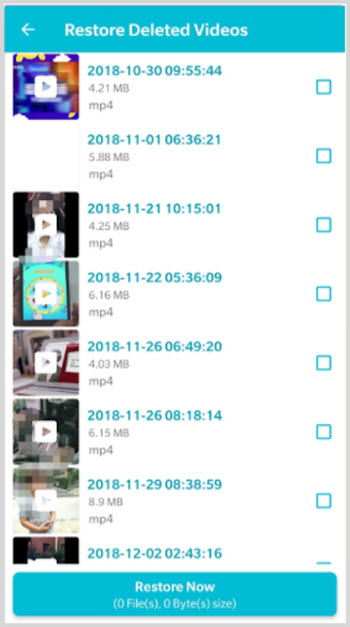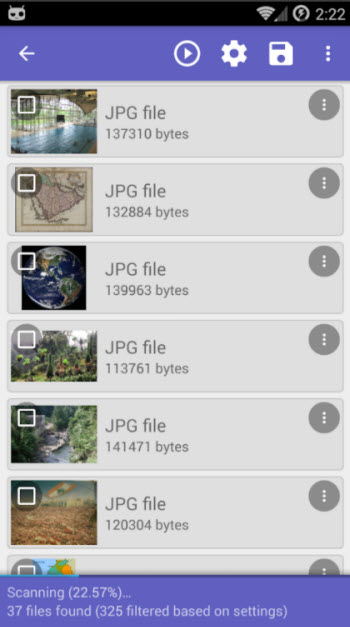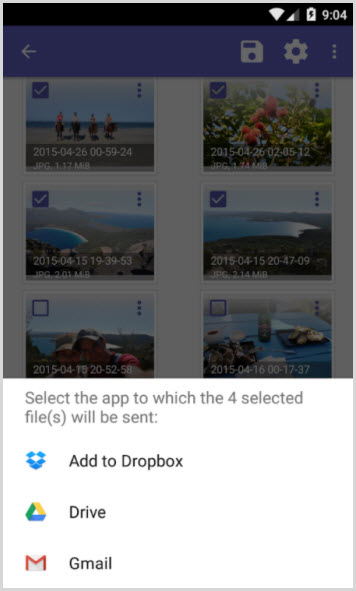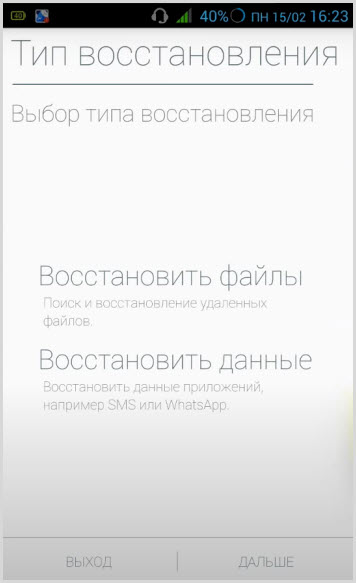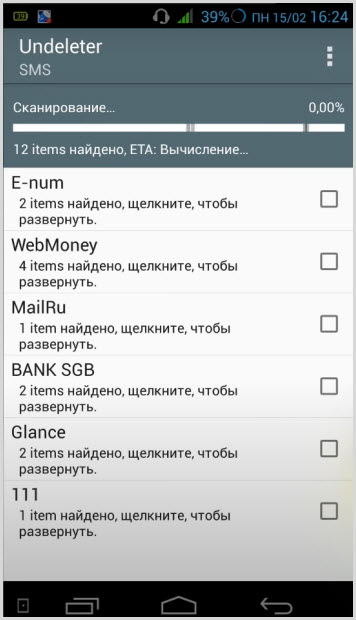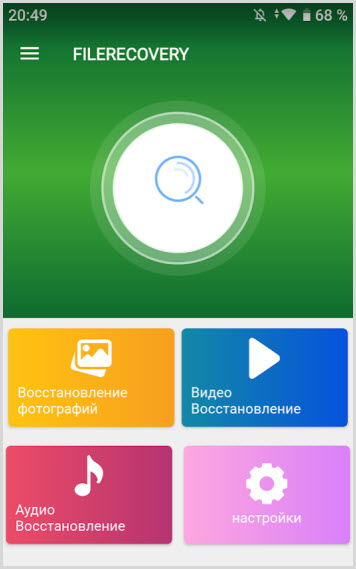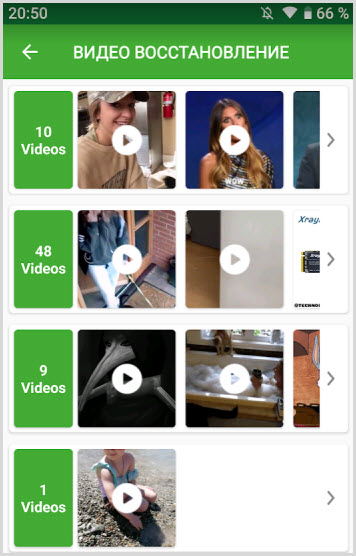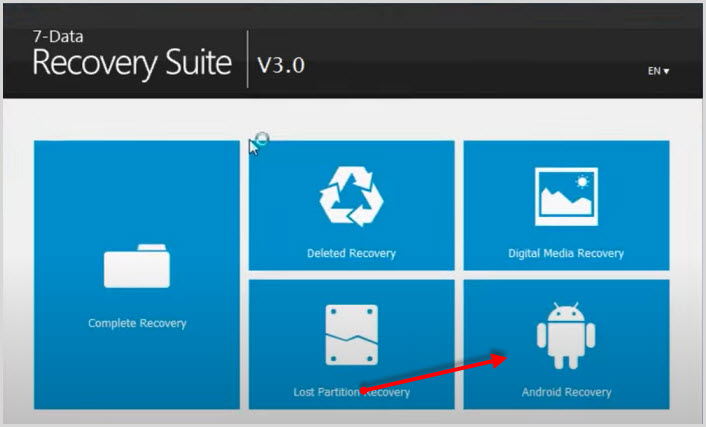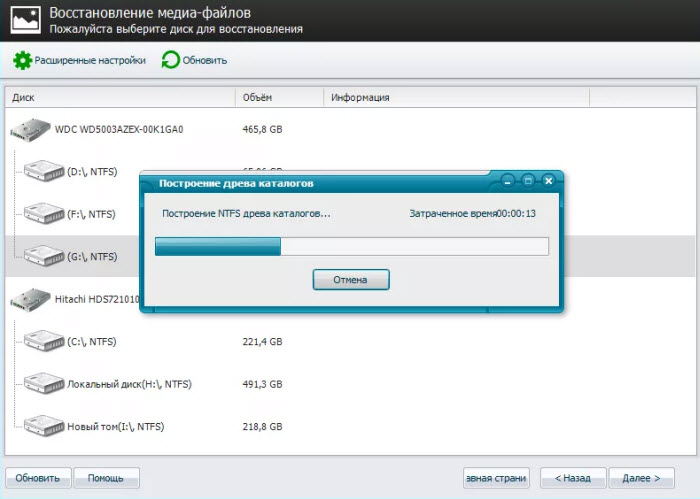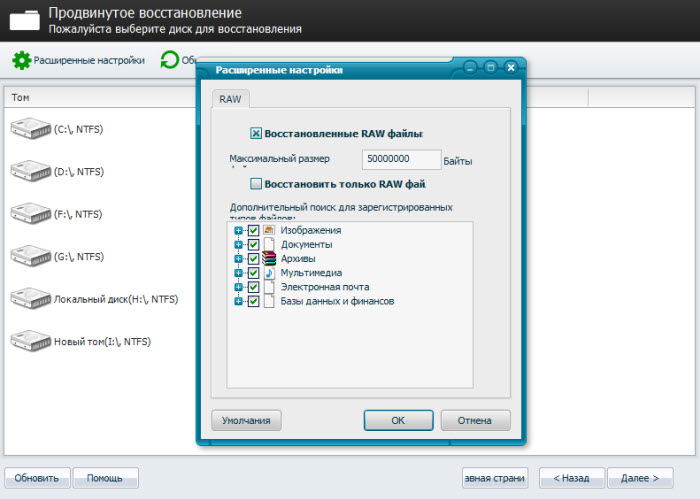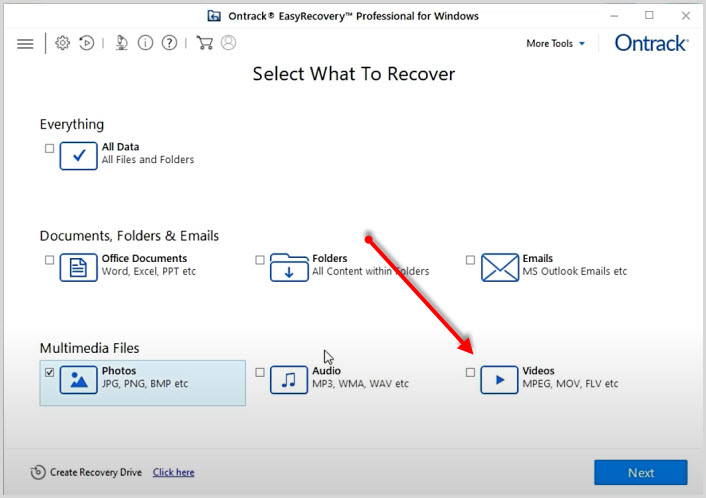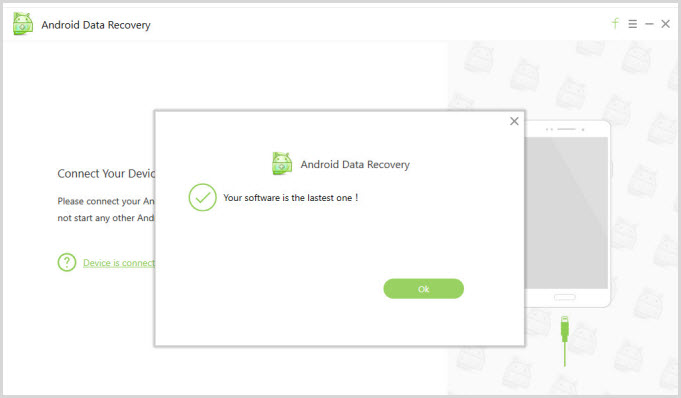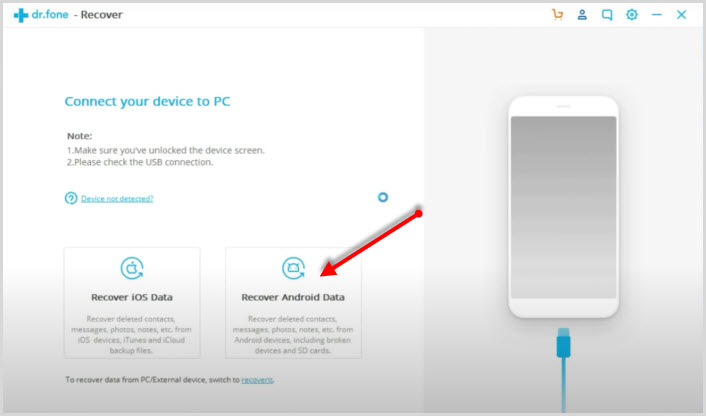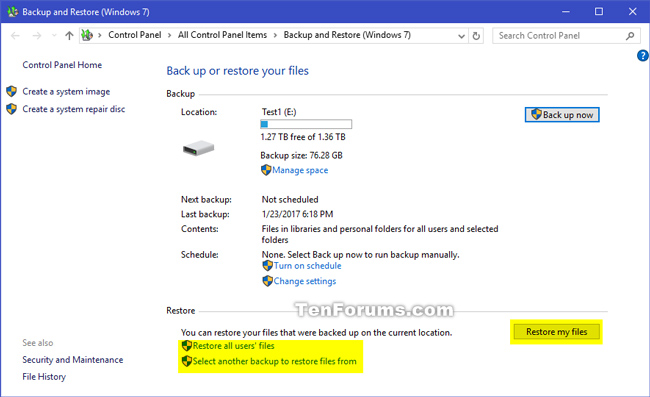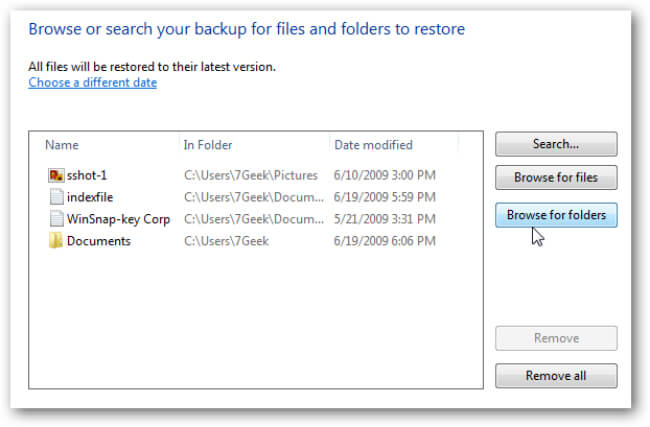Как найти пропавшие фотографии и видео
Важно!
- Если вы не используете Google Фото в течение двух и более лет, ваш контент может быть удален. Подробнее о правилах в отношении неактивных аккаунтов Google Фото…
- Если вы превышаете квоту на хранение в течение двух и более лет, ваш контент может быть удален. Подробнее о том, как работает хранилище аккаунта Google…
Шаг 1. Проверьте аккаунт, в который вы вошли
Возможно, вы вошли не в тот аккаунт.
- Откройте страницу photos.google.com в браузере на компьютере.
- Войдите в аккаунт Google.
- В правом верхнем углу нажмите на фото профиля.
- Убедитесь, что вошли в аккаунт, в который загрузили фотографии.
Шаг 2. Попробуйте найти потерянные фотографии
Если у вас исчезла целая серия фотографий, возможно, они были добавлены с устройства, на котором неверно установлены дата и время. Подробнее о том, как изменить дату и время съемки…
- На компьютере откройте раздел “Недавно добавленные” в Google Фото.
- Если нужных снимков там нет, выполните поиск, указав правильную дату или ключевые слова. В верхней части экрана нажмите на строку поиска и введите слово для поиска, например “собаки”, “Санкт-Петербург” или имя человека, который отмечен на фотографии.
- Если ничего найти не удалось, используйте другие ключевые слова или повторите поиск через 3–5 дней. Фотографии становятся доступны для поиска через некоторое время после загрузки.
Шаг 3. Проверьте, не удалена ли фотография
- Если фотография все ещё в корзине, ее можно восстановить. Подробнее о том, как это сделать…
- Если фотография находилась в корзине более 60 дней, возможно, она удалена без возможности восстановления.
- Если у вас есть другое приложение для просмотра фотографий, возможно, вы удалили снимки из него до того, как они были загружены в Google Фото.
Другие способы поиска фотографий
Проверьте, включено ли копирование в облако
- Убедитесь, что вошли в нужный аккаунт на своем устройстве.
- Статус автозагрузки можно посмотреть в верхней части экрана.
Если копирование в облако включено
- Возможно, фотография ещё загружается. Если в верхней части экрана вы видите сообщение об ожидании загрузки или число, это означает, что процесс загрузки не завершен.
- Убедитесь, что загружаемые фотографии или видео имеют допустимый размер. Подробнее о размерах файлов…
Если автозагрузка отключена
Важно! Прежде чем удалять фотографии с устройства, убедитесь, что они загружены в Google Фото. Подробнее о том, как включить автозагрузку…
Если вы удалите фотографию с устройства, возможно, ее не удастся восстановить. Фотографии загружаются в Google Фото с небольшой задержкой.
Проверьте папки других приложений, таких как Facebook и Instagram
Фотографии могут находиться в папках устройства. Увидеть их можно только на телефоне.
- Откройте приложение “Google Фото”
на мобильном устройстве.
- В нижней части экрана нажмите Библиотека
Альбомы.
- Посмотрите папки в разделе “Фото на устройстве”.
Если вы настроили автозагрузку для папок устройства, на странице photos.google.com будут также видны фотографии из других приложений. Подробнее о том, как включить автозагрузку для папок устройства…
Проверьте архив
Если вы ищете скриншот или фотографии, которые редко просматриваете, они могли попасть в архив. Подробнее об архиве…
- Откройте страницу photos.google.com в браузере на компьютере.
- На панели слева нажмите Архив.
Эта информация оказалась полезной?
Как можно улучшить эту статью?
Пользователи смартфонов используют его в качестве хранения личных данных: музыка, фотографии, видео, документы. В случае неосторожных действий или программного сбоя можно потерять ценные данные, включая медиафайлы. Возникает проблема: как восстановить удаленные видео на Андроиде, какие средства и способы помогут восстановить данные, что для этого нужно.
[toc]
Почему видео пропали с телефона
В случае потери данных пользователь должен задать себе вопрос: какие действия с устройством были в последнее время?. Постараться выяснить, что могло привести к данной ситуации.
Основные причинами удаления информации могут быть:
- Физическое и механическое воздействие на гаджет, в результате чего пострадает внутренние содержимое (падение смартфона, попадание влаги, высокая или очень низкая температура, другое). Все это неизбежно приведет к отказу “железа” и дальнейшей потере видео, картинок.
- Сбой программного обеспечения. Обычно это вызвано большой нагрузкой на систему при одновременном выполнении нескольких энергоемких задач, во время или после обновления операционной системы.
- Повреждение съемных носителей (флеш-памяти). Эти устройства позволяют расширить память телефона, но они непригодны для длительного хранения информации. Любой программный сбой может вывести SD-карту из строя, что соответственно приведет к утрате всей имеющейся на ней информации.
- Ручная очистка памяти телефона. Многие самостоятельно пытаются увеличить дисковое пространство за счет удаления ненужной информации. Неопытный пользователь, который не разбирается в структуре расположения файлов, по неосторожности сам удалить нужные файлы в месте с мусором.
- Автоматическая очистка сторонними приложениями. Нельзя слепо доверять очистку своего смартфона неизвестным приложениям. неправильно настроенная программа очистит все, включая полезные файлы.
Зная причину потери данных, их будет проще восстановить.
Все способы восстановления данных
В зависимости от причины удаления видео существует несколько способов восстановить данные:
- применение сторонних специализированных приложений
- восстановить удаленные данные с помощью компьютера
- обращение к облачному хранилищу
- использование средств встроенной оболочки телефона
Как восстановить удаленные видео средствами оболочки ОС
На персональных компьютерах по умолчанию присутствует “Корзина“. На смартфонах Андроид, корзина поставляется не на все устройства. Эта функция содержится непосредственно в предустановленной оболочке, к примеру, в MIUI, на телефонах Xiaomi.
Удаленные видео из “Галереи” попадает в корзину, где хранится бесплатно 30 дней. В течение этого времени файлы доступны для восстановления.
Если нет этой встроенной функции, “Корзину” можно установить, используя дополнительное приложение.
Подробнее в статье – Где расположена корзина на Андроиде.
Как восстановить удаленные видео из облачного хранилища
Система Андроид детище компании Гугл. Этот гигант является разработчиком других сервисов, Гугл Диск, Gmail, Фото, Ютуб, Гугл Док, Плэй Маркет, Календарь и другие. Фишка в том, что все они связаны между собой.
Система Андроид также привязана к остальным. Достаточно зарегистрировать аккаунт, с чего начинается использование системы Андроид на смартфонах.
Зарегистрировавшись, часть пользователей останавливается на этом, другая часть настраивает аккаунт глубже, синхронизируя его с остальными сервисами.
В случае утраты данных на смартфоне их можно достать из облака “Гугл Фото“, если аккаунт имеет синхронизацию.
В облачном хранилище имеется “Корзина“, где удаленные файлы хранятся 60 дней.
Настройка синхронизации
- В “Настройках” телефона перейти в раздел “Аккаунты“.
- В случае если учетная запись не отображается, необходимо зарегистрироваться.
- Перейти в приложение “Фото“, открыть “Настройки“.
- В разделе “Автозагрузка и синхронизация” активировать загрузку видео, фото.
Если данная функция была не включена, вернуть файлы не получится.
Как восстановить удаленные видео на Андроиде сторонними приложениями
Если предыдущие способы не помогли восстановить данные, стоит использовать специализированные приложения, которые выполнят данную функцию и помогут восстановить удаленные видео.
Для работы с некоторыми из них потребуются права суперпользователя (рут-права). они дают возможность глубже изменять стандартные настройки вплоть до установки другой прошивки.
Получение рут-прав на устройствах, находящихся на гарантии, приведет к ее потери. Не спешите использовать рут-права, пробуйте все способы восстановления удаленных видео без них.
Дело в том, что с недавних пор восстановить удаленные данные на Android стало сложной задачей, когда телефоны стали подключаться как медиаустройство, а не карта памяти Способы восстановления есть, но они достаточно сложны для начинающих пользователей. Поэтому пробуйте более простые.
Deleted Video Recovery – восстановить данные на Андроид
Для восстановления удаленных медиафайлов подойдет это приложение для Андроиде. Оно заточено только для работы с различными видео.
Для работы с программой рут права не требуются.
- После запуска приложения необходимо дать нужные разрешения.
- Нажать кнопку поиска, начнется сканирование.
- Нажимаете “Показать” удаленные данные, выбираете нужные.
- Жмите “Восстановить сейчас“.
Найденные удаленные видео будут располагаться в папке Deleted Video Recovery корневого каталога.
Приложение DiskDigger Pro на Андроиде
Это одно из простых приложений, которое может работать как с рут-правами, так и без них. Pro версия работает с реанимацией видео, фото, музыки и многих других файлов.
- Скачиваете, запускаете DiskDigger Pro из Плэй Маркет
- Используйте простой поиск без Root. Нажимаете кнопку “Начать” поиск.
- Приложение начнет сканировать внутреннюю память или SD накопитель. Одновременно можно отмечать удаленные файлы, которые нужно восстановить.
- Затем DiskDigger Pro предложит путь сохранения данных: облачные диски, внутренняя память устройства или на FTP – сервер.
Приложение Undeleter для Андроиде
Эта программа для root пользователей, позволяющая восстановить любые данные удаленные с внешних SD карт или внутренней памяти вашего устройства на Андроиде.
По эффективности приложение не уступает решением на базе вашего персонального компьютера, поддерживая более тысячи типов файлов. Оно пригодится вам если вы случайно удалили нужные медиафайлы или фотографии.
Без рут прав программа сканирует лишь данные из кэш приложения, но и среди них можно найти качественные файлы.
Установка root-прав процесс несложный, справится пользователь любого уровня.
- Запустили приложение Undeleter.
- Выбрали нужный путь восстановления. У приложения их два: восстановить файлы или данные приложений. В нашем случае это первое. Приложение начнет определение доступных носителей. Предложит выбрать: внутреннюю память или съемный носитель.
- Следующим шагом выбираете директорию расположения удаленных медиафайлов. Запустить сканирование журнала или глубокое сканирование. Найденные удаленные файлы будут разделены по разделам: видео, изображения, документы и другие.
Выбираете нужные удаленные файлы, жмете восстановить.
Приложение Video recovery deleted file для Андроид
Приложение создавалось для восстановления медиафайлов на Андроиде. Одна из лучших разработок компании Detective Studio. Приложение работает без рут прав, может восстановить любые медиафайлы. Достаточно сделать пару простых действий:
- Запускаете приложение, даете необходимые разрешения.
- Следующим шагом предлагается выбрать версию PRO или “Бесплатное использование“.
- Далее, выбор данных для восстановления: видео, фотографии или аудио. Жмете нужную кнопку.
- Video recovery начнет сканирование внутренней памяти телефона или съемного носителя и находить удаленные медиафайлы
- Последний этап – поиск нужного видео и его возврат в память устройства.
После сканирования в списке среди удаленных могут попадаться не удалённые видео. Это не баг, разработчики предупреждают об этом. Это нисколько не мешает выполнять ее основную функцию.
Отзывы пользователей в основной своей массе положительные, так как это приложение экономит время и возвращает удаленные медиафайлы.
Как восстановить удаленные видео на телефоне через компьютер
Следующий способ восстановления удаленных данных, видео и других файлов на телефоне – это реанимация данных при помощи компьютера. Для него создано много различных программ, которые глубоко просканируют память телефона и любого носителя, найдут практически все удаленные файлы, не исключая стертые данные.
Для реанимации файлов с использование компьютерных программ нужно подключить устройство на Андроиде к ПК с помощью кабеля USB.
Для синхронизации устройств на телефоне в режиме разработчика активировать функцию Отладка по USB.
7-Data Recovery
7-Data Recovery – это приложение, предназначено восстановить удаленные медиафайлы и других данные на телефонах Android. Его можно использовать для реанимации со съемных носителей, которые подключаются к телефонам.
Использование программы поможет избежать получения прав суперпользователя, в обычном режиме выполнит глубокую проверку, восстановит удаленные видео, фото, музыку и другие данные.
- Подключите телефон на Андроиде к компьютеру используя кабель USB.
- Запустите 7-Data Recovery, дождитесь синхронизации с телефоном.
- Выберете Андроид, раздел для сканирования
- Дождитесь окончания проверки, отметьте удаленные файлы.
- Жмете кнопку “Восстановить“.
Процесс сканирования может проходить длительное время, это зависит от объема памяти, количества файлов.
Recuva
Восстановить удаленные файлы видео, фото и другие с телефона Андроид, карты памяти или жесткого диска можно с помощью бесплатной программы Recuva. Многие говорят, что она платная, но это не так. Для индивидуального использования Recuva бесплатна.
Для скачивания предлагается две версии, полная с установкой, portable. Для разового использования лучше скачать второй вариант.
Перед работой использованием Recuva подключите телефон к компьютеру, запустите Recuva.
Удаленные видео лучше сохранять на другой носитель или папку, так не произойдет перезаписи.
Recuva может работать в двух режимах:
- быстрый режим восстановления
- глубокий режиме
Все дополнительные функции находятся в настройках.
Ontrack Easy
Мощным инструментом для восстановления давно удаленных видео, музыки, картинок и других файлов на Андроиде послужит программа “Ontrack Easy“. Приложение глубоко сканирует память устройства, а значит можно вытащить любые файлы.
- Для работы программы с памятью телефона на Андроиде, необходимо подключить его к компьютеру.
- Запустить Ontrack Easy, выбрать носитель, где расположены удаленные видео. В нашем случае это память телефона.
- Запустить поиск потерянных файлов.
- После поиска отметить удаленные видео и “Сохранить“.
Ontrack Easy платная, но выполнит поставленную задачу по восстановлению на отлично.
Android Data Recovery
Вернуть удаленные видео с первоначальным качеством на телефонах Андроид может программа FonePaw Android Data Recovery. Она поможет вернуть видео, фото, аудио и другие файлы не только с внутренней памяти телефонов на Андроиде , но и внешних носителей SD-карт.
Дополнительной функцией является возможность сделать резервные копирование с последующим восстановлением.
Восстановить удаленные видео, другие старые файлы можно аналогично предыдущим программам.
Интерфейс интуитивно понятный, с которым легко разобраться и сделать все по шагам.
DR.Fone
Программа DR.Fone представляет собой комбайн для устройств на системах Android, Ios и имеет различные функции.
Главной задачей DR.Fone является, восстановить удаленные данные, но при этом остальные возможности также очень интересны.
При первом подключении необходимо активировать режим разработчика. Программа подскажет шаги активации в зависимости от вашего устройства на Андроиде.
После удачного подключения устройства становятся доступны три варианта:
– восстановить удаленные данные с телефона Андроид
– восстановить удаленные данные с карты памяти
– восстанавливает медиафайлы со сломанного телефона Андроид (например, вы уронили его и экран не включается)
Таким образом, можно восстановить данные и перенести их на новое устройство.
Выбираете тип данных, которые нужно восстановить. Это могут быть видео, контакты, сообщения, журнал звонков, фото, аудио, документы, а также сообщения и вложения мессенджера.
Переходите к восстановлению, где программа начнет сканирование памяти.
Найденные видео, документы, фото готовы к восстановлению. Выбираете нужные, жмете Восстановить.
Как не допустить потерю данных в будущем
Пользователи смартфонов должны знать, что удаленные видео, вернуть будет довольно сложно, а в некоторых случаях невозможно. На камеру телефона сейчас снимают не только любительские сценки, но и главные события своей жизни. Потеря этих файлов может вызвать сильную депрессию.
Избежать потерю данных даже случайным образом помогут несколько простых действий:
- Синхронизируйте свой аккаунт Гугл в телефоне на Андроиде с облачным хранилищем Гугл Фото или другими облачными дисками.
- Установите приложение, выполняющее роль корзины, где будут храниться удаленные видео, музыка, фото и другие файлы.
- Делайте резервные копии видео, фотографий и переносите их на ПК или другой носитель информации.
- В случае потери, видео, фото постарайтесь восстановить как можно быстрее.
Выполнив хотя бы одну из этих рекомендаций, вы уже обезопасите себя от потери информации.
Проблемы и способы их решения
Частая ситуация, когда найденные удаленные video для восстановления бывают поврежденными. Это происходит, когда данные затираются другим, более поздними и после восстановления удаленные видео не проигрывается.
Для таких случаев некоторые программы имеют функцию ремонта поврежденных данных. Не всегда это работает на 100%, так как повреждения могут быть незначительные и серьезные. Но пренебрегать этим способом не стоит, вдруг повезет.
Одной из таких программ является Video Repair Tool.
Для проигрывания поврежденных видео подойдет VLC Player.
Удаленные видео не получится восстановить после процедуры Hard Reset – возврат к заводским настройкам телефона Андроид.
Во всех остальных случаях вернуть данные получится, используя один из выше показанных способов.
Восстановление видео, фото на Самсунг, Хонор, Хуавей
Если вы случайно удалили какие-то важные фото/видео/контакты или другие файлы, когда пытаетесь освободить место в своем телефоне, не нужно паниковать. Здесь мы собрали несколько надежных способов, которые помогут вам вернуть удаленные фото/видео/контакты/файлы с устройств Android, независимо от того, создали вы резервные копии файлов или нет. Итак, давайте узнаем, как вернуть удаленные фото/видео/контакты/файлы с телефона Android.
- Часть 1: Как вернуть удаленные фото/видео/контакты/файлы на телефоне Android из резервной копии
- Часть 2: Как вернуть удаленные фото/видео/контакты/файлы на Андроид через ПО (без резервной копии)
- 2.1: Вернуть удаленные фото/видео/контакты/файлы через Tenorshare UltData for Android(без root)
- 2.2: Вернуть удаленные фото/видео/контакты/файлы через GT Recovery
- 2.3: Вернуть удаленные фото/видео/контакты/файлы через Recuva
- 2.4: Вернуть удаленные фото/видео/контакты/файлы через DiskDigger
Часть 1: Как вернуть удаленные фото/видео/контакты/файлы на телефоне Android из резервной копии
Теперь практически у каждого смартфона есть функция резервного копирования. Если вы делали резервную копию ранее, то вы можете напрямую вернуть удаленные фото/видео/контакты/файлы из резервной копии телефона Андроид. Если вы установите Google на свой телефон и включите функцию автоматического резервного копирования, ваши данные будут автоматически сохранены в облаке Google, а резервная копия будет автоматически восстановлена из облака Google при переустановке программы. Но обратите внимание на то, что удаленные фотографии/видео/контакты/файлы хранятся в корзине до 60 дней.
Вы также можете вернуть удаленные фотографии с Google Фото. Ознакомьтесь с нижеследующей инструкцией как вернуть удалённые фотографии:
- Шаг 1. Запустите приложение Google Фото на своём телефоне.
-
Шаг 2. Затем войдите в «Меню» и затем в «Корзина».
- Шаг 3. Далее выберите фотографии, которые вы хотите восстановить и нажмите на функцию «Восстановить».
Часть 2: Как вернуть удаленные фото/видео/контакты/файлы на Андроид через ПО (без резервной копии)
Вы не делали резервные копии на своем телефоне Android, а что делать? Как вернуть удаленные фото/видео/контакты/файлы на телефоне Андроид? Есть 4 специальны программы помогут вам.
2.1: Вернуть удаленные фото/видео/контакты/файлы через Tenorshare UltData for Android(без root)
Случайная потеря всех важных данных – это не что иное, как худший кошмар, особенно когда данные связаны с вашей работой или учебой, и у вас никогда не было резервной копии этих файлов. Если вы были в такой сложной ситуации, не волнуйтесь! У нас есть профессиональное решение для этой серьезной потери данных. Tenorshare UltData for Android – это надежный инструмент для восстановления данных Android, который поможет вам вернуть удаленные данные в несколько кликов. Все, что вам нужно сделать, это установить программу на свой компьютер и выбрать файлы, которые вы хотите вернуть, тогда вы увидите, как происходит волшебство! Сначала давайте познакомимся с её удивительными функциями.
- Восстановить потерянные/удаленные данные Android, включая фотографии, видео, сообщения, контакты, документы и т. д.
- Восстановить удаленные сообщения WhatsApp без резервного копирования.
- Скачать и просмотреть резервную копию WhatsApp с Google Диска.
- Совместим со всеми телефонами и планшетами Android, включая Samsung, LG, Huawei, Motorola, Sony, Xiaomi и т. д.
- Простое решение, высокая скорость восстановления.
Вот как можно вернуть удаленные фото?видео/контакты/файлы с телефона Android с помощью Tenorshare UltData for Android.
- Скачайте и установите программу Tenorshare UltData for Android на компьютер.
- Подключите смартфон к компьютеру с помощью OEM-кабеля USB.
-
Затем запустите программу и в главном меню выберите опцию «Восстановить потерянные данные».
-
После этого на Android-устройстве необходимо включить отладку по USB по инструкциям.
- Теперь на вашем экране смартфона появится уведомление. Нажмите «ОК», чтобы разрешить авторизацию на Android-устройстве. Если уведомление не появилось, то нажмите «Показать еще раз».
-
Затем выберите “фото и видео” для восстановления и нажмите «Начать».
- Потом программа запустит сканирование файлов на вашем устройстве.
-
После этого программа отобразит все данные с вашего устройства, включая удаленные. Вы можете их также предварительно посмотреть.
- Далее выберите удаленные фото/видео/контакты/файлы, которые необходимо восстановить и нажмите внизу на кнопку «Восстановить». После этого программа запустит восстановление и ваши днные восстановятся на ПК.
2.2: Вернуть удаленные фото/видео/контакты/файлы через GT Recovery
GT Recovery – это программа, позволяющая восстанавливать удаленные фото, смс, контакты и другие на устройстве Android. Данное приложение может функционировать только с root правами.
-
Скачайте программу через Google Play Market и установите на телефон Android.
- Затем запускайте программу и выбирайте необходимый тип файла для восстановления.
- Выберите диск, который необходимо просканировать. В данном случае имеется ввиду сканирование файлов во внутренней памяти устройства или на sd-карте.
- Далее программа запросит предоставить root-права, то есть предоставить права суперпользователя. Нажимаем «Предоставить».
- Запустится сканирование файлов для восстановления, которое займет некоторое время в зависимости от размера файлов.
- Затем появится уведомление о том, что сканирование завершено. Нажмите «ОК».
- Потом у вас появится список файлов для восстановления. Выберите их и отметьте место куда их нужно сохранить.
- Нажмите «ОК» и дождитесь завершения сохранения.
Готово. Благодаря программе мы решили вопрос как вернуть фотографии/видео/номер телефона которые удалил на телефоне.
2.3: Вернуть удаленные фото/видео/контакты/файлы через Recuva
Recuva – это другая программа для восстановления удаленных фотографии, видео, музыку и другие типы файлов с внешних жестких дисков, USB-накопителей и т.д. Следуйте инструкции, чтобы вернуть фото/видео/контакты/файлы на андроид:
- Скачайте программу Recuva на ПК/Mac и установите ее.
-
Затем выберите тип файла, который вы хотите восстановить и его местоположение.
- Программа Recuva запустит сканирование удаленных файлов на жестком диске.(Примечание: Для сканирования и обнаружения удаленных фото и видео необходимо выбрать опцию «Полное сканирование».)
- После этого отобразится результат сканирования в виде списков файлов.
- Выберите необходимый файл для восстановления и нажмите внизу на кнопку «Восстановить».
Теперь с помощью этой программы вы знаете, как вернуть удаленные фото/видео/контакты/файлы.
2.4: Вернуть удаленные фото/видео/контакты/файлы через DiskDigger
Это приложение могло сканировать абсолютно все свободное пространство, включая системную память, и искать не только фото, но необходимо получить Root-права.
- Скачайте с Google Play Market приложение DiskDigger и установите на устройство Android;
- Затем запустите программу и нажмите «Начать простой поиск изображений» без требования root прав или выберите «Полное сканирование» требуется root- права. DiskDigger запустит сканирование Android-устройства;
- На экране телефона отобразятся удаленные фотографии и видео. Отметьте галочкой те, которые необходимо восстановить и выберите функцию «Восстановление».
-
Далее после того, как программа восстановила удаленные фотографии и видео, Вам будет предложено несколько мест на выбор, куда можно сохранить фотографии и видео, либо в облачные сервисы хранения файлов.
Заключение
Сейчас вы уже знали, как вернуть удаленные фото/видео/номера телефонов/файлы на телефоне Андроид с или без резервной копии. Сторонние утилиты многие, но мы ещё рекомендуем программу Tenorshare UltData for Android. Это отличный инструмент для восстановления удаленных контактов, сообщений, видео, фотографий, аудио, документов и т.д. Скачайте и установите бесплатно программу на свой компьютер и программа восстановит удаленные файлы за считанные секунды без root-прав.
Присоединяйтесь к обсуждению и поделитесь своим голосом здесь
Содержание
- Что делать, если пропал файл с компьютера Windows? Как его восстановить?
- Пробуем восстановить файл утилитами Undelete Plus, EasyRecovery Free, GetDataBack или R-Studio
- Восстановление файла на уровне секторов
- СОВЕТ: Чтобы никогда не пропадали файлы
- 1. Восстановить удаленные видео из Windows Backup
- 2. Программное обеспечение для восстановления данных для восстановления удаленных видео
- Поиск файлов в Windows будет проще с этими инструментами поиска файлов
- Wise JetSearch
- Everything
- Duplicate File Finder
- Quick Search
- SearchMyFiles
- FileSeek
- UltraSearch
- LAN Search Pro
- Как найти все видео на компьютере Windows 10?
- Программа Effective File Search
- Программа для поиска файлов Everything
- Ищем файлы через проводник
- Ищем файлы через «Панель управления»
- Как найти видео на компьютере Windows 7
- Стандартный инструмент поиска
- Используем Total Commander
- Специализированные поисковые утилиты
Что делать, если пропал файл с компьютера Windows? Как его восстановить?
Почему пропадают файлы с диска или Рабочего стола?
Причин пропадания может быть много, в том числе:
Рассмотрим варианты восстановления и ниже будет совет, как предотвратить потерю файлов в будущем, используя Exiland Backup.
Итак, первым делом нужно поискать файл, который исчез:
Если нашли файл, перенесите его в нужное место или восстановите из Корзины, если он оказался там.
Если не нашли идем дальше.
Пробуем восстановить файл утилитами Undelete Plus, EasyRecovery Free, GetDataBack или R-Studio
Не имеет значения, кем или чем файл был удален: пользователем случайно, какой-либо программой без вашего участия, службой или вирусом, попробуйте его реанимировать с помощью специальных программ. Есть платные, есть бесплатные.
Кратко расскажу о некоторых:
Рассмотрим как восстановить файл с помощью программы Undelete Plus от компании eSupport. Эта утилита бесплатная и позволяет вернуть данные, даже удаленные мимо корзины (с удержанием Shift при удалении).
Важно знать, из какой папки объект был удален.
Скачать Undelete Plus можно здесь.
После запуска вы увидите окно программы.
Для упрощения поиска файла, задайте фильтр, указав то, что вы точно знаете о нем:
Восстановление файла на уровне секторов
В системе его нет. Файл пропал бесследно, как будто его и не было.
Тогда искать надо не файл по названию, а его содержимое на диске, в свободных секторах, пока на это место система не записала какую-нибудь другую информацию.
Как мы знаем, файл хранится в секторах диска не всегда одним сплошным куском, а может быть фрагментирован (разбит на кусочки и хранится в разных секторах на разных дорожках).
Хорошо, если это был текстовый file и не критично, что нам не удастся на все 100% его восстановить, а только, скажем, на 80%.
Если же он имеет тип exe (исполняемый), docx (Word) или xlsx (Excel), то для его работоспособности потребуется восстановить на все 100%. Потеря даже 1 байта может привести к тому, что он просто не запустится (не откроется).
Итак, как же восстанавливать содержимое файлов на уровне секторов?
Нам понадобится программа DMDE Free Edition для Windows.
Скачайте нужную версию, взависимости от битности вашей ОС Windows: здесь 32-битная и 64-битная версии. Если не знаете битность вашей Windows, скачайте обе и попробуйте запустить: одна из них запустится точно.
При запуске выберите том и дайте программе просканировать его. Сканирование может занять от 30 минут до 1-2 часов.

Вспомните какие-либо уникальные фразы, содержащиеся внутри файла, и пытайтесь найти их в секторах (по Ctrl+F).

Процесс восстановления содержимого из секторов довольно сложный и врядли удастся весь файл восстановить, не имея опыта.
СОВЕТ: Чтобы никогда не пропадали файлы
Удалось ли вам восстановить данные или нет, в любом случае, настоятельно рекомендую позаботиться о сохранности важной информации. Особенно это касается рабочих документов по проектам, семейных фотографий и видео.
Защитить от удаления файл на ПК у вас не получится. Некоторые программы, при наличии административных прав в вашей системе, смогут удалить или переместить file, в итоге он пропадет (исчезнет).
Вам нужно всегда иметь свежую резервную копию основных папок, чтобы в случае порчи или потери вы смогли просто и быстро восстановить их из копии.
Достаточно просто можно настроить регулярный и автоматический бэкап (резервное копирование) информации на другие носители, с заданной вами периодичностью (по расписанию).
И в этом вам поможет простая утилита Exiland Backup от Российского разработчика. Версии Standard скорее всего вам будет достаточно. Демо версию скачайте здесь.
Просто скачайте ее, запустите и создайте хотя бы 1 задание, в котором укажите какие папки копировать, куда и по какому расписанию (или же вручную).
Напоследок дам всего 1, но очень важный совет!
Тем самым, вы надежно защитите ваши данные от любых потерь, в том числе от пропадания файлов (внезапного исчезновения), поскольку всегда сможете восстановить их в случае потери.
Источник
Кто-нибудь знает или испытывает, что вы случайно удалили видеофайлы после передачи их с камеры на компьютер? Есть ли программное обеспечение, которое может помочь восстановить удаленные видео файлы с компьютера или камеры?
Представьте себе это. При очистке папки или всего жесткого диска вы случайно удалили некоторые важные видеофайлы, которые были записаны вами. В тот момент, когда вы это поняли, вы проверили корзину, но это не помогло, так как вы использовали Shift + Delete Команда для удаления.
Значит ли это, что вы навсегда потеряли эти видео файлы? На самом деле, нет.
Если вы создали резервную копию этих видеофайлов, вы можете легко восстановить их из резервной копии. Даже если у вас нет резервных копий, программное обеспечение для восстановления данных может помочь вам восстановить удаленные видео.
В статье мы подробно обсудим оба подхода.
1. Восстановить удаленные видео из Windows Backup
Вопрос не в том, а когда. Рано или поздно мы столкнемся с такой отчаянной ситуацией: удалите некоторые важные файлы, когда мы этого не хотим. Если вы не делаете регулярные резервные копии, вы можете потерять их.
В Windows существует множество способов резервного копирования вашей системы или данных, не прибегая к сторонним решениям, и встроенный инструмент резервного копирования Windows является одним из них. Он содержит все данные в выбранных вами папках или на жестком диске.
Для резервного копирования данных перейдите на Start > Панель управления > Система и ее обслуживание > Резервное копирование и восстановление, Если вы создали резервную копию, Windows автоматически сделает регулярные резервные копии по расписанию.
Чтобы восстановить резервную копию, сделайте следующее.
Шаг 1 Нажмите Start кнопку, затем выберите Панель управления > Система и ее обслуживание > Резервное копирование и восстановление.
Шаг 2 На Резервное копирование и восстановление интерфейс, выберите Восстановить мои файлы опцию.
Шаг 3 Из трех выбранных вариантов выберите один, чтобы просмотреть содержимое резервной копии и найти файлы, которые вы хотите восстановить.
Шаг 4 Выберите место, где вы хотите хранить файлы.
2. Программное обеспечение для восстановления данных для восстановления удаленных видео
Если вы один из них, я боюсь, что нет другого пути, кроме как использовать программное обеспечение для восстановления видео. Вот почему всегда полезно иметь надежную программу восстановления данных на случай чрезвычайных ситуаций.
FoneLab Data Retriever предназначен для восстановления практически всех удаленных или потерянных видео в различных форматах, включая MP4, AVI, MPG, WMV и MOV, не затрагивая исходные данные.
В дополнение к восстановление видео с компьютераэто программное обеспечение также может восстановить документыизображения, аудиозаписи, электронные письма и другие типы данных с жесткого диска, карты памяти, флэш-накопителя, цифровой камеры и т. д.
Все данные снова появятся на вашем компьютере всего за три шага.
Шаг 1 Запустить это программное обеспечение
Загрузите и установите это программное обеспечение для восстановления данных на свой компьютер по указанной выше ссылке, а затем запустите эту программу.
Если вы хотите восстановить видео с других электронных устройств хранения данных, таких как карта памяти, флэш-накопитель и т. Д., Вам необходимо подключить их к компьютеру.
Шаг 2 Данные сканирования
В главном интерфейсе выберите типы данных, которые вы хотите восстановить (вы должны выбрать Видео) и жесткий диск, на котором вы потеряли данные. Затем нажмите Scan Кнопка, чтобы начать быстрое сканирование на выбранном диске.
Если быстрое сканирование не может принести желаемые результаты, вы можете нажать Глубокий анализ повторить попытку.
Шаг 3 Восстановить данные
Просмотрите файлы, отображаемые в окне, и найдите предметы, которые вы собираетесь восстановить. Вы также можете использовать Фильтр функция, чтобы быстро найти нужные файлы.
Установите флажок рядом с элементами, которые вы хотите получить, а затем нажмите Recover Кнопка, чтобы сохранить выбранные видео на свой компьютер.
Это программное обеспечение предлагает бесплатную пробную версию 30. Во всяком случае, вы можете бесплатно скачать его и дать ему шанс.
Источник
Поиск файлов в Windows будет проще с этими инструментами поиска файлов
Бесплатный инструмент для поиска файлов – это программа, которая помогает искать файлы на вашем компьютере. Представленные бесплатные инструменты поиска файлов – это надежные программы, многие из которых имеют на десятки больше функций, чем встроенная функция поиска Windows.
Если вы всегда умели называть и организовывать сотни или тысячи (и более) файлов на вашем компьютере, вам может понадобиться одна из этих программ. С другой стороны, если ваши файлы разбросаны на нескольких жестких дисках, инструмент поиска файлов просто обязателен.
Wise JetSearch
Что нам понравилось:
Что нас разочаровало:
Wise JetSearch – бесплатная утилита для поиска файлов, которая может искать файлы на любом подключенном диске в Windows. Она может искать файлы на дисках NTFS или FAT и поддерживает подстановку для более гибкого поиска. Все подключенные диски могут сканироваться одновременно, включая внешние диски.
Wise JetSearch не обеспечивает мгновенный поиск, поэтому вам придется подождать несколько секунд, чтобы увидеть результаты. Однако, инициировать новый поиск с помощью функции быстрого поиска очень просто.
Быстрый поиск – это небольшая скрытая панель, которая «парит» в верхней части экрана. Вы можете искать из любого места, просто наведя на неё курсор мыши, чтобы открыть окно поиска. Результаты открываются в полной программе Wise JetSearch.
Everything
Что нам понравилось:
Что нас разочаровало:
Everything – ещё один бесплатный инструмент поиска файлов для Windows с очень чистым программным интерфейсом, который поддерживает множество замечательных функций. Вы можете использовать Everything для поиска из контекстного меню Windows и поиска файлов на нескольких дисках NTFS одновременно, как внутренних, так и внешних.
В настройках «Everything» есть переключатель, который можно использовать для исключения любых пользовательских, системных или скрытых файлов и папок из результатов поиска, чтобы сузить область поиска.
Everything также включает в себя HTTP и FTP-сервер, так что вы можете получить доступ к файлам сетевых компьютеров, на которых также установлена программа.
Duplicate File Finder
Что нам понравилось:
Что нас разочаровало:
Существует множество программ, которые могут искать файлы, но не все они созданы для поиска дубликатов файлов. Duplicate File Finder от Auslogics делает именно это.
С каждым пользователем случалось загрузить музыку, которая уже есть в коллекции, а вы не подозреваете, или у вас есть старые резервные копии, которые вам больше не нужны, средство поиска дубликатов файлов поможет избавиться от копий.
Duplicate File Finder может искать дубликаты файлов всех типов, или вы можете выбрать только изображения, аудиофайлы, видео, архивы и/или файлы приложения.
После выбора типа файла для поиска на странице критериев поиска можно указать некоторые параметры, чтобы поиск действительно был избирательным. Вы можете игнорировать файлы меньшего и/или большего размера, чем определенный размер, игнорировать имена файлов и даты файлов, игнорировать скрытые файлы и искать файлы, которые имеют определенные слова в имени файла. Все эти настройки не являются обязательными.
Вы также можете указать, что должно произойти с дубликатами, которые вы удаляете: отправьте их в корзину, сохраните во встроенном Rescue Center на случай, если захотите позже восстановить.
Когда пришло время удалить файлы, вы можете отсортировать дубликаты по имени, пути, размеру и дате изменения. Программа автоматически выбирает один из дубликатов, поэтому удаление происходит всего за пару нажатий.
Обязательно откажитесь от любых сторонних предложений программного обеспечения во время установки, если вам нужен только инструмент поиска файлов.
Quick Search
Что нам понравилось:
Что нас разочаровало:
Либо откройте полную программу, чтобы выбрать параметр фильтра, чтобы на странице результатов отображались только ярлыки, папки, документы, изображения, видео или музыка.
Быстрый поиск индексирует файлы и папки на всех подключенных дисках, это означает, что вы можете просмотреть все диски, чтобы найти то, что ищете.
SearchMyFiles
Что нам понравилось:
Что нас разочаровало:
Несмотря на крошечный размер файла в 100 КБ, SearchMyFiles – это портативная утилита поиска файлов для Windows, которая содержит множество детализированных функций.
Очевидно, что регулярный поиск поддерживается, но SearchMyFiles также включает в себя средство поиска дубликатов файлов, чтобы облегчить удаление клонированных файлов.
Ниже приведены несколько функций поиска, которые можно изменить при поиске файлов с помощью SearchMyFiles: исключение папок, использование подстановочных знаков для поиска подкаталогов и файлов, исключение файлов по расширению, исключение файлов по содержанию определенного текста, поиск файлов больше и/или меньше определенного размера, поиск или исключение файлов доступных только для чтения, скрытых, сжатых, зашифрованных и заархивированных, а также поиск по дате создания / изменения / доступа.
SearchMyFiles также может сохранять критерии любого поиска, чтобы вы могли легко открыть его в будущем, экспортировать результаты поиска в файл HTML и интегрировать себя в контекстное меню Windows, вызываемое правой кнопкой мыши.
FileSeek
Что нам понравилось:
Что нас разочаровало:
FileSeek предлагает раздел «Исключить пути» в дополнение к обычным «Путям», так что вы можете сузить результаты, даже не начав поиск. Вы также можете уточнить параметры поиска с помощью фильтров даты и размера файла.
В области расширенного поиска вы можете включить чувствительность к регистру, отключить поиск в подпапках и многое другое.
FileSeek может быть установлен как обычная программа или загружен в переносной форме.
Во время установки FileSeek инсталлирует пробную профессиональную версию. Вы можете вернуться к бесплатной версии из настроек программы.
UltraSearch
Что нам понравилось:
Что нас разочаровало:
Еще один бесплатный инструмент поиска файлов и папок называется UltraSearch, который обеспечивает мгновенный поиск, интеграцию с контекстным меню и фильтр исключения.
Фильтр исключения позволяет отклонять файлы по имени, пути и родительской папке с использованием подстановочных знаков или определенных текстов/фраз.
UltraSearch действительно быстрый и может сортировать тонны результатов по деталям, таким как дата последнего изменения или размер файла, почти мгновенно – намного быстрее, чем некоторые другие программы в этом списке.
Вы можете получить UltraSearch в виде переносимой программы или обычного установщика. Вы должны знать конкретный тип установки Windows, прежде чем загружать UltraSearch: 32-разрядный или 64-разрядный.
LAN Search Pro
Что нам понравилось:
Что нас разочаровало:
Как следует из названия, LAN Search Pro – это программа поиска файлов, которая ищет файлы по сети, а не на локальных жестких дисках.
Любой сетевой компьютер, для которого у вас есть учетные данные входа, может быть найден с помощью LAN Search Pro. В программе есть раздел для хранения учетных данных на случай, если вы не являетесь системным администратором на сетевых компьютерах.
В зависимости от выбранной вами ссылки для загрузки, LAN Search Pro может быть установлен как обычное приложение или загружено и использовано в качестве переносной программы.
Источник
Как найти все видео на компьютере Windows 10?
Добрый день, друзья. Программа для поиска файлов на компьютере Windows 10, топ 4. Люди сохраняют на ПК приличное число различных элементов. Что интересно, чем больше данных файлов, тем чаще они теряются. Разумеется, их чаще всего ищут системными программами, если пользователь запомнил какую-то часть из названия элемента. Например, одно из слов названия, или даже несколько букв. При этом, очень часто пользователю необходимо найти элементы определённого расширения. К примеру, люди интересуются: — Как найти все видео на компьютере Windows 10? Это не так сложно. Давайте рассмотрим поиск файлов как системными средствами, так и сторонними программами.
Программа Effective File Search
Системные программы далеко не всегда качественно отыскивают различные типы файлов. Часто, такие утилиты, как бы не замечают нужные файлы. Поэтому, для этих целей я предпочитаю сторонние программы. Давайте рассмотрим программу Effective File Search. Она бесплатна. При этом, существует как обычная версия, так и портативная. Скачать её можно по ссылке…
Данные сканирования вы увидите в окошке приложения. После этого нажмём на найденный файл и выберем вкладку «Открыть содержащую папку». Далее мы увидим нужное видео.
Программа для поиска файлов Everything
Это одна из лучших программ для поиска файлов, которая довольно быстро и качественно их находит, быстрее системных средств. Данная программа также бесплатна. Про программу Everything я написал подробную статью, ознакомиться с которой можно пройдя по ссылке…
Ищем файлы через проводник
Если вам не нравится применять сторонние программы, тогда будем искать нужные файлы через «Проводник».
Ищем файлы через «Панель управления»
Кроме этого, можно найти нужные файлы, применив «Панель управления». Для этого:
Далее, проведя эти действия, проводник будет отображать лишь те файлы, которые вы ввели в индексацию. Другие проводник скроет. Поэтому, найдя нужные элементы, ставим снятые галочки обратно.
Вывод: как найти все видео на компьютере Windows 10 мы рассмотрели четырьмя способами. Все они отлично работают. Лично мне больше нравится метод через программу Everything. Вам же стоит выбрать тот вариант поиска, который вам больше нравится. Успехов!
Источник
Как найти видео на компьютере Windows 7
Многие новички, только начинающие осваивать компьютер, порой сталкиваются с проблемой: не могут отыскать требуемый файл мультимедиа. Но перед тем, как выполнить сканирование HDD на наличие на нем видео, необходимо обзавестись правильными инструментами или настроить предлагаемые разработчиками Windows. Сегодня и рассмотрим, как найти видеоролики (а также любой файл) на компьютере с установленной Windows 7.
Стандартный инструмент поиска
Для поиска файлов в «семерке» используется индекс – база данных с различной информацией о документах, хранимых на жестком диске компьютера. Именно индексные файлы позволяют быстро найти ту или иную папку или документ на HDD. Индексированием занимается специальная служба, работающая в фоне. Она записывает основную информацию про файл в специальную базу данных, причем это не только имя и название файла, но и его содержимое, теги, техническая информация и другие данные, которые можете увидеть на вкладке «Подробно» для различных типов документов.
Индексирование в Windows 7 осуществляется постоянно, разве за исключением изрядной загруженности центрального процессора. Ввиду активности этой службы ЦП постоянно выполняет поиск изменений, привнесенных в файл, следовательно, повышается и нагрузка на винчестер.
Если поиском пользуетесь крайне редко, службу индексирования рекомендуется отключить в оснастке с названием «Службы». Запускается она посредством одноимённого поискового запроса в «Пуске».
Перед использованием поиск необходимо должным образом настроить. Для этого вводим «параметры поиска» и запускаем «Изменение параметров…».
Конфигурируем инструмент поиска соответственно вашим потребностям.
Так как нам необходимо отыскать файл видео, расположенный на компьютере, то заходим в настройки «Windows Search», используя одноименный поисковый запрос и отмечаем флажками папку или папки, в которых хранятся коллекции мультимедиа файлов.
Далее кликаем «Дополнительно» и отмечаем флажками все мультимедиа файлы.
Пожалуй, менять больше ничего не стоит. Закрываем окно кнопкой «Ок».
Приступаем к процессу поиска.
Например, чтобы найти все ролики в формате avi, вводим «.avi».
Для отсеивания результатов можете указать доступные параметры поиска.
К сожалению, таким образом нельзя найти несколько типов файлов на компьютере посредством одного поискового запроса.
Решить проблему и найти любые видео и папки на компьютере поможет Total Commander.
Используем Total Commander
Поиск файлов в менеджере осуществляется схожим образом, но утилита предлагает широкий набор опций и параметров для отсеивания ненужных результатов. Рассмотрим основные возможности Тотал Командер для поиска файлов и папок в Windows 7.
Что интересно, программу снабдили поддержкой фильтрации результатов сканирования по многочисленным наборам ключевых фраз. Таким образом пользователь может легко отыскать все видео, хранимое на компьютере. Для этого вводим поисковый запрос по маске, типа: «*.mkv;*.mov» — приложение просканирует файловую систему (указанную папку или диск) на наличие файлов формата mkv и mov после нажатия на кнопку «Начать поиск».
На вкладке «Дополнительно» можно указать атрибут файла, дату его создания и модификации, точный размер файла или их диапазон, а также осуществить поиск одинаковых файлов, исходя из их имени, размера и содержимого.
В следующей вкладке можно подключить поиск, используя данные плагинов, установленных в Total Commander. Таким образом осуществляется поиск видео, исходя из его длительности, размера, кодека, разрешения, битрейта и множества иных параметров.
Экспериментируйте с настройками и сможете быстро найти требуемый фильм или ролик.
Специализированные поисковые утилиты
Дабы найти папку или файл, рекомендуется использовать шуструю и простую программу Everything. Она не требует установки и хранит индексы в собственном каталоге, вследствие чего приложение не требует длительной процедуры индексирования после переустановки Windows. На этой странице представлены лучшие букмекерские конторы в интернете. Это надежные операторы индустрии ставок на спорт онлайн. Богатый выбор событий, высокие лимиты ставок, приветливая и оперативная служба поддержки подарят вам безупречный опыт игры.
Разработчики побеспокоились о том, чтобы пользователь как можно меньше вникал в настройки и интерфейс программы, распространяемой с мультиязычным меню.
В длинном списке найденных документов найти требуемый файл несложно – сортируем объекты по размеру, имени или иному столбцу. Результат поиска не заставит себя ждать даже при первой загрузке Everything на компьютере. Вооружившись приведенными рекомендациями, даже новичок сможет найти нужный ему файл или папку в дебрях компьютера с любой Windows.
Источник
Содержание
- Восстанавливаем удаленное видео на Андроид
- Способ 1: Google Фото
- Способ 2: Dumpster
- Вопросы и ответы
Большинство пользователей мобильных устройств хотя бы время от времени снимают на них видео, благо, они прекрасно с этим справляются. Но что делать, если было заснято нечто очень важное, после чего видеозапись была случайно или специально удалена? Главное, не паниковать и следовать инструкциям, предложенным в данной статье.
Восстанавливаем удаленное видео на Андроид
Удалить видео безвозвратно можно лишь произведя полное форматирование накопителя, потому восстановить его, в большинстве случаев, вполне возможно. Однако сложность процесса зависит от того, насколько давно видеофайл был удален.
Способ 1: Google Фото
Гугл Фото синхронизирует с облачным хранилищем и отображает все имеющиеся на телефоне фотографии и видеозаписи. Немаловажным является тот факт, что приложение чаще всего является предустановленным на большинство Android-смартфонов, то есть входит в состав пакета Google Сервисов. В случае удаления видео, оно будет отправлено в «Корзину». Там файлы хранятся в течение 60 дней, после чего безвозвратно удаляются. Однако если на смартфоне нет Сервисов Гугл, то можно сразу переходить к следующему способу.
Если же на телефоне имеется сервис Google Фото, то действуем следующим образом:
- Открываем приложение.
- Вытягиваем боковое меню и нажимаем на пункт «Корзина».
- Выбираем искомое видео.
- Нажимаем на три точки в правом верхнем углу для вызова меню.
- Жмем на «Восстановить».

Готово, видеозапись восстановлена.
Способ 2: Dumpster
Предположим, что на смартфоне нет Сервисов Google, но вы что-то удалили. В таком случае поможет стороннее ПО. Dumpster — приложение, которое просканирует память смартфона и позволит восстановить удаленные файлы.
Скачать бесплатно Dumpster.
Для этого нужно:
- Скачать Dumpster из Google Play Маркета по предоставленной выше ссылке и открыть его.
- Вызвать свайпом от левого края экрана меню и нажать на «Глубокое восстановление», после чего дождаться завершения сканирования памяти.
- В верхней части экрана выбрать раздел «Видео».
- Выбрать нужное видео и в нижней части экрана тапнуть на «Восстановить в галерею».
Помимо видео, при помощи Дампстера можно восстановить также изображения и аудиофайлы.
Конечно, данные способы не помогут извлечь видеозаписи с поврежденного или отформатированного накопителя, но если файл был утерян случайно или пользователь удалил его по неосторожности, то, вероятнее всего, воспользовавшись одним из предложенных нами приложений, любой сможет восстановить удаленный файл.
Еще статьи по данной теме: