Содержание
- Исправление зелёного экрана в видео
- Способ 1: Выключение ускорения в Flash Player
- Способ 2: Работа с драйвером видеокарты
- Заключение
- Вопросы и ответы

Пользователи десятой версии операционной системы от Microsoft порой сталкиваются со следующим сбоем: во время просмотра видео картинка либо зеленит, либо ничего невозможно разглядеть сквозь зелень, причём проявляется эта проблема как в онлайн-роликах, так и в скачанных на жесткий диск клипах. К счастью, справиться с ней можно достаточно просто.
Исправление зелёного экрана в видео
Пару слов о причинах проблемы. Они отличаются для онлайн- и оффлайн-видео: первый вариант неполадки проявляется при активном ускорении отрисовки графики Adobe Flash Player, второй – при использовании устаревшего или некорректного драйвера для графического процессора. Следовательно, методика устранения сбоя отличается для каждой причины.
Способ 1: Выключение ускорения в Flash Player
Адоби Флеш Плеер постепенно выходит из употребления – разработчики браузеров для Windows 10 не уделяют ему слишком много внимания, отчего и возникают неполадки, в том числе и проблемы с аппаратным ускорением видео. Отключение этой функции решит проблему с зелёным экраном. Действуйте по следующему алгоритму:
- Для начала проверьте Flash Player и убедитесь, что у вас установлена его новейшая версия. Если инсталлирован устаревший вариант, обновитесь, воспользовавшись нашими руководствами по данной теме.
Скачать последнюю версию Adobe Flash Player

Подробнее:
Как узнать версию Adobe Flash Player
Как обновить Adobe Flash Player - Затем открывайте браузер, в котором наблюдаются проблема, и переходите по следующей ссылке.
Открыть официальное средство проверки Flash Player
- Прокрутите страницу вниз, до пункта под номером 5. Найдите анимацию в конце пункта, наведите на неё курсор и щёлкните ПКМ для вызова контекстного меню. Нужный нам пункт называется «Параметры», выберите его.
- В первой же вкладке параметров найдите опцию «Включить аппаратное ускорение» и снимите с неё отметку.

После этого воспользуйтесь кнопкой «Закрыть» и перезапустите веб-обозреватель для применения изменений. - Если используется Интернет Эксплорер, то для него понадобятся дополнительные манипуляции. Первым делом кликните по кнопке с иконкой шестерни вверху справа и выберите вариант «Свойства браузера».

Затем в окошке свойств перейдите к закладке «Дополнительно» и прокрутите перечень до раздела «Ускорение графики», в котором снимите отметку с пункта «Использовать программную отрисовку…». Не забудьте нажать на кнопки «Применить» и «ОК».


Этот способ эффективен, но только для Адоби Флеш Плеера: если используется проигрыватель HTML5, задействовать рассмотренную инструкцию бессмысленно. Если у вас наблюдаются проблемы с этим приложением, используйте следующий метод.
Способ 2: Работа с драйвером видеокарты
Если зелёный экран появляется во время проигрывания видео с компьютера, а не онлайн, причина проблемы скорее всего заключается в устаревших либо некорректных драйверах для GPU. В первом случае поможет автоматическое обновление служебного ПО: как правило, новейшие его варианты полностью совместимы с Windows 10. Один из наших авторов предоставил подробный материал по этой процедуре для «десятки», поэтому рекомендуем им воспользоваться.

Подробнее: Способы обновления драйверов видеокарты в Windows 10
В некоторых случаях проблема может заключаться как раз в новейшей версии программного обеспечения – увы, но не всегда разработчики могут качественно протестировать свой продукт, из-за чего всплывают подобные «косяки». В такой ситуации следует попробовать операцию отката драйверов к более стабильной версии. Подробности процедуры для NVIDIA описаны в специальной инструкции по ссылке ниже.

Урок: Как откатить драйвер видеокарты NVIDIA
Пользователям GPU производства компании AMD лучше всего прибегнуть к помощи фирменной утилиты Radeon Software Adrenalin Edition, с чем поможет следующее руководство:

Подробнее: Установка драйверов через AMD Radeon Software Adrenalin Edition
На встроенных видеоускорителях от Intel рассматриваемая проблема практически не встречается.
Заключение
Мы рассмотрели решения проблемы зелёного экрана при воспроизведении видео на ОС Windows 10. Как видим, указанные методы не требуют от пользователя каких-то особенных знаний или навыков.
Еще статьи по данной теме:
Помогла ли Вам статья?
|
Со вчерашнего дня при просмотре некоторых видео в “Телеграмм” оно у меня зеленого цвета. Понимаю, что могла где- то, что-то, нечаянно нажать. Но как исправить?
У меня такая же ситуация возникала при просмотре видео в Одноклассниках через браузер, и там проблема решалась обновлением страницы. Вообще, при любом сбое первое и самое простое, что можно сделать это перезагрузиться. И вот если не помогает, тогда уже идти в настройки. Что касается настроек, то уточню, что меню мессенджера Телеграм на смартфоне и компьютере отличается. В смартфоне в разделе “Настройки” нет такого пункта “Продвинутые настройки”, зато на компьютере есть. Выглядит он следующим образом:
Для того, чтобы убрать зеленый цвет видео, надо передвинуть рычажок на “выкл” напротив пункта “Аппаратное кодирование для видео”. Если ошибка не исправится, то попробуйте изменить параметры и последнего пункта “графический движок…”, в некоторых случаях это помогает.
автор вопроса выбрал этот ответ лучшим -Lava- более года назад Попробуйте перезагрузить ваш девайс, возможно просто произошёл какой-то сбой в работе мессенджера. Если перезагрузка не поможет, тогда зайдите в настройки мессенджера, а именно пункт под названием “продвинутые настройки” и здесь выбрав пункт “производительность” произвести выключение “Аппаратное кодирование”.
Tamilova более года назад Если бы ваше соединение с мессенджером было с компьютера, то можно было бы порекомендовать проверить соединение, кабель экрана, иногда, смещается и дает другие цвета. А для телеграмма – первое дело – перезагрузить телефон, потом проверить в разделе настроек аппаратное программирование для файлов видео, нажать на отключение. А вообще часто поломки в приложениях устраняются удалением приложения и новым его загружением на девайс.
88SkyWalker88 более года назад Следуйте такой инструкции: Сначала заходим в “настройки”, там ищем пункт, который называется “продвинутые настройки”. Следующий шаг – нажимаем “производительность”. Последнее, что нужно сделать – это отключить аппаратное кодирование для видео. Такой алгоритм должен помочь вернуть видео в нормальное состояние.
127771 более года назад Я сегодня зашел в социальную сеть “Телеграмм”, решил посмотреть видео и обнаружил, что фон этого видео зеленый. Сначала я подумал, что проблема с моим телефоном, но эта проблема встретилась у многих пользователей. Чтобы решить эту проблему, необходимо будет зайти в “Настройки”, после этого заходим в раздел “Продвинутые настройки”. Теперь находим пункт “Производительность”, остается только отключить аппаратное кодирование. После эти действий должно быть все в порядке.
-Irinka- более года назад Очень странно, но действительно многие пользователи столкнулись с зелёным отображением видео в мессенджере Телеграмм. Непонятно, конечно, с чем это связано, но решить данную проблему возможно путём изменения настроек. Для этого нужно зайти в настройки и выбрать “Продвинутые настройки”. Здесь находим “Производительность” и производим отключение в пункте аппаратное кодирование. Проблема должна быть решена, цвет видео должен нормализоваться. NatusyaS более года назад Попробуйте открыть Настройки ТГ – Продвинутые настройки – в пункте Производительность отключите Аппаратное кодирование для видео.
владсандрович более года назад Вам для решения данной проблемы, нужно проделать следующие действия: Во-первых, зайти в “настройки”, где вам нужно будет отыскать пункт под названием “Продвинутые настройки”, а в нем найти подпункт “Производительность” и нажать его. Дальше вы отключаете аппаратное кодирование для видео и проблема вами решена, так как ваше видео после этого, будет уже в нормальном состоянии.
Ронни Салливан более года назад Что бы исправить эту довольно часто встречающуюся проблему, нужно изменить настройки. Следуйте инструкциям: заходим вначале в настройке, там находим значок с надписью «продвинутые настройки». Потом выбираем пункт меню «производительность». И отключаем аппаратное программирования для видео. Это почти всегда помогает в решении этой проблемы, удачи!
Красное облако более года назад Пробуйте вначале перезагрузить устройство. Если не помогло, то заходим в начале в “настройки”. Далее ищем пункт “Продвинутые настройки, затем находим пункт “производительность” и далее отключаем аппаратное кодирование (для видео), должно помочь. ELS05 более года назад У меня оказалась ситуация как у Вернул к исходному аппаратное ускорение, а чуть ниже есть параметр “Графический движок ANGLE”, по умолчанию стоит автоматически. Выбрал OpenGL и ситуация нормализовалась Кожанов Владимир Ильич более года назад Открываем-настройки-продвинутые настройки-Графический движок ANGLE-ставим “Отключен”. Мне помогло. Всем удачи! Александр1604 более года назад зайди в настройки , далее в продвинутые настройки, находим производительность и отключаем аппаратное кодирование для видео . Знаете ответ? |
Зеленый экран видео — что делать
 Если при просмотре онлайн видео вы видите зеленый экран, вместо того, что там должно быть, ниже — простая инструкция о том, что делать и как исправить проблему. С самой ситуацией вы, вероятнее всего, столкнулись при проигрывании онлайн видео через flash проигрыватель (например, такой используется в контакте, может использоваться на YouTube, в зависимости от настроек).
Если при просмотре онлайн видео вы видите зеленый экран, вместо того, что там должно быть, ниже — простая инструкция о том, что делать и как исправить проблему. С самой ситуацией вы, вероятнее всего, столкнулись при проигрывании онлайн видео через flash проигрыватель (например, такой используется в контакте, может использоваться на YouTube, в зависимости от настроек).
Всего будет рассмотрено два способа исправить ситуацию: первый подойдет для пользователей Google Chrome, Opera, Mozilla Firefox, а второй — для тех, кто видит вместо видео зеленый экран в Internet Explorer.
Исправляем зеленый экран при просмотре онлайн видео
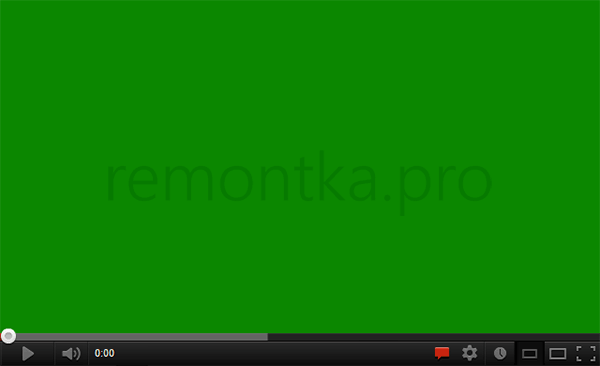
Итак, первый способ исправить проблему, подходящий почти для всех браузеров, заключается в том, что требуется отключить аппаратное ускорение для Flash проигрывателя.
Как это сделать:
- Кликните правой кнопкой мыши по видео, вместо которого показывается зеленый экран.

- Выберите пункт меню «Параметры» (Settings)
- Снимите отметку с пункта «Включить аппаратное ускорение» (Enable hardware acceleration)

После проделанных изменений и закрытия окна настроек, перезагрузите страницу в браузере. Если это не помогло убрать проблему, возможно сработают способы отсюда: Как отключить аппаратное ускорение в Google Chrome и Яндекс Браузере.
Примечание: даже если вы пользуетесь не Internet Explorer, но после указанных действий зеленый экран остался, то выполните и инструкции в следующем разделе.
Дополнительно, встречаются жалобы, что ничто не помогает решить проблему у пользователей, у которых установлен AMD Quick Stream (и приходится его удалять). Некоторые отзывы говорят также о том, что проблема может проявляться при запущенных виртуальных машинах Hyper-V.
Что делать в Internet Explorer
Если описываемая проблема при просмотре видео возникает в Internet Explorer, то можно убрать зеленый экран с помощью следующих действий:
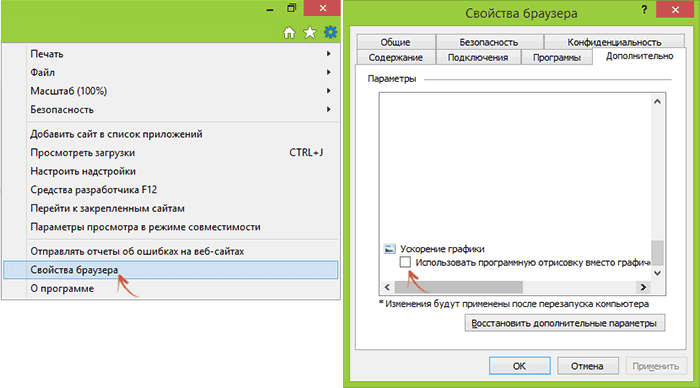
- Зайдите в настройки (Свойства браузера)
- Откройте пункт «Дополнительно» и в конце списка, в пункте «Ускорение графики» включите программную отрисовку (т.е. установите отметку).
Дополнительно, во всех случаях, можно посоветовать обновить драйвера видеокарты вашего компьютера с официального сайта NVIDIA или AMD — это может исправить проблему без необходимости отключать графическое ускорение видео.
И последний, срабатывающий в некоторых случаях вариант — переустановка Adobe Flash Player на компьютере или всего браузера (например, Google Chrome), если в нем собственный проигрыватель Flash.

Всех приветствую!
Получил намедни в комментариях пару вопросов насчет появл. зеленого (иногда зелено-розового) оттенка на экране, который искажает нормальное отображение цветов (причем, чаще всего это проявляется при просмотре видео или запуске игры). Решил остановиться на проблеме чуть подробнее, тем паче, что искажение цветности иногда довольно просто исправляется…
Кстати, стоит также сказать, что проблема иногда может носить и аппаратный характер (под угрозой в первую очередь: видеокарта, монитор). С них и стоит начать диагностику, если общие рекомендации не дали эффекта.
Собственно, сейчас именно на них и остановимся. Итак…

На экране наблюдается зелено-красный оттенок (пример искажения цвета)
*
Содержание статьи
- 1 Рекомендации
- 1.1 Базовые
- 1.2 Про настройки видеодрайвера
- 1.3 Про настройки самого монитора (ТВ)
- 1.4 При проблемах с видео в браузере (например, на YouTube)
- 1.5 Если вышесказанное не помогло

→ Задать вопрос | дополнить
Рекомендации
Базовые
Для начала стоит выключить компьютер (ТВ) и проверить плотно ли подключен видеокабель, не болтается ли он под ногами, не переплетен ли с другими кабелями, которые могут давать помехи (прим.: сейчас чаще всего используется 📌HDMI интерфейс).
👉 Кстати, обратите внимание на сам кабель: на нем не должно быть перегибов, изломов, желательно чтобы он был экранирован и у него были позолоченные штекера. См. пример на фото ниже. 👇

Информация о версии HDMI (на упаковке с кабелем)
👉 Если у вас на мониторе и видеокарте есть другие видео-интерфейсы (например, DVI, VGA, Display Port) — было бы не лишним попробовать подкл. монитор через них.
👉 Кроме этого, пока ПК выключен — откл. от него все приставки, принтеры, ТВ-тюнеры, и пр. не основные устройства (если накануне проблемы подключали какие-нибудь платы расширения — их тоже стоит отключить).
*
Про настройки видеодрайвера
Если после перезагрузки экран так и остался с искажениями цветности (зелено-розовый оттенок) — попробуйте 📌открыть настройки видеодрайвера (в своем примере я взял панель управления NVIDIA, как одну из самых популярных).
📌 В помощь!
Как открыть настройки видеокарты: AMD, nVidia, Intel — https://ocomp.info/nastroyki-videokarty-amd-nvidia.html
*
В панели управления драйвером необходимо проверить 3 вещи:
- во-первых, чтобы было установлено родное разрешение для монитора (оно помечается как рекомендуемое или собственное);
- во-вторых, установите вручную настройки цветности (тут заранее нельзя дать конкретную настройку… Я бы порекомендовал вам проверить все выходные форматы цвета, которые у вас есть. В моем случае все норм. работало с RGB, в вашем, — возможно будет с другим, например, с YCbCr); 👇
- в-третьих, попробуйте изменить частоту обновления монитора, в моем случае она установлена на 60 Гц (особенно актуально для мониторов, которые поддерживают до 120+ Гц).

Панель управления NVIDIA – выходные цвета (кликабельно)
📌 Важно!
Кстати, если для вашей видеокарты вышел более новый драйвер — 👉рекомендую обновиться и проверить как изменится качество картинки. В некоторых случаях это поможет помочь!
Например, лет ~20 назад при исп. видеокарты Radeon 9200 у меня очень плохо отображался красный оттенок (тот же “огонь” на экране выглядел очень тускло и блекло). После обновления видеодрайвера — цветность ожила, и “огонь” стал нормальным!
*
Про настройки самого монитора (ТВ)
У некоторых мониторов (ТВ) есть довольно обширные настройки цветности (там даже инверсия цветов есть). Разумеется, стоит попробовать сбросить эти параметры цветности и произвести авто-настройку. Как правило для этого в меню есть отдельная кнопка (см. скрин ниже 👇).
Особенно актуально, если накануне появл. проблемы вы настраивали монитор, меняли какие-либо параметры, у вас был скачок электричества и т.п.
Прим.: т.к. универсальной рекомендации по тому “что нажать” в этом пункте не дашь (все зависит от модели конкретного устройства) — рекомендую посм. инструкцию к вашему монитору/ТВ, о том, как сделать сброс его настроек (reset).

Сброс настроек монитора / В качестве примера
*
При проблемах с видео в браузере (например, на YouTube)
Обратите внимание на нижнюю часть видео: там обычно есть базовые параметры, среди которых можно изменить качество, субтитры, аннотации.
Порекомендовал бы выставить более качественное воспроизведение (т.е. без автонастройки) + откл. все лишнее (те же субтитры).

Качество воспроизведения
Далее в настройках браузера отключить аппаратное ускорение (📌как это сделать). Кстати, если оно у вас уже отключено — тогда наоборот, попробовать включить его (прим.: интересная коллизия, на некоторых ПК аппаратное ускорение портит изображение, на других его улучшает).

Использовать аппаратное ускорение — Chrome
Также проверьте все установленные расширения и дополнения в настройках браузера (в Chrome чтобы открыть данную вкладку – нужно в адресную строку вставить следующий URL: chrome://extensions/).
На время диагностики все расширения, которые затрагивают сеть, блокировку рекламы, оптимизаторы и “улучшатели” и пр., — рекомендуется отключить (удалить)!

Удалить ненужное расширение — Chrome
👉 Кроме этого, можно посоветовать попробовать другой браузер. Например, Chrome заменить на Firefox. Ссылочки на многие популярные браузеры можете найти тут.
*
Если вышесказанное не помогло
- 👉 попробуйте подключить монитор к другому ПК, ноутбуку: изображение также зеленит, или стало нормальным? (в помощь: как подкл. монитор к ноутбуку);
- 👉 также стоит попробовать подкл. заведомо исправный монитор к текущему “проблемному” ПК.
Эти два шага позволят понять характер проблемы: связана ли она с монитором или кроется внутри сист. блока. А вообще, насчет артефактов и искажения картинки на экране у меня на блоге была давно одна заметка – рекомендую к прочтению, ссылочка ниже. 👇
Рябь и полосы на экране компьютера/ноутбука (артефакты)
*
Если решили вопрос иначе — пожалуйста, поделитесь в комментариях.
Успехов!
🙂


Полезный софт:
-

- Видео-Монтаж
Отличное ПО для создания своих первых видеороликов (все действия идут по шагам!).
Видео сделает даже новичок!
-

- Ускоритель компьютера
Программа для очистки Windows от “мусора” (удаляет временные файлы, ускоряет систему, оптимизирует реестр).
Иногда при просмотре клипов на экране появляется зеленая картинка. Такое может случиться как при проигрывании видео онлайн, так и при воспроизведении видеофайлов с жесткого диска компьютера. В нашей статье мы расскажем, что можно предпринять в таких случаях, чтобы устранить эту неполадку при использовании операционной системы Windows 10.
Варианты устранения проблемы
Картинка может зеленеть по множеству причин, однако устранить эту неполадку можно достаточно легко. При просмотре видео онлайн такая ошибка может возникать при активном ускорении прорисовки изображения плагином Adobe Flash Player, а при воспроизведении локальных клипов проблема может появиться в случае неправильного функционирования драйвера видеоадаптера, а также установленных кодеков воспроизведения. Рассмотрим каждый способ исправления зеленого экрана более подробно.
Вариант №1: Отключение ускорения плеера в браузере
В результате некорректной работы плагина Flash на экране может появляться зелёное пятно вместо изображения. Чтобы предотвратить эту неполадку нужно отключить аппаратное ускорение в настройках браузера или самого плеера. Для этого нам потребуется выполнить следующие операции:
В первую очередь следует проверить версию проигрывателя и убедиться, что установлена самая новая. Загрузить программное обеспечение можно по ссылке ниже.
Скачать последнюю версию Adobe Flash Player
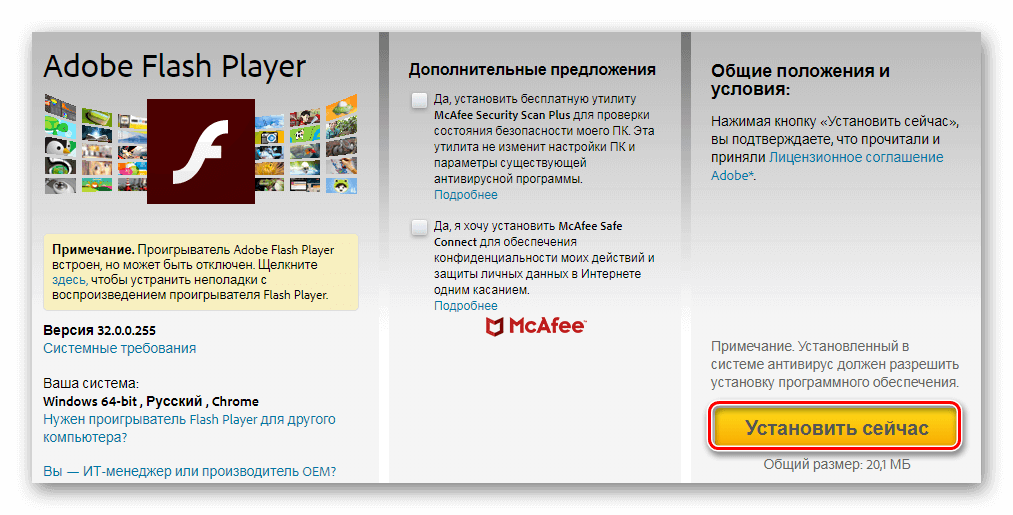
Установка плеера на странице официального сайта
После этого открываем другую ссылку для проверки работоспособности плеера.
Открыть официальное средство проверки
- Прокручиваем страницу вниз, до пятого пункта.
- Далее кликаем по анимации правой кнопкой мыши.
- В появившемся меню кликаем по пункту «Параметры».
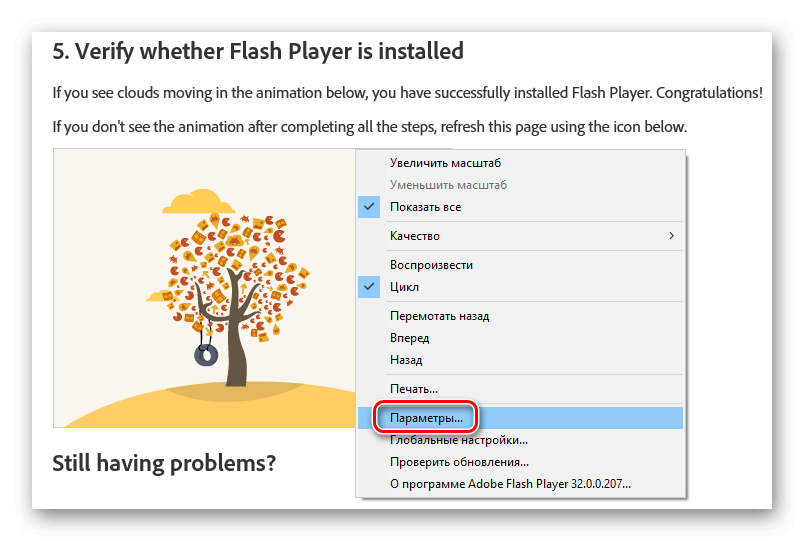
Открываем параметры плеера
- Тут снимаем птичку с варианта «Включить аппаратное ускорение».
- Кликаем по кнопке «Закрыть».
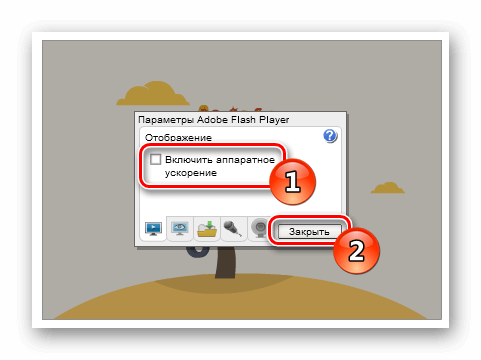
Отключаем аппаратное ускорение
- Перезапускаем браузер для применения изменений.
Если вы пользуетесь обозревателем Internet Explorer, потребуется выполнить еще несколько операций.
- Нажимаем на кнопку с изображением шестеренки.
- В появившемся меню выбираем пункт «Свойства браузера».
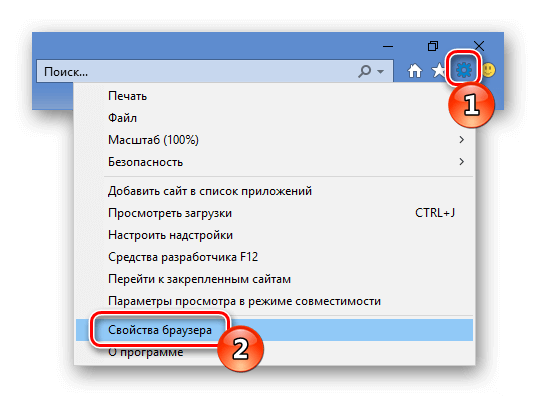
Открываем свойства обозревателя
- Далее в новом окне переходим на вкладку «Дополнительно».
- Ищем раздел «Ускорение графики» и в нём ставим галочку в пункте «Использовать программную отрисовку…».
- Нажимаем на кнопку «ОК».
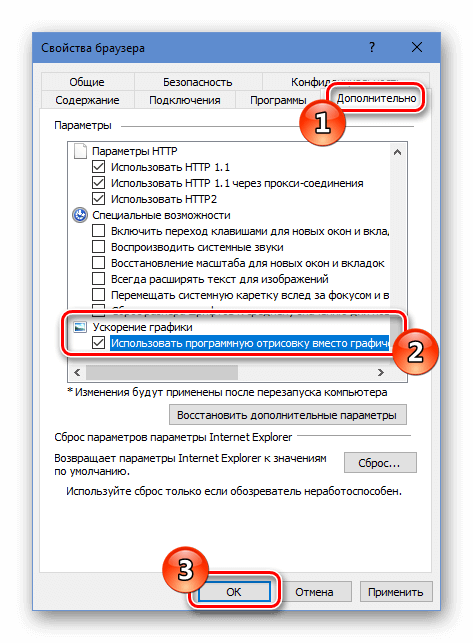
Устанавливаем настройку для использования программной отрисовки
Теперь аппаратное ускорение отключено, так что видео должно будет воспроизводиться в нормальном режиме.
Такой способ устранения неполадки подойдёт только в том случае, если на сайте видео проигрывается при помощи Adobe Flash Player. Если ресурс использует HTML5, то аппаратное ускорение можно будет отключить из настроек самого обозревателя. Для этого нам потребуется сделать следующие шаги:
- Переходим в настройки браузера (примером выступает Google Chrome).
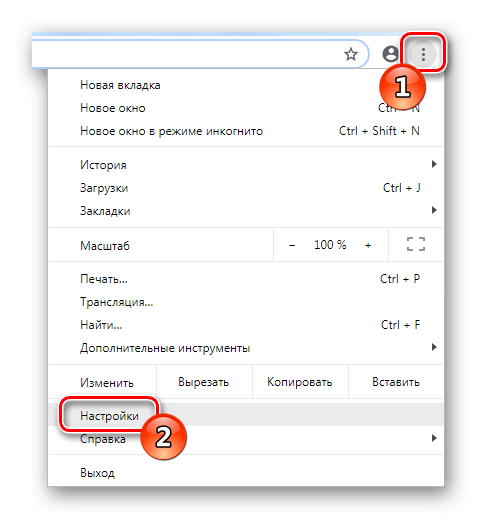
Переходим в настройки браузера
- Далее открываем раздел «Дополнительные».
- Кликаем по ссылке «Система».
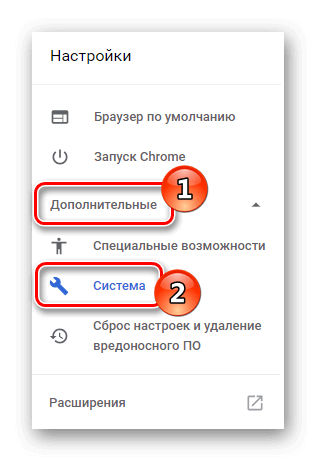
Открываем системный раздел настроек
- Устанавливаем переключатель в выключенное положение в соответствующем пункте и перезапускаем браузер.
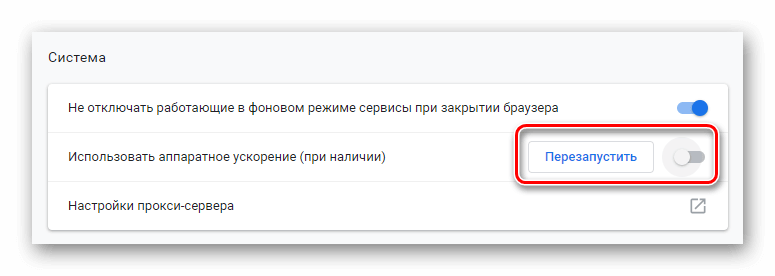
Отключаем аппаратное ускорение и перезапускаем программу
У браузера Firefox аппаратное ускорение отключается при помощи следующих операций:
- Открываем настройки обозревателя.
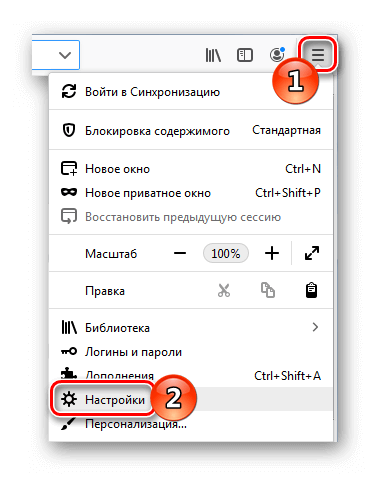
Настройки обозревателя
- Переходим в раздел «Основные».
- Снимаем отметку с пункта «Использовать рекомендуемые настройки…» в группе параметров производительности. После этого станет доступна дополнительная опция ускорения, в которой тоже снимаем галочку.
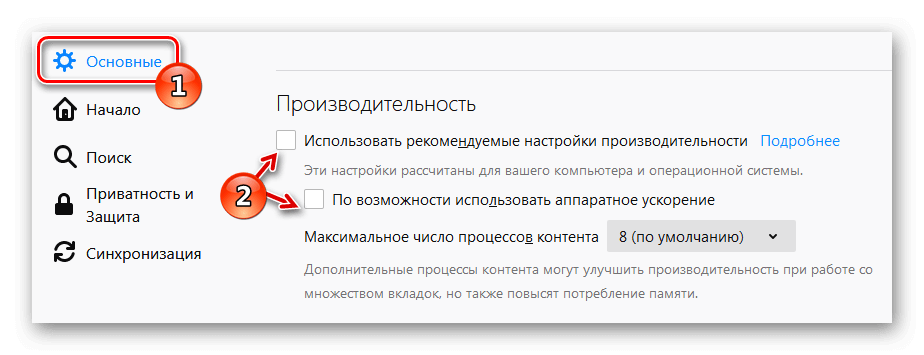
Убираем галочки, тем самым отключая аппаратное ускорение
Для обозревателя Opera потребуется сделать следующие шаги:
- Открываем настройки программы.
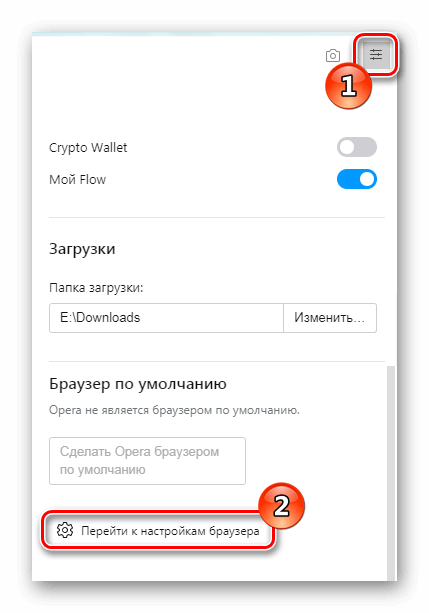
Переходим в настройки обозревателя
- Далее переходим в раздел «Дополнительно».
- Нажимаем на ссылку «Браузер».
- В разделе «Система» отключаем ускорение, установив переключатель в выключенное положение, и перезапускаем обозреватель.
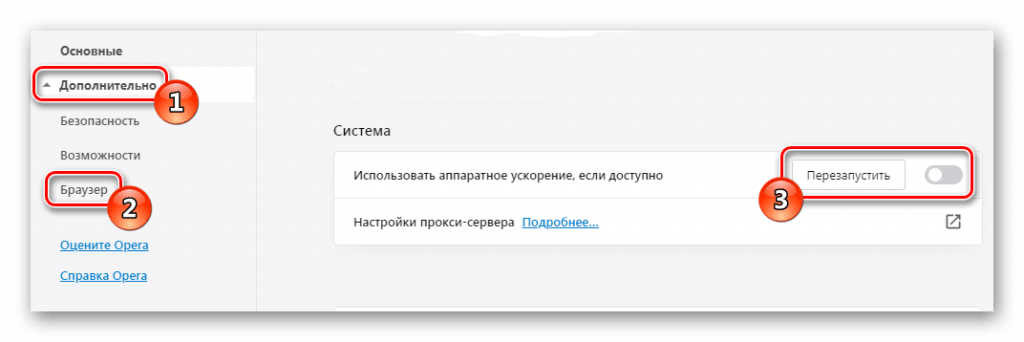
Отключаем аппаратное ускорение в системном разделе
![]() Загрузка …
Загрузка …
Вариант №2: Установка пакета кодеков
Кодеки — это системные файлы, при помощи которых происходит воспроизведение видео. В случае их некорректной работы может появиться проблема с зелёным изображением. Чтобы её устранить, потребуется удалить все ранее установленные кодеки и скачать K-lite Codec Pack. Смотрите так же: всё о кодеках для Windows 10.
Загрузить пакет кодеков с официального сайта
При скачивании выбираем базовую версию пакета, устанавливаем её как обычное приложение и перезагружаем компьютер.
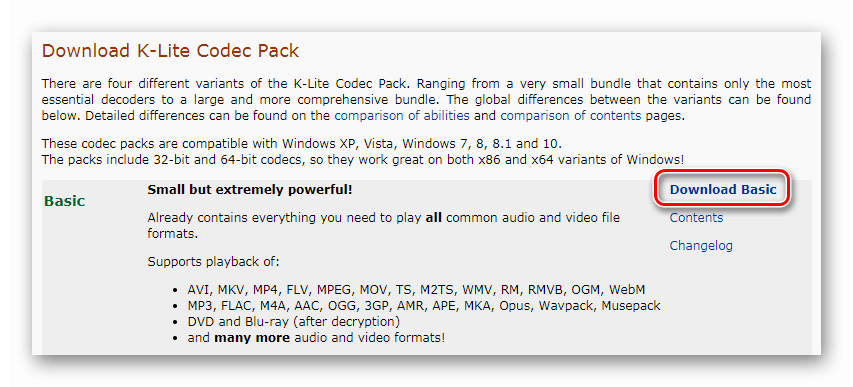
Загружаем базовый пакет кодеков
После проделанных операций проблема с воспроизведением видео должна исчезнуть.
![]() Загрузка …
Загрузка …
Вариант №3: Установка драйвера видеоадаптера
В некоторых случаях убрать зелёный экран при воспроизведении видео помогает переустановка драйвера видеокарты. Для этого потребуется скачать соответствующее ПО с сайта производителя устройства и выполнить чистую установку, предварительно удалив старый драйвер.
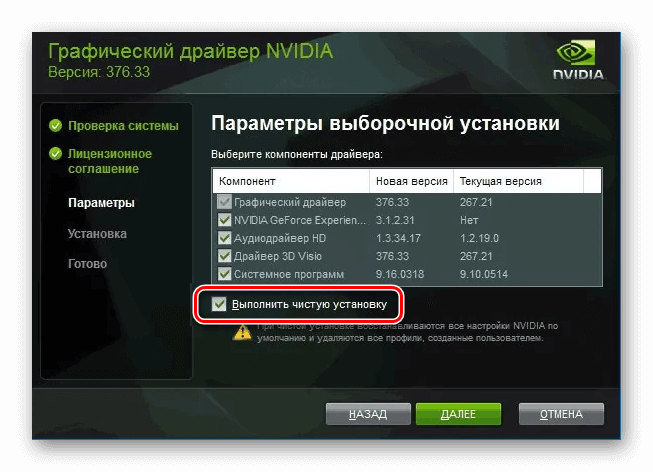
Чистая установка драйверов NVidia
![]() Загрузка …
Загрузка …
В нашей статье мы рассмотрели самые распространенные способы устранения проблемы зелёного кадра при воспроизведении видео в Windows 10. Они должны помочь вам устранить возникшую неполадку.
![]() Загрузка …
Загрузка …
Post Views: 4 503




