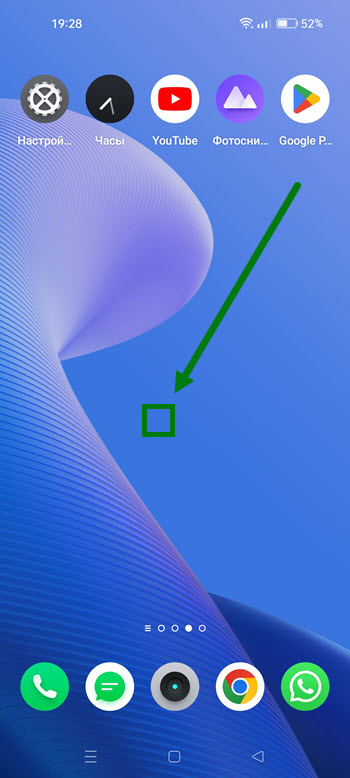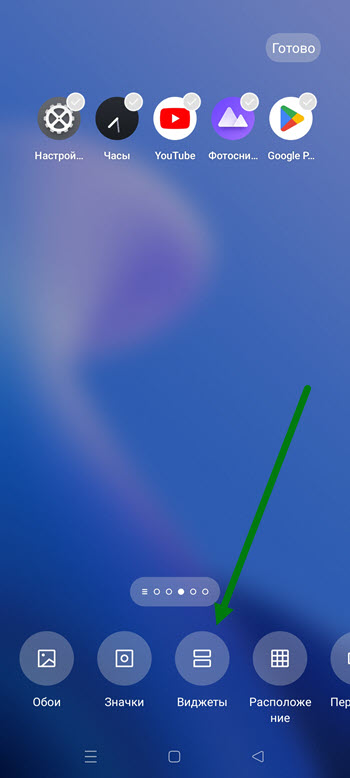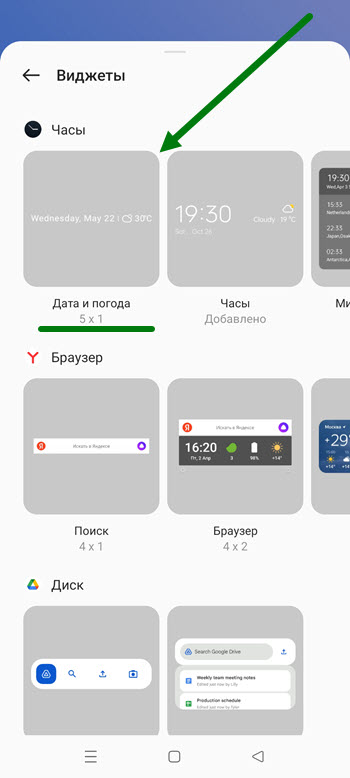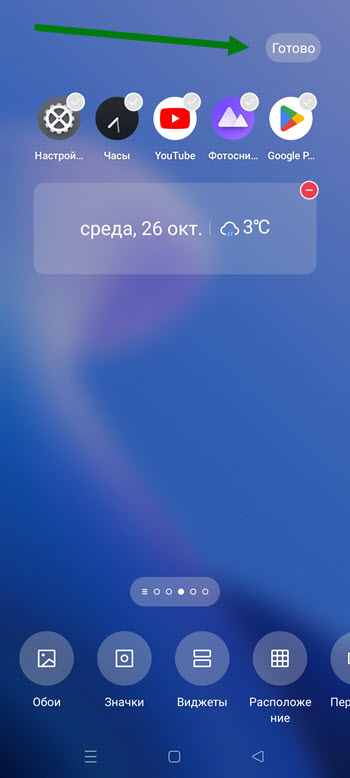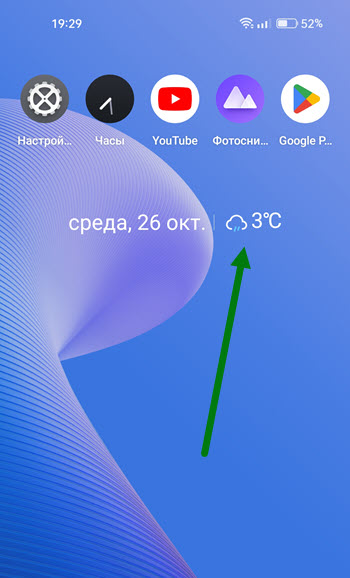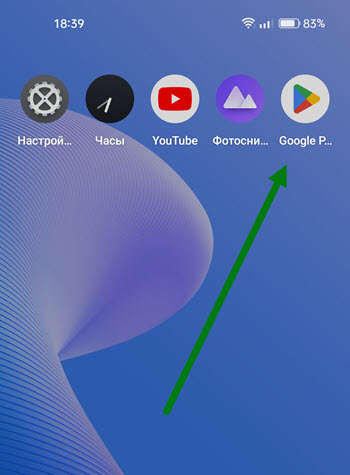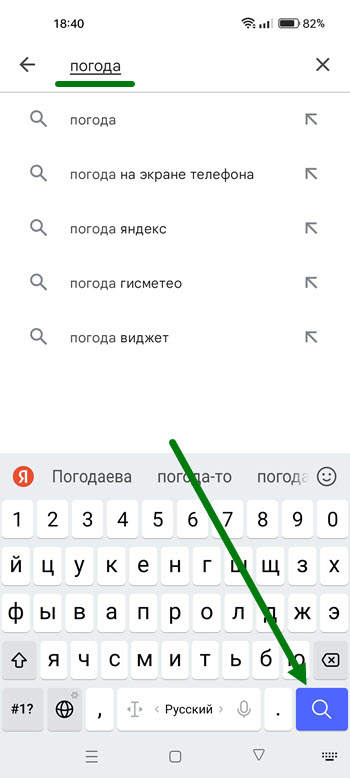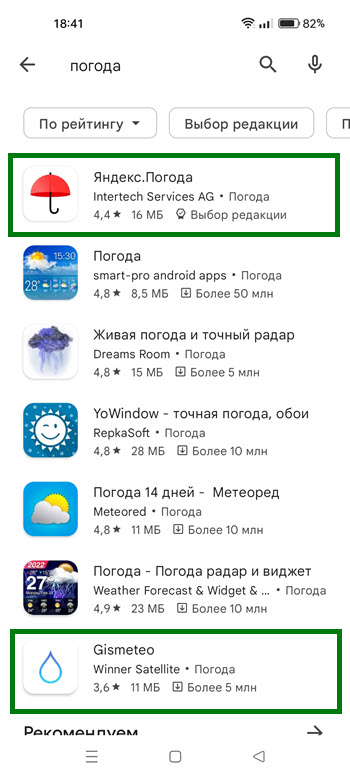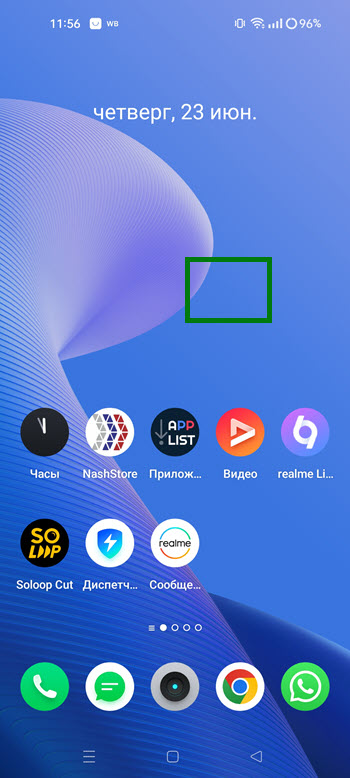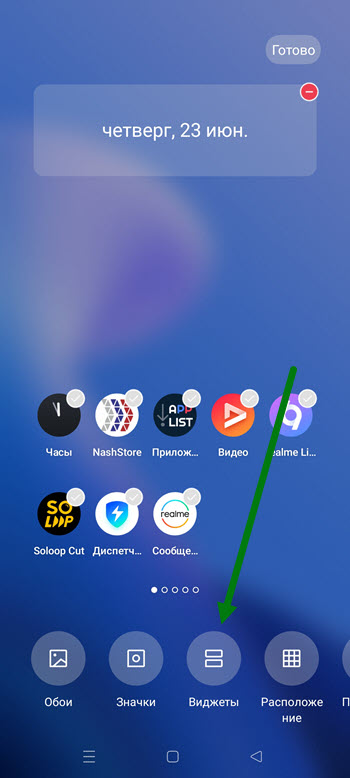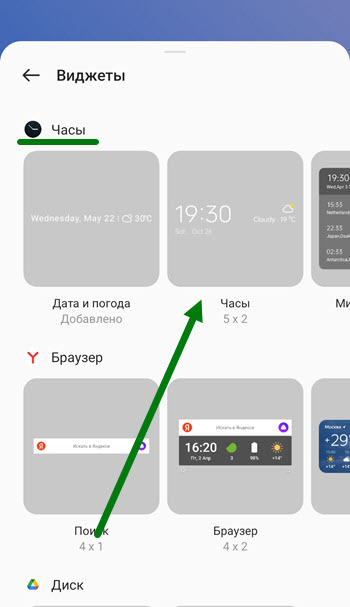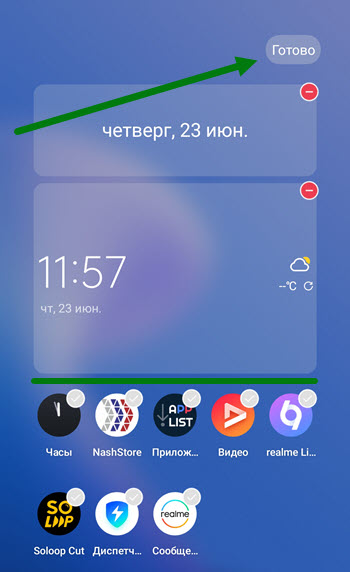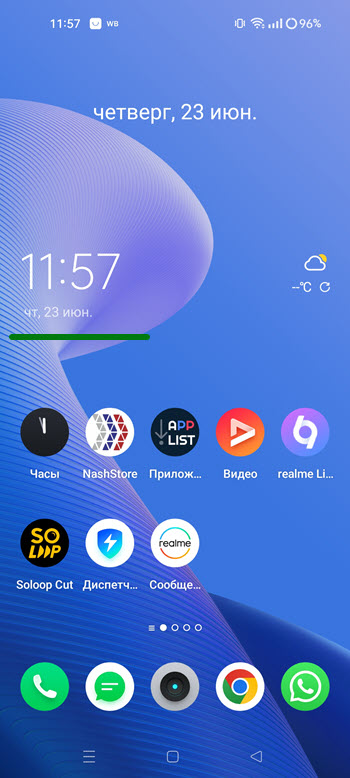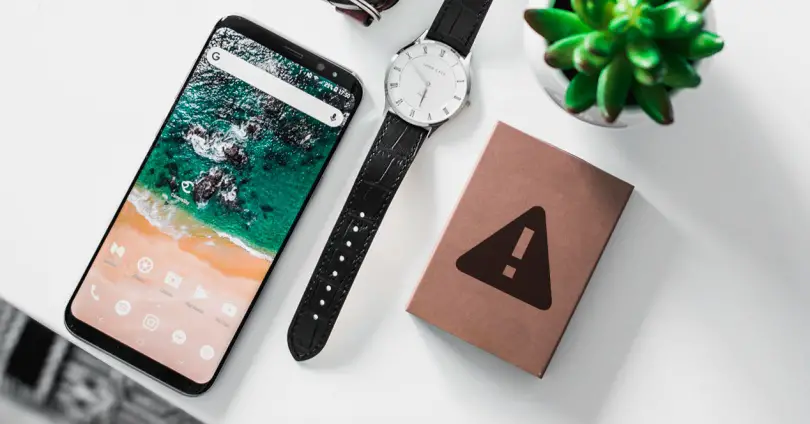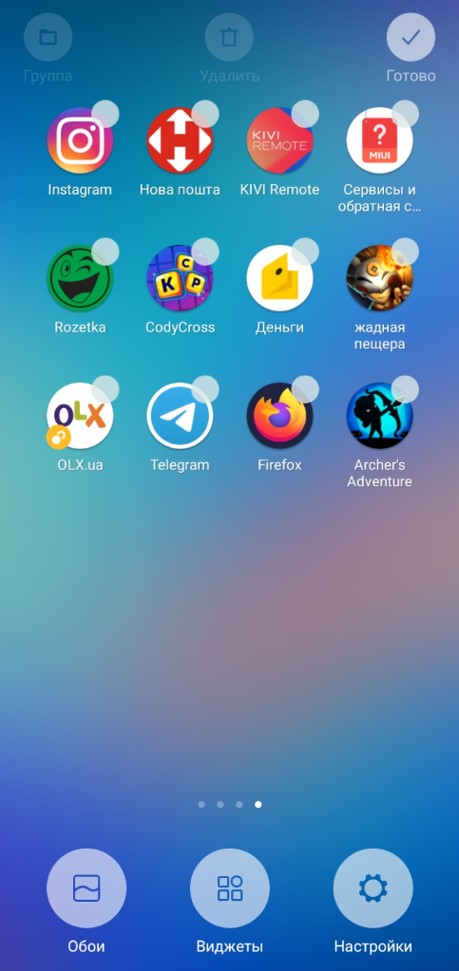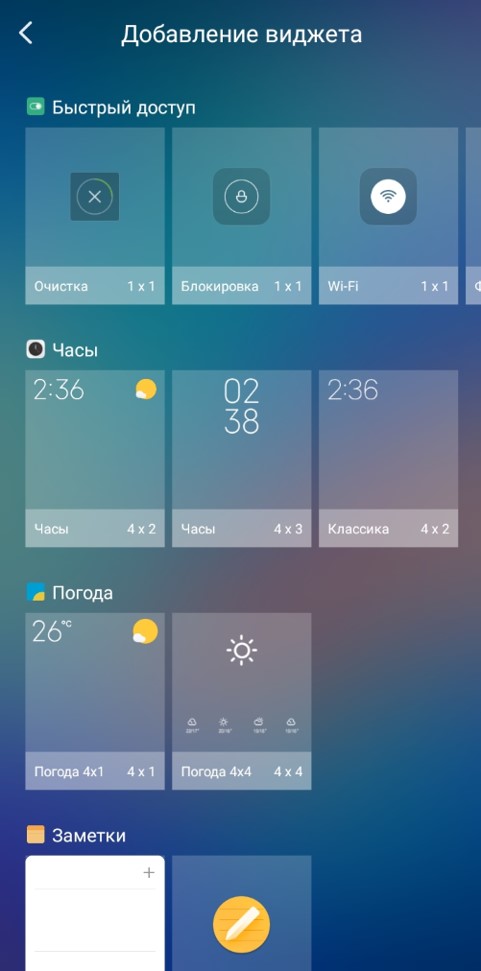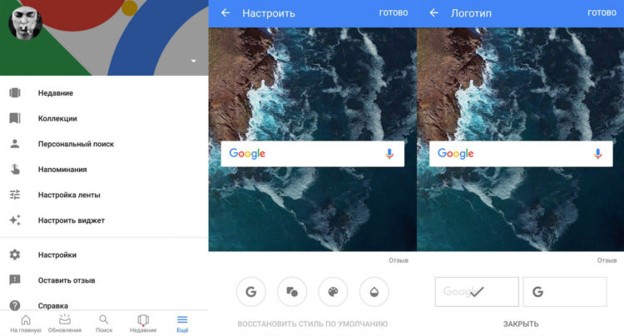Виджеты на экране смартфона помогут быстро получить доступ к необходимой информации: времени, погоде, новостям.
Для того чтобы добавить виджеты на экран Realme C30, C11, C31 и других моделей этого бренда, первым делом нужно найти и открыть их список.
Открывается он путём нажатия и удержания пальца на разблокированном экране вашего Realme.
В меню виджетов вы увидите список как предустановленных компонентов, так и появившихся в результате установки приложений.
Например, на изображении ниже вы можете увидеть виджеты, которые стали доступны после установки Яндекс-браузера.
Для того, чтобы установить виджет на экран Realme, нажмите на него и не отпуская пальца, перетащите в нужное место на экране.
Если элемент будет слишком большим, как например, представленный на рисунке выше информер погоды от Яндекса, то при его перемещении на рабочий стол часть иконок может автоматически сдвинуться.
Чтобы удалить виджет, удерживайте его пальцем и перетащите вверх экрана на появившуюся кнопку «Удалить».
Вы также можете перемещать виджеты межу рабочими столами, просто нажав на них и перетягивая влево-вправо.
В принципе это всё, что нужно знать о них на вашем смартфоне Realme.
Если нужна дополнительная информация — пишите в комментариях.
Содержание
- Как установить погоду на главный экран телефона Realme
- С помощью виджета
- Через приложение
- Как добавить часы на главный экран телефона Realme
- Как исправить проблемы с виджетами Android
- Виджеты не отображаются на моем мобильном телефоне
- Виджеты приложения исчезли
- Виджеты не загружаются на мобильный
- Проблемы с размером виджетов
- Невозможно добавить виджеты на Android
- Что, если все вышеперечисленное не поможет?
- Как установить виджет на Android? Почему виджеты не работают?
- Как найти виджеты на Android?
- Добавление виджета на экран
- Как настроить виджеты на Android
- Почему не работают виджеты на смартфоне Android?
Как установить погоду на главный экран телефона Realme
На дворе конец октября, а это означает что глубокая осень, в ближайшее время перейдёт в фазу предзимья, со всеми вытекающими последствиями.
Погода в эту пору крайне нестабильна и преподносит свои подарки в виде дождя, снега и заморозков.
Для того чтобы избежать неприятностей, необходимо знать точный прогноз как минимум на три дня вперёд, а ещё лучше на всю неделю.
В этом может помочь специальный виджет, который можно вынести на главный экран смартфона, буквально за несколько простых шагов.
Ниже в статье я покажу как это делается, если виджет не понравится, можно воспользоваться метеорологическим приложением от компании Яндекс или Гисметео.
Как добавить погоду на рабочий стол телефона Реалми
С помощью виджета
1. Нажимаем на любую свободную часть экрана и удерживаем некоторое время, две-три секунды.
2. После появления меню, жмём на кнопку «Виджеты».
3. В самом верху открывшейся страницы, находится нужная нам кнопка «Дата и погода», жмём на неё.
4. Вот так будет выглядеть новое информационное окно, жмём на кнопку «Готово» в правом верхнем углу.
5. Для получения данных, необходимо нажать на это окно.
6. После чего откроется вот такая страница.
Через приложение
1. Открываем приложение Гугл Плей Маркет.
2. В поисковой строке вбиваем ключевое слово, после жмём на кнопку «Поиска».
3. Из представленных вариантов могу порекомендовать Гисметео и Яндекс Погоду, с другими не знаком, так как этих двух за глаза.
Внимание после установки этих программ, появятся и их виджеты, которые можно вывести первым способом.
Источник
Как добавить часы на главный экран телефона Realme
Купив новый Андроид смартфон, в нашем случае известного китайского бренда, пользователи сразу же начинают настраивать его под себя. Добавляя полезные, нужные функции, и наоборот, убирая, удаляя не востребованный софт.
Моя настройка, начинается с размещение виджета с часами на главном экране, так как по умолчанию он отсутствует.
Делается это достаточно просто, буквально за несколько простых шагов.
Как установить часы на главный экран Realme
1. Выбираем нужный рабочий стол, на котором хотим расположить виджет.
Далее нажимаем на свободную от значков часть экрана и удерживаем некоторое время 2-3 секунды.
2. В низу рабочего стола появилось меню, жмём на кнопку «Виджеты».
3. В самой верхней части открывшегося окна, располагается нужная нам строчка, выбираем подходящий циферблат и жмём на него.
4. Выбранное окно отобразилось, остаётся нажать на кнопку «Готово».
5. Вот в принципе и всё, поставленная задача выполнена, можно проверять изменения.
Внимание если из четырёх представленных вариантов, не один не подошёл или не понравился.
Заходим в Плей Маркет, вбиваем ключевую фразу «виджет часы», устанавливаем понравившийся. Далее выносим его на экран вышеописанным способом.
Источник
Как исправить проблемы с виджетами Android
Один из самых интересных вариантов и в то же время много раз теряемый в Android телефоны — это виджеты, которые позволяют нам иметь под рукой очень полезные функции, которые упрощают использование мобильного телефона, мгновенно предоставляют нам информацию и имеют бесчисленные возможности. Однако, помимо этого, мы часто сталкиваемся с проблемы в виджетах и мы хотим, чтобы они не повторялись на вашем смартфоне.
Хотя некоторые мобильные телефоны имеют определенные особенности при работе с виджетами, правда в том, что большинство проблем и решений являются общими для всех устройств Android, независимо от их версии. Как только вы обнаружите свою ошибку, попробуйте основные решения или иным образом попытайтесь исправить ее с помощью остальных возможностей.
Виджеты не отображаются на моем мобильном телефоне
Вопрос и запрос, которые мы чаще всего находим в социальных сетях и на форумах, связаны с отсутствием виджетов на мобильном телефоне, что не должно быть проблемой ни в одном из случаев, даже когда мы установили новую программу запуска, изменив смотрю. Виджеты Android всегда должны присутствовать, хотя причины, по которым их нет на нашем мобильном телефоне, и их соответствующее решение будут меняться.
Виджеты приложения исчезли
В случае исчезновения виджета или нескольких приложений из одного и того же приложения это наиболее распространенный случай, связанный с ошибкой программиста в приложении. Иногда достаточно зажать экран или удерживать палец на главном экране. изменить положение виджета в желаемом месте, но в других случаях этого недостаточно.
Если после попытки первого шага мы не можем получить доступ к виджетам определенного приложения, нам придется перейти к Гугл игры и обновите приложения. Затем мы собираемся перезапустить мобильный телефон, и когда мы его включим, мы повторим шаги, поскольку просто так проблема будет решена. Если виджет по-прежнему не появляется, скорее всего, разработчик удалил виджет из приложения, поэтому мы можем попробовать те же шаги позже.
Виджеты не загружаются на мобильный
Другая из наиболее распространенных проблем и ошибок с наиболее распространенными виджетами, из-за которых виджет не отображается должным образом, связана с ошибка самого виджета . Это может появиться в тех, которые мы уже разместили, и в тех, которые мы добавляем новые. Ошибка может показать виджет без информации, показать нам проблему или, в других случаях, заставить ее исчезнуть.
В этих ситуациях нам придется коснуться самого виджета, и иногда он приводит нас к его полной конфигурации, чтобы он мог работать. В других случаях нам нужно получить доступ к приложению виджета, чтобы настроить ожидающий шаг, и пока мы этого не сделаем, виджет не будет работать. Конечно, мы можем прибегнуть к обновлению рассматриваемого приложения, что иногда также решает эту проблему.
Проблемы с размером виджетов
Если в нашем случае проблема связана с размером виджета, это приведет к тому, что мы не сможем добавить его на главный экран, и появится сообщение «На главном экране не осталось места». Это очень легко решить, нам нужно будет только создать новую вкладку дома, что делается при попытке добавить новый виджет. Мы перетащим виджет в правую часть экрана, появится новая вкладка.
Если вы хотите разместить виджет рядом с другим без добавления новых окон, мы также можем адаптировать размер некоторых виджетов , не все из них совместимы, но в некоторых, если мы сохраним его после добавления, мы можем изменить его размер, чтобы он занимал меньше или больше места.
Невозможно добавить виджеты на Android
Для всех тех случаев, когда мы можем добавлять виджеты на главный экран, мы должны убедиться, что у нас не заблокирован дизайн, что является обычным для уровней настройки и заметно в Xiaomi, что позволяет избежать изменения положения значков или их беспорядка без предварительного уведомления.
Нам нужно будет избежать этих ограничений только на несколько секунд, чтобы иметь возможность разместить наш виджет там, где мы хотим, а позже мы сможем снова заблокировать его. Это будет происходить следующим образом:
- Зажимаем экран.
- Выбираем Настройки.
- Внутри мы должны снять галочку с опции «Блокировать дизайн главного экрана».
- Теперь возвращаемся назад и в Виджеты выбираем и помещаем тот, который хотим.
- Чтобы положение виджета или значков не изменилось, мы повторно блокируем дизайн с помощью этих шагов.
Что, если все вышеперечисленное не поможет?
Когда мы выполнили все предыдущие методы, чтобы попытаться покончить с проблемами виджетов в Android без всякого успеха, мы должны приступить к работе и предпринять шаги, которые мы развиваем. Прежде всего, важно, чтобы мы сделали все, что нас волновало, и чтобы вы увидели, что мы пропустили какой-либо процесс, они упомянуты здесь:
- Обновите приложение-виджет.
- Перезагрузите мобильный.
- Настройте виджет из приложения.
- Добавить новую домашнюю вкладку.
- Измените размер виджетов.
- Убедитесь, что экран не заблокирован.
Последний процесс после проверки всего этого состоит в возврате приложения, доставляющего нам проблемы, в исходное состояние, которое заключается в очистке его внутреннего кеша. Это не повлияет на память телефона, но может закрыть сеанс или заставить нас заново настраивать приложение. Следующие шаги следующие:
- Входим в настройки Android.
- Мы получаем доступ к приложениям.
- Нажмите на приложения-виджеты, у которых есть проблемы на Android.
- Заходим в раздел Хранилище и / или память.
- Мы выбираем очистить кеш, а затем очищаем данные.
- Мы выходим и снова получаем доступ к приложению, чтобы настроить его.
После того, как мы выполнили все эти шаги, нам нужно будет только попытаться разместить виджет, и он должен работать без каких-либо проблем. Если мы продолжим решать проблему, как мы упоминали ранее, это может быть проблема разработчика, у которого проблемы с собственным виджетом, и мы можем сообщить об этом в комментариях Google Play.
Источник
Как установить виджет на Android? Почему виджеты не работают?
Виджетом является небольшой элемент интерфейса, расширяющий возможности стандартного рабочего стола. Наглядный пример виджета на всех телефонах – панель времени. Если правильно настроить главный экран смартфона, можем значительно увеличить его функциональные способности: быстро смотреть погоду, получать доступ к поиску, музыке, калькулятору и многому другому. В первую очередь предлагаем разобраться, как установить виджет на Android , и затем перейти к особенностям элементов.
Как найти виджеты на Android?
На каждом устройстве Android есть специальный раздел с доступными для установки элементами интерфейса. Сюда входят стандартные варианты, вроде виджета погоды, времени или значка быстрого включения интернета и прочих активных элементов с верхней шторки. Еще доступны компоненты от сторонних приложений, установленных на телефоне. Их имеют далеко не все программы, но значительная часть известного программного обеспечения все же присутствует.
И все же, где в телефоне находятся виджеты для Android ? Все они собраны в одном месте с одноименным названием. Доступ к каталогу появляется после нажатия и длительного удержания пальца на одном из рабочих экранов.
Добавление виджета на экран
Самый простой способ, как добавить виджет на экран Android :
- Касаемся экрана и удерживаем палец на протяжении 1-2 секунд. Важно держать его неподвижным.
- Нажимаем на элемент из нижнего меню «Виджеты».
- Листаем список в поисках подходящего элемента.
- Жмем на полезный компонент системы или приложения.
- Закрываем меню редактирования.
Так как поставить виджет на экран сразу не всегда удается, порой приходится искать альтернативные решения. Все дело в том, что в Android нет целого ряда элементов, которые могли бы быть полезными. Есть и хорошая новость, существует верный способ, как подключить виджет . Для этого нужно установить в систему приложение с расширенным функционалом. Обычно о наличии и возможностях подобных элементов сообщают в описании к программе. Сразу после инсталляции элемент станет доступным в целевом разделе. Сам процесс установки добавленного виджета на экран не отличается от инструкции.
Как настроить виджеты на Android
Полноценная настройка виджетов преимущественно недоступна, по крайней мере средствами Android. Единственный способ достижения цели – воспользоваться инструментом персонализации из родной программы, которой принадлежит компонент. К примеру, можем настроить Google-поиск.
- Открываем приложение Google.
- Нажимаем на кнопку «Еще».
- Выбираем «Настроить виджет».
- Указывает форму, цвет и остальные параметры.
- Жмем на кнопку «Готово».
Почему не работают виджеты на смартфоне Android?
Бывают случаи, когда в процессе добавления появляются ошибки или ярлыки просто перестают отображаться.
Что можем предпринять:
- Если не удалось добавить виджет , скорее всего на домашнем экране не хватает места. Есть 2 варианта: освободить пространство или создать новый рабочий стол. Обращаем внимание, что внизу каждого виджета находится его размер: 1х1 – обычная одиночная плитка, 4х2 – 2 полных строки – и т. п. Именно такое место должно быть доступным, чтобы добавить элемент на экран.
- Если пропали виджеты на Android , скорее всего они выключены в параметрах устройства. Открываем приложение «Настройки» и переходим в раздел «Рабочий стол». Активируем пункт «Лента виджетов».
Теперь мы знаем, как установить виджет на экран , где его найти и способы устранения основных проблем с добавлением. Если же есть желание увидеть на нашем сайте обзор самых полезных виджетов на Android, пишите в комментариях, мы подготовим интересную подборку.
Источник
Содержание
- Как установить погоду на главный экран телефона Realme
- С помощью виджета
- Через приложение
- Как добавить часы на главный экран телефона Realme
- Как работать с виджетами экрана на Андроид. Установка и удаление виджетов
- Типы виджетов
- Где находятся виджеты в Андроид
- Настройка и работа с виджетами
- Как добавить виджет на главный экран
- Как удалить виджет
- Как настроить размер виджета на главном экране
- Бонус. Самые лучшие и необходимые виджеты для телефона
- Chronus
- Google Keep
- Month
- 1 комментарий
- Добавить комментарий Отменить ответ
- Об авторе этого сайта
Как установить погоду на главный экран телефона Realme
На дворе конец октября, а это означает что глубокая осень, в ближайшее время перейдёт в фазу предзимья, со всеми вытекающими последствиями.
Погода в эту пору крайне нестабильна и преподносит свои подарки в виде дождя, снега и заморозков.
Для того чтобы избежать неприятностей, необходимо знать точный прогноз как минимум на три дня вперёд, а ещё лучше на всю неделю.
В этом может помочь специальный виджет, который можно вынести на главный экран смартфона, буквально за несколько простых шагов.
Ниже в статье я покажу как это делается, если виджет не понравится, можно воспользоваться метеорологическим приложением от компании Яндекс или Гисметео.
Как добавить погоду на рабочий стол телефона Реалми
С помощью виджета
1. Нажимаем на любую свободную часть экрана и удерживаем некоторое время, две-три секунды.
2. После появления меню, жмём на кнопку «Виджеты».
3. В самом верху открывшейся страницы, находится нужная нам кнопка «Дата и погода», жмём на неё.
4. Вот так будет выглядеть новое информационное окно, жмём на кнопку «Готово» в правом верхнем углу.
5. Для получения данных, необходимо нажать на это окно.
6. После чего откроется вот такая страница.
Через приложение
1. Открываем приложение Гугл Плей Маркет.
2. В поисковой строке вбиваем ключевое слово, после жмём на кнопку «Поиска».
3. Из представленных вариантов могу порекомендовать Гисметео и Яндекс Погоду, с другими не знаком, так как этих двух за глаза.
Внимание после установки этих программ, появятся и их виджеты, которые можно вывести первым способом.
Источник
Как добавить часы на главный экран телефона Realme
Купив новый Андроид смартфон, в нашем случае известного китайского бренда, пользователи сразу же начинают настраивать его под себя. Добавляя полезные, нужные функции, и наоборот, убирая, удаляя не востребованный софт.
Моя настройка, начинается с размещение виджета с часами на главном экране, так как по умолчанию он отсутствует.
Делается это достаточно просто, буквально за несколько простых шагов.
Как установить часы на главный экран Realme
1. Выбираем нужный рабочий стол, на котором хотим расположить виджет.
Далее нажимаем на свободную от значков часть экрана и удерживаем некоторое время 2-3 секунды.
2. В низу рабочего стола появилось меню, жмём на кнопку «Виджеты».
3. В самой верхней части открывшегося окна, располагается нужная нам строчка, выбираем подходящий циферблат и жмём на него.
4. Выбранное окно отобразилось, остаётся нажать на кнопку «Готово».
5. Вот в принципе и всё, поставленная задача выполнена, можно проверять изменения.
Внимание если из четырёх представленных вариантов, не один не подошёл или не понравился.
Заходим в Плей Маркет, вбиваем ключевую фразу «виджет часы», устанавливаем понравившийся. Далее выносим его на экран вышеописанным способом.
Источник
Как работать с виджетами экрана на Андроид. Установка и удаление виджетов
С помощью всевозможных виджетов можно сделать интерфейс удобнее и подстроить его под себя.
Несмотря на то, что эти дополнительные элементы появились еще с первых версий операционной системы Android, популярность они обрели не так давно. В связи с этим важно знать, как установить виджет на Андроид.
Типы виджетов
Виджет представляет собой небольшой элемент пользовательского интерфейса, который дополняет, расширяет и/или улучшает возможности классического домашнего экрана.
Грамотные виджеты с рабочего стола могут увеличить функциональность всего устройства и сэкономить пользователю немало времени.
Например, если установить 2-3 таких элемента на основной экран, и выбрать отображение именно нужной информации, то ту же погоду, время в нескольких часовых поясах и кнопки для управления плеером можно расположить рядом.
Намного удобней и быстрей, нежели открывать часы, погоду и музыкальное приложение через список всех программ.
Существует огромное количество виджетов. Многие из них есть в операционной системе, а другие можно скачать через предустановленные или сторонние приложения.
Благодаря открытой архитектуре Андроида любой разработчик может сделать собственный элемент интерфейса.
Чтобы можно было легко найти виджеты и проще в них ориентироваться, они были поделены на несколько типов. Список видов и их описание:
- Информация.
Название говорит само за себя. Такие дополнения отображают информацию в небольшом окне, при этом она регулярно обновляется для демонстрации наиболее актуальных данных. Погодный виджет входит в число информационных. Также таковым может быть окно с отображением спортивных результатов или часовые пояса нескольких городов мира. - Коллекции.
Виджеты этого типа показывают множество одинаковых элементов в небольшом окне. Это может быть перечень последних писем на почту, колонка актуальных новостей, плитки фотографий и прочее. Чаще всего коллекцию можно не только смотреть, но и открыть (например, фото, если речь о галерее). - Управление.
Через виджеты этого типа можно включать и выключать различные функции смартфона или планшета, а также всячески взаимодействовать с ними. Чаще всего одно подобное окно содержит несколько элементов управления, так как значки занимают очень мало места. В таком элементе интерфейса может быть Блютуз, Вай-Фай, мобильный интернет, снимок экрана, беззвучный режим, смена ориентации (горизонтальная или вертикальная) и прочие действия. Данный тип виджетов не пользуется популярностью из-за того, что удобнее управлять функциями аппарата через шторку уведомлений. - Сочетание типов.
Существуют и виджеты, которые сочетают в себе 2 или 3 вида окна. Например, элемент музыкального плеера относится и к управлению, и к информации, так как можно ставить на паузу и переключаться между треками, а также смотреть название и исполнителя песни.
Где находятся виджеты в Андроид
Виджеты находятся на домашнем экране и в меню с приложениями. В число этих элементов интерфейса входят не только стандартные окна, но и виджеты из установленных сторонних приложений.
Они автоматически добавляются в систему при инсталляции. Но стоит понимать, что далеко не у каждой программы есть собственный виджет.
Чтобы перейти к виджетам, нужно просто удерживать палец на домашнем экране и перейти в блок “Виджеты”. После тапа на него отобразится весь список окон.
Настройка и работа с виджетами
Работа и настройка с виджетами на Android происходит легко. Очень удобно, что все действия, связанные с ними, выполняются в одном и том же месте.
Как добавить виджет на главный экран
Чтобы пользоваться любым элементом интерфейса, сначала его необходимо добавить на дисплей.
Инструкция о том, как добавить виджет на экран Андроид:
- Удерживать палец на дисплее до тех пор, пока не появятся элементы взаимодействия с приложениями и самими домашним экраном.
- Тапнуть на значок и надпись “Виджеты”.
- Отобразится список мини-окон. Обычно они разделены на категории. Например, “Часы”, “Заметки”, “Погода”, “Быстрый доступ” и прочие. Важно понимать, что это не типы виджетов, а одни и те же мини-окна в разном виде. Так в категории “Погода” будет лишь один виджет, представленный тремя размерами. Здесь надо выбрать необходимый элемент.
- Виджет перетащится на дисплей. Надо удерживать его пальцем и переместить в желаемое место. Если в области, куда было помещено окно, находились ярлыки приложений или другие виджеты, они автоматически окажутся снизу и “толкнут” другие элементы перед ними. Стоит обращать на это внимание.
Если вас не устраивают имеющиеся виджеты функциональностью, стилем или чем-то еще, можно установить сторонние.
Как удалить виджет
У пользователей операционной системы от Google нет проблем с тем, как убрать любые элементы интерфейса с дисплея.
Пошаговая инструкция для того как удалить виджеты на Андроиде:
- Удерживайте палец на дисплее до тех пор, пока не появятся элементы взаимодействия с приложениями и самими домашним экраном.
- Напротив ярлыков приложений и имеющихся мини-окон будет изображен значок минуса или крестик. Он означает удаление элемента. Тапните на подобный символ рядом с тем виджетом, который хочется удалить.
- Отобразится уведомление. Подтвердите действие.
Виджет удален. Стоит понимать, что предустановленные стандартные элементы интерфейса можно лишь убрать с экрана, но не удалить их насовсем. С приложениями же наоборот, если тапнуть на значок минуса/крестика и подтвердить операцию, программа будет удалена.
Как настроить размер виджета на главном экране
Единственная настройка виджета в операционной системе Android — это возможность увеличить или уменьшить его. Поэтому, когда речь идет о том, как настроить виджеты на Андроиде, подразумевается исключительно их размер.
Увеличение или уменьшение окна можно произвести прямо с домашнего экрана. Необходимо просто выбрать нужный размер в категории. Обычно этот показатель указывается как 2×2, 2х4, 4х4, 8х8 и т.д.
Некоторые приложения позволяют менять размер собственного виджета через них. Как правило, это удобнее, чем изменение стандартным способом, потому что возможностей корректировки окна значительно больше.
Пример настройки размера виджета приложения Google:
- Запустить программу.
- Перейти на вкладку “Ещё”, которая расположена в правом нижнем углу.
- Тапнуть на надпись “Настроить виджет”.
- Откроется окно с параметрами окна для пользовательского интерфейса. Отсюда можно изменить его размер, выбрать форму и даже поменять цвет.
К сожалению, программное обеспечение Гугл скорее исключение, а не правило. Редко встречаются приложения, через которые можно настраивать виджеты.
Бонус. Самые лучшие и необходимые виджеты для телефона
Если имеющиеся виджеты не устраивают, всегда можно скачать дополнительные.
Загрузка происходит через установку приложений, у которых есть мини-окна, либо через инсталляцию самих виджетов отдельно. Второй вариант подразумевает установку программы с большим выбором мини-окон.
Chronus
Лучший часовой виджет, который выглядит стильно и минималистично. Есть больше 10 типов часов, причем как аналогового типа, так и с циферблатом. Имеются даже варианты со встроенной лентой новостей и указанием погоды. Поддерживается Google Fit.
Google Keep
Великолепное приложение от Гугл, благодаря которому в списке виджетов появляются мини-окна с заметками. Текст удобно набирать и просматривать прямо с главного экрана без раскрытия полного приложения.
Можно вывести на дисплей небольшую панель управления, через которую легко начинать запись на диктофон, открывать блокнот, рисовать и работать с изображениями.
Также есть функция полноценного виджета заметки, которая прикреплена к экрану словно стикер на холодильнике. Нужно держать под рукой список продуктов, инструкцию или важное напоминание? Google Keep с этим справится!
Month
Яркий виджет календаря, который в отличие от своих конкурентов можно сделать действительно большим. Программа предлагает широкий выбор календарей разных расцветок, форм и размеров.
Никаких проблем с тем, как установить виджет на Андроид, не возникает, а также мини-окно может синхронизироваться со стандартным приложением календаря.
Благодаря этому все события переместятся, в том числе напоминания о праздниках и важных событиях.
1 комментарий
Вопрос поставлен не как установить или удалить с рабочего стола, а где именно в прошивке находятся виджеты, есть ли для них определённое место
Добавить комментарий Отменить ответ
Об авторе этого сайта
Привет. Меня зовут Петр. Я автор этого сайта. В нем я рассказываю о том, что мне очень интересно. А именно о планшетах. В блоге я пытаюсь простым языком рассказывать о прошивках, настройках и новинках всех современных планшетов. Также большая часть статей посвящена ОС Андроид, которая мне очень нравится
Источник
Виджеты – это миниатюрные иконки приложений, которые располагаются на рабочем столе смартфона Realme и предназначена для отображения различной информации.
1. Добавить виджет
1. Нажмите и удерживайте свободную область на главном экране.
2. Нажмите на «Виджеты».
3. Выберите виджет.
4. Чтобы выйти, нажмите на свободную область.
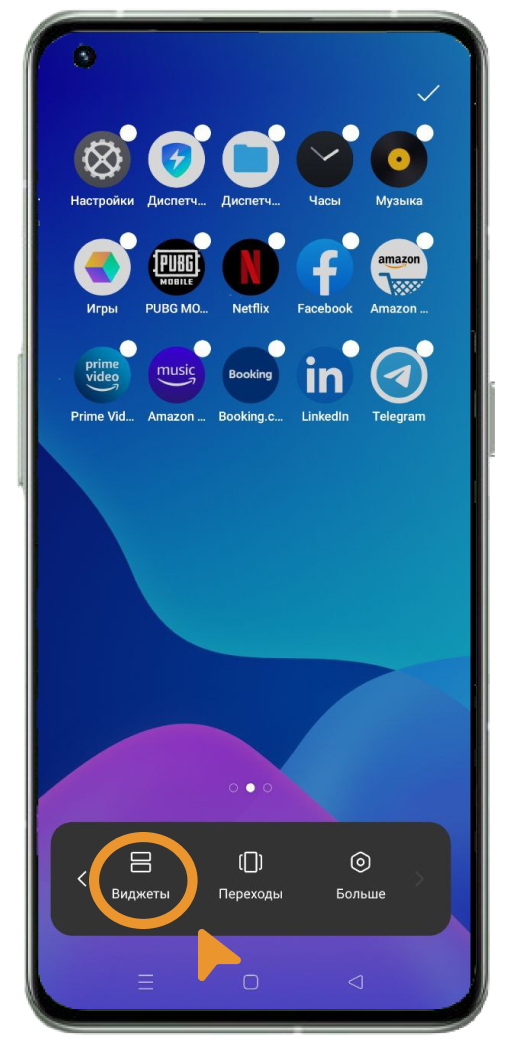
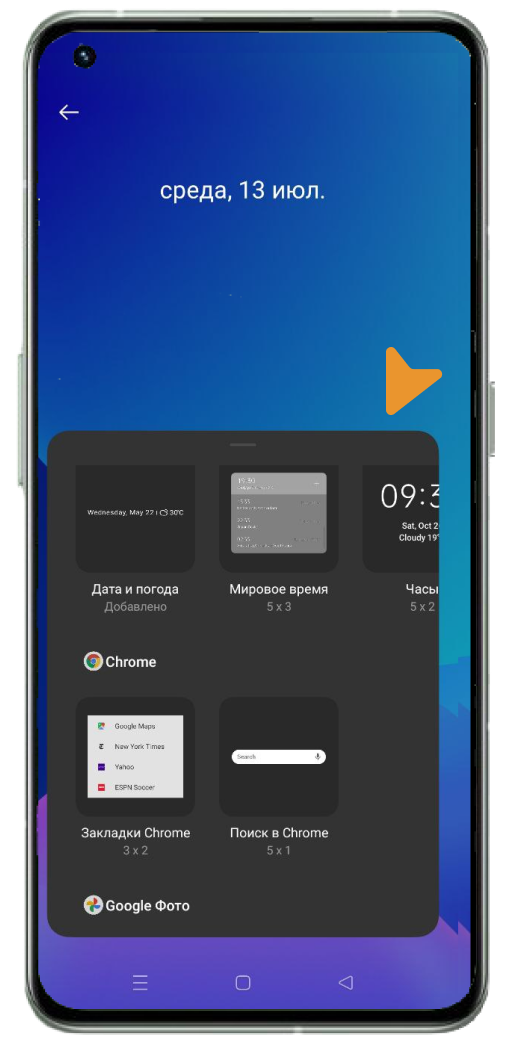
2. Изменить размер виджета
Виджеты требуют достаточно места на главном экране смартфона Realme и могут различаться по размеру.
1. Нажмите и удерживайте виджет.
2. Перетащите границы, чтобы изменить размер виджета.
3. Нажмите на свободную область, чтобы выйти.
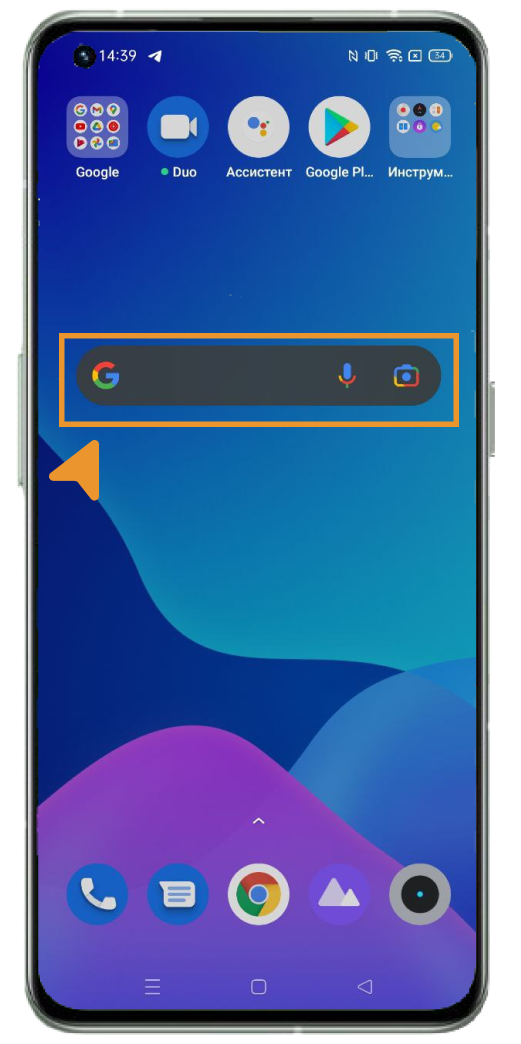
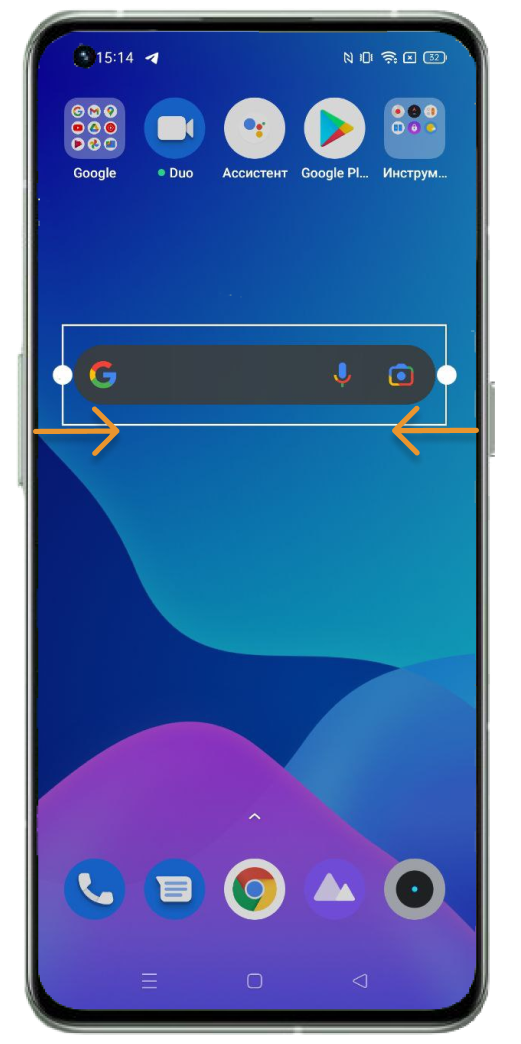
3. Переместить виджет
Добавленные виджеты можно практически свободно располагать на домашнем экране смартфона Realme.
1. Нажмите и удерживайте виджет.
2. Перетащите виджет в нужное место.
3. Отпустите виджет, чтобы расположить его.
4. Нажмите на свободную область, чтобы выйти.
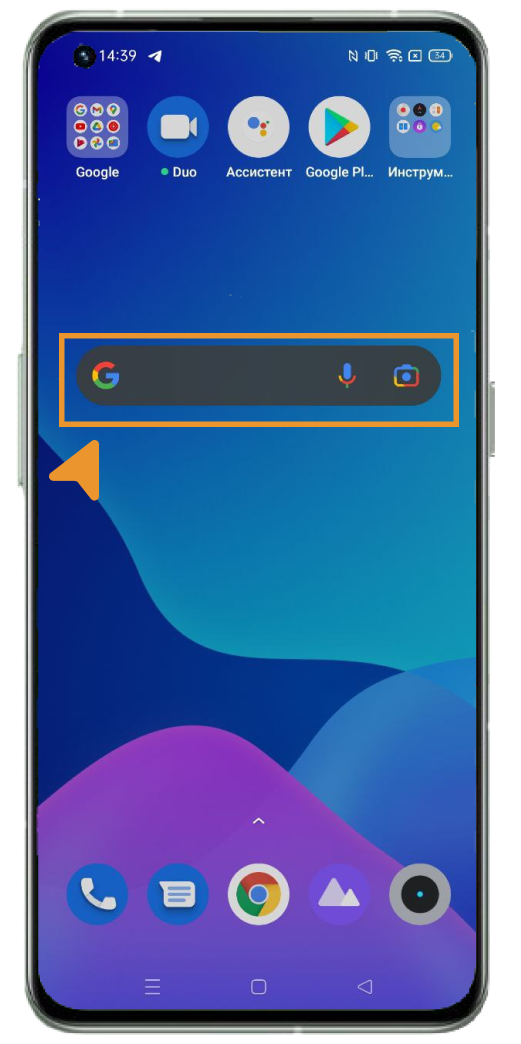
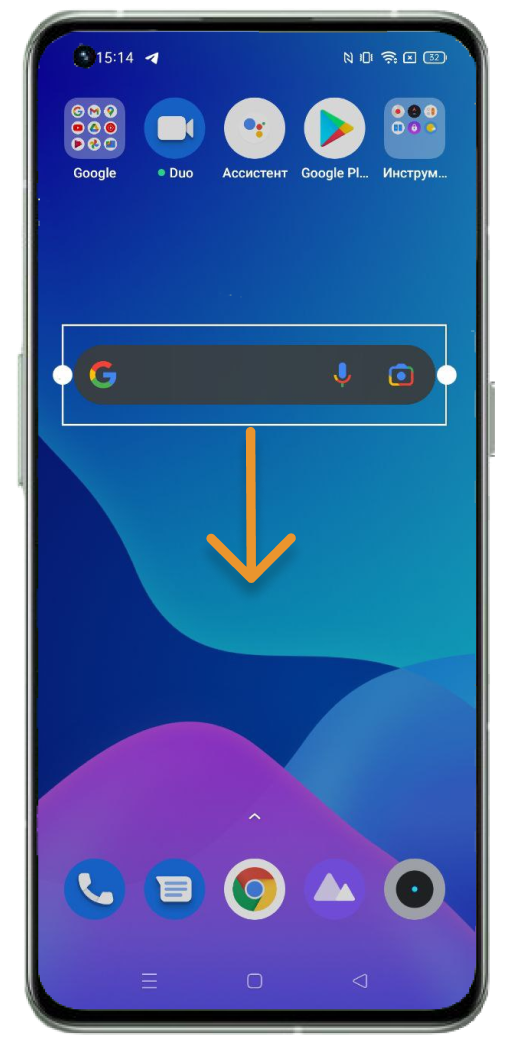
Купить смартфон Реалми в интернет-магазине НА’СВЯЗИ.
С обновлением до Realme UI 3.0, переехали некоторые пункты меню и настроек. Пользователи начали задаваться на то, что у них пропали виджеты и в прежнем месте их больше нет. Где же теперь найти данную функцию?
- Сделайте щипок двумя пальцами на рабочем столе или просто нажмите и немного подержи е палец на пустом месте. Вверху, слева, вы увидите значок плюса. Теперь там и располагаются виджеты.
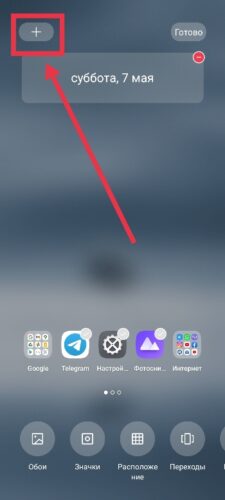
Как видите, они просто поменяли иконку и переехали вверх экрана.