Многие привыкли к интерфейсу седьмой Виндоуз и хотели бы вернуться к нему. С появлением «десятки» многое на мониторе стало выглядеть иначе, а привыкать к новым особенностям не у всех и не всегда есть желание. К счастью, существуют программные инструменты, позволяющие во многом, хотя и не во всём, имитировать привычную эстетику.
«Мой компьютер» снова перед глазами
Кликом мыши на Рабочем столе активируем меню, в котором в котором переходим к:
[Персонализация] – [Темы] – [Параметры значков рабочего стола]
На мониторе отобразится перечень, в котором ставим «птичку» слева от надписи «Компьютер». Затем нажатием соответствующей кнопки скажем «Окей» внесенным правкам.
Выведенную на Рабочий стол пиктограмму можно будет переименовать, но по умолчанию ее имя – [Этот компьютер].
Меню «Пуск»
Функционалом самой «десятки» можно приблизить эстетику меню к привычной, хотя о полной имитации не идет и речи. Для этого щелкаем по каждой из плиток правой «мышиной» кнопкой и выбираем – [открепить от начального экрана]. Перетаскиваем края важнейшего элемента интерфейса операционной системы, тем самым меняя его размеры.
Чтобы вернуть прежний интерфейс меню «Пуск», используем бесплатную утилиту Classic Shell. Всё очень просто – загружаем ее на жесткий диск компьютера и в несколько кликов осуществляем установки.
Потом щелкаем по закачанному файлу и определяем настройки или же соглашаемся со всем предлагаемым программой, последовательно нажимая кнопку [Далее] ([Next]). Итогом действий станет возвращение основного меню к привычному по «семёрке» интерфейсу.
Это (и кое-что другое) сумеют сделать также платные программы:
StartIsBack ++
Её особенностью является возможность осуществить также перенастройку и другое представление Панели задач.
Start 10
Посредством этой утилиты можно определить не только цвет, но и текстуру меню.
Панель задач «без излишеств»
Одновременным нажатием Win и R открываем поле для текста и вводим в нем:
gpedit.msc
Переходим к настройкам меню «Пуск» в подпункте [Административные шаблоны] пункта [Конфигурации пользователя]. Справа находим [Удалить уведомления и значок центра уведомлений] и активируем эту опцию. После внесения изменений необходимо перезагрузить ПК.
Щелкнув манипулятором (его правой клавишей) в Панели задач, наблюдаем на дисплее – возле надписи [Показать кнопку просмотра задач] располагается «птичка». Если кликнуть там левой «мышиной» кнопкой, то соответствующий элемент интерфейса перестанет отображаться в Панели задач.
После осуществляем клик по ярлыку поиска. Среди предложенных вариантов настроек определяем «Скрыто».
Классический интерфейс Проводника
Утилита OldNewExplorer не только уподобит эстетику Проводника «десятки» той, что свойственна Виндоуз 7, но и возвратит компу часть функционала «семёрки».
Инсталлируем OldNewExplorer и определяем его установки, проставляя «птички» рядом с надписями, характеризующими нужные параметры.
Разумеется, перенастраивать ОС даже можно лишь при полной уверенности в правильности того, что делается и способности при необходимости вернуть всё как было.
Содержание
- 1 Как сделать Windows 10 похожей на Windows 7
- 2 Как изменить меню «Пуск» в Windows 10
- 3 Как поменять обои рабочего стола в в Windows 10
- 4 Как скрыть Кортану и панель задач в Windows 10
- 5 Как изменить цветовую палитру в Windows 10
- 6 Как поменять местами Microsoft Edge с Internet Explorer в Windows 10
- 7 Дополнительные действия по превращению внешнего вида Windows 10 в Windows 7
- 8 Введение
- 9 Внешний вид
- 10 Настройки панели задач
- 11 Возвращение стандартного меню Пуск
- 12 Видео
К 2019 году около 40% всех пользователей компьютеров работали на ОС Windows 10. Но еще в конце 2018 года большинство все еще предпочитало использовать предыдущую версию, Windows 7. «Семерка» получилась удобной, понятной и устойчивой. Неудивительно, что пользователи не спешат с ней расставаться ради продвинутой и более безопасной «десятки», в которой оказалось немало непривычных и откровенно неудобных элементов.
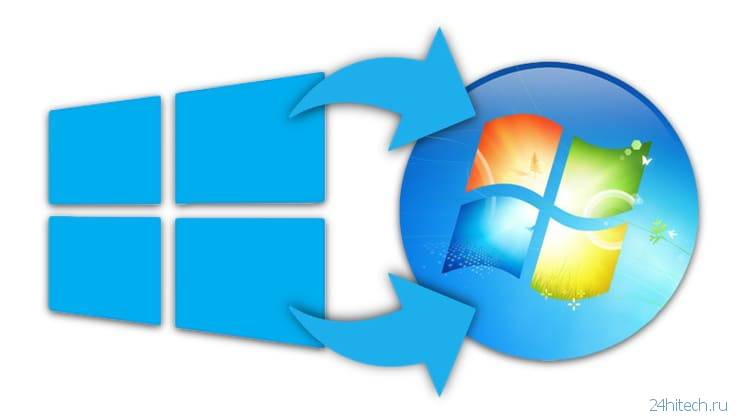
Как сделать Windows 10 похожей на Windows 7
На самом деле есть способ получить от продуктов компании все самое лучшее, сохранив эстетику Windows 7, но не жертвуя при этом всеми преимуществами, предоставляемыми «десяткой». Просто «включить режим Windows 7» не получится, зато есть несколько возможностей внешне изменить систему с помощью встроенных инструментов или стороннего программного обеспечения. Перед началом косметических изменений Windows 10 стоит создать в ней точку восстановления, чтобы иметь возможность вернуться к изначальному состоянию системы.
Как изменить меню «Пуск» в Windows 10
1. Для изменения этого элемента дизайна понадобится бесплатный инструмент Classic Shell. Доступна к скачиванию и его русскоязычная версия. Classic Shell способен изменить меню «Пуск» Windows 10 к виду, представленному в Windows 7. После установки в главной вкладке программы будет предложено сменить и стиль для меню «Пуск», и сам внешний вид классической кнопки. Сразу рекомендуем поставить галочку на поле «Показать все параметры».
2. На этом шаге выберите самый правый вариант стиля «Windows 7», а в качестве изображения кнопки «Пуск» выбрать вариант «Другое».
3. Скачайте стандартные иконки для этой кнопки. После этого выберите одну из них в качестве изображения. Обратите внимание, что с большой вероятностью придется подкорректировать размер кнопки. Она может оказаться слишком большой для текущего разрешения экрана и выходить за пределы панели задач. Понадобится перейти во вкладку «Кнопка «Пуск» или нажать на ссылку «Дополнительные параметры кнопки «Пуск» и там настроить размеры этого элемента.
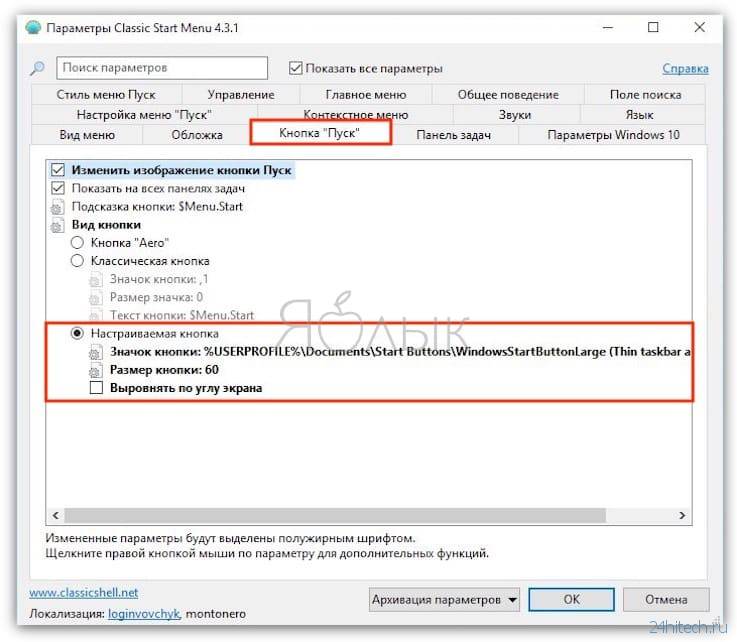
4. На вкладке «Обложка» выберите «Windows Aero».
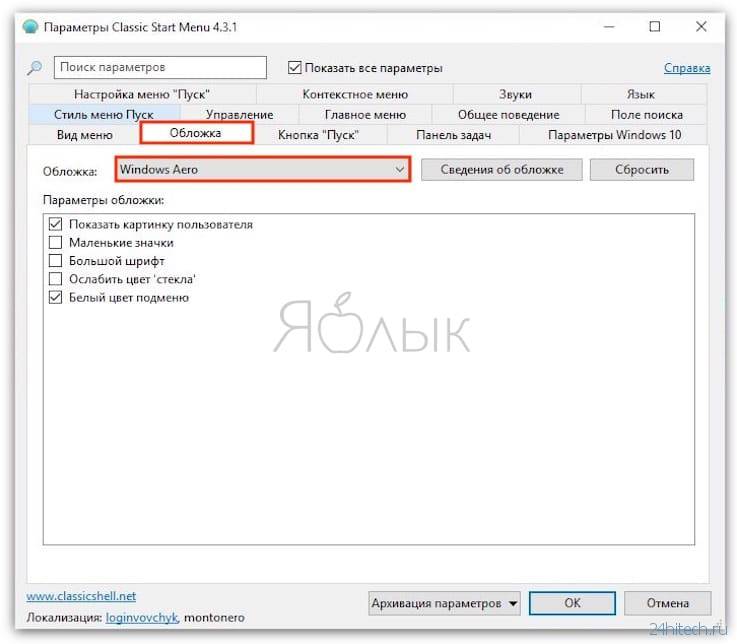
5. Нажмите ОК и любуйтесь изменениями.
Как поменять обои рабочего стола в в Windows 10
1. Чтобы установить стандартные обои Windows 7, загрузите изображение отсюда.
2. Кликните по рабочему столу правой кнопкой мыши и берите раздел «Персонализация».
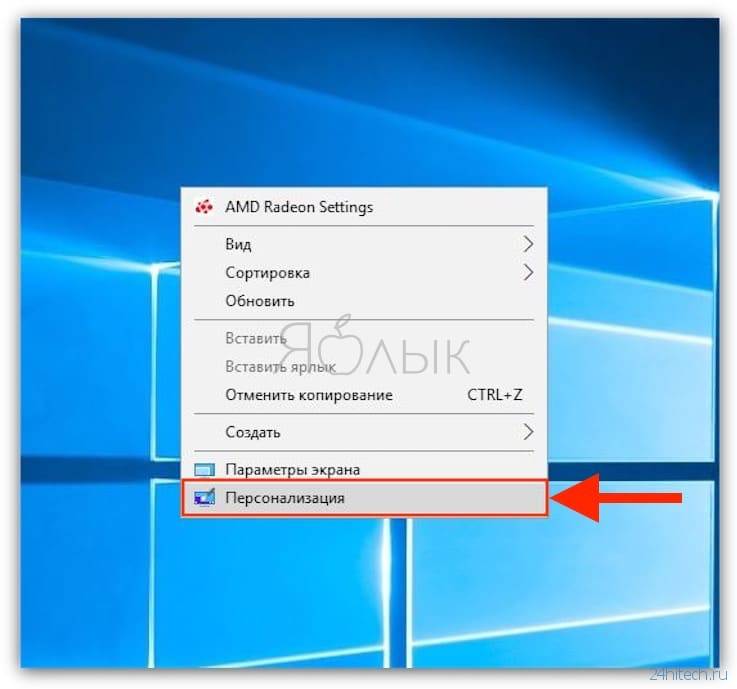
3. В левом столбце появившегося меню по умолчанию будет выбран раздел «Фон». Убедитесь, что в качестве фона выбрано «Фото», а затем нажмите кнопку «Обзор», чтобы выбрать загруженные ранее обои.
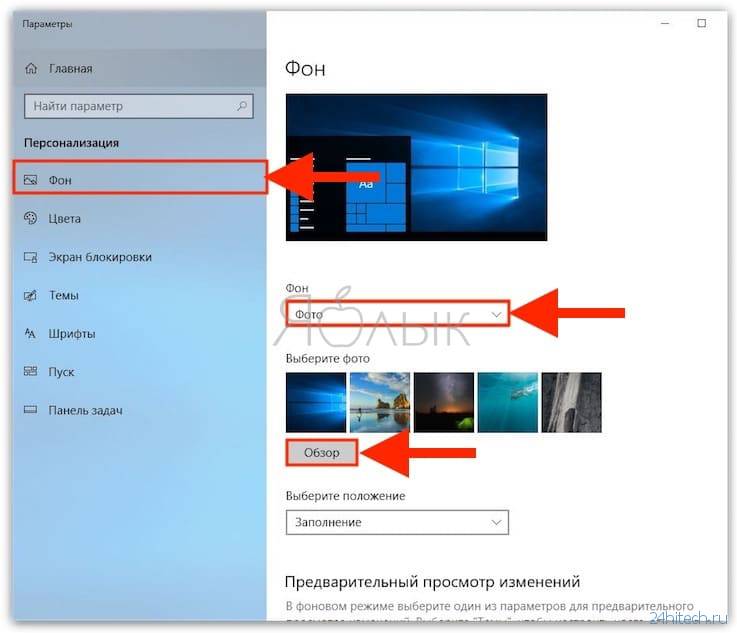
Как скрыть Кортану и панель задач в Windows 10
1. Кликните правой кнопкой мыши на панели задач и выберите Cortana, а затем «Скрыто» для удаления голосового ассистента Microsoft. Но это актуально для англоязычной версии Windows
2. Кликните правой кнопкой мыши на панели задач и снимите галочку с пункта «Показать кнопку просмотра задач» для отключения этой функции.
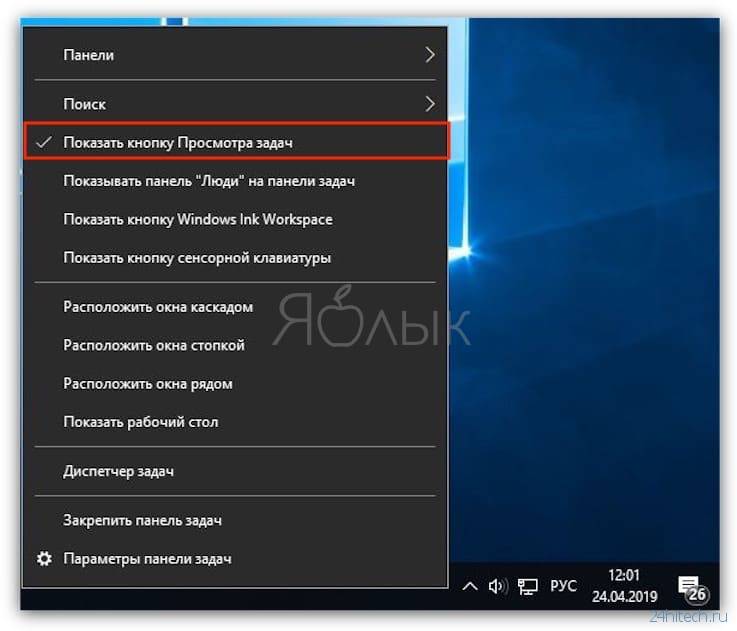
Как изменить цветовую палитру в Windows 10
1. Кликните по рабочему столу правой кнопкой мыши и берите раздел «Персонализация».
2. Выберите раздел «Цвета» в левой колонке.
3. По умолчанию в Windows 10 установлен темно-синий цвет. Установите желаемый цвет.
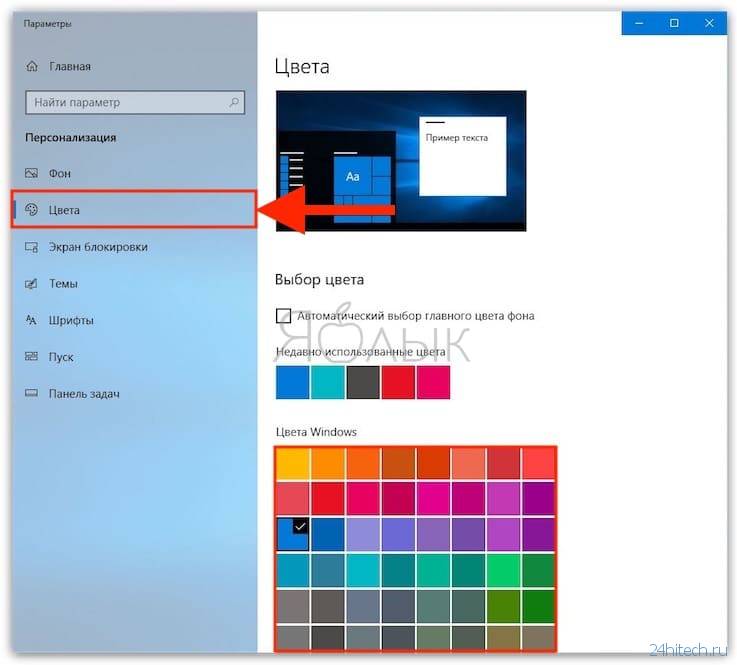
4. Теперь включите цвета заголовков окон. Для этого в нижней части панели в разделе «Другие параметры» активируйте поле «В заголовках окон».
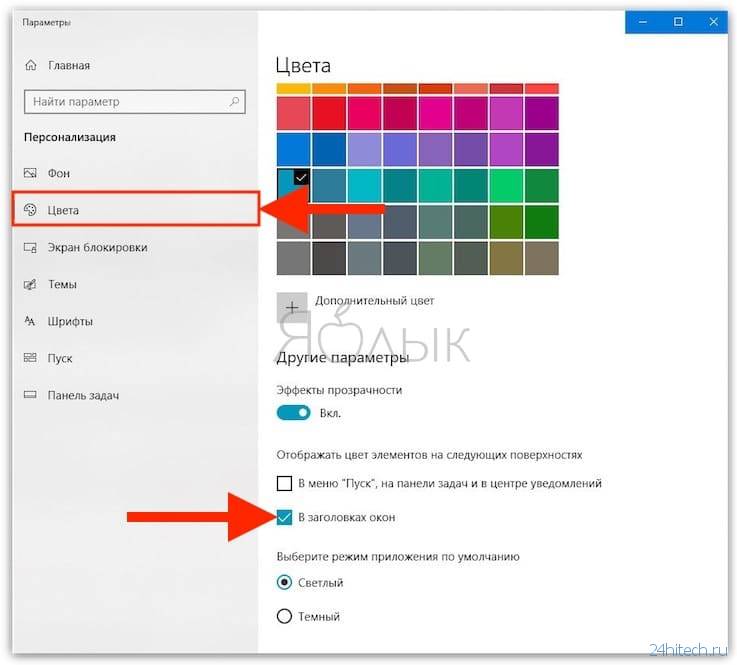
Как поменять местами Microsoft Edge с Internet Explorer в Windows 10
Microsoft Edge является новым браузером, вызываемым по умолчанию в Windows 10. Но он совсем не похож на привычный многим Internet Explorer. Вернуть его можно так.
1. Щелкнуть правой кнопкой мыши по значку Microsoft Edge на панели задач и выбрать пункт «Открепить от панели задач».

2. С помощью меню «Пуск» или панели поиска найдите Internet Explorer.
3. Нажмите на значке программы правой кнопкой мыши и выберите «Закрепить на панели задач».
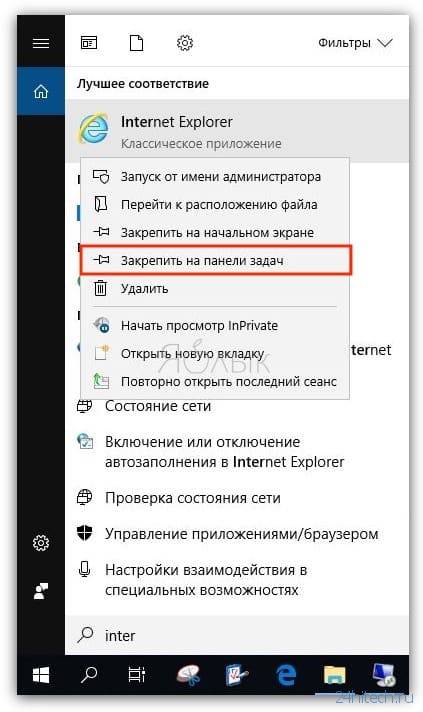
4. Теперь запустите это приложение, перейдите в меню «Инструменты», обозначенное шестеренкой в правом верхнем углу, и выберите «Свойства браузера».
5. После появления окна с параметрами программы перейдите во вкладку «Программы».
6. На этой панели нажмите на ссылку «Использовать браузер Internet Explorer по умолчанию».
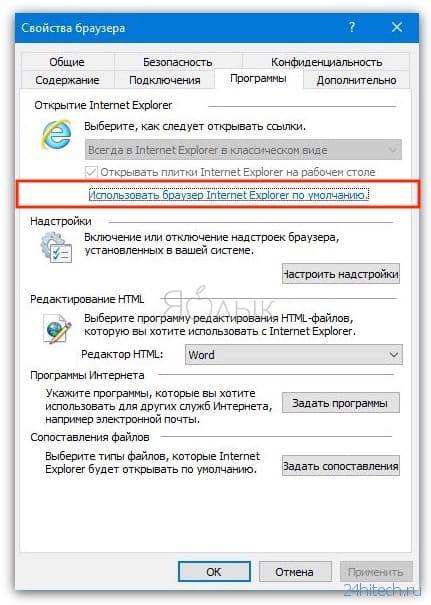
7. Появится окно настройки приложений. В разделе «Приложения по умолчанию» найдите поле Веб-браузер и в нем выберите Internet Explorer. Заметьте, что для Windows 10 система рекомендует воспользоваться Microsoft Edge.
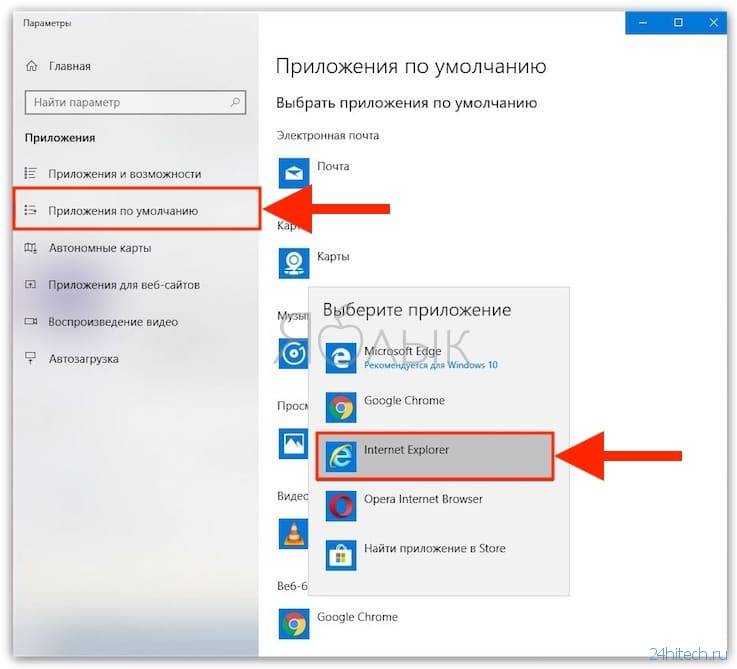
Дополнительные действия по превращению внешнего вида Windows 10 в Windows 7
Настроить систему можно с помощью нескольких дполнительных действий. Пользователю они станут доступными в результате работы с программой OldNewExplorer. Она скачивается в виде RAR-файла, поэтому для работы с ней понадобится программа-архиватор. После распаковки запустите файл OldNewExplorerCfg.exe и поменйте в появившемся окне следующее:
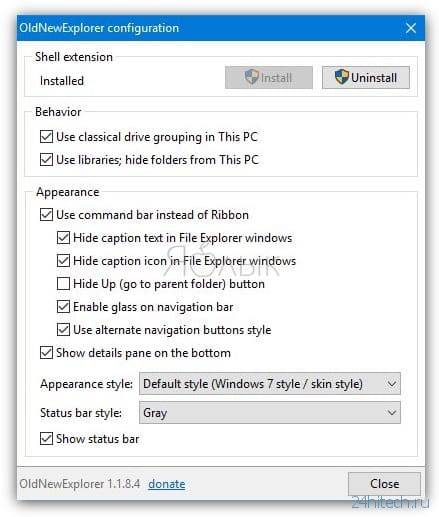
1. Выберите пункт Use classical drive grouping in This PC для классического отображения дисков.
2. Выберите пункт Use libraries; hide folders from This PC.
3. Выберите пункт Use command bar instead of Ribbon для использования командной панели вместо ленты.
4. Выберите пункт Show details pane on the bottom для нижнего расположения панели со сведениями.
5. Для выбора внешнего стиля системы есть три допустимых параметра: По умолчанию, Серебряный кремовый и Плоский белый.
6. Выберите серый стиль оформления для строки состояния.
7. Откройте Проводник. Перейдите в меню Сервис → Параметры папок. На вкладке «Общие» в раскрывающемся меню «Открыть проводник для» выберите «Этот компьютер».
8. На той же вкладке «Общие» снимите флажок с пункта «Показать недавно использовавшиеся файлы на панели быстрого доступа».
9. Снимите флажок с пункта «Показать часто используемые папки на панели быстрого доступа».
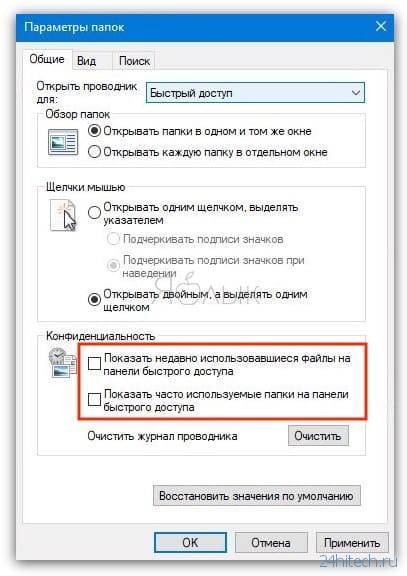
По материалам yablyk
Когда появилась операционная система Windows 7 многие пользователи не хотели переходить на нее, и держались до последнего на Windows XP. Тоже самое сейчас происходит и с Windows 10, многие пользователи не хотят менять интерфейс Windows 7 на 10-ый. Со временем будет прекращена поддержка Windows 7 и постепенно программное обеспечение на нем начнет сбоить. Конечно можно держаться на ней до последнего, а можно обновить систему до Windows 10, и настроить такой же интерфейс как в Windows 7.
Сегодняшняя статья поможет вам сделать интерфейс Windows 10 похожим на Windows 7.
Сделать меню пуск в Windows 10 таким же как в Windows 7
Когда выпустили Windows 8, многие пользователи обливали ее грязью в первую очередь из-за меню «Пуск», вернее из-за его отсутствия. Хотя в 8.1 и 10 Майкрософт добавили меню «Пуск» и он выглядит неплохо, но вы можете с помощью Classic Shell сделать чтобы он выглядел как в Windows 7. Всё что вам нужно — это зайти на сайт Classic Shell => нажать Download now => запустить скачанный файл и выбрав параметры, или ничего не меняя и нажимая кругом Next изменить «Пуск».
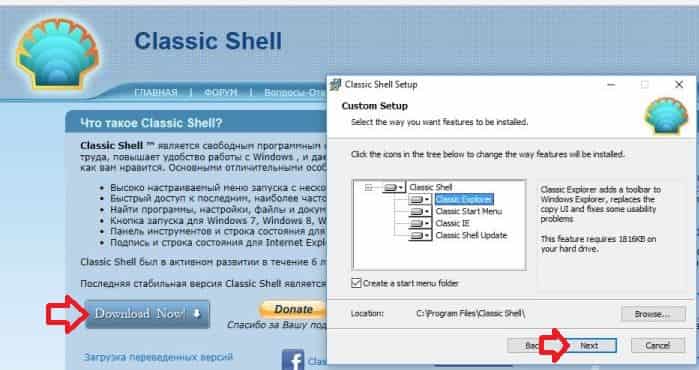
Вот так всего за пару минут вы в Windows 10 сделаете «Пуск» как в Windows 7.
Убрать центр уведомлений из панели задач
В Windows 10 возле часов появился центр уведомления, если зайти в него то можно увидеть различные уведомления системы, а также получить быстрый доступ к включению или выключению многих функций.
Хоть данная функция и полезна но не всем она нравится и вы можете ее отключить. Ранее мы описывали несколько способов как отключить Центр уведомлений в Windows 10. Один из них зайти в групповые политики => выбираем «Конфигурации пользователя» => Административные шаблоны => Меню «Пуск» и панель задач. С правой стороны открываем «Удалить уведомления и значок центра уведомлений». Нажмите на «Включено» на этой функции и центра уведомления после перезагрузки не станет.
Отключить блокировку экрана Windows 10
Если вы не хотите каждый раз после включения компьютера видеть экран блокировки — можно ее отключить. Также можно сделать чтобы у вас вообще не запрашивало пароль для входа в систему. Сделайте все по инструкции как отключить блокировку экрана Windows 10 и блокировка экрана будет отключена.
Убрать Поиск и Просмотр задач из панели задач
В Windows 7 строка поиска была в меню «Пуск», а в Windows 10 ее встроили в панель задач, также в 7ке на панели задач не было «Просмотра задач» (кнопка виртуальных рабочих столов). Чтобы убрать с панели задач в Windows 10 поиск и просмотр задач — просто нажмите на панель задач правой клавишей мыши => напротив «Показать кнопку просмотра задач» стоит галочку, нажмите на данный пункт левой клавишей мыши и кнопка из панели задач исчезнет => также нажмите на «Поиск» и в открывшемся подменю выберите «Скрыто».
Сделать чтобы проводник выглядел как Windows 7
Чтобы в Windows 10 вернуть внешний вид проводника и некоторые функции из Windows 7 — нужно воспользоваться программой OldNewExplorer. Она проста в работе хоть и на английском языке, ранее мы уже рассматривали как этой программой просто и быстро убрать папки из Этот компьютер Windows 10. Скачиваете программу => запускаете ее и нажимаете на Install => ставя галочки в определенное поле -изменения будут происходить моментально, ненужно перезагружать компьютер.
С помощью программы вы можете: восстановить панель сведений в нижней части проводника, восстановить командную строку/удалить ленты, восстановление библиотек / удалить папки, восстановление устройств / дисков группирование, изменить стиль
Добавить цвет заголовка
Цвет окна по умолчанию прозрачный, что не всем нравится, и мы хотим сделать всё похожим на Windows 7. По этому идем в «Пуск» => Параметры => Персонализация => с левой стороны выбираем «Цвета», а с правой ищем параметр «Показать цвет заголовка в окне» и включаем его, после этого вверху выбираем цвет.
Вот что получается:
Сделать из учетной записи майкрософт локальную учетную запись.
Начиная с Windows 8 появилась возможность входить в систему под учетной записью майкрософт, с которой синхронизируется множество настроек и вы их можете использовать на любом устройстве где зайдете под этой записью. Но если вы хотите заходить в Windows 10 под обычной локальной учетной записью — сделайте все по инструкции как из учетной записи Майкрософт сделать локального пользователя.
Изменить конфиденциальность
Если вы не хотели переходить на Windows 10 из-за множества функций слежения за вами — то вы можете настроить систему так, что никто не будет следить за вашими действиями. Сделайте все по инструкции Защитите свою частную жизнь в Windows 10.
Быстрый доступ к персонализации такой же как в Windows 7
В Windows 10 также как и в 7 при нажатии в пустом месте рабочего стола правой клавишей мыши, можно выбрать из списка «Персонализация». Но в 10ке при нажатии на персонализация — будут открываться другие настройки, не те что в 7ке. Персонализацию такого же вида как в 7ке можно найти в панели управления Windows 10, но есть способ быстрее заходить в нее.
Мы создадим ярлык на рабочем столе, открывая который вы будете видеть «Персонализацию» такую же, как была в Windows 7. Нажимаем в пустом месте рабочего стола правой клавишей мыши => Создать => Папку
Вместо название папки вставьте следующее: Personalization.{ED834ED6-4B5A-4bfe-8F11-A626DCB6A921} и нажмите Enter
Значок и название папки автоматически изменятся и вы открывая его будете попадать в классическую персонализацию.
Играть в игры без рекламы
Все стандартные игры в Windows 8 и 10 были удалены, сейчас же добавили Microsoft Solitaire Collection в которой игры с более яркой графикой и рекламой. Майкрософт предлагает платить 20$ в год, чтобы играть в игры без рекламы, а не жирно ли это? Вы можете запускать любую нужную игру из поисковика Google, посмотрите инструкцию Несколько скрытых игр от Google, может такой способ игры вам понравится.
Остановить автоматическую загрузку и установку обновлений
Windows 10 само автоматически загружает и устанавливает обновления, но не всем это нравится. Можно сделать, чтобы обновления загружались и устанавливались по запросу пользователя. Для этого прочтите и сделайте все по инструкции Как отключить автоматическое обновление в Windows 10
Данные способы помогут вам настроить Windows 10 максимально приближено к 7ке. Если у вас есть дополнения — пишите комментарии! Удачи Вам 🙂
<index>
Введение
Оформление Windows 10 содержит в себе элементы как 7, так и 8 версии операционной системы. Например, снова вернулось меню Пуск, но в несколько измененном виде. В левой части находятся недавно открытые программы, а в правой части вместо списка приложений появились живые плитки.
Несмотря на то, что разработчики прислушались к пользователям и сделали оформление более привычным – поменяли стартовый экран, вернули меню Пуск и так далее, не всех устраивает существующий дизайн системы. Поэтому есть несколько способов как сделать Windows 10 похожей на Windows 7.
Внешний вид
При первом входе в систему на рабочем столе пользователь не увидит ничего, кроме корзины. В 7 версии системы кроме нее на экране находились ярлыки рабочего стола, сетевого окружения и папки пользователя.
Для того чтобы их вернуть и изменить внешний вид windows 10, на пустом пространстве рабочего стола нажмите правой кнопкой и в списке выберите пункт «Персонализация». Далее перейдите в раздел «Темы» и нажмите на «Параметры значков рабочего стола». В небольшом появившемся окошечке поставьте галочки напротив необходимых папок. Также в данном разделе во вкладке Фон можно сменить фон рабочего стола.
В новой версии системы поменялись темы оформления и значки. Этот параметр поменять проще всего. В интернете полно тем, среди которых есть и Aero 7 – стандартное оформление семерки. Меняется там же где и ярлыки – в разделе «Персонализация».

Настройки панели задач
В Windows 10 на панели задач размещаются некоторые элементы, которых не было в 7 версии – строка поиска и просмотр задач. Эти функции удобней скорей для планшетов, чем для настольной версии и поэтому их можно скрыть.
Строка поиска занимает значительное место на панели. Для экономии пространства, и чтобы рабочий стол Windows 10 был более похож оформлением на семерку, можно сделать две вещи: либо совсем убрать строку поиска, либо сделать ее в виде небольшого значка, который будет закреплен на панели задач.
Для первого варианта нужно щелкнуть по панели правой кнопкой мыши, нажать на «Поиск» и поставить галочку возле «Скрыто». При необходимости его можно вызвать кнопкой Win. Чтобы оставить поиск на панели в виде значка, вместо «Скрыто» выбираем «Показать значок поиска».
Кнопка просмотра задач показывает все открытые процессы и позволяет создавать виртуальный рабочий стол. Убрать ее можно нажав на панель задач правой кнопкой и сняв галочку напротив пункта «Показать кнопку просмотра задач». Увидеть открытые программы и окна можно с помощью стандартной команды Alt+Win.
Возвращение стандартного меню Пуск
Сделать меню Пуск как ы Windows 7 можно либо средствами системы, либо с помощью сторонних программ. Вернуть меню Пуск можно средствами системы или с помощью дополнительных утилит. В первом случае нужно просто убрать все лишние плитки из правой части Пуска.
Откройте Пуск и последовательно нажимайте на иконки правой кнопкой мыши, выбирая пункт «Открепить от начального экрана». Плитки исчезнут и меню станет более похожим на 7 версию операционной системы. Также можно изменить размер меню, чтобы пустое место от плиток не занимало много места. 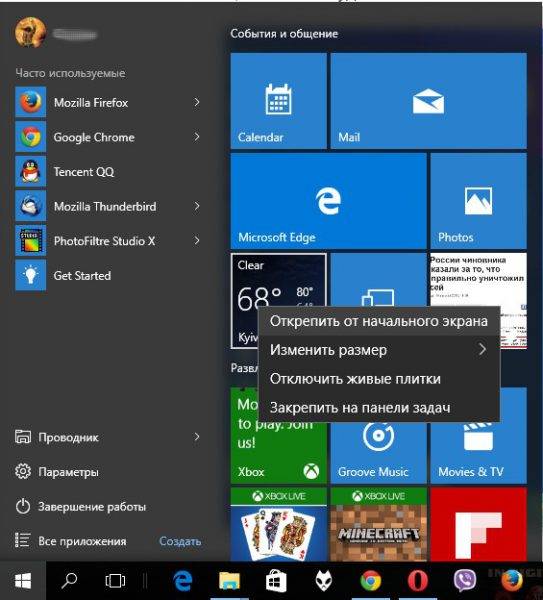
Для быстрого доступа к программам можно закрепить их в левой части. Нажмите правой кнопкой на любое пустое место в меню и выберите «Свойства». В появившемся окошке переходим на «Меню Пуск» и выбираем «Настройки». Далее появится еще одно окошко с перечнем приложений, которые можно поместить в меню. Это может быть Панель управления, документы и так далее.
Если этот способ не подходит и хочется стандартное меню Пуск, то тут помогут только специальный программы. К примеру, можете воспользоваться Classic Shell – это самая популярная утилита.
Скачайте любую из выше перечисленных программ, запустите установочный файл и следуйте инструкциям программы. Многие з них имеют гибкие настройки Пуска.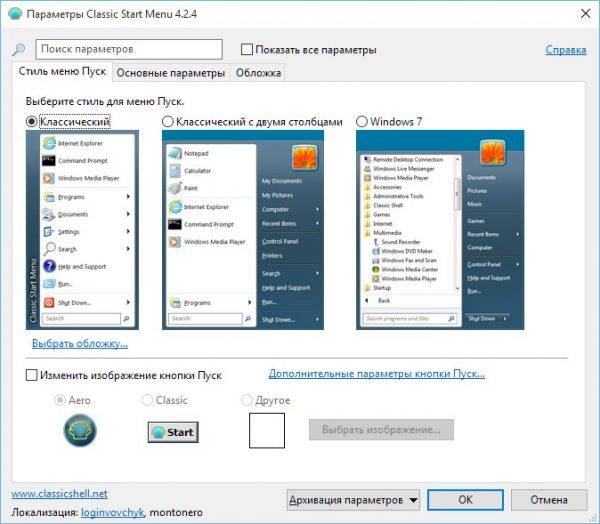
Windows 10 предоставляет больше возможностей для возврата к привычному виду, чем Windows 8. Некоторые нововведения могут понравится пользователям, и они решат оставить все как есть, некоторые заходят полностью переделать внешний вид.
Видео
</index>Похожие публикацииИспользуемые источники:
- https://24hitech.ru/kak-sdelat-windows-10-pohojei-na-windows-7.html
- https://vynesimozg.com/kak-sdelat-chtoby-windows-10-vyglyadel-kak-windows-7/
- https://www.windxp.com.ru/1004-sdelat-pusk-windows.htm
Содержание
- Как из Виндовс 10 сделать Виндовс 7
- Этап 1: Меню «Пуск»
- Этап 2: Отключение уведомлений
- Этап 3: Отключение экрана блокировки
- Этап 4: Выключение элементов «Поиск» и «Просмотр задач»
- Этап 5: Изменение внешнего вида «Проводника»
- Этап 6: Настройки конфиденциальности
- Заключение
- Вопросы и ответы

Операционная система Виндовс 7, несмотря на все свои недостатки, по-прежнему популярна среди пользователей. Многие из них, однако, не прочь обновиться до «десятки», но их пугает непривычный и незнакомый интерфейс. Существуют способы визуального превращения Windows 10 в «семёрку», и сегодня мы хотим вас с ними познакомить.
Оговоримся сразу – полную визуальную копию «семёрки» получить не выйдет: некоторые изменения слишком глубокие, и без вмешательств в код с ними ничего нельзя сделать. Тем не менее, можно получить систему, которую на глаз сложно отличить неспециалисту. Процедура происходит в несколько этапов, и включает в себя в том числе и установку сторонних приложений – иначе, увы, никак. Поэтому если вам такое не подходит, пропустите соответствующие стадии.
Этап 1: Меню «Пуск»
Разработчики Microsoft в «десятке» попытались угодить как любителям нового интерфейса, так и приверженцам старого. Как водится, обе категории остались в целом недовольны, однако последней на помощь пришли энтузиасты, которые нашли способ вернуть «Пуску» вид, который он имел в Виндовс 7.

Подробнее: Как сделать меню «Пуск» из Windows 7 в Windows 10
Этап 2: Отключение уведомлений
В десятой версии «окон» создатели нацелились на унификацию интерфейса для настольной и мобильной версии ОС, отчего в первой появилось средство «Центр уведомлений». Пользователям, перешедшим с седьмой версии, это нововведение не понравилось. Данное средство можно отключить целиком, но способ трудоёмкий и рискованный, поэтому стоит обойтись только отключением самих уведомлений, которые могут отвлекать во время работы или игры.

Подробнее: Отключение уведомлений в Windows 10
Этап 3: Отключение экрана блокировки
Экран блокировки присутствовал и в «семёрке», но многие новички в Виндовс 10 связывают его появление с упомянутой выше унификацией интерфейса. Данный экран тоже можно выключить, пусть это и небезопасно.

Урок: Отключение экрана блокировки в Windows 10
Этап 4: Выключение элементов «Поиск» и «Просмотр задач»
В «Панели задач» Windows 7 присутствовали только трей, кнопка вызова «Пуска», набор пользовательских программ и иконка быстрого доступа к «Проводнику». В десятой версии разработчики добавили к ним строку «Поиск», а также элемент «Просмотр задач», который предоставляет доступ к виртуальным рабочим столам, одно из нововведений Виндовс 10. Быстрый доступ к «Поиску» штука полезная, а вот польза от «Просмотра задач» сомнительна для юзеров, которым достаточно и одного «Рабочего стола». Впрочем, можно отключить как оба указанных элемента, так и какой-то один из них. Действия очень простые:
- Наведите курсор на «Панель задач» и щёлкните правой кнопкой. Откроется контекстное меню. Для отключения «Просмотра задач» кликните по опции «Показать кнопку Просмотра задач».
- Для отключения «Поиска» наведите мышь на пункт «Поиск» и выберите опцию «Скрыто» в дополнительном списке.


Перезагружать компьютер не нужно, указанные элементы отключаются и включаются «на лету».
Этап 5: Изменение внешнего вида «Проводника»
Пользователи, которые перешли на Windows 10 с «восьмёрки» или 8.1, не испытывают трудностей с новым интерфейсом «Проводника», а вот перешедшие с «семёрки», наверняка, не раз запутаются в перемешанных опциях. Конечно, можно к нему просто привыкнуть (благо, после некоторого времени новый «Проводник» выглядит намного удобнее старого), но также есть способ вернуть системному файловому менеджеру интерфейс старой версии. Проще всего это проделать с помощью стороннего приложения под названием OldNewExplorer.
Скачать OldNewExplorer
- Загрузите приложение по ссылке выше и переходите к директории, куда его скачали. Утилита портативная, не требует установки, поэтому для начала работы просто запустите загруженный EXE-файл.
- Появится список опций. Блок «Behavior» отвечает за отображение информации в окне «Этот компьютер», а в разделе «Appearance» расположены опции «Проводника». Нажмите на кнопку «Install» для начала работы с утилитой.

Обратите внимание, что для использования утилиты у текущего аккаунта должны быть права администратора.
Подробнее: Получение прав администратора в Windows 10
- Затем отметьте нужные галочки (воспользуйтесь переводчиком, если не понимаете, что они значат).

Перезагрузка машины не требуется – результат работы приложения можно наблюдать в реальном времени.



Как видим, очень похоже на старый «Explorer», пусть некоторые элементы всё равно напоминают о «десятке». Если эти изменения перестали вас устраивать, просто запустите утилиту ещё раз и снимите отметки с опций.
В качестве дополнения к OldNewExplorer можно задействовать элемент «Персонализация», в котором изменим цвет заголовка окон для большего сходства с Виндовс 7.
- На пустом месте «Рабочего стола» щёлкните ПКМ и воспользуйтесь параметром «Персонализация».
- После запуска выбранной оснастки используйте меню для выбора блока «Цвета».
- Найдите блок «Отображать цвет элементов на следующих поверхностях» и активируйте в нём опцию «Заголовки окон и границы окон». Также следует отключить эффекты прозрачности соответствующим переключателем.
- Затем выше в панели выбора цветов установите желаемый. Больше всего на синий цвет Windows 7 похож выбранный на скриншоте ниже.
- Готово – теперь «Проводник» Виндовс 10 стал ещё больше похожим на своего предшественника из «семёрки».




Этап 6: Настройки конфиденциальности
Многие испугались сообщений о том, что Windows 10 якобы шпионит за пользователями, отчего опасались на неё переходить. Ситуация в новейшей сборке «десятки» однозначно улучшилась, но для успокоения нервов можно проверить некоторые опции конфиденциальности и настроить их по своему усмотрению.

Подробнее: Отключение слежки в операционной системе Windows 10
К слову, вследствие постепенного прекращения поддержки Windows 7 имеющиеся прорехи в безопасности этой ОС исправляться не будут, и в таком случае есть риск утечки персональных данных к злоумышленникам.
Заключение
Существуют методы, которые позволяют визуально приблизить Windows 10 к «семёрке», однако они несовершенны, отчего не получится получить точную её копию.
It’s agreed that Windows 10 has made great improvements over the previous Windows 7. To some extent, Windows 10 has quite a few improvements in security, performance, and efficiency. However, many users ask how to make Windows 10 look like Windows 7. There are eight effective ways in this post. Now give it a try.
Before You Do
In order to make Windows 10 look like Windows 7 smoothly, you have to make some changes that probably bring some unexpected risks such as data loss, system failure and so on. So, it is highly recommended that you back up your system to an external hard drive.
MiniTool Partition Wizard provides you with a perfect solution for partition management, file recovery, and disk clone. This program also breaks some limitations, such as allowing you to create a USB bootable media when you encounter boot failure.
The process is very simple to back up your system with this powerful software. You just need to make a copy of the source disk containing your system to another hard drive in case of any accident.
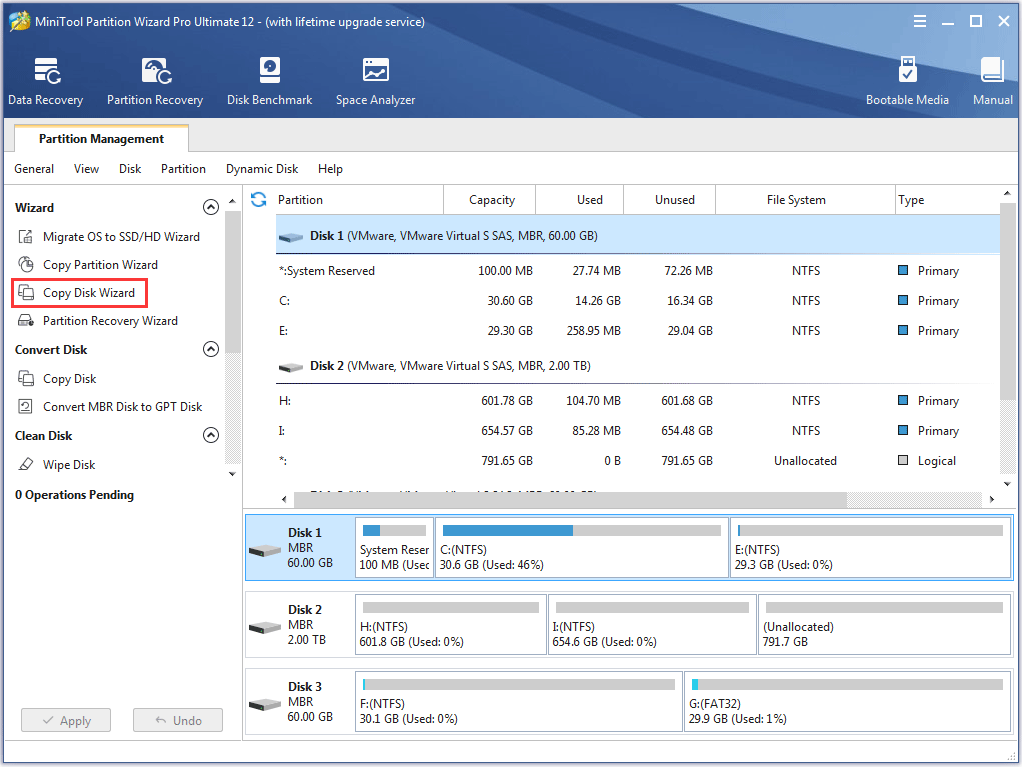
Now, you can take the following methods to make Windows 10 look like Windows 7 without concerns.
To make Windows 10 look and feel Like Windows 7, we assist you with 9 effective methods.
Let’s begin!
Method 1. Set Windows 7 Wallpaper as Your Desktop Background
The first and most simple way to make Windows 10 look like Windows 7 is to set the Windows 7 wallpaper as your desktop background.
Step 1. Download this classic Windows 7 wallpaper and save it on your computer.
Step 2. Right-click on this image and select Set as Desktop Background.
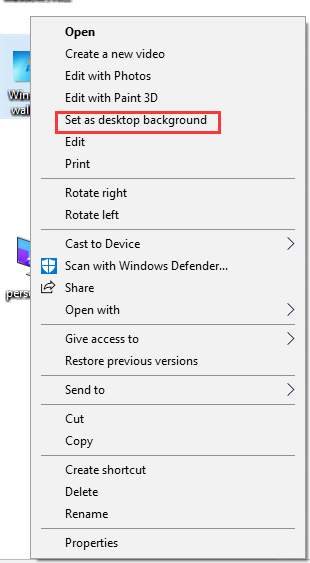
Now, you can pretend that you still keep the Windows 7.
Changing the Start menu into Windows 7 classic Start menu is another simple way to make Windows 10 look like Windows 7, just need a free tool Classic Shell to change the start menu.
Let’s follow the below steps to alter your Windows 10 start menu.
Step 1. Download and install Classic Shell. This free tool can modify the Windows 10 Start Menu to resemble the Windows 7 version.
Step 2. After launching classic shell, click Start Menu Style button and select the Windows 7 Style from the listed options. Then click on Pick image.
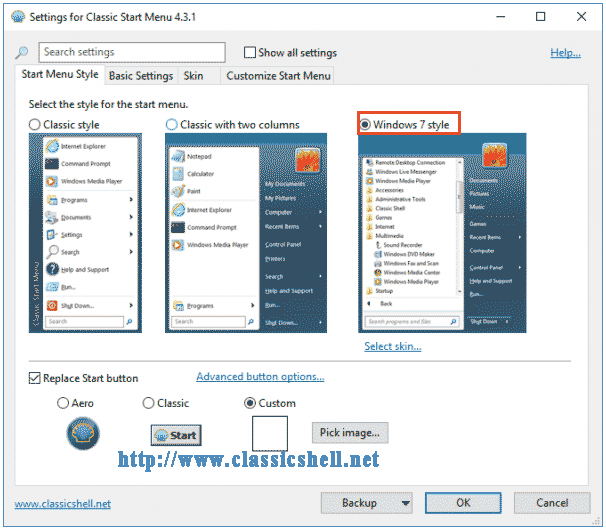
Step 3. Then you need to download the images of the Windows 7 Start orb. After that, go back to the Classic Shell menu and check Custom at the bottom of the window.
Step 4. Next, click on Pick image and select the Windows 7 start orb you downloaded.
Step 5. Move forward to the Skin tab and select Windows Aero from the Skin drop-down menu. And click OK to execute the new settings.
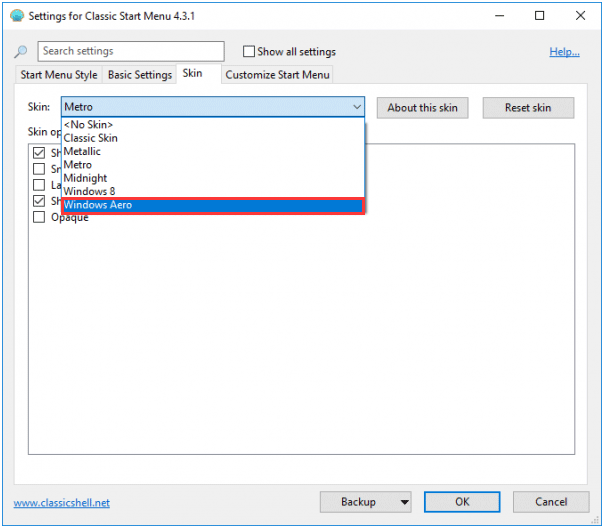
Method 3. Make Windows 10 File Explorer Look like Windows 7 Explorer
To make Windows 10 look and act like Windows 7, changing Windows 10 File Explorer into Windows 7 Explorer is a good solution as well.
Windows 10 File Explorer created multiple changes from what is now known as the classic Windows 7 explorer, which was designed to improve the overall user experience. While some users still prefer to use the classic version. If you are one of the purists, follow the guide below to revert Windows 10 File Explorer to the classic version.
Step 1. You need to download the OldNewExplorer program and extract this file from a RAR.
Step 2. Navigate to the OldNewExplorer folder you extract and double click on the OldNewExplorerCfg file.
Step 3. Install this application and allow it to make changes to your operating system.
Step 4. Activate the Use classical drive grouping in This PC feature and Use command bar instead of Ribbon option.
Step 5. Exit this app and restart your PC in order to make these new setting take effect.
More details you can visit how to make Windows 10 file explorer look like Windows 7.
If you are not satisfied with these changes that make Windows 10 look like Windows 7, please keep reading to view more methods.
Method 4. Set the Color of Windows Title Bars to Look Like Windows 7
The Windows 10 title bar is white by default. You can change the title bar’s color to resemble Windows 7 built-in settings. Now let’s see how to add color to the Windows title bar.
Step 1. Right-click on your desktop and select Personalization to continue.
Step 2. In the pop-up window, choose Colors on the left action panel.
Step 3. In order to resemble Windows 7, it’s recommended you select Navy Blue.
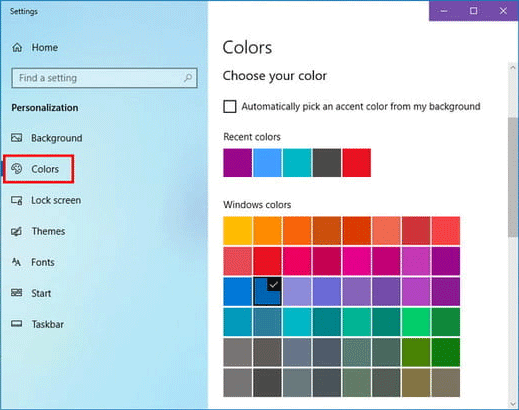
Step 4. Then switch the colors of the Title bars. You can check the Title bars option towards the bottom of the action panel.
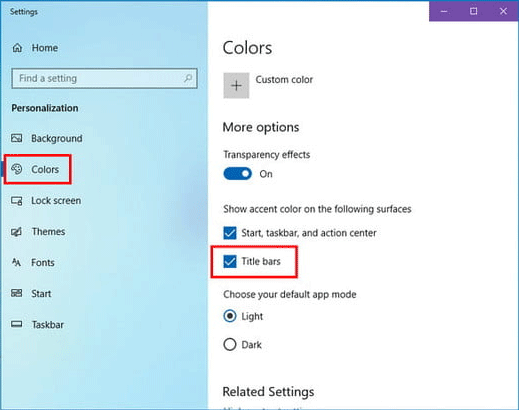
Method 5. Use Internet Explorer to Replace Microsoft Edge
In addition, you can also use Internet Explorer to replace Microsoft Edge, which also makes Windows 10 look and feel more like Windows7.
Step 1. Right click on the Microsoft Edge icon and select Unpin from taskbar.
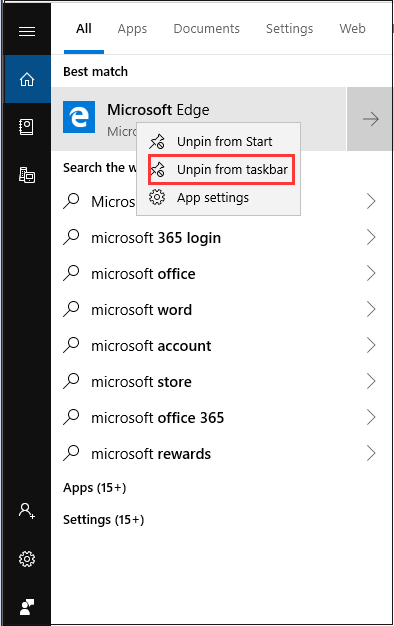
Step 2. After that, find Internet Explorer by using the Start Menu’s search field.
Step 3. Right click on Internet Explorer and select Pin to taskbar.
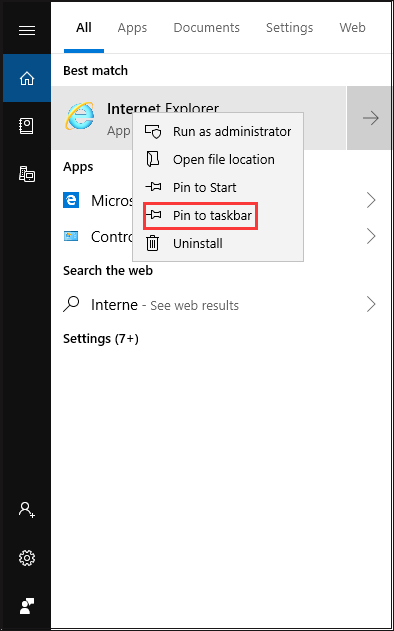
Step 4. Open Internet Explorer, click on the gear-shaped tools icon in the upper-right corner to select Internet options.
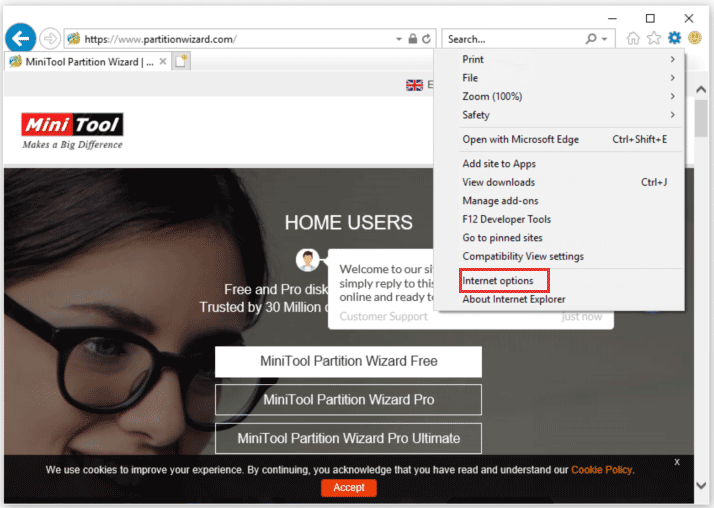
Step 5.Once the Internet options pop-up window emerges, select the Programs tab from the upper taskbars. Then, click Make Internet Explorer the default browser.
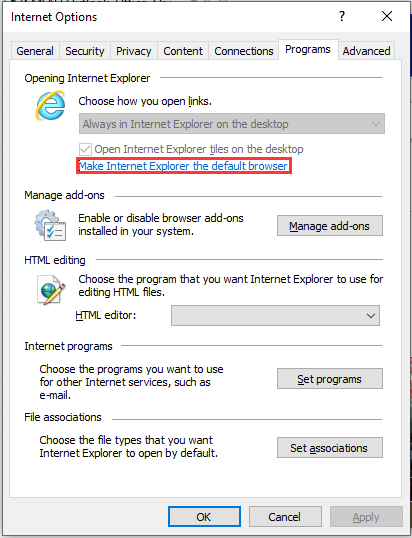
Step 6. Select Internet Explorer on the listed results and then click on the Set this program by default setting.
After finishing all steps, Internet Explorer will replace Windows’ Microsoft Edge browser. Do you think this is the end to make Windows 10 look and feel more like Windows7? No, let’s move down to more methods.
Method 6. Log in with a Local Account Instead of Microsoft Account
In Windows 10, your Windows account is tied to your Microsoft account by default. In other words, you log in to your computer with your Microsoft E-mail and password.
Unlike Windows 10, you can use a local account or create a new local account that is separated from your Microsoft account. Here you can replace your Microsoft account with a local account, which makes Windows 10 look and feels like Windows 7.
Step 1. Type Change your account picture in the search box and double click it to open the account settings window.
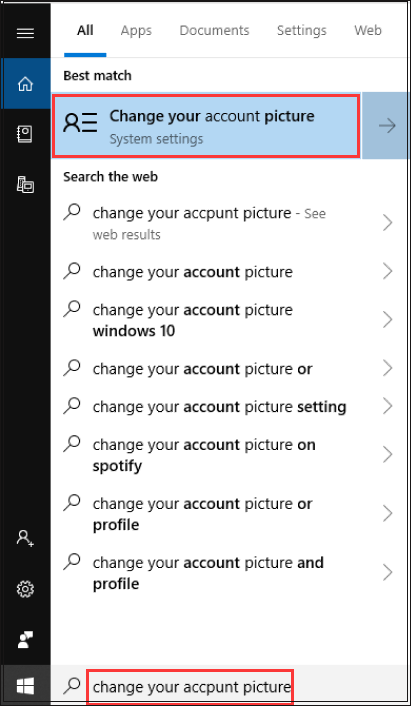
Step 2. When you open the account settings windows, just click on Sign in with a local account instead.
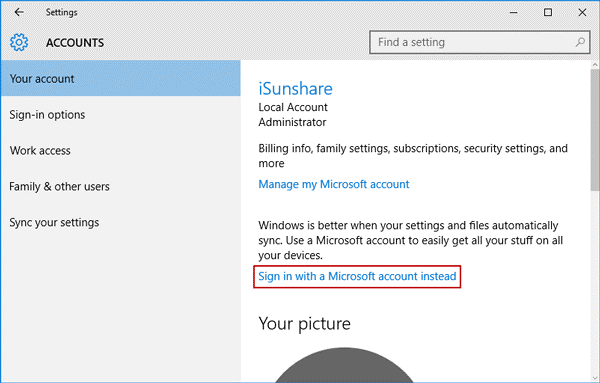
Step 3. Then you will receive a link, just click on that link. After that, you can switch to a local account by verifying your current password. Click on Next to continue.
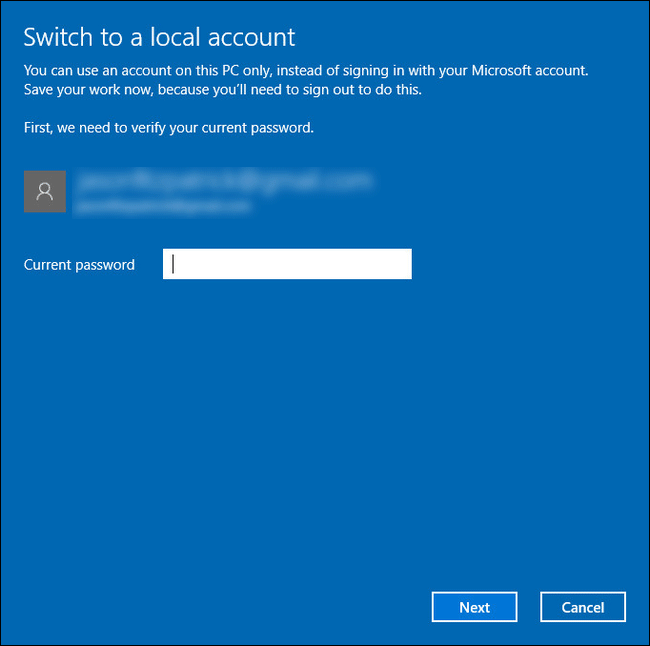
Step 4. Enter a new local username and password. After re-entering password and password hint, click Next to apply this change.
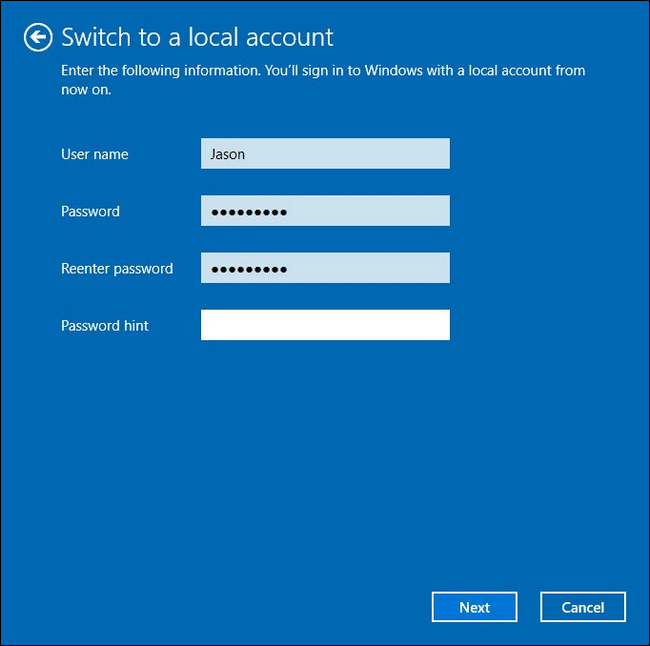
Step 5. In this new window, click on Sign out and finish, which means the Microsoft account will be converted to a local account that won’t change anything with the Windows Store app.
Method 7. Remove the Cortana and Task View Button from the Taskbar
The Windows 7 Classic Start menu includes a search box right on the menu, while in Windows 10, the search box was moved to the taskbar and integrated into Cortana and the Task View icon was added to taskbar as well.
To make Windows 10 look like Windows 7, you can remove both of them from the taskbar.
Step 1. Right-click the blank space on the taskbar, then click on Cortana and Hidden to remove this Microsoft’s personal assistant.
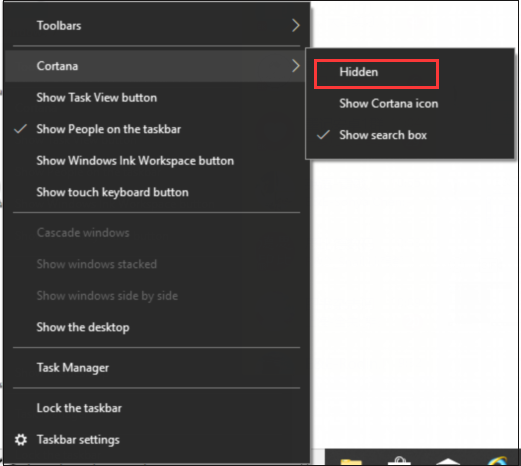
Step 2. Right-click on the taskbar and select the Show Task View button to disable this feature.
Method 8. Quickly Access the Classic Personalization Windows
Do you know the personalization window from Windows 7 still can be accessed in the control panel? In fact, when you right-click on the blank space of Windows 10 desktop and select Personalization, you will enter into the new Personalization section in PC Settings.
Here you can add a shortcut to the desktop so that you can quickly access the classic Personalization window if you want.
Step 1. Right-click your desktop to create a new folder from the pop-up menu.
Step 2. Copy and paste the text Personalization.{ED834ED6-4B5A-4bfe-8F11-A626DCB6A921} into the name of the new folder and hit Enter button.
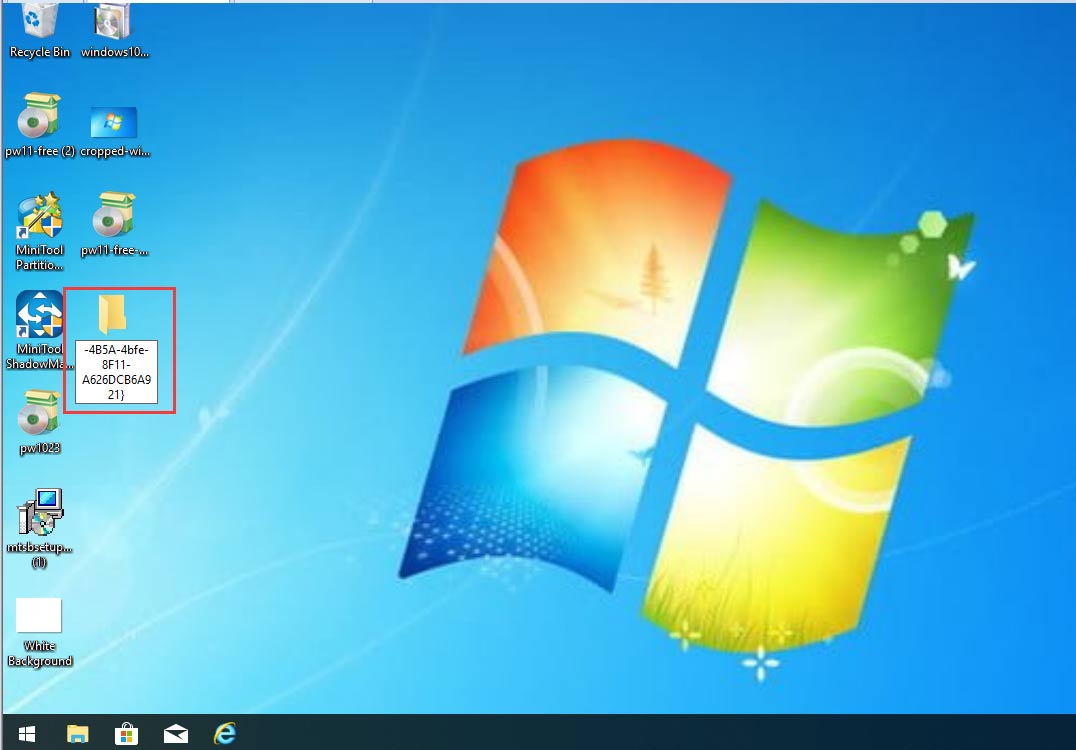
Then you will find this new folder turning into the classic personalization window and its name also changes to Personalization. You can double click on this icon to access the classic Personalization in Windows 7.
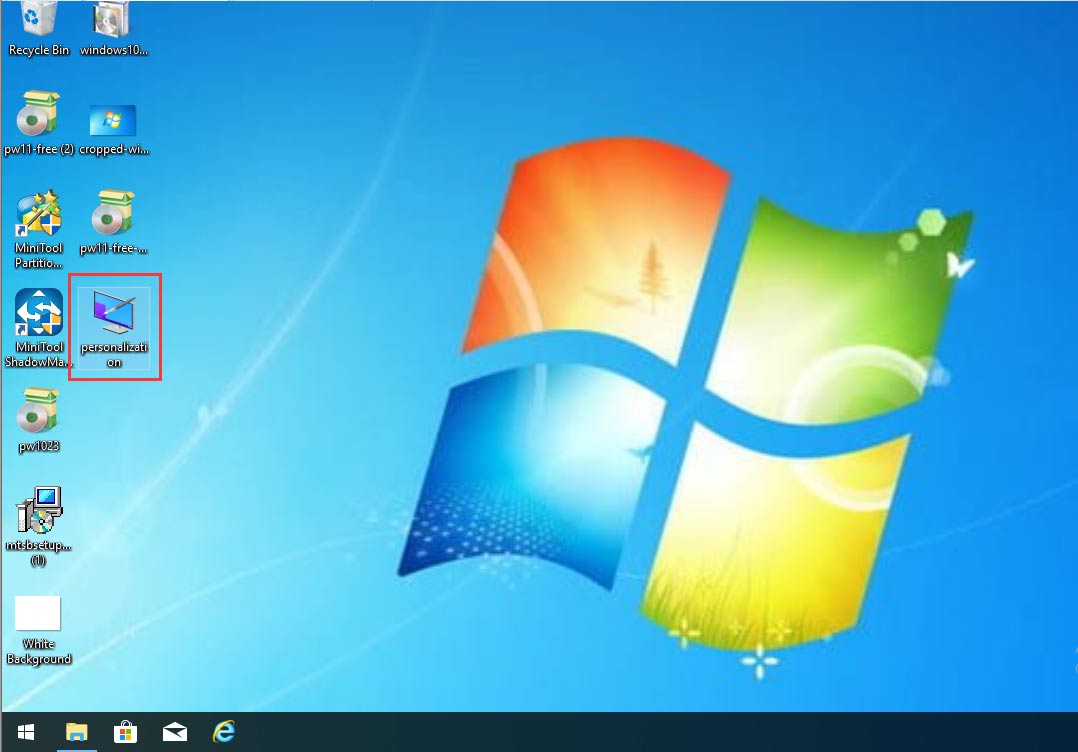
Method 9. Turn off the Action Center
Action center is a new feature available in Windows 10 that can help you to click on all the notifications easily. It’s convenient to view all recent notifications you may have missed.
However, perhaps you are wondering how to get rid of it to make Windows 10 look and act like Windows 7. Of course, you can disable the Action Center by using built-in settings.
Now, you can follow the below steps.
Step 1. Type Settings in the search box and double click this app.
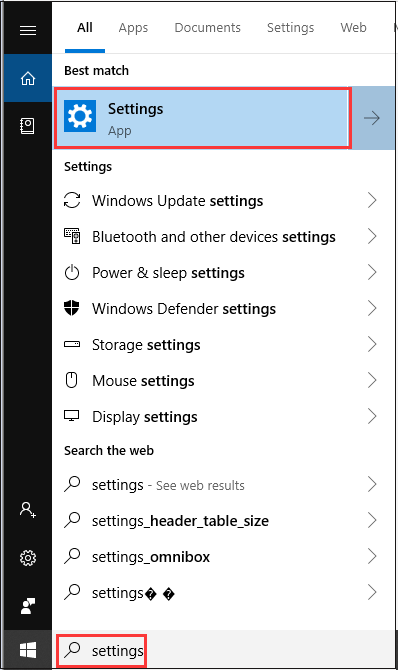
Step 2. Navigate to System. Then in the pop-up window, select Notifications & actions icon from the left taskbar. Then toggle the switch off on the slider to disable the Action Center.
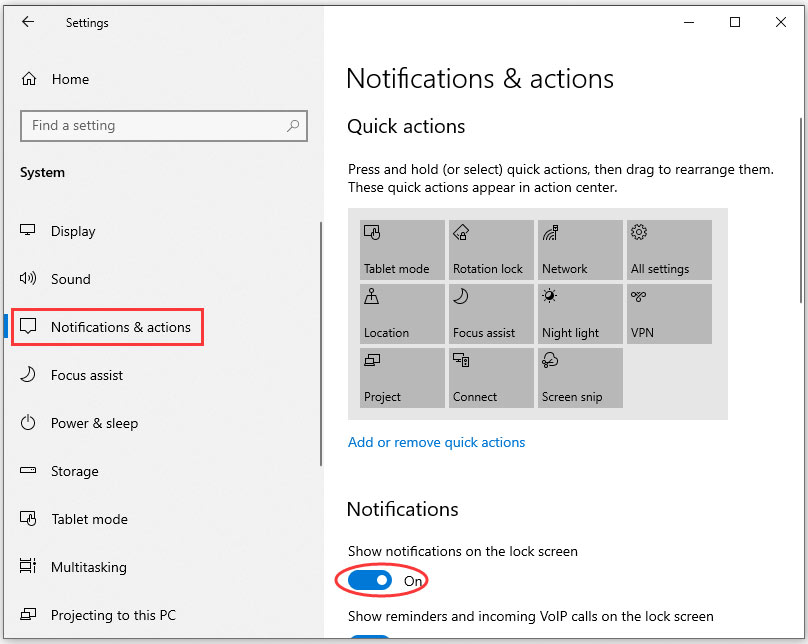
Right now, you have disabled the action center.
“I found a few methods that make my Windows 10 look like Windows 7. Here I would like to share them with all of you!”Click to Tweet
Final Words
In a nutshell, all accessible ways about how to make Windows 10 look like Windows 7 are told to you. Now, it’s your turn to try. Hope this post can help solve your current problem.
Any questions, please contact us via [email protected] or you can share your ideas in the comment area.
Этот материал написан посетителем сайта, и за него начислено вознаграждение.

Приветствую. Многие пользователи Windows 7 не хотят пересаживаться на Windows 10, справедливо считая новый интерфейс неудобным. Проблема заключается еще и в том, что нельзя в новой системе вернуть интерфейс Windows 7 штатными методами, как например можно было в Windows 7 вернуться к старому интерфейсу Windows 9x.
Проблема озадачила многих людей. Понятно, что пути назад в пользовательском интерфейсе не предвидится, поэтому заинтересованные пользователи взяли дело в свои руки.
рекомендации
Дешевая 4070 MSI – надо брать
Ищем PHP-программиста для апгрейда конфы
RTX 3070 за 45 тр в Регарде
4080 Gigabyte Gaming дешево в Регарде
3070 Gigabyte дешевле 50 тр в Ситилинке
Компьютеры от 10 тр в Ситилинке
<b>13900K</b> в Регарде по СТАРОМУ курсу 62
Много 4080 от 100тр – цены в рублях не растут
3060 дешевле 30тр цена – как при курсе 68
13700K дешевле 40 тр в Регарде
На данном этапе никакая программа не может вернуть интерфейс Aero в Windows 10 со 100% идентичностью. Из всех вариантов на сегодняшний день, март 2019 года, был выбран наиболее близкий. Данный способ не претендует на самый лучший вариант изменения интерфейса. Возможно, кто-то знает более качественную замену интерфейса – не стесняйтесь, напишите в комментарии.
Итак, нам понадобится:
– Установленная и рабочая версия Windows 10 Pro сборка 1809 со стандартными настройками по умолчанию.
– какие-то стандартные обои из состава Windows 7, например эти – c:WindowsWebWallpaperNatureimg2.jpg, либо можете взять свои любимые обои.
– пакет стандартных иконок Windows 7, для программы IconPackager. Пакет можно скачать в интернете, поищите фразу windows_7_icon_package_by_kylematic.
– платная программа для замены иконок Stardock IconPackager, подойдет версия 5.10.032.
– платная программа для восстановления меню Пуск StartIsBack++, подойдет версия 2.8.2.
– утилиту DWMGlass AIO 0.21R2 – для прозрачности заголовков окон и темы кнопок от Windows 7.
Сперва вернем ваши любимые обои. Копируем их куда-нибудь на системный диск. После копирования обоев, кликаем по ним правой кнопкой мыши и в контекстном меню выбираем – Сделать фоновым изображением рабочего стола. Обои установлены.
Устанавливаем программу Stardock IconPackager. Находим предварительно скачанный пакет иконок для этой программы и запускаем пакет двойным кликом. Пакет откроется в программе. Нажимаем кнопку «Применить пакет». В результате будут заменены системные иконки.

Далее нужно установить прозрачность для всех окон. Устанавливаем пакет DWMGlass AIO 0.21R2. Утилита возвращает полупрозрачность окон с эффектом размытия. Программа оптимизирована под современные процессоры с поддержкой SSE, поэтому практически не потребляет вычислительных ресурсов. По окончании установки всплывет окно настроек Aero Glass. Там нужно выбрать тему Atlas win7rp и установить Glass geometry radius в значение Win7 style. Ползунки прозрачности можно сдвинуть в крайнее левое положение.

Далее установим старое-новое меню Пуск. Устанавливаем программу StartIsBack++. После окончания установки будет предложено перейти к настройкам – соглашаемся. В меню «Внешний вид» выбираем второй слева стиль Windows 7, выбираем третью слева иконку пуск. Вешаем две галочки прозрачности и сдвигаем соответствующие ползунки прозрачности в крайнее левое положение. В разделе настроек «Меню Пуск» можно увеличить количество недавно использованных программ до 20. И в разделе меню «Переключение» установить количество недавно использованных элементов в 20. Все, меню Пуск настроено.
Что получилось в итоге, вы можете увидеть на экране. На этом все, пишите, что вы думаете о данной трансформации в комментариях.
Этот материал написан посетителем сайта, и за него начислено вознаграждение.
