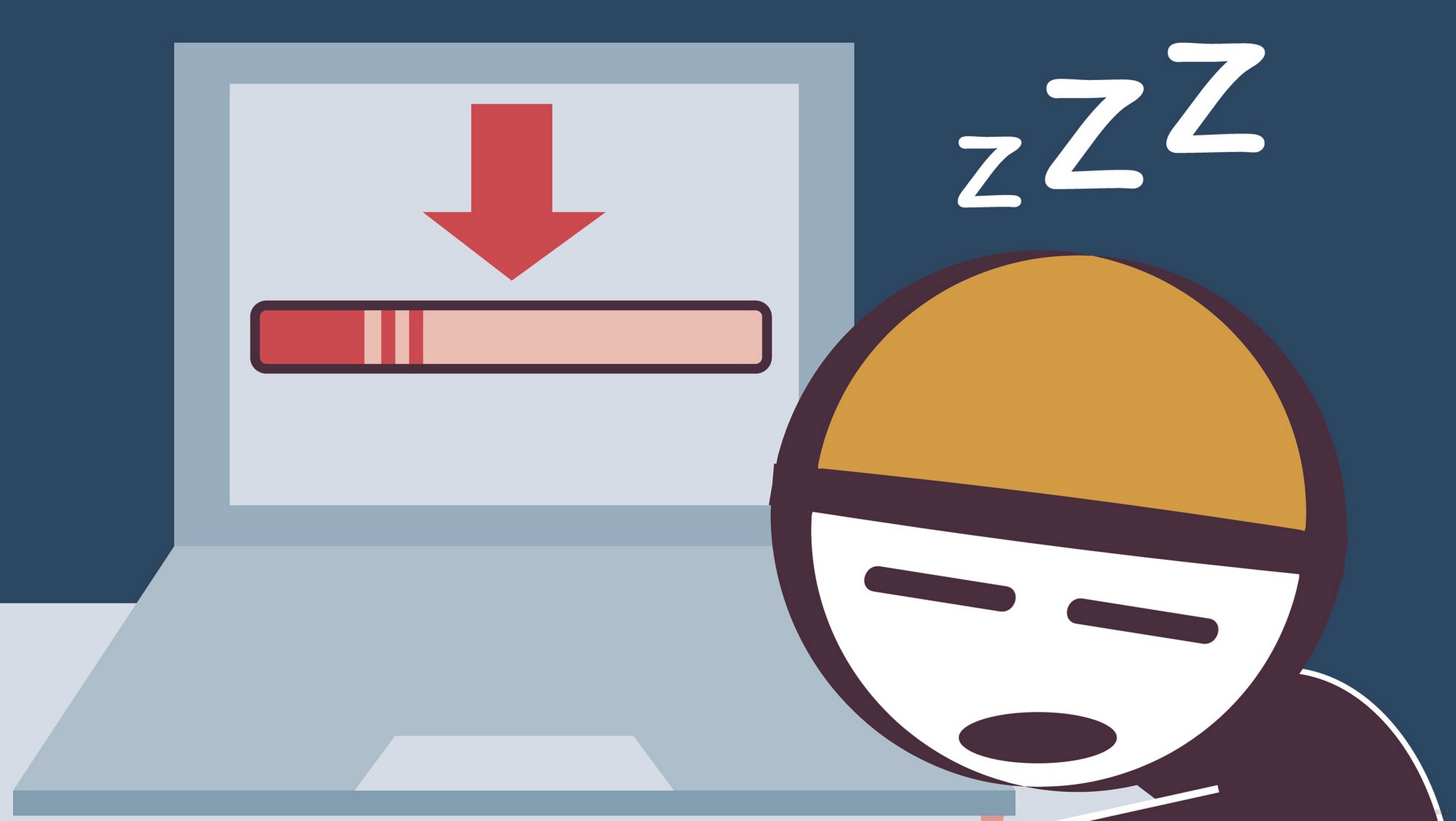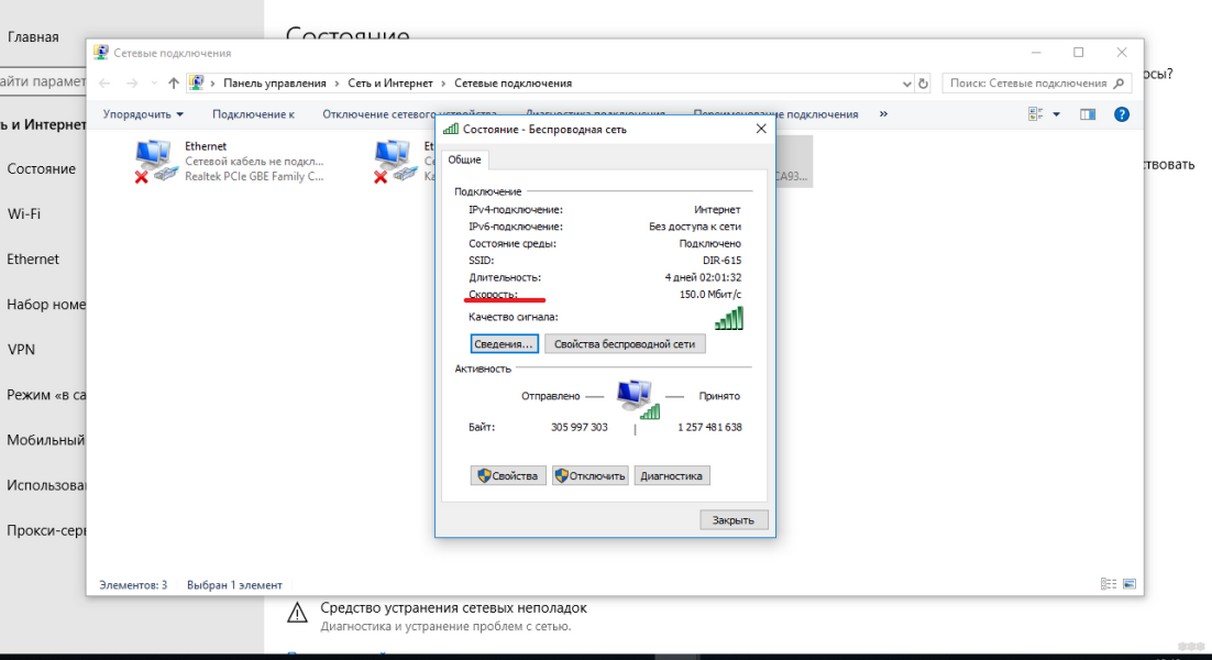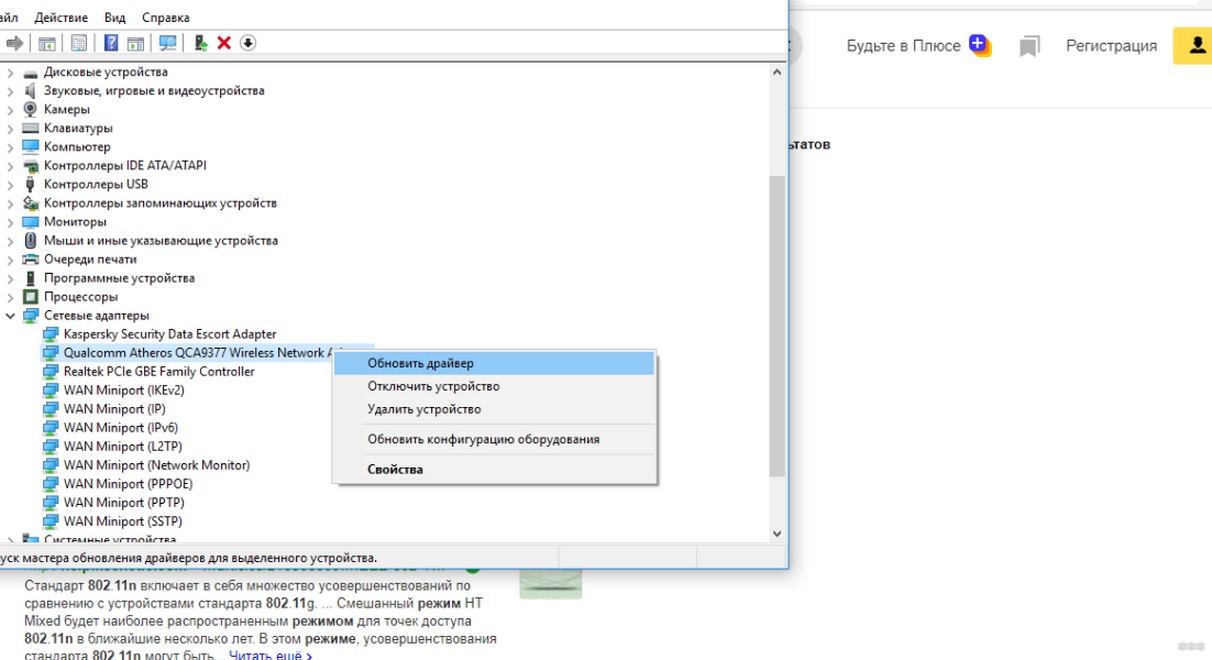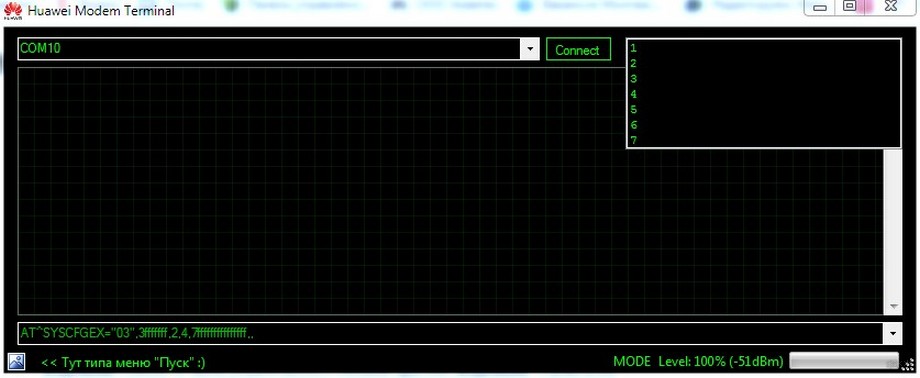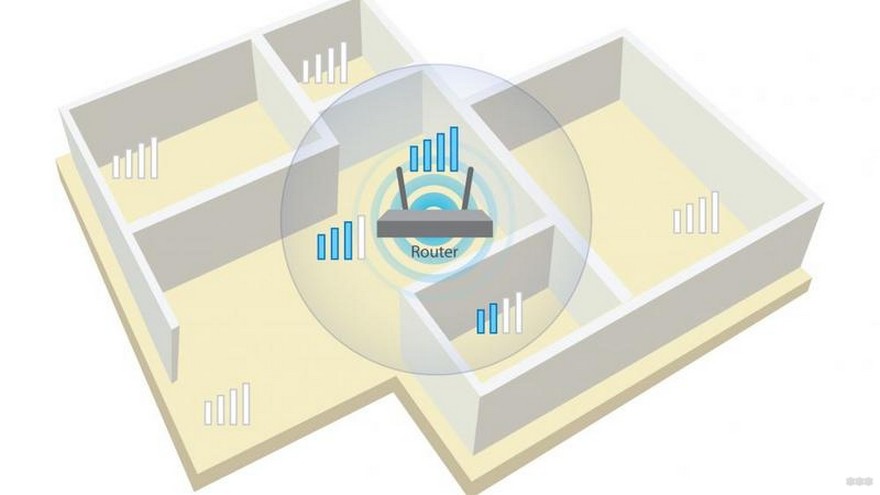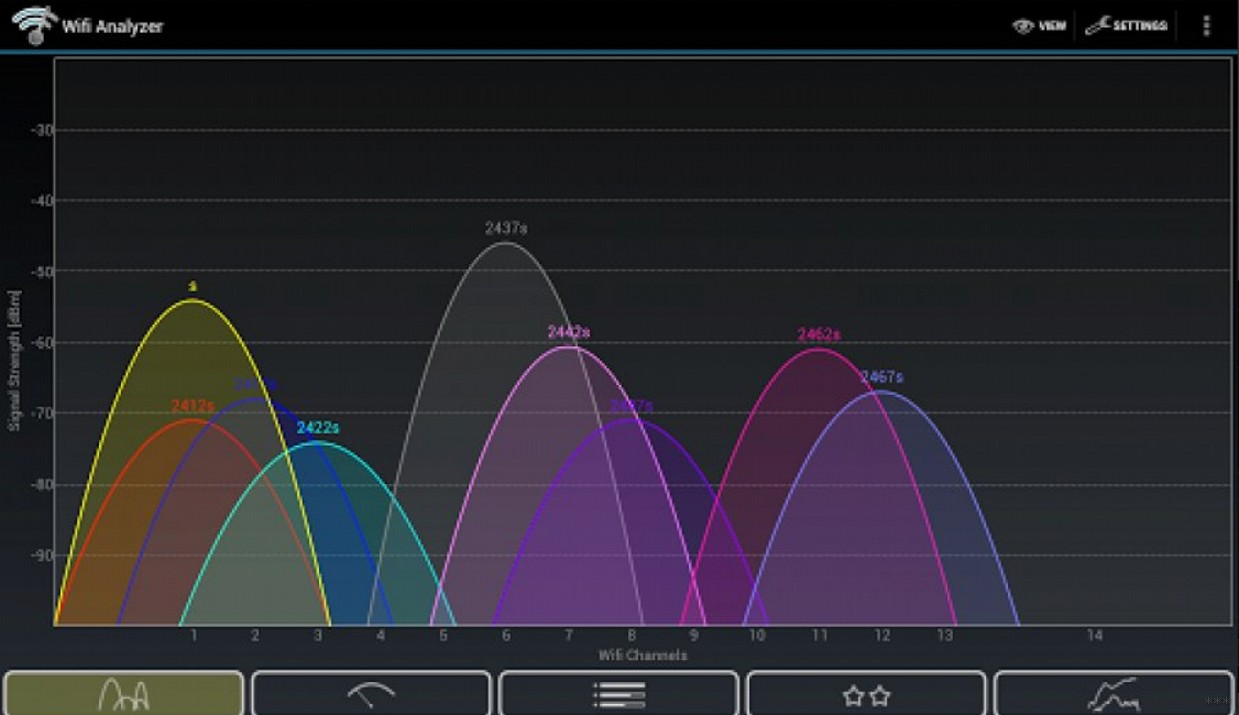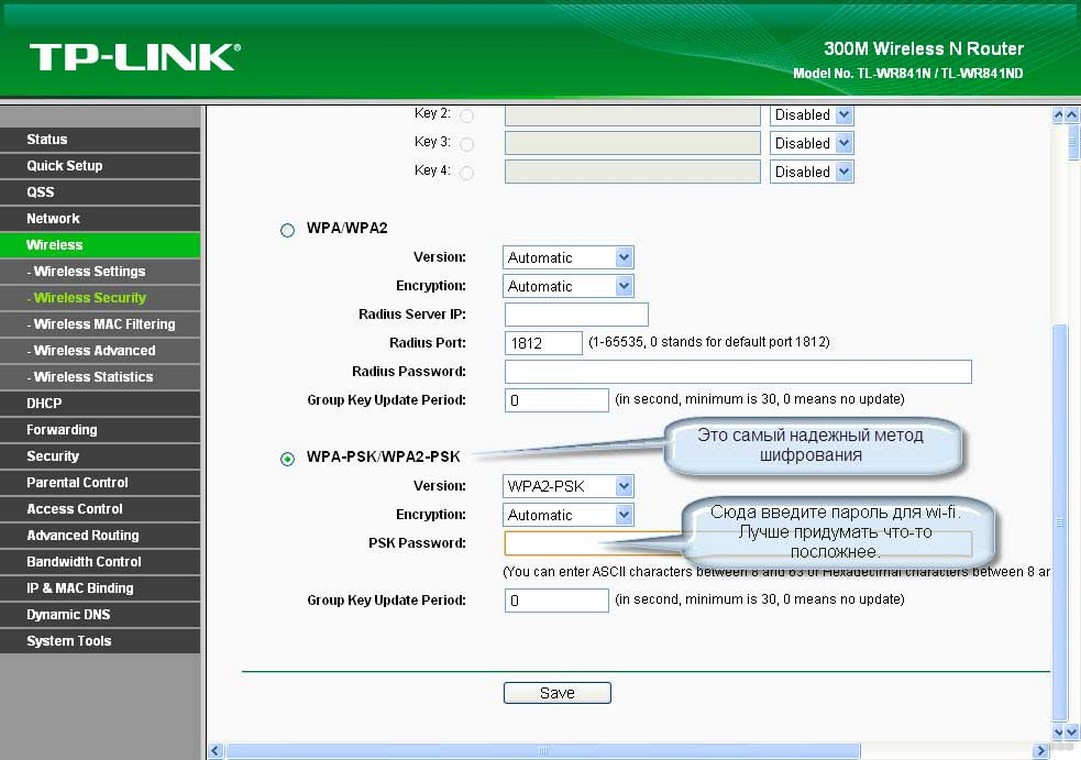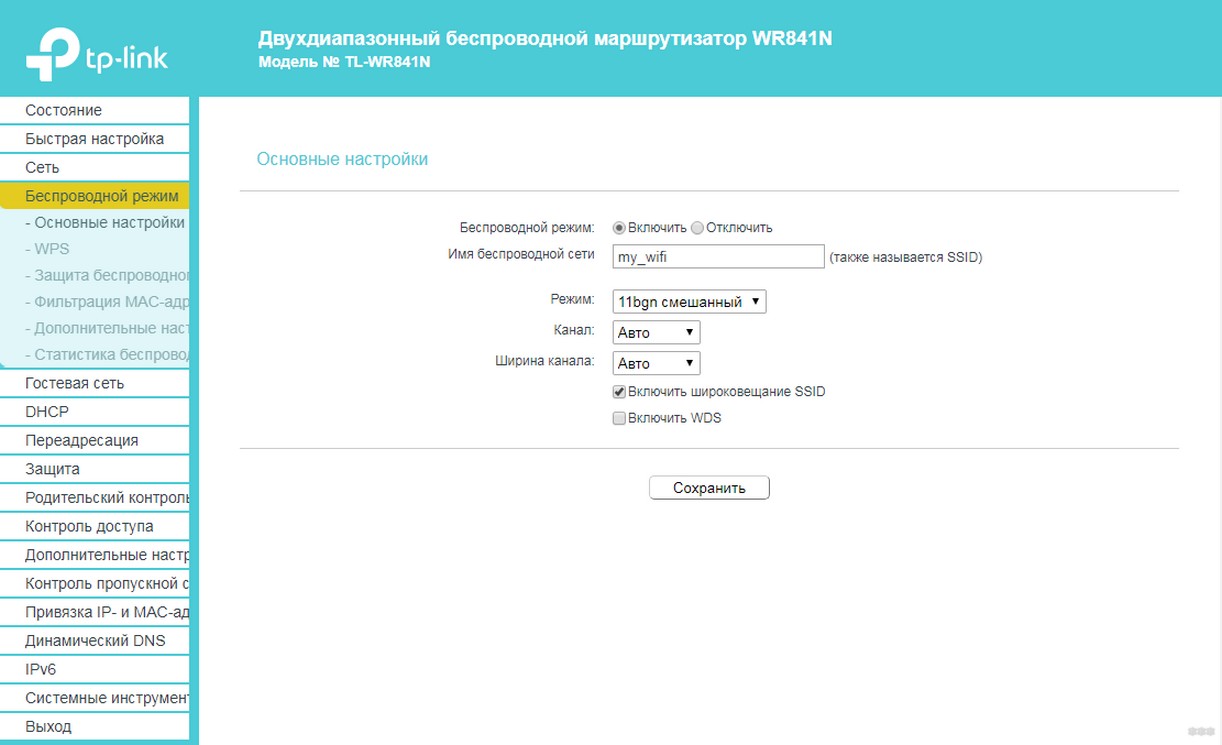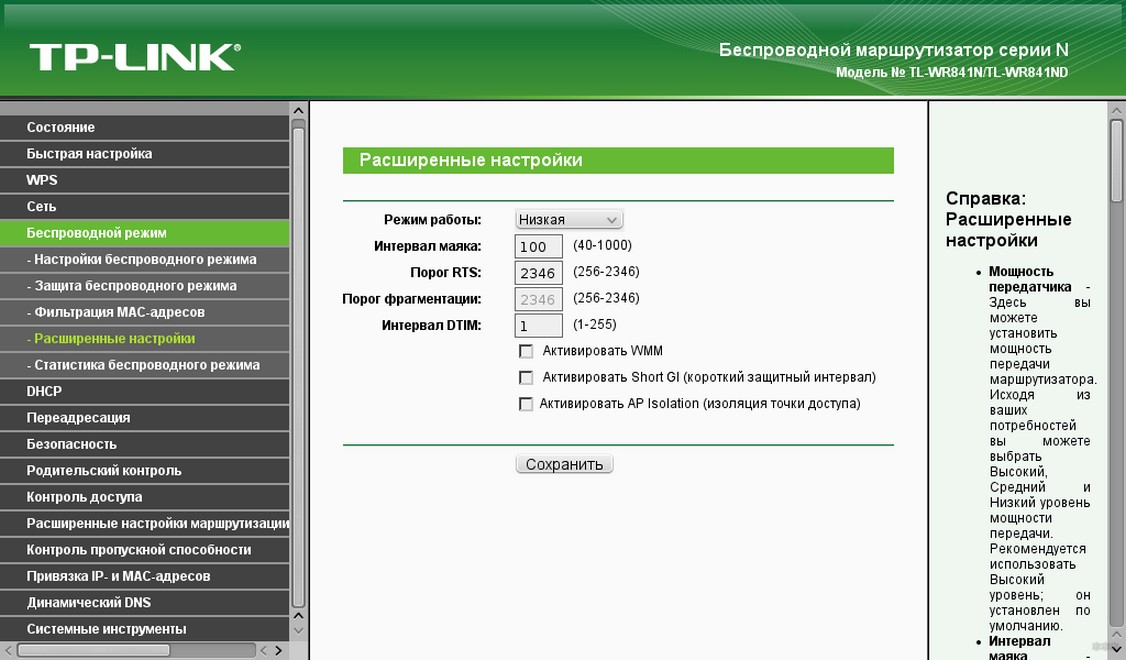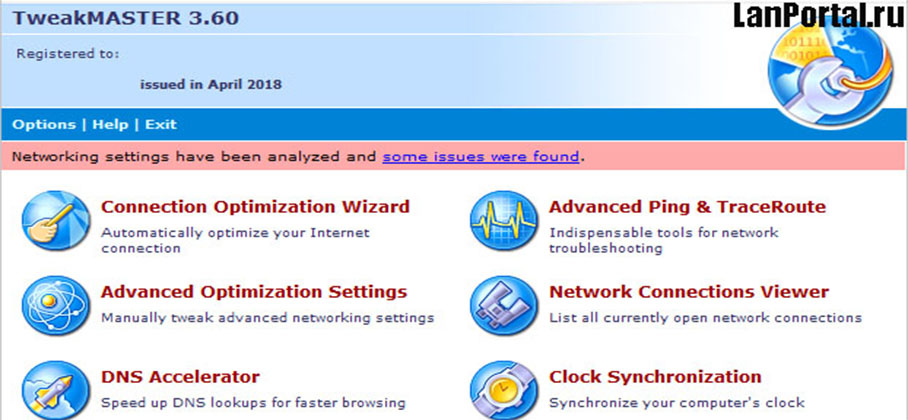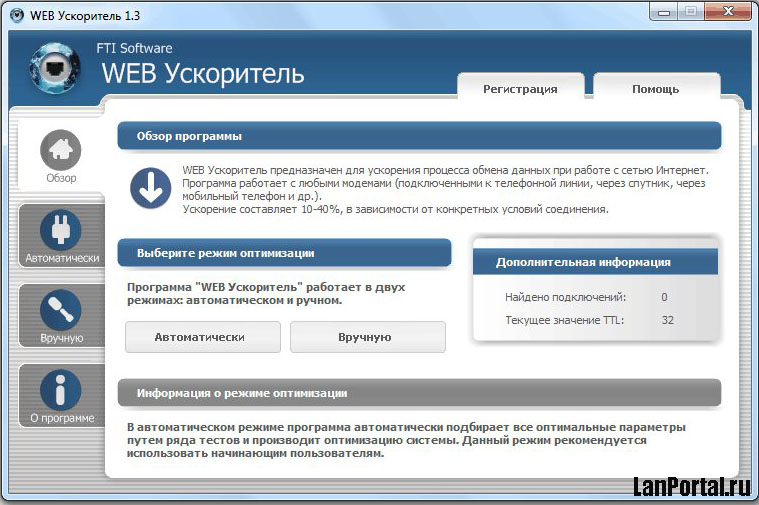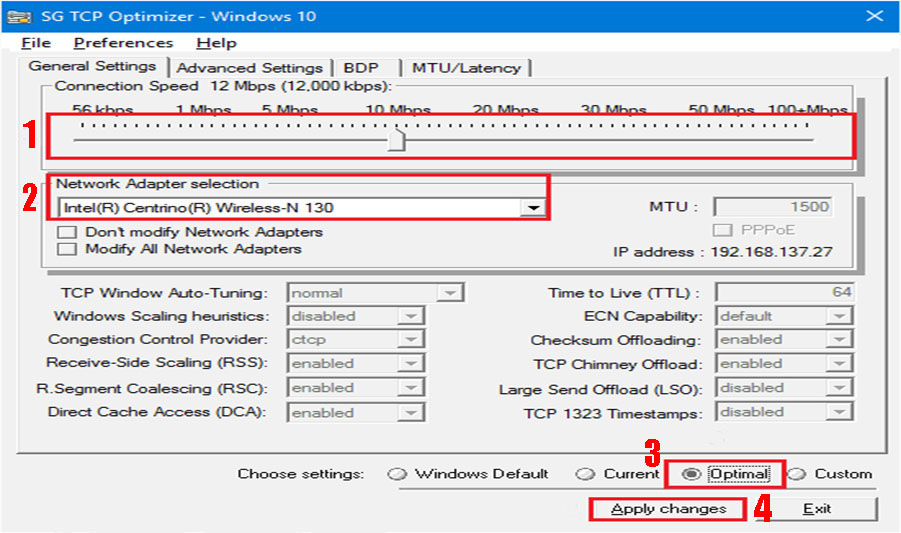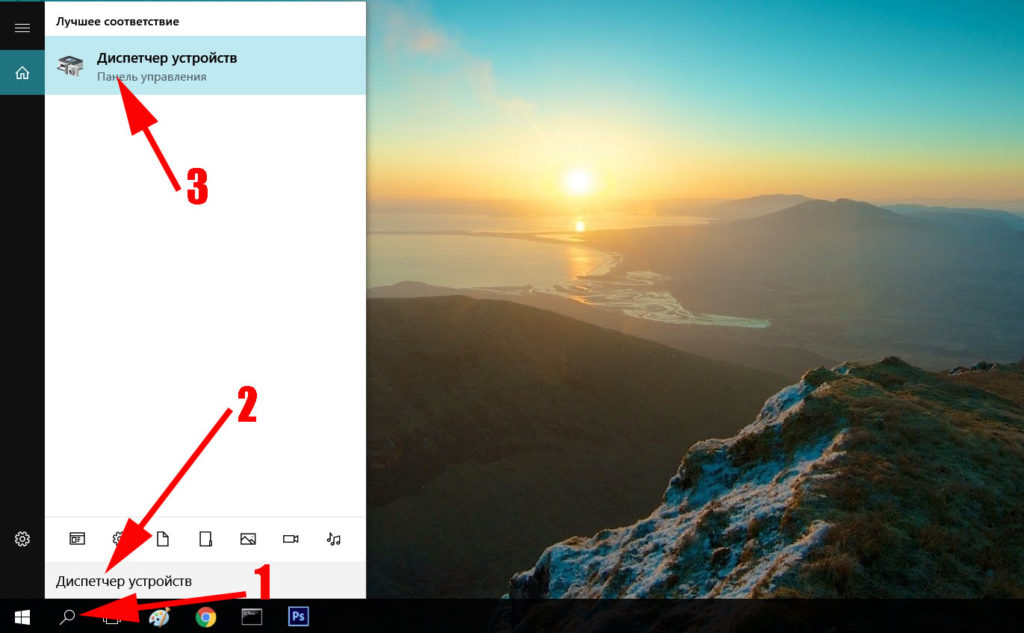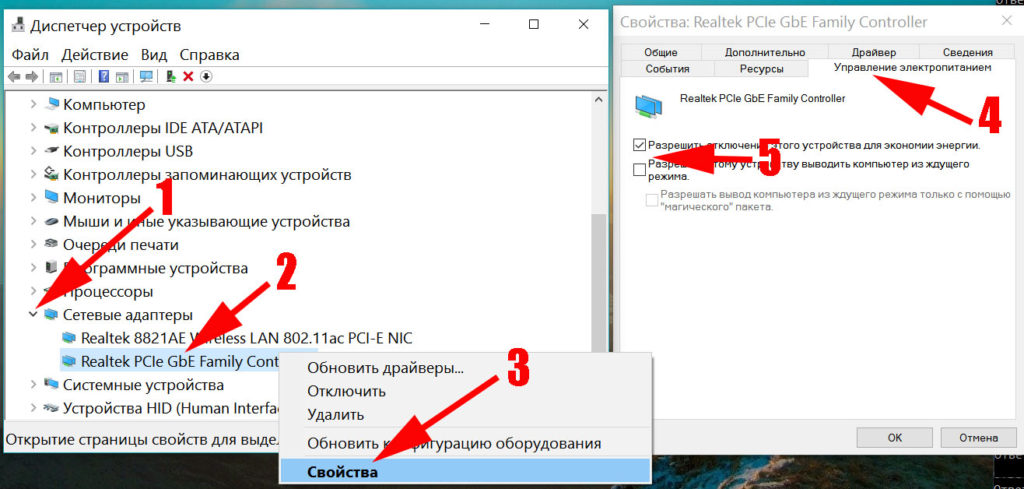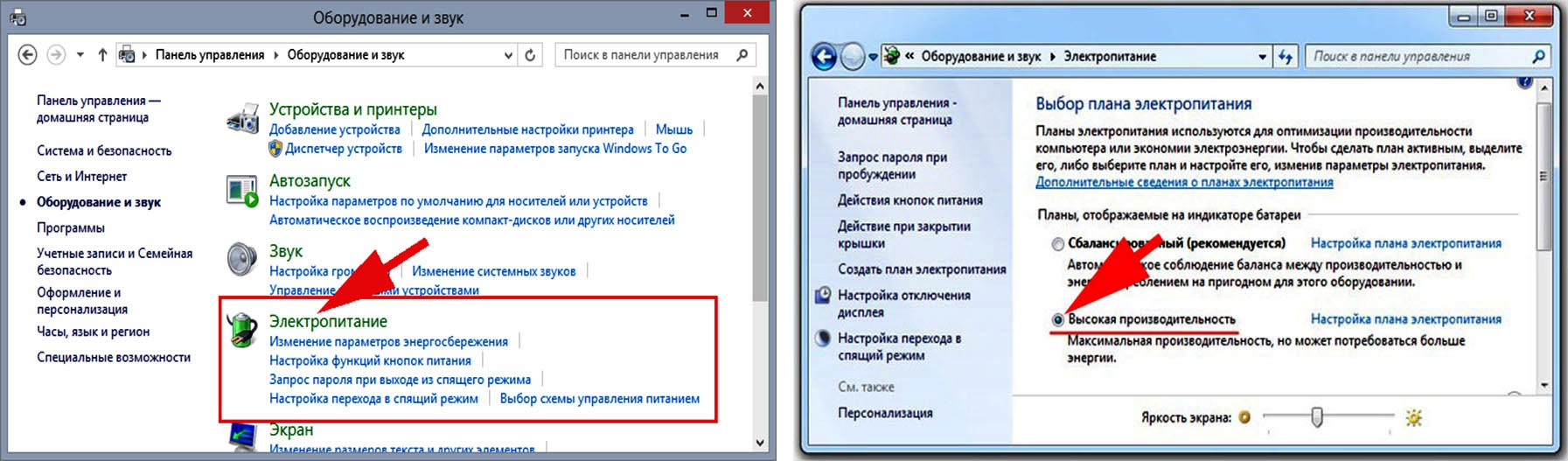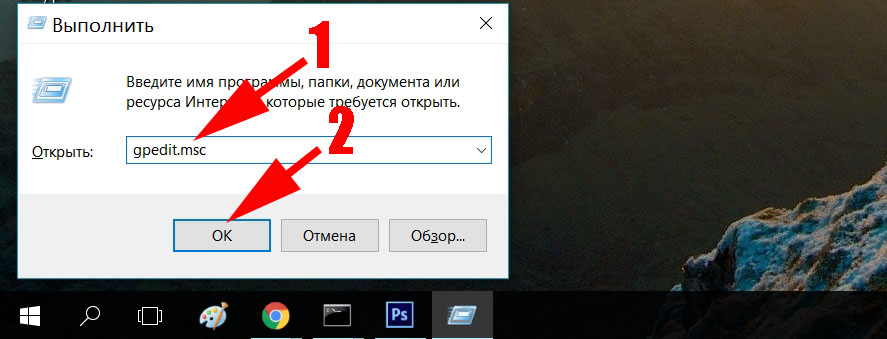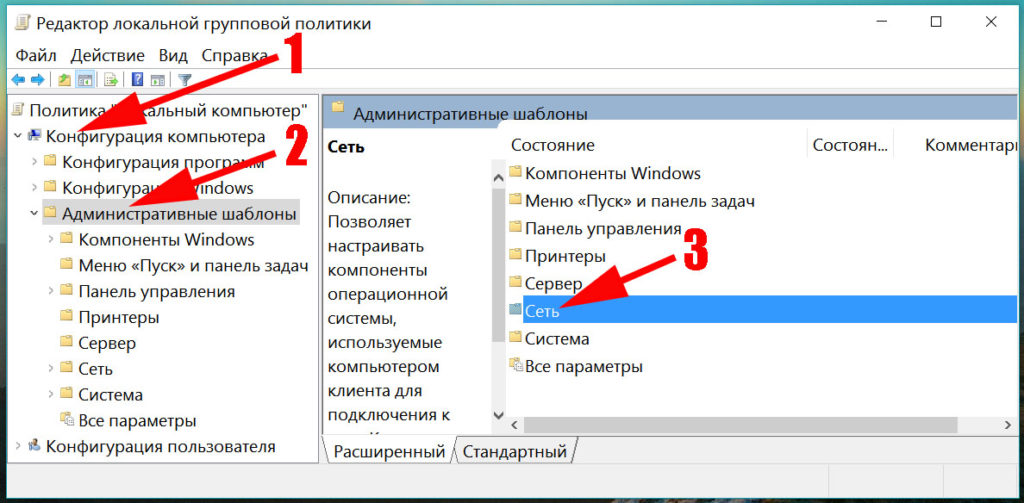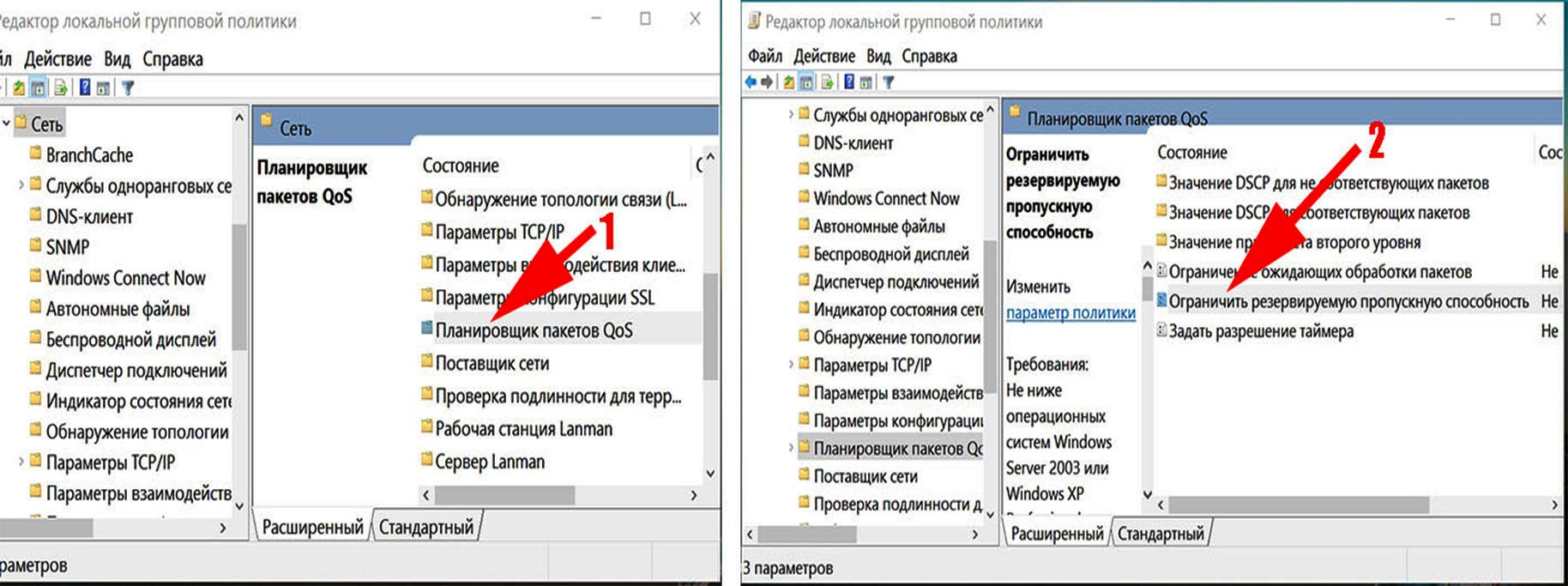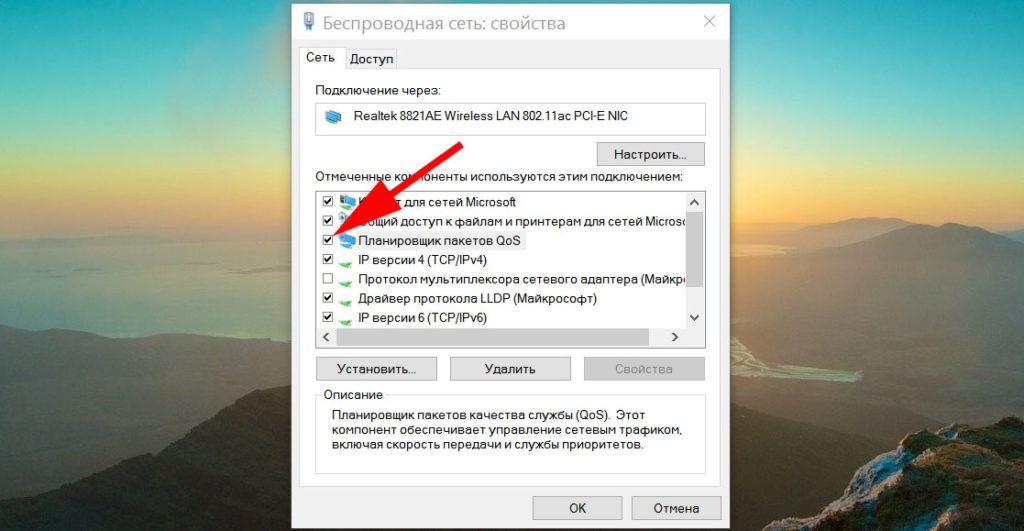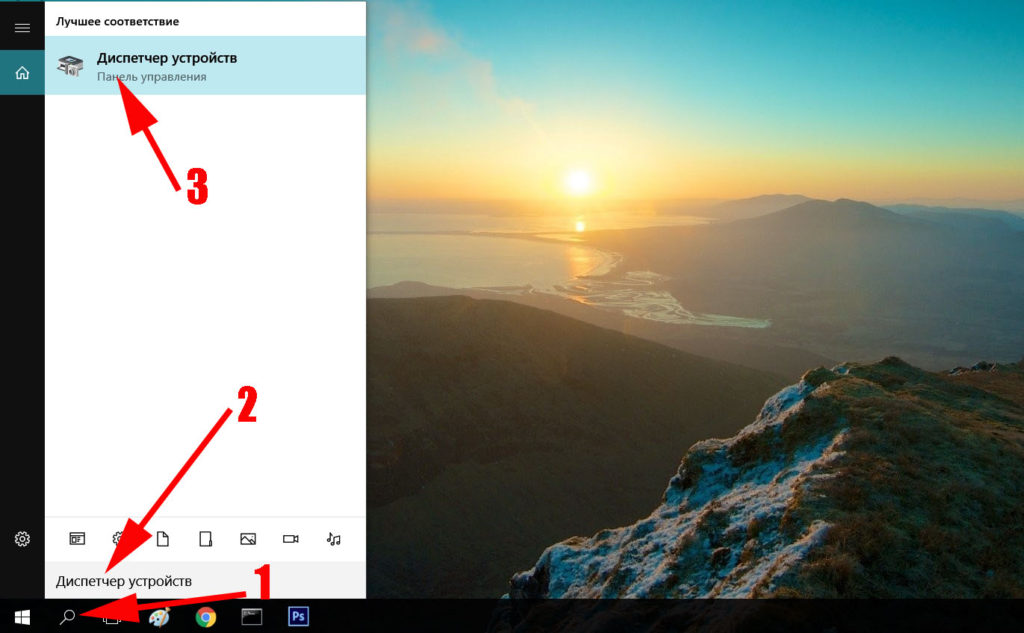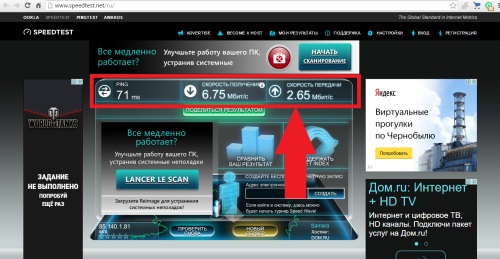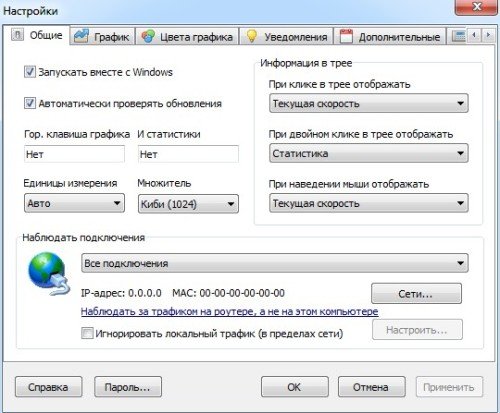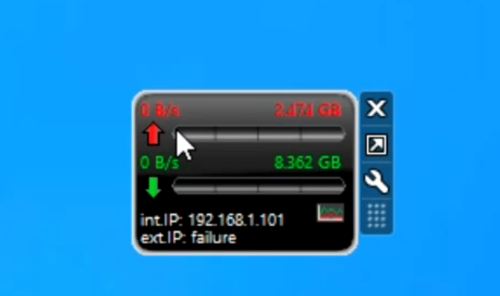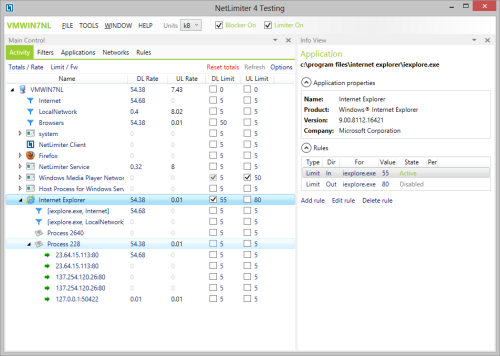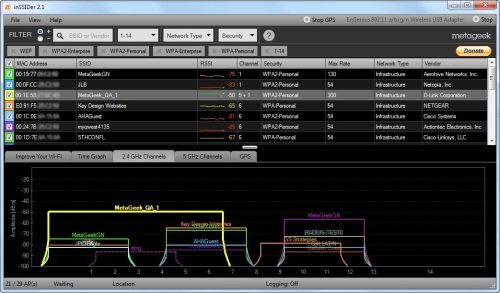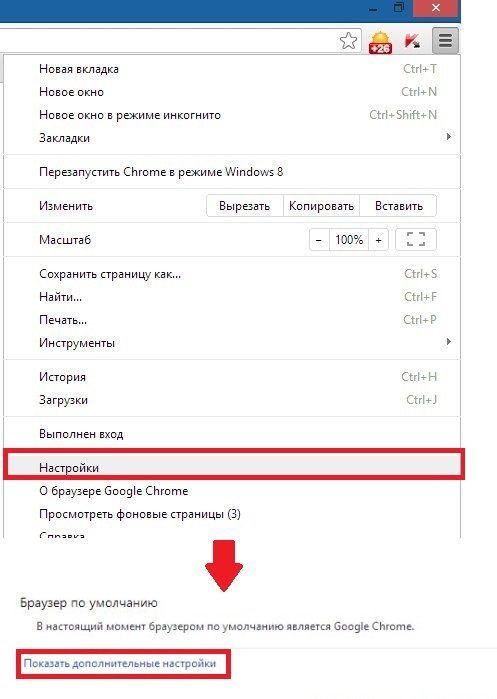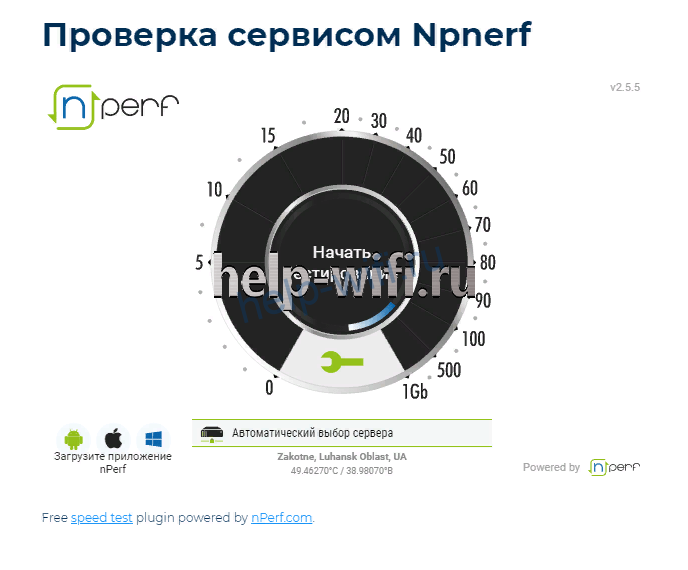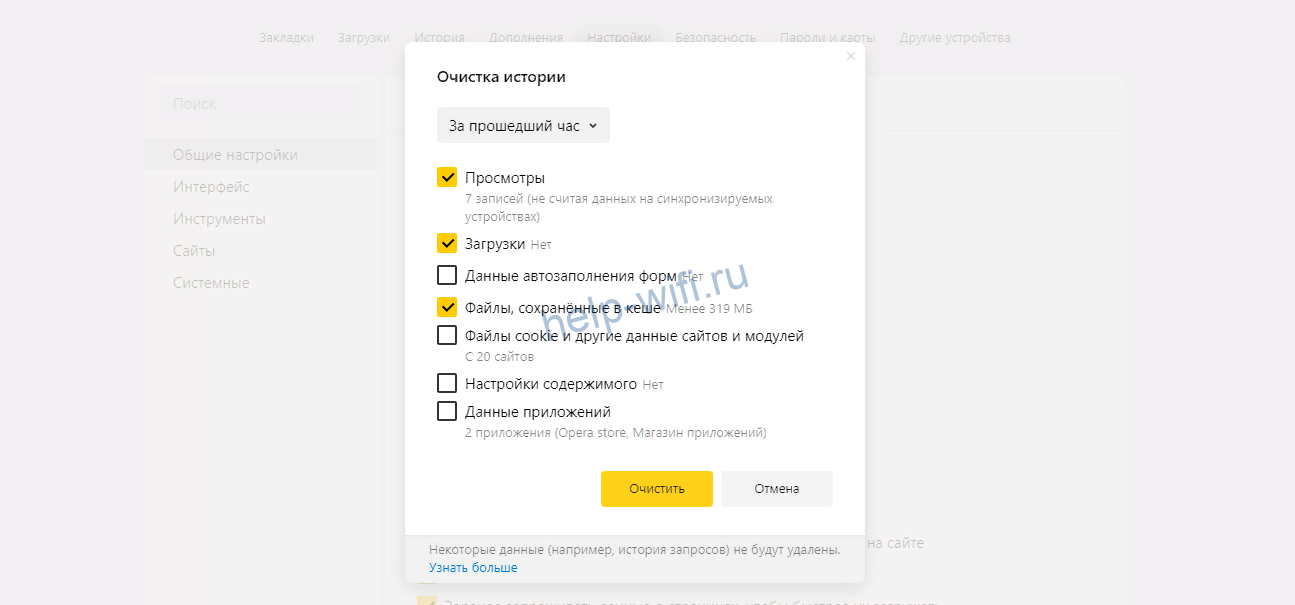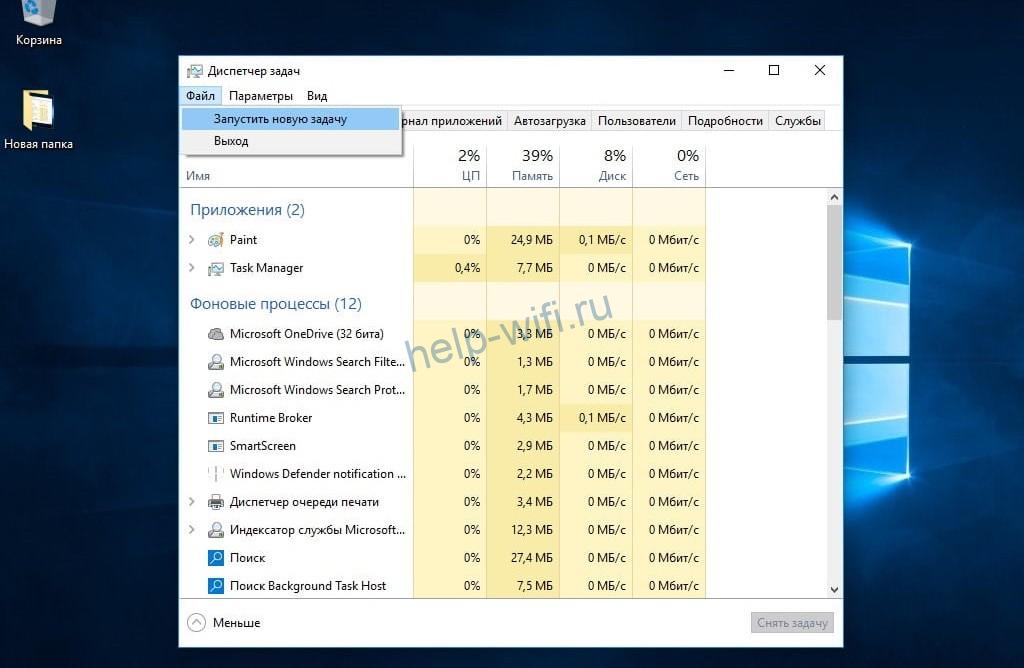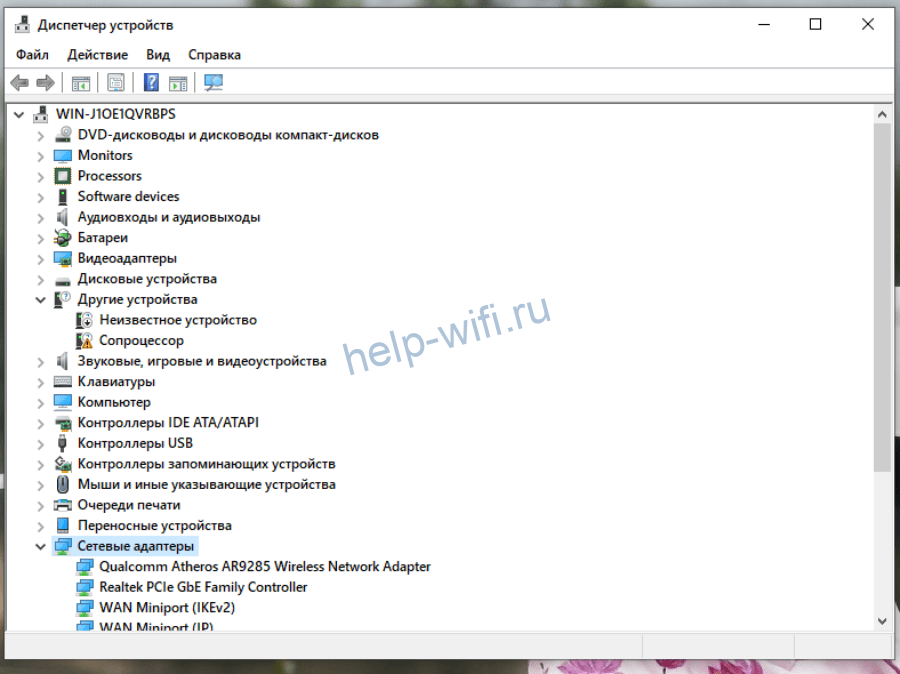Содержание
- 10 причин и решений, если плохо работает интернет на ноутбуке через Wi-Fi
- Определяем причину
- Причина 1 – Протоколы Wi-Fi и диапазон частот
- Причина 2 – Драйверы для Wi-Fi модуля
- Причина 3- 3G/4G модемы
- Причина 4 – Лимиты и ограничения тарифа
- Причина 5 – Неправильное размещение роутера
- Причина 6 – Влияние стороннего маршрутизатора
- Причина 7 – Взлом сети
- Причина 8 – Ширина канала
- Причина 9 – Использование программ, уменьшающих скорость
- Причина 10 – Большая загрузка и вирусы
- Борьба с тормозами при работе в сети с Windows7
- Как ускорить интернет в Windows 7
- Программы для увеличения интернет скорости на Windows 7
- Первая утилита –TweakMaster
- Вторая утилита — WEB Ускоритель
- Третья утилита — TCP Optimizer
- Для повышения скорости интернета, вносим корректировки на сетевой карте
- Вносим изменения в настройку электропитания
- Меняем в планировщике пакетов настройки
- Вносим изменения в настройки COM порта
- Наши рекомендации, по ускорению интернета
- Заключение
- Почему тормозит и как ускорить интернет на Windows 7?
- Как проверить скорость интернета?
- Онлайн-сервисы
- Программы для тестирования скорости интернета
- С помощью гаджетов
- Что делать, если скорость интернета не совпадает с тарифным планом?
- Скорость интернета нормальная, но работает всё равно медленно
- Программы съедают весь трафик
- Проблема с браузером
- Проблема с Wi-Fi-роутером
- Помехи из-за соседских Wi-Fi-роутеров
- Низкая производительность
- Видео: как увеличить производительность компьютера или ноутбука
- Вирусы
- Как ускорить интернет-соединение?
- Перейти на другой тариф
- Сменить оператора связи
- Воспользоваться прокси-сервером
- Как настроить прокси-сервер
10 причин и решений, если плохо работает интернет на ноутбуке через Wi-Fi
Сегодня Wi-Fi есть почти в любой квартире, поэтому многие люди активно используют эту технологию повседневно. Но скорость беспроводной сети не всегда высокая и стабильная. Именно из-за этого в данной статье мы рассмотрим частые причины медленного Вай-Фая, а также разберем, что делать для решения этих проблем.
Определяем причину
Главные причины медленного интернета на ноутбуке через Wi-Fi:
Ниже мы постараемся разобраться с каждой из этих проблем, и решим, что делать, если тормозит Вай-Фай.
Все основные инструкции по улучшению скорости передачи данных при хорошем сигнале тут:
Причина 1 – Протоколы Wi-Fi и диапазон частот
Существует много стандартов Wi-Fi (802.11 b/g/n/ac). Наиболее скоростными считаются два последних. Режим 802.11n поддерживают практически все роутеры и ноутбуки в стандартном диапазоне 2.4 ГГц.
Теоретически он передаёт данные со скоростью до 300 Мегабит/сек, если оборудование оснащается двумя антеннами, и до 150 Мегабит/сек если устройство с одной антенной. На практике эти показатели меньше в 3 раза, но даже этой скорости хватает одновременно многим устройствам.
В расширенном диапазоне 5 ГГц можно использовать протокол 802.11ac.
Если у вас старый маршрутизатор и модуль на ноуте, вполне понятно, почему медленный интернет. Сетевое оборудование лучше заменить и выставить скоростные режимы IEEE 802.11n или ac.
Узнать выбранный стандарт Wi-Fi можно в настойках роутера, или просто открыв текущие подключения и свойства активной сети, где в графе «Состояние» отобразится максимальный показатель (в зависимости от режима, вы увидите 54, 150 или 300 Мегабит/сек).
Причина 2 – Драйверы для Wi-Fi модуля
Иногда интернет на ноутбуке плохо работает из-за использования старых или корявых драйверов для беспроводного адаптера. Производители сетевых плат усовершенствуют драйвера, поэтому требуется периодически их обновлять (желательно на сайтах производителей оборудования). Если вы сами скачиваете микропрограммы без стороннего софта, то нужно сопоставлять версии драйверов и дату их выпуска.
Проверьте, не нужно ли обновление для вашего адаптера! Зайдите в «Диспетчер устройств», найдите пункт сетевых адаптеров. Кликните по оборудованию ПКМ и увидите пункт «Обновить драйвер».
Причина 3- 3G/4G модемы
Некоторые роутеры работают с 3G/4G модемами, в настройках которых по умолчанию стоит автоматический выбор режима сети. Именно из-за этого роутер может выдавать маленькую скорость, а интернет плохо грузит страницы через Wi-Fi. Чтобы это исправить, нужно установить на ноутбук софт модема, запустить его и установить в настройках (приоритет сети) только 3G или только 4G.
Это можно сделать с помощью специальной небольшой программки «Терминал», в которой нужно ввести команду:
После ввода надо нажать Enter. Пример переключения модема в режим 4G приведен на картинке ниже.
Но прежде чем выбрать тот или иной режим, нужно протестировать на ноутбуке каждый из них. Это позволит определить наиболее скоростной, так как в каждом районе и мобильной сети показатели скорости 3G и 4G могут существенно отличаться. На это также влияет загруженность сети и удаленность базовой станции провайдера.
Причина 4 – Лимиты и ограничения тарифа
Многие интернет-провайдеры устанавливают ограничения на тарифы. К примеру, операторы предлагают по многим тарифам интернет-трафик в виде пакетов 12 – 30 ГБ (без ограничения скорости), после окончания которых скорость падает до установленного по тарифу минимального значения. При этом предусмотрено ограничение на скачивание торрентов. Поэтому все это влияет на скорость передачи данных.
Для обхода ограничения на скачивание торрентов нужно поставить на ноутбук утилиту Vidalia и выставить следующие настройки в торрент-клиенте:
Причина 5 – Неправильное размещение роутера
Как правильно расположить роутер и другие советы смотрите тут:
Часто падение скорости интернета связано с различными препятствиями между роутером и ноутбуком (стены, бытовые электроприборы, мебель и т. д.). Это частая причина, почему медленно работает Вай-Фай на ноутбуке или телефоне. К примеру, микроволновка сильно влияет на качество сигнала. Она работает на одной частоте с роутером, поэтому создает для него большие помехи. Кроме того, если маршрутизатор расположен вне дома, то на сигнал будут влиять работающие автомашины и другая техника.
Поэтому размещать роутер нужно на открытом месте, при этом желательно устанавливать его как можно выше примерно посередине квартира или дома. При этом нужно использовать внешние антенны и установить в настройках роутера максимальную мощность сигнала (100%).
Причина 6 – Влияние стороннего маршрутизатора
Роутер, размещенный, к примеру, в соседней квартире, тоже может понижать скорость Wi-Fi. Это происходит из-за того, что оба устройства используются один канал, и Wi-Fi стал работать медленно.
Избавиться от этой проблемы можно с помощью поиска каналов, на которые не влияет соседский роутер. Для этого можно также использовать утилиты Wi-Fi Stumbler или Wi-Fi Analyzer.
Однако, как показывает практика, лучшим выходом из подобной ситуации будет переход в диапазон 5 ГГц. Он более свободный, чем 2,4. Конечно, при условии, если есть двухдиапазонный роутер.
Причина 7 – Взлом сети
Скорость маршрутизатора может падать из-за взлома беспроводной сети. Пока вы думаете, почему медленный Вай-Фай на ноутбуке, трафик в это время активно используют злоумышленники. Слабозащищенные сети сейчас ломают даже школьники.
Поэтому нужно обезопасить сеть от этой проблемы с помощью выбора наиболее надежного стандарта безопасности WPA2-PSK и установки сложного пароля (из цифр, букв и символов).
Причина 8 – Ширина канала
Как показывает практика, у многих пользователей тупит, тормозит Wi-Fi на ноутбуке из-за использования ширины радиоканала 20 МГц. Для скоростной сети этого недостаточно. Даже если использовать самую последнюю модель роутера, скорость будет медленной до тех пор, пока не будет установлена в настройках роутера ширина 40 МГц.
Если маршрутизатор работает в диапазоне 5 ГГц, то нужно устанавливать ширину канала — 80 МГц. При этом необходимо задействовать функцию WMM. Для этого в настройках устройства нужно поставить соответствующую галочку. Потом требуется сохранить выставленные настройки и перезапустить маршрутизатор.
Причина 9 – Использование программ, уменьшающих скорость
Постоянное использование VPN, онлайн-приложений, торрентов и другого софта уменьшает скорость передачи данных. Ноутбук долго грузит интернет-страницы через Вай-Фай, медленно открывает файлы также во время автоматического обновления Windows.
Решить эту проблему можно с помощью удаления из автозагрузки приложений, активно использующих интернет-трафик, и отключения автоматического обновления операционной системы. Также для этого можно воспользоваться QoS, что позволит установить приоритеты над программами.
Причина 10 – Большая загрузка и вирусы
Медленный Wi-Fi на ноутбуке может быть из-за вирусов. Кроме того, операционная система может быть перегружена запущенными программами, поэтому ПК не хватает системных ресурсов (оперативки, мощности процессора и т. д.). Вследствие этого, мощности устройства на передачу и прием сигнала Wi-Fi может быть недостаточно. Решение – нужно использовать антивирусники и утилиты для освобождения системных ресурсов.
Выделю еще одну причину. Медленный интернет на ноутбуках через Wi-Fi может быть из-за старого программного обеспечения маршрутизатора. Нужно скачать с сайта производителя новую прошивку и установить её на роутер.
Дорогие мои! Если вы знаете еще способы, которые помогут «ускорить» скорость передачи данных «по воздуху», обязательно напишите! Давайте поделимся опытом и обсудим эту тему!
Источник
Борьба с тормозами при работе в сети с Windows7
Недавно случилось обновить клиентское место главбуха.
WinXP — уже наше хорошее прошлое, поставили естественно семерку (Windows7).
И вот тут опять «наступили на грабли».
Старенький комп на XPюше в сети себя чувствовал шустряком, а новый постоянно подлагивал.
Проявлялось в кратковременных фризах (замираниях) на 3-5 секунд при открытии/сохранении документов по сети.
Ну а при активном сетевом обмене от людей слышишь только возмущения.
Почему же новое железо работает хуже старых компов?
1. Рыли в сторону антивирусов.
2. «Оптимизировали» сетевые настройки.
3. Игрались с запущенными службами.
4. Отключали UAC.
Все без толку.
Курение сигарет «Гугл», выдавало всякую фигню которую мы уже перепробовали.
Но все таки истинное решение было найдено в куче ламерских догадок и предположений, которым я и хочу поделится со всеми и сэкономить чуток вашего времени, которое я сам потратил на изучение топпика.
Как выяснилось, есть в новых системах такой компонент как Smb2, который и является причиной этой тормознутости.
Его и надо придушить на корню.
Запускаем (Win+R) на Сервере в командной строке «regedit» (естественно без кавычек).
Ищем в дереве реестра путь: HKEY_LOCAL_MACHINESYSTEMCurrentControlSetservicesLanmanServerParameters
Найти параметр «Smb2» и установить его в «0»
Если его нет — создать параметр типа «dword» с именем «Smb2», значение «0».
Источник
Как ускорить интернет в Windows 7
В этой статье мы покажем вам, все реальные способы, как ускорить интернет в OC Windows 7. При этом, имейте в виду, что данные способы не помогут вам повысить скорость выше, чем выбранный у провайдера тариф. К примеру: у вас оплаченный тариф 20 мб/с, но по каким-то причинам на своём ПК максимально вы видите только 10 мб/с вместо двадцати положенных. В данной ситуации виновником заниженной скорости может быть как провайдер, так и ваш компьютер с его настройками.
Если в первом варианте вы можете оставить только заявку в техподдержку о несоответствии скорости. То во втором случае решить проблему на ПК можно самостоятельно, выполнив действия приведенные ниже.
Программы для увеличения интернет скорости на Windows 7
Рассмотрим несколько наиболее популярных приложений, при помощи которых можно увеличить скорость.
Первая утилита –TweakMaster
Данная программа полностью совместима со всеми Виндовс, что очень удобно. Сложностей с её использованием не должно возникнуть ни у кого, все очень просто и доступно.
Вторая утилита — WEB Ускоритель
Эта программа увеличивает скорость интернета за счет оптимизации всех настроек на Windows. Работать с ней можно, как в ручном режиме, так и в автоматическом. По заверению создателя данной утилиты вы сможете увеличить свою скорость на 15% — 35% в зависимости от условий вашего соединения. В автоматическом режиме WEB ускоритель самостоятельно протестируют соединение и выставит оптимальные параметры на ПК.
Третья утилита — TCP Optimizer
У данного приложения можно выделить несколько преимуществ:
Принцип работы у TCP Optimizer такой же, как и у выше описанных приложений. Определяет и выставляет максимальные значения настроек (MaxMTU) на ноутбуке.
Для повышения скорости интернета, вносим корректировки на сетевой карте
Чтобы повысить показатели интернет скорости, необходимо отключить некоторые ограничения на сетевой плате.
Вносим изменения в настройку электропитания
Увеличить вашу скорость интернета на Windows 7 можно благодаря изменению плана электропитания.
Выполнив данное действие, вы уберете ограничения по питанию вашей сетевой карты. Теперь она будет работать всегда на максимальных показателях. Есть и минус данного режима работы. Пользователи, у которых ноутбук, после смены электропитания заметят, что батарея будет быстрее разряжаться.
Меняем в планировщике пакетов настройки
Внести изменения в планировщике пакетов можно следующим способом:
Убедитесь, чтобы в свойствах сетевой карты стояла галочка, напротив строки «Планировщик пакетов QoS». Обычно у всех она по умолчанию стоит.
Ускоряем интернет при помощи внесения правки в настройках COM-порта. В этом способе необходимо будет повышать биты, как это делать сейчас покажем.
Наши рекомендации, по ускорению интернета
Заключение
В статье мы показали вам самые распространенные варианты, как можно ускорить интернет в Windows 7. Если вы знаете иной способ, который помог вам, пишите ниже в комментариях. Возможно, он поможет ещё кому-то.
Источник
Почему тормозит и как ускорить интернет на Windows 7?
В уже былинные времена люди мечтали лишь о том, чтобы и в их квартире появился интернет. Теперь уже мечтают о высоких скоростях. А можно ли ускорить интернет на Windows 7, не меняя тариф? Возможно ли, что скорость ограничена чем-то, помимо денежной суммы?
Как проверить скорость интернета?
Для начала нужно убедиться, что сама по себе скорость именно та, которая и положена вам по тарифному плану. Протестируем скорость интернета.
Онлайн-сервисы
В интернете много веб-страниц, проверяющих скорость соединения онлайн. Один из самых популярных — Speedtest.net by Ookla.
Чтобы проверить скорость, зайдите на сайт. На географической карте выберите, через какой сервер подключиться (по умолчанию выбирается ближайший), и нажмите прозрачно-зелёную кнопку «Начать проверку». Спустя несколько секунд вы увидите результаты. Будет показана скорость приёма, скорость передачи и пинг соединения.
Speedtest проверит скорость приёма, отдачи и пинг
Изначально ping — это программа, проверяющая качество соединения. От пользователя к серверу и обратно постоянно идёт пакет данных. Ping проверяет целостность пакетов. Именно целостность. Но впоследствии значение слова несколько изменилось. Теперь «пингом» называют время, за которое пакет данных проходит путь от компьютера до сервера и обратно (в таком значении он определяется и в speedtest.net). Получилось это, видимо, потому, что качеством соединения всё чаще стали называть его скорость, а не целостность.
Интересно само название Ping. Официально это аббревиатура от Packet InterNet Grouper. Но слово обозначает и первую часть названия игры пинг-понг (настольный теннис). Процесс передачи данных между компьютерами очень напоминает как раз эту игру.
Программы для тестирования скорости интернета
Проверить скорость интернета можно с помощью программ. Например, NetWorx.
Программа проверит скорость вашего интернета, но это не все её функции. Её можно свернуть в системный трей, и там она будет всегда показывать вам текущую и используемую скорость. Может быть полезна и для анализа скорости, так как сохраняет статистику и представляет её в виде графика, который можно в любой момент просмотреть.
NetWorx может показывать используемую скорость интернета
С помощью гаджетов
Windows 7 унаследовала от Windows Vista возможность украшать рабочий стол гаджетами (аналог виджетов в мобильных операционных системах Android). Некоторые гаджеты обладают не только эстетическими функциями, но и вполне себе прикладными. Например, есть гаджеты, которые в реальном времени будут показывать вам скорость соединения. Все они имеют схожие возможности и различаются в основном своим внешним видом.
Гаджетов, определяющих скорость, разработано много — выберите тот, что придётся по душе
Что делать, если скорость интернета не совпадает с тарифным планом?
Если цифра, которую выдают тесты типа speedtest.net или NetWorx, значительно ниже, заявленной в описании тарифного плана, то стоит позвонить оператору связи и выяснить, что не так.
Обратите внимание на то, что отклонения в 100–200 Кбит/с вполне нормальны; протестируйте несколько раз; не перепутайте байты и биты: 1 байт = 8 бит и 5 Мбит/с = 625 Кбайт/с.
Возможно такое, что вы или провайдер перепутали тарифный план, из-за чего и платите больше, при этом трафика получая меньше. Или это какие-то сбои на серверах. Или ещё какие-нибудь ошибки. Не запутайтесь в маркетинговых уловках: скорость «до 100 Мбит/с» может одинаково значить и 99, и 1 Мбит/c. Особенно это относится к пользователям мобильного интернета, в котором скорость сильно зависит от погодных условий и географического положения.
Скорость интернета нормальная, но работает всё равно медленно
Общая скорость соединения нормальная, но вам всё равно кажется, что страницы открываются слишком медленно? Или даже раньше было лучше?
Действительно, возможно, что скорость интернета ограничивается какими-то искусственными препятствиями в самом компьютере. Поговорим о возможных причинах.
Программы съедают весь трафик
Через год-два использования в компьютере накапливается тьма всяческих программ, полезных и не очень. Часть из них использует интернет для своих нужд (обновление, загрузка новых баз данных или просто постоянное подключение). Одни из главных — это, конечно, антивирусы. Они обновляют свои базы данных каждый день. Но если антивирусам это простительно, то оправданий для Adobe Flash Player маловато. А он может обновляться и без ведома пользователя, если его так настроить.
Нужно посмотреть, какие программы и в каких количествах используют трафик. Тыкать пальцем в небо слишком долго, поэтому воспользуемся программой NetLimiter.
NetLimiter не только определяет общую скорость интернета, но и распознаёт, какая именно программа и сколько трафика использует. Ну а самое полезное — это возможность запрещать программам доступ в интернет. Поэтому всем нерадивым приложениям можно обрубить весь поток данных, если они обновляются каждые пять минут и не дают вам посидеть в интернете.
А важным и нужным программам (например, антивирусникам) можно просто ограничить скорость. Тогда они продолжат загружать свои базы данных, но отнимать будут только строго определённый кусок интернета.
А теперь о том, как это всё сделать. Сначала скачайте саму программу. Официальный сайт: https://www.netlimiter.com/products/nl4. Стоит она 29.95$, есть пробная 30-дневная версия.
В правой части окна находится информация о процессе, в том числе и об установленных ограничениях
Установите и запустите программу. Почти всё окно программы занимает список действующих процессов. Почти как в диспетчере задач, только ещё скорость сети показана. Чтобы ограничить доступ прожорливому процессу, выделите его и посмотрите на часть окна. Там будет раздел Rules («Правила»). Нажмите Add Rule («Добавить правило»).
Тип правила — Limit. В поле Direction — In или Out, в зависимости от того, входящий или исходящий трафик нужно ограничить. В поле Value введите значение в кБит/с. Нажмите «ОК».
Чтобы полностью отключить доступ, введите в поле Value значение 0.
Проблема с браузером
Если медленно загружаются страницы, возможно, проблема в браузере. Лишние расширения, хлам и мусор, неочищенная история и кэш. Возможно, что дело даже не в скорости скачивания данных с интернета, а просто сам браузер не успевает воспроизводить полученную информацию.
Попробуйте зайти на те же сайты с другого браузера и сравните. Если браузер действительно тупит, лучше всего просто его переустановить. Можете, конечно, удалить все расширения, очистить кэш и историю. Но кто знает, из-за этого ли он тормозил или из-за более глубокой проблемы?
Проблема с Wi-Fi-роутером
Если вы пользуетесь роутером, проверьте, всё ли в порядке с ним. Он может подвисать и передавать сигнал с задержкой. Попробуйте перезагрузить его. Бывает, что это помогает, но на короткое время. Если есть возможность, постарайтесь проверить работу интернет-кабеля без роутера, подсоединив его напрямую к компьютеру.
Если в таком случае проблема исчезает, несите роутер в ремонт. А может, стоит и вовсе купить новый. Благо, не такие уж они и дорогие.
Помехи из-за соседских Wi-Fi-роутеров
В многоквартирных зданиях можно заметить, что вечером интернет всегда работает хотя бы чуточку хуже, чем, например, ранним утром. А всё дело в том, что соседи включают все свои приборы и создают помехи. Подумайте сами, к вашему Wi-Fi-адаптеру идёт сразу штук десять электромагнитных волн сразу. И среди них он должен принять только одну. А эту одну, между прочим, нужно ещё определить.
Бороться с этим можно вот как: в настройках роутера нужно сменить номер канала. Вообще, в хороших роутерах свободный канал ищется автоматически, но у плохих тоже есть параметр «АВТО», но он просто не работает. Понять, работает ли он, мы не сможем, поэтому стоит попробовать сделать всё вручную.
Скачайте программу inSSIDer: http://www.metageek.com/products/inssider. Она позволяет проанализировать доступные каналы и найти самый свободный (с наилучшей пропускной способностью). Установите её и запустите.
Перед вами появится список доступных Wi-Fi-сигналов. Обратите внимание на поле Channel, которое указывает номер канала. Всего в России есть 13 каналов связи, самые распространённые: 1, 6 и 11. Именно из этих трёх лучше всего выбирать. Просмотрите весь список сигналов и отметьте для себя тот, в котором зарегистрировано меньше всего точек доступа.
Список показывает доступные точки доступа и их канал
Теперь, чтобы сменить канал на своём роутере, зайдите в его веб-интерфейс. Обычно для этого нужно с браузера зайти на IP-адрес. Например, http://192.168.0.1 (для роутеров D-Link). Почитайте инструкцию к роутеру, на крайний случай обратитесь в службу поддержки производителя.
В интерфейсе откройте «Настройки» и найдите пункт «Канал». И выберите тот, который нашли для себя в предыдущем пункте. Теперь перезагрузите роутер и проверьте скорость соединения. Должно стать хотя бы немного лучше.
Низкая производительность
Информацию нужно не только скачать, но и ещё и обработать. На это идут ресурсы компьютера. А если сам компьютер тормозит, то и страницы будут загружаться долго. Увеличение производительности ПК — тема отдельной большой статьи. Но если в общих чертах:
Видео: как увеличить производительность компьютера или ноутбука
Вирусы
Вредоносное ПО не только ограничивает производительность, но и тратит интернет-трафик на свои нужды. Почти все трояны пользуются вашим интернетом, что сильно снижает реальную скорость соединения. Выходом может послужить программа NetLimiter, которая заблокирует ненужным программам доступ к вашему интернету. Но лучше всего скачать (или даже купить) хороший антивирусник и хорошенько просканировать компьютер. Можете взять Касперский, ESET Nod 32 или бесплатный Avast Security.
Удалите все вирусы, и интернет заработает гораздо быстрее.
Как ускорить интернет-соединение?
Перейти на другой тариф
Очевидный способ: заплатить провайдеру побольше, чтобы разогнать интернет. Но стоит отметить, что не всегда нужно платить. Можно подобрать тариф, который за ту же цену подходит вам больше. Например, если у вас тариф кабельное ТВ + Интернет, а смотрите вы только основные федеральные каналы, можно отказаться от дополнительных телевизионных программ в пользу повышения скорости соединения.
Кроме того, тарифные планы часто обновляются. И новые тарифы могут оказаться дешевле и выгоднее, так что полезно следить за новинками. Особенно это касается мобильной связи. В России очень дешёвый мобильный интернет (относительно других стран), и он становится закономерно ещё дешевле.
Сменить оператора связи
Касается, по большей части, пользователей USB-модемов. В таких штуках скорость ограничена даже не столько тарифом, сколько качеством связи в вашем районе. Посмотрите в сети карты с зоной покрытия разных операторов. Почитайте на форумах жильцов вашего и соседних домов, сеть какого оператора стабильней и быстрее здесь. Возможно, смена SIM-карты модема значительно увеличит скорость интернета.
Воспользоваться прокси-сервером
Прокси — это сервера, играющие роль посредника в компьютерных сетях. Обычно компьютер напрямую обращается к дальнему серверу и напрямую же получает ответ. А с использованием прокси — компьютер сначала обращается к нему, а тот сервер уже обращается к запрашиваемому. Казалось бы, посредник удлиняет цепь и должен, наоборот, замедлять поток данных, но это не так.
Потому что сам прокси-сервер может находиться географически очень близко к вам, поэтому данные от вас до него будут идти довольно быстро. А на прокси-серверах стоит очень мощный интернет, который загружает нужную вам информацию за максимально короткое время. Поэтому в основном время будет уходить на передачу между вашим компьютером и прокси-сервером.
У прокси-серверов есть ещё одна полезная вещь: они скрывают ваш истинный IP. Если, например, нужные сайты заблокированы на территории России, можно воспользоваться прокси-сервером другой страны, чтобы открыть их. Получится, что к сайту обращается IP именно той страны, а вы получаете данные с этого прокси-сервера, так что всё «чисто». Это поможет, например, жителям Крыма, которые из-за санкций не могут работать с сервисами Google, Apple, Steam и многих других американских компаний.
Как настроить прокси-сервер
Настроить прокси можно как через настройки браузера, так и через панель управления Windows. В браузерах это делается так (на примере Google Chrome, во всех остальных делается схожим образом):
Откройте «Настройки», затем «Дополнительные настройки»
Источник
Windows 7 Enterprise Windows 7 Home Basic Windows 7 Home Premium Windows 7 Professional Windows 7 Starter Windows 7 Ultimate Windows Server 2008 R2 Datacenter Windows Server 2008 R2 Standard Windows Server 2008 R2 Enterprise Windows Server 2008 R2 Foundation Windows Server 2008 R2 for Itanium-Based Systems Еще…Меньше
Симптомы
Предположим, что среде высокой пропускной способностью, низкой задержкой сети на компьютере под управлением Windows 7 или Windows Server 2008 R2. В этом случае можно заметить, что скорость передачи данных медленнее, чем ожидалось.
Причина
Эта проблема возникает из-за масштабирование окна TCP не работает, если сетевой задержки диапазон — от 1 до 8 мс.
Решение
Сведения об исправлении
Существует исправление от корпорации Майкрософт. Однако данное исправление предназначено для устранения только проблемы, описанной в этой статье. Применяйте это исправление только в тех случаях, когда наблюдается проблема, описанная в данной статье. Это исправление может проходить дополнительное тестирование. Таким образом если вы не подвержены серьезно этой проблеме, рекомендуется дождаться следующего пакета обновления, содержащего это исправление.
Если исправление доступно для скачивания, имеется раздел “Пакет исправлений доступен для скачивания” в верхней части этой статьи базы знаний. Если этот раздел не отображается, обратитесь в службу поддержки для получения исправления.
Примечание. Если наблюдаются другие проблемы или необходимо устранить неполадки, вам может понадобиться создать отдельный запрос на обслуживание. Стандартная оплата за поддержку будет взиматься только за дополнительные вопросы и проблемы, которые не соответствуют требованиям конкретного исправления. Для получения полного списка телефонов поддержки и обслуживания клиентов корпорации Майкрософт, или для создания отдельного запроса на обслуживание, посетите следующий веб-сайт Майкрософт:
http://support.microsoft.com/contactus/?ws=supportПримечание. В форме “Пакет исправлений доступен для скачивания” отображаются языки, для которых доступно исправление. Если нужный язык не отображается, значит исправление для данного языка отсутствует.
Предварительные условия
Чтобы применить это исправление, необходимо использовать одну из следующих операционных систем:
-
Windows 7
-
Windows 7 с пакетом обновления 1 (SP1)
-
Windows Server 2008 R2
-
Windows Server 2008 R2 с пакетом обновления 1 (SP1)
Для получения дополнительных сведений о получении пакета обновления для Windows 7 или Windows Server 2008 R2 см. следующую статью базы знаний Майкрософт:
976932 сведения о Пакет обновления 1 для Windows 7 и Windows Server 2008 R2
Сведения о реестре
Чтобы применить исправление, описанное в этом пакете, нет необходимости вносить изменения в реестр.
Необходимость перезагрузки
После установки исправления компьютер необходимо перезагрузить.
Сведения о замене исправлений
Это исправление не заменяет ранее выпущенные исправления.
Сведения о файлах
Глобальная версия этого исправления устанавливает файлы с атрибутами, указанными в приведенных ниже таблицах. Дата и время для файлов указаны в формате UTC. Дата и время для файлов на локальном компьютере отображаются в местном времени с вашим текущим смещением летнего времени (DST). Кроме того, при выполнении определенных операций с файлами, даты и время могут изменяться.
Примечания к сведениям о файлах Windows 7 и Windows Server 2008 R2
Важно. Исправления для Windows Server 2008 R2 и Windows 7 включены в одни и те же пакеты. Однако исправления на странице запроса исправлений перечислены под обеими операционными системами. Чтобы запросить пакет исправления, который применяется к одной или обеим ОС, установите исправление, описанное в разделе “Windows 7/Windows Server 2008 R2” страницы. Всегда смотрите раздел “Информация в данной статье относится к следующим продуктам” статьи для определения фактических операционных систем, к которым применяется каждое исправление.
-
Файлы, относящиеся к определенному продукту, этапу разработки (RTM, SPn) и направлению поддержки (LDR, GDR) можно определить путем проверки номера версий файлов, как показано в следующей таблице.
Версия
Продукт
SR_Level
Направление поддержки
6.1.760
0.
21 xxxWindows 7 и Windows Server 2008 R2
RTM
LDR
6.1.760
1.
21 xxxWindows 7 и Windows Server 2008 R2
SP1
LDR
-
Файлы MANIFEST (.manifest) и MUM (.mum), устанавливаемые для каждой среды, указаны отдельно в разделе “Сведения о дополнительных файлах для Windows Server 2008 R2 и Windows 7”. Файлы MUM и MANIFEST, а также связанные файлы каталога безопасности (CAT) чрезвычайно важны для поддержания состояния обновленных компонентов. Файлы каталога безопасности, для которых не перечислены атрибуты, подписаны цифровой подписью корпорации Майкрософт.
Для всех поддерживаемых 86-разрядных версий Windows 7
|
Имя файла |
Версия файла |
Размер файла |
Дата |
Время |
|---|---|---|---|---|
|
Fwpkclnt.sys |
6.1.7600.21149 |
187,248 |
11-Feb-2012 |
05:40 |
|
Tcpip.sys |
6.1.7600.21149 |
1,303,408 |
11-Feb-2012 |
05:40 |
|
Fwpkclnt.sys |
6.1.7601.21921 |
187,760 |
11-Feb-2012 |
05:28 |
|
Tcpip.sys |
6.1.7601.21921 |
1,306,480 |
11-Feb-2012 |
05:29 |
Для всех поддерживаемых 64-разрядных версий Windows 7 и Windows Server 2008 R2
|
Имя файла |
Версия файла |
Размер файла |
Дата |
Время |
|---|---|---|---|---|
|
Fwpkclnt.sys |
6.1.7600.21149 |
288,112 |
11-Feb-2012 |
06:43 |
|
Tcpip.sys |
6.1.7600.21149 |
1,879,920 |
11-Feb-2012 |
06:43 |
|
Fwpkclnt.sys |
6.1.7601.21921 |
288,624 |
11-Feb-2012 |
06:27 |
|
Tcpip.sys |
6.1.7601.21921 |
1,902,960 |
11-Feb-2012 |
06:27 |
Для всех поддерживаемых IA-64-разрядных версий Windows Server 2008 R2
|
Имя файла |
Версия файла |
Размер файла |
Дата |
Время |
|---|---|---|---|---|
|
Fwpkclnt.sys |
6.1.7600.21149 |
482,672 |
11-Feb-2012 |
05:28 |
|
Tcpip.sys |
6.1.7600.21149 |
3,808,112 |
11-Feb-2012 |
05:28 |
|
Fwpkclnt.sys |
6.1.7601.21921 |
483,184 |
11-Feb-2012 |
05:22 |
|
Tcpip.sys |
6.1.7601.21921 |
3,814,768 |
11-Feb-2012 |
05:22 |
Статус
Корпорация Майкрософт подтверждает, что это проблема продуктов Майкрософт, перечисленных в разделе “Относится к”.
Дополнительные сведения
Для получения дополнительных сведений о терминологии обновлений программного обеспечения щелкните следующий номер статьи базы знаний Майкрософт:
Описание 824684 Стандартные термины, используемые при описании обновлений программных продуктов Майкрософт
Сведения о дополнительных файлах
Сведения о дополнительных файлах для Windows 7 и Windows Server 2008 R2
Дополнительные файлы для всех поддерживаемых 86-разрядных версий Windows 7
|
Имя файла |
X86_7bc2f72213d974bff0b086036c6242de_31bf3856ad364e35_6.1.7600.21149_none_29d9525a2da453ea.manifest |
|
Версия файла |
Неприменимо |
|
Размер файла |
702 |
|
Дата (UTC) |
11-Feb-2012 |
|
Время (UTC) |
11:42 |
|
Имя файла |
X86_cf9315eaabbf3cd18982fad4adab4936_31bf3856ad364e35_6.1.7601.21921_none_0a26c38938071838.manifest |
|
Версия файла |
Неприменимо |
|
Размер файла |
702 |
|
Дата (UTC) |
11-Feb-2012 |
|
Время (UTC) |
11:42 |
|
Имя файла |
X86_microsoft-windows-tcpip-binaries_31bf3856ad364e35_6.1.7600.21149_none_b3ad299ee0b38df5.manifest |
|
Версия файла |
Неприменимо |
|
Размер файла |
3,834 |
|
Дата (UTC) |
11-Feb-2012 |
|
Время (UTC) |
06:03 |
|
Имя файла |
X86_microsoft-windows-tcpip-binaries_31bf3856ad364e35_6.1.7601.21921_none_b5a14df0ddd0c12c.manifest |
|
Версия файла |
Неприменимо |
|
Размер файла |
3,834 |
|
Дата (UTC) |
11-Feb-2012 |
|
Время (UTC) |
05:55 |
Дополнительные файлы для всех поддерживаемых 64-разрядных версий Windows 7 и Windows Server 2008 R2
|
Имя файла |
Amd64_9f738eeb2bb64069eacfa18a3c873938_31bf3856ad364e35_6.1.7600.21149_none_5956d5ff544c3faa.manifest |
|
Версия файла |
Неприменимо |
|
Размер файла |
706 |
|
Дата (UTC) |
11-Feb-2012 |
|
Время (UTC) |
11:42 |
|
Имя файла |
Amd64_f6335c15f18b28199be581d6a9df2baf_31bf3856ad364e35_6.1.7601.21921_none_ac93877a95f0a82f.manifest |
|
Версия файла |
Неприменимо |
|
Размер файла |
706 |
|
Дата (UTC) |
11-Feb-2012 |
|
Время (UTC) |
11:42 |
|
Имя файла |
Amd64_microsoft-windows-tcpip-binaries_31bf3856ad364e35_6.1.7600.21149_none_0fcbc5229910ff2b.manifest |
|
Версия файла |
Неприменимо |
|
Размер файла |
3,838 |
|
Дата (UTC) |
11-Feb-2012 |
|
Время (UTC) |
07:06 |
|
Имя файла |
Amd64_microsoft-windows-tcpip-binaries_31bf3856ad364e35_6.1.7601.21921_none_11bfe974962e3262.manifest |
|
Версия файла |
Неприменимо |
|
Размер файла |
3,838 |
|
Дата (UTC) |
11-Feb-2012 |
|
Время (UTC) |
06:54 |
Дополнительные файлы для всех поддерживаемых версий Windows Server 2008 R2 (IA-64)
|
Имя файла |
Ia64_e044d293ef2ba09977577b1edc9ddf8e_31bf3856ad364e35_6.1.7601.21921_none_c37dee8ee0c6daaa.manifest |
|
Версия файла |
Неприменимо |
|
Размер файла |
704 |
|
Дата (UTC) |
11-Feb-2012 |
|
Время (UTC) |
11:42 |
|
Имя файла |
Ia64_e89340469ef973098238c0c5961d8d82_31bf3856ad364e35_6.1.7600.21149_none_498ed1644367f8bb.manifest |
|
Версия файла |
Неприменимо |
|
Размер файла |
704 |
|
Дата (UTC) |
11-Feb-2012 |
|
Время (UTC) |
11:42 |
|
Имя файла |
Ia64_microsoft-windows-tcpip-binaries_31bf3856ad364e35_6.1.7600.21149_none_b3aecd94e0b196f1.manifest |
|
Версия файла |
Неприменимо |
|
Размер файла |
3,836 |
|
Дата (UTC) |
11-Feb-2012 |
|
Время (UTC) |
06:56 |
|
Имя файла |
Ia64_microsoft-windows-tcpip-binaries_31bf3856ad364e35_6.1.7601.21921_none_b5a2f1e6ddceca28.manifest |
|
Версия файла |
Неприменимо |
|
Размер файла |
3,836 |
|
Дата (UTC) |
11-Feb-2012 |
|
Время (UTC) |
06:46 |
Нужна дополнительная помощь?
Нужны дополнительные параметры?
Изучите преимущества подписки, просмотрите учебные курсы, узнайте, как защитить свое устройство и т. д.
В сообществах можно задавать вопросы и отвечать на них, отправлять отзывы и консультироваться с экспертами разных профилей.
На чтение 12 мин Просмотров 36.4к.
Сергей Сакадынский
Работал в сфере IT-консалтинга, занимался созданием и администрированием интернет-ресурсов. 10 лет опыта работы по проектированию и обслуживанию компьютерных сетей.
Часто пользователи жалуются на медленный интернет. Файлы долго загружаются, страницы в браузере зависают, видео на YouTube воспроизводится рывками. Бывает, что сначала всё работало отлично, а потом вдруг скорость интернета упала. При этом компьютер, роутер и провайдер остались те же. Расскажем, что делать в подобной ситуации.
Содержание
- Выясняем реальную скорость интернета
- Основные причины медленного интернета
- Тарифный план
- Поврежден кабель
- Проблемы со стороны провайдера
- Проблемы с роутером
- Слишком много устройств на одном канале Wi-Fi
- Устаревший компьютер
- Проблемы с браузером
- Вирусы или вредоносные программы
- Брандмауэр или антивирус ограничивает скорость
- Работающие в фоне приложения
- Активированы энергосберегающие режимы
- Устарели драйвера сетевой карты
- Активированный VPN
- Проблемы с мобильным интернетом 3g/4g
Выясняем реальную скорость интернета
Для начала стоит выяснить, с какой скоростью у вас на самом деле работает интернет. Есть программы и онлайн-сервисы, которые позволяют сделать это бесплатно. Например, советуем провести тестирование скорости интернет-соединения Npnerf. Также можно скачать приложение для Windows, Android и Apple.
Для автоматической проверки скорости нажмите кнопку «Начать тестирование» на виртуальном спидометре. Через несколько секунд программа выдаст информацию о вашем IP-адресе, провайдере, местоположении, а также данные о подключении: входящую и исходящую скорость.
Желательно провести несколько замеров в разное время суток. Потому что скорость зависит от текущей нагрузки на сеть или кратковременных проблем на линии. Определив средний показатель, можно сравнить его с заявленными провайдером параметрами и сделать предварительные выводы.
| Скорость, Mбит/с | Что это означает для пользователя |
| 0,5-3 | Низкое качество соединения, при котором даже обычные страницы будут открываться очень долго. Смотреть видео практически невозможно. |
| 3-8 | Можно открывать и просматривать сайты, но с видео и играми будут проблемы. |
| 9-15 | Можно серфить, свободно вести себя в соцсетях, смотреть видео. Но «летать» интернет не будет. |
| 16-45 | Приемлемый вариант, при котором можно смотреть видео HD, играть онлайн, загружать тяжелые файлы. |
| 46+ | Отличный диапазон, в котором не тормозят даже самые продвинутые игры. |
Основные причины медленного интернета
Найдётся больше десятка возможных причин того, что интернет плохо работает.
Вот самые распространённые:
- скорость ограничена тарифным планом;
- повреждён кабель;
- проблемы на линии со стороны провайдера;
- проблемы с роутером;
- перегружен канал Wi-Fi;
- ваш компьютер устарел;
- проблемы с браузером;
- компьютер заражён вирусами;
- антивирусная программа ограничивает скорость;
- скорость снижают фоновые приложения;
- устаревшее программное обеспечение;
- ограничена скорость через VPN.
Тарифный план
Для начала проверьте ваш тарифный план и сравните заявленную в нём скорость с той, которую вы определили с помощью теста. Если цифры примерно совпадают, значит, ничего не сломалось. Провайдер может предоставлять доступ на скорости 10 Мбит/сек и даже ниже. Когда вы подключались (возможно, это было очень давно), вас всё устраивало. Но потом появились новые устройства, программы и этой скорости уже не хватает.
Другая причина, почему медленно работает интернет, тоже связана с тарифным планом. У кабельных провайдеров такое встречается всё реже, а вот у мобильных операторов сплошь и рядом. Пользователю предоставляется определённый объём трафика в месяц на высокой скорости, а после того, как эти гигабайты исчерпались, скорость снижается до минимума.
В обоих случаях решить проблему поможет только смена тарифа. Или поиск другого провайдера.
Поврежден кабель
Признаком повреждения кабеля может быть периодически пропадающий сигнал. Если индикатор WAN на роутере гаснет, особенно при перемещении провода, это верный признак плохого контакта. Внимательно осмотрите кабель. Заломы, замятия, повреждённая изоляция – всё это может быть причиной резкого падения скорости интернета. Также проверьте разъём: плотно ли он входит в гнездо, не сломана ли защёлка.
Проблемы со стороны провайдера
Если с тарифом всё в порядке, кабель цел, а интернет вдруг стал медленно работать, это повод обратиться в службу поддержки провайдера. Диагностировать, а тем более устранить проблемы на магистральном оборудовании вы сами всё равно не сможете.
Проблемы с роутером
Когда провайдер заявляет, что на линии всё в порядке, самое время приступить к поискам проблемы внутри домашней сети. Очень медленный интернет может быть из-за проблем с маршрутизатором. С него и начнём.
Для начала попробуйте подключить интернет-кабель напрямую к компьютеру и замерьте скорость. Отсутствие проблем указывает, что в падении скорости виноват маршрутизатор.
Сначала стоит перезагрузить роутер. В процессе работы память устройства заполняется, накапливаются ошибки. Поэтому перезагрузку рекомендуется выполнять периодически.
Проблема может быть в неправильной настройке или из-за того, что сбились исходные параметры. Проверьте, соответствуют ли они тем, которые указаны в договоре с провайдером. При необходимости выполните настройку заново. В запутанных случаях помогает сброс роутера до заводских параметров.
Устаревшее программное обеспечение тоже влияет на производительность роутера. Проверяйте наличие обновлений. Установите самую последнюю прошивку.
Причиной низкой скорости может быть слабый сигнал Wi-Fi. Попробуйте увеличить мощность сигнала, если это предусмотрено настройками, или переставьте роутер так, чтобы расстояние от него до клиентских устройств было минимальным.
Если ничего не помогло, возможно, ваш роутер просто не справляется с раздачей. Часто в квартирах можно встретить роутеры, купленные лет десять-пятнадцать назад. Они вполне работоспособны, но их возможностей уже недостаточно для решения современных задач.
Раздать интернет на одно-два устройства они ещё в состоянии. Но когда в доме компьютер, ТВ-приставка, смартфоны, планшеты другие гаджеты, а пользователи хотят смотреть видео и играть по сети одновременно, маршрутизатор режет скорость, зависает и вообще перестаёт отвечать на запросы. В этом случае проблему решит только замена устаревшего устройства на современный аппарат.
Слишком много устройств на одном канале Wi-Fi
Роутеры есть почти в каждой квартире. Откройте на компьютере список доступных беспроводных сетей. Наверняка их будет с десяток или больше. Они создают помехи друг другу, потому что количество каналов на роутере ограничено: 12 в диапазоне 2,4 ГГц и 23 на частоте 5 ГГц.
По умолчанию в настройках выбора канала установлен режим «Авто». Менять этот параметр не рекомендуется. Считается, что роутер при подключении всегда выбирает свободный канал. Но часто бывает, что Wi-Fi сетей больше, чем доступно каналов. В многоквартирных домах в будние дни обычно проблем не возникает, а вот вечером или в выходные несколько роутеров вынужденно делят между собой один канал, что приводит к падению скорости.
Исправить ситуацию можно, изменив настройки вручную. Выяснить, какой канал наименее загружен, можно с помощью специальных программ. Для Windows это inSSIDer, а для Android Wi-Fi Analyzer или Home Wi-Fi Alert. Они в режиме реального времени показывают загрузку каналов. Укажите в настройках роутера наименее загруженный.
Если нет желания возиться с дополнительным софтом, просто выставьте канал вручную, перезагрузите роутер и замерьте скорость. Так поочерёдно проверьте все каналы и выясните, на каком скорость выше.
Устаревший компьютер
О том, как ускорить интернет на Windows 10, читайте в отдельной статье.
Начинка вашего ПК может быть причиной медленного интернета. Однажды меня попросили решить проблему с тормозами на одном офисном компьютере. Он довольно шустро работал в Word`е, справлялся с электронными таблицами и даже позволял запускать некоторые старые игры. А с двумя-тремя открытыми вкладками в браузере Firefox зависал наглухо. Переустановка программы и даже операционной системы не помогали. Всё стало понятно, стоило лишь взглянуть на технические характеристики этого ПК. Оказалось, что внутри старый одноядерный процессор и всего гигабайт оперативной памяти.
Когда интернет только входил в нашу жизнь, для сёрфинга достаточно было компьютера в базовой конфигурации. С появлением новых интернет-технологий и ресурсоёмкого программного обеспечения всё изменилось. Даже если вы не собираетесь запускать новейшие игры или работать с графикой, крайне желательно иметь современный двухядерный (как минимум) процессор и хотя бы 4 гигабайта оперативной памяти.
Если интернет на компьютере тормозит, а другие устройства в вашей сети работают нормально, проверьте, соответствует ли ваш ПК минимальным требованиям. Тип процессора и объём оперативки можно узнать, кликнув правой кнопкой мыши на значок «Мой компьютер» (в Windows 10 «Этот компьютер») и выбрав пункт «Свойства».

Проблемы с браузером
Бывает, что интернет плохо работает в одном браузере, а в другом всё нормально. Тогда дело в конкретном приложении.
Часто браузер подвисает из-за того, что переполнен кэш и хранилище cookie. Эта проблема решается удалением накопившихся файлов. На примере Яндекс.Браузера это можно сделать так: нажмите сочетание клавиш Ctrl +Shift +Del, в открывшемся окне отметьте галочкой, что нужно удалить, и нажмите кнопку «Очистить». Теперь закройте и заново запустите программу. В других браузерах процедура происходит аналогично.
Если эти манипуляции не помогли, попробуйте удалить приложение и установить заново. Любая программа накапливает ошибки и требует обновления. К тому же, не исключено, что ваш браузер устарел. Для нормальной работы желательно использовать самую новую версию.
Вирусы или вредоносные программы
Легкомысленные пользователи недооценивают угрозы в сети. А вирусы тем временем не дремлют. Раньше они распространялись на дискетах и занимались вредительством локально. Сегодня же они по полной используют интернет.
Есть просто программы-вредители, которые вызывают зависание браузера или блокируют сетевое подключение. А есть программы, которые используют ресурсы компьютера для выполнения определённых действий: рассылают спам или совершают атаки на сетевые сервера. На ноутбуке одного моего знакомого обнаружилась программа, которая занималась майнингом. Само собой, из-за этого скорость интернета может серьёзно падать, а то и вообще пропасть.
Если интернет тормозит, а браузер виснет, просканируйте ваш жёсткий диск на предмет незваных гостей. Да и вообще не пренебрегайте антивирусной защитой.
Брандмауэр или антивирус ограничивает скорость
Правда, программы, обеспечивающие вашу безопасность, сами могут быть причиной падения скорости интернета. Всё зависит от настроек антивируса и брандмауэра. Если они слишком уж тщательно фильтруют интернет-трафик, это заметно отражается на скорости. Особенно при скачивании файлов.
Выяснить, является ли причиной тормозов ваша антивирусная программа, очень просто. Отключите её на некоторое время и замерьте скорость интернета. Если скорость выросла, значит, виновник найден. Ищите причину в настройках программы или же замените её на другую.
Работающие в фоне приложения
Не только вирусы и антивирусы тормозят интернет. На компьютере могут работать в фоновом режиме программы, о существовании которых вы даже не подозревали. Простой способ узнать, что у вас запущено в данный момент: открыть диспетчер задач (нажать сочетание клавиш Ctrl + Alt + Delete и выбрать пункт «Диспетчер задач») и посмотреть список процессов.
Для детального отслеживания активности фоновых программ есть специальные приложения.
Активированы энергосберегающие режимы
Если интернет работает медленно, проверьте, возможно у вас включены функции энергосбережения. Это актуально для ноутбуков и мобильных устройств. В этом случае ваш сетевой адаптер может периодически отключаться для экономии энергии. Отсюда падение скорости. И тут приходится выбирать: либо экономия заряда батареи, либо стабильный интернет.
Устарели драйвера сетевой карты
Далеко не самая распространённая проблема. Сталкивался с ней всего пару раз. Но списывать со счетов её не стоит. Если компьютер нормально работает, вирусов нет, а интернет очень медленный, попробуйте обновить драйвера сетевой карты.
Узнать модель адаптера можно в диспетчере устройств. Для этого правой кнопкой кликните на «Мой компьютер», выберите «Свойства». В новом окне справа выберите «Диспетчер устройств» и найдите там «Сетевые адаптеры». Скачайте последнюю версию драйвера с сайта производителя и установите её.
Можно также воспользоваться программами для автоматического поиска и установки драйверов.
Активированный VPN
Если вы используете VPN, это наверняка скажется на скорости интернета. Дело в том, что все бесплатные сервисы существенно ограничивают скорость. Даже если у вас быстрый интернет, при активном VPN он будет работать с той скоростью, которую определяет сервер. Страницы в браузере могут загружаться медленно.
Бывает, что пользователь случайно активировал VPN. В большинстве браузеров это можно сделать одним кликом мышки. И сразу же интернет стал работать хуже.
Проверьте, не активирован ли у вас VPN. И если в данный момент он вам не нужен, отключите эту функцию.
Проблемы с мобильным интернетом 3g/4g
При использовании мобильного интернета основной причиной падения скорости является низкий сигнал. Проверьте уровень сигнала на вашем модеме. Кратковременное снижение уровня вызывают электромагнитные помехи или сбои на оборудовании оператора. Если же сигнал слабый постоянно, то проблема в вашем местоположении. Попробуйте переместить модем и посмотреть, изменится ли уровень сигнала. Если это не поможет, значит, вы находитесь в зоне неустойчивого приёма. Исправить ситуацию может более мощный модем или внешняя антенна.
Ещё одна причина нестабильной скорости может скрываться в настройках. На модемах и мобильных роутерах по умолчанию включен автоматический выбор режима работы. Устройство может произвольно переключаться с 3G на 4G и обратно. А то и вообще соскакивает в 2G. Установите вручную режим 4G или, если он работает нестабильно, то 3G.
Содержание
- Борьба с тормозами при работе в сети с Windows7
- Что делать если интернет стал медленно работать на компьютере?
- Почему тормозит интернет на компьютере и что делать
- Вирусы
- Видео: Тормозит интернет? Меняем настройки DNS
- Операционная система
- Антивирусы и файерволы
- Неправильно настроенное беспроводное оборудование
- Ограничения роутера
- Видео: ускоряем интернет
- После переустановки Windows тормозит интернет
- Неисправности сетевой карты
- Дефект кабеля в квартире
- Проблемы на линии
- 4 способа решения проблемы медленной работы интернета на компьютере
- Причины плохого интернета
- Устарели драйвера сетевой карты
- Переполнены файлы cookies
- Ограничение скорости в роутере
- Вирусы и вредоносные программы
- Тарифный план
- Определим скорость соединения с интернетом
- Способы решения проблемы
- Настройка сетевого подключения
- Проверка компьютера на вирусы
- Проверка устройств: роутер или кабель
- Возможные ограничения провайдера
- Подробное видео об ускорении интернета
- Что делать если ничего не помогло
- Заключение
- Почему тормозит и как ускорить интернет на Windows 7?
- Как проверить скорость интернета?
- Онлайн-сервисы
- Программы для тестирования скорости интернета
- С помощью гаджетов
- Что делать, если скорость интернета не совпадает с тарифным планом?
- Скорость интернета нормальная, но работает всё равно медленно
- Программы съедают весь трафик
- Проблема с браузером
- Проблема с Wi-Fi-роутером
- Помехи из-за соседских Wi-Fi-роутеров
- Низкая производительность
- Видео: как увеличить производительность компьютера или ноутбука
- Вирусы
- Как ускорить интернет-соединение?
- Перейти на другой тариф
- Сменить оператора связи
- Воспользоваться прокси-сервером
- Как настроить прокси-сервер
Борьба с тормозами при работе в сети с Windows7
Недавно случилось обновить клиентское место главбуха.
WinXP — уже наше хорошее прошлое, поставили естественно семерку (Windows7).
И вот тут опять «наступили на грабли».
Старенький комп на XPюше в сети себя чувствовал шустряком, а новый постоянно подлагивал.
Проявлялось в кратковременных фризах (замираниях) на 3-5 секунд при открытии/сохранении документов по сети.
Ну а при активном сетевом обмене от людей слышишь только возмущения.
Почему же новое железо работает хуже старых компов?
1. Рыли в сторону антивирусов.
2. «Оптимизировали» сетевые настройки.
3. Игрались с запущенными службами.
4. Отключали UAC.
Все без толку.
Курение сигарет «Гугл», выдавало всякую фигню которую мы уже перепробовали.
Но все таки истинное решение было найдено в куче ламерских догадок и предположений, которым я и хочу поделится со всеми и сэкономить чуток вашего времени, которое я сам потратил на изучение топпика.
Как выяснилось, есть в новых системах такой компонент как Smb2, который и является причиной этой тормознутости.
Его и надо придушить на корню.
Запускаем (Win+R) на Сервере в командной строке «regedit» (естественно без кавычек).
Ищем в дереве реестра путь: HKEY_LOCAL_MACHINESYSTEMCurrentControlSetservicesLanmanServerParameters
Найти параметр «Smb2» и установить его в «0»
Если его нет — создать параметр типа «dword» с именем «Smb2», значение «0».
Источник
Что делать если интернет стал медленно работать на компьютере?
В первую очередь проверьте скорость интернета на любом подходящем сайте, чтобы убедиться в том, что она ниже заявленной провайдером.
Перед запуском теста:
Отключите от Wi-Fi все подключенные устройства, кроме компьютера.
Отключите фаервол и антивирус.
Закройте все программы и вкладки, которые могут использовать интернет соединение.
Зайдите на сайт и проведите замер. Сделайте замер несколько раз, чтобы избежать скачков и сбоев системы.
В случае отсутствия проблем со скоростью перезагрузите компьютер и Wi-Fi-роутер.
Перезагрузка поможет выбрать самый свободный канал для передачи сигнала и, соответственно, увеличить скорость.
Проверьте пропускную способность вашего Wi-Fi. Используйте инструкцию по настройкам от провайдера или вашего роутера.
Перейдите по IP-адресу вашего роутера
Войдите в систему, используя ваш логин и пароль.
В настройках “Максимальная скорость передачи данных” выберете самое высокое значение.
Не все проблемы с интернетом от маршрутизатора, перегруженная система сильно тормозит работу.
Очистите cookies и кэш браузера. Это сильно ускоряет работу браузера.
Проверьте ваш компьютер на вирусы. Трояны могут ограничивать скорость интернета.
Проверьте настройку DNS-сервера. DNS-сервер не влияет на скорость скачивания, но влияет на скорость открытия страниц в браузере.
— Вызовите меню с помощью комбинации “Win+R”
— В появившемся окне введите “ncpa.cpl”. Нажмите “Ok”
— Выберите пункт “Свойства” в окне “Ethernet”
— Выделите строку «TCP/IPv4» и нажмите кнопку «Свойства».
— В настройках выберите пункт “Получить… автоматически”
Проверьте драйверы сетевой карты. В сетевой карте может быть установлено ограничение скорости в 10 Мбит/c или 100 Мбит/c.
— Вызовите меню с помощью комбинации “Win+R”
— В появившемся окне введите “ncpa.cpl”. Нажмите “Ok”
— Выберите пункт “Свойства” в окне “Ethernet”. Нажмите “Настроить”
Для тарифных планов со скоростью до 100 Мбит/с выберите значение 100 Мбит/с.
Для тарифов со скоростью выше 100 Мбит/c должно быть доступно значение 1 Гбит/с дуплекс.
Если в списке такой скорости нет, попробуйте обновить драйвер для сетевой карты — его можно скачать на официальном сайте производителя.
Если все проверки оказались напрасны, позвоните своему провайдеру по горячей линии техподдержки. Удачи!
Источник
Почему тормозит интернет на компьютере и что делать
Современные технологии дают возможность развивать скорость до одного гигабайта бытовым пользователям. Но медленное соединение не позволяет в полной мере наслаждаться всеми преимуществами информационного века.
Интернет может тормозить по многим причинам, начиная от вирусов и заканчивая неполадками на линии. При должной сноровке пользователь сам может справиться с большинством проблем. Но для начала нужно их обнаружить.
Вирусы
Из-за хакерских программ и модулей интернет начинает долго грузить информацию.
Есть ряд предпосылок, которые позволяют определить наличие вирусного софта:
Если вы во время работы обнаруживаете что-либо из выше перечисленного, нужно проверить компьютер на вирусы. При наличии антивирусной программы стоит подумать об альтернативе. Так как установленный программный модуль не справляется с поставленной задачей.
Перед проверкой нужно обновить вирусные базы до последней версии. Если вас интересует, какие программы могут помочь в данной ситуации, то лучшей лечащей утилитой считается Cureit, разработанная лабораторией dr.Web. Она осуществляет глубокую проверку и может устранять самые опасные вирусы.
После завершения лечения лучшим решением будет сменить антивирусную утилиту. Одним из лучших бесплатных приложений считается Avast. Он оказывает минимальную нагрузку на систему и обеспечивает достойную защиту. В качестве альтернативы стоит рассмотреть Kaspersky Internet Security.
Также нужно проверить брандмауэр и настроить его на работу с программами, имеющими подключение к интернету. Мало того, важно избегать сомнительных сайтов. Именно на них чаще всего содержится вредоносное ПО.
Видео: Тормозит интернет? Меняем настройки DNS
Операционная система
Иногда причиной того, что сильно тормозит интернет, является сама операционная система. К примеру, такая ситуация возможна, когда системный диск заполнен и ОС не может быстро обращаться к нужной записи. Достаточно удалить часть данных с системного диска, чтобы избавиться от этого дефекта.
Лучшим вариантом будет удаление старых точек восстановления и временных файлов. Обязательно очистите корзину. Помните, место для хранения отправленных туда данных резервируется на системном жёстком диске.
Дополнительно нужно позаботиться об очистке реестра. Для этого лучше использовать CCleaner. Он бережно сотрет устаревшие записи, не нанеся вреда операционной системе.
Если после проведения профилактических работ скорость загрузки осталась такой же, возможно, причина кроется в некачественной сборке ОС. Нелицензионные версии Windowsчасто не могут нормально работать с сетью.
К примеру, компьютер не получает IP, пропадает пинг или в самом начале были установлены нестабильные драйвера. В таком случае единственным выходом будет переустановка.
Антивирусы и файерволы
В некоторых случаях сложности возникают из-за антивируса. Связано это с тем, что программа проверяет информацию при загрузке веб-страниц. Если алгоритм проверки слишком сложный, а пакеты информации большие — загрузка будет долгой.
Отключите на время сетевой экран, чтобы проверить данную гипотезу. Если поток приёма данных увеличился, значит, дело в антивирусе. Лучшим вариантом будет изменить настройку защитной утилиты, понизив уровень безопасности. Или же можно подыскать альтернативную программу, которая будет задействовать меньше системных ресурсов.
Неправильно настроенное беспроводное оборудование
Большинство пользователей предпочитают беспроводные роутеры для подключения устройств к сети. Неправильная настройка может повлечь за собой несанкционированный доступ и снижение скорости при загрузке через роутер.
Поэтому нужно установить шифрование данных и соответствующие настройки. Не помешает сменить пароль доступа на более сложный. В комбинации лучше всего использовать цифры и буквы.
Ограничения роутера
Чтобы установить ограничения подключите все устройства к сети. Потом зайдите в настройки и включите фильтр по MAC-адресам. В соответствующих полях пропишите данные подключённых гаджетов. Сделайте пару тестовых заходов в интернет.
В случае если ничего не изменилось, подключите компьютер напрямую к кабелю. При обнаружении изменений, можно сделать вывод, что причина в самом роутере: его характеристик недостаточно для обеспечения комфортного сёрфинга в сети.
Дальше действуйте по следующему алгоритму:
Некоторые операторы занимаются созданием уникальных прошивок для продаваемых ими роутеров. Попробуйте установить и её. Также учитывайте, что на большинстве изделий пишется лишь возможность подключения к сети, рассчитанной на 100 Mbit/s(Ethernet 100 Mbit/s). Это не значит, что устройство будет работать с такой же скоростью.
При выборе роутера нужно обратить внимание на следующие параметры:
Именно они указывают на реальную передачу данных между WANи LAN. Данные показатели публикуются на страницах производителей или независимых тестовых лабораторий. Последней попыткой увеличения скорости роутера является переключение устройства в режим bridge.
Видео: ускоряем интернет
После переустановки Windows тормозит интернет
Проверьте, отвечает ли ваш ноутбук системным требованиям новой версии установленной ОС. Протестируйте работу сети на других браузерах. Убедитесь, что используете последнюю версию поисковика. Если это не так, сделайте обновление.
Не стоит списывать со счетов некорректную работу установленных в автоматическом режиме драйверов. Зайдите на сайт производителя материнской платы и скачайте соответствующее ПО. После чего произведите замену.
Важно! Иногда для того чтобы добиться хороших показателей работы сети на новой ОС нужно увеличить объём оперативной памяти или осуществить более радикальные модификации PC.
Неисправности сетевой карты
Неисправность сетевой карты трудно заметить. Устройство может нормально определяться системой, реагировать на подключённый кабель, но это не говорит о его исправности.
Лучшим вариантом будет подключить другой PC и протестировать работу интернета на нём. Если всё в порядке, произведите переустановку драйверов на первом компьютере. В идеале нужно установить другую сетевую карту и попробовать скачать данные с какого-либо сайта.
В некоторых картах есть функция Full Duplex. Она находится в разделах Speed&Duplex или Connection Type. Установите загрузку в пределах 10 Мбит/с. Если устройство неисправно — это поможет на некоторое время стабилизировать канал, пока не будет произведена замена.
Дефект кабеля в квартире
При перебитом кабеле система обычно показывает, что сеть отсутствует как таковая. Без специализированного оборудования место обрыва можно найти только вручную. После обнаружения повреждения необходимо скрутить медные жилы и изолировать их.
Внимание! Если вы решили самостоятельно заменить кабель, учитывайте не только количество пар, но и наличие витопарности.
В противном случае после замены скорость будет крайне низкой. Логично предположить, что вас интересует, как сделать так чтобы проложенный кабель работал стабильно?
Есть несколько простых правил, которых нужно придерживаться при прокладывании провода в квартире:
Эти простые меры предосторожности позволят обеспечить долгую и стабильную работу кабеля.
Проблемы на линии
После того как все вышеперечисленные методы увеличение скорости были испробованы — остаётся протестировать скорость обмена пакетов данными с провайдером. Для проверки линии нужно запустить файл Ping.exe. Обычно он находится в папке System 32. Чтобы сэкономить время воспользуйтесь строкой поиска.
Вместо 10.8.0.1 укажите свой шлюз. Размер пакета данных 1500 байт. Запустите ping. Если всё в порядке, то появится такая картинка, как сверху. При возникновении надписи «Превышен интервал ожидания для запроса» — обращайтесь в техническую поддержку.
Чтобы возобновить скорость загрузки файлов вам придётся найти проблему методом исключения. В большинстве случаев для устранения неисправности достаточно знаний продвинутого пользователя и желания на высокой скорости получать информацию из сети. В особо сложных ситуациях придётся обратиться в техническую поддержку.
Источник
4 способа решения проблемы медленной работы интернета на компьютере
Интернет уже прочно осел в каждом доме. Многие не понимаю, как можно было раньше жить без такого виртуального помощника. Многие зарабатывают в сети, но большинство ищет и используют полезную информацию. От скорости соединения зависит решение многих вопросов. Но довольно часто возникает проблема и необходимые страницы открываются долго. Возникает естественный вопрос: почему интернет стал медленно работать на компьютере? Оплата внесена своевременно, отключение невозможно. Но проблема остается.
Причины плохого интернета
Не всегда справедливо винить провайдеров в том, что не работает интернет на компьютере. Если не так давно скоростью были довольны все, то сегодня даже на безлимитном тарифе, который обязан обеспечивать скоростное соединения, приходится долго ждать открытия странички. Причин может быть несколько. Поэтому не стоит обвинять в этом провайдера.
Устарели драйвера сетевой карты
Часто к тому, что медленно работает интернет на компьютере приводят устаревшие драйвера. Для устранения проблемы достаточно делать регулярные обновления. Некоторые операционные системы делают это автоматически. Но лучше провести проверку и обновление в ручном режиме. Даже на современных компьютерах могут быть установлены старые версии. Это не связано с какими-либо аферами. Просто выпускаются обновления достаточно редко.
Не всегда это является причиной тормоза работы в интернете. Но проверить их работу не будет лишней, чтобы ускорить очень медленный интернет на ноутбуке или персональном компьютере. Несколько простых рекомендаций помогут справиться с этим самостоятельно:
Более подробную информацию посмотрите в видео в конце статьи.
Переполнены файлы cookies
Все виртуальные путешествия в интернете фиксируются компьютером. Хранится информация в файлах cookies. Это удобное приложение, запоминающее пароли, настройки на сайтах и так далее. Но и много лишней информации, которую необходимо регулярно удалять. Это частично объясняет причину того, почему интернет стал медленно работать на компьютере. Почистить куки просто и не занимает много времени. В каждом браузере чистка осуществляется по-разному.
И выбираем файлы cookie, удаляем.
Если такая чистка не решила проблему и по-прежнему тормозит или не работает интернет на компьютере, необходимо искать другое решение проблемы.
Ограничение скорости в роутере
Системы, обеспечивающие беспроводное соединение, могут также влиять на скорость и объяснить причину того, почему не работает интернет на компьютере, ноутбуке или в смартфоне. Причин может быть несколько:
Для того, чтобы перегрузить роутер, достаточно отключить его буквально на 10 секунд и запустить. Если проблема не решена, и не известно почему постоянно отключается интернет на ноутбуке через вай фай, то лучше обратиться к специалистам.
Вирусы и вредоносные программы
Многие пользователи знают, что в сети огромное количество различных вирусов. Они не только приводят к тому, что не работает интернет на компьютере. Проблема может вылиться в более глобальную проблему, вплоть до полной поломки. Именно поэтому должны быть установлена надежная, лицензионная программа для защиты от вирусов и других «червяков». Регулярных обновлений они не требуют, осуществляется это в автоматическом режиме. Целесообразно делать полное сканирование системы или установить параметры для автоматических проверок.
Тарифный план
Многие пользователи интернета часто интересуются, почему не работает вай фай на компьютере, а интернет есть. Здесь проблема явно в предоставлении услуги провайдером. Вернее, от того, какой тарифный план используется. Наиболее выгодное предложение – безлимитный план. Он дает самое быстрое соединение и выгоден в том случае, когда одну точку доступа используют много пользователей. Иногда достаточно проверить скорость интернета, чтобы знать, выполняет ли провайдер условия договора. Если скорость не соответствует, смело звонить и выяснять причины.
Определим скорость соединения с интернетом
Еще одна из причин, объясняющая, почему очень медленно работает интернет на ноутбуке, ПК, смартфоне или планшете, это скорость соединения. Она должна отвечать выбранному тарифному плану. Проверить ее достаточно просто. Современные операционные системы Windows имеют встроенные системы для этой цели. Для того, чтобы определить скорость, необходимо сделать всего несколько шагов:
Показатели могут отличаться от реальных. Это зависит от количества открытых страниц, видео или в момент скачивания файлов. Поэтому для реальных показателей лучше зарыть все вкладки и проводить в тот момент, когда компьютер ничего не качает. Существуют сервисы, дающие возможность определить скорость. Наиболее распространенный, который используют пользователи, выясняя почему медленно работает интернет на компьютере – Speedtest.
Способы решения проблемы
Проанализированы все параметры, причина того, почему интернет на ноутбуке тормозит найдена, осталось ликвидировать ее. Иногда это можно сделать самостоятельно, не привлекая посторонних лиц. И если это не поможет, становится ясно, что без посторонней помощи не обойтись. Прежде, чем приглашать мастеров и нести дополнительные финансовые нагрузки, можно попытаться предпринять несколько проверенных способов.
Настройка сетевого подключения
Настроить сетевое подключение можно самостоятельно. Это важно освоить, так как не всегда, если плохо работает интернет на ноутбуке или ПК, можно обратиться за помощью к специалистам. Достаточно выполнить несколько шагов:
Все просто, но многие теряются именно при вводе последних данных, не понимая, что они обозначают. Чтобы не напутать, можно созвониться со службой поддержки своего провайдера, и они помогут в телефонном режиме. Тех служба поинтересуется с какой целью, просто объяснить — медленный интернет на компьютере, что делать? Некоторые данные для ввода имеются на бланке договора с провайдером:
То, что имеет одинаковые показания, можно не изменять и ввести только данные, представленные в договоре. После заполнения всех окон, нажать команду «ОК». обычно изменения вступают в силу без последующей перезагрузки. Проверить работу интернета на скорость. Если по-прежнему не работает интернет на компе, искать причину в другом месте.
Проверка компьютера на вирусы
Это опция, которую необходимо выполнять регулярно. Заражение на компьютере может появиться не только после работы в сети. Они переносятся с файлами, загруженными с других носителей. При подключении к сети становится не понятно, почему медленно работает интернет на ноутбуке или ПК. А причина кроется в заражении. Поэтому сканирование на вирусы необходимо проводить регулярно.
Для этого достаточно активизировать опцию сканирования на вирусы, проверить и удалить все вредоносные или подозрительные файлы. Перезагрузить и опять проверить скорость.
Проверка устройств: роутер или кабель
Многие производители гарантируют, что данная модель роутера является наиболее надежной, обеспечивает скоростное соединение, исключает любые проблемы. Но в действительности, ноутбук не видит интернет, со смартфоном та же ситуация в то время, когда идет активная раздача. В этом нет ничего странного, так как практически все роутеры являются слабым звеном на пути подключения к интернету.
Если устройства, имеющие проводные соединения работают нормально, а беспроводное соединение отсутствует, можно попытаться перезагрузить роутер. Его просто отключают от питания и запускают через несколько секунд. Обычно проблема того, почему плохо работает интернет на ноутбуке, исчезает. Даже если обратиться в техническую поддержку, то первое, что они скажут сделать, это перезагрузить роутер.
Проверка скобельных соединений несложна. В том месте, где шнур подключается к компьютеру или ноутбуку, заметно мигающее свечение. Это говорит о том, что есть контакт и проблем в кабеле нет. Для проверки самого кабеля требуется специальное оборудование, которое имеется в технической службе провайдера.
Возможные ограничения провайдера
Часто проблема того, что не работает интернет на компе, может зависеть от самого поставщика услуг:
Достаточно позвонить провайдеру, чтобы выяснить причину и время ее устранения.
Подробное видео об ускорении интернета
Что делать если ничего не помогло
Имеется еще ряд характерных причин, которые приводят к тому, что интернет на ноутбуке, компе тормозит или отсутствует:
Заключение
Если интернет на ноутбуке, ПК тормозит, не стоит сразу винить поставщика услуг. Иногда достаточно проанализировать состояние собственного аппарата, чтобы выяснить истинную причину. На сколько бы совершенным не был компьютер, планшет, ноутбук, интернет может тормозить даже из-за места его нахождения. В небольшой поселок, на дачных участках до сих пор нет нормального соединения со всемирной паутиной.
Источник
Почему тормозит и как ускорить интернет на Windows 7?
В уже былинные времена люди мечтали лишь о том, чтобы и в их квартире появился интернет. Теперь уже мечтают о высоких скоростях. А можно ли ускорить интернет на Windows 7, не меняя тариф? Возможно ли, что скорость ограничена чем-то, помимо денежной суммы?
Как проверить скорость интернета?
Для начала нужно убедиться, что сама по себе скорость именно та, которая и положена вам по тарифному плану. Протестируем скорость интернета.
Онлайн-сервисы
В интернете много веб-страниц, проверяющих скорость соединения онлайн. Один из самых популярных — Speedtest.net by Ookla.
Чтобы проверить скорость, зайдите на сайт. На географической карте выберите, через какой сервер подключиться (по умолчанию выбирается ближайший), и нажмите прозрачно-зелёную кнопку «Начать проверку». Спустя несколько секунд вы увидите результаты. Будет показана скорость приёма, скорость передачи и пинг соединения.
Speedtest проверит скорость приёма, отдачи и пинг
Изначально ping — это программа, проверяющая качество соединения. От пользователя к серверу и обратно постоянно идёт пакет данных. Ping проверяет целостность пакетов. Именно целостность. Но впоследствии значение слова несколько изменилось. Теперь «пингом» называют время, за которое пакет данных проходит путь от компьютера до сервера и обратно (в таком значении он определяется и в speedtest.net). Получилось это, видимо, потому, что качеством соединения всё чаще стали называть его скорость, а не целостность.
Интересно само название Ping. Официально это аббревиатура от Packet InterNet Grouper. Но слово обозначает и первую часть названия игры пинг-понг (настольный теннис). Процесс передачи данных между компьютерами очень напоминает как раз эту игру.
Программы для тестирования скорости интернета
Проверить скорость интернета можно с помощью программ. Например, NetWorx.
Программа проверит скорость вашего интернета, но это не все её функции. Её можно свернуть в системный трей, и там она будет всегда показывать вам текущую и используемую скорость. Может быть полезна и для анализа скорости, так как сохраняет статистику и представляет её в виде графика, который можно в любой момент просмотреть.
NetWorx может показывать используемую скорость интернета
С помощью гаджетов
Windows 7 унаследовала от Windows Vista возможность украшать рабочий стол гаджетами (аналог виджетов в мобильных операционных системах Android). Некоторые гаджеты обладают не только эстетическими функциями, но и вполне себе прикладными. Например, есть гаджеты, которые в реальном времени будут показывать вам скорость соединения. Все они имеют схожие возможности и различаются в основном своим внешним видом.
Гаджетов, определяющих скорость, разработано много — выберите тот, что придётся по душе
Что делать, если скорость интернета не совпадает с тарифным планом?
Если цифра, которую выдают тесты типа speedtest.net или NetWorx, значительно ниже, заявленной в описании тарифного плана, то стоит позвонить оператору связи и выяснить, что не так.
Обратите внимание на то, что отклонения в 100–200 Кбит/с вполне нормальны; протестируйте несколько раз; не перепутайте байты и биты: 1 байт = 8 бит и 5 Мбит/с = 625 Кбайт/с.
Возможно такое, что вы или провайдер перепутали тарифный план, из-за чего и платите больше, при этом трафика получая меньше. Или это какие-то сбои на серверах. Или ещё какие-нибудь ошибки. Не запутайтесь в маркетинговых уловках: скорость «до 100 Мбит/с» может одинаково значить и 99, и 1 Мбит/c. Особенно это относится к пользователям мобильного интернета, в котором скорость сильно зависит от погодных условий и географического положения.
Скорость интернета нормальная, но работает всё равно медленно
Общая скорость соединения нормальная, но вам всё равно кажется, что страницы открываются слишком медленно? Или даже раньше было лучше?
Действительно, возможно, что скорость интернета ограничивается какими-то искусственными препятствиями в самом компьютере. Поговорим о возможных причинах.
Программы съедают весь трафик
Через год-два использования в компьютере накапливается тьма всяческих программ, полезных и не очень. Часть из них использует интернет для своих нужд (обновление, загрузка новых баз данных или просто постоянное подключение). Одни из главных — это, конечно, антивирусы. Они обновляют свои базы данных каждый день. Но если антивирусам это простительно, то оправданий для Adobe Flash Player маловато. А он может обновляться и без ведома пользователя, если его так настроить.
Нужно посмотреть, какие программы и в каких количествах используют трафик. Тыкать пальцем в небо слишком долго, поэтому воспользуемся программой NetLimiter.
NetLimiter не только определяет общую скорость интернета, но и распознаёт, какая именно программа и сколько трафика использует. Ну а самое полезное — это возможность запрещать программам доступ в интернет. Поэтому всем нерадивым приложениям можно обрубить весь поток данных, если они обновляются каждые пять минут и не дают вам посидеть в интернете.
А важным и нужным программам (например, антивирусникам) можно просто ограничить скорость. Тогда они продолжат загружать свои базы данных, но отнимать будут только строго определённый кусок интернета.
А теперь о том, как это всё сделать. Сначала скачайте саму программу. Официальный сайт: https://www.netlimiter.com/products/nl4. Стоит она 29.95$, есть пробная 30-дневная версия.
В правой части окна находится информация о процессе, в том числе и об установленных ограничениях
Установите и запустите программу. Почти всё окно программы занимает список действующих процессов. Почти как в диспетчере задач, только ещё скорость сети показана. Чтобы ограничить доступ прожорливому процессу, выделите его и посмотрите на часть окна. Там будет раздел Rules («Правила»). Нажмите Add Rule («Добавить правило»).
Тип правила — Limit. В поле Direction — In или Out, в зависимости от того, входящий или исходящий трафик нужно ограничить. В поле Value введите значение в кБит/с. Нажмите «ОК».
Чтобы полностью отключить доступ, введите в поле Value значение 0.
Проблема с браузером
Если медленно загружаются страницы, возможно, проблема в браузере. Лишние расширения, хлам и мусор, неочищенная история и кэш. Возможно, что дело даже не в скорости скачивания данных с интернета, а просто сам браузер не успевает воспроизводить полученную информацию.
Попробуйте зайти на те же сайты с другого браузера и сравните. Если браузер действительно тупит, лучше всего просто его переустановить. Можете, конечно, удалить все расширения, очистить кэш и историю. Но кто знает, из-за этого ли он тормозил или из-за более глубокой проблемы?
Проблема с Wi-Fi-роутером
Если вы пользуетесь роутером, проверьте, всё ли в порядке с ним. Он может подвисать и передавать сигнал с задержкой. Попробуйте перезагрузить его. Бывает, что это помогает, но на короткое время. Если есть возможность, постарайтесь проверить работу интернет-кабеля без роутера, подсоединив его напрямую к компьютеру.
Если в таком случае проблема исчезает, несите роутер в ремонт. А может, стоит и вовсе купить новый. Благо, не такие уж они и дорогие.
Помехи из-за соседских Wi-Fi-роутеров
В многоквартирных зданиях можно заметить, что вечером интернет всегда работает хотя бы чуточку хуже, чем, например, ранним утром. А всё дело в том, что соседи включают все свои приборы и создают помехи. Подумайте сами, к вашему Wi-Fi-адаптеру идёт сразу штук десять электромагнитных волн сразу. И среди них он должен принять только одну. А эту одну, между прочим, нужно ещё определить.
Бороться с этим можно вот как: в настройках роутера нужно сменить номер канала. Вообще, в хороших роутерах свободный канал ищется автоматически, но у плохих тоже есть параметр «АВТО», но он просто не работает. Понять, работает ли он, мы не сможем, поэтому стоит попробовать сделать всё вручную.
Скачайте программу inSSIDer: http://www.metageek.com/products/inssider. Она позволяет проанализировать доступные каналы и найти самый свободный (с наилучшей пропускной способностью). Установите её и запустите.
Перед вами появится список доступных Wi-Fi-сигналов. Обратите внимание на поле Channel, которое указывает номер канала. Всего в России есть 13 каналов связи, самые распространённые: 1, 6 и 11. Именно из этих трёх лучше всего выбирать. Просмотрите весь список сигналов и отметьте для себя тот, в котором зарегистрировано меньше всего точек доступа.
Список показывает доступные точки доступа и их канал
Теперь, чтобы сменить канал на своём роутере, зайдите в его веб-интерфейс. Обычно для этого нужно с браузера зайти на IP-адрес. Например, http://192.168.0.1 (для роутеров D-Link). Почитайте инструкцию к роутеру, на крайний случай обратитесь в службу поддержки производителя.
В интерфейсе откройте «Настройки» и найдите пункт «Канал». И выберите тот, который нашли для себя в предыдущем пункте. Теперь перезагрузите роутер и проверьте скорость соединения. Должно стать хотя бы немного лучше.
Низкая производительность
Информацию нужно не только скачать, но и ещё и обработать. На это идут ресурсы компьютера. А если сам компьютер тормозит, то и страницы будут загружаться долго. Увеличение производительности ПК — тема отдельной большой статьи. Но если в общих чертах:
Видео: как увеличить производительность компьютера или ноутбука
Вирусы
Вредоносное ПО не только ограничивает производительность, но и тратит интернет-трафик на свои нужды. Почти все трояны пользуются вашим интернетом, что сильно снижает реальную скорость соединения. Выходом может послужить программа NetLimiter, которая заблокирует ненужным программам доступ к вашему интернету. Но лучше всего скачать (или даже купить) хороший антивирусник и хорошенько просканировать компьютер. Можете взять Касперский, ESET Nod 32 или бесплатный Avast Security.
Удалите все вирусы, и интернет заработает гораздо быстрее.
Как ускорить интернет-соединение?
Перейти на другой тариф
Очевидный способ: заплатить провайдеру побольше, чтобы разогнать интернет. Но стоит отметить, что не всегда нужно платить. Можно подобрать тариф, который за ту же цену подходит вам больше. Например, если у вас тариф кабельное ТВ + Интернет, а смотрите вы только основные федеральные каналы, можно отказаться от дополнительных телевизионных программ в пользу повышения скорости соединения.
Кроме того, тарифные планы часто обновляются. И новые тарифы могут оказаться дешевле и выгоднее, так что полезно следить за новинками. Особенно это касается мобильной связи. В России очень дешёвый мобильный интернет (относительно других стран), и он становится закономерно ещё дешевле.
Сменить оператора связи
Касается, по большей части, пользователей USB-модемов. В таких штуках скорость ограничена даже не столько тарифом, сколько качеством связи в вашем районе. Посмотрите в сети карты с зоной покрытия разных операторов. Почитайте на форумах жильцов вашего и соседних домов, сеть какого оператора стабильней и быстрее здесь. Возможно, смена SIM-карты модема значительно увеличит скорость интернета.
Воспользоваться прокси-сервером
Прокси — это сервера, играющие роль посредника в компьютерных сетях. Обычно компьютер напрямую обращается к дальнему серверу и напрямую же получает ответ. А с использованием прокси — компьютер сначала обращается к нему, а тот сервер уже обращается к запрашиваемому. Казалось бы, посредник удлиняет цепь и должен, наоборот, замедлять поток данных, но это не так.
Потому что сам прокси-сервер может находиться географически очень близко к вам, поэтому данные от вас до него будут идти довольно быстро. А на прокси-серверах стоит очень мощный интернет, который загружает нужную вам информацию за максимально короткое время. Поэтому в основном время будет уходить на передачу между вашим компьютером и прокси-сервером.
У прокси-серверов есть ещё одна полезная вещь: они скрывают ваш истинный IP. Если, например, нужные сайты заблокированы на территории России, можно воспользоваться прокси-сервером другой страны, чтобы открыть их. Получится, что к сайту обращается IP именно той страны, а вы получаете данные с этого прокси-сервера, так что всё «чисто». Это поможет, например, жителям Крыма, которые из-за санкций не могут работать с сервисами Google, Apple, Steam и многих других американских компаний.
Как настроить прокси-сервер
Настроить прокси можно как через настройки браузера, так и через панель управления Windows. В браузерах это делается так (на примере Google Chrome, во всех остальных делается схожим образом):
Откройте «Настройки», затем «Дополнительные настройки»
Источник
Всем привет, с вами на связи Бородач! Все нижеперечисленные способы я проверил на своем компьютере и уверен в их работоспособности. Но нужно понимать, что повышение скорости произойдет только в пределах значения заявленного от провайдера.
Для тех, у кого есть сильная просадка в скорости, потеря пакетов, резкое повышение пинга в играх – я подготовил хорошие способы исправить это недоразумение. В статье мы сегодня поговорим про то, как увеличить скорость интернета. Если у вас будут какие-то вопросы или дополнения, то обязательно пишите в комментариях.
Содержание
- От чего может падать скорость интернета
- Способ 1: Редактор групповой политики
- Способ 2: Реестр
- Способ 3: Отключение лишних служб
- Способ 4: Параметр COM порта
- Способ 5: Установка DNS
- Способ 6: Настройка сетевой карты и Wi-Fi модуля
- Способ 7: Настроить и обновить ОС роутера (маршрутизатора)
- Способ 8: «Ускоритель сети» SG TCP Optimizer
- Способ 9: Обновить драйвера на сетевую карту и Wi-Fi адаптер
- Способ 10: Профилактические действия
- Способ 11: Последний
- Задать вопрос автору статьи
От чего может падать скорость интернета
- Вирусы, вредоносные программы.
- Фоновые службы или ПО, которое постоянно что-то качает с интернета.
- Плохо оптимизированный роутер со старой прошивкой.
- Неоптимизированная сетевая карта или Wi-Fi модуль.
- Проблема у провайдера.
- Проблема в самой операционной системе.
- Ваш Wi-Fi взломали, а сосед постоянно что-то качает.
- Вы используете ненадежную связь – DSL или 3G/4G мобильный интернет.
Все эти проблемы мы постараемся решить. После этого должно произойти увеличение скорости интернета до максимума.
Способ 1: Редактор групповой политики
Увеличить скорость передачи данных можно с помощью специальных настроек через групповую политику.
- Нажмите на две кнопки и R, которые находятся на клавиатуре. Запомните расположение этих клавиш, так как я ещё не один раз буду их использовать.
- Вводим: «gpedit.msc».
- Далее проходим по пути: «Конфигурация компьютера» – «Административные шаблоны» – «Сеть» – «Планировщик пакетов QoS». Теперь справа в дополнительном рабочем окне нажимаем двойных щелчком левой кнопкой мыши на «Ограничить резервируемую пропускную способность».
- Включите параметр. По умолчанию ограничение скорости стоит в размере 20% – поставьте значение 0 и примените изменение.
- Открываем «Ограничение ожидающих обработку пакетов», включаем его. Теперь вы должны увидеть значение 65535. Ставим большее значение – например, 1300000.
Способ 2: Реестр
Можно попробовать произвести разгон и увеличение интернета через параметры реестра.
- Жмём + R и вводим: «regedit».
- Слева начинаем открывать папки: HKEY_LOCAL_MACHINE/SOFTWARE/Microsoft/Windows/CurrentVersion. Теперь в правом области нажмите правой кнопкой, и создайте параметр «DWORD».
- Переименовываем в «MaxConnectionPerServer», открываем его и задаем ему значение 16 (в шестнадцатеричной системе исчисления).
- Нажимаем «ОК».
Способ 3: Отключение лишних служб
Если после ускорения интернета скорость скачки или пинг в играх сильно повышается, то это может указывать на службы, которые могут работать в фоновом режиме и забивать трафик. Особенно это касается обновления самой системы.
- Нажимаем + R и прописываем: «services.msc».
- Находим параметр обновления Windows, открываем его и отключаем.
- В самом конце не забудьте нажать на кнопку «Применить».
Такой вариант способен вырубить автоматическое обновление на «семерке», но в Виндовс 10 такое не прокатит, так как оно через какое-то время включится снова. Поэтому идём на более детальную инструкцию вот сюда.
Очень круто помогает не только немного улучшить связь на обычном интернете, но также при подключении через aDSL и 3G/4G модемы чуть улучшить подключение.
- Зайдите в диспетчер устройств.
- Открываем раздел «Порты (COM и LPT)» и заходим в «Свойства» порта COM.
- На вкладке «Параметры порта» установите – «Бит в секунду» в максимальное значение, открыв стрелочкой все возможные варианты.
- Подтверждаем изменения.
Способ 5: Установка DNS
Данный способ не совсем ускорит интернет, но он позволить более быстро получать ответ от доменных серверов. Как вы знаете при подключении к любому сайту мы чаще всего используем URL адрес, которые состоит из привычного для нас имени. DNS сервера позволяют преобразовывать данные имена в IP и отсылают нас на нужный сервер.
От скорости самого DNS сервера, а также от того, где он находится, зависит скорость загрузки сайтов. Советовать какие-то определенные DNS я не буду, тут нужно пробовать и тестировать каждый. Я всего лишь приведу список самых популярных.
| Название сервера | DNS 1 | DNS 2 |
| 8.8.8.8 | 8.8.4.4 | |
| Яндекс (Обычный) | 77.88.8.8 | 77.88.8.1 |
| Яндекс (Безопасный) | 77.88.8.88 | 77.88.8.2 |
| Яндекс (Семейный) | 77.88.8.7 | 77.88.8.3 |
| Cloud Flare | 1.1.1.1 | 1.0.0.1 |
| OpenDNS | 208.67.222.222 | 208.67.222.220 |
| OpenDNS (Семейный) | 208.67.222.123 | 08.67.220.123 |
| Comodo Secure DNS | 8.26.56.26 | 8.20.247.20 |
| Level 3 | 209.244.0.3 | 208.244.0.4 |
| OpenNIC | 46.151.208.154 | 128.199.248.105 |
| Dyn | 216.146.35.35 | 216.146.36.36 |
| SafeDNS | 195.46.39.39 | 195.46.39.40 |
| DNS.Watch | 84.200.69.80м | 84.200.70.40 |
А теперь по поводу того, как выбрать самый быстрый DNS. Можно основываться на обычном отклике. Открываем командную строку (Win+R=cmd). Далее вводим команду «ping» и через пробел вводим IP адрес выделенного DNS сервера.
В моем случае отклик у «8.8.8.8» меньше чем у «1.1.1.1». Вам же нужно сделать собственный тест, так как у каждого могут быть разные показатели. Они также зависят от местоположения абонента. Например, для жителей Москвы лучше всего подойдут ДНС «1.1.1.1», но для жителей Дальнего Востока – «8.8.8.8». Лучше протестировать каждый DNS в отдельности.
Для изменения DNS нужно:
- Нажать + R.
- Ввести: «ncpa.cpl».
- Заходим в свойства 4-го протокола и установите два DNS адреса.
Способ 6: Настройка сетевой карты и Wi-Fi модуля
Можно попробовать улучшить качество соединения через детальные настройки сетевого оборудования на вашем ПК.
- Зайдите в диспетчер устройств ( + R = devmgmt.msc).
- Откройте раздел «Сетевые адаптеры». Если вы подключены по кабелю, то откройте свойства сетевой карты. Если вы подключены по Wi-Fi, то открываем свойства беспроводного модуля.
Сетевая карта
Устанавливаем параметр «Speed & Duplex (Скорость и дуплекс)» как «100Mbps Full Duplex (100 Мбит/с дуплекс)».
ПРИМЕЧАНИЕ! Помогает также увеличить скорость отдачи при её сильном снижении.
Wi-Fi модуль
Включаем (Enabled) свойство «802.11n Mode».
Способ 7: Настроить и обновить ОС роутера (маршрутизатора)
Если у вас интернет идет через роутер, то можно выполнить несколько стандартных действий. Для начала вам нужно зайти в настройки маршрутизатора. Для этого вбиваем IP или DNS адрес в адресную строку браузера. Далее вводим логин и пароль.
ПРИМЕЧАНИЕ! Если у вас есть проблемы со входом в маршрутизатор, то смотрим инструкцию тут.
Покажу на примере роутера TP-Link, но на деле все делается у всех одинаково. Самое главное найти раздел беспроводной сети, который может называться как: «Wi-Fi», «Беспроводной режим», «2.4 ГГц».
Если у вас двухдиапазонный роутер (с поддержкой сразу двух частот 2,4 ГГц и 5 ГГц), то я вам советую использовать именно частоту 5 ГГц, так как у неё куда больше пропускная способность. Также данная частота более помехоустойчивая. Но есть и один минус – радиус действия у неё не такой большой. Данная частота отлично подходит для игр.
Если же вы не видите частоту 5 ГГц, то значит у вас стандартный маршрутизатор с поддержкой одной частоты – 2,4 ГГц. Для её настройки установите вот такие параметры:
- Режим – может иметь три вариации: 11bg, 11bgn, 11n (Или Only N). Устанавливаем режим в «11N», таким образом, чтобы была поддержка только стандарта «N». Остальные старые стандарты уже мало где используются и могут тормозить работу беспроводной сети.
- Канал – если вы живете в частном доме и рядом с вами нет большого количество соседей, то можно принудительно поставить ширину канала – 40МГц. Оптимальный вариант – это режим «Авто». Да, скорость в беспроводном режиме станет быстрее (при использовании 40 МГц), но если рядом с вами будут и другие сети, то вероятность помех также увеличится вдвое. Просто пробуем этот параметр и проверяем.
- Канал – если на вашем канале будет сидеть ещё несколько соседей, то связь будет хуже, а от этого падает скорость интернета. Как вариант – поставить также режим «Авто», чтобы маршрутизатор сам выбирал ширину канала. С другой стороны, вы можете сделать самостоятельный поиск и установку канала – по этому поводу у нас есть отдельная подробная инструкция с пояснениями от специалиста.
В том же разделе «Беспроводного режима» проверьте, чтобы по Wi-Fi к вам не были подключены соседи. Для этого посмотрите статистику беспроводных подключений. Если вы не можете найти данный пункт, или все же обнаружили злоумышленника и хотите его отключить – то смотрим инструкцию тут.
Следующее, что нужно сделать – обновить систему на интернет-центре. Для этого находим нужный раздел и производим обновление. В некоторых аппаратах достаточно будет просто нажать на кнопку обновления. А на некоторых, как у меня, нужно будет скачать файл обновления с официального сайта производителя. Далее выбираем файл и нажимаем кнопку «Обновить».
ПРИМЕЧАНИЕ! Инструкцию по обновлению вы можете поискать на нашем портале.
Способ 8: «Ускоритель сети» SG TCP Optimizer
Скачиваем и запускаем программу от имени администратора. Устанавливаем галочку на значение «Optimal». После этого нажимаем «Apply Changes».
Далее вы увидите, какие изменения вносит программа для оптимизации. Нажимаем «ОК» и перезагружаем компьютер. Конфигурация программы поможет немного усилить загрузку и отдачу пакетов через интернет.
Способ 9: Обновить драйвера на сетевую карту и Wi-Fi адаптер
Поэтому поводу у нас есть отдельные инструкции:
ПРИМЕЧАНИЕ! Не смотрите, что инструкции писали под ОС Windows 7 – они подходят для 8 и 10
- Сетевой адаптер
- Wi-Fi модуль
Способ 10: Профилактические действия
Если заявленная цифра от провайдера вас не устраивает, и вы хотите повысить скорость интернета до нужного параметра, то возможно у вас в системе есть определенные проблемы. Сейчас мы пройдемся по каждой.
- Проверьте ваш ПК или ноутбук на наличие вирусов. Для этого можно воспользоваться бесплатным ПО. Самое главное, не забудьте обновить вирусную базу. Нужно проверить именно весь компьютер.
- Далее я бы советовал проверить автозагрузку. В Windows 7 – нужно нажать + R и ввести команду: «msconfig». В Windows 10 – нажимаем на сочетание клавиш Ctrl + Shift + Esc. Откройте вкладу «Автозагрузка» и установите сортировку таким образом, чтобы увидеть включенный программы. Все эти приложения запускаются вместе с системой и работаю в фоновом режиме. Нужно убрать все лишнее и ненужное. В частности, это касается тех программ, которые постоянно используют интернет – например, «uTorrent».
ВНИМАНИЕ! Некоторые вирусы также могут сидеть в автозагрузке, так что убираем и выключаем все подозрительное.
- Зайдите в «Программы и компоненты». Я советую удалить лишнее ПО, которое вы не используете.
- Скачайте программу CCleaner, запустите её и выполните очистку системы. Она постарается полностью удалить лишние и временные файлы, которые засоряют ОС.
Если вы используете не оптоволокно, а мобильный, спутниковый или DSL интернет, то просадка скорости будет постоянно, так как данные подключения являются не такими стабильными как хотелось бы. Самый идеальный вариант – это оптоволокно.
Для жителей загородных домов, которые используют 3G/4G флешки советую дополнительно прикупить усиленную антенну, или вы можете сделать её самостоятельно – смотрим инструкцию тут.
Если вы уверены в собственном компьютере и роутере, и уже все перепробовали, то стоит обратиться к провайдеру. Но нужно также понимать, что разогнать скорость он может только до предельного значения, указанного в договоре. Поднять или усилить показатель скорости выше нужного он не сможет. Тут есть только один вариант – брать более дорогой пакет с более высокой скоростью.